Cómo corregir un error de análisis de fórmula en las hojas de cálculo de Google
Publicado: 2022-08-31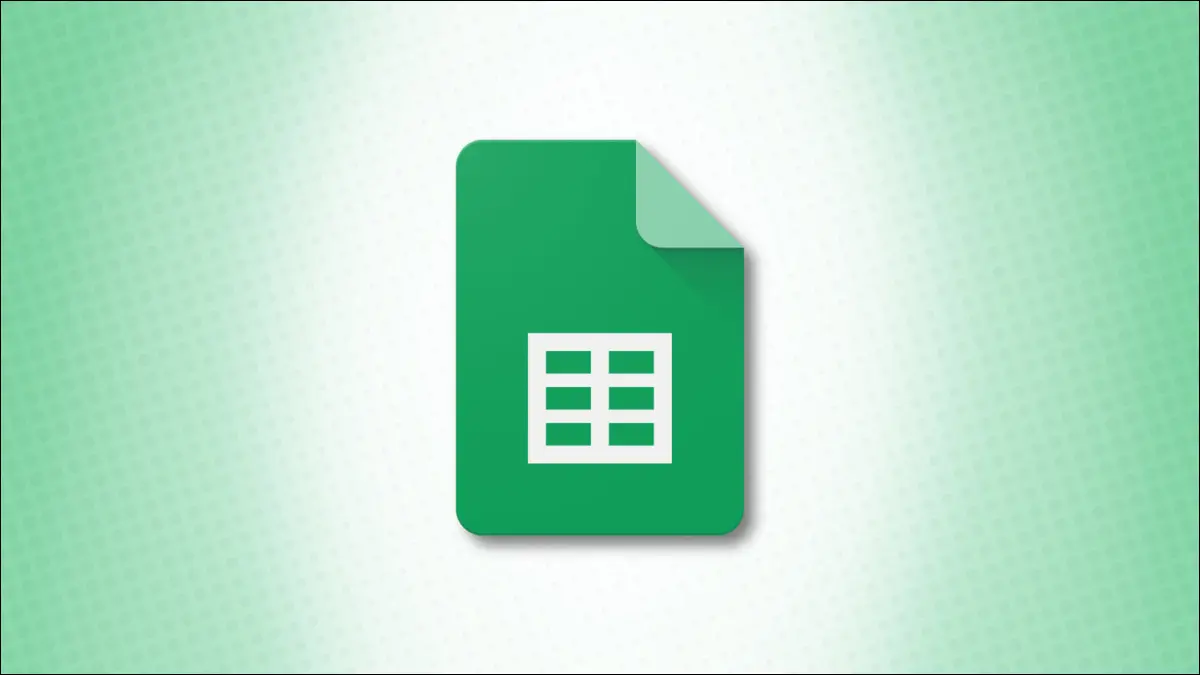
No hay nada peor que trabajar en una fórmula en su hoja de cálculo y recibir un error en lugar de un resultado. Aquí, veremos los errores de análisis de fórmulas que puede ver en Hojas de cálculo de Google y cómo solucionarlos.
Algunos errores que ve en Hojas de cálculo de Google le brindan detalles. Por ejemplo, el error #N/A le permite saber que no se puede encontrar su valor de búsqueda. Por otro lado, el error etiquetado como #ERROR! en Google Sheets es un rascador de cabeza porque no te da una idea de lo que está mal.
Echemos un vistazo a los diversos errores de análisis de fórmulas que puede ver en Hojas de cálculo de Google y cómo corregirlos.
Error: #DIV/0!
Error: #ERROR!
Error: #N/A
Error: #NOMBRE?
Error: #NUM!
Error: #REF!
Error: #¡VALOR!
Herramientas para ayudar a evitar errores de análisis de fórmulas en hojas de cálculo de Google
Sugerencias de fórmula
Ayuda de fórmula
Utilice la función SI.ERROR
Error: #DIV/0!
Este es uno de los errores más fáciles de reconocer y corregir en Google Sheets. Si ve #DIV/0!, significa que está tratando de dividir por cero o por una celda en blanco.
RELACIONADO: Cómo resaltar espacios en blanco o errores en hojas de cálculo de Google
Aquí puede ver que estamos dividiendo el valor en la celda F2 por el de la celda G2, pero el valor de G2 es $0.00.
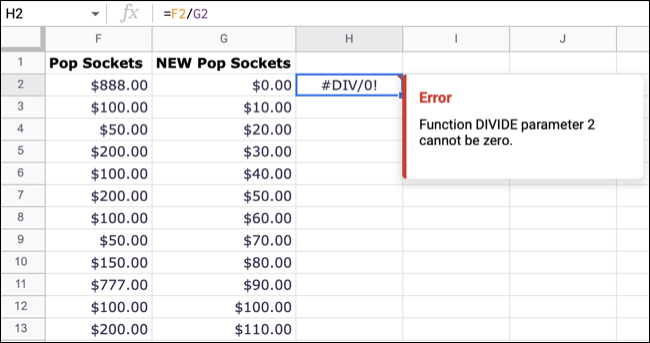
Cuando vea este error, desplace el cursor sobre la celda que lo contiene. Debería ver algo como "El parámetro 2 de la función DIVIDE no puede ser cero" o similar.
Solución : verifique el parámetro indicado por el error y corrija el valor cero o la celda en blanco.
Error: #ERROR!
Cuando vea este error y coloque el cursor sobre la celda, verá la temida línea "Error de análisis de fórmula" sin más detalles. Este error básicamente significa que algo anda mal con su fórmula.
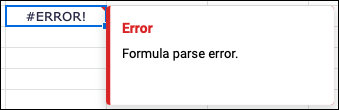
El problema puede ser cualquier cosa, desde un operador faltante hasta un paréntesis adicional o el símbolo incorrecto.
¡Puede ver a continuación que recibimos el #ERROR! para nuestra fórmula. Tras un examen más detallado, verá que nos falta el operador para unir el rango de celdas que queremos sumar. Hay un espacio en lugar de dos puntos.
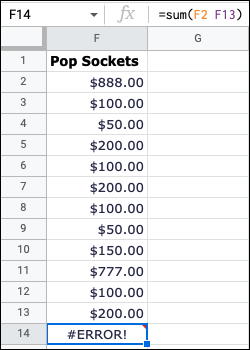
En este siguiente ejemplo, estamos agregando valores en nuestra fórmula. Sin embargo, puede ver un signo de dólar frente al primer valor que es un no-no. De forma predeterminada, Google Sheets usa signos de dólar para indicar valores absolutos.
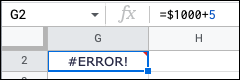
Solución : lo mejor que puede hacer cuando recibe este error es recorrer el argumento de la fórmula uno a la vez para encontrar el error.
Error: #N/A
El error #N/A es uno que verá si está buscando un valor que no existe en su rango de celdas. Es posible que esté utilizando la función BUSCARV, BUSCARH o COINCIDIR.
RELACIONADO: Cómo encontrar datos en Google Sheets con VLOOKUP
Aquí, estamos usando BUSCARV para encontrar el valor en la celda B15 (lunes) en el rango de celdas A1 a F13. El lunes no existe en el rango especificado, por lo que obtenemos el error en lugar del resultado.
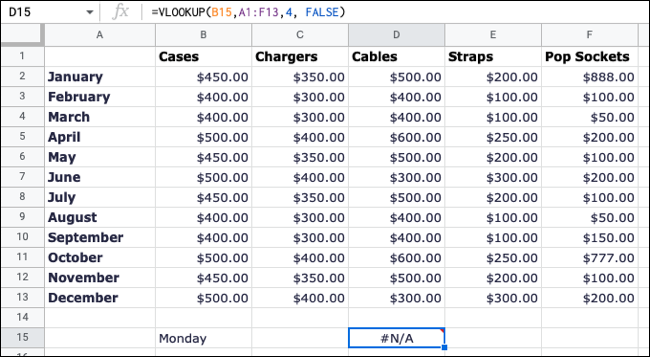
Este error ayuda un poco cuando pasa el cursor sobre la celda. Puede ver aquí que dice específicamente "No se encontró el valor 'Lunes' en la evaluación de BUSCARV".
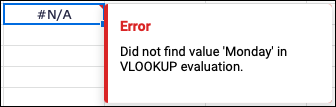
Solución : verifique el valor de búsqueda que está buscando en el rango especificado. A veces es un simple error tipográfico en el valor o el rango de celdas incorrecto en la fórmula.
Error: #NOMBRE?
Si escribe mal el nombre de una función, usa uno que no es compatible con Hojas de cálculo, tiene un error tipográfico en un nombre definido o incluso pierde las comillas, verá el mensaje #¿NOMBRE? error.
RELACIONADO: 5 formas de usar rangos con nombre en hojas de cálculo de Google
En este primer ejemplo, simplemente escribimos incorrectamente la función PROMEDIO.
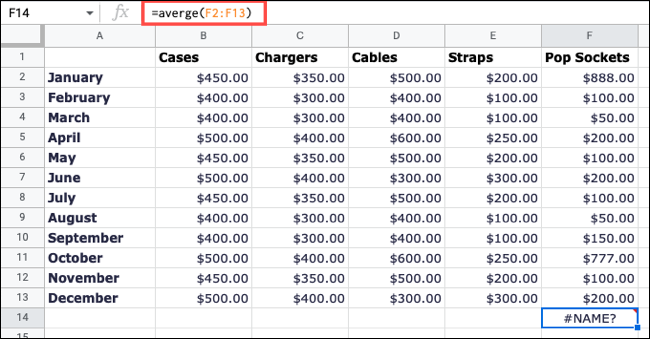

Y en este ejemplo, escribimos mal e ingresamos BUSCAR en lugar de BUSCARV.
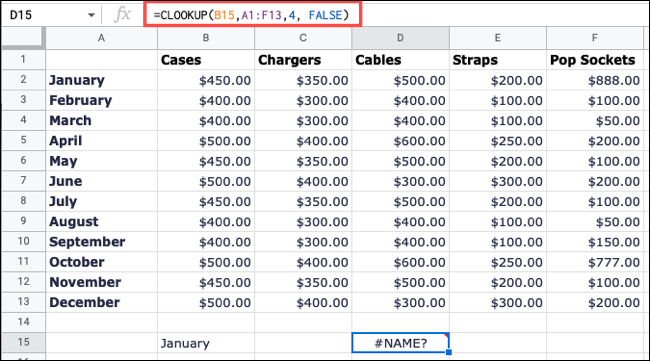
Corrección : la razón más común del error es una falta de ortografía o un error tipográfico, así que revise cuidadosamente los nombres de las funciones en su fórmula.
Error: #NUM!
El #NUM! aparece cuando tiene un valor numérico no válido o uno que es más grande que el alcance de Hojas de cálculo de Google.
Por ejemplo, aquí tenemos una fórmula en la que el resultado es mayor que lo que puede mostrar Sheets. Y puede ver esto cuando pasa el cursor sobre el error.
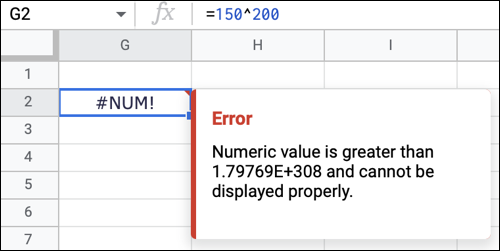
Solución : asegúrese de que el cálculo que desea realizar sea válido y que Sheets pueda respaldar el resultado.
Error: #REF!
Verá este siguiente error cuando elimine una celda a la que se hace referencia en la fórmula o si intenta obtener un resultado que no existe. Veamos ejemplos.
RELACIONADO: Cómo restar números en Google Sheets
Aquí, simplemente restamos el valor de la celda G2 del valor de la celda F2. Todo es excelente cuando ambas celdas contienen valores. ¡Pero luego eliminamos la columna G y vemos el #REF! error porque ahora falta la referencia.
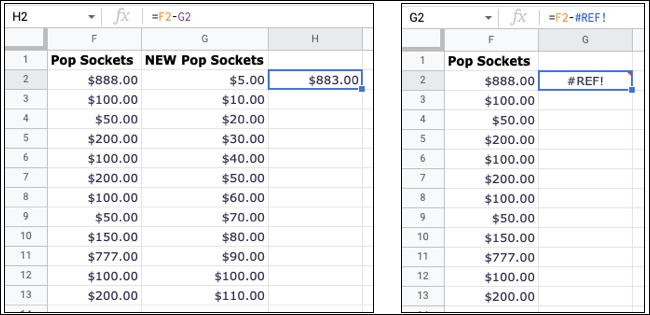
En este ejemplo, usamos BUSCARV para devolver un valor en la séptima columna; sin embargo, esa columna está fuera del rango.
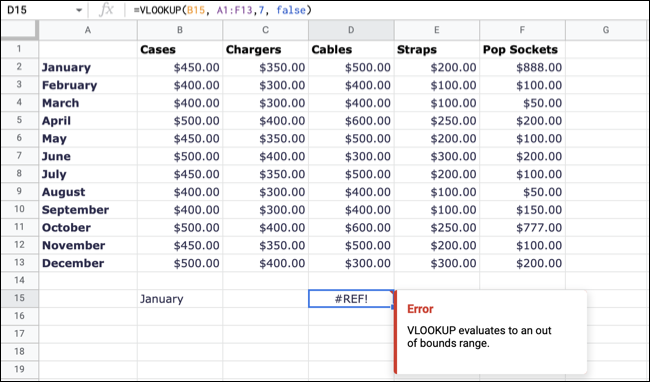
Para cada instancia del error, desplace el cursor sobre él para obtener ayuda. Puede ver que el primer error indica que falta la referencia y el segundo nos informa que la función se evalúa en un rango fuera de los límites.
Solución : reemplace la celda, columna o fila eliminada o simplemente corrija las referencias en la fórmula. Para una función de búsqueda, asegúrese de que los argumentos que está usando sean válidos.
Error: #¡VALOR!
Este error final que veremos es #¡VALOR! y, a menudo, se muestra cuando una celda a la que hace referencia es del tipo de datos incorrecto.
En este ejemplo, puede ver que estamos restando el valor en F2 del valor en F1. Pero el valor en la celda F1 es texto, no un número.
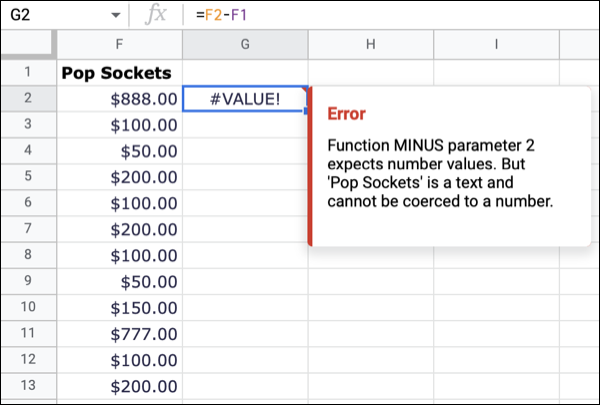
Puede pasar el cursor sobre este error para obtener más detalles y ver que debemos haber ingresado la referencia de celda incorrecta en nuestra fórmula.
Solución : asegúrese de estar utilizando los tipos de datos correctos para su fórmula. Puede seleccionar una celda y usar la lista desplegable Más formatos en la barra de herramientas para verificar el tipo de datos.
RELACIONADO: Cómo cambiar el formato de fecha predeterminado en Google Sheets
Herramientas para ayudar a evitar errores de análisis de fórmulas en hojas de cálculo de Google
Google Sheets ofrece algunas características para ayudarlo con sus fórmulas, principalmente cuando usa funciones.
Sugerencias de fórmula
Cuando comience su fórmula con el signo igual y el nombre de la función en una celda, verá sugerencias de Hojas de cálculo. Puede seleccionar una sugerencia si coincide con su objetivo y simplemente agregar los argumentos. Si no ve sugerencias, actívelas yendo a Herramientas > Autocompletar > Habilitar sugerencias de fórmulas.
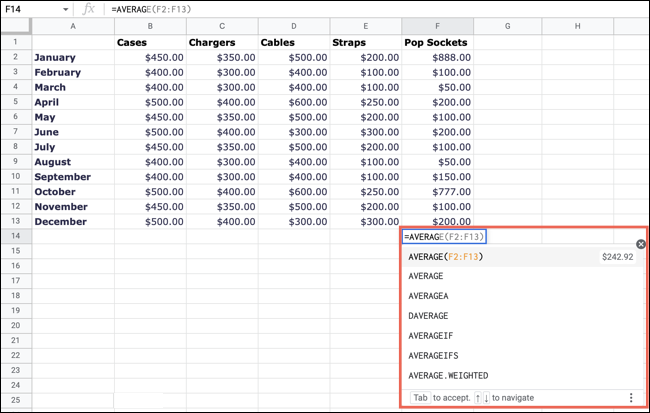
Ayuda de fórmula
A medida que escribe su fórmula, también puede seleccionar el icono de signo de interrogación en azul que aparece a la izquierda. Luego puede revisar el cuadro desplegable para ver los argumentos que espera la función junto con ejemplos.
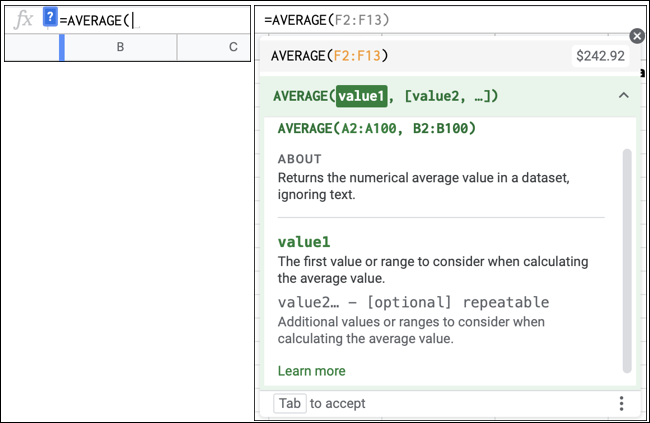
Utilice la función SI.ERROR
Otra forma de dejar de ver errores es usando la función IFERROR. Esta práctica herramienta puede brindarle un resultado diferente en lugar de uno de los mensajes de error anteriores u ocultar el error por completo. Para obtener detalles completos, consulte nuestro tutorial para IFERROR en Hojas de cálculo de Google.
RELACIONADO: Cómo ocultar errores en las hojas de cálculo de Google
Los errores se agravan, especialmente cuando no está seguro de qué está mal o cómo corregirlo. Con suerte, esta lista de errores de análisis de fórmulas, explicaciones y correcciones para Hojas de cálculo de Google lo ayudará.
