Arreglar el clic derecho de Firefox no funciona
Publicado: 2022-03-01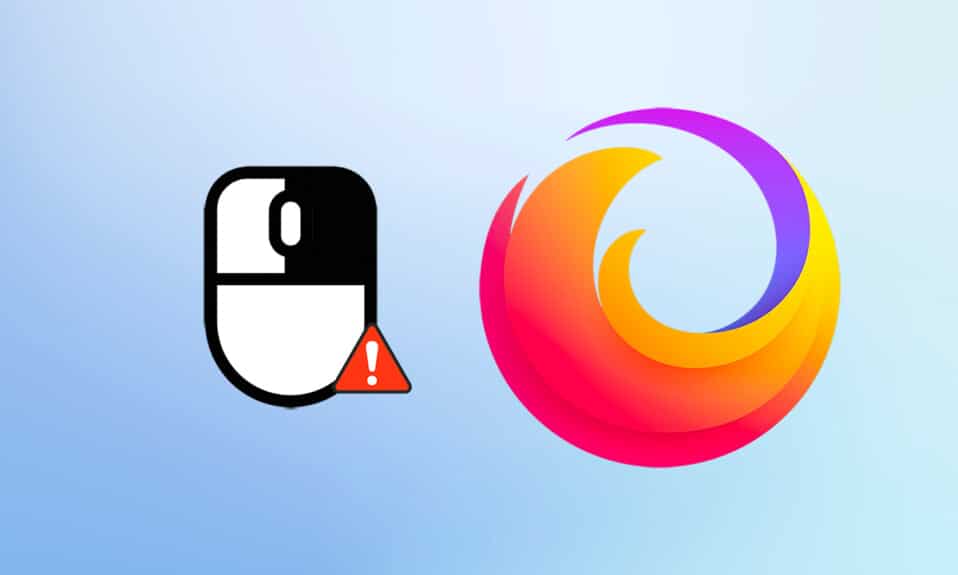
Aparte de Google y Microsoft Edge, muchos usuarios todavía adoran Firefox. Incluso hoy en día, alrededor del 4,2% de los usuarios utilizan Firefox según la encuesta de Browser Market Share Worldwide. Hace todo lo posible para improvisar sus funciones para garantizar la mejor experiencia de usuario. Firefox es mucho mejor en términos de uso de CPU y consumo de recursos. Sin embargo, hay algunos casos en los que Firefox tiene problemas. Algunos usuarios se han puesto en contacto con nosotros para realizar consultas sobre el problema del clic derecho de Firefox que no funciona . Si tú también perteneces a la misma categoría y buscas una solución, esta guía te ayudará. Aquí hay algunos métodos efectivos de solución de problemas que lo ayudarán a habilitar Firefox con el botón derecho en su PC con Windows 10. ¿Entonces, Qué esperas? ¡Avanzar!
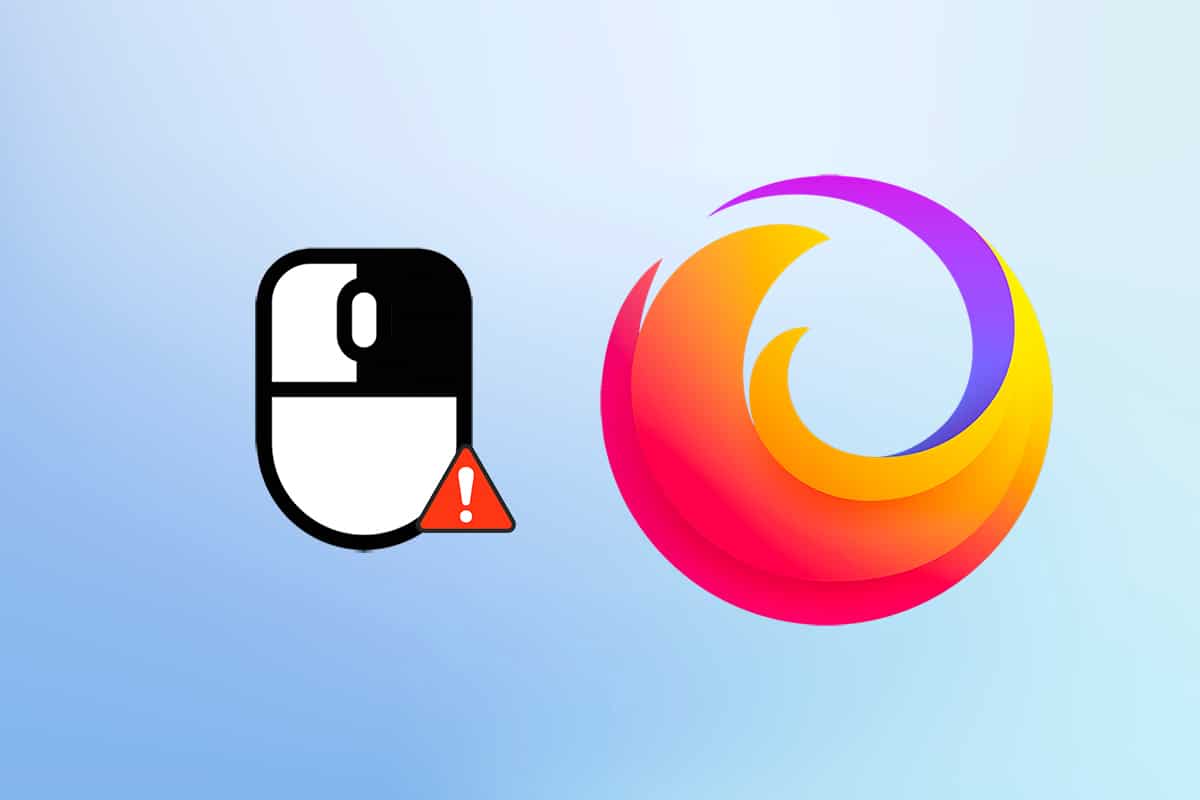
Contenido
- Cómo arreglar el clic derecho de Firefox que no funciona
- Métodos básicos de solución de problemas
- Método 1: eliminar la memoria caché del navegador en Firefox
- Método 2: eliminar los archivos de preferencias de Firefox
- Método 3: desactivar la aceleración de hardware (si corresponde)
- Método 4: reiniciar Firefox en modo de solución de problemas
- Método 5: actualice las extensiones de Firefox (si corresponde)
- Método 6: deshabilite las extensiones de Firefox (si corresponde)
- Método 7: ejecutar análisis de malware
- Método 8: Actualizar Firefox
- Método 9: Actualizar Windows
- Método 10: a través del menú de configuración
- Método 11: Actualizar Firefox
- Método 12: crear un nuevo perfil de Firefox
- Método 13: reinstalar Firefox
Cómo arreglar el clic derecho de Firefox que no funciona
Hemos compilado esta sección analizando varios informes sobre la razón principal que causa este problema. En conclusión, el resultado neto fue una colección de muchas razones en lugar de conflictos del navegador . Se enumeran a continuación.
- Un error en el navegador Firefox está en conflicto con las páginas web.
- Ataque de malware o virus .
- Extensiones y complementos incompatibles.
- Archivos dañados en el navegador.
- Caché corrupto y datos de navegación en el navegador.
- Navegador obsoleto .
- Configuraciones incompatibles en el navegador.
- La opción de clic derecho estaba deshabilitada en el sitio web.
- Algunas configuraciones corruptas en el perfil de usuario .
- Instalación corrupta de Firefox .
Ahora, tiene una idea clara de las razones que causan este problema. Para habilitar el clic derecho en Firefox, continúe leyendo la siguiente sección.
Esta sección le da una idea de cómo arreglar el menú contextual de Firefox que no funciona con métodos de solución de problemas simples y efectivos. Estas instrucciones altamente demostradas también lo ayudarán a prevenir el problema en el futuro. Sígalos en el mismo orden en que se muestran para lograr resultados perfectos.
Métodos básicos de solución de problemas
Antes de probar cualquier método avanzado de solución de problemas, pruebe los siguientes métodos básicos de solución de problemas. Un método básico y fácil de solución de problemas puede ayudar a resolver el problema rápidamente.
- Vuelva a cargar la página presionando la tecla F5 o las teclas Fn + F5 juntas.
- Reinicie el navegador cerrando todas las ventanas del navegador y abriéndolas.
- Reinicie su sistema porque un simple reinicio podría ayudar a solucionar el problema.
- Intente usar diferentes navegadores de Internet , como Google Chrome, Opera y Edge.
- Mantenga presionada la tecla Mayús mientras hace clic con el botón derecho para omitir la regla de no hacer clic con el botón derecho .
Los métodos anteriores lo ayudarán a encontrar cualquier sitio web en particular que esté en conflicto con el navegador, lo que causa que el menú contextual de Firefox no funcione. Si ninguno de estos métodos básicos de solución de problemas, intente lo siguiente.
Método 1: eliminar la memoria caché del navegador en Firefox
El caché del navegador corrupto siempre causa problemas a su navegador y su PC. Esto puede contener cualquier información contradictoria que desencadene este problema. Puede eliminar fácilmente los datos de navegación, el caché y las cookies siguiendo las instrucciones a continuación.
1. Presione la tecla de Windows . Escribe Firefox y ábrelo.
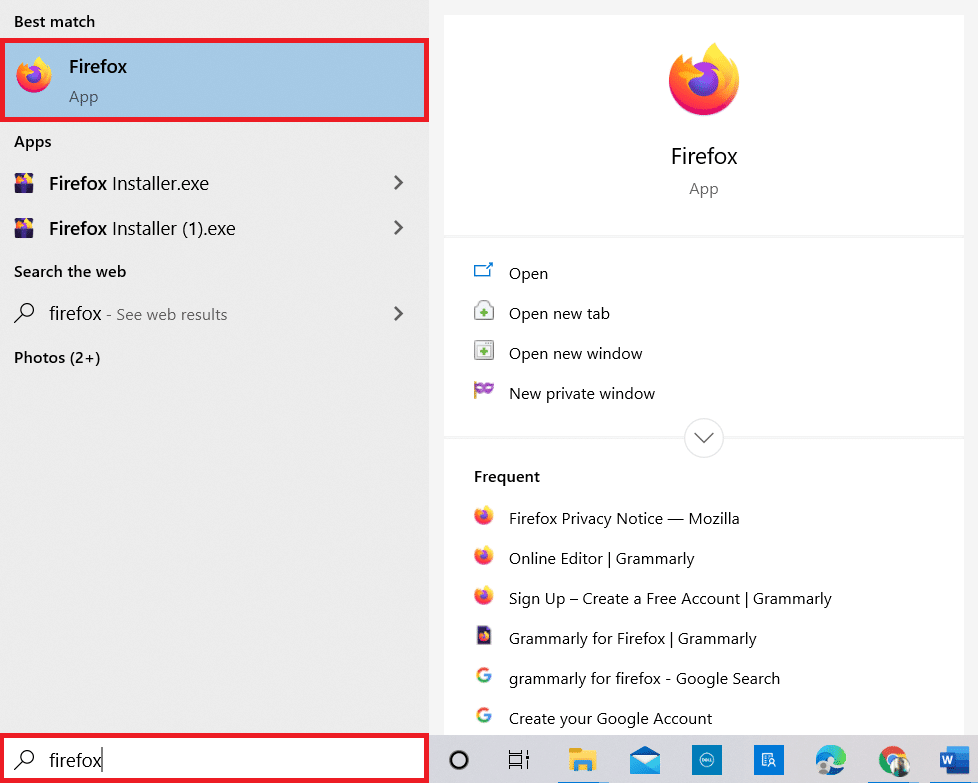
2. Luego, haga clic en el icono Abrir menú de la aplicación como se muestra a continuación.
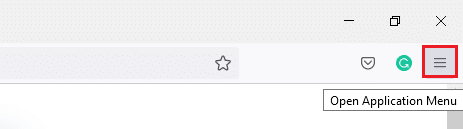
3. Luego, seleccione la opción Configuración de la lista como se muestra.
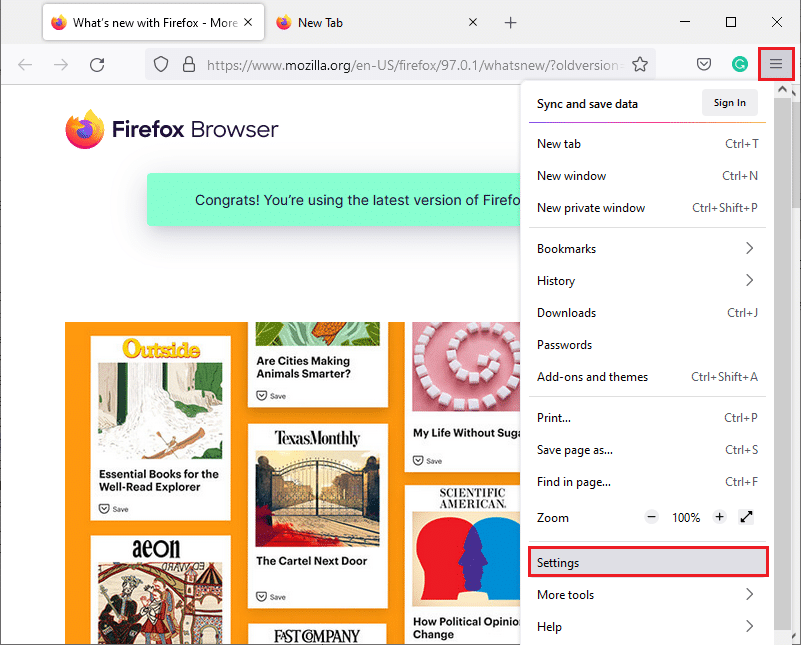
4. Ahora, haga clic en la pestaña Privacidad y seguridad del panel izquierdo.
5. En el panel derecho, desplácese hacia abajo hasta la sección Cookies y datos del sitio .
6. Ahora, haga clic en la opción Borrar datos… .
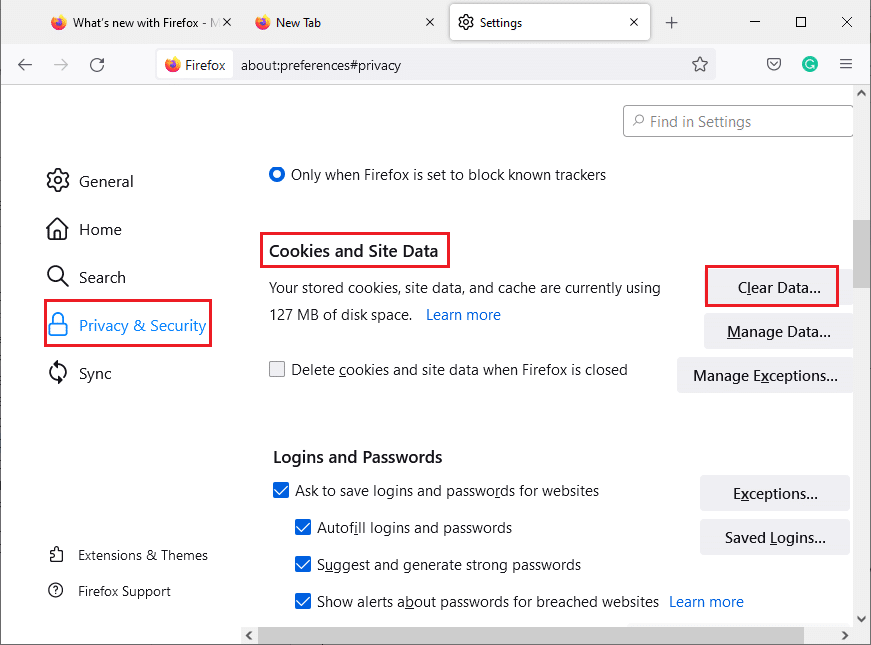
7. En la ventana emergente, desmarque la casilla Cookies y datos del sitio y asegúrese de marcar la casilla Contenido web en caché , como se muestra.
Nota: Al borrar las cookies y los datos del sitio , se desconectará de los sitios web, se eliminará el contenido web sin conexión y se borrarán las cookies. Mientras que borrar el contenido web en caché no afectará sus inicios de sesión.
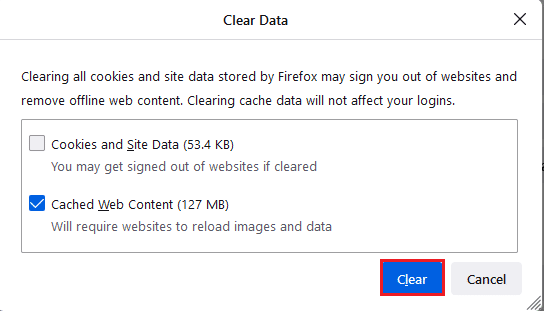
8. Luego, haga clic en el botón Borrar para borrar el contenido web en caché de Firefox.
9. Ahora, haga clic en el botón Administrar datos... como se muestra.
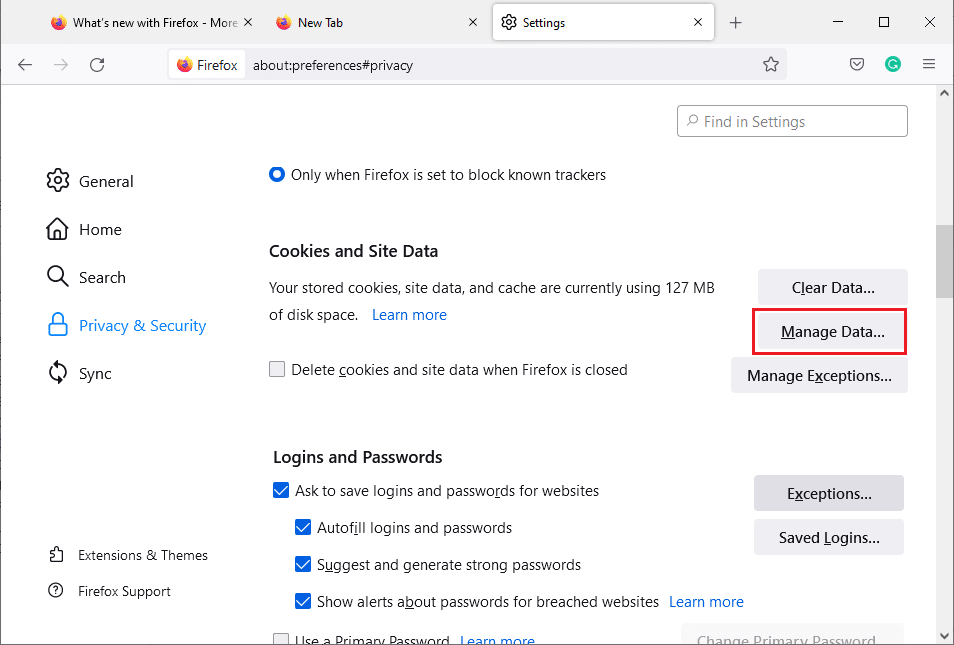
10. Escriba el nombre del sitio en el campo Buscar sitios web cuyas cookies desea eliminar.
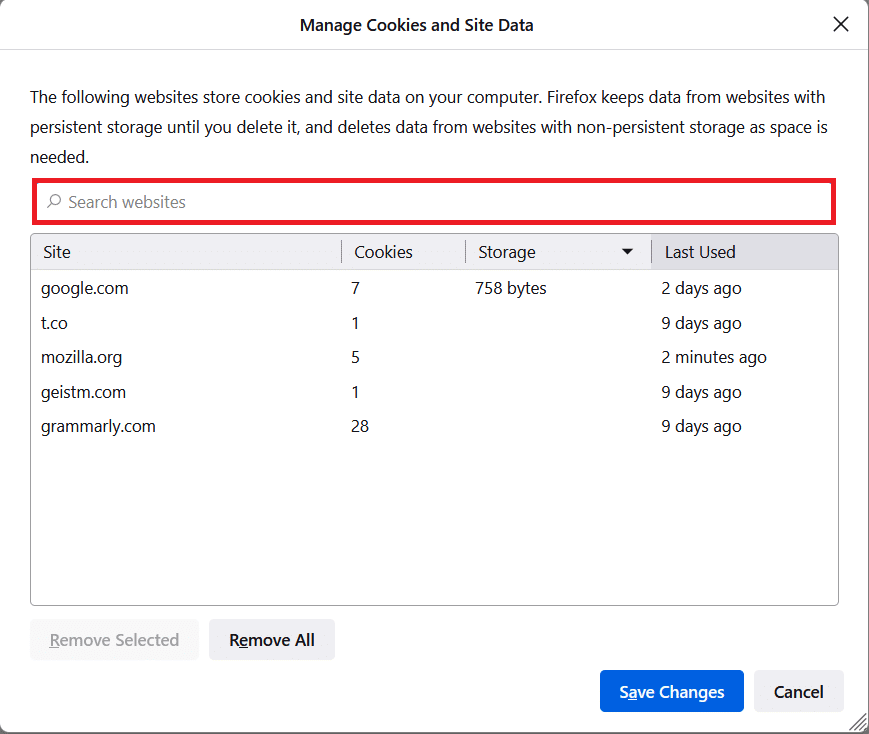
11A. Seleccione los sitios web y haga clic en Eliminar seleccionados para eliminar los datos seleccionados.
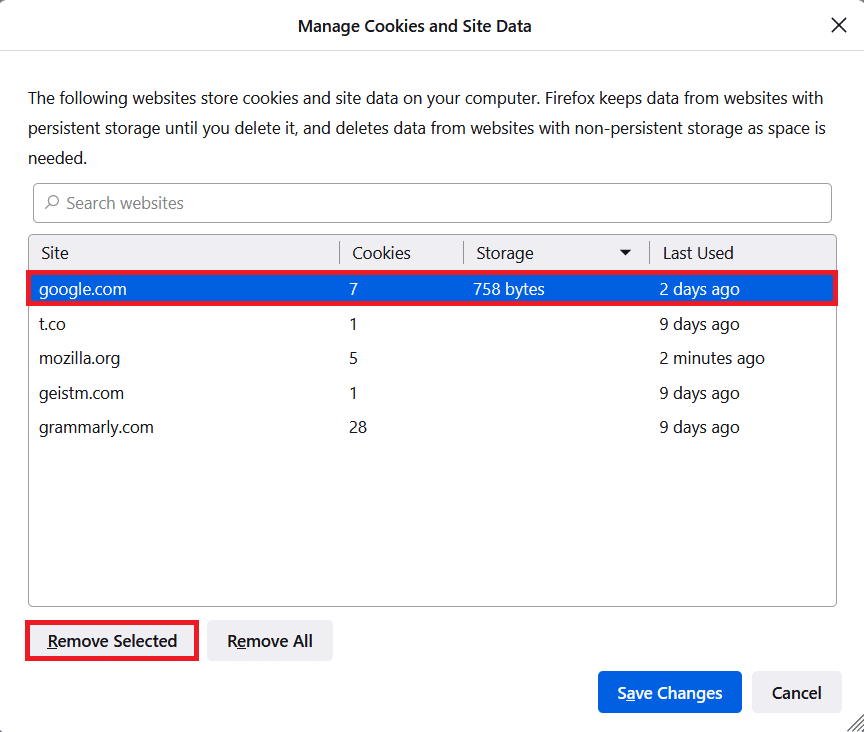
11B. De otra manera, seleccione Eliminar todo para eliminar todas las cookies y datos de almacenamiento.
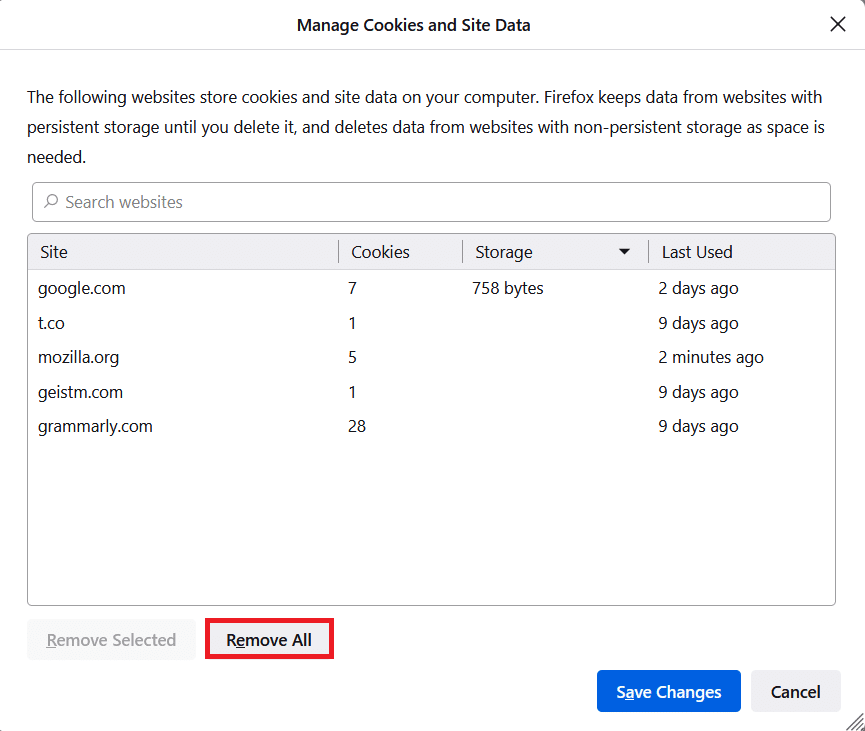
12. Finalmente, haga clic en el botón Guardar cambios como se muestra.
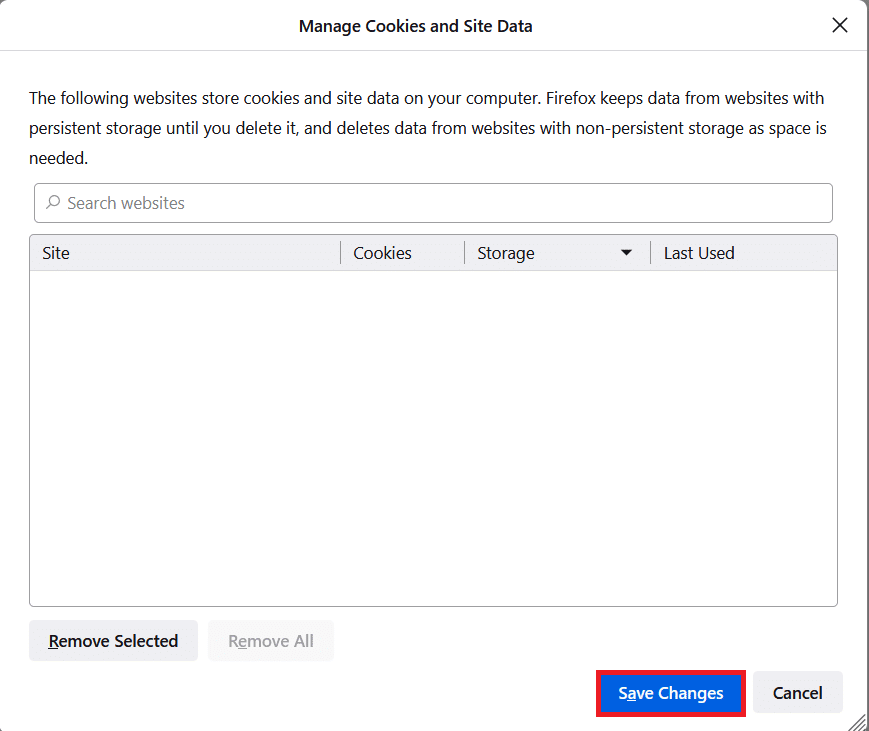
13. Haga clic en Borrar ahora en el aviso.
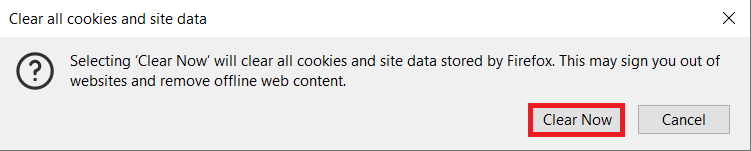
14. Salga del navegador y reinicie su PC .
Método 2: eliminar los archivos de preferencia de Firefox
Toda la configuración y los datos de Firefox se almacenan en los archivos de preferencias de Firefox. Si hay algún conflicto en estos archivos, se enfrentará al problema del clic derecho de Firefox que no funciona. Sin preocupaciones. Puede eliminar fácilmente los archivos de preferencias de Firefox para permitir hacer clic con el botón derecho en Firefox siguiendo las instrucciones a continuación.
1. Abra Firefox y haga clic en el botón Menú de la aplicación como se muestra.
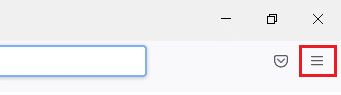
2. Ahora, seleccione la opción Ayuda como se destaca a continuación.
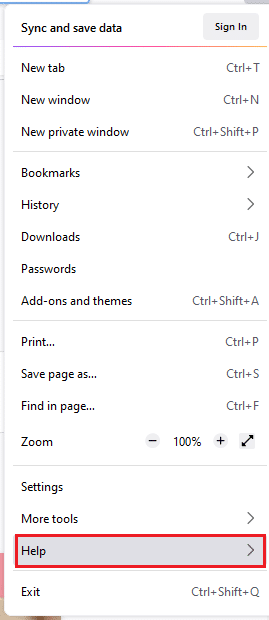
3. Luego, seleccione la opción Más información de solución de problemas como se muestra.
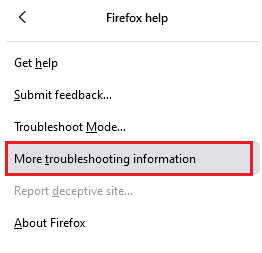
4. Ahora, haga clic en el botón Abrir carpeta debajo de Actualizar carpeta como se muestra.
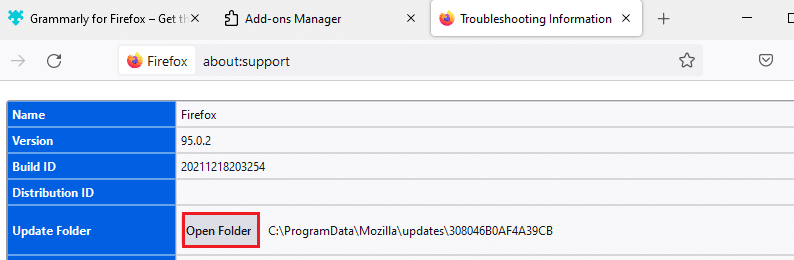
5. Si tiene archivos prefs.js , elimínelos o cámbieles el nombre.
6. Finalmente, reinicie Firefox .
Lea también: Cómo solucionar el problema de la pantalla negra de Firefox
Método 3: desactivar la aceleración de hardware (si corresponde)
Cualquier conflicto en los procesadores gráficos y los controladores puede provocar que el menú contextual de Firefox no funcione. Sin embargo, puede resolverlos fácilmente desactivando la opción Aceleración de hardware como se indica a continuación.
1. Navegue hasta el navegador Firefox y haga clic en el ícono de Menú como se muestra.
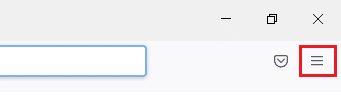
2. Ahora, seleccione la opción Configuración de la lista desplegable como se muestra.
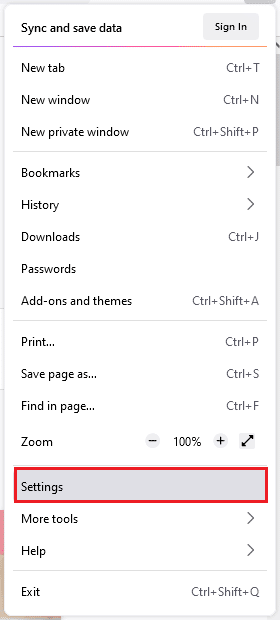
3. En la pestaña General , desplácese hacia abajo hasta el menú Rendimiento .
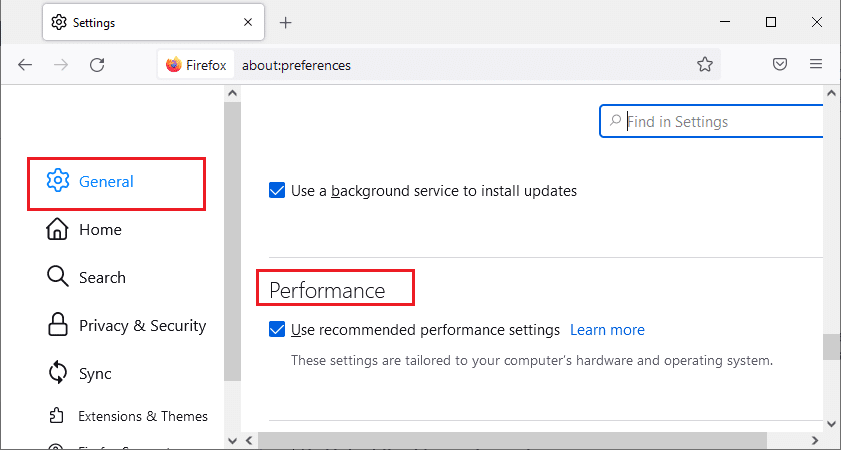
4. Desmarque las opciones Usar configuración de rendimiento recomendada y Usar aceleración de hardware cuando esté disponible .
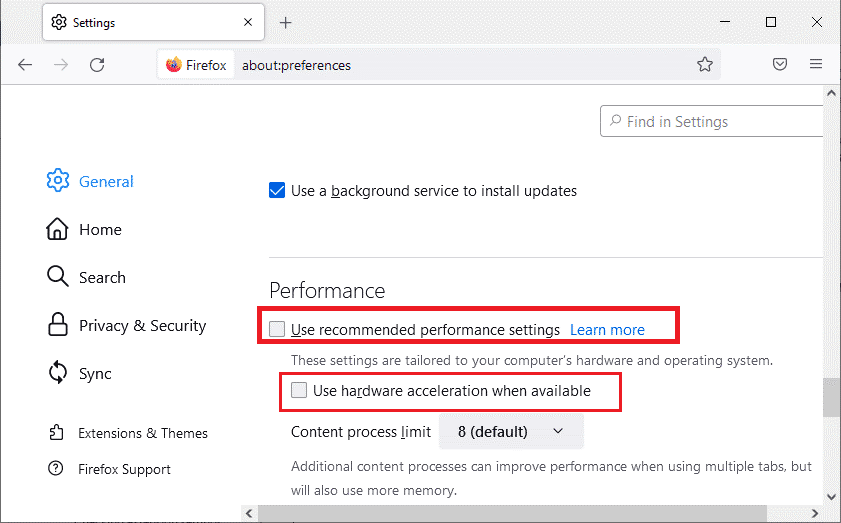
5. Salga del navegador presionando las teclas Ctrl + Shift + Q simultáneamente.
6. Ahora, reinicie Firefox .
Método 4: reiniciar Firefox en modo de solución de problemas
Firefox deshabilita automáticamente las extensiones, usa temas predeterminados y la configuración predeterminada de la barra de herramientas, desactiva la aceleración de hardware y otras características conflictivas. Para permitir hacer clic con el botón derecho en Firefox, reinicie Firefox en el modo de solución de problemas como se indica a continuación.
1. Abra el navegador Firefox y haga clic en el ícono de Menú como se muestra.
Nota: También puede presionar la tecla Shift mientras inicia Firefox para abrirlo directamente en el modo de solución de problemas.
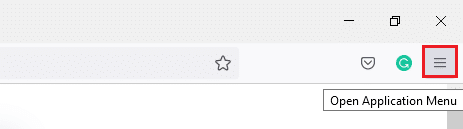
2. Ahora, seleccione la opción Ayuda como se destaca a continuación.
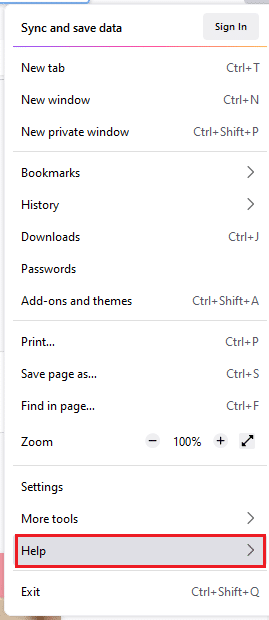
3. Luego, seleccione la opción Modo de solución de problemas... como se muestra.
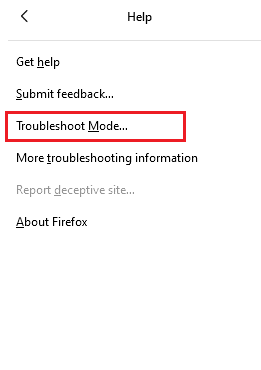
4. En la ventana de aviso, haga clic en el botón Reiniciar como se muestra.
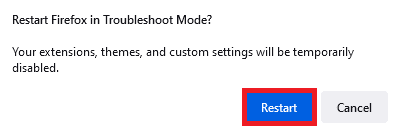
5. Nuevamente, confirme el mensaje haciendo clic en el botón Abrir como se muestra a continuación.
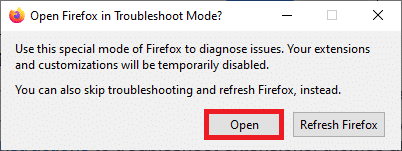
Nota: Para desactivar el modo de resolución de problemas, siga los pasos 1 y 2 y haga clic en Desactivar el modo de resolución de problemas como se muestra.
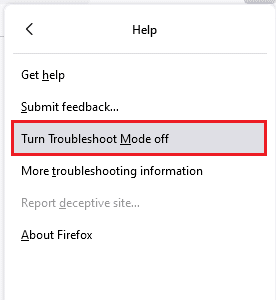
Lea también: Cómo arreglar Firefox que no reproduce videos
Método 5: actualice las extensiones de Firefox (si corresponde)
Las extensiones problemáticas en el navegador harán que el menú contextual de Firefox no funcione. Para corregir los errores en las extensiones, puede intentar actualizarlas como se indica a continuación.
1. Como lo hizo anteriormente, haga clic en el ícono de Menú en Firefox .
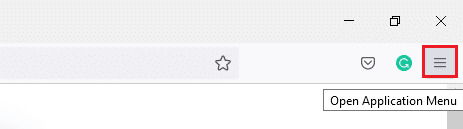
2. Luego, seleccione la opción Complementos y temas como se muestra.
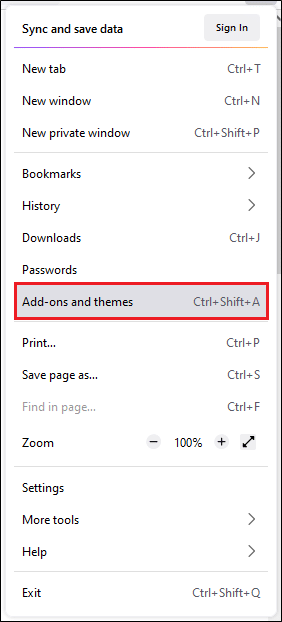
3. Luego, seleccione la opción Extensiones en el panel izquierdo y haga clic en el ícono de ajustes al lado de su extensión.
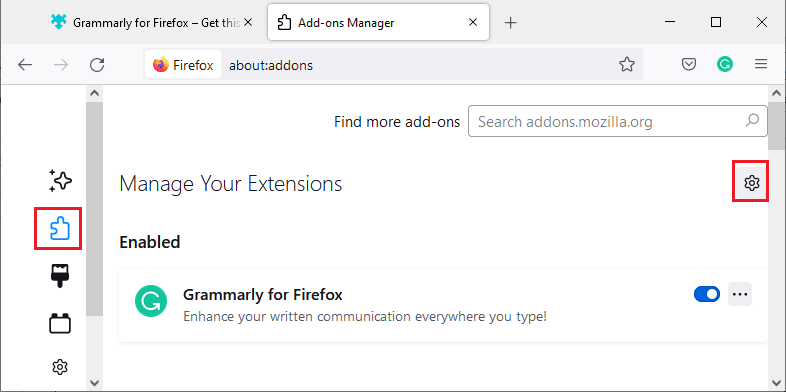
4. Ahora, seleccione la opción Buscar actualizaciones de la lista desplegable como se muestra.
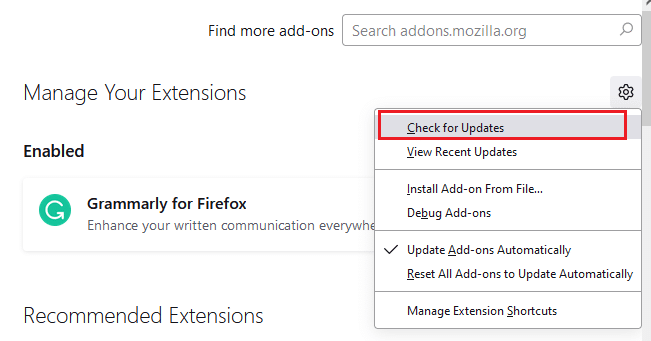
5A. Si hay una actualización disponible, siga las instrucciones en pantalla para actualizarla.
5B. Si las extensiones ya están actualizadas, mostrará el mensaje No se encontraron actualizaciones .
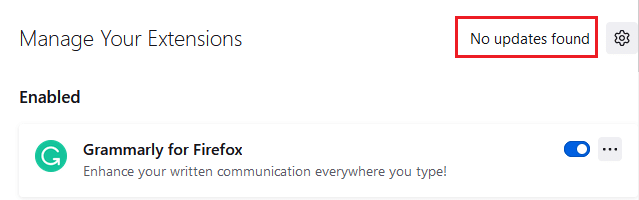
Método 6: deshabilite las extensiones de Firefox (si corresponde)
Si la actualización de Firefox no le brinda una solución, intente deshabilitar las extensiones para permitir que haga clic con el botón derecho en Firefox como se indica a continuación.
1. Como se indica en el método anterior, navegue a la página de complementos y temas de Firefox .
2. Luego, cambie a la pestaña Extensiones en el panel izquierdo y desactive la opción para las extensiones (por ejemplo, Grammarly para Firefox ).
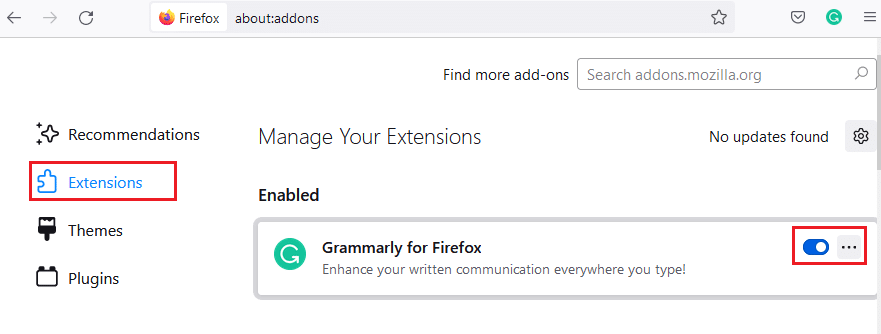
3. Repita los mismos pasos para todas las extensiones una por una y verifique qué extensión le está causando el problema.

Nota: Si ha encontrado la extensión problemática, seleccione la opción Eliminar como se muestra para eliminarla.
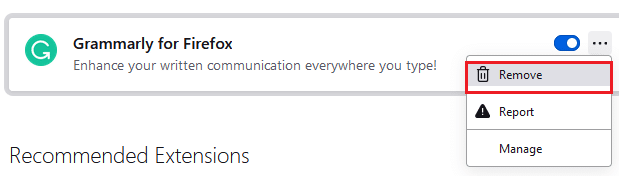
4. Actualice su navegador Firefox .
Lea también: Solucionar error de servidor no encontrado en Firefox
Método 7: ejecutar análisis de malware
El malware y los virus se dirigen a los navegadores para ataques de phishing de datos y malware. La presencia de virus y malware en las páginas web bloquea la función de clic derecho en Firefox. Ejecute un análisis antivirus en su PC con Windows 10 para habilitar el clic derecho en Firefox.
1. Mantenga presionadas las teclas Windows + I juntas para abrir la Configuración de Windows .
2. Ahora, seleccione el enlace Actualización y seguridad , como se muestra.
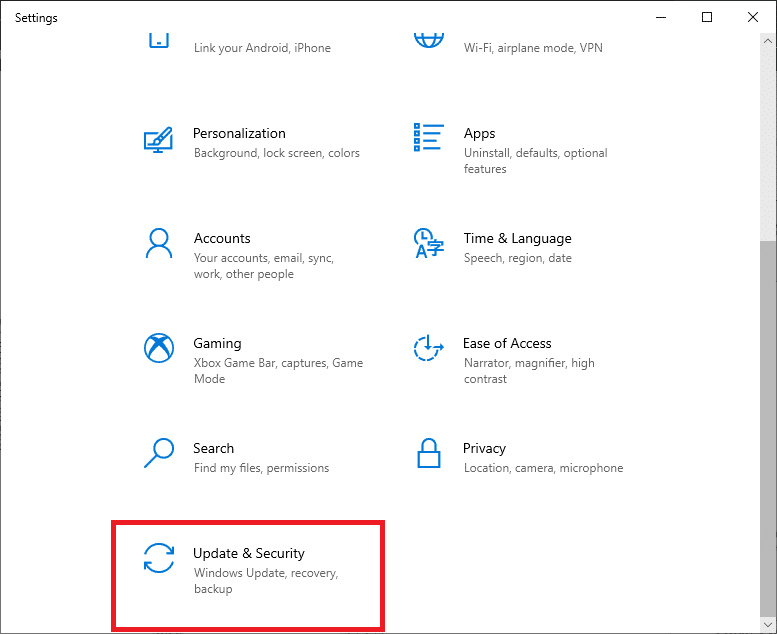
3. Luego, navegue hasta Seguridad de Windows en el panel izquierdo.
4. Ahora, haga clic en Protección contra virus y amenazas en Áreas de protección como se muestra.
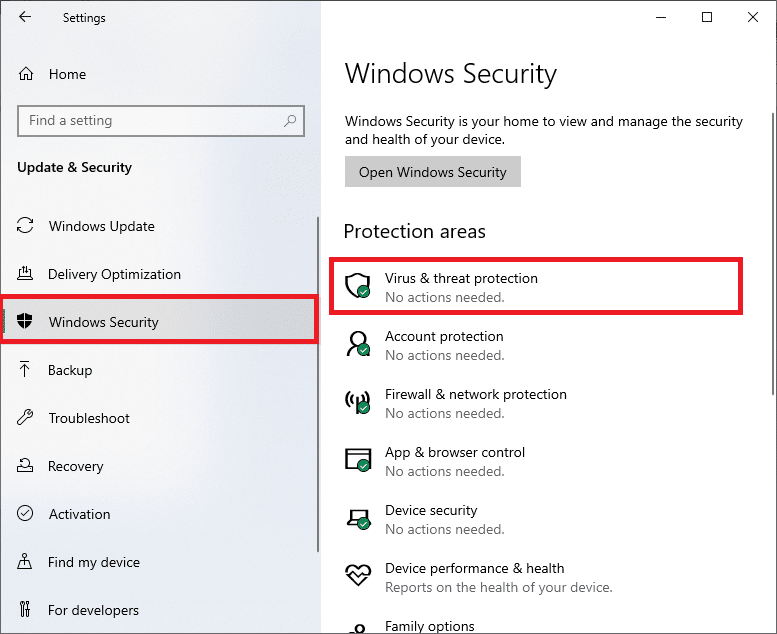
5. Luego, haga clic en Opciones de escaneo , como se muestra.
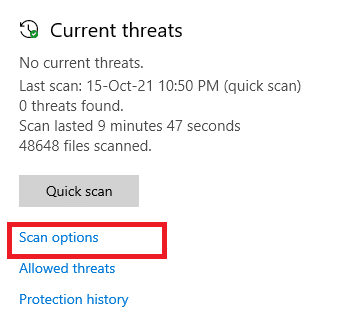
6. Puede elegir Escaneo rápido, Escaneo completo, Escaneo personalizado o Escaneo sin conexión de Microsoft Defender según sus necesidades y haga clic en Escanear ahora como se resalta.
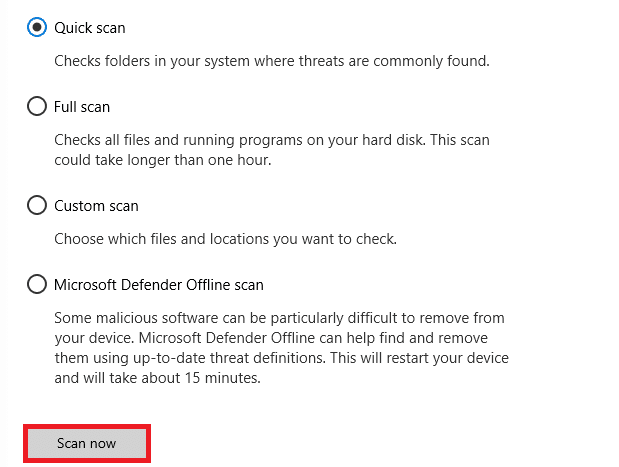
7A. Si hay alguna amenaza, haga clic en Iniciar acciones en Amenazas actuales .
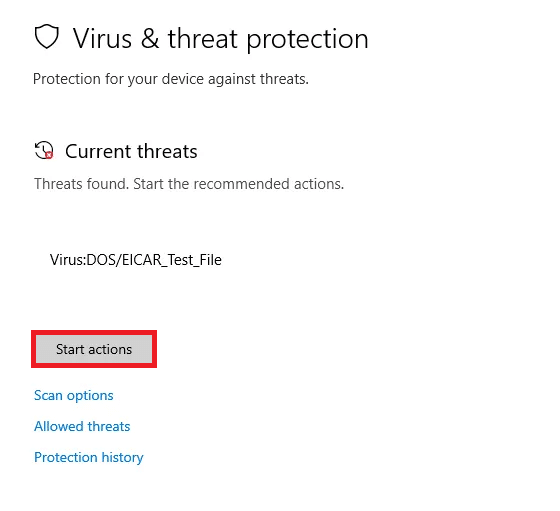
7B. Si su computadora no tiene ninguna amenaza, aparecerá el mensaje No hay amenazas actuales como se destaca a continuación.
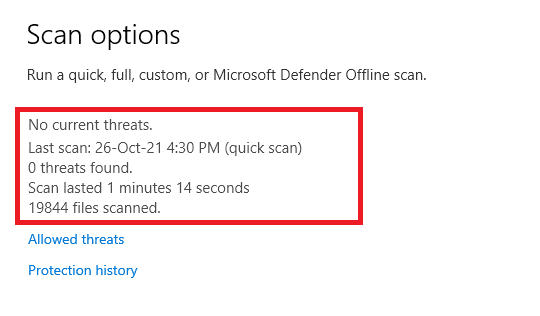
Método 8: Actualizar Firefox
Algunos usuarios afectados informaron que actualizar Firefox a su última versión les ayudó a habilitar el clic derecho. Comprueba si estás usando la última versión de Firefox. De lo contrario, actualícelo según corresponda siguiendo las instrucciones a continuación.
1. Abra Firefox y haga clic en el Menú de aplicaciones como se muestra.
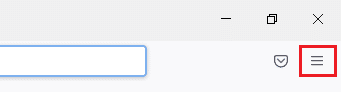
2. Ahora, seleccione la opción Ayuda como se destaca a continuación.
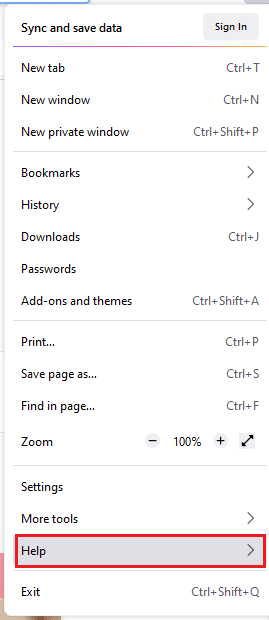
3. Luego, haga clic en Acerca de Firefox como se muestra a continuación.
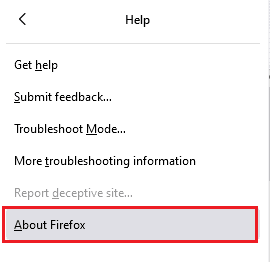
4A. Si el navegador está actualizado a su última versión, mostrará el mensaje Firefox está actualizado .
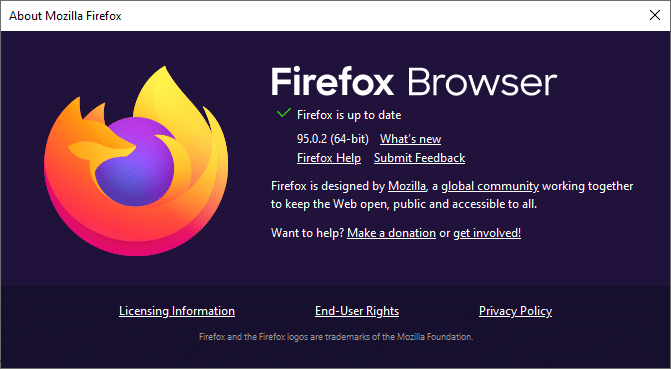
4B. Si el navegador está desactualizado, haga clic en Reiniciar para actualizar la opción de Firefox .
Lea también: Arreglar su conexión no es un error seguro en Firefox
Método 9: Actualizar Windows
Si no obtuvo ninguna solución al actualizar a un nuevo parche, entonces hay pocas posibilidades de que tenga errores en su sistema. Si está utilizando un sistema operativo obsoleto, los archivos del sistema no serán compatibles con los archivos de Firefox que provocan este problema. Siga los pasos mencionados a continuación.
1. Presione las teclas Windows + I simultáneamente para iniciar Configuración .
2. Haga clic en el mosaico Actualización y seguridad , como se muestra.
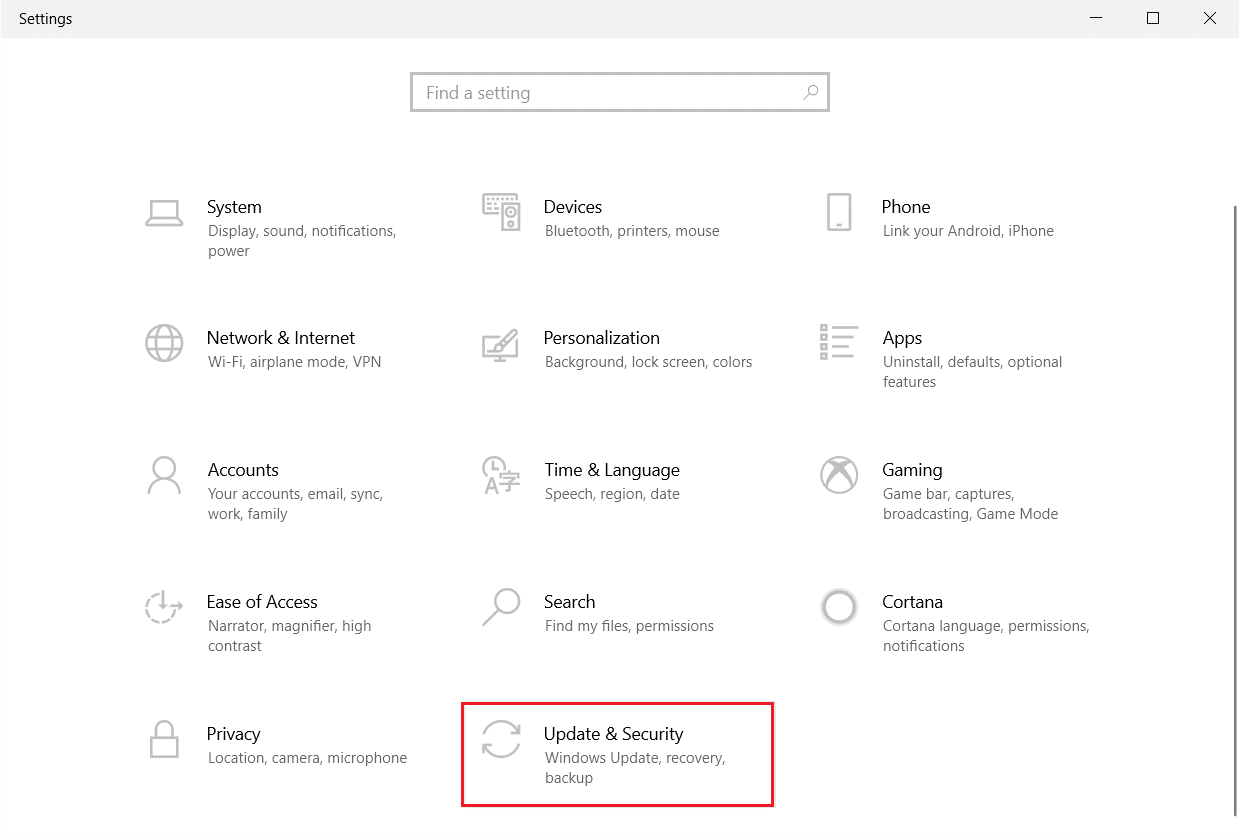
3. En la pestaña Actualización de Windows , haga clic en el botón Buscar actualizaciones .
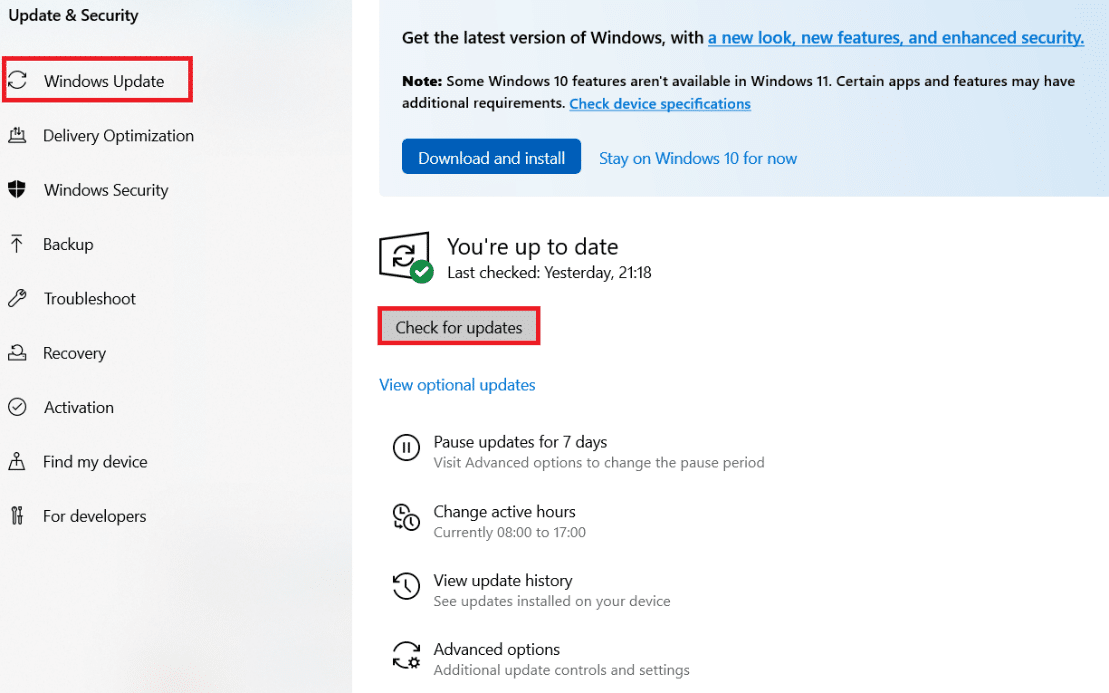
4A. Si hay una nueva actualización disponible, haga clic en Instalar ahora y siga las instrucciones para actualizar.
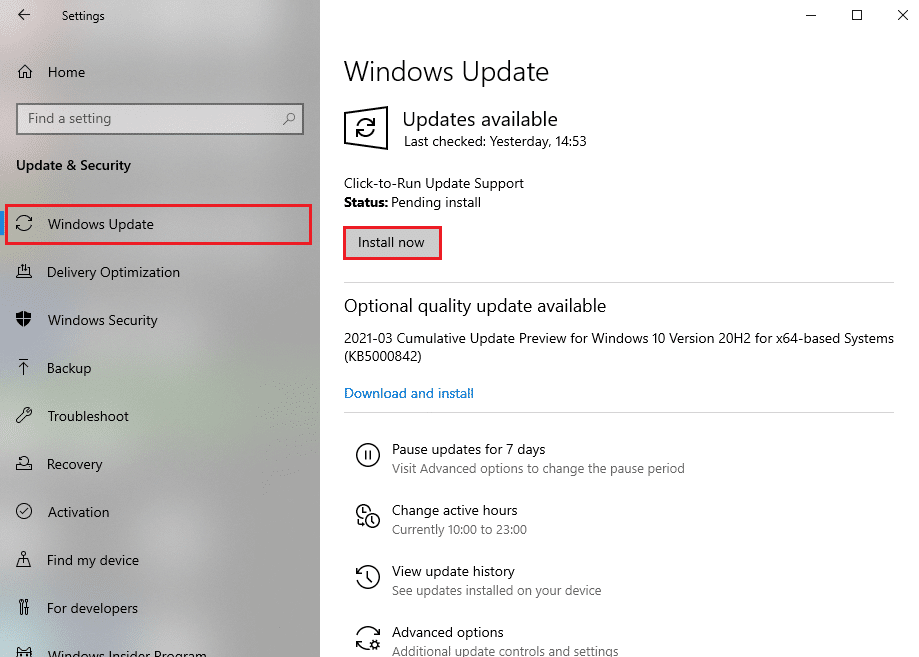
4B. De lo contrario, si Windows está actualizado, mostrará el mensaje Está actualizado .
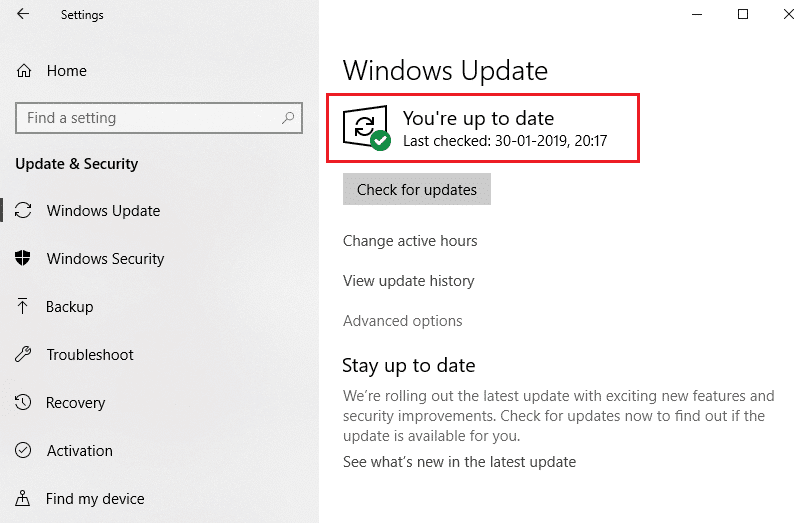
Método 10: a través del menú de configuración
Si se enfrenta con más frecuencia al problema del clic derecho de Firefox que no funciona en las páginas web que visita con frecuencia, puede usar la página Configuración para cambiar la configuración. Este método accederá a los ajustes de configuración ocultos de Firefox. Esto es lo que debe hacer.
1. Inicie Firefox y escriba about:config en su barra de direcciones.
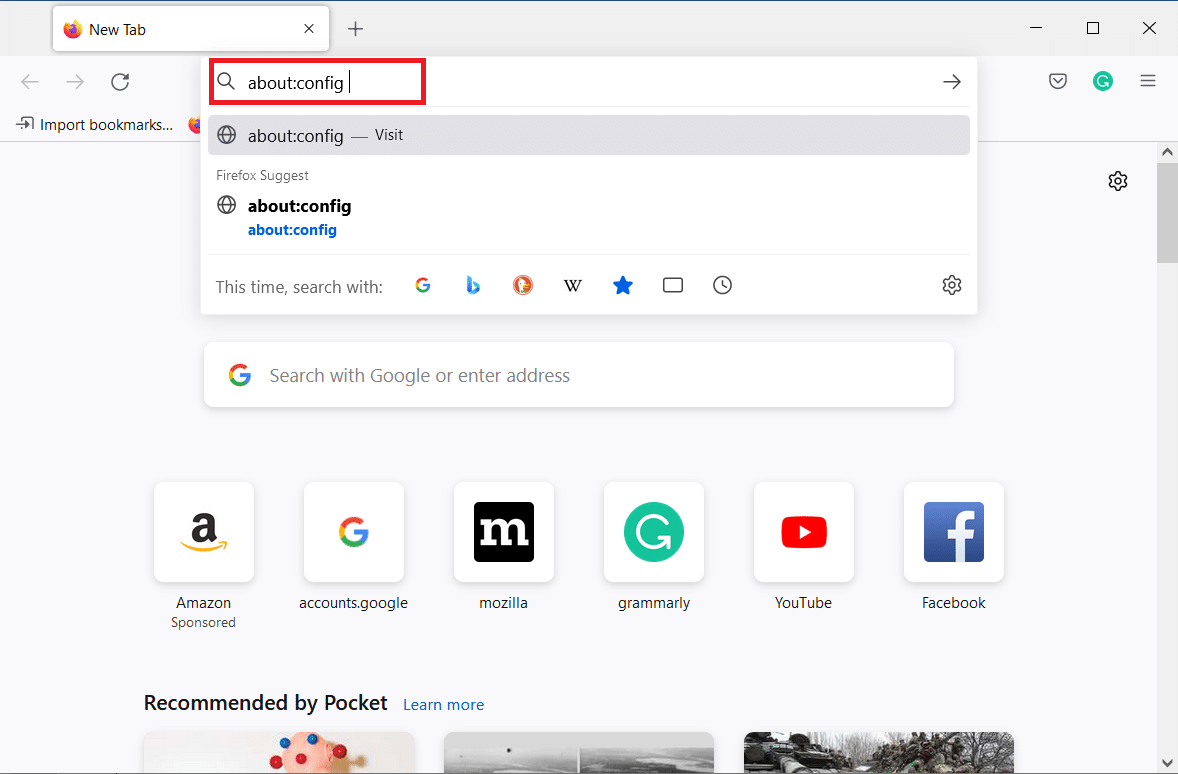
2. Luego, haga clic en el botón Aceptar el riesgo y continuar como se muestra.
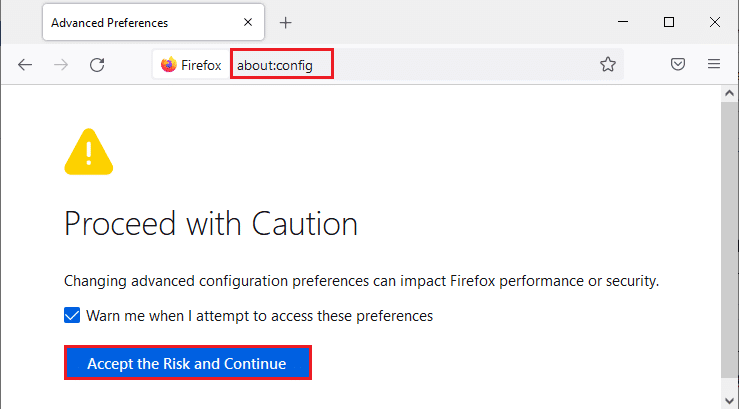
3. Aquí, escriba contexto en el campo Nombre de preferencia de búsqueda como se muestra.
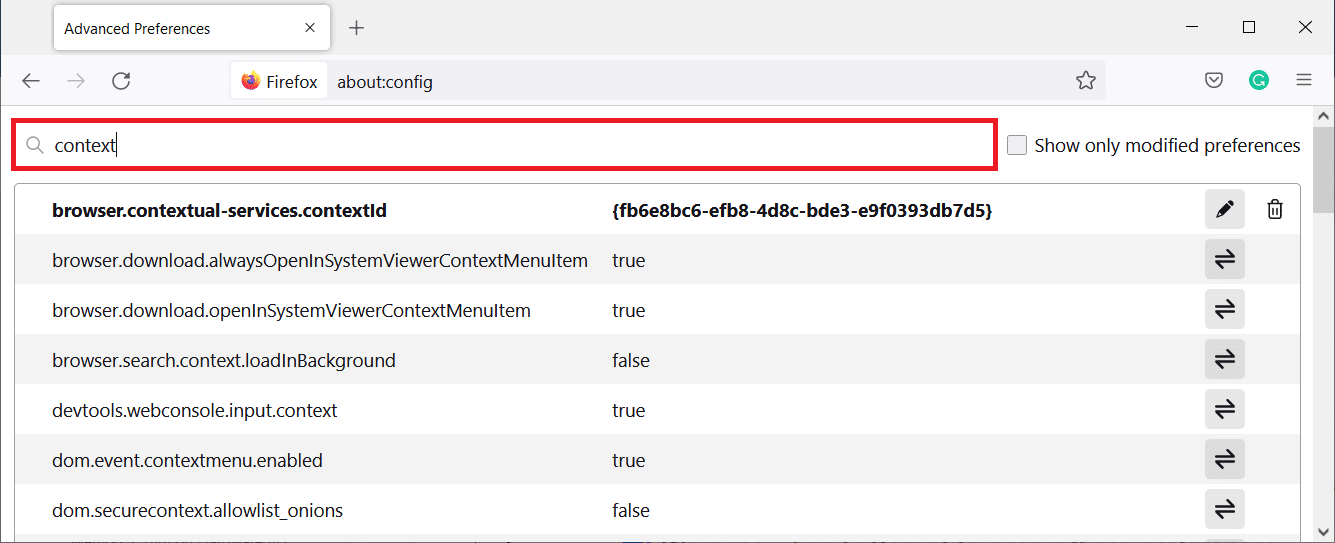
4. Luego, haga doble clic en dom.event.contextmenu.enabled para establecer el valor en falso como se muestra.
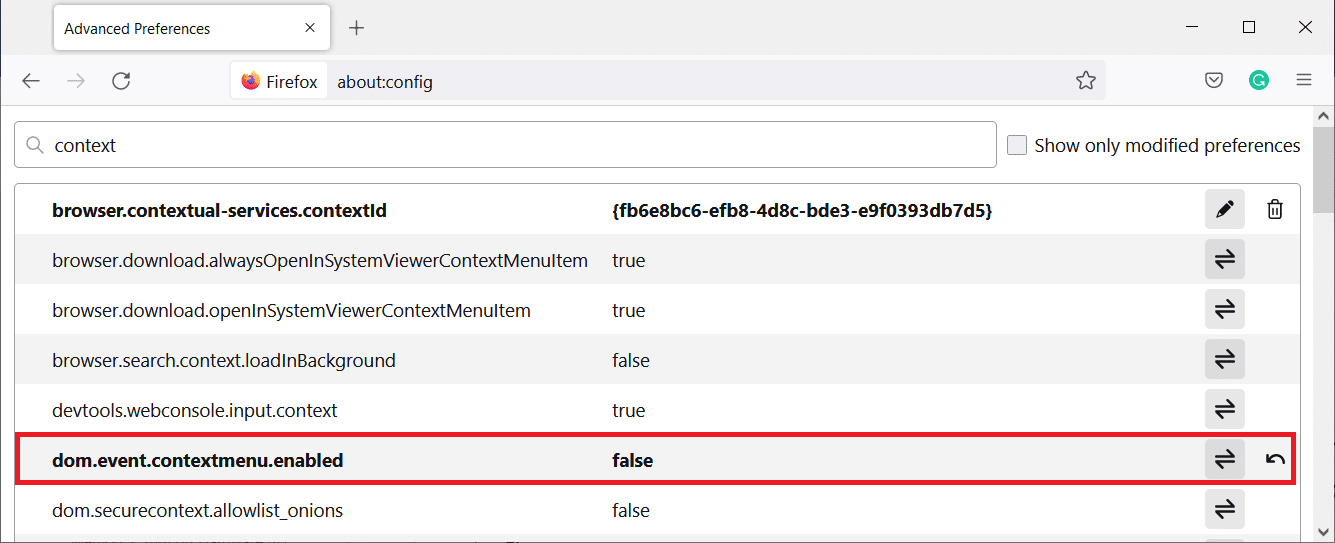
5. Finalmente, reinicia el navegador .
Lea también: Cómo habilitar el modo de incógnito en Chrome
Método 11: Actualizar Firefox
La actualización del navegador eliminará las extensiones y los temas de Firefox, los permisos del sitio web, las preferencias modificadas, los motores de búsqueda agregados, el almacenamiento DOM, el certificado de seguridad y la configuración del dispositivo, las acciones de descarga, los estilos de usuario y las personalizaciones de la barra de herramientas. Esto lo ayudará a habilitar Firefox con el botón derecho en su computadora con Windows 10. Aquí está cómo hacerlo.
Nota: Todos los datos del perfil de Firefox se almacenarán en la carpeta Old Firefox Data en Desktop . Puede restaurar sus datos de Firefox a su nuevo perfil siempre que sea necesario. También puede eliminarlo si lo considera innecesario.
1. Abra Firefox y haga clic en el ícono de Menú como se mencionó anteriormente.
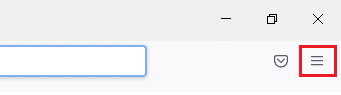
2. Ahora, seleccione la opción Ayuda como se muestra.
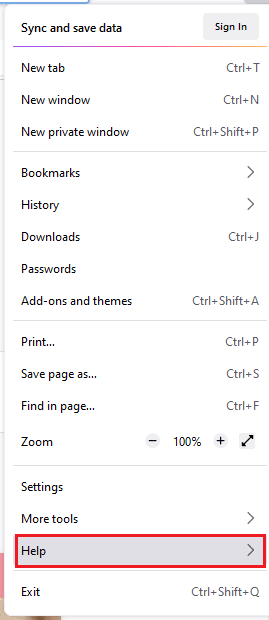
3. Luego, seleccione la opción Más información de solución de problemas de la lista desplegable como se muestra.
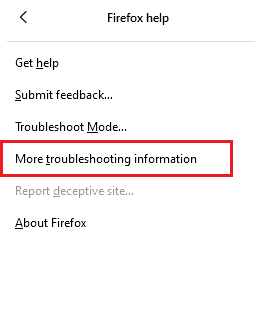
4. Ahora, haga clic en el botón Actualizar Firefox… como se resalta.
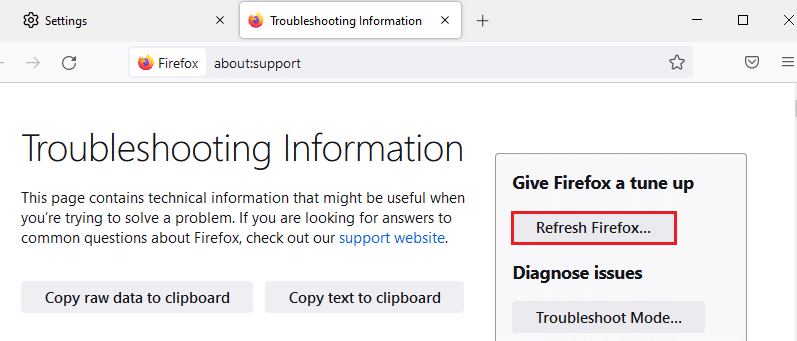
5. En el indicador, haga clic en el botón Actualizar Firefox como se muestra.
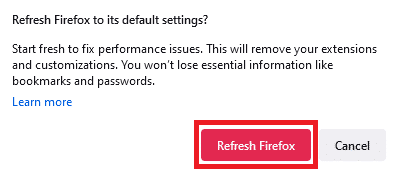
6. Luego, haga clic en el botón Finalizar en la ventana del Asistente de importación.
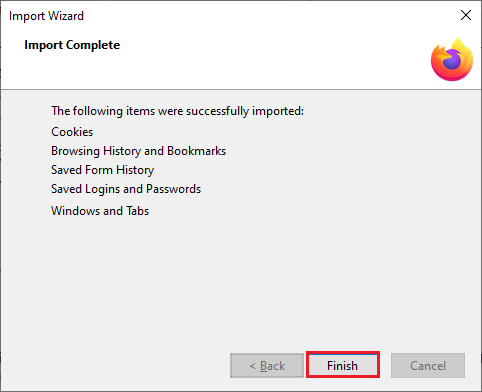
7. Finalmente, haga clic en ¡Vamos! opción.
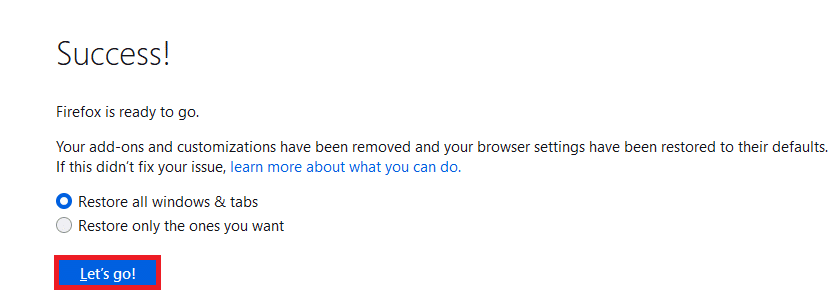
Método 12: crear un nuevo perfil de Firefox
Aún así, si no puede habilitar el clic derecho, intente crear un nuevo perfil de Firefox. Asegúrese de que ninguno de los datos del antiguo perfil de Firefox se agote y siga las instrucciones a continuación para crear un nuevo perfil de Firefox.
Nota : Cierra todos los procesos de Firefox usando el Administrador de tareas antes de seguir estos pasos.
1. Mantenga presionadas las teclas Windows + R simultáneamente para iniciar el cuadro de diálogo Ejecutar .
2. Escriba firefox.exe -P y haga clic en el botón Aceptar .
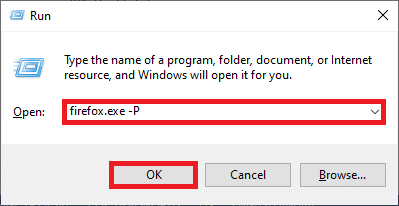
3. Ahora, haga clic en el botón Crear perfil... como se muestra.
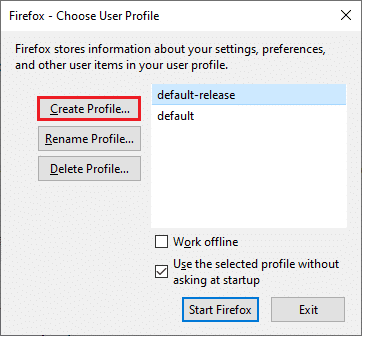
4. Luego, haga clic en el botón Siguiente como se muestra.
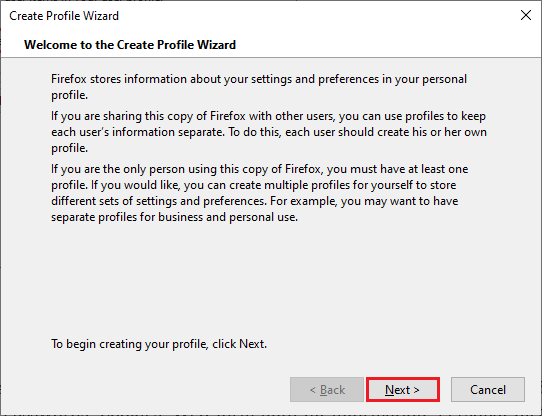
5. A continuación, escriba un nuevo nombre de perfil en el campo Introducir nuevo nombre de perfil .
6. Finalmente, haga clic en Finalizar para completar el proceso.
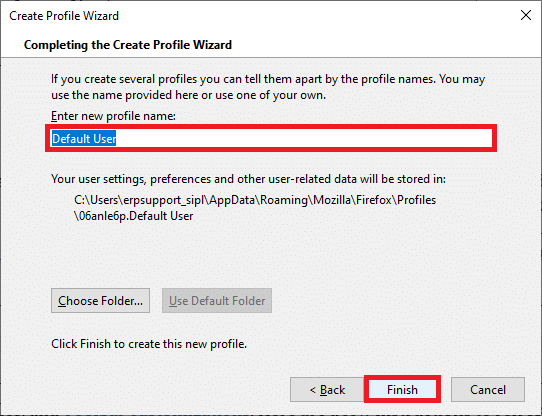
7. Después de navegar nuevamente al Administrador de perfiles , inicie Firefox nuevamente con un nuevo perfil que aparece allí.
Lea también: Cómo arreglar Chrome se quedó sin memoria
Método 13: reinstalar Firefox
La última opción para habilitar Firefox con el botón derecho es reinstalar Firefox. Aquí hay algunas instrucciones para reinstalar Firefox en su computadora con Windows 10.
1. Presione las teclas Windows + I para abrir la Configuración .
2. Haga clic en Aplicaciones.
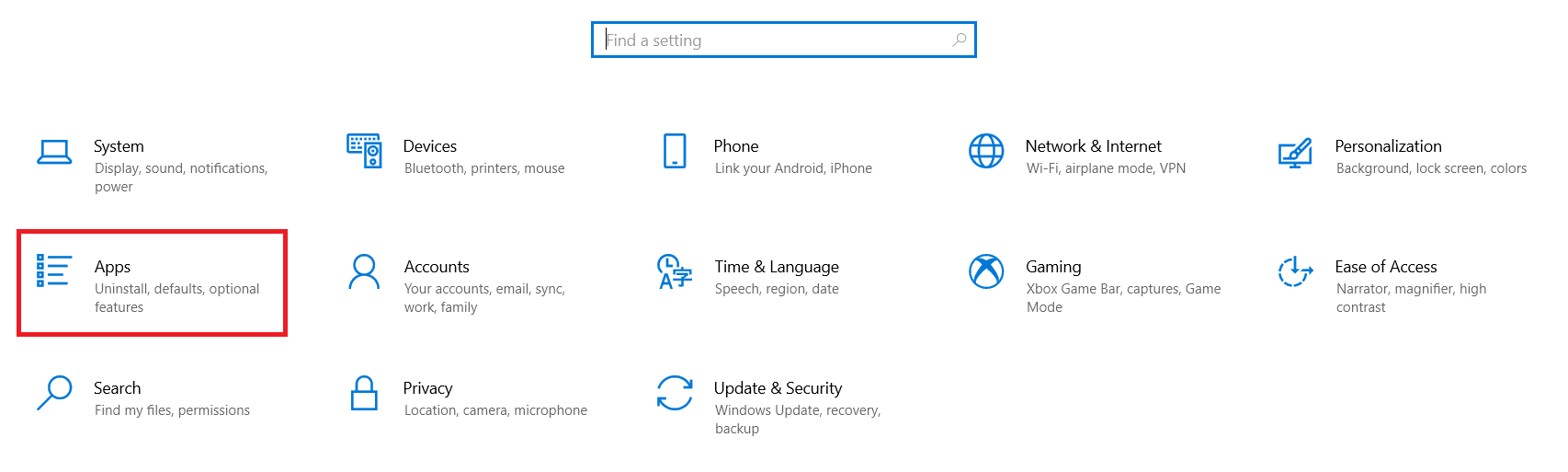
3. Desplácese hacia abajo y seleccione Mozilla Firefox .
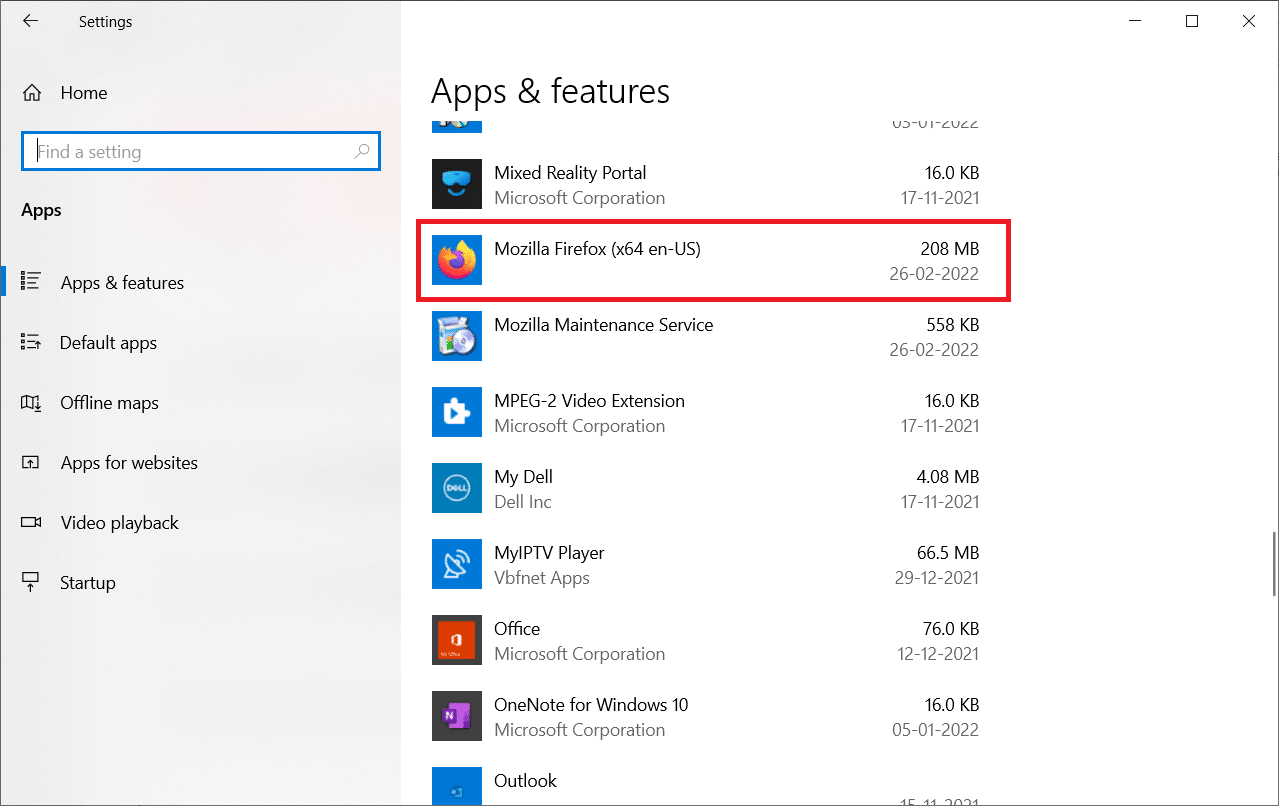
4. Haga clic en Desinstalar .
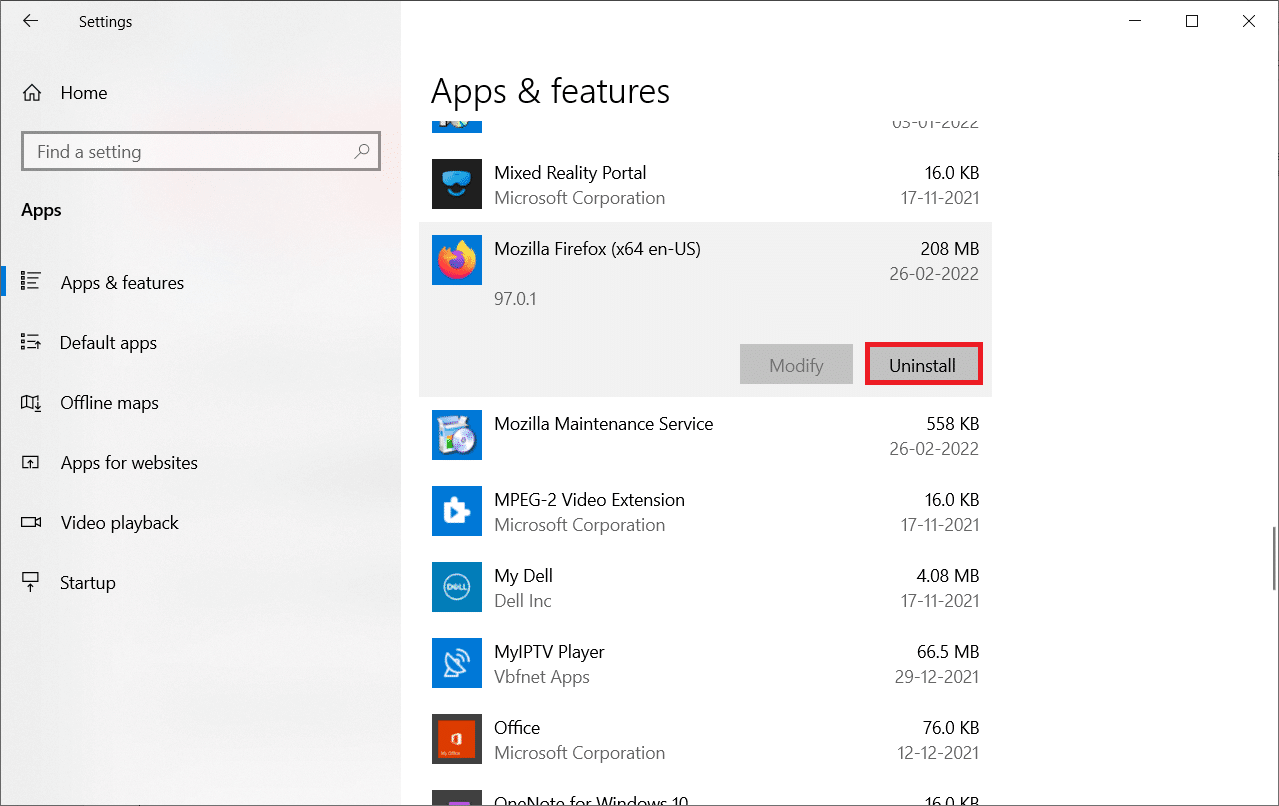
5. Nuevamente, haga clic en Desinstalar en la ventana emergente.
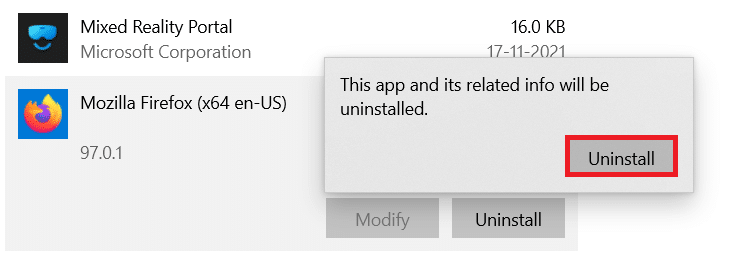
6. Haga clic en Sí en el indicador de Control de cuentas de usuario .
7. Ahora, haga clic en el botón Siguiente > en el Asistente de desinstalación de Mozilla Firefox .
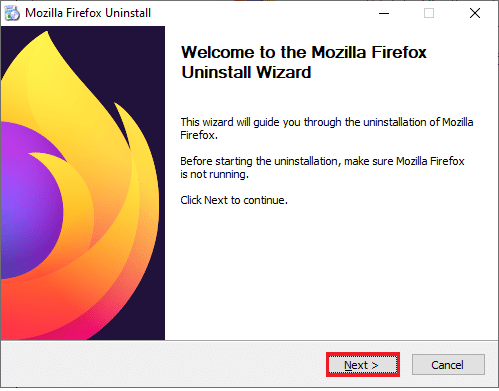
8. Si se le solicita, haga clic en Aceptar y cierre todos los procesos de Firefox .
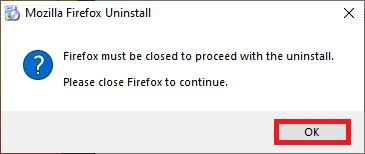
9. Ahora, haz clic en Desinstalar .
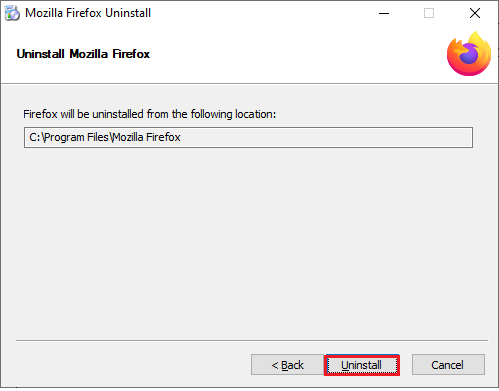
10. Finalmente, haga clic en Finalizar para cerrar el asistente.
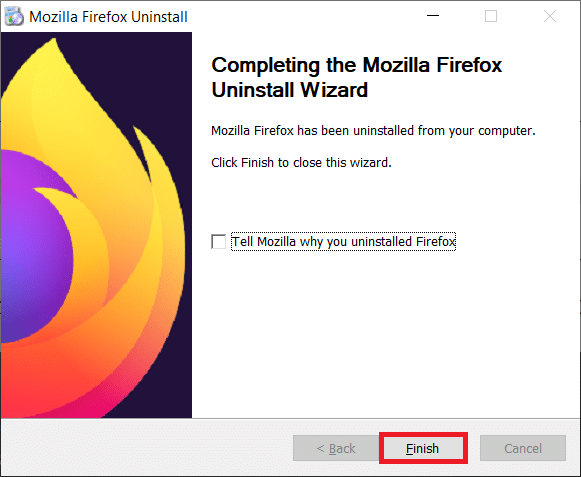
11. Escriba %localappdata% en la barra de búsqueda de Windows y haga clic en Abrir .
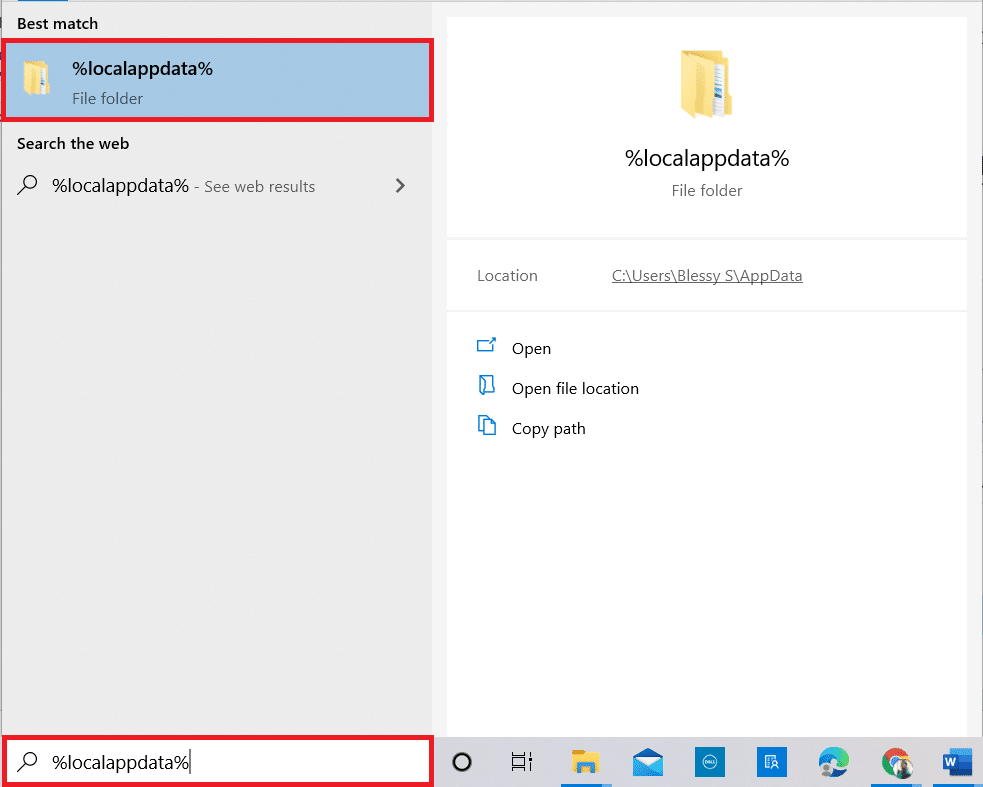
12. Ahora, desplácese hacia abajo y haga clic en la carpeta Mozilla . Luego, haga clic en la opción Eliminar como se resalta.
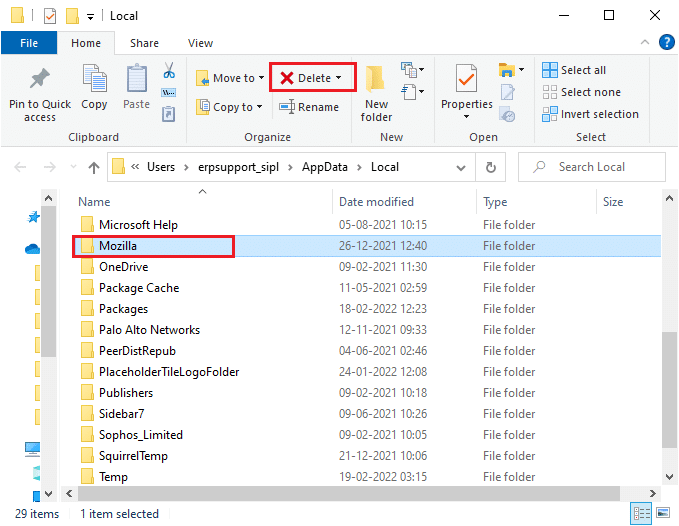
13. Nuevamente, escriba %appadata% en la barra de búsqueda de Windows y ábralo.
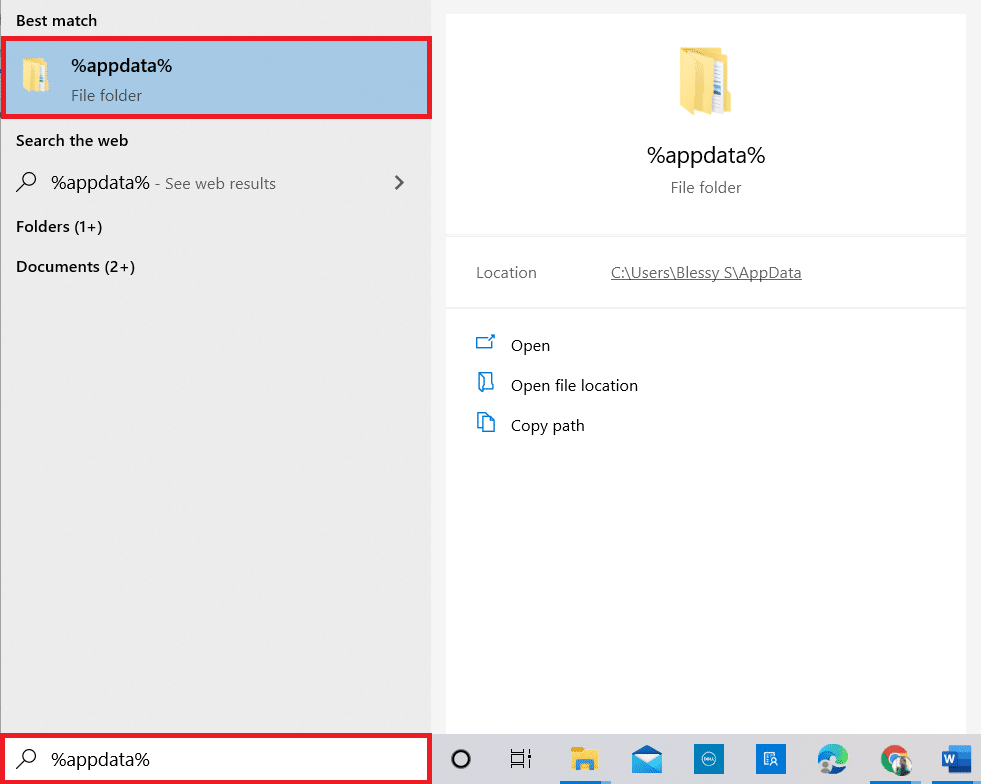
14. Desplácese hacia abajo y haga clic en la carpeta Mozilla . Luego, haga clic en la opción Eliminar como se hizo anteriormente.
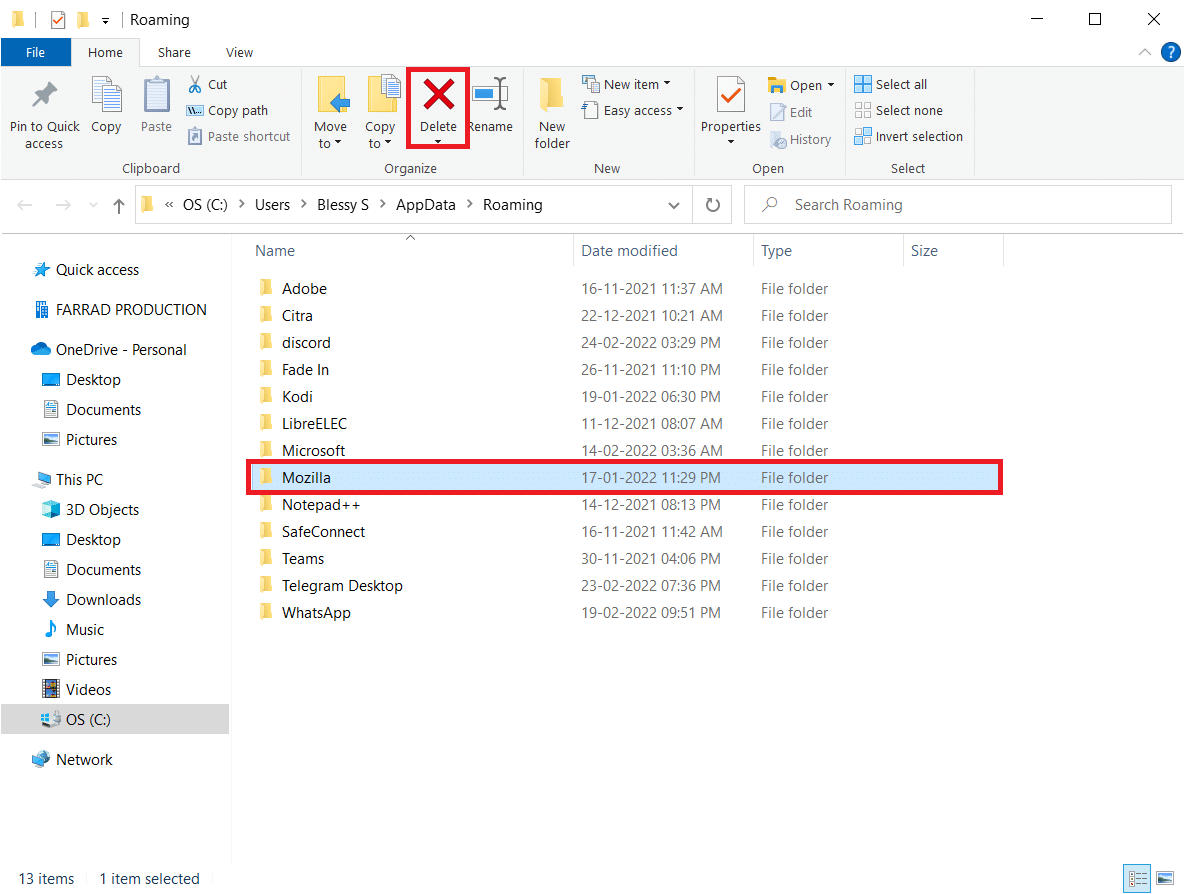
15. Luego, reinicie su PC.
16. Descargue e instale el navegador Firefox desde el sitio web oficial.
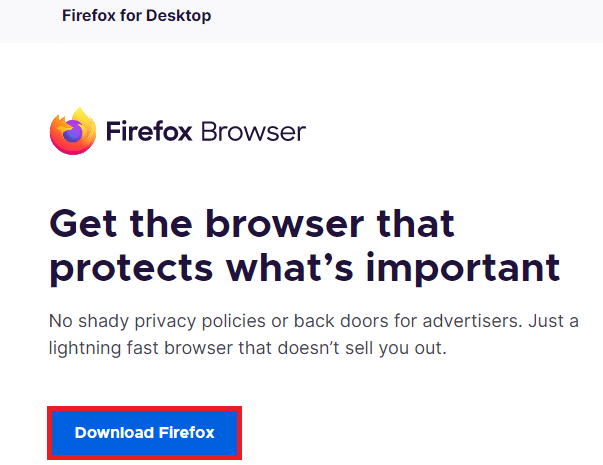
Recomendado:
- Cómo desenfocar el fondo en Zoom
- Arreglar Firefox no responde
- Arreglar Firefox ya se está ejecutando
- Arreglar 0x80004002: No se admite dicha interfaz en Windows 10
Esperamos que esta guía haya sido útil y que puedas arreglar el clic derecho de Firefox que no funciona . Háganos saber qué método funcionó mejor para usted. Además, si tiene alguna consulta o sugerencia con respecto a este artículo, no dude en dejarla en la sección de comentarios. Háganos saber lo que desea aprender acerca de la próxima.
