Arreglar Firefox ya se está ejecutando
Publicado: 2022-02-28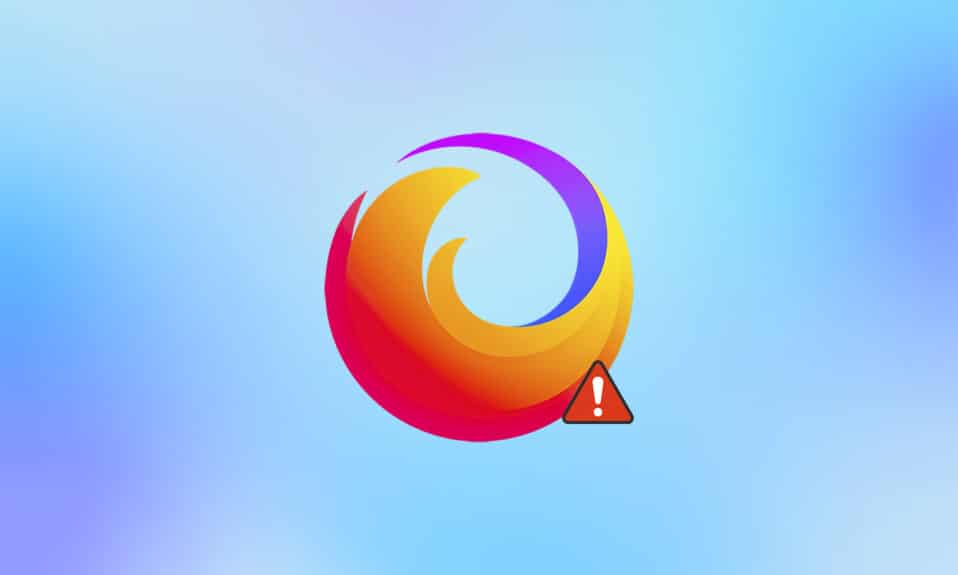
Firefox es uno de los navegadores web más populares en el mundo de Internet. Para el correcto funcionamiento del navegador, necesita un perfil desbloqueado. Si se bloquea accidentalmente, recibirá un mensaje, Firefox ya se está ejecutando, pero no responde . Además, si Firefox no se cierra correctamente y se ejecuta en segundo plano, se enfrentará al mismo problema. Hay muchas razones que causan el problema, así que continúa leyendo.
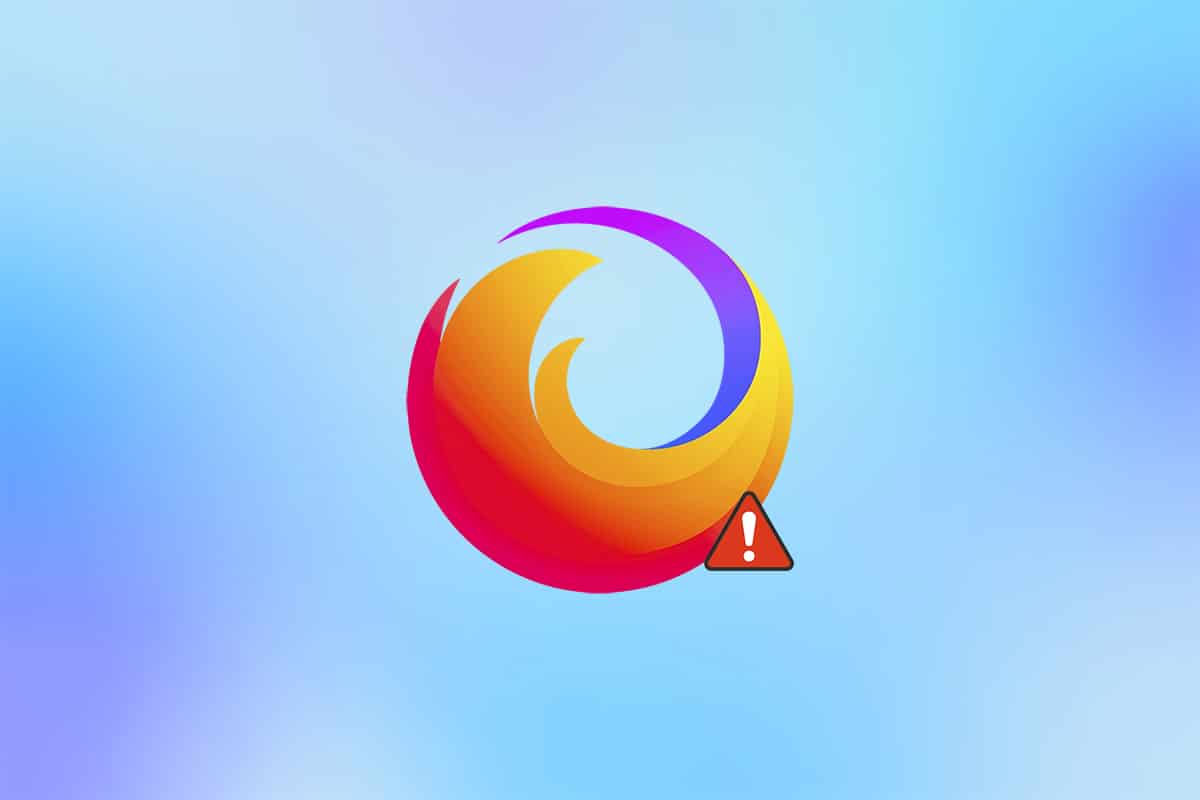
Contenido
- Cómo arreglar Firefox ya se está ejecutando en Windows 10
- Método 1: Reiniciar PC
- Método 2: reiniciar Firefox
- Método 3: abre Firefox en modo de solución de problemas
- Método 4: desactivar la aceleración de hardware (si corresponde)
- Método 5: modificar extensiones
- Método 6: Borrar caché del navegador
- Método 7: habilitar los derechos de acceso para la carpeta de perfiles de Firefox
- Método 8: eliminar el archivo de bloqueo del perfil de Firefox
- Método 9: Actualizar Firefox
- Método 10: Actualizar Windows
- Método 11: crear un nuevo perfil de Firefox
- Método 12: Actualizar Firefox
- Método 13: reinstalar Firefox
Cómo arreglar Firefox ya se está ejecutando en Windows 10
Todos los datos que almacenas en Firefox se recopilan en el perfil de Firefox. Este perfil se almacena en un disco de almacenamiento local. Si hay algún problema con Firefox, puede usar esta carpeta almacenada en su PC. Cuando reinstala el navegador, todos los datos se pueden restaurar si es necesario. Por motivos de coherencia y estabilidad, a veces su navegador bloquea su perfil, lo que indica que su navegador está bloqueado. En este caso, la aplicación usa este archivo de perfil para ejecutar el navegador, lo que desencadena el problema. Aquí hay algunas razones por las que Firefox ya se está ejecutando, pero no responde:
- Varias tareas de Firefox se ejecutan en segundo plano, pero no son visibles.
- Cuando Firefox falla en medio de la navegación, te enfrentarás al mismo problema.
- Firefox está actualizado, pero los cambios no se reflejan en el navegador.
- A veces, Firefox se congela debido a la presencia de errores en la aplicación, por lo que todas las tareas del navegador quedan en segundo plano.
- Caché corrupto y extensiones en el navegador.
- Cualquier falla en el perfil de usuario y configuraciones incompatibles del navegador.
En esta sección, hemos compilado una lista de métodos que lo ayudarán a solucionar el problema. Los métodos se ordenan según la severidad y eficacia de los mismos. Síguelos en el mismo orden para lograr resultados perfectos.
Método 1: Reiniciar PC
El primer y más importante método de solución de problemas para cualquier problema relacionado con la PC es reiniciar la computadora. Reiniciar la computadora solucionará todas las fallas temporales asociadas con ella, lo que lo ayudará a solucionar todos los conflictos del navegador. Siga las instrucciones mencionadas a continuación para reiniciar la PC o, alternativamente, apague la computadora y vuelva a iniciarla.
1. Navegue al escritorio presionando las teclas Windows + D simultáneamente.
2. Ahora, presione las teclas Alt + F4 simultáneamente. Verá una ventana emergente como se muestra a continuación.
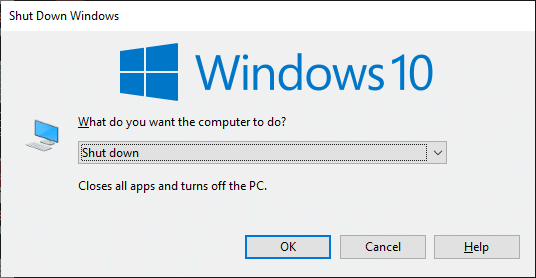
3. Ahora, haga clic en el cuadro desplegable y seleccione la opción Reiniciar .
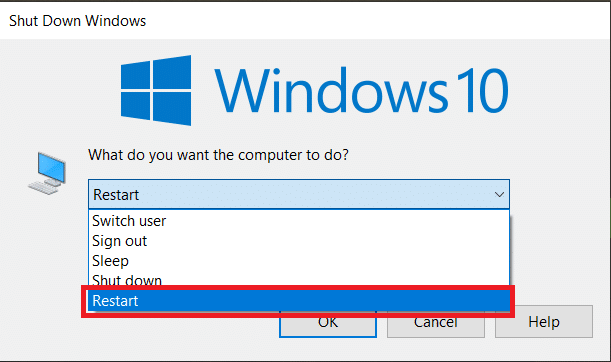
4. Finalmente, presione Enter para reiniciar su sistema.
Método 2: reiniciar Firefox
Puede terminar manualmente todos los procesos de Firefox siguiendo los pasos mencionados a continuación.
1. Inicie el Administrador de tareas presionando las teclas Ctrl + Shift + Esc simultáneamente.
2. En la pestaña Procesos , seleccione el proceso de Firefox .
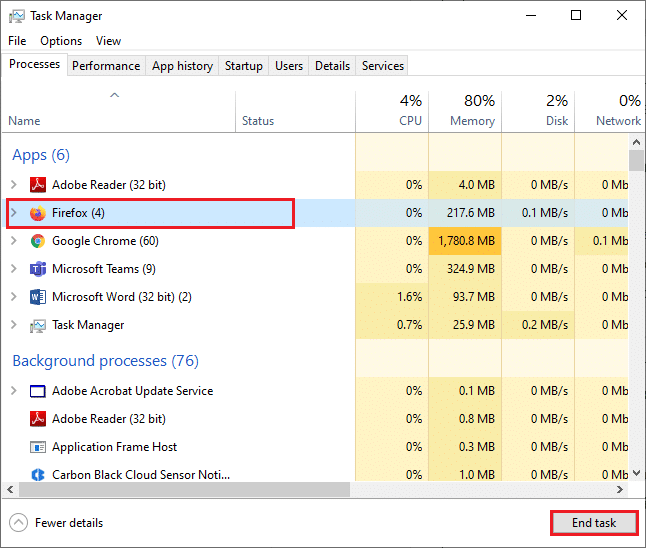
3. Finalmente, haz clic en Finalizar tarea y reinicia la PC .
4. Ahora, vuelva a iniciar el navegador Mozilla Firefox .
Lea también: Cómo solucionar el problema de la pantalla negra de Firefox
Método 3: abre Firefox en modo de solución de problemas
Reiniciar Firefox en el modo de resolución de problemas deshabilitará todas las extensiones, desactivará la aceleración de hardware y usará la configuración predeterminada de la barra de herramientas, los temas, en su lugar. Esto lo ayudará a solucionar el problema de que Firefox ya se está ejecutando, pero no responde, así como el problema del clic derecho de Firefox que no funciona. así como el problema del clic derecho de Firefox que no funciona. Por lo tanto, para reiniciar Firefox en modo de solución de problemas, siga los pasos mencionados a continuación:
1. Inicie Firefox y haga clic en el menú de la aplicación
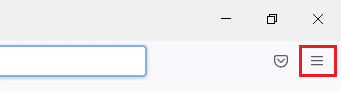
2. Seleccione la opción Ayuda
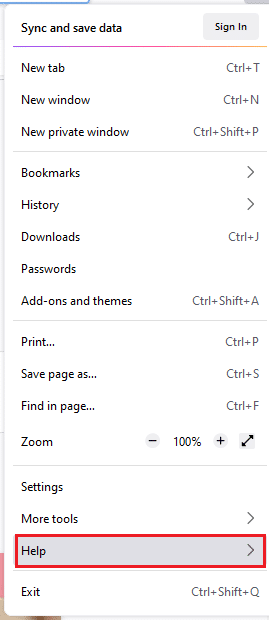
3. Haga clic en Modo de solución de problemas
Nota: también puede presionar la tecla Shift mientras abre Firefox para iniciarlo en el modo de solución de problemas.
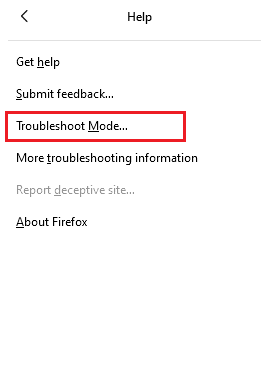
4. Confirme el aviso haciendo clic en Reiniciar
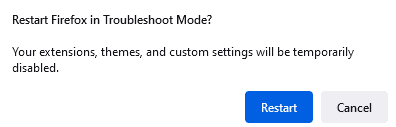
5. Nuevamente, confirme el mensaje haciendo clic en Abrir
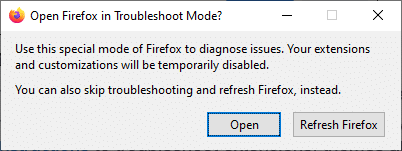
Nota: Para desactivar el modo de resolución de problemas, siga los pasos 1 y 2 y haga clic en Desactivar el modo de resolución de problemas
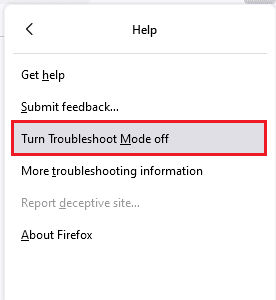
Método 4: desactivar la aceleración de hardware (si corresponde)
Puede enfrentar el problema si su navegador tiene algunos problemas con los procesadores gráficos y las configuraciones de los controladores. Puede intentar apagarlo siguiendo los pasos mencionados a continuación:
1. Inicie Firefox y haga clic en el ícono de Menú
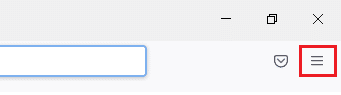
2. Haga clic en Configuración en el menú desplegable
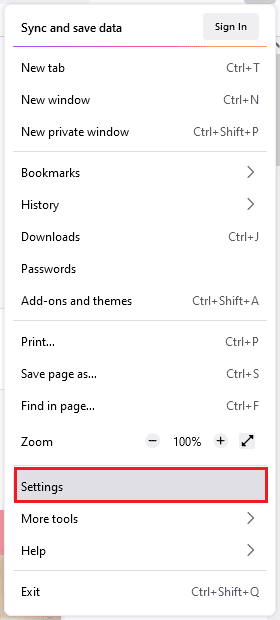
3. Haga clic en la pestaña General en el panel izquierdo y desplácese hacia abajo hasta el menú Rendimiento
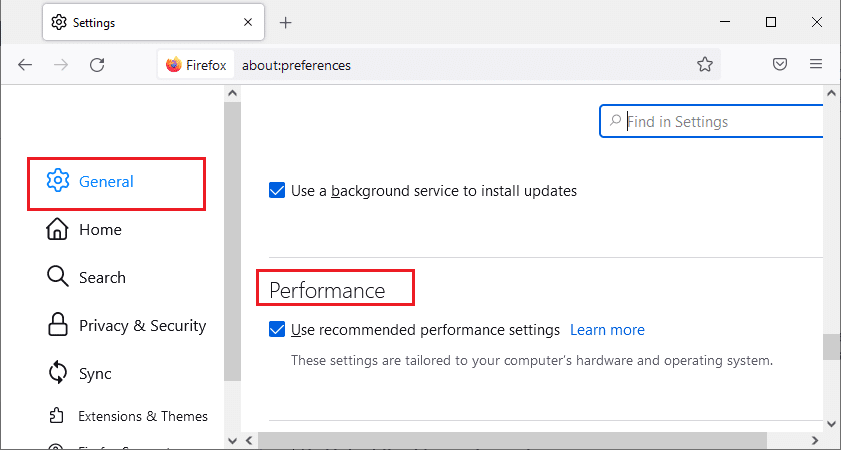
4. Desmarque estas opciones:
- Usar la configuración de rendimiento recomendada
- Usar aceleración de hardware cuando este disponible
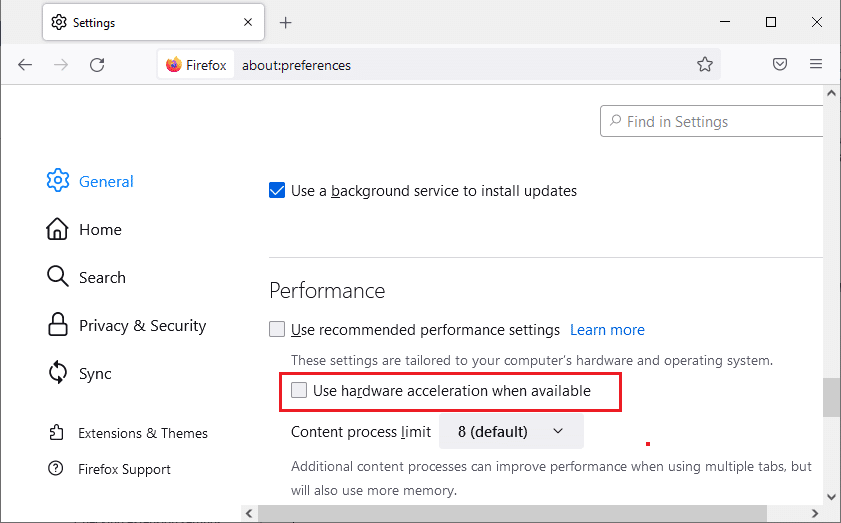
5. Mantenga presionadas las teclas Ctrl + Shift + Q juntas para salir del navegador
6. Finalmente, reinicie el navegador .
Lea también: Cómo arreglar Firefox que no reproduce videos
Método 5: modificar extensiones
Si tiene alguna extensión problemática habilitada en su navegador, es posible que Firefox ya se esté ejecutando, pero no responda al error. Para resolverlos, actualice las extensiones (para corregir errores) o desactívelas desde su navegador. Aquí hay algunas instrucciones para actualizar y deshabilitar las extensiones de Firefox.
Opción I: Actualizar extensiones de Firefox
Si tiene habilitadas extensiones problemáticas en su navegador, puede intentar actualizarlas para resolver que el teclado no funciona en Firefox.
1. Haga clic en el ícono Menú en Firefox, seguido de Complementos y temas
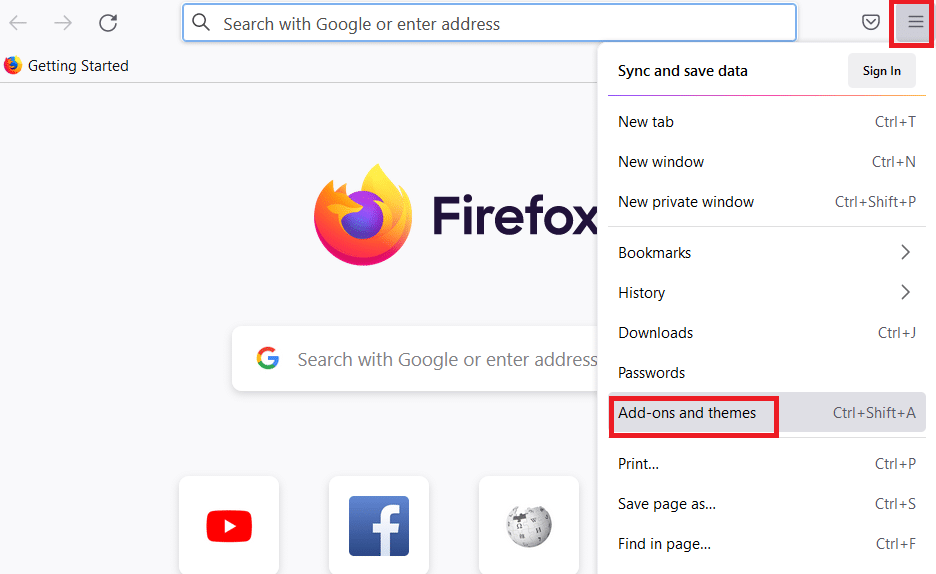
2. Haga clic en Configuración
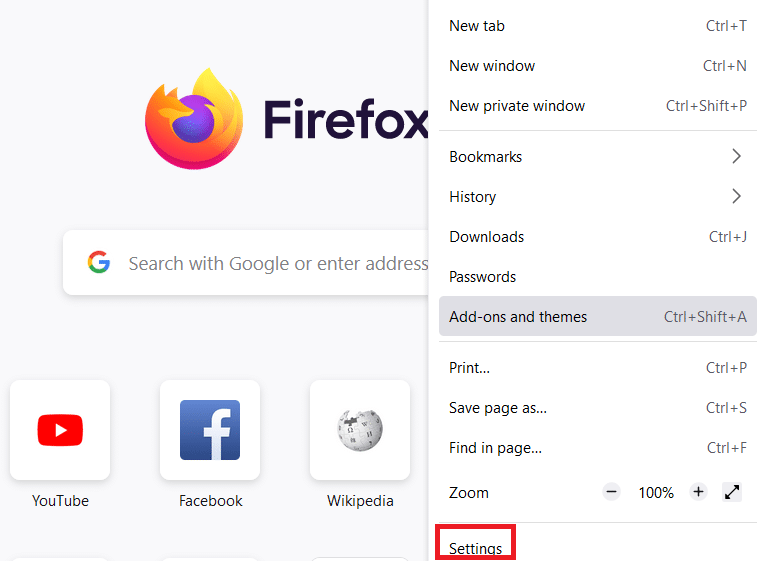
3. Haga clic en Extensiones y temas
4. Haga clic en Configuración y seleccione la opción Buscar actualizaciones
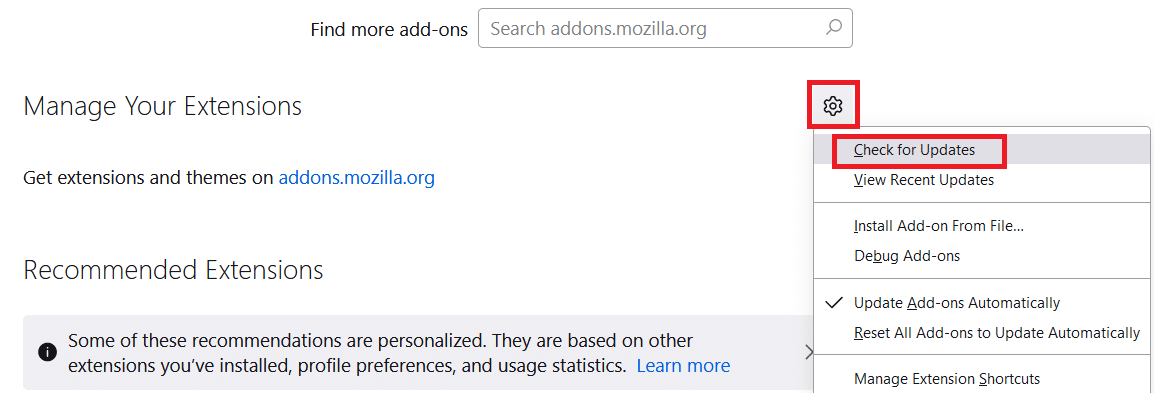
5A. Siga las instrucciones en pantalla para actualizar su extensión.
5B. Si no es necesario actualizar nada, entonces : No se encontraron actualizaciones. Reinicie Firefox para comprobar si ha solucionado el problema
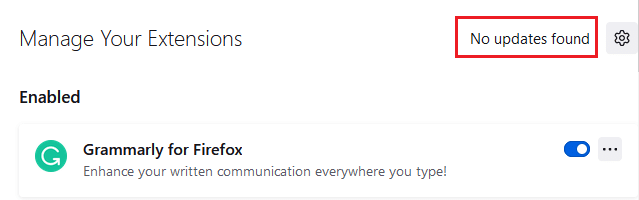
Opción II: deshabilitar las extensiones de Firefox
Si no logró ninguna solución al actualizar sus extensiones de Firefox, puede deshabilitarlas siguiendo los pasos que se mencionan a continuación.
1. Inicie Firefox y haga clic en el ícono de Menú
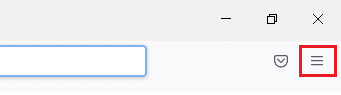
2. Seleccione complementos y temas
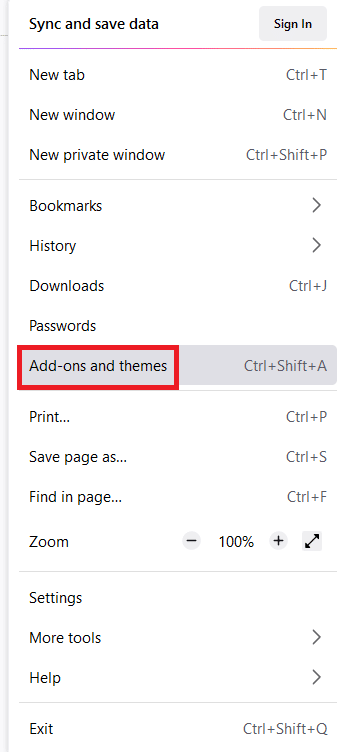
3. Haga clic en Extensiones en el panel izquierdo y desactive las extensiones.
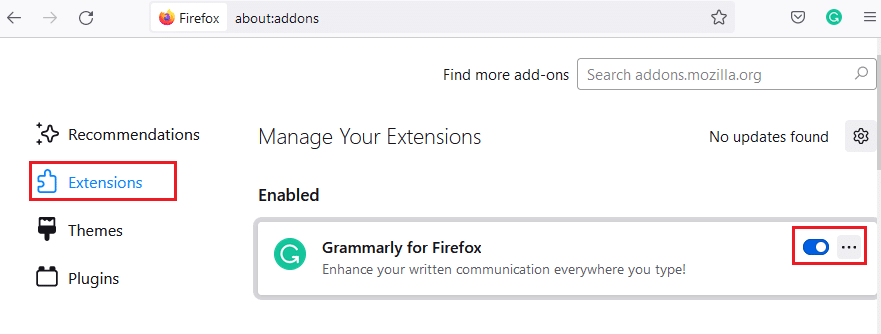
4. Del mismo modo, deshabilite todas las extensiones una por una y verifique qué extensión está causando el problema
5. Finalmente, si ha identificado qué extensión le está causando el problema, haga clic en el icono de tres puntos correspondiente y seleccione la opción Eliminar
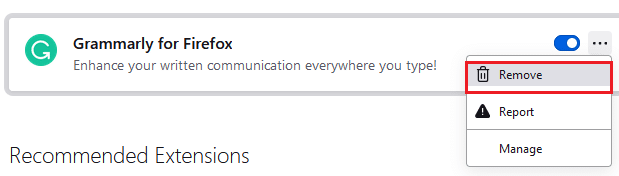
Método 6: Borrar caché del navegador
Los archivos temporales, como la memoria caché corrupta del navegador, pueden causar interrupciones en la conexión del usuario final. Esto puede conducir al problema discutido cuando navega por Internet. Prueba a borrar la memoria caché del navegador y comprueba si has solucionado el error. Aquí hay algunas instrucciones para eliminar el caché del navegador Firefox.
1. Inicie el navegador web Firefox .
2. Haga clic en el ícono de Menú en la esquina superior derecha de la pantalla
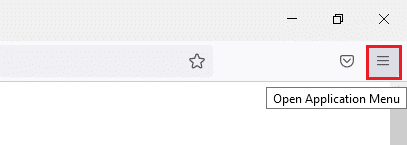
3. Seleccione la opción Configuración de la lista desplegable
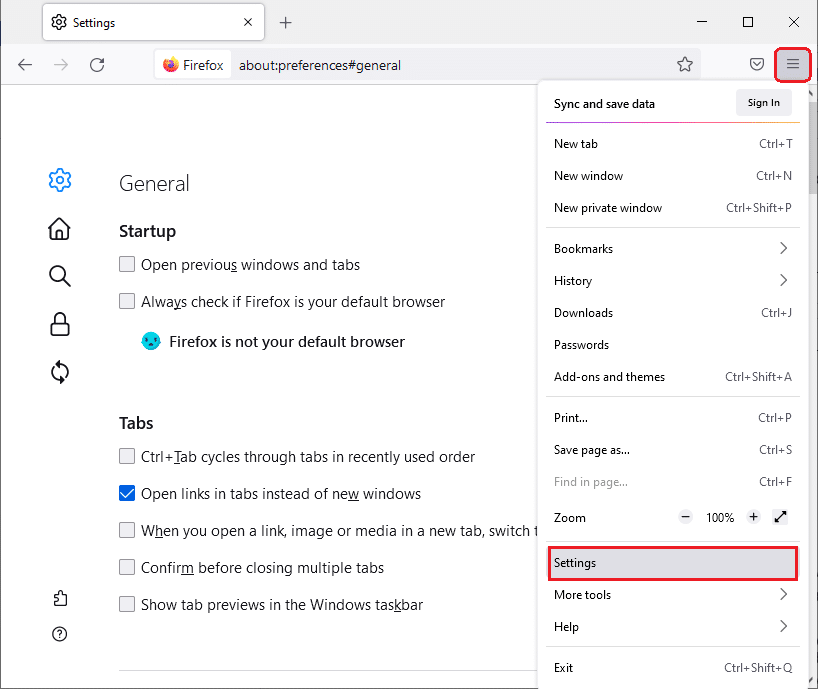
4. Haga clic en en la opción Privacidad y seguridad en el panel izquierdo
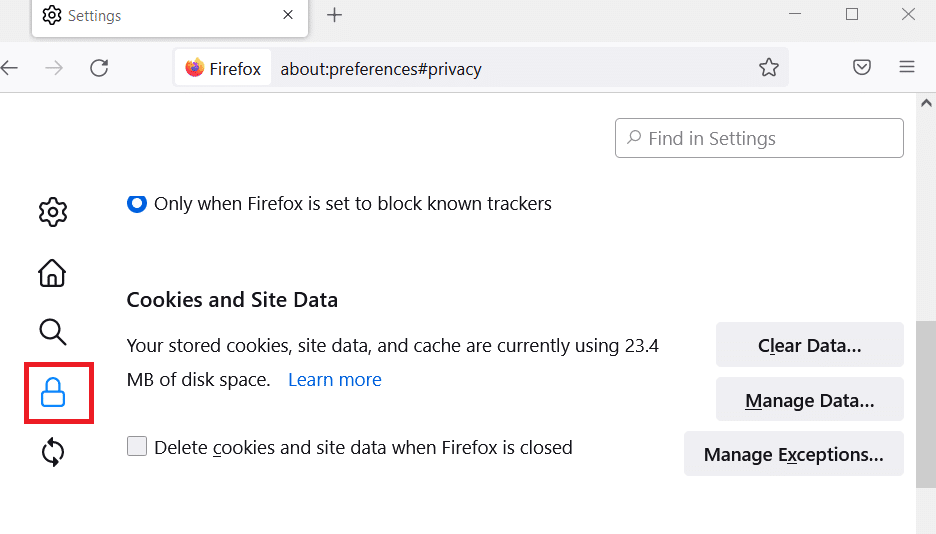
5. Haga clic en el botón Borrar datos para cookies y datos del sitio
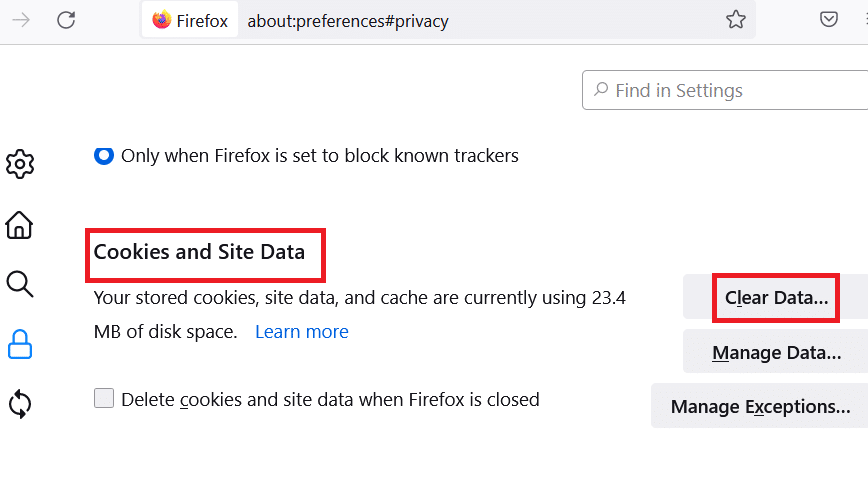

6. Desmarque la casilla Cookies y datos del sitio y marque la casilla Contenido web en caché .
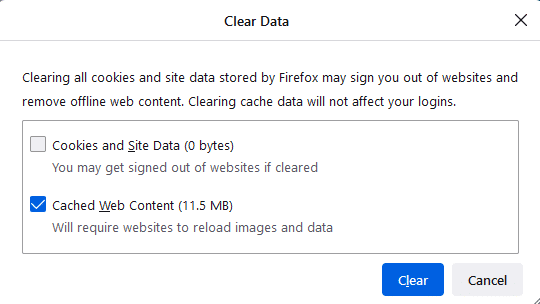
7. Finalmente, haga clic en el botón Borrar para borrar las cookies almacenadas en caché de Firefox.
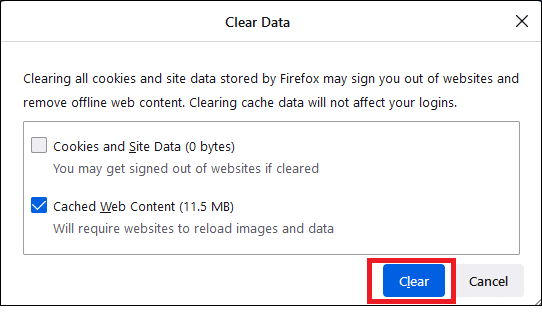
Lea también: Solucionar error de servidor no encontrado en Firefox
Método 7: habilitar los derechos de acceso para la carpeta de perfiles de Firefox
Si intenta acceder a cualquier contenido del archivo que solo tiene derechos de solo lectura, entonces puede enfrentar el problema discutido. Asegúrese de haber otorgado los derechos de acceso adecuados a la carpeta del perfil siguiendo los pasos que se mencionan a continuación.
1. Haga clic en las teclas Windows + E para abrir el Explorador de archivos
2. Copie y pegue la siguiente ruta en la barra de direcciones
C:\Usuarios\NOMBRE DE USUARIO\AppData\Roaming\Mozilla\Firefox
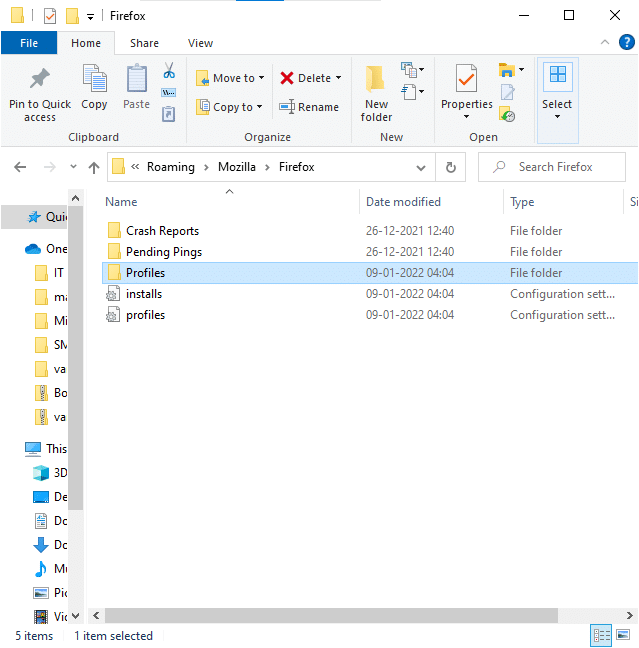
3. Haga clic derecho en la carpeta Perfiles y seleccione Propiedades
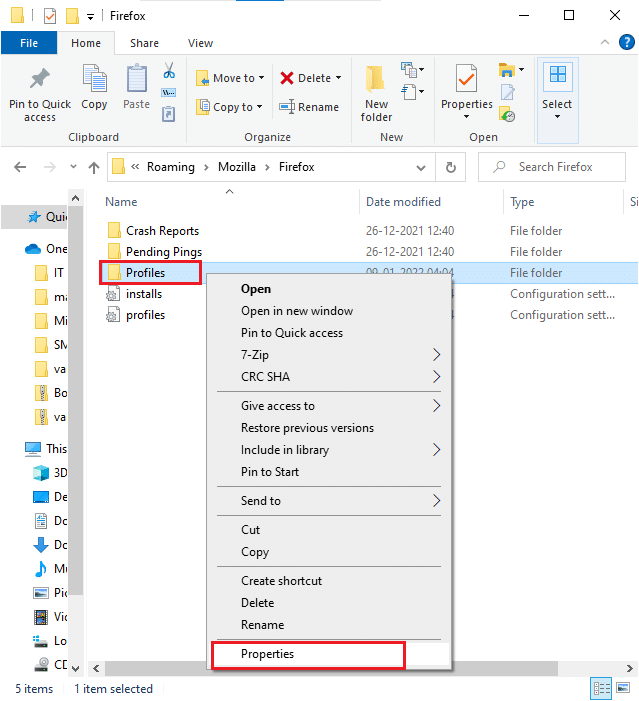
4. En la pestaña General , desmarque la casilla Solo lectura (solo se aplica a los archivos en la carpeta)
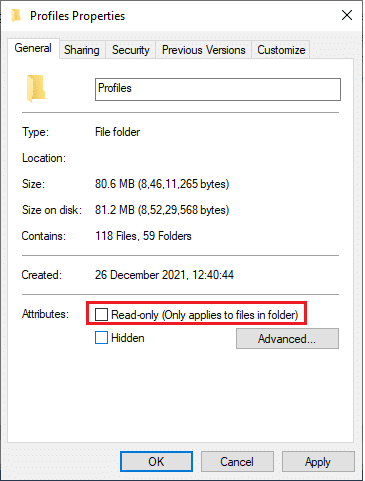
5. Finalmente, haga clic en Aplicar y luego en Aceptar para guardar los cambios.
Método 8: eliminar el archivo de bloqueo del perfil de Firefox
Si Firefox falla de manera anormal, el archivo de bloqueo queda en su Explorador de archivos. Este archivo puede interferir con las funciones normales del navegador y provocar dicho problema. Se recomienda eliminar este archivo de bloqueo de perfil como se indica a continuación para resolver el problema de que Firefox ya se está ejecutando.
1. Mantenga presionadas las teclas Windows + E juntas para abrir el Explorador de archivos
2. Pegue la siguiente ruta en el menú de navegación y presione la tecla Enter
%APPDATA%\Mozilla\Firefox\Perfiles\
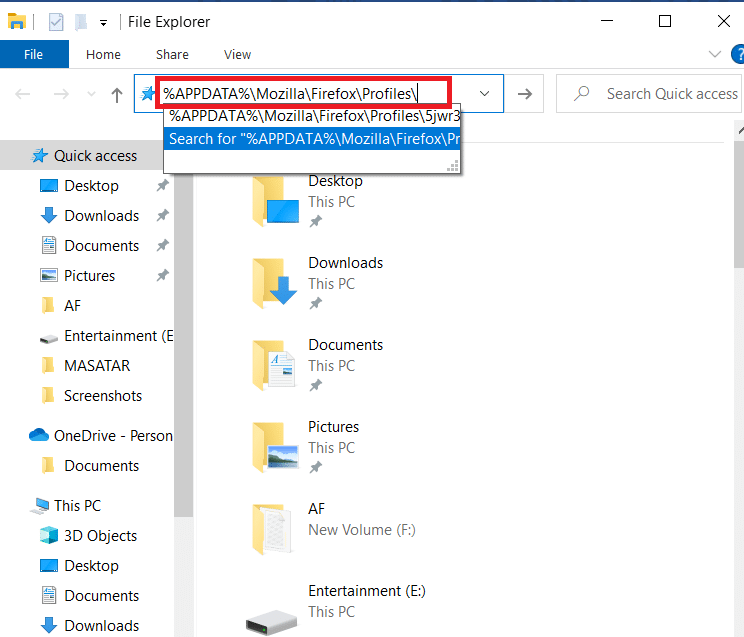
3. Abra la carpeta que termina en .default
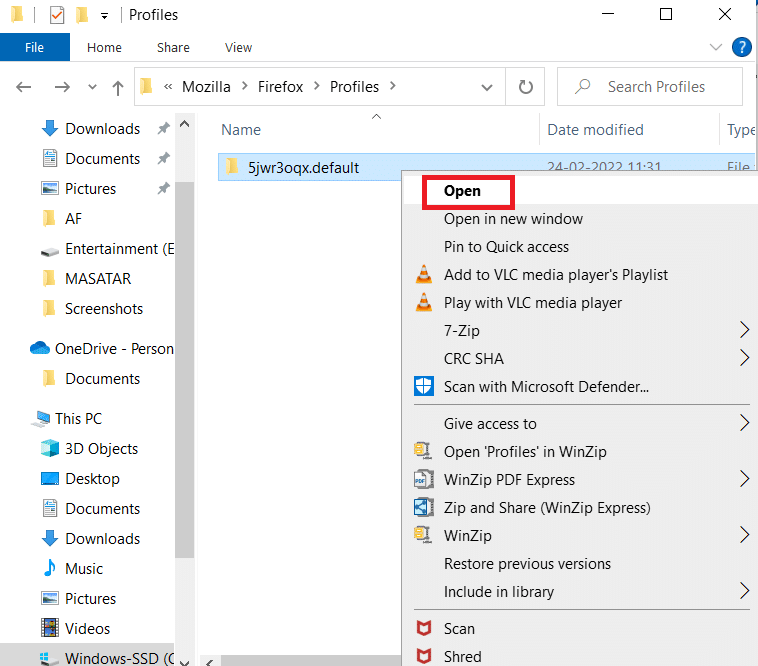
4. Desplácese hacia abajo y haga clic derecho en el archivo parent.lock y elimine
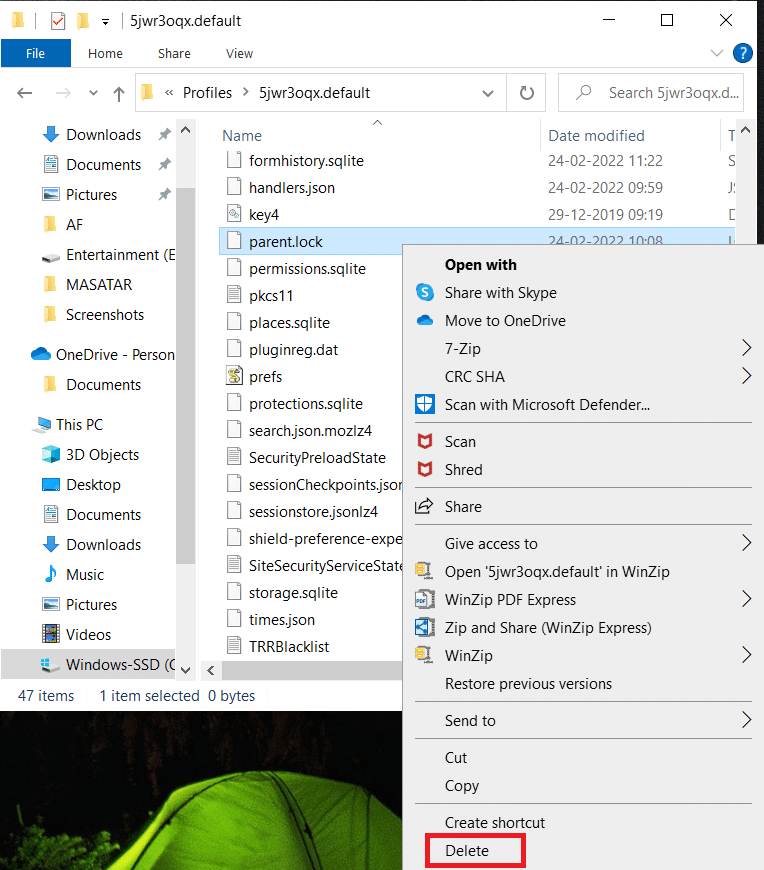
Nota: si está iniciando Firefox con las opciones de línea de comandos -no-remote , entonces elimínelo.
Lea también: Arreglar su conexión no es un error seguro en Firefox
Método 9: Actualizar Firefox
Firefox a menudo lanza actualizaciones para corregir errores en él. Puede actualizar Firefox para resolver el problema Firefox ya se está ejecutando como se indica a continuación.
1. Abra Firefox y haga clic en el Menú como se muestra
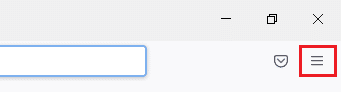
2. Seleccione la opción Ayuda
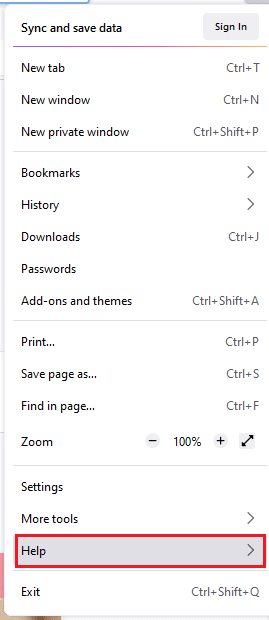
3. Haga clic en Acerca de Firefox .
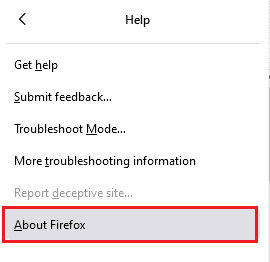
4A. Aparece una nueva ventana en la pantalla. Aquí comprueba si tu Firefox está actualizado .
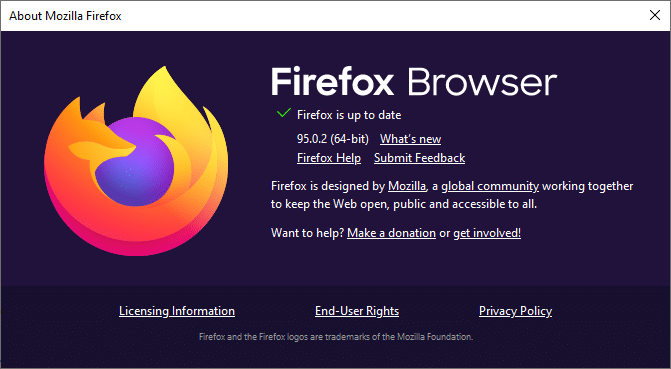
4B. De lo contrario, siga las instrucciones en pantalla para actualizar Firefox
Método 10: Actualizar Windows
Microsoft está tratando de mejorar todas sus versiones de Windows para traer una PC sin errores. Puede corregir los errores y problemas relacionados con el navegador en su computadora con Windows 10 actualizándolo. Siga los pasos mencionados a continuación para actualizar Windows y solucionar el problema de Firefox que ya se está ejecutando.
1. Presione las teclas Windows + I simultáneamente para iniciar Configuración .
2. Haga clic en el mosaico Actualización y seguridad , como se muestra.
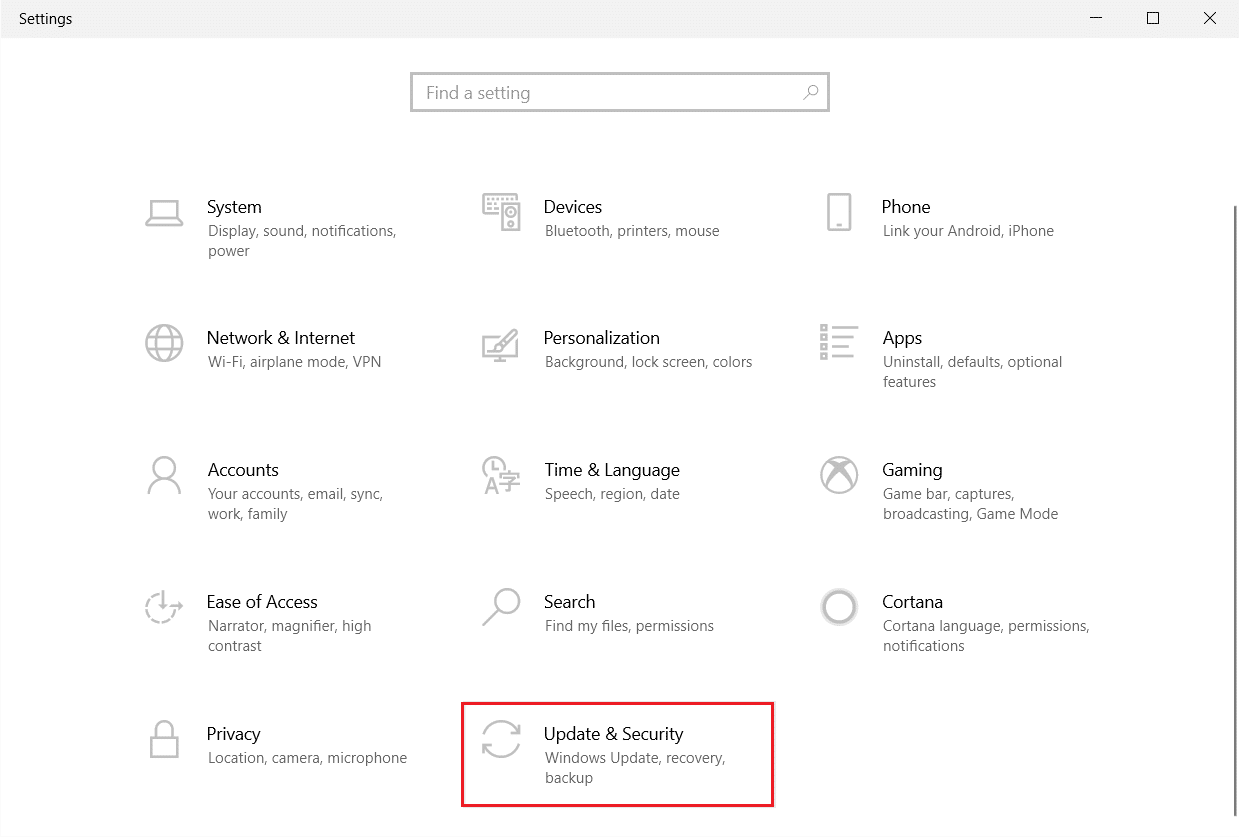
3. En la pestaña Actualización de Windows , haga clic en el botón Buscar actualizaciones .
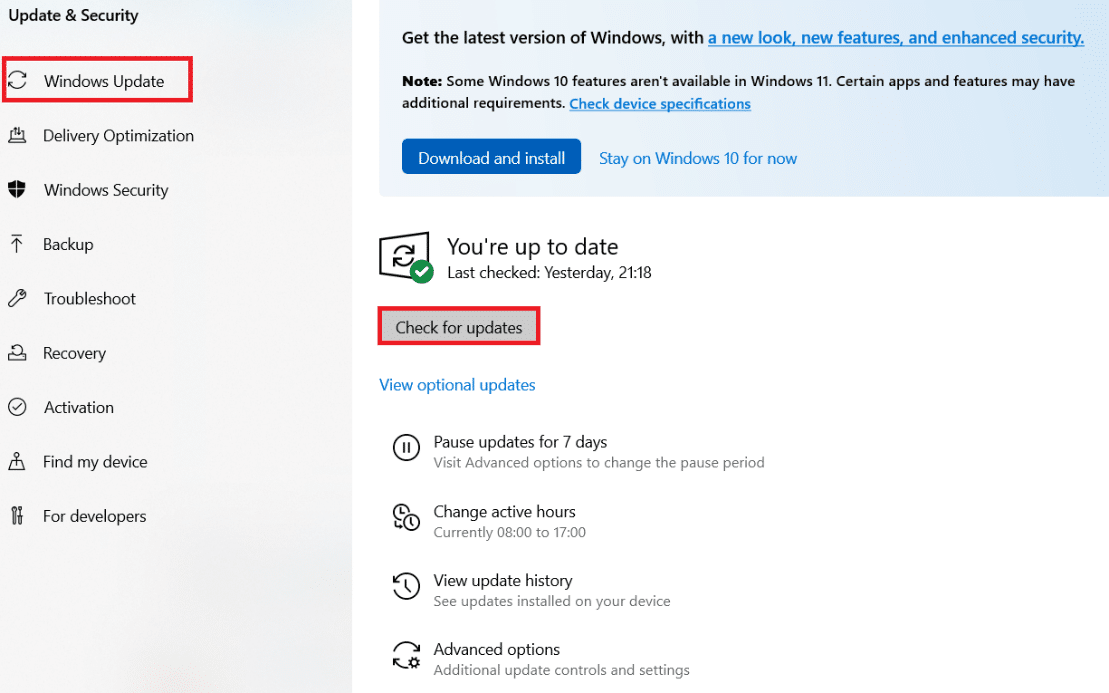
4A. Si hay una nueva actualización disponible, haga clic en Instalar ahora y siga las instrucciones para actualizar.
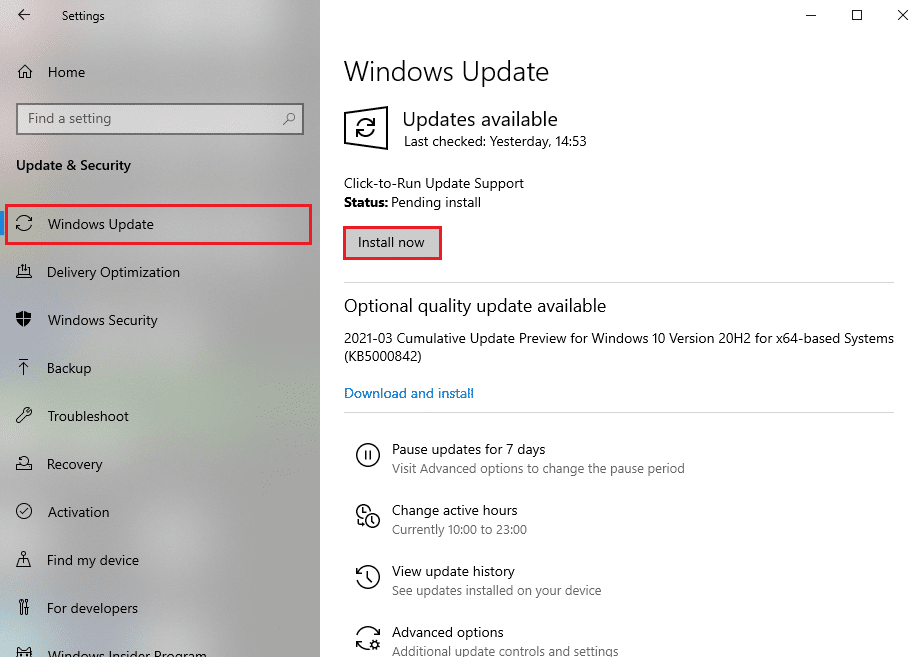
4B. De lo contrario, si Windows está actualizado, mostrará el mensaje Está actualizado .
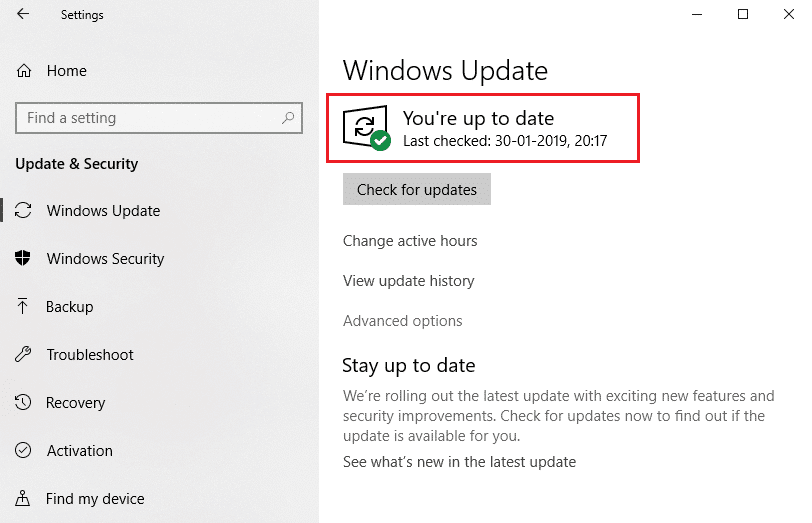
Lea también: Cómo habilitar el modo de incógnito en Chrome
Método 11: crear un nuevo perfil de Firefox
La creación de un nuevo perfil de Firefox resolverá problemas comunes asociados con el perfil de usuario. Aquí hay algunas instrucciones simples para crear un nuevo perfil para solucionar el problema de que Firefox ya se está ejecutando.
1. Presione las teclas Windows + R juntas para abrir el cuadro de diálogo Ejecutar
2. Escriba firefox.exe –P y presione la tecla Intro .
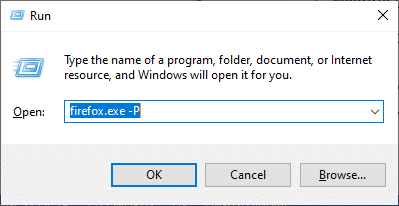
3. Haga clic en el botón Crear perfil… .
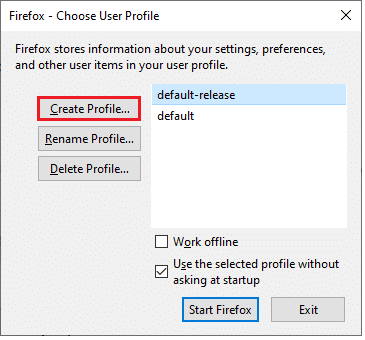
4. Haga clic en Siguiente en el Asistente para crear perfiles .
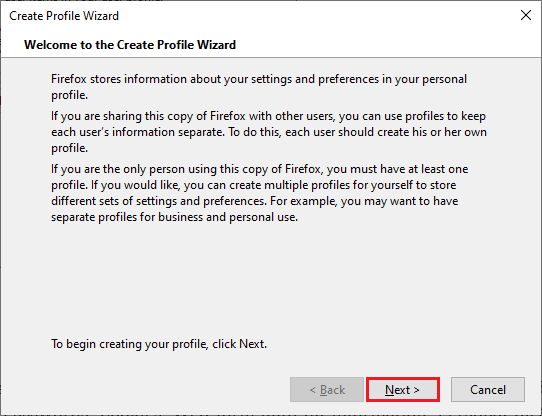
5. Escriba un nuevo nombre de perfil en el campo Ingresar nuevo nombre de perfil
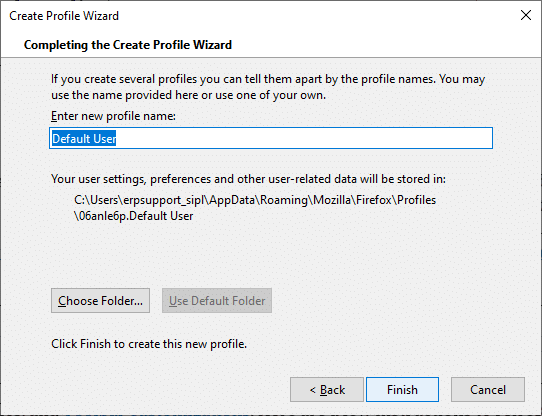
6. Finalmente, haga clic en Finalizar para completar el proceso.
7. Ahora, volverá a navegar al Administrador de perfiles . Inicie Firefox nuevamente con un nuevo perfil listado allí. No debería enfrentar el problema Firefox ya se está ejecutando pero no responde
Método 12: Actualizar Firefox
Al actualizar su navegador, Firefox guardará;
- Marcadores
- Historial de navegación y descargas
- contraseñas, cookies
- Información de autocompletar formulario web
- Diccionario personal
Pero borra los siguientes datos.
- Extensiones y temas
- Permisos del sitio web
- Preferencias modificadas
- Motores de búsqueda agregados
- almacenamiento DOM
- certificado de seguridad y configuración del dispositivo
- Descargar acciones
- Estilos de usuario y personalizaciones de la barra de herramientas.
Nota: Al actualizar su navegador, su antiguo perfil de Firefox se colocará en su escritorio con una carpeta llamada Datos antiguos de Firefox . Puede restaurar sus datos de Firefox a su nuevo perfil desde esta carpeta. Si no necesita esta carpeta, puede eliminarla en cualquier momento.
1. Abre Firefox y haz clic en el ícono de Menú
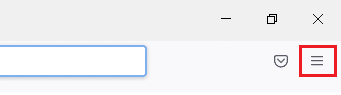
2. Haga clic en la opción Ayuda
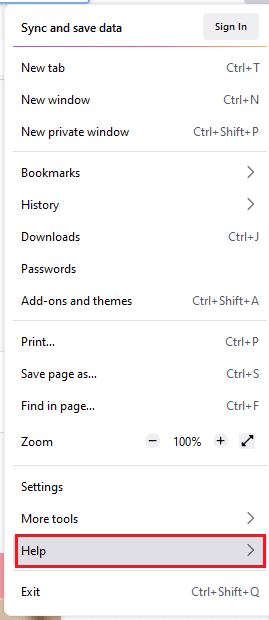
3. Seleccione la opción Más información de solución de problemas
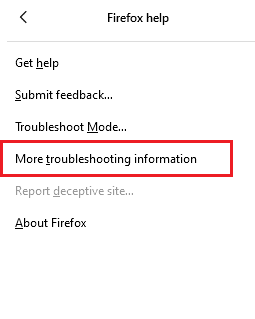
4. Haga clic en Actualizar Firefox
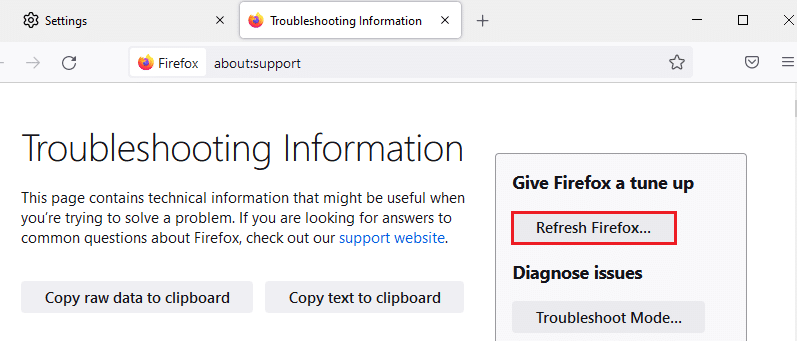
5. Nuevamente, haga clic en la opción Actualizar Firefox
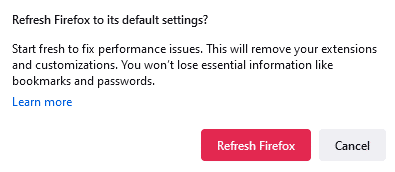
6. Haga clic en Finalizar en la ventana del Asistente de importación
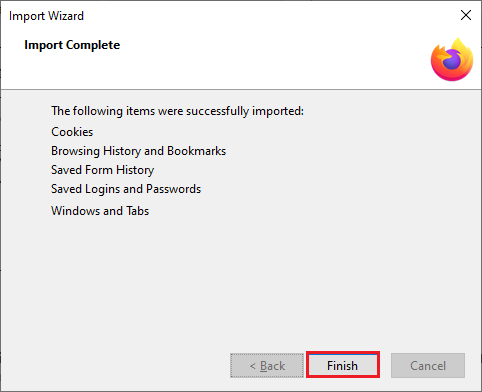
7. Finalmente, haga clic en ¡Vamos! Opción de seguir navegando tu navegación
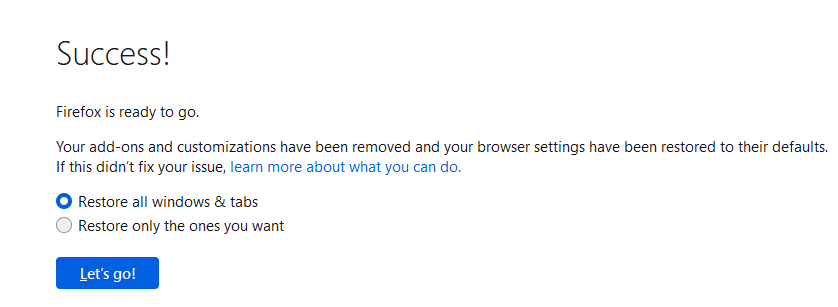
Lea también: Cómo arreglar Chrome se quedó sin memoria
Método 13: reinstalar Firefox
Si tiene archivos de instalación dañados en Firefox, puede solucionar este problema fácilmente reinstalando el navegador Firefox. Siga los pasos mencionados a continuación para reinstalar el navegador Firefox y solucionar el problema de que Firefox ya se está ejecutando.
1. Haga clic en Inicio , escriba Panel de control y presione la tecla Intro .
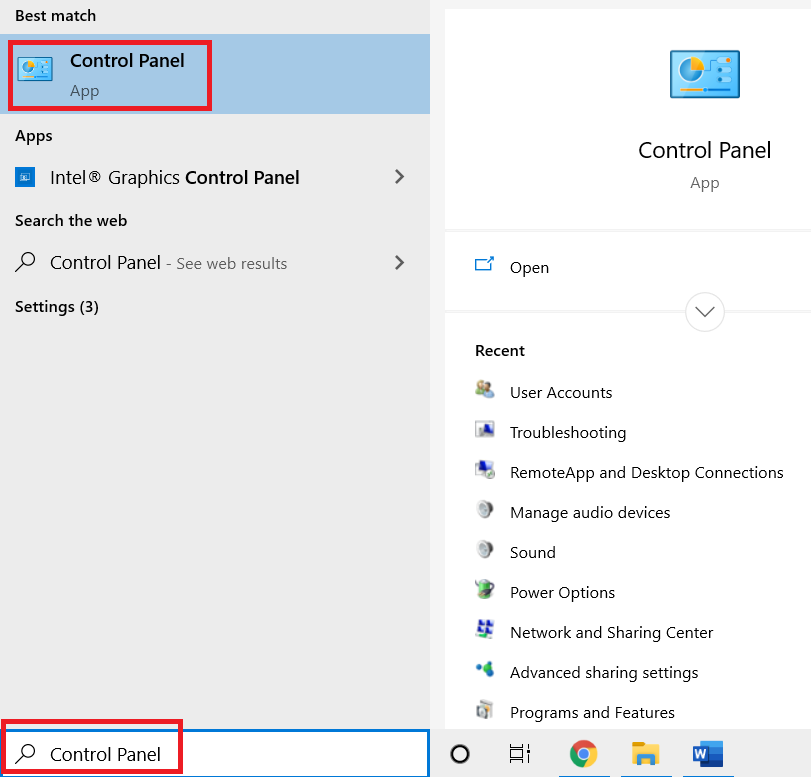
2. Establezca Ver por > Iconos grandes y haga clic en Programas y características
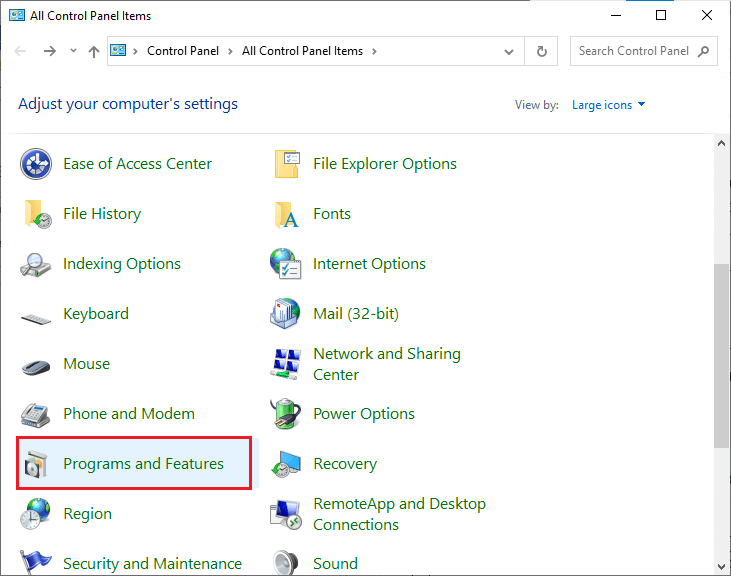
3. Haga clic en Firefox y seleccione la opción Desinstalar
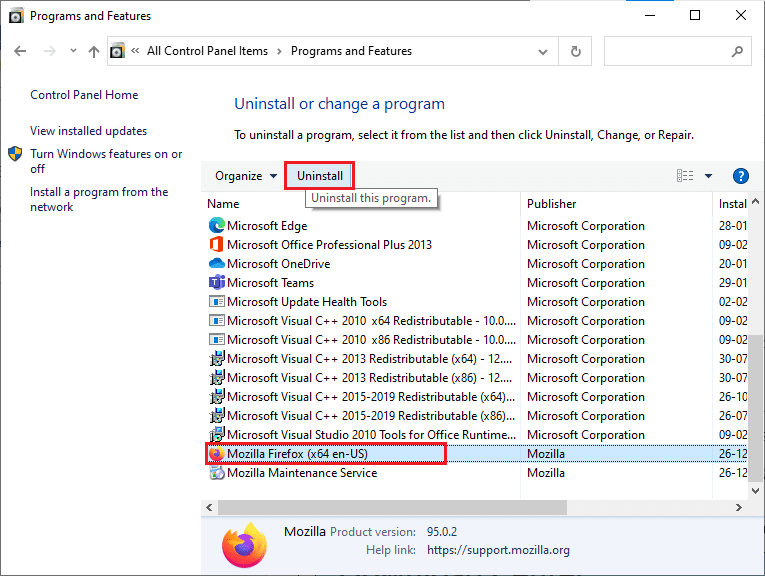
4. Confirme el aviso, si corresponde, y espere hasta que el navegador se desinstale en su dispositivo. Luego, reinicia tu PC
5. Descargue el navegador Mozilla Firefox desde el sitio web oficial.
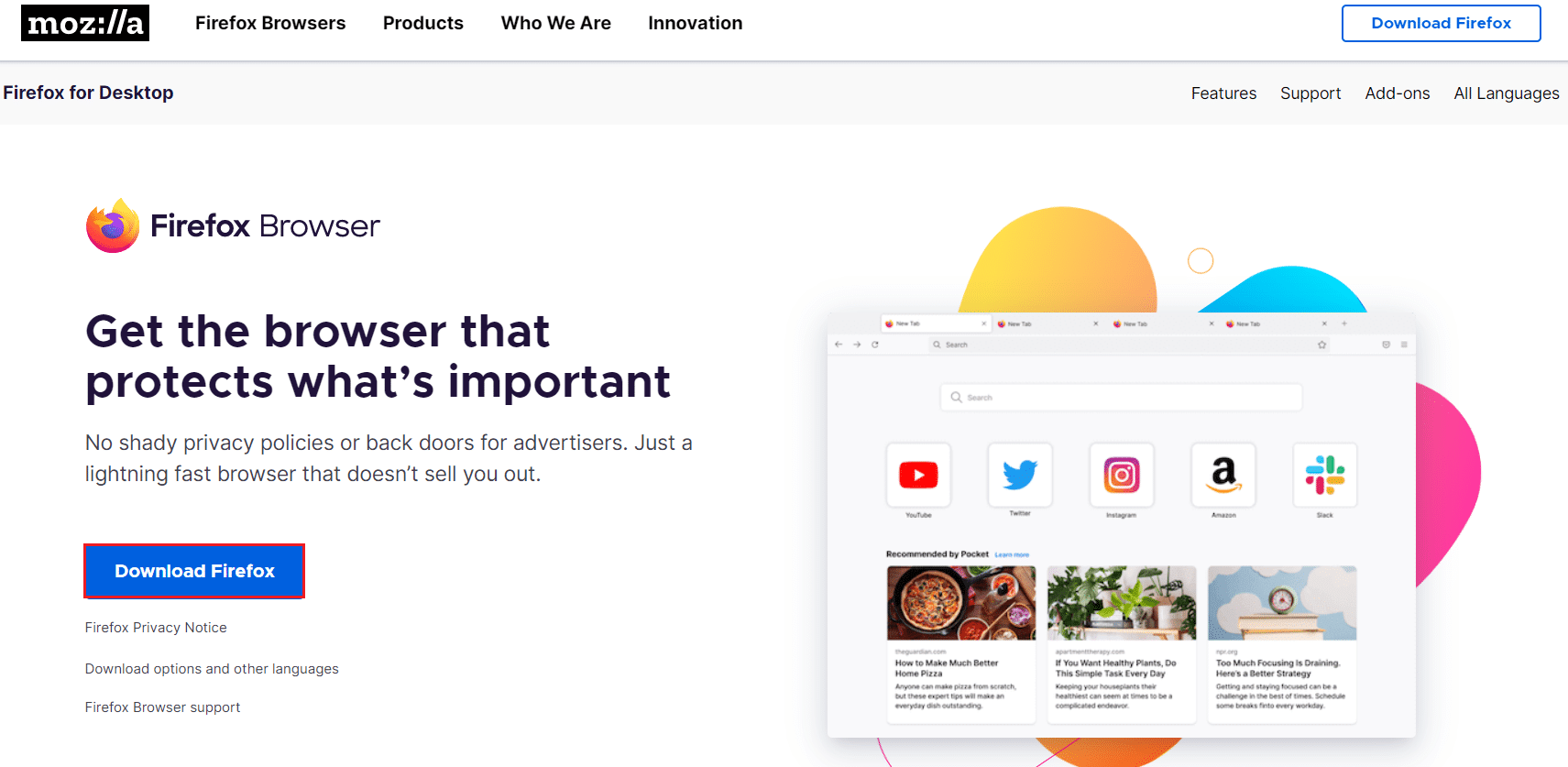
6. Ejecute el instalador de Firefox haciendo doble clic en el archivo setup.exe.
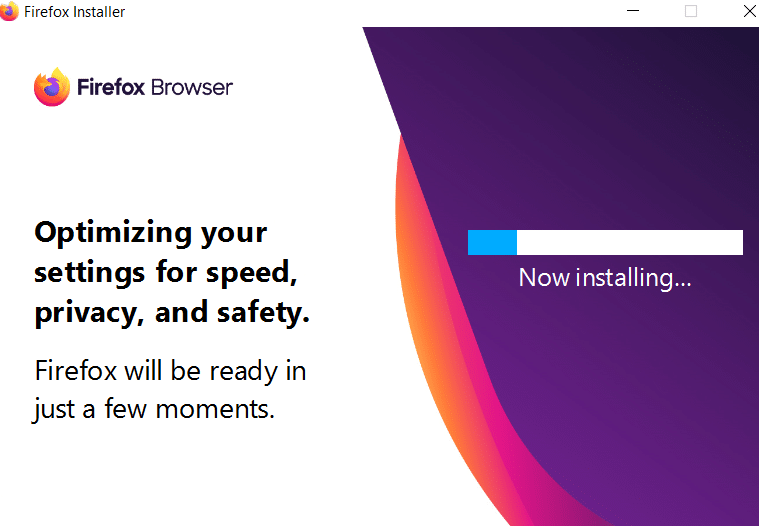
Recomendado:
- Arreglar Teamviewer que no se conecta en Windows 10
- Solucionar el error de Windows 0 ERROR_SUCCESS
- Solucionar el error de PUNTO DE INTERRUPCIÓN DE ESTADO de Google Chrome
- Cómo arreglar Firefox que no carga páginas
Esperamos que esta guía haya sido útil y que haya podido arreglar Firefox ya se está ejecutando pero no responde en Windows 10. Háganos saber qué método funcionó mejor para usted. Además, si tiene alguna consulta/sugerencia con respecto a este artículo, no dude en dejarla en la sección de comentarios.
