Solucionar el error del sistema de archivos de Windows 10 2147219196
Publicado: 2022-03-22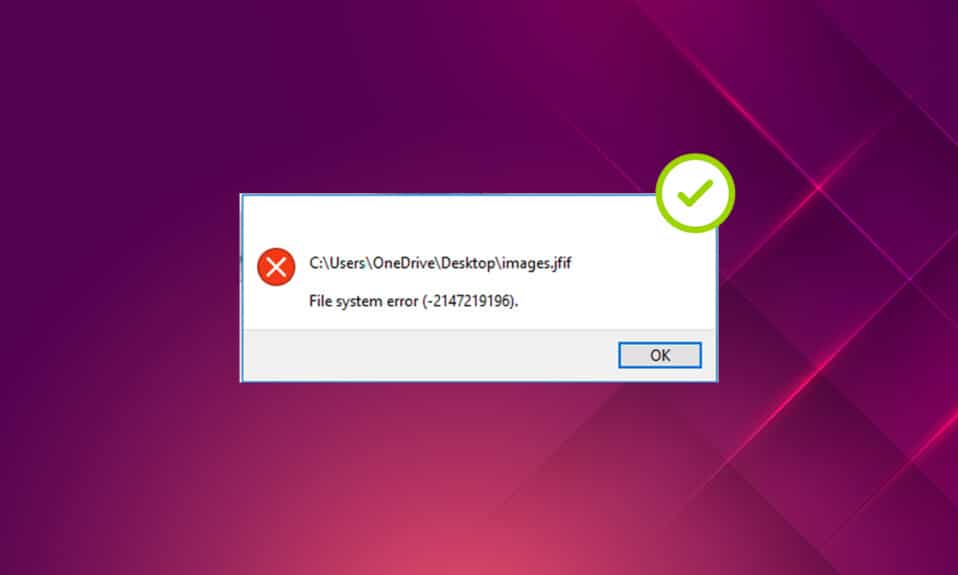
Hay un dicho que dice que una imagen vale más que mil palabras. Las fotos siempre son especiales, y cada foto tiene diferentes recuerdos y significados. Pero, ¿qué sucede cuando una interferencia obstaculiza su aplicación de fotos, especialmente en lo que respecta a los errores de Windows? Te ahoga, ¿verdad? De hecho, te aterra pensar si algo le pasará a las fotos. La ventana emergente de mensaje de error etiquetada con errores del sistema de archivos está ocurriendo a menudo recientemente para muchos usuarios de Windows. Este artículo se centra específicamente en la ventana emergente de error del sistema de archivos (-2147219196) en la aplicación de fotos de Windows. Es necesario corregir este código de error sin demora, ya que podría impedirle acceder a otros tipos de archivos o aplicaciones en sus ventanas. También podría provocar la pérdida de sus recuerdos favoritos en una circunstancia rara e inevitable.
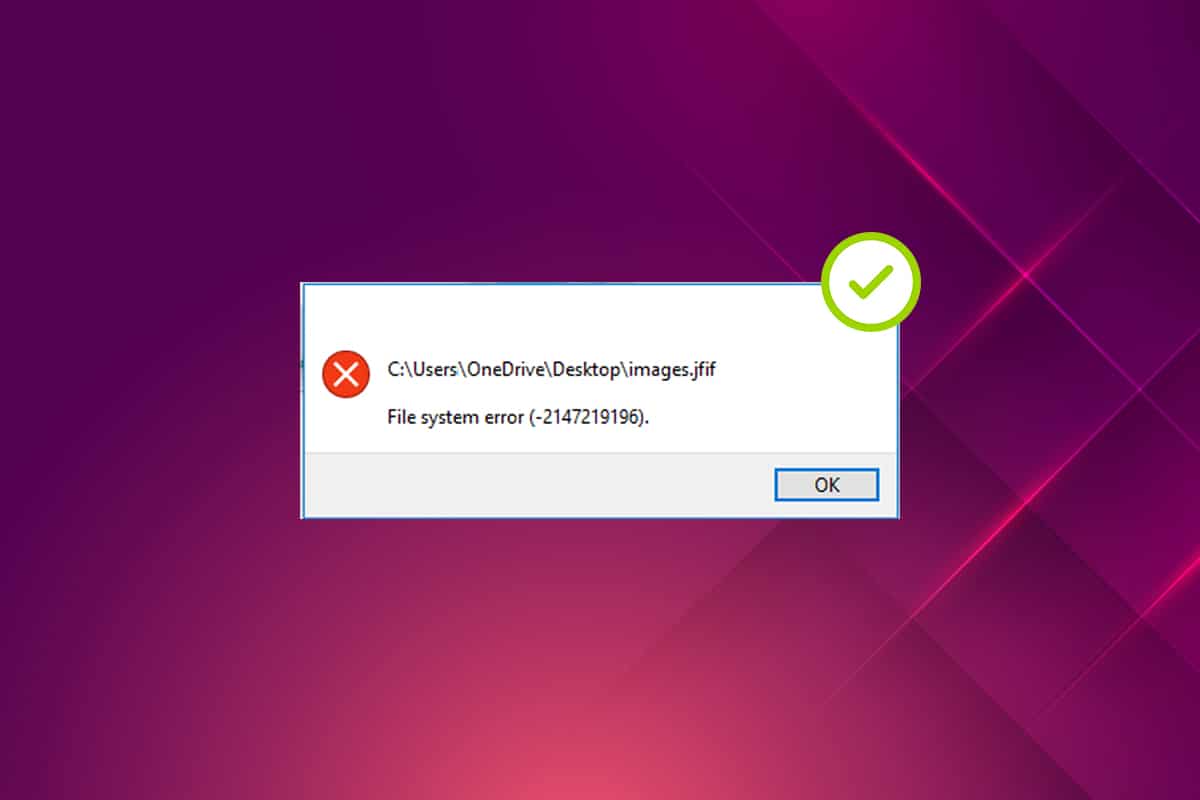
Contenido
- Cómo reparar el error del sistema de archivos 2147219196 en Windows 10
- Método 1: Reiniciar PC
- Método 2: realizar un arranque limpio
- Método 3: Ejecute el Solucionador de problemas de aplicaciones de la Tienda Windows
- Método 4: Actualizar Windows
- Método 5: Reparación de la aplicación de fotos
- Método 6: restablecer la aplicación de fotos
- Método 7: reparar archivos dañados
- Método 8: desinstalar actualizaciones recientes
- Método 9: cambiar la propiedad de la aplicación Fotos
- Método 10: Usar el Editor del Registro con derechos de administrador
- Método 11: eliminar la memoria caché de Microsoft Store
- Método 12: Vuelva a registrar la aplicación Fotos
- Método 13: Vuelva a registrar todas las aplicaciones de Microsoft Store
- Método 14: Desinstalar y reinstalar la aplicación Fotos
- Método 15: descargar una aplicación diferente
Cómo reparar el error del sistema de archivos 2147219196 en Windows 10
Cuando hace doble clic en un formato de archivo de imagen JGP, JPEG, PNG u otros, a veces aparece la aplicación de fotos de Windows con un error del sistema de archivos (-2147219196). Consulte las causas del error que se enumeran a continuación.
- Presencia de archivos corruptos en el disco o caché.
- Error de actualización de Windows actualizado recientemente
- Interferencia de aplicaciones de terceros
- Configuración incorrecta de la propiedad del visor de fotos
- Lanzamiento de errores o corrección a través de la última actualización de Windows
- No instalar las actualizaciones de aplicaciones de las tiendas de Microsoft
- Existencia de múltiples aplicaciones.
Siga el método en el mismo orden uno por uno hasta que obtenga una solución para el problema del error del sistema de archivos de Windows 10 2147219196.
Método 1: Reiniciar PC
La solución fundamental para cualquier problema es reiniciar todas las aplicaciones relevantes asociadas con él y el error del sistema de archivos (-2147219196) no es una excepción. Por lo tanto, cierre todas las aplicaciones o programas que se estén ejecutando y siga los pasos que se indican a continuación para reiniciar la PC.
1. Presione la tecla de Windows .
2. Haga clic en Encendido y seleccione la opción Reiniciar .
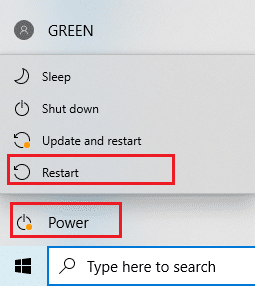
3. Espere hasta que su sistema se reinicie. Ahora, inicie una foto con la aplicación de fotos de Windows y vea si puede abrirla.
Método 2: realizar un arranque limpio
El arranque limpio de su PC detecta si alguna aplicación de terceros que se ejecuta detrás está involucrada en el problema del error del sistema de archivos de Windows 10. Lea nuestro artículo para realizar un arranque limpio en Windows 10.
Método 3: Ejecute el Solucionador de problemas de aplicaciones de la Tienda Windows
Existe un solucionador de problemas en Windows 10 para resolver cualquier tipo de problema en su PC automáticamente en lugar de herramientas de reparación. Para identificar y corregir el error del sistema de archivos que persiste con la aplicación Windows Photo Viewer, vale la pena intentar ejecutar el solucionador de problemas de aplicaciones de la Tienda Windows. Lea nuestro artículo sobre cómo ejecutar el solucionador de problemas de Windows Update.
Lea también: Arreglar 0x80004002: No se admite dicha interfaz en Windows 10
Método 4: Actualizar Windows
Es bueno estar atento a la actualización de Windows de su sistema, ya que este error podría ser una publicación de error en la última actualización que podría corregir el problema. Por lo tanto, asegúrese de mantener las ventanas de su sistema actualizadas. Para buscar actualizaciones, siga los pasos indicados.
1. Presione las teclas Windows + I simultáneamente para iniciar Configuración .
2. Haga clic en el mosaico Actualización y seguridad , como se muestra.
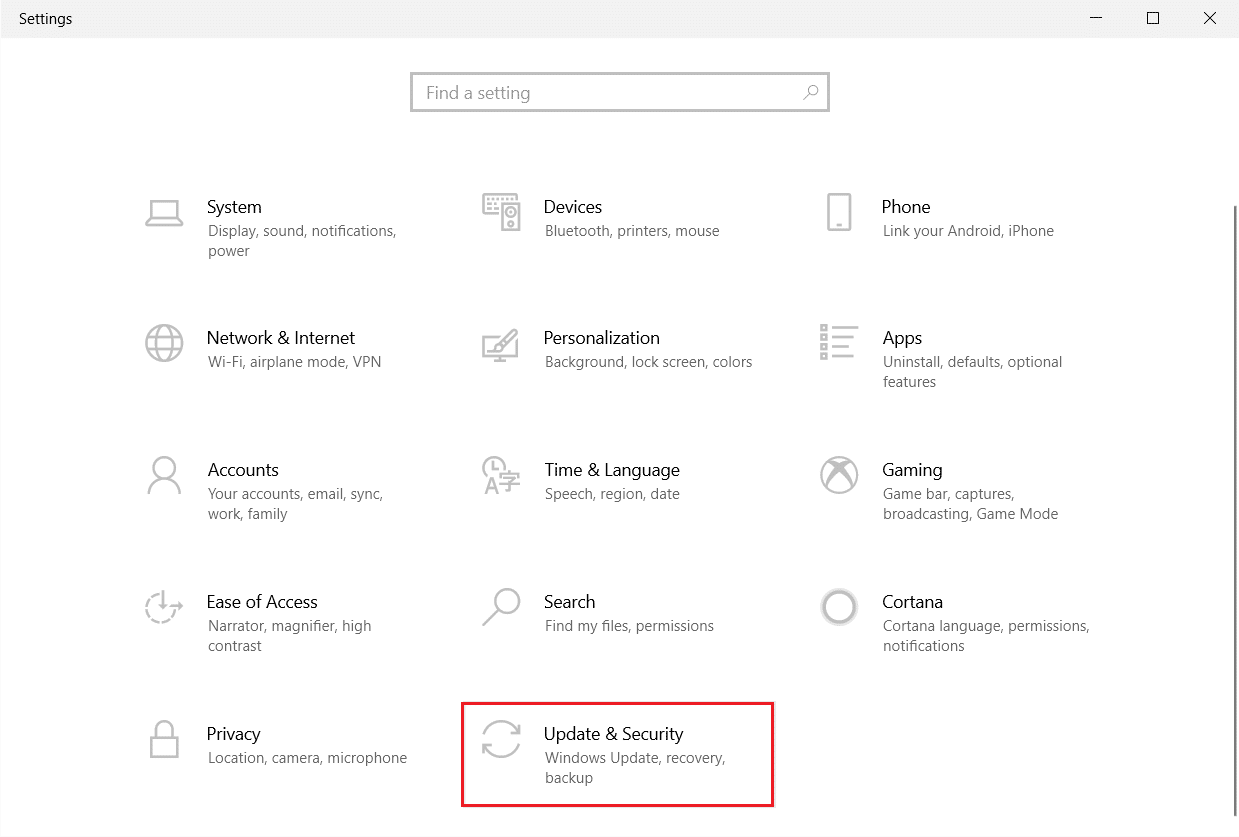
3. En la pestaña Actualización de Windows , haga clic en el botón Buscar actualizaciones .
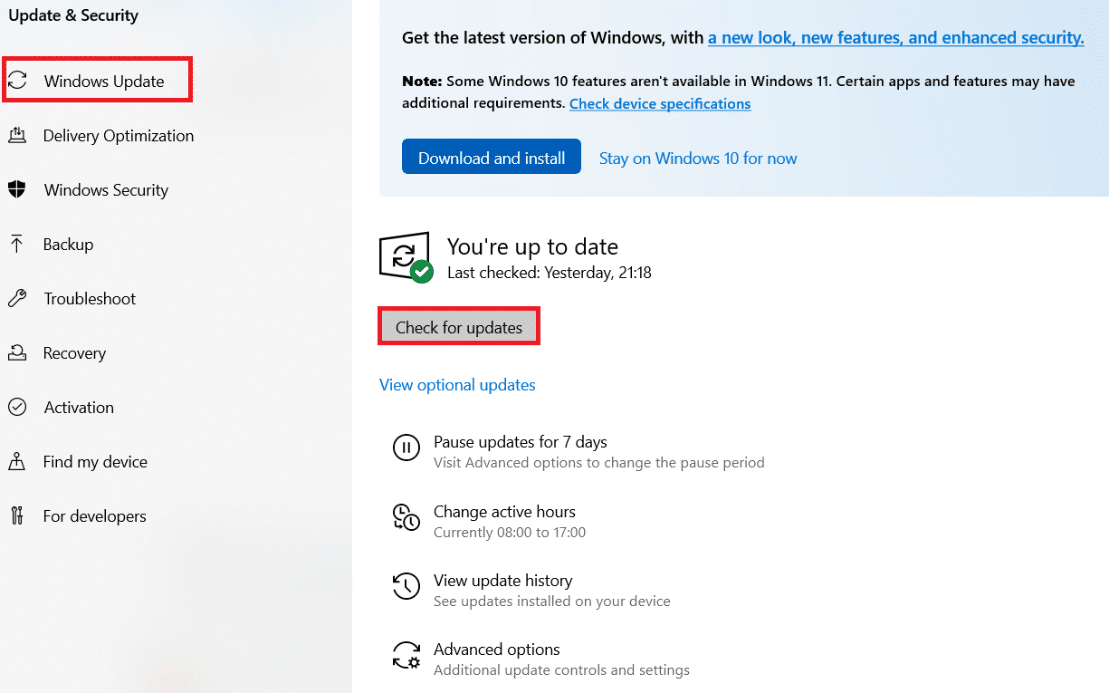
4A. Si hay una nueva actualización disponible, haga clic en Instalar ahora y siga las instrucciones para actualizar.
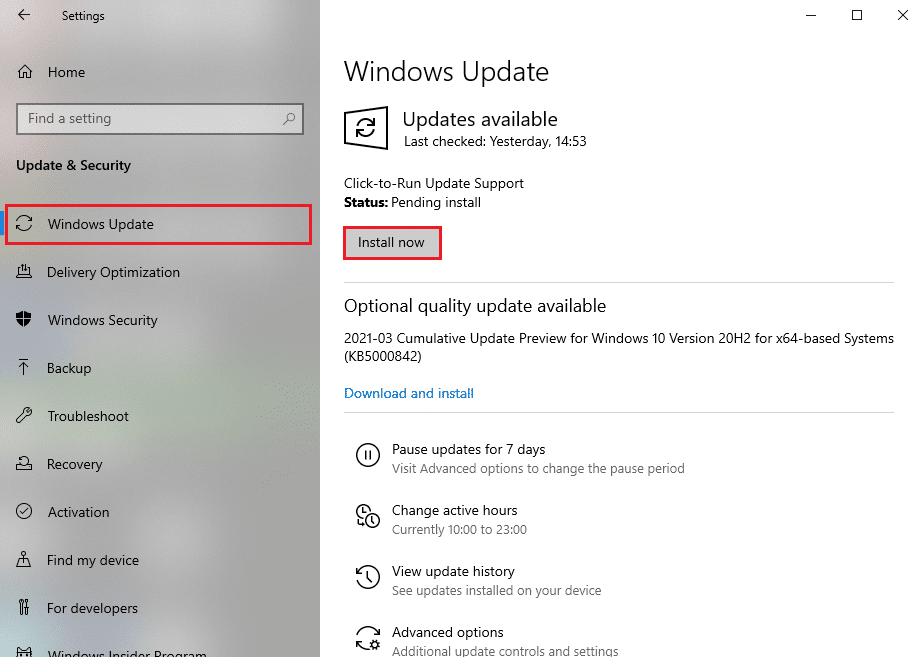
4B. De lo contrario, si Windows está actualizado, mostrará el mensaje Está actualizado .
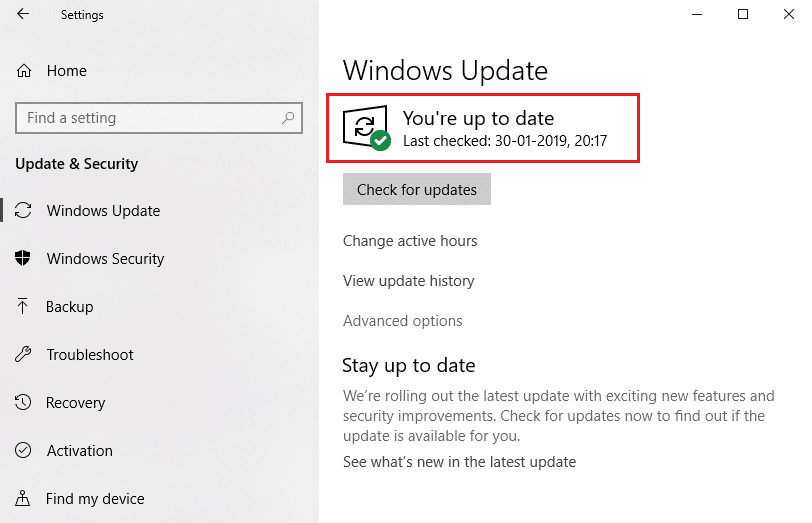
Método 5: Reparación de la aplicación de fotos
La aplicación de fotos tiene una opción de reparación para corregir el error del sistema de archivos 0x80070002 o (2147219196) en su sistema. Siga los pasos que se indican a continuación para repararlo.
1. Pulse la tecla de Windows y seleccione Configuración .
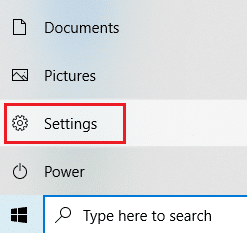
2. Seleccione Aplicaciones .

3. Seleccione la opción Aplicaciones y características en el panel izquierdo. Desplácese hacia abajo y seleccione la aplicación Fotos de Microsoft . Haga clic en la opción Avanzado .

4. Desplácese hacia abajo y seleccione el botón Terminar . Luego, haga clic en el botón Reparar que se muestra resaltado.
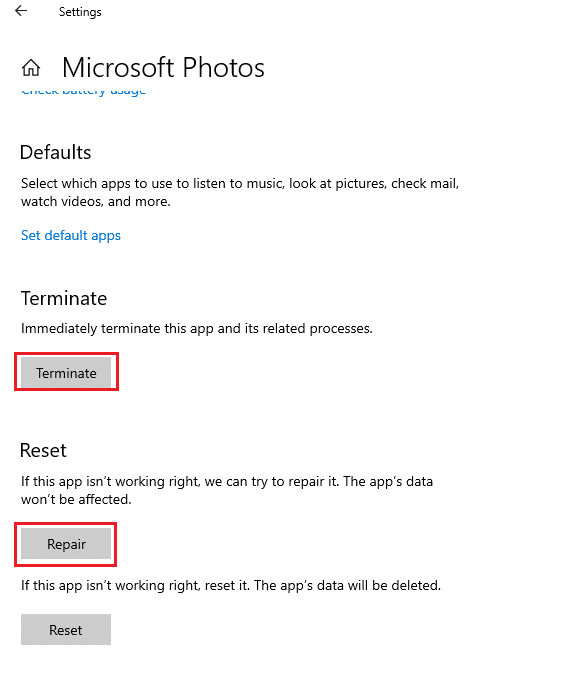
Lea también: 7 formas de corregir el error BSOD iaStorA.sys en Windows 10
Método 6: restablecer la aplicación de fotos
Si la opción de reparación no lo ayudó a corregir el error 0xc004f050 o 2147219196, intente restablecer la aplicación a los valores predeterminados. Para restablecer la aplicación de fotos. Siga las instrucciones dadas a continuación.
1. Abra la opción Configuración .
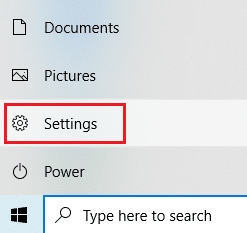
2. Seleccione Aplicaciones .

3. Haga clic en la opción Aplicaciones y funciones en el panel izquierdo. Desplázate hacia abajo y selecciona Fotos de Microsoft . Haz clic en Opciones avanzadas .

4. Seleccione el botón Terminar para detener los procesos en vivo de la aplicación Fotos. Haga clic en el botón Restablecer .
Nota: Los datos de la aplicación se eliminarán si reinicia la aplicación Fotos.
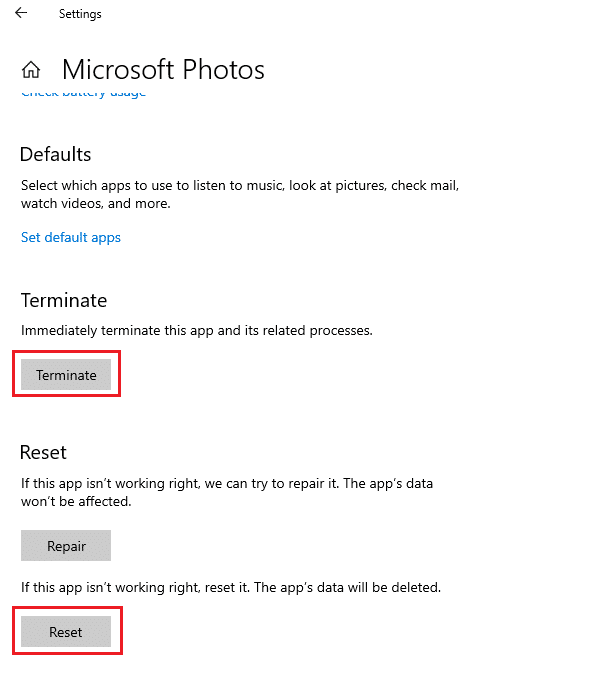
5. Inicie un archivo de formato de imagen y vea si puede verlo sin ningún mensaje de error.
Método 7: reparar archivos corruptos
El error de la unidad de disco afecta la integridad del procesador. Por lo tanto, es necesario ejecutar la utilidad de verificación de disco, el verificador de archivos del sistema y el análisis de administración y servicio de imágenes de implementación para reparar los errores.
1. Presione la tecla de Windows , escriba Símbolo del sistema y haga clic en Ejecutar como administrador .
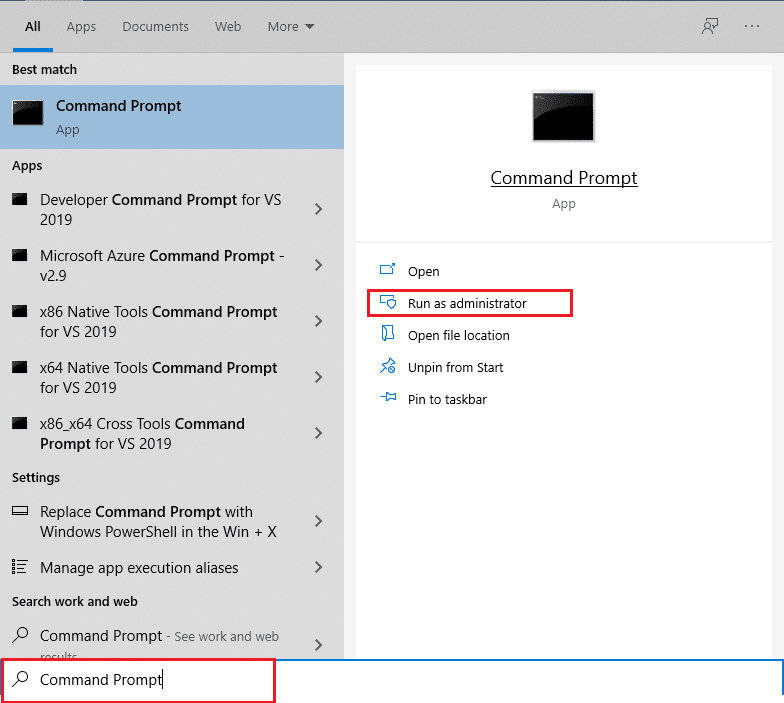
2. Haga clic en Sí en el indicador de Control de cuentas de usuario .
3. Escriba el comando chkdsk C: /f /r /x y presione la tecla Intro .
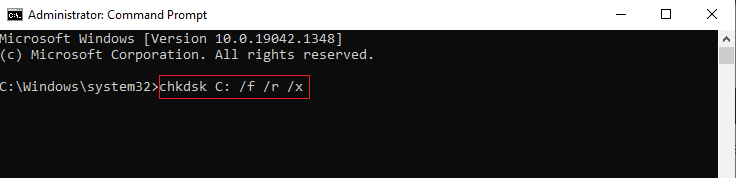
4. Si aparece un mensaje, Chkdsk no puede ejecutarse... el volumen está... en proceso de uso , luego, escriba Y y presione la tecla Intro .
5. De nuevo, escriba el comando: sfc /scannow y presione la tecla Intro para ejecutar el análisis del Comprobador de archivos del sistema .
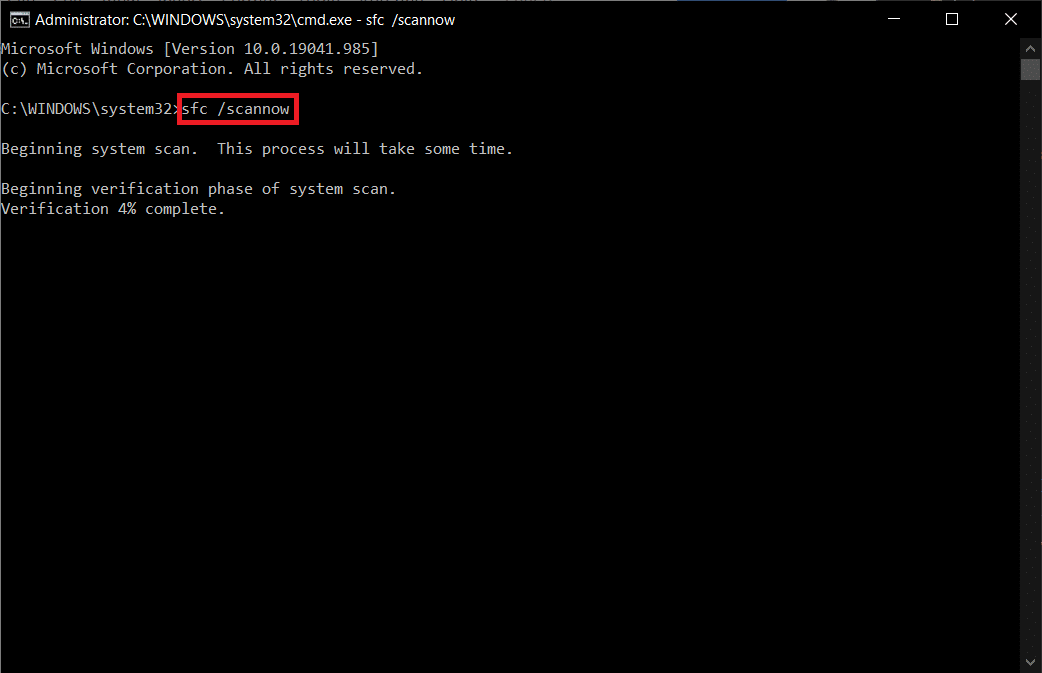
Nota: Se iniciará un análisis del sistema y tardará un par de minutos en finalizar. Mientras tanto, puede continuar realizando otras actividades, pero tenga cuidado de no cerrar la ventana accidentalmente.
Después de completar el escaneo, mostrará cualquiera de estos mensajes:
- Protección de recursos de Windows no encontró ninguna infracción de integridad.
- La protección de recursos de Windows no pudo realizar la operación solicitada.
- La Protección de recursos de Windows encontró archivos corruptos y los reparó con éxito.
- La Protección de recursos de Windows encontró archivos corruptos, pero no pudo reparar algunos de ellos.
6. Una vez que finalice el escaneo, reinicie su PC .
7. Nuevamente, inicie el símbolo del sistema como administrador y ejecute los comandos dados uno tras otro:
dism.exe /Online /cleanup-image /scanhealth dism.exe /Online /cleanup-image /restorehealth dism.exe /En línea /imagen de limpieza /startcomponentcleanup
Nota: Debe tener una conexión a Internet que funcione para ejecutar los comandos DISM correctamente.
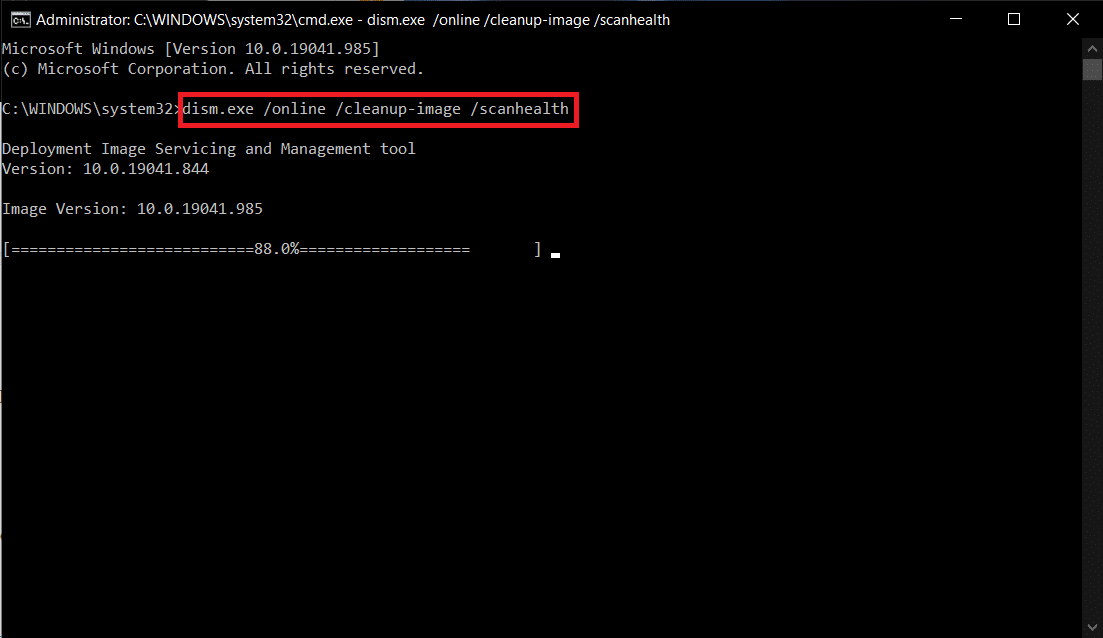
Lea también: Cómo eliminar archivos de configuración de Win en Windows 10
Método 8: desinstalar actualizaciones recientes
Microsoft lanza actualizaciones regularmente para corregir los errores predominantes y mejorar la funcionalidad en el software de Windows 10. Sin embargo, estas actualizaciones pueden causar interferencias inusuales y crear problemas. Si su aplicación Windows Photo no funciona correctamente para un proceso de actualización, siga los pasos a continuación y desinstálelo.
1. Presione la tecla de Windows y seleccione el ícono de Configuración .
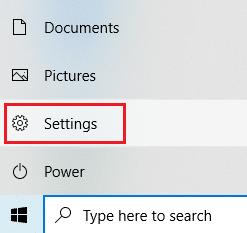
2. Seleccione Actualizaciones y seguridad .
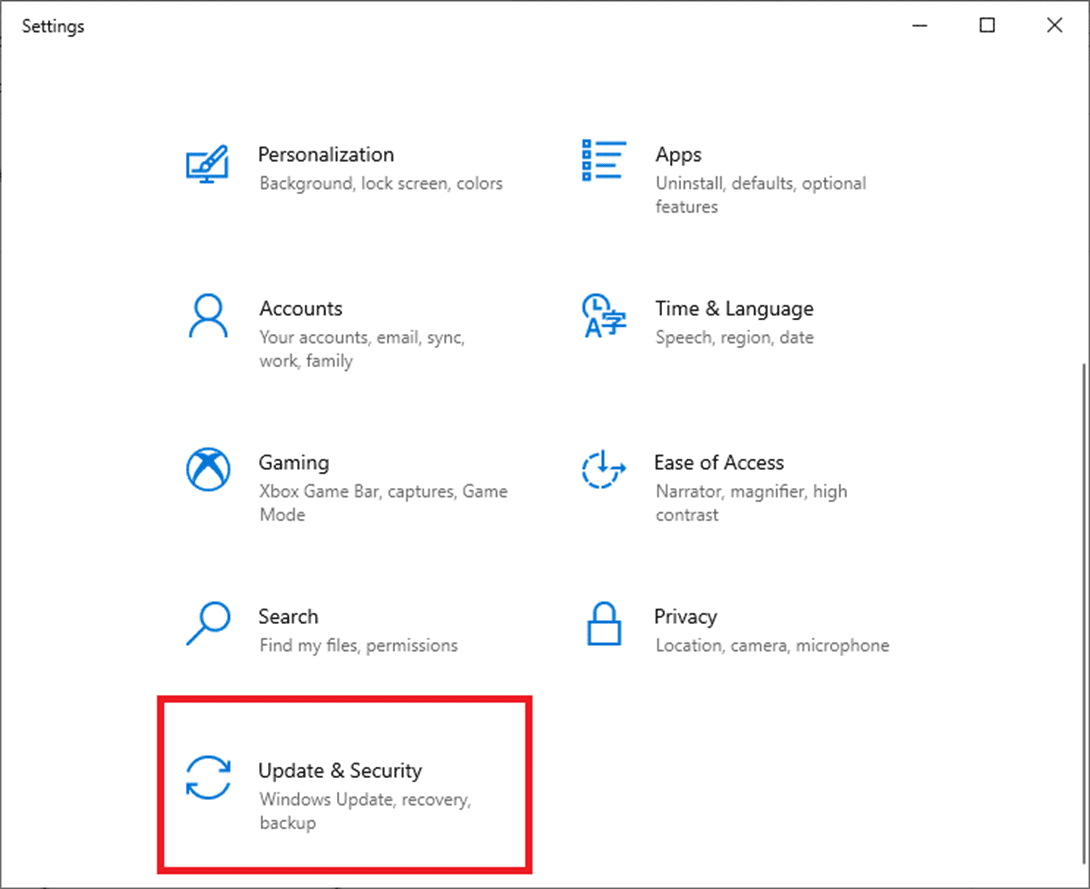
3. Haga clic en Ver historial de actualizaciones y seleccione Desinstalar actualizaciones .
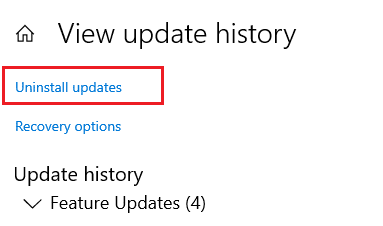
4. Navegue hasta la última actualización que instaló en el escritorio, haga clic derecho sobre ella y seleccione desinstalar .
Nota: Omita la actualización de seguridad si ha realizado alguna.
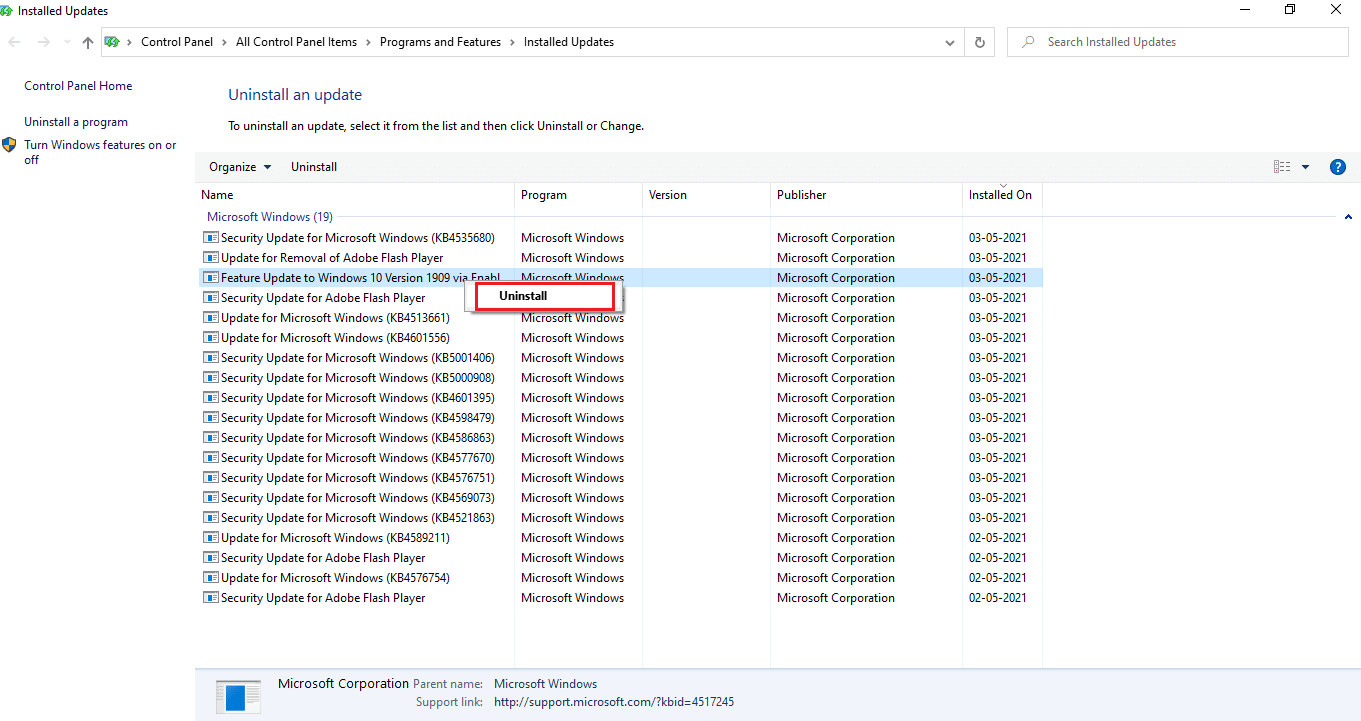
Método 9: cambiar la propiedad de la aplicación Fotos
A veces, la aplicación de visualización de fotos cambia de propietario. Los usuarios pueden cambiar la configuración que habilita los permisos de la aplicación según su deseo, lo que posiblemente podría corregir el error. Siga el método de cerca, ya que pueden ser un poco complejos.
1. Presione la tecla de Windows , escriba Símbolo del sistema y haga clic en Ejecutar como administrador .
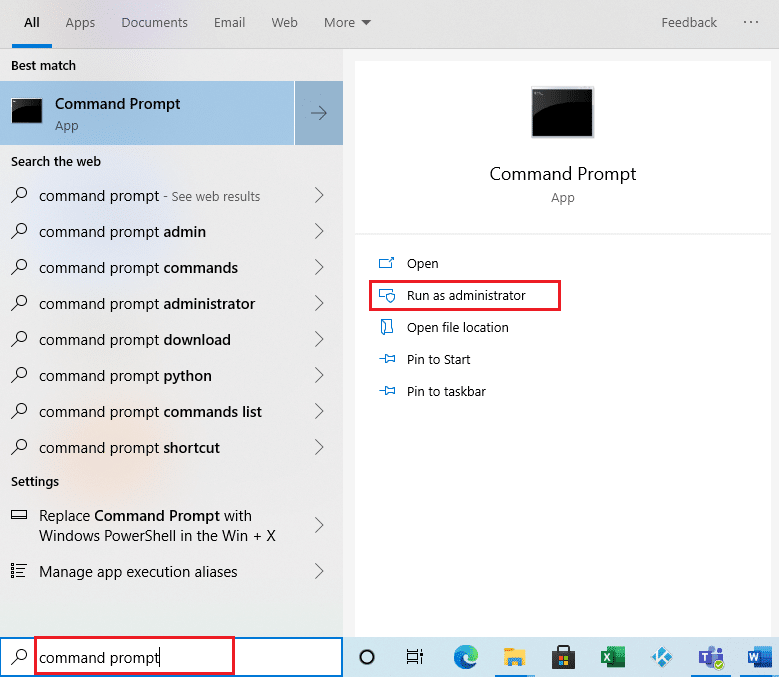
2. Copie y pegue el siguiente comando en la consola de administración del símbolo del sistema , como se muestra.
takeown /F “%ProgramFiles%\WindowsApps” /r /dy
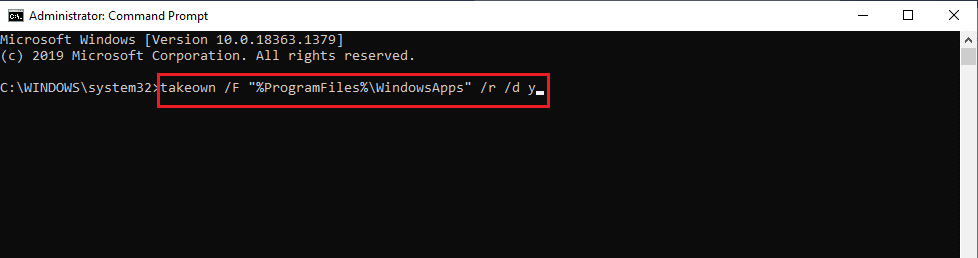
3. Presione las teclas Windows + E juntas y abra el Explorador de archivos .
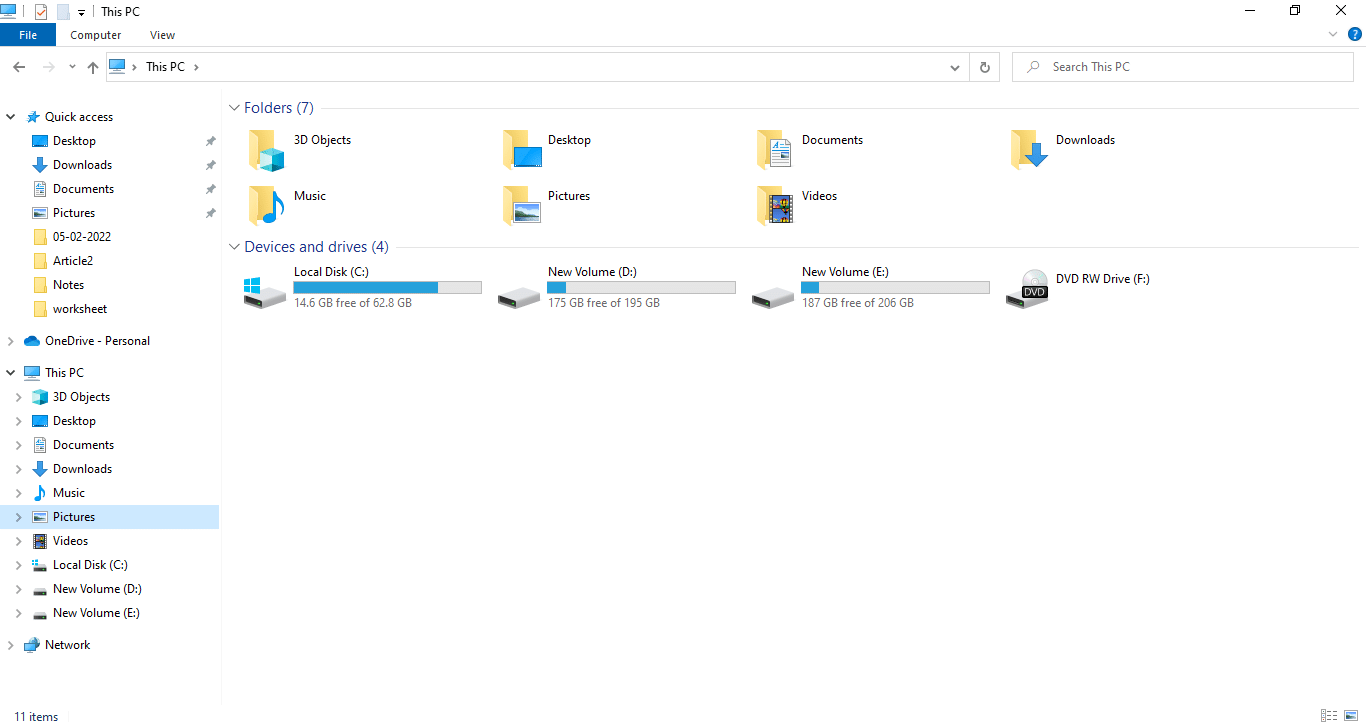
4. Seleccione Ver en la barra de menú y active la casilla de verificación Elementos ocultos .

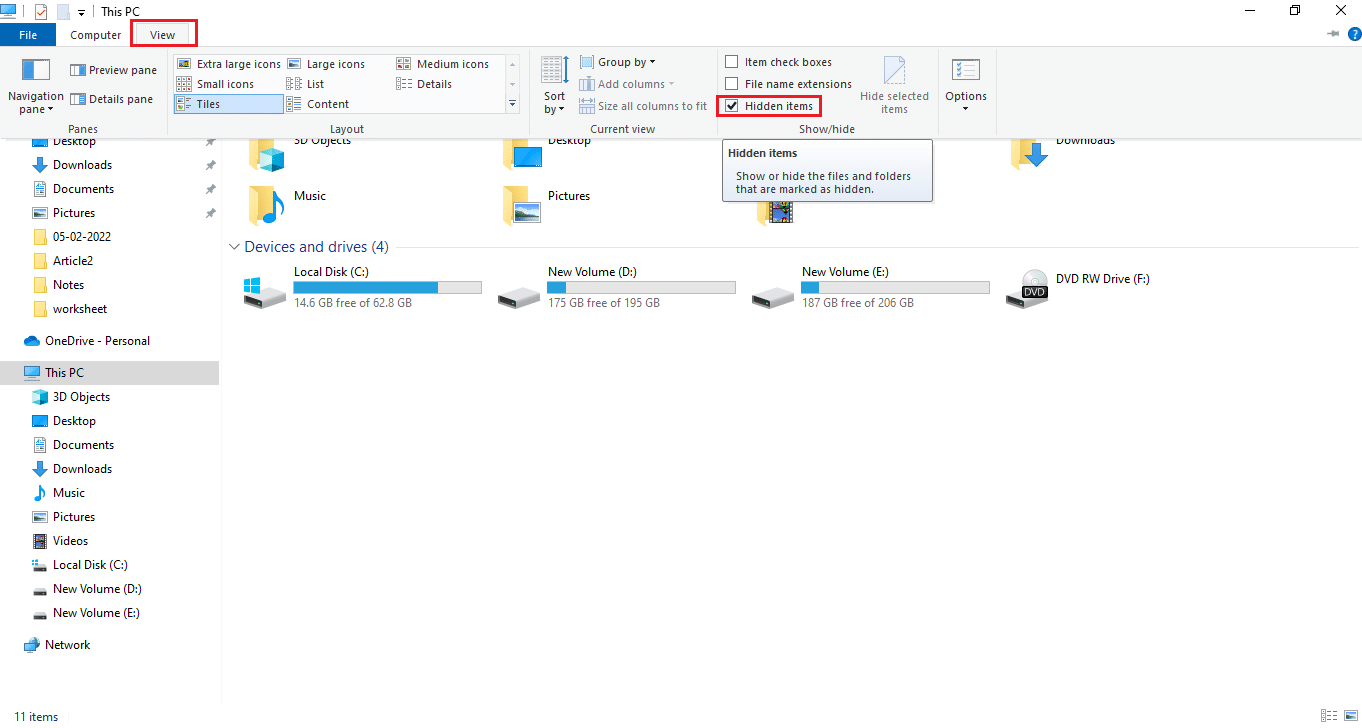
5. Navegue hasta la ubicación: Disco local C > Archivos de programa > WindowsApps y haga doble clic en la carpeta WindowsApps.
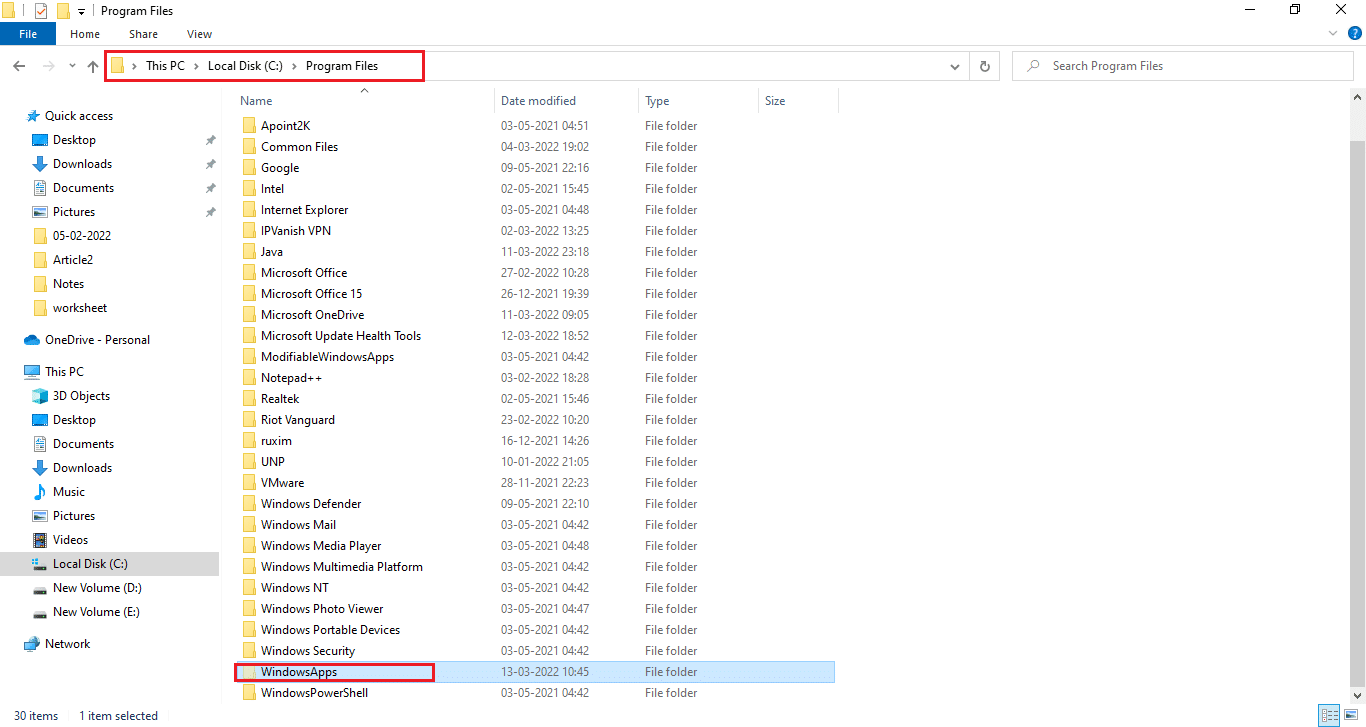
6. Haga clic en Continuar para acceder a la carpeta WindowsApps .
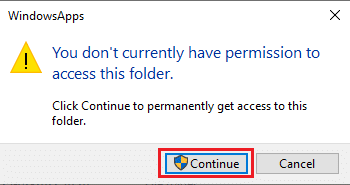
7. Seleccione el directorio Microsoft.Windows.Photos_[número de versión] que contiene x64 en el nombre del archivo. Haga clic derecho en la carpeta y seleccione Propiedades .
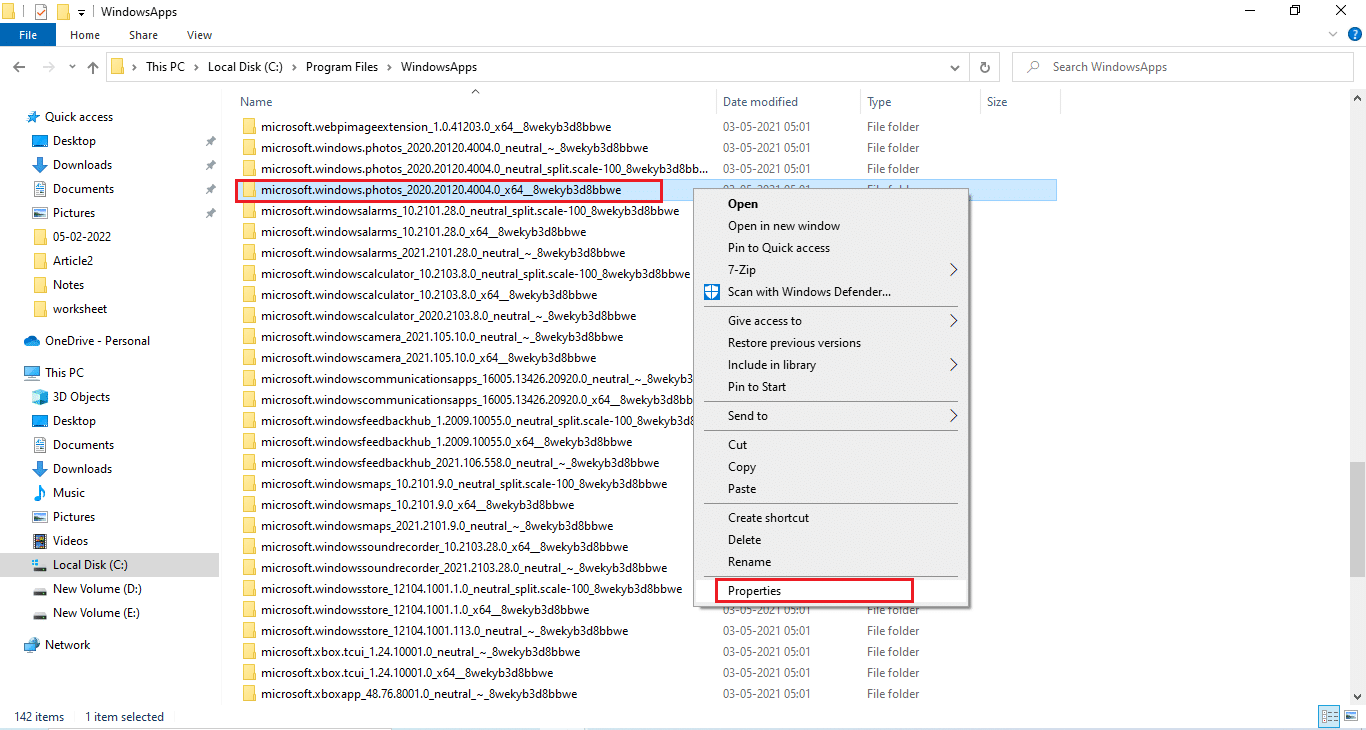
8. Seleccione la pestaña Seguridad y haga clic en Avanzado .
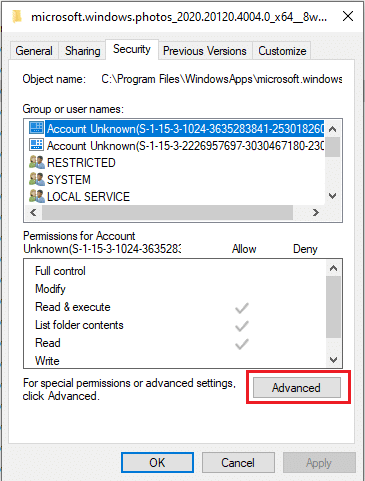
9. Haga clic en Cambiar para cambiar el nombre del propietario en la ventana Configuración de seguridad avanzada .
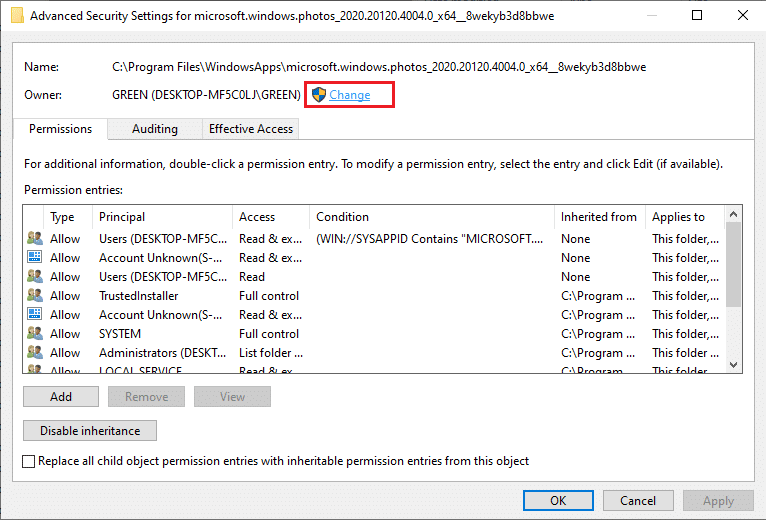
10. Escriba NT SERIVCE\TrustedInstaller como nombre de objeto y haga clic en Aceptar .
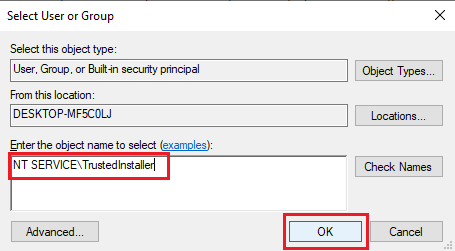
11. Habilite Reemplazar propietario en subcontenedores y objetos . Seleccione Aplicar y luego Aceptar .
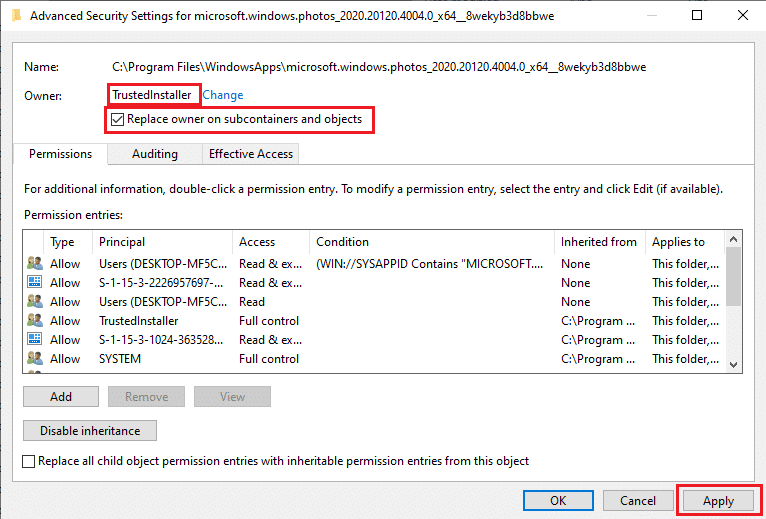
12. Vuelva a hacer clic en Aceptar en la ventana de propiedades existente.
13. Presione la tecla de Windows , escriba Símbolo del sistema y haga clic en Ejecutar como administrador .
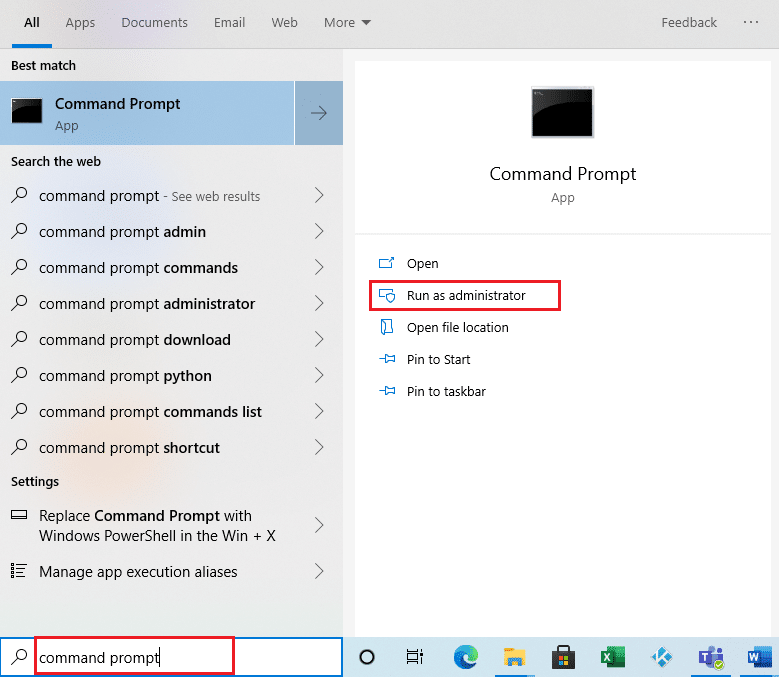
2. Copie el comando dado y péguelo en el símbolo del sistema . Presiona Entrar .
PowerShell -ExecutionPolicy Unrestricted -Command “& {$manifest = (Get-AppxPackage *Photos*).InstallLocation + '\AppxManifest.xml' ; Add-AppxPackage -DisableDevelopmentMode -Registrar $manifest}” 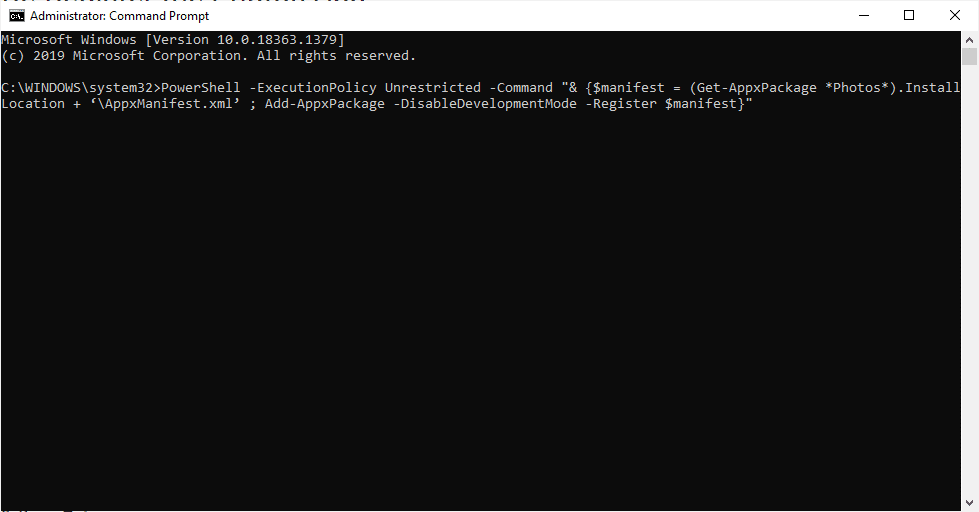
3. Reinicie su sistema y verifique si se resolvió el error del sistema de archivos 2147219196.
Lea también: Cómo reparar el error 0x80070002 Windows 10
Método 10: Usar el Editor del Registro con derechos de administrador
El Editor del Registro en Windows es la base de datos jerárquica que contiene todas las configuraciones de las aplicaciones o programas que usa Windows. Le permiten editar, ver y cambiar el conjunto de valores de la base de datos.
Nota: asegúrese de tener una copia de seguridad de su sistema, ya que el Editor del Registro es propenso a dañarse si se realiza de manera incorrecta.
1. Presione la tecla de Windows , escriba regedit y haga clic en Ejecutar como administrador .
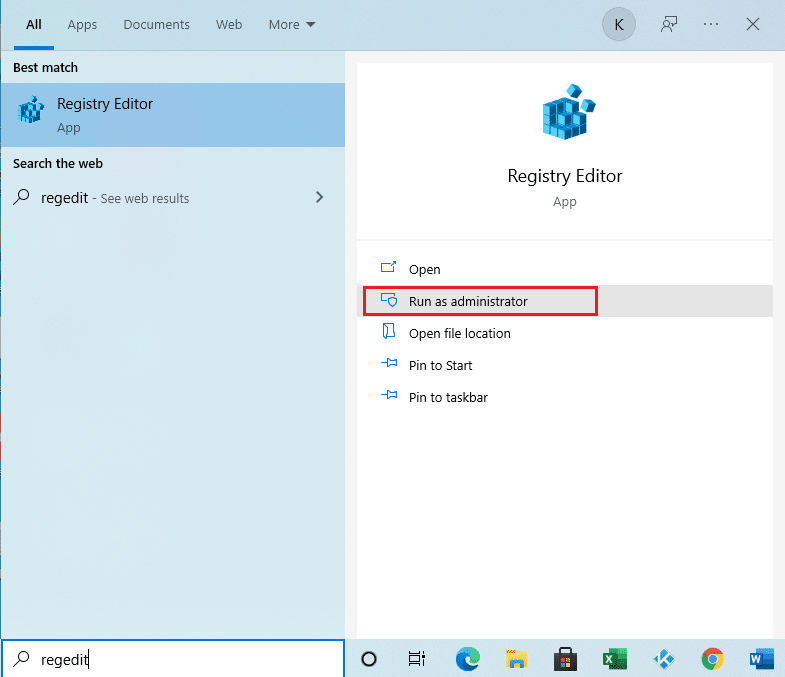
2. Navegue a la ruta de ubicación dada en el Editor del Registro .
Claves_USUARIO_ACTUAL\SOFTWARE\Clases\ Configuración local\Software\Microsoft\Windows\ Versión actual\Modelo de aplicación\ Repositorio\Familia\Microsoft.Windows.Photos
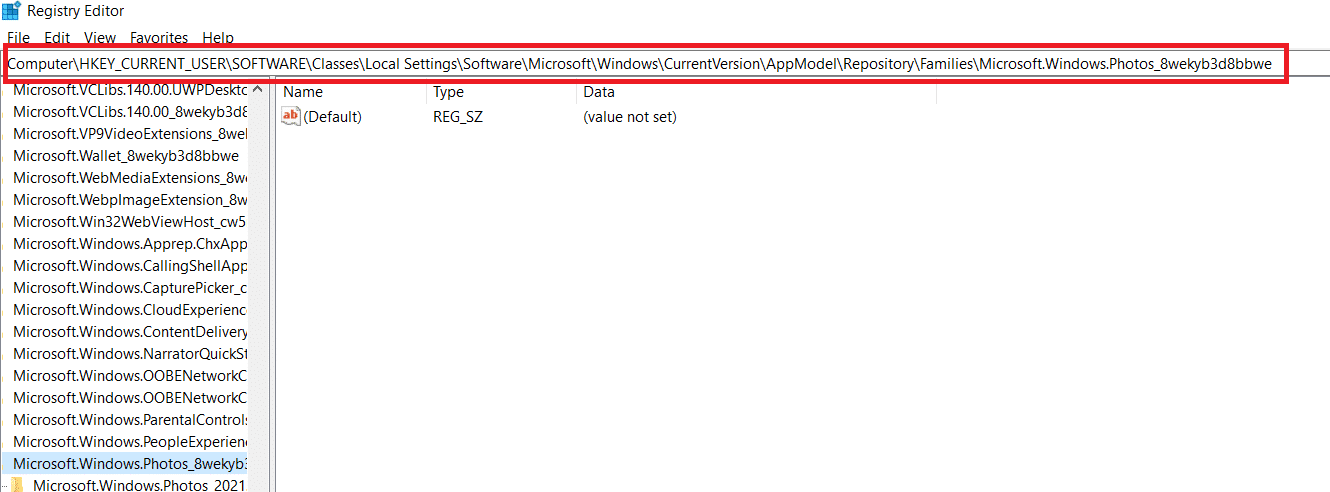
3. El número de carpetas que existen depende de la desinstalación que haya realizado. En este caso solo hay 3 carpetas.
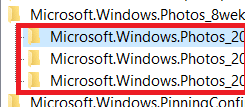
4. Haga clic derecho en la entrada y haga clic en Permisos .
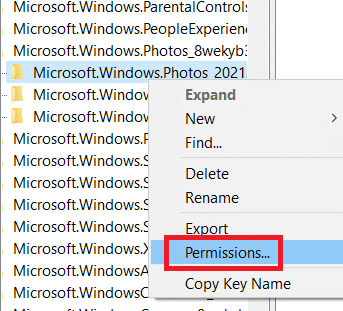
5. Haga clic en Avanzado .
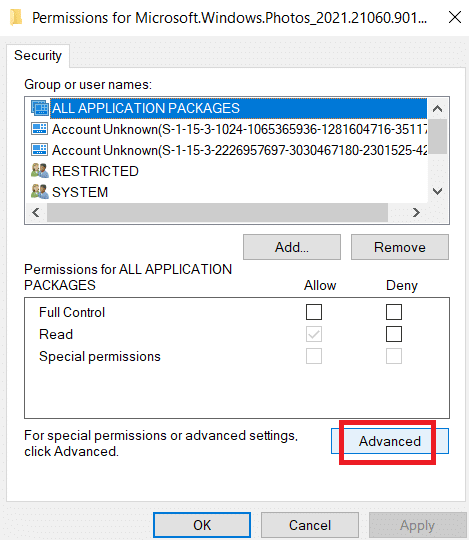
6. Seleccione Cambiar en la opción Propietario .
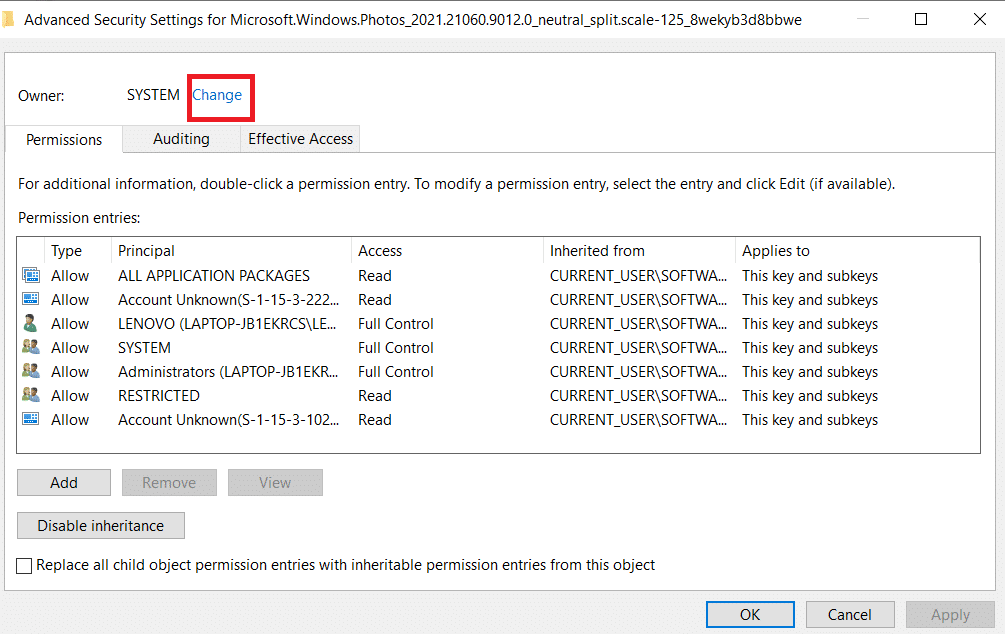
7. Cambie el nombre del Propietario como Administrador y haga clic en Aceptar .
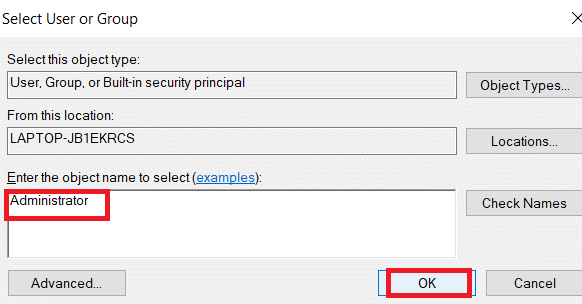
8. Repita el proceso del paso 4 al paso 8 nuevamente para cada carpeta de entrada que tenga.
9. Finalmente, reinicie su PC e intente iniciar la aplicación Photo Viewer.
Método 11: eliminar la memoria caché de Microsoft Store
Microsoft Store acumula varios datos de archivos de registro, miniaturas, archivos de descarga, etc. durante su uso en caché. Este caché se corrompe a veces y choca con la aplicación Microsoft Store y les impide realizar cualquier tipo de proceso que, a su vez, podría afectar a la aplicación Fotos. Por lo tanto, restablecer el caché de Microsoft Store elimina el error del sistema de archivos que prevalece en la aplicación Fotos. Para hacerlo, sigue los pasos.
1. Presione las teclas Windows + R juntas y abra el cuadro de diálogo Ejecutar .
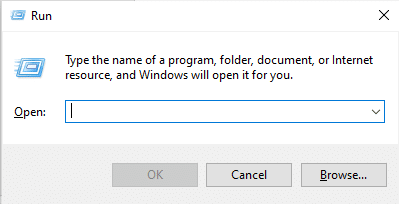
2. Escriba WSReset.exe en el indicador Ejecutar y presione Entrar .
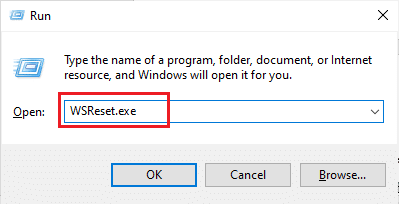
3. Aparece una ventana de pantalla negra en blanco.
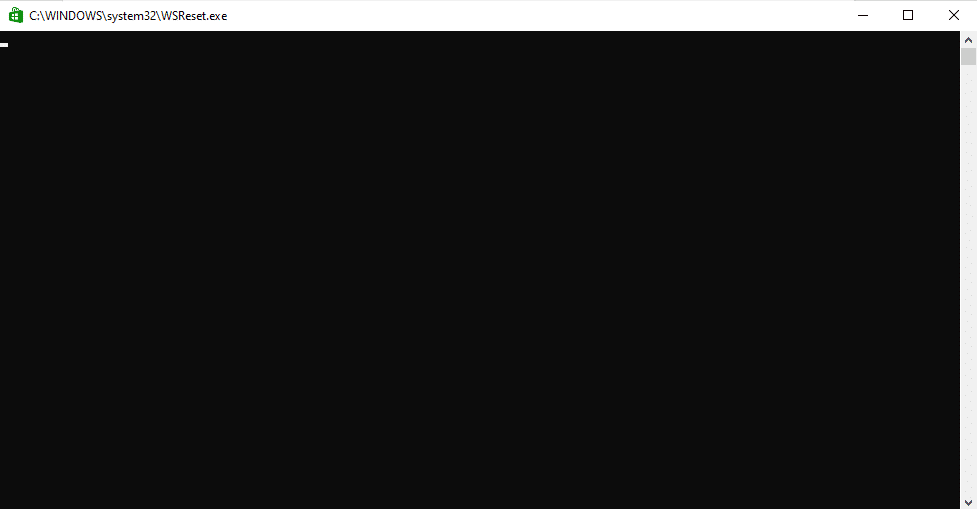
4. Espere hasta que pueda ver Windows Store en su pantalla. Abra un formato de archivo de imagen y vea si se resuelve el error.
Lea también: Cómo reparar el registro dañado en Windows 10
Método 12: Vuelva a registrar la aplicación Fotos
Primero se sugiere el método de volver a registrarse, ya que esto no causará ninguna pérdida de datos en la aplicación Photo. Esto podría considerarse como un método menos convencional, pero si puede corregir el error con esto, entonces el tipo de método realmente no importa. Siga el procedimiento y asegúrese de dar el comando como se indica a continuación.
1. Presione la tecla de Windows , escriba Símbolo del sistema y haga clic en Ejecutar como administrador .
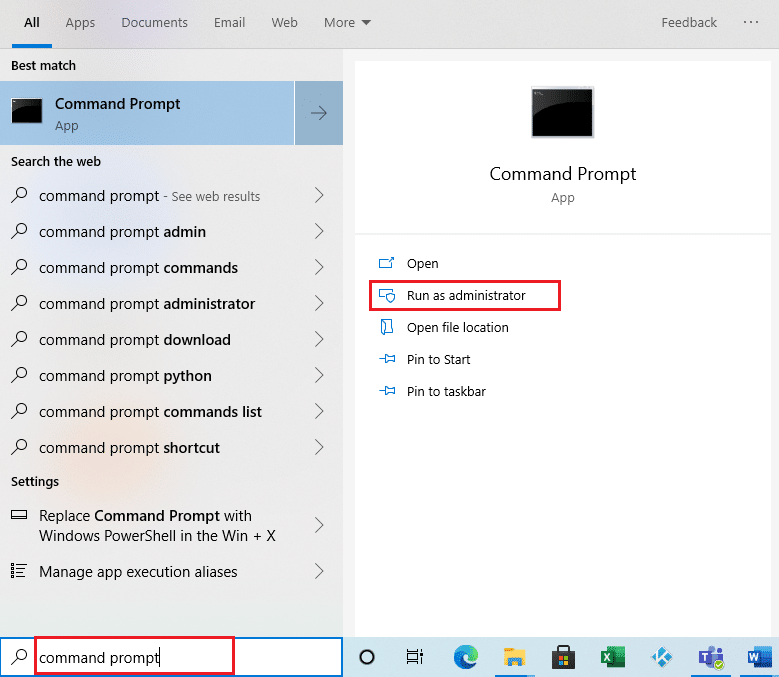
2. Copie el comando dado y péguelo en el símbolo del sistema . Presiona Entrar .
PowerShell -ExecutionPolicy Unrestricted -Command “& {$manifest = (Get-AppxPackage *Photos*).InstallLocation + '\AppxManifest.xml' ; Add-AppxPackage -DisableDevelopmentMode -Registrar $manifest}” 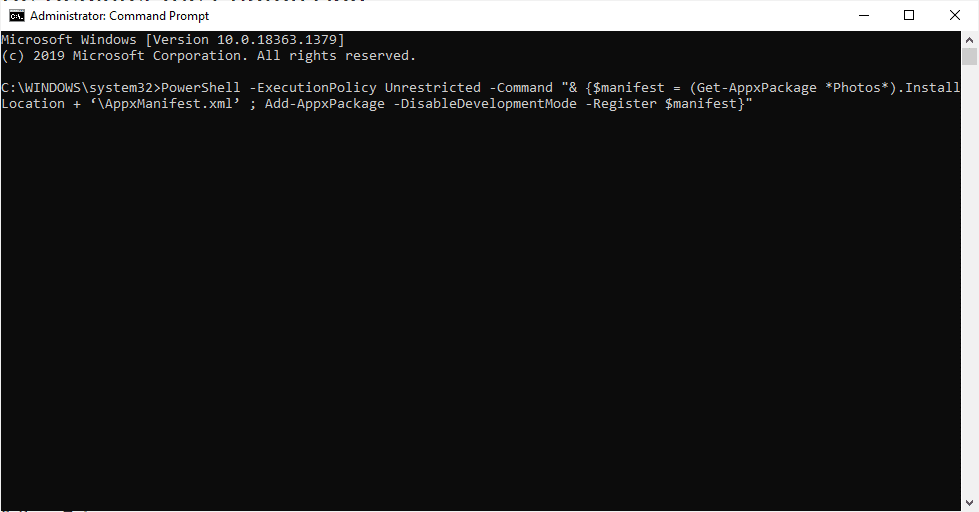
Método 13: Vuelva a registrar todas las aplicaciones de Microsoft Store
Aunque es similar al método de registro menos convencional de la aplicación Fotos que no lo ayudó, este proceso con una ligera diferencia implica que debe volver a registrar toda la aplicación Microsoft Store, lo que podría corregir el error. Para hacerlo, implemente los pasos dados.
1. Presione la tecla de Windows , escriba powershell y haga clic en Ejecutar como administrador .
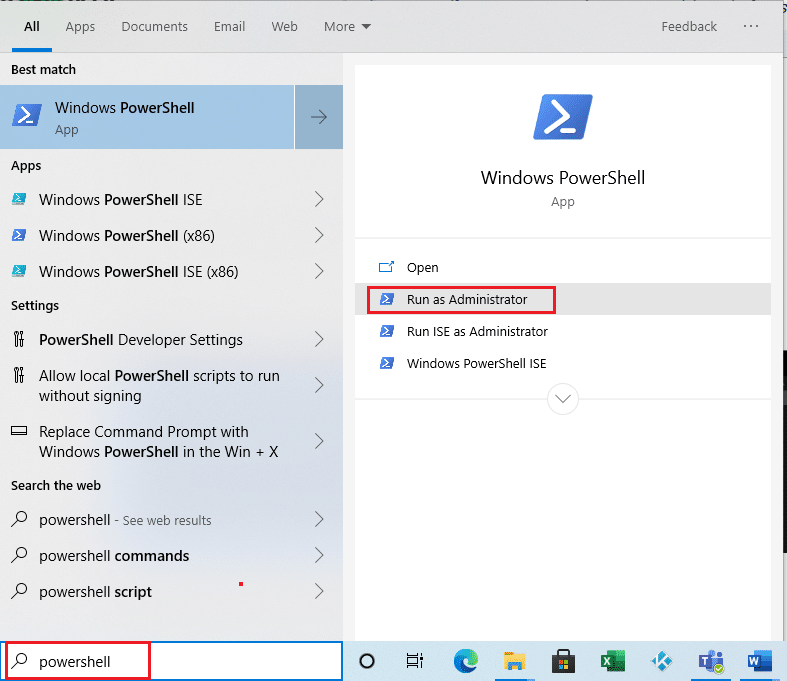
2. Escriba el comando dado y presione la tecla Intro .
Obtener AppXPackage | Foreach {Add-AppxPackage -DisableDevelopmentMode -Register “$($_.InstallLocation)\AppXManifest.xml”} 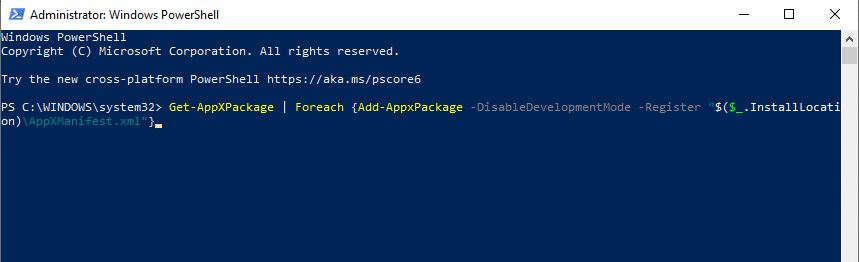
Lea también: Solucionar el error de disco corrupto de Steam en Windows 10
Método 14: Desinstalar y reinstalar la aplicación Fotos
La corrupción completa del archivo podría ser la razón detrás del error del sistema de archivos (-2147219196) en la aplicación. El último método convencional para solucionarlo es desinstalar y reinstalar la aplicación Windows Photo, que funcionó muy bien para muchos usuarios hasta ahora. Siga los pasos que se indican a continuación.
1. Presione la tecla de Windows , escriba powershell y haga clic en Ejecutar como administrador .
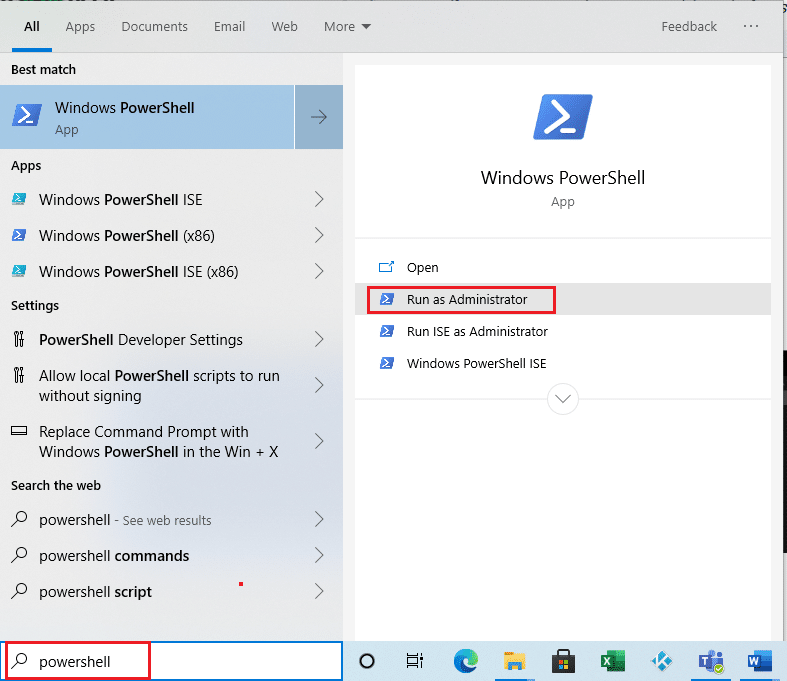
2. Copie y pegue el comando en Windows PowerShell. Pulse la tecla Intro .
Obtener AppxPackage Microsoft.Windows.Photos | Quitar AppxPackage
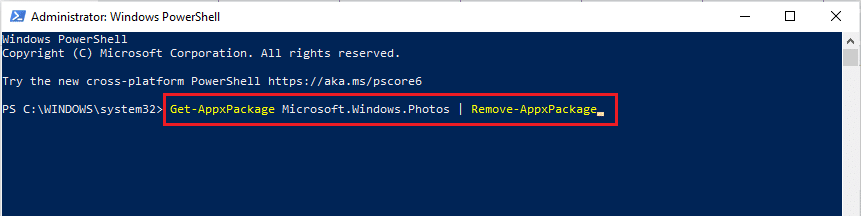
3. Espere hasta que se complete el proceso de implementación o desinstalación de la aplicación Windows Photo.
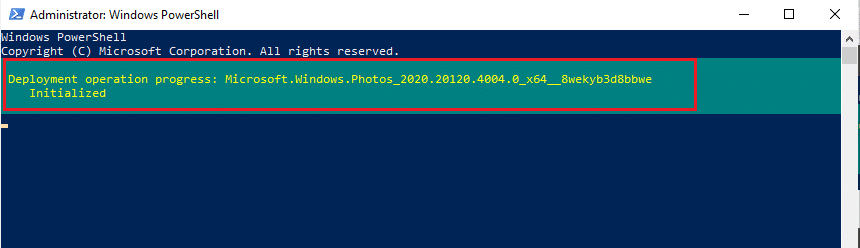
4. Descargue el paquete PsTools del sitio web oficial.
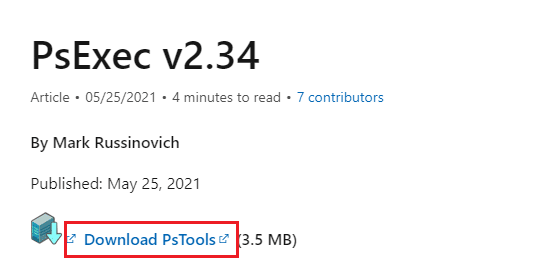
5. Vaya a Descargas . Haga clic derecho en el archivo comprimido de PSTools descargado y seleccione Extraer todo .
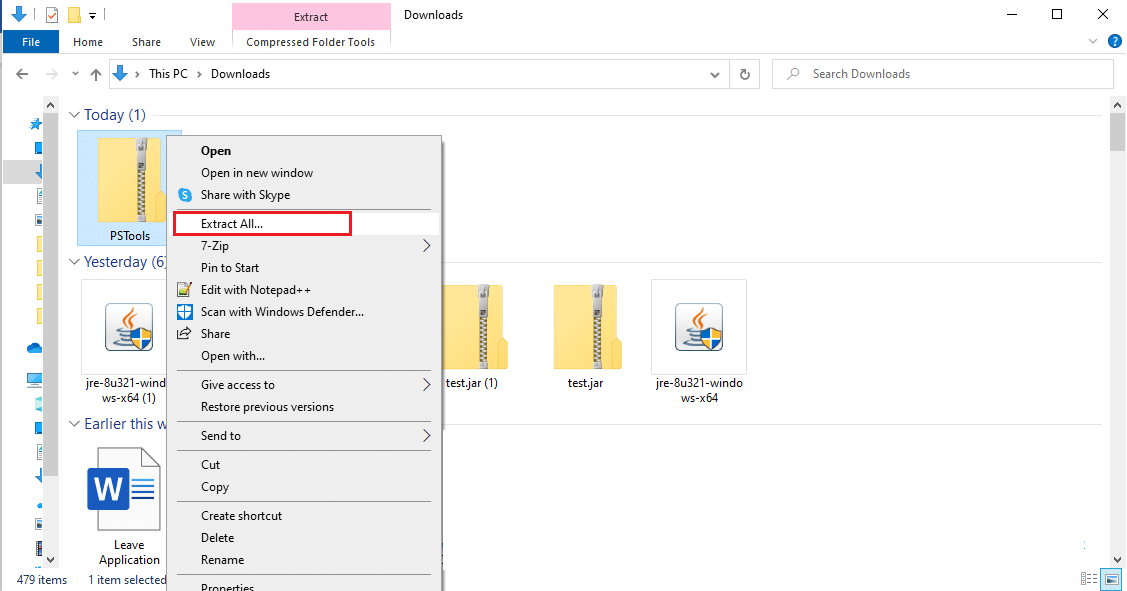
6. Seleccione una ubicación de carpeta de destino para guardar los archivos extraídos. Luego, haz clic en Extraer .
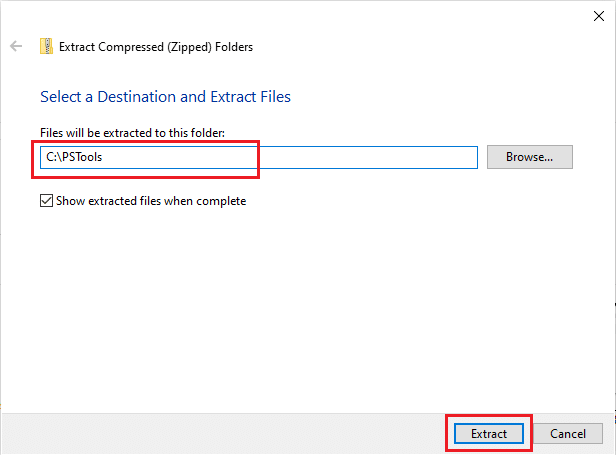
7. Espere hasta que la carpeta obtenga los archivos extraídos.
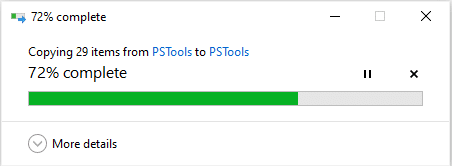
8. Presione la tecla de Windows , escriba Símbolo del sistema y haga clic en Ejecutar como administrador .
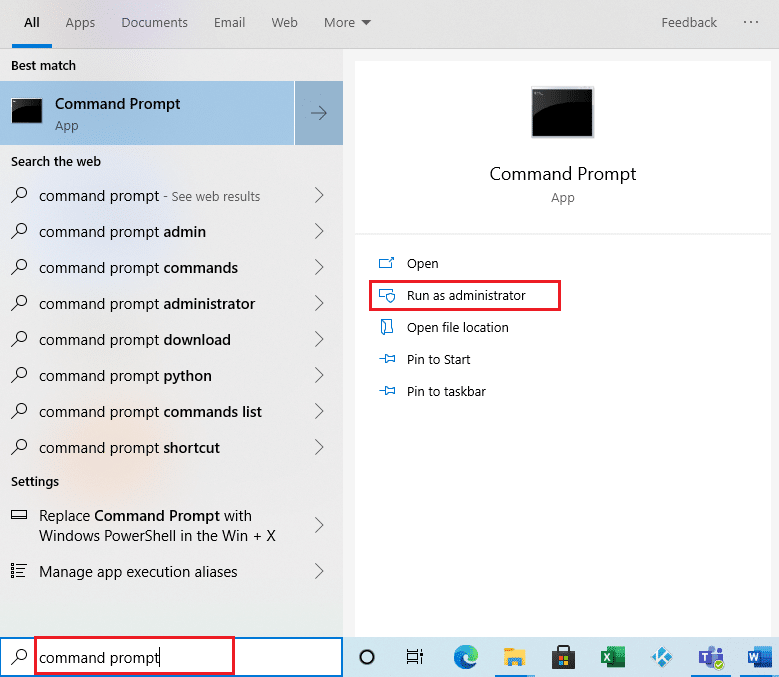
9. Ejecute el comando dado y presione la tecla Enter .
<dirección de ubicación de PsExec>PsExec.exe -sid c:\windows\system32\cmd.exe
Nota: <dirección de ubicación de PsExec> debe ser la ruta de ubicación donde guardó el archivo extraído. Aquí hay un ejemplo usando el siguiente comando: C:\PSTools\PsExec.exe -sid C:\Windows\System32\cmd.exe
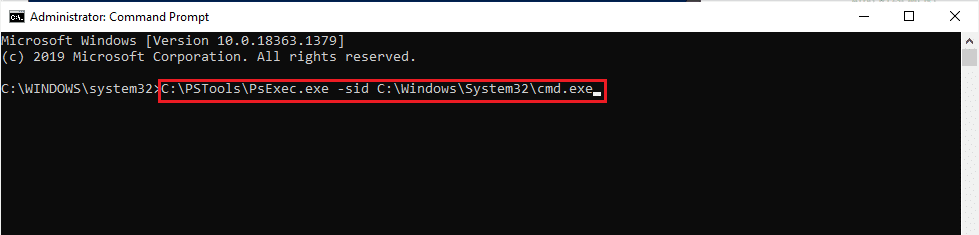
10. Haga clic en Acepto para aceptar los términos de la licencia del software de Sysinternals en el nuevo mensaje que se abre.
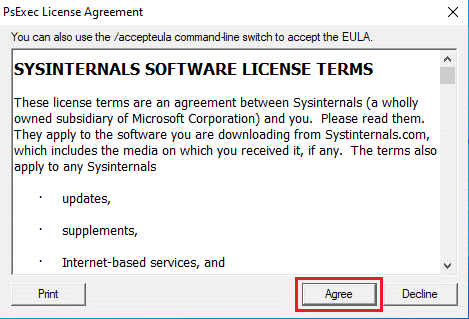
11. Se abre una nueva aplicación de símbolo del sistema . Aquí, copie y pegue el siguiente comando y presione la tecla Enter .
rd /s “C:\ProgramFiles\WindowsApps\Microsoft.Windows.Photos_2017.37071.16410.0_x64__8wekyb3d8bbwe
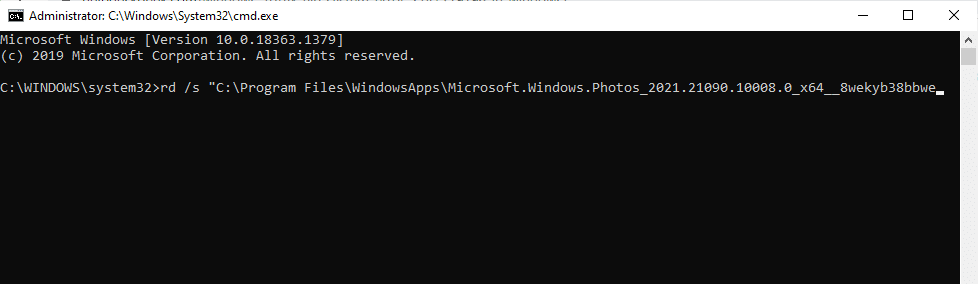
12. Escriba la tecla Y y presione la tecla Intro para confirmar.
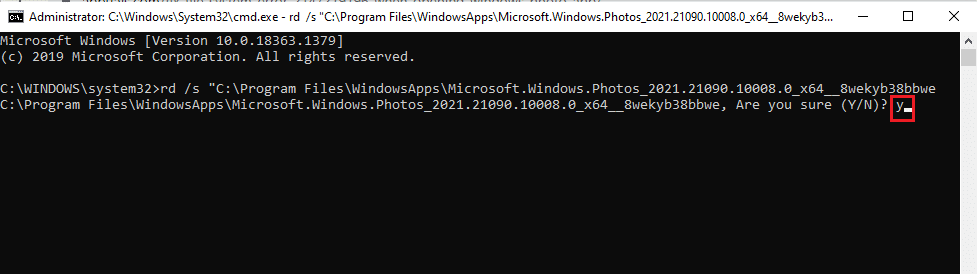
13. Una vez hecho esto, inicie Microsoft Store y descargue la aplicación. Compruebe si el error del sistema de archivos 2147219196 se resuelve al intentar abrir una imagen de cualquier formato de archivo.
Método 15: descargar una aplicación diferente
No pierda la esperanza si ninguno de los métodos anteriores funcionó para usted, está bien. Siempre habrá una solución alternativa. Aquí, uno de esos métodos alternativos es descargar una aplicación de terceros para abrir los formatos de archivo de imagen. Puede utilizar cualquier aplicación diferente de su elección.
Recomendado:
- ¿Qué es Mhm?
- Solucionar el error de la tienda de Windows 0x80072ee7
- Arreglar COMDLG32.OCX que falta en Windows 10
- 19 mejores administradores de archivos gratuitos para Windows
Esperamos que esta guía haya sido útil y que haya podido aprender a corregir el error del sistema de archivos 2147219196 . Si tiene alguna consulta o sugerencia, no dude en dejarla en la sección de comentarios. Háganos saber lo que desea aprender acerca de la próxima.
