[Solucionado] FAR: Lone Sails no se carga
Publicado: 2020-03-25Si FAR: Lone Sails se niega a iniciarse, hay ciertos ajustes que puedes aplicar para que el juego se cargue correctamente. Hemos recopilado todas las soluciones de trabajo en este artículo que han ayudado a mis jugadores a solucionar el problema.
¿Por qué FAR: Lone Sails no se carga en Windows 10?
El problema puede estar ocurriendo por varias razones diferentes. Es posible que haya instalado el juego en un sistema que no cumple con sus requisitos, que el controlador de su tarjeta gráfica esté desactualizado o dañado, o que su programa antivirus esté interfiriendo. También podría ser que algunos de los archivos del juego se hayan perdido o estén dañados, y Windows podría estar bloqueando el acceso a ciertos recursos del sistema.
Cómo arreglar FAR: las velas solitarias no se cargan
Le mostraremos las diferentes correcciones que puede aplicar para deshacerse del problema de inicio. Asegúrese de seguir las soluciones en el orden en que las organizamos.
Asegurarse de que su sistema cumpla con los requisitos del juego
Cada vez que un juego se niega a cargar, es una indicación de que su computadora puede carecer de uno o más componentes de software o hardware necesarios para ejecutarlo. Entonces, antes de comenzar a aplicar cambios, asegúrese de que su PC cumpla, al menos, con los requisitos mínimos del sistema del juego.
Encontrarás los requisitos mínimos y recomendados del sistema del juego a continuación y una breve guía sobre cómo verificar si tu computadora los cumple.
Requerimientos mínimos
Sistema operativo: Windows 7 (64 bits)
CPU: Intel Core 2 Quad Q6600, 2,4 GHz; AMD FX 8120, 3,1 GHz
Memoria del sistema: 4 GB de RAM
Gráficos: NVIDIA GTX 460/650m; AMD RadeonHD6570
Almacenamiento: 3 GB de espacio disponible
DirectX: Versión 11
Requerimientos Recomendados
Sistema operativo: Windows 7 (64 bits)
Procesador : Intel i7 920, 2,7 GHz. AMD Phenom II 945, 3,0 GHz
Memoria del sistema: 8 GB de RAM
Gráficos: NVIDIA GTX 680, AMD Radeon R9-280X
Almacenamiento: 3 GB de espacio disponible
DirectX: Versión 11
Siga estos pasos para verificar las especificaciones de su sistema:
- Invocar configuración haciendo clic con el botón derecho en el botón Inicio y haciendo clic en Configuración en el menú de acceso rápido. Presionar las teclas Windows e I juntas iniciará la aplicación más rápido.
- Después de que aparezca Configuración, haga clic en el icono Sistema.
- Vaya a la barra lateral izquierda de la interfaz del sistema, desplácese hacia abajo y luego haga clic en Acerca de.
- Ahora, muévase al panel derecho y verifique el tamaño de RAM de su sistema y los detalles de la CPU en Especificaciones del dispositivo.
- Siga estos pasos para verificar las especificaciones de su GPU:
- Vaya al panel izquierdo de la interfaz del sistema, desplácese hasta la parte superior y luego haga clic en Mostrar.
- En la pestaña Pantalla (en el panel derecho), haga clic en Configuración de pantalla avanzada.
- En la pantalla Configuración de pantalla avanzada, haga clic en "Propiedades del adaptador de pantalla para la pantalla 1".
- Una vez que aparece el cuadro de diálogo, puede encontrar detalles de su tarjeta gráfica en la pestaña Adaptador.
Si su sistema carece de alguno de los componentes descritos anteriormente, debe realizar las actualizaciones necesarias antes de continuar.
Sin embargo, puede continuar con los ajustes que siguen si ha confirmado que su PC cumple con los requisitos del juego.
Verificar la integridad de los archivos del juego
Los archivos de juegos son causas comunes de problemas de inicio. Algunos archivos relacionados con el proceso de inicio pueden estar dañados o faltar. Puede escanearlos y reemplazarlos, utilizando su cliente de juegos. Hay diferentes formas de hacer esto, dependiendo del lanzador que estés usando.
Te mostraremos cómo reparar el juego usando GOG Galaxy y el cliente Steam.
Uso de la galaxia GOG
- Inicie GOG Galaxy.
- Una vez que aparezca el cliente, navegue a la Biblioteca.
- Ve a FAR: Lone Sails.
- Haz clic en Más debajo del título del juego.
- Una vez que aparezca el menú desplegable, coloque el puntero del mouse sobre Administrar instalación y luego haga clic en Reparar/Verificar.
- El cliente ahora buscará archivos de juegos problemáticos y los reemplazará automáticamente.
Usar el cliente de Steam
- Inicie Steam.
- Haga clic en Biblioteca en la parte superior de la ventana.
- Después de ver su lista de juegos, vaya a FAR: Lone Sails, haga clic con el botón derecho y luego seleccione Propiedades.
- Vaya al lado derecho de la ventana y navegue a la pestaña Archivos locales.
- A continuación, haga clic en el botón "Verificar la integridad de los archivos del juego".
- Steam ahora comenzará a verificar los archivos en su sistema en busca de irregularidades. Una vez que encuentre archivos perdidos o corruptos, los reemplazará.
- Una vez que se complete el proceso, reinicie el cliente e inicie el juego para verificar el problema de inicio.
Reparación del juego a través de la aplicación Configuración
Si compró FAR: Lone Sails en Microsoft Store, puede intentar repararlo usando la aplicación Configuración. Los siguientes pasos le mostrarán qué hacer:
- Invocar configuración haciendo clic con el botón derecho en el botón Inicio y haciendo clic en Configuración en el menú de acceso rápido. Presionar las teclas Windows e I juntas iniciará la aplicación más rápido.
- Una vez que se abra Configuración, haga clic en el ícono de Aplicaciones.
- Utilice el cuadro de búsqueda para invocar el juego.
- Una vez que aparezca el icono del juego, haz clic en él y luego en Opciones avanzadas.
- Después de ver la pantalla Opciones avanzadas, desplácese hacia abajo hasta Restablecer y luego haga clic en el botón Reparar.
- Permita que Windows verifique sus archivos.
Actualice el controlador de su tarjeta gráfica
El controlador de su tarjeta gráfica es uno de los componentes de software más importantes en su sistema cuando se trata de juegos. Es responsable de decirle a tu GPU cómo renderizar los gráficos de tu juego. Si el controlador no lo hace, experimentará problemas.
Es posible que el controlador de su tarjeta gráfica no cumpla con sus funciones porque está desactualizado, dañado o falta. En cualquiera de estos casos, siempre hay una solución. Le recomendamos que desinstale el controlador por completo y luego instale su última versión.
Los pasos a continuación le mostrarán cómo usar el Administrador de dispositivos para eliminar el controlador de su GPU:
- Abra la función de búsqueda al lado del botón Inicio haciendo clic en la lupa en la barra de tareas.
- Escriba "administrador de dispositivos" (sin las comillas) en el cuadro de texto y luego haga clic en el primer resultado.
- Después de que se abra el Administrador de dispositivos, haga clic en la flecha junto a Adaptadores de pantalla para revelar su tarjeta gráfica.
- Haga clic con el botón derecho en su tarjeta gráfica y seleccione Desinstalar dispositivo en el menú contextual.
- Después de que aparezca el cuadro de diálogo de confirmación de desinstalación del dispositivo, marque la casilla de verificación junto a "Eliminar el software del controlador para este dispositivo", luego haga clic en el botón Desinstalar.
- Después de que Windows elimine el controlador, reinicie su sistema.
Ahora, el siguiente paso consiste en actualizar el controlador. Hay diferentes maneras de hacerlo, y lo guiaremos a través de cada proceso.
Usar actualización de Windows
La utilidad de actualización de Windows no solo descarga e instala actualizaciones para las aplicaciones del sistema y los programas de Microsoft, sino que también actualiza ciertos controladores de dispositivos, incluido el controlador de la GPU.
El programa está configurado para instalar actualizaciones que están disponibles en los servidores de Microsoft. Esto significa que obtendrá una actualización de controlador verificada y firmada por Microsoft.
Además, la utilidad Windows Update lo ayudará a descargar actualizaciones para componentes de software que son parte integral de los juegos, como .NET Framework y Visual C++ Redistributable. Por eso es recomendable que empieces por él.
Los pasos a continuación le mostrarán cómo usar la herramienta:
- Invocar configuración haciendo clic con el botón derecho en el botón Inicio y haciendo clic en Configuración en el menú de acceso rápido. Presionar las teclas Windows e I juntas iniciará la aplicación más rápido.
- Después de que aparezca la aplicación Configuración, haga clic en el icono Actualización y seguridad.
- A continuación, haga clic en el botón Buscar actualizaciones una vez que se abra la interfaz de Actualización y seguridad.
- Windows Update ahora verificará si su PC tiene actualizaciones disponibles. Si su computadora está actualizada, puede pasar a la siguiente guía.
- La utilidad comenzará a descargar las actualizaciones disponibles una vez que las detecte. En ciertos casos, sin embargo, tendrás que hacer clic en el botón Descargar para darle el visto bueno.
- Después de que la utilidad descargue las actualizaciones, haga clic en el botón Reiniciar ahora para permitirle reiniciar su PC e instalarlas.
- Una vez que se hayan instalado las actualizaciones, su computadora se iniciará normalmente; ahora puedes comprobar si FAR: Lone Sails puede cargar sin problemas.
Uso del Administrador de dispositivos
Puede pedirle al Administrador de dispositivos que busque la última versión de su controlador e instalarlo automáticamente o puede señalarlo a un controlador ya existente en su sistema. El primer método es la mejor manera de hacer las cosas, ya que descargar el controlador usted mismo es arriesgado.
La siguiente guía lo guiará a través del proceso de uso del Administrador de dispositivos para instalar automáticamente el controlador de su tarjeta gráfica:
- Presione la combinación de teclado Windows + R para invocar el cuadro de diálogo Ejecutar.
- Después de que se abra Ejecutar, escriba "devmgmt.msc" (sin comillas) en el cuadro de texto y presione la tecla Intro.
- Una vez que se abra el Administrador de dispositivos, expanda el menú Adaptadores de pantalla haciendo clic en la flecha al lado.
- Haga clic derecho en su tarjeta gráfica y haga clic en Actualizar controlador.
- Después de que aparezca la ventana de diálogo Actualizar controlador, haga clic en "Buscar automáticamente el software del controlador actualizado", luego permita que Windows realice la búsqueda en línea e instale la última actualización de su controlador.
- Reinicie su PC una vez que se complete el proceso, luego verifique el problema.
Uso del actualizador de controladores de Auslogics
Si desea mantener el controlador de su adaptador de pantalla y otros controladores de dispositivos actualizados sin tener que instalar sus actualizaciones individualmente, es mejor que utilice Auslogics Driver Updater.

La herramienta funciona mediante la realización de análisis regulares para detectar controladores de dispositivos obsoletos, perdidos o dañados. Estos controladores se actualizarán automáticamente una vez que se encuentren.
Con Auslogics Driver Updater, no tendrá que esperar hasta que Microsoft publique actualizaciones de controladores; la herramienta obtiene actualizaciones de controladores firmadas una vez que los fabricantes las publican. Además, no tiene que entrar en pánico ni navegar por la red en busca de controladores anteriores, ya que el programa siempre mantendrá una copia de seguridad antes de actualizar cualquier controlador.
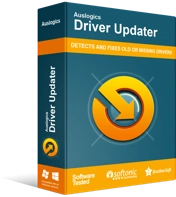
Resuelva problemas de PC con Driver Updater
El rendimiento inestable de la PC a menudo es causado por controladores obsoletos o corruptos. Auslogics Driver Updater diagnostica problemas de controladores y le permite actualizar los controladores antiguos todos a la vez o uno a la vez para que su PC funcione mejor
Siga estos pasos para descargar e instalar Auslogics Driver Updater:
- Haga clic en este enlace para acceder a la página de descarga de Auslogics Driver Updater.
- Una vez que se abra la página, haga clic en el botón Descargar, luego permita que su navegador guarde el archivo de configuración.
- El archivo debe descargarse en un par de segundos, ya que no tiene más de 20 megabytes.
- Una vez que se complete la descarga, haga clic en el botón Ejecutar/Abrir o vaya a la carpeta donde guardó el archivo y haga doble clic en él.
- Haga clic en el botón Sí una vez que el cuadro de diálogo Control de cuentas de usuario solicite permiso.
- Ahora aparecerá el asistente de configuración.
- Elija su idioma preferido en el menú desplegable y seleccione la carpeta donde desea que se instale la aplicación en el Directorio de instalación.
- Use las casillas de verificación que siguen para decidir si desea que la herramienta se cargue automáticamente cada vez que se inicie su PC, si desea que la configuración cree un ícono en el escritorio y si desea que el programa envíe informes anónimos de vez en cuando a sus desarrolladores.
- Una vez que haya ingresado sus preferencias, haga clic en el botón "Haga clic para instalar".
- La configuración ahora ejecutará la instalación.
- Una vez que se complete la instalación, la herramienta se iniciará automáticamente y comenzará a buscar controladores problemáticos. Si no se inicia solo, abra el menú Inicio, búsquelo y luego haga clic en él en la lista de resultados. Haga clic en el botón Iniciar escaneo después de que se abra.
- Verá una lista de controladores de dispositivos faltantes, obsoletos y dañados que el programa encuentra durante el análisis. Si el controlador de su tarjeta de video es problemático, aparecerá en la lista.
- Haga clic en el botón Actualizar, luego espere a que la herramienta descargue e instale el software del controlador actualizado.
- Reinicie su sistema y ejecute FAR: Lone Sails para verificar el problema.
Ejecutar el juego como administrador
Otorgarle privilegios de administrador al juego le permitirá acceder a todos los recursos de su sistema. En ciertos casos, los juegos se niegan a cargar porque Windows les impide usar estos recursos. Muchos jugadores resolvieron el problema ejecutando el juego como administrador.
Asegúrese de que su cuenta de usuario tenga privilegios de administrador antes de aplicar esta corrección. Siempre que desee iniciar el juego, debe hacer clic con el botón derecho en la lista del menú Inicio del acceso directo del escritorio y seleccionar Ejecutar como administrador en el menú contextual.
Cambiar la configuración de inicio del juego es un método más fácil, ya que no tendrás que hacer clic con el botón derecho siempre que quieras abrirlo. Si no sabe cómo hacerlo, los siguientes pasos le ayudarán:
- Haga clic con el botón derecho en FAR: el acceso directo del escritorio de Lone Sails y haga clic en Propiedades.
- Después de que aparezca el cuadro de diálogo Propiedades, vaya a la pestaña Compatibilidad.
- En la pestaña Compatibilidad, marque la casilla junto a "Ejecutar este programa como administrador" y luego haga clic en Aplicar.
- Haga clic en el botón Aceptar.
- Inicie el juego y verifique el problema.
Ejecuta el juego en modo de compatibilidad
Intente ejecutar el juego en modo de compatibilidad para una versión anterior de Windows y verifique si eso resuelve el problema. Es posible que su compilación actual de Windows 10 no esté de acuerdo con el juego. Los pasos a continuación le mostrarán qué hacer:
- Haz clic con el botón derecho en el acceso directo del juego y selecciona Propiedades.
- Vaya a la pestaña Compatibilidad y marque la casilla junto a "Ejecutar este programa en modo de compatibilidad para".
- Después de eso, elija Windows 7 en el menú desplegable.
- Haga clic en el botón Aceptar, luego intente ejecutar el juego.
Evite que su programa antivirus bloquee el juego
Deshabilite su programa antivirus y verifique si el juego se carga sin problemas. Muchos jugadores se dieron cuenta de que apagar sus programas antivirus resolvió el problema. Las suites de protección del sistema tienen la costumbre de bloquear los archivos del juego debido a la forma en que los juegos consumen los recursos del sistema. Asegúrese de que este no sea el caso desactivando su programa antivirus.
Una vez que haya confirmado que su programa de seguridad es la causa del problema, puede activarlo y luego agregar el juego como una excepción para evitar que bloquee los archivos de su juego.
Tenga en cuenta que la función "Excepciones" tiene diferentes nombres en diferentes programas antivirus. Dicho esto, podrá identificarlo sin problemas en el entorno de Configuración del programa. Si no conoce su programa antivirus de terceros, puede buscar una guía en el sitio web de los desarrolladores del programa.
Los pasos a continuación le mostrarán cómo agregar la carpeta de instalación de FAR: Lone Sails como una exclusión en la herramienta de protección contra virus y amenazas de la aplicación de seguridad integrada de Windows:
- Presione las teclas Windows e I simultáneamente para invocar la aplicación Configuración.
- Después de que aparezca Configuración, haga clic en la etiqueta Actualización y seguridad en la parte inferior de la ventana.
- A continuación, haga clic en Seguridad de Windows en el panel izquierdo de la interfaz de Actualización y seguridad.
- Vaya a la pestaña Seguridad de Windows y haga clic en Protección contra virus y amenazas en la sección Áreas de protección.
- Una vez que se abra la interfaz de Protección contra virus y amenazas, haga clic en Administrar configuración en la configuración de Protección contra virus y amenazas.
- En la pantalla Configuración de protección contra virus y amenazas, desplácese hacia abajo hasta Exclusiones y haga clic en "Agregar o eliminar exclusiones".
- Haga clic en el ícono "Agregar una exclusión" una vez que aparezca la pantalla Exclusiones, luego haga clic en Carpeta en el menú contextual.
- Después de que aparezca el cuadro de diálogo Seleccionar carpeta, vaya a la carpeta de instalación de FAR: Lone Sails y selecciónela.
Reinstalar el juego
Si ninguno de los métodos anteriores resuelve el problema, intente reinstalar el juego. Puede ser que su instalación esté corrupta.
Si compraste el juego en Microsoft Store, sigue estos pasos para restablecer el juego:
- Inicie la aplicación Configuración, usando el combo de teclado Windows + I.
- Después de que aparezca Configuración, vaya a Aplicaciones.
- Ingrese "FAR: Lone Sails" (sin comillas) en el cuadro de búsqueda en Aplicaciones y características.
- Una vez que vea el juego, haga clic en él, luego haga clic en Opciones avanzadas.
- En la siguiente pantalla, desplácese hacia abajo hasta Restablecer y haga clic en el botón Restablecer.
- Acepte cualquier cuadro de diálogo de confirmación que aparezca, luego permita que Windows reinicie el juego.
Si usa el cliente Steam, siga estos pasos:
- Inicie Steam.
- Haga clic en Biblioteca en la parte superior de la ventana.
- Después de que se abran los juegos en su cuenta de Steam, haga clic derecho en FAR: Lone Sails y haga clic en "Desinstalar".
- Haga clic en el botón Eliminar una vez que aparezca el cuadro de diálogo de confirmación.
- Ahora, reinicie el cliente y vaya a su Biblioteca, luego haga clic en el juego e instálelo correctamente.
Desinstalar tu juego en GOG Galaxy:
- Abre la aplicación.
- Ve a la sección Biblioteca y selecciona FAR: Lone Sails.
- Haga clic en el menú desplegable Más.
- Vaya a Administrar instalación, luego haga clic en Desinstalar.
- Acepte el cuadro de diálogo de confirmación, luego permita que el cliente elimine el juego.
- Ahora puedes buscar el juego y reinstalarlo.
Conclusión
Creemos que una de las soluciones anteriores lo ayudará a que el juego comience a funcionar normalmente. Tenga en cuenta que reinstalarlo debería ser su último recurso. Por lo tanto, asegúrese de revisar otras configuraciones antes de hacer eso.
No dude en utilizar la sección de comentarios a continuación para hacernos saber lo que piensa acerca de FAR: Lone Sails y cómo resolvió el problema.
