¿Cómo deshacerse de los errores Exception Violation y VCRUNTIME140.dll en Panzer Corps 2?
Publicado: 2020-07-14Algunos jugadores informaron haber visto el error de infracción de excepción al intentar iniciar Panzer Corps 2, y otros jugadores se quejaron del error VCRUNTIME140.dll. Si estás en el mismo barco que estos jugadores y estás experimentando alguno de estos errores, prueba las soluciones de este artículo.
Instale el paquete redistribuible de Visual C++
Visual C++ es un entorno de programación desarrollado por Microsoft. Se utiliza para desarrollar ciertas aplicaciones de software. La mayoría de los juegos se desarrollan utilizando esta infraestructura de programación y requieren el paquete redistribuible de tiempo de ejecución de Visual C++ para ejecutarse correctamente. Hay diferentes versiones de Visual Studio, y ejecutar el paquete redistribuible de Visual C++ correspondiente es fundamental para que la aplicación se ejecute en una PC con Windows. Entonces, intente instalar versiones recientes del redistribuible de C ++ y verifique si eso resolverá el problema.
En el caso de Grim Dawn, muchos usuarios pudieron resolver el problema instalando las versiones de Visual C++ 2015, 2017 y 2019. Estas versiones admiten los mismos paquetes de tiempo de ejecución de Visual C++. Entonces, vaya al sitio web de Microsoft y descargue el archivo de instalación requerido, luego ejecútelo en su sistema. Asegúrese de instalar las variantes x86 y x64.
Actualice el controlador de su tarjeta gráfica
Los errores pueden aparecer porque el controlador de su tarjeta gráfica está defectuoso. Si el controlador falta, está desactualizado o está roto, provocará una interrupción de la comunicación entre el juego y el paquete visual C ++, lo que provocará que ocurran tales errores.
Cuando se trata de controladores de dispositivos defectuosos, no importa si tiene una GPU de última generación; el juego siempre fallará. Para resolver el problema en este caso, deberá deshacerse de su controlador de pantalla actual e instalar su versión actualizada.
Si no sabe cómo eliminar el controlador actual, siga los pasos a continuación:
- Navegue hasta el ícono de lupa al lado del botón Inicio y haga clic en él para invocar la utilidad de búsqueda. Presionar las teclas Windows y S juntas también invocará la utilidad.
- Una vez que se abra el cuadro de búsqueda, escriba "administrador de dispositivos" (sin comillas) en el campo de texto.
- Haga clic en Administrador de dispositivos una vez que aparezca en la lista de resultados.
- Después de ver la ventana del Administrador de dispositivos, vaya al menú desplegable Adaptadores de pantalla y haga clic en la flecha al lado para expandirlo.
- Una vez que se expanda el menú desplegable Adaptadores de pantalla, vaya a su tarjeta gráfica, haga clic derecho y luego haga clic en Desinstalar dispositivo en el menú contextual.
- Ahora aparecerá el cuadro de diálogo Desinstalar dispositivo.
- Asegúrese de que la casilla de verificación "Eliminar el software del controlador para este dispositivo" en el cuadro de confirmación esté marcada antes de hacer clic en el botón Desinstalar.
- Permita que Windows elimine el controlador.
- Reinicie su computadora una vez que su sistema operativo elimine el controlador.
También puede usar la herramienta AMD Clean-up para deshacerse del controlador y sus archivos sobrantes si usa una tarjeta AMD Display. Otra gran utilidad que puede ayudarlo a purgar el controlador es Display Driver Uninstaller.
Una vez que se haya deshecho del controlador problemático, asegúrese de seguir los pasos correctos para instalar la versión actualizada. Hay diferentes formas de hacerlo bien, incluido el uso de la utilidad de actualización de Windows, el Administrador de dispositivos y el software de terceros. Le mostraremos cómo emplear estos métodos.
Actualice su PC a través de Windows Update
La utilidad de actualización de Windows es, quizás, la herramienta más importante en su PC con Windows 10. Es responsable de actualizar una amplia gama de componentes de software, incluidos los controladores de su dispositivo.
Cada vez que usa Windows Update, obtiene controladores que han pasado por los procesos de verificación de Microsoft. Esto significa que son compatibles con su dispositivo y sistema operativo.
Los siguientes pasos le mostrarán cómo solicitar manualmente la utilidad para buscar actualizaciones:
- Abra la aplicación Configuración. Puede hacerlo haciendo clic con el botón derecho en el botón Inicio y seleccionando Configuración en el menú Acceso rápido. También puede mantener presionada la tecla del logotipo de Windows y luego tocar la tecla I para abrir la aplicación.
- Después de que aparezca la pantalla de inicio de la configuración de Windows, navegue hasta la parte inferior de la pantalla y haga clic en el icono Actualización y seguridad.
- Después de que aparezca la interfaz de Actualización y seguridad, haga clic en el botón "Buscar actualizaciones" en Windows Update.
- Si Windows Update ha estado descargando e instalando actualizaciones automáticamente (como debería hacerlo normalmente), verá el mensaje "Está actualizado" junto a una marca de verificación verde después de hacer clic en el botón "Buscar actualizaciones".
- Si su PC no está actualizada, la utilidad le notificará y comenzará a descargar actualizaciones automáticamente. Sin embargo, es posible que deba permitirle iniciar el proceso de descarga en ciertos casos.
- Una vez que se complete el proceso de descarga, la utilidad comenzará a instalar las actualizaciones. Sin embargo, para instalar algunas actualizaciones, su sistema debe reiniciarse. Normalmente, Windows Update esperará hasta que esté fuera de sus Horas activas (cuando ya no esté usando su PC) para reiniciar su sistema e instalar las actualizaciones, pero puede anular esta política haciendo clic en el botón Reiniciar ahora.
- Su computadora se reiniciará y comenzará el proceso de instalación. Tenga en cuenta que su PC se reiniciará varias veces durante este proceso.
Una vez que la utilidad complete la instalación, su computadora se iniciará normalmente. Ahora puede iniciar Panzer Corps 2 para verificar el problema de inicio.
Usar el Administrador de dispositivos
El Administrador de dispositivos, al igual que Windows Update, puede ayudarlo a buscar la versión actualizada del controlador de su tarjeta gráfica e instalarla automáticamente. Muchos jugadores han informado de éxito después de usar este programa incorporado. Si no sabe cómo usarlo para actualizar el controlador de su tarjeta de video, siga los pasos a continuación:
- Vaya a su teclado, toque las teclas Windows y S juntas o haga clic en el ícono de la lupa en la barra de tareas para iniciar la utilidad de búsqueda junto al botón Inicio.
- Después de que aparezca el cuadro de búsqueda, escriba "administrador de dispositivos" (sin comillas), luego haga clic en Administrador de dispositivos una vez que aparezca la lista de resultados.
- Una vez que aparezca la ventana del Administrador de dispositivos, navegue hasta el menú desplegable Adaptadores de pantalla y haga clic en la flecha al lado.
- Haga clic con el botón derecho en su tarjeta gráfica en Adaptadores de pantalla y haga clic en Actualizar controlador en el menú contextual.
- Haga clic en la opción "Buscar automáticamente software de controlador actualizado" en "¿Cómo desea buscar controladores?" una vez que vea la ventana Actualizar controlador.
- Su sistema operativo ahora comenzará a buscar el último controlador de tarjeta de video en Internet y luego lo descargará e instalará automáticamente.
- Después de que Windows actualice con éxito el controlador, reinicie su PC y verifique si el problema en Panzer Corps 2 se resolvió.
Usar software dedicado
Windows Update y el Administrador de dispositivos no son particularmente confiables. Si desea deshacerse de la incertidumbre y el estrés de usar estos programas, busque una aplicación de terceros que automatice el proceso de actualización del controlador. El programa que estás buscando es Auslogics Driver Updater.
La herramienta está diseñada para mantener actualizados todos los controladores de dispositivos en su computadora. Realiza comprobaciones de rutina para averiguar qué controladores faltan, están dañados o no están actualizados. Una vez que detecta dichos controladores, instalará automáticamente sus versiones actualizadas. La herramienta solo obtiene actualizaciones de controladores de un servidor que contiene software aprobado por el fabricante.
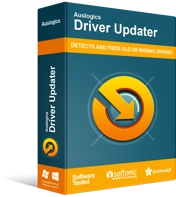
Resuelva problemas de PC con Driver Updater
El rendimiento inestable de la PC a menudo es causado por controladores obsoletos o corruptos. Auslogics Driver Updater diagnostica problemas de controladores y le permite actualizar los controladores antiguos todos a la vez o uno a la vez para que su PC funcione mejor
Siga estos pasos para usar Auslogics Driver Updater:
- Abra este enlace para acceder a la página web del programa.
- Una vez que aparezca la página web, haga clic en el botón Descargar y solicite a su navegador que guarde el instalador.
- Después de que su navegador descargue con éxito el archivo, haga clic en el botón Ejecutar (o Abrir) o vaya a la carpeta donde lo guardó y haga doble clic en él.
- Haga clic en el botón Sí una vez que aparezca el cuadro de diálogo Control de cuentas de usuario y solicite permiso.
- Cuando vea el asistente de configuración, vaya al menú desplegable de idioma y elija un idioma para la herramienta.
- Navegue hasta el cuadro Directorio de instalación e indique dónde desea instalar el programa. Le recomendamos que utilice la carpeta predeterminada.
- A continuación, utilice las casillas de verificación correspondientes para solicitar a la herramienta que cree un icono en el escritorio, o no; decida si desea que la aplicación se inicie después de cada inicio de Windows; y permitirle enviar informes anónimos a los desarrolladores.
- Una vez que haya ingresado sus preferencias, desplácese hacia abajo hasta la parte inferior de la ventana de configuración y haga clic en el botón "Hacer clic para instalar" para iniciar el proceso de instalación.
- Una vez completada la instalación del programa, se abrirá automáticamente y comenzará a revisar su PC en busca de controladores perdidos, obsoletos o dañados. Si no se inicia por sí solo, puede iniciarlo manualmente, ya sea haciendo doble clic en su acceso directo (si creó uno) o accediendo al menú de inicio. Una vez que inicie la herramienta, haga clic en el botón Iniciar escaneo para iniciar el proceso de escaneo.
- Una vez que se completa el escaneo, la herramienta le mostrará una lista de controladores de dispositivos problemáticos. Si su tarjeta gráfica tiene algún problema, aparecerá en esa lista.
- Haga clic en el botón Actualizar para instalar el controlador más reciente para su tarjeta, y también puede realizar el mismo procedimiento para otros controladores.
- Una vez que se complete el proceso de actualización, reinicie su PC, luego reinicie Panzer Corps 2 y verifique si aparece alguno de los errores.
Deshabilitar el acceso controlado a carpetas
El acceso controlado a carpetas es una función de seguridad de la herramienta Protección contra virus y amenazas de Seguridad de Windows. Bloquea aplicaciones que no son de confianza para que no modifiquen ciertos archivos y documentos. Esta función puede estar impidiendo que Panzer Corps 2 acceda a algunas carpetas. Esta podría ser la razón por la que está viendo el error de infracción de excepción. Siga los pasos a continuación para desactivar la función:

- Inicie la aplicación Configuración. Puede hacerlo a través del menú Inicio o presionando Windows + I.
- Después de que aparezca la pantalla de inicio de la aplicación, vaya a la parte inferior y haga clic en el icono Actualización y seguridad.
- Una vez que se abra la interfaz de Actualización y seguridad, cambie al panel izquierdo y haga clic en Seguridad de Windows.
- En la pestaña Seguridad de Windows, verá diferentes opciones en Áreas de protección; busque Protección contra virus y amenazas y haga clic en él.
- Aparecerá la página Protección contra virus y amenazas de la aplicación Seguridad de Windows.
- Ahora, desplácese hacia abajo hasta la sección Protección contra ransomware y haga clic en el enlace "Administrar protección contra ransomware".
- Desactive el interruptor en "Acceso controlado a la carpeta".
- Ahora puede ejecutar el juego y verificar si aparece el error.
Asegúrate de ejecutar Panzer Corps 2 en tu GPU dedicada
Si su computadora tiene tarjetas gráficas integradas y dedicadas, es posible que Windows esté obligando al juego a ejecutarse en la tarjeta integrada. El sistema operativo suele hacer esto para ahorrar energía. Tienes que ejecutar el juego en la tarjeta dedicada para resolver el problema. Le mostraremos cómo anclar el juego a la GPU discreta, utilizando la configuración de AMD Radeon, el panel de control de NVIDIA o la aplicación de configuración.
Uso del panel de control de NVIDIA
- Navegue hasta el extremo derecho de la barra de tareas (donde se encuentra la visualización de la hora), haga clic en la flecha "Mostrar iconos ocultos" para expandir la bandeja del sistema, luego haga clic en el icono de NVIDIA y seleccione Panel de control de NVIDIA. También puede hacer clic con el botón derecho en la superficie vacía de su escritorio y hacer clic en Panel de control de NVIDIA en el menú contextual.
- Después de que aparezca la aplicación, cambie al panel izquierdo, haga clic en el signo más (+) junto al menú desplegable Configuración 3D y luego haga clic en Administrar configuración 3D.
- Muévase al panel derecho de la ventana.
- Permanezca en la pestaña Configuración global y haga clic en la opción "Procesador NVIDIA de alto rendimiento" en Procesador de gráficos preferido.
- Dirígete a la pestaña Configuración del programa.
- Haga clic en el botón Agregar junto al menú desplegable Seleccione un programa para personalizar.
- Encuentra tu camino a la carpeta del juego en el cuadro de diálogo que aparece, luego haz doble clic en el archivo EXE.
- A continuación, navegue hasta el menú desplegable "Seleccione el procesador de gráficos preferido para este programa" y haga clic en "Procesador NVIDIA de alto rendimiento".
- Haga clic en el botón Aplicar y reinicie Panzer Corps 2 para comprobar si el problema persiste.
Uso de la configuración de AMD Radeon
- Vaya al menú Inicio, busque Configuración de AMD Radeon e inicie el programa. También puede hacer clic con el botón derecho en su escritorio y seleccionar Configuración de AMD Radeon en el menú contextual.
- Después de que aparezca la aplicación, vaya a la esquina superior derecha de la ventana y haga clic en Sistema.
- Navegue hasta la esquina superior izquierda de la siguiente pantalla y haga clic en la opción Gráficos intercambiables.
- Aparecerá la vista Aplicaciones en ejecución. Ubique Panzer Corps 2 aquí y cambie su modo de gráficos intercambiables a alto rendimiento.
- Si Panzer Corps 2 no aparece en la vista Aplicaciones en ejecución, diríjase a la esquina superior izquierda de la ventana y haga clic en Aplicaciones en ejecución, luego haga clic en Examinar.
- Navega a la carpeta de instalación de Panzer Corps 2 y selecciona el archivo EXE del juego.
- Ahora, cambie el modo de gráficos intercambiables para el juego a alto rendimiento una vez que aparezca en la ventana.
Uso de la aplicación de configuración
También puede realizar los cambios necesarios en la aplicación Configuración. Los siguientes pasos le mostrarán qué hacer:
- Inicie la aplicación Configuración. Puede hacerlo a través del menú Inicio o presionando Windows + I.
- Haga clic en la etiqueta Sistema después de que aparezca la pantalla de inicio de Configuración.
- Después de que se abra la interfaz del sistema, desplácese hacia abajo hasta la parte inferior de la pestaña Pantalla y haga clic en la opción Configuración de gráficos.
- Una vez que aparezca la pantalla Configuración de gráficos, haga clic en el botón Examinar en el menú desplegable "Elija una aplicación para establecer preferencias".
- En el cuadro de diálogo Abrir que se muestra, navega a la carpeta de instalación de Panzer Corps 2, ve al archivo EXE del juego y selecciónalo, y luego haz clic en el botón Agregar.
- Ahora, de vuelta en la pantalla Configuración de gráficos, seleccione Panzer Corps 2, luego haga clic en el botón Opciones.
- Una vez que aparezca el cuadro de diálogo Especificaciones gráficas, haga clic en el botón de radio para Alto rendimiento y luego haga clic en Guardar.
- El juego ahora se verá obligado a ejecutarse en su tarjeta gráfica dedicada cada vez que lo inicie.
Repara los archivos del juego de Panzer Corps 2
Los archivos del juego podrían haber sufrido violaciones de integridad. Podría ser que su sistema se apagó en medio del juego, que su programa antivirus manipuló los archivos del juego, o que la instalación del juego o la actualización reciente no se completaron. Un ataque de malware es otra causa de problemas con los archivos del juego.
Afortunadamente, puede usar su cliente de juegos para buscar y reemplazar archivos de juegos problemáticos. El proceso es fácil y directo, y el cliente hará todo el trabajo pesado. Mostraremos cómo usar GOG Galaxy y el cliente Steam para realizar esta corrección.
Uso de la galaxia GOG
- Haga clic en el botón Inicio.
- Busque GOG Galaxy en el menú Inicio y ejecútelo.
- Puede hacer doble clic en su acceso directo de escritorio si tiene uno.
- Después de que aparezca el programa, vaya a la sección Biblioteca y haga clic en Panzer Corps 2.
- Luego, cambia a la pestaña del juego.
- Luego, ve al título del juego.
- Haz clic en el menú desplegable Más junto al título del juego.
- Ahora, arrastre el puntero del mouse sobre Administrar instalación, luego haga clic en Verificar/Reparar.
- GOG Galaxy ahora comenzará a buscar archivos de juegos defectuosos. Reemplazará automáticamente cualquiera que encuentre.
- Una vez que se complete el proceso, reinicie el iniciador y ejecute Panzer Corps 2 para verificar el problema.
Usar el cliente de Steam
- Invoque al cliente Steam haciendo doble clic en su acceso directo en el escritorio o abriendo el menú Inicio y buscándolo.
- Una vez que aparezca el cliente, diríjase a la parte superior de la ventana, debajo del menú del título, y luego haga clic en Biblioteca.
- Después de que su lista de juegos aparezca en la interfaz de la Biblioteca, ubique la entrada de Panzer Corps 2 y haga clic con el botón derecho en ella.
- En el menú contextual, seleccione Propiedades.
- Cambie al lado derecho de la ventana en la página Propiedades y haga clic en Archivos locales.
- Ahora, haga clic en "Verificar la integridad de los archivos del juego" en la pestaña Archivos locales.
- El cliente Steam ahora comenzará a verificar los archivos del juego en su sistema, comparándolos con los de sus servidores. Los archivos perdidos, desactualizados y dañados se reemplazarán automáticamente.
- La duración del proceso dependerá del tamaño y la cantidad de archivos afectados, la velocidad de su sistema y la potencia de su conexión a Internet.
- Una vez que se complete el proceso, Steam le notificará a través de un cuadro de diálogo.
- Cierre el cliente Steam, inícielo nuevamente y luego ejecute Panzer Corps 2 y verifique si aparecerá la infracción de excepción o el error VCRUNTIME140.dll.
Realizar un inicio limpio
Los errores pueden ser el resultado de conflictos de aplicaciones. Algunos programas están diseñados para iniciarse cada vez que se inicia la computadora y podrían estar en conflicto con Panzer Corps 2. Estos programas se denominan inicios. Debe realizar un inicio limpio para averiguar qué programa de inicio es responsable del problema.
Los siguientes pasos lo guiarán a través de todo el proceso:
- Inicie el cuadro de diálogo Ejecutar.
- Una vez que se abra Ejecutar, escriba "msconfig" (sin comillas) y presione la tecla Intro.
- Aparecerá la ventana de diálogo Configuración del sistema.
- Vaya a la pestaña Servicios y marque la casilla junto a "Ocultar todos los servicios de Microsoft".
- A continuación, haga clic en el botón Deshabilitar todo. Todos los servicios de inicio en la pestaña, excepto los servicios de Microsoft, ya no se iniciarán después de que reinicie su sistema.
- Ahora, dirígete a la pestaña Inicio y haz clic en "Abrir Administrador de tareas".
- Después de que aparezca la pestaña Inicio del Administrador de tareas, deshabilite todos los programas de inicio seleccionando cada programa y haciendo clic en el botón Deshabilitar.
- Cierre el Administrador de tareas y haga clic en el botón Aceptar en el cuadro de diálogo Configuración del sistema.
- Reinicie su sistema y verifique si el error desaparece.
Si no ve el error, entonces una de las aplicaciones de inicio ha sido la culpable todo el tiempo. Ahora puede habilitarlos uno tras otro para aislar al culpable. Si el estrés de revisar cada elemento de inicio uno por uno es demasiado para usted, pruebe el siguiente proceso:
- Inicie la ventana de diálogo Configuración del sistema.
- Vaya a la pestaña Servicios.
- Habilite la mitad de los servicios desde la parte superior marcando sus casillas y haciendo clic en el botón Habilitar todo.
- A continuación, reinicie su sistema y verifique el problema.
- Si el problema no ocurre, entonces ninguno de los servicios que habilitaste es responsable; pasar a la siguiente mitad. Sin embargo, si aparece el error con el que está lidiando, debe verificar los servicios que habilitó uno tras otro para aislar al culpable.
- La idea es eliminar un grupo de elementos de inicio para que no tengas que revisarlos uno por uno. Use el mismo proceso de "reducción a la mitad" para los programas de inicio en el Administrador de tareas.
Conclusión
Si resolvió el problema, háganos saber cómo lo hizo en la sección de comentarios a continuación.
