Arreglar Excel se ha encontrado con un error
Publicado: 2022-09-17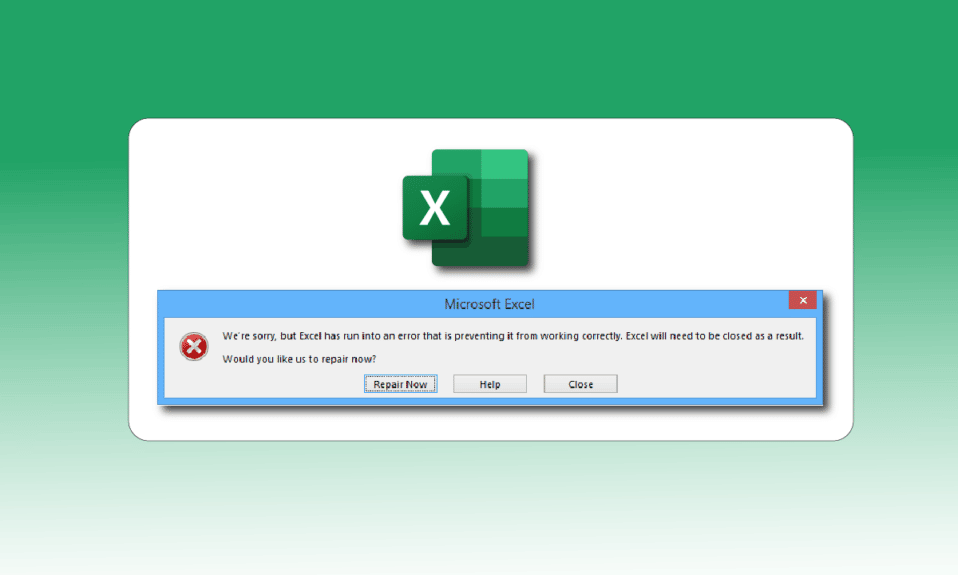
Peyush Bansal, cofundador de la compañía india de anteojos Lenskart y un tiburón en Shark Tank India, dijo una vez en el programa que su vida sería inimaginable sin MS Excel. Y supongo que la mayoría de las empresas y los individuos tienen un pensamiento similar. Inicialmente, Excel se lanzó por primera vez en Mac y luego en Windows en 1987, y pronto se convirtió en el software de hoja de cálculo más importante del mundo. Sin embargo, Windows es conocido por sus fallas y errores, y muchos usuarios se han enfrentado al problema de que Excel se ha topado con un error. Entonces, si también está lidiando con, lo sentimos, pero Excel se ha encontrado con un problema de error, está en el lugar correcto. Le traemos una guía perfecta que lo ayudará a solucionar el problema de error de Excel.
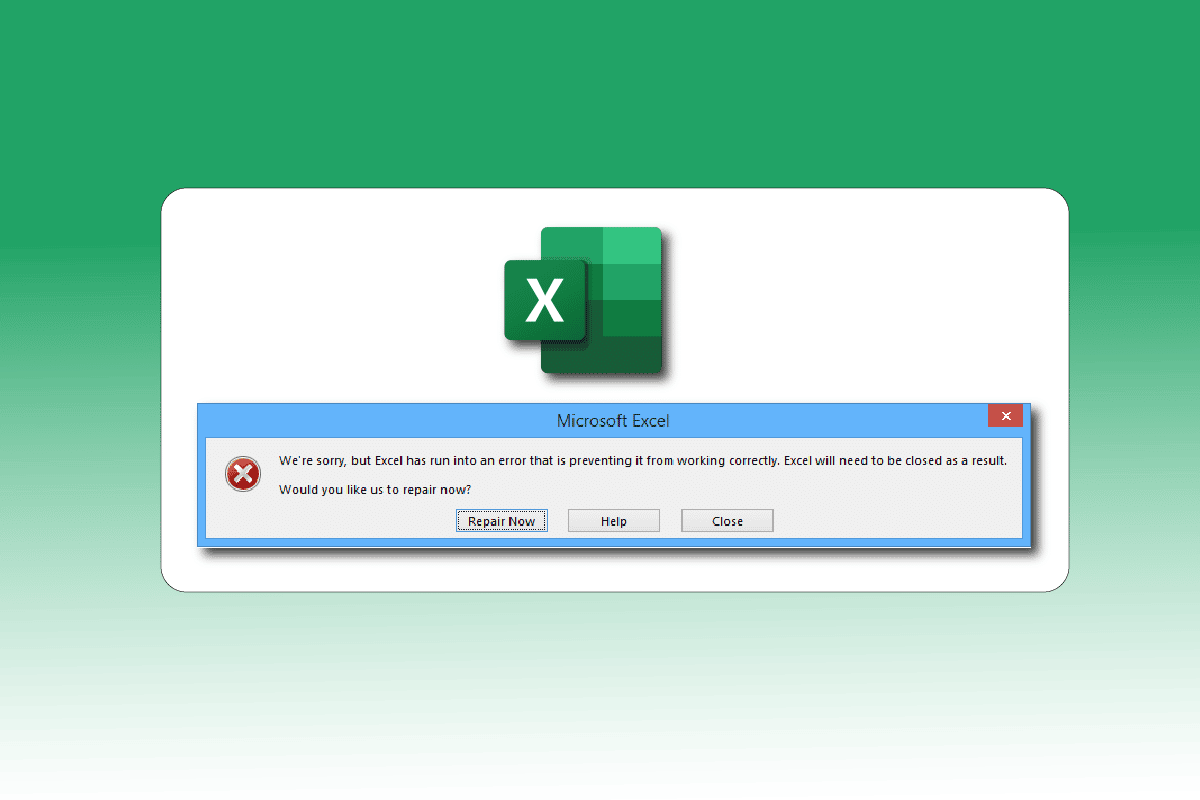
Contenido
- Cómo arreglar Excel se ha encontrado con un error
- Método 1: Reiniciar PC
- Método 2: realizar un arranque limpio
- Método 3: ejecutar Excel como administrador
- Método 4: Ejecute el Solucionador de problemas de compatibilidad de programas
- Método 5: deshabilitar el modo de compatibilidad
- Método 6: deshabilitar complementos
- Método 7: Actualizar Windows
- Método 8: Eliminar carpetas de claves del Editor del Registro
- Método 9: Actualizar Excel
- Método 10: reparar MS Office
- Método 11: reinstalar Office 365
Cómo arreglar Excel se ha encontrado con un error
Las siguientes son las posibles razones que causan el error de Microsoft Excel.
- Problemas de compatibilidad entre la versión de Windows y la actualización de Microsoft Office.
- Complementos problemáticos.
- Archivos del sistema corruptos o dañados.
Estos son los métodos de solución de problemas para corregir dicho error de Excel en Windows 10.
Método 1: Reiniciar PC
Todos los errores o errores temporales, si los hubiera, se resolverán simplemente reiniciando el sistema. El error de Excel también puede ocurrir si no ha apagado su dispositivo en mucho tiempo manteniéndolo en modo de suspensión o hibernación. Entonces, apague su PC y enciéndala después de unos minutos.
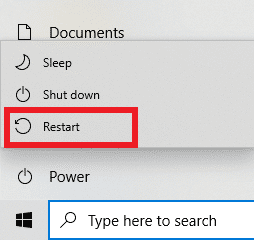
Método 2: realizar un arranque limpio
Excel se ha encontrado con un error que también puede ocurrir debido a la interferencia de una aplicación de terceros que podría estar en conflicto con Excel. Para solucionarlo, ejecute Windows en inicio limpio, que deshabilita todas las aplicaciones y servicios externos, y luego verifique si aparece un mensaje de error después de eso. Si se resuelve el error, el problema radica en una de las aplicaciones o servicios deshabilitados. Después de identificar la aplicación/servicio problemático, desinstálelo o desactívelo. O actualizarlo a su última versión. Lea nuestra guía sobre cómo realizar un arranque limpio en Windows 10.
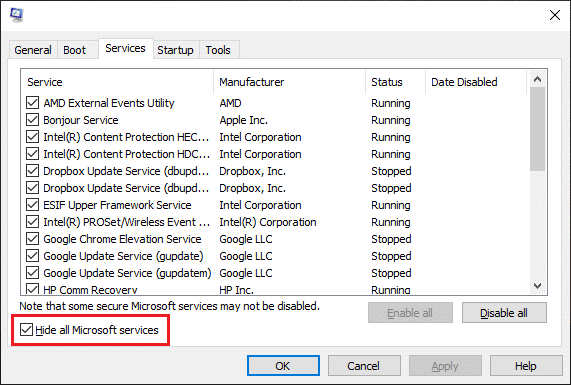
Lea también: Arreglar Microsoft Office que no se abre en Windows 10
Método 3: ejecutar Excel como administrador
Puede deshacerse del mensaje de error de que lo sentimos, pero Excel se ha encontrado con un error al abrir la aplicación de Excel como administrador. Permitir que una aplicación se ejecute como administrador significa darle a la aplicación acceso adicional al sistema. Siga estos pasos para ejecutar una aplicación como administrador:
1. Presione las teclas Windows + Q simultáneamente para abrir el menú de búsqueda de Windows .
2. Escriba excel y haga clic en Ejecutar como administrador .
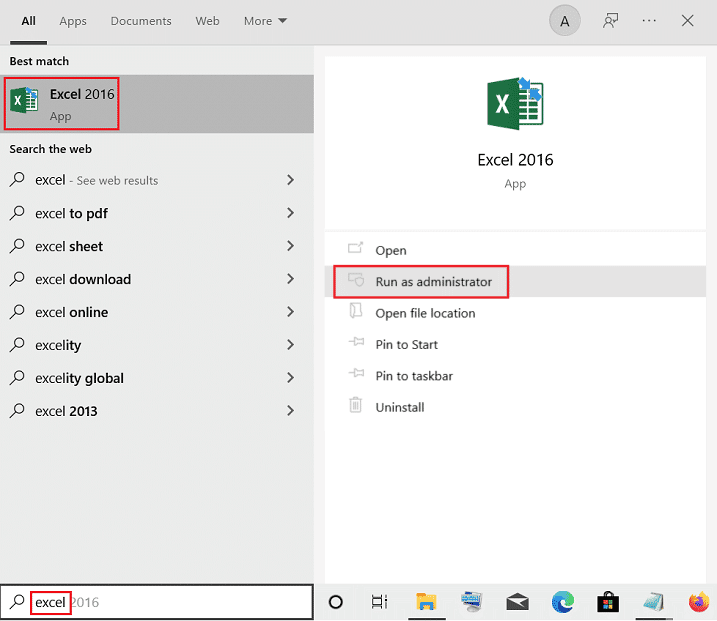
Método 4: Ejecute el Solucionador de problemas de compatibilidad de programas
El solucionador de problemas de compatibilidad de programas solucionará todos los problemas no identificados, incluido Excel que se ha encontrado con un problema de error. Siga estos pasos para ejecutar el solucionador de problemas:
1. Presione la tecla de Windows , escriba excel , luego haga clic en Abrir ubicación de archivo .
Nota: Haga clic en el icono de flecha hacia abajo en la barra de búsqueda de Windows si no se muestra la opción Abrir ubicación de archivo.
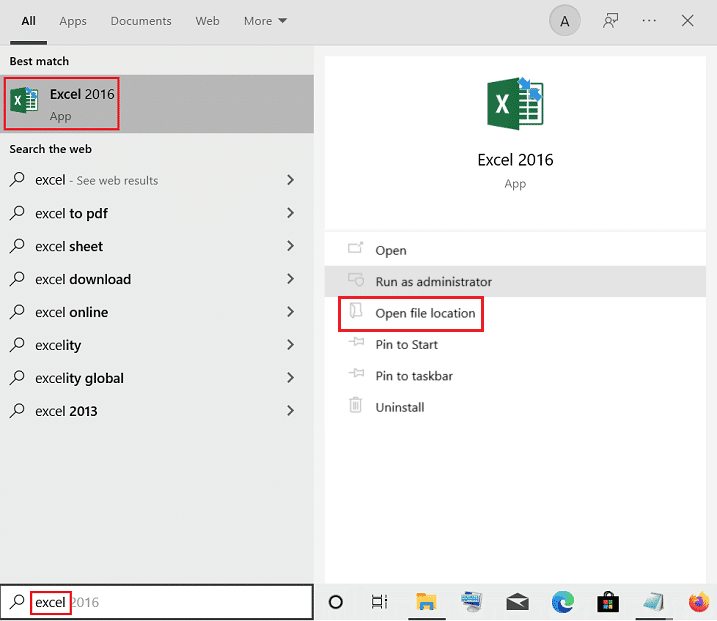
2. Seleccione la aplicación Excel , haga clic derecho sobre ella y haga clic en Solucionar problemas de compatibilidad .
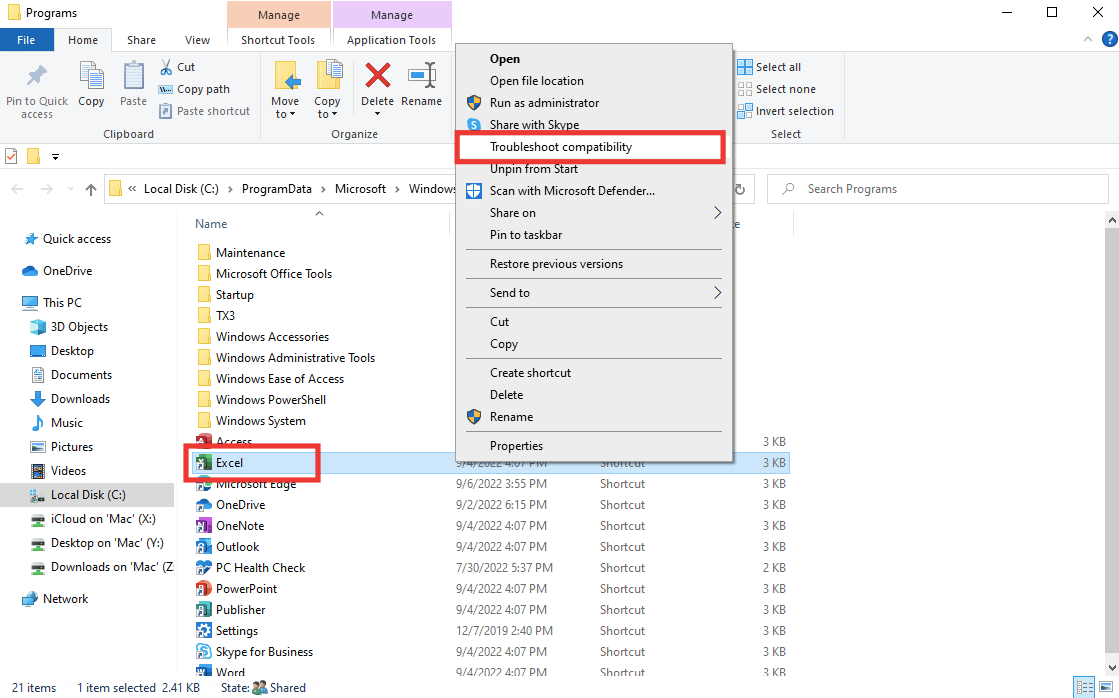
3. Espera unos segundos y haz clic en Probar la configuración recomendada .
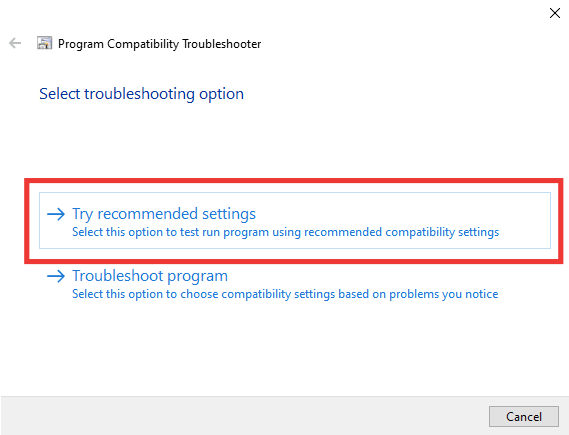
4. Luego, haga clic en la opción Probar el programa… .
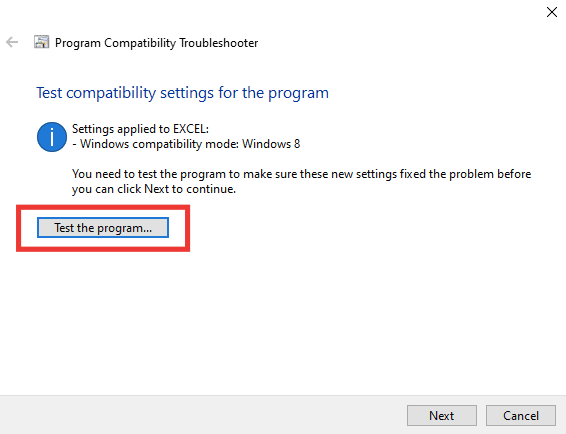
5. Se aplicará un nuevo conjunto de configuraciones a Excel. Pruebe la aplicación y vea si el problema está resuelto o no.
6. Si se resolvió, vuelva a la ventana Solucionador de problemas de compatibilidad de programas y haga clic en Siguiente .
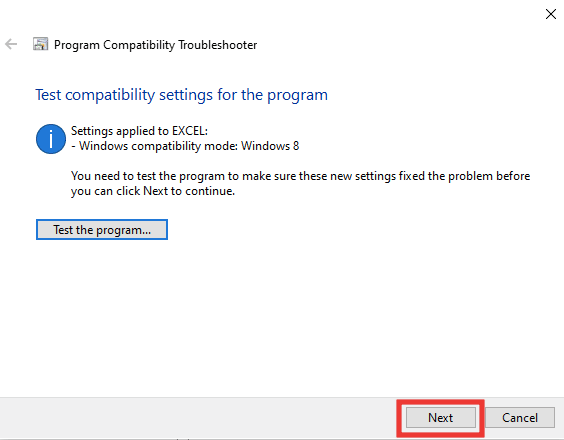
7. Haga clic en Sí , guarde la configuración para esta opción de programa . Si aún enfrenta el error, haga clic en No, intente nuevamente usando una opción de configuración diferente .
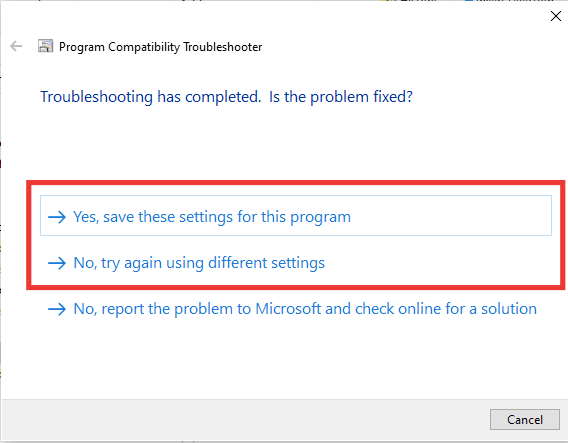
Lea también : Cómo congelar filas y columnas en Excel
Método 5: deshabilitar el modo de compatibilidad
Deshabilitar el modo de compatibilidad también puede ayudar a resolver errores de Excel como, lo sentimos, pero Excel se encontró con un error. Para solucionarlo, haga lo siguiente:
1. Navegue hasta la ubicación del archivo de Microsoft Excel y haga clic con el botón derecho en la aplicación de Excel .
2. Luego haga clic en Propiedades .
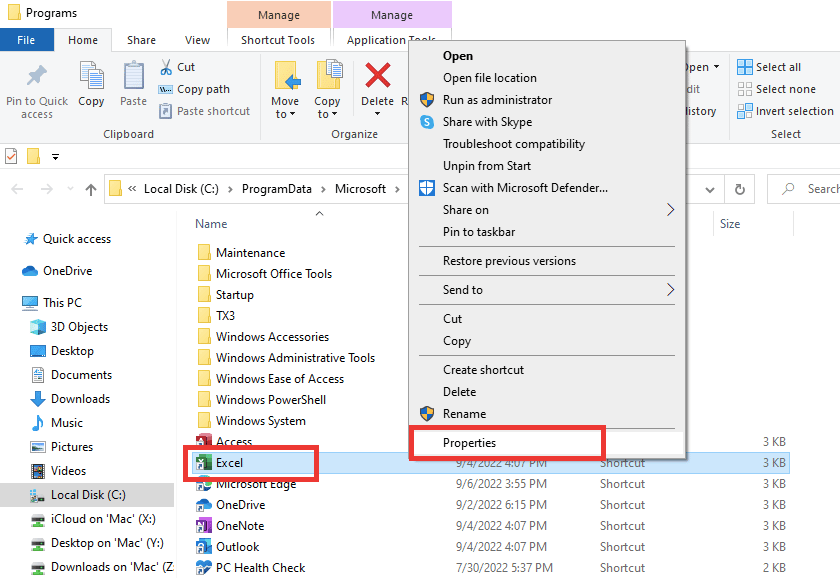
3. Vaya a la pestaña Compatibilidad y desmarque la opción Ejecutar este programa en modo de compatibilidad .
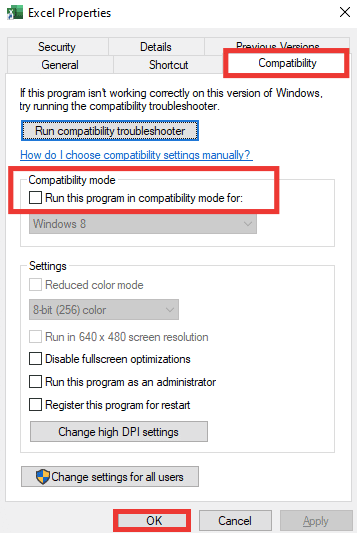
4. Finalmente, haga clic en los botones Aplicar > Aceptar para guardar los cambios.
Método 6: deshabilitar complementos
A veces, los complementos pueden ser problemáticos y podrían ser la razón por la que Excel se ha encontrado con un problema de error. Para este método, debe abrir Excel en modo seguro y verificar si el problema desapareció o no. Si no hay ningún error en el modo seguro, eso significa que los complementos son el problema aquí. Siga estos pasos para deshabilitar complementos:
1. Presione las teclas Windows + R simultáneamente para abrir el cuadro de diálogo Ejecutar .
2. Escriba excel /s y presione la tecla Intro que abrirá Excel en modo seguro .
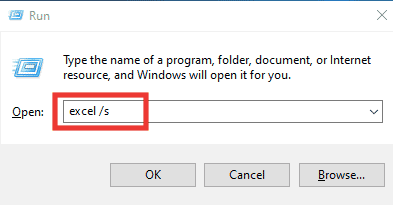
3. Haga clic en Archivo .

4. Luego, haga clic en Opciones .
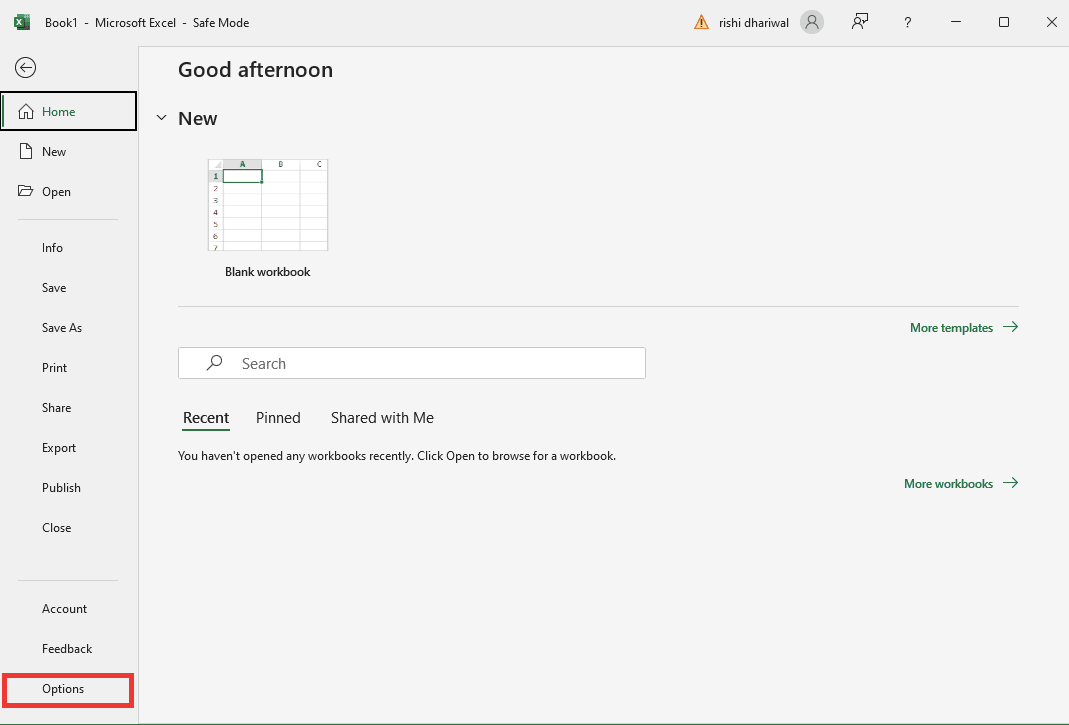
5. Vaya a la sección Complementos y haga clic en el botón Ir… .
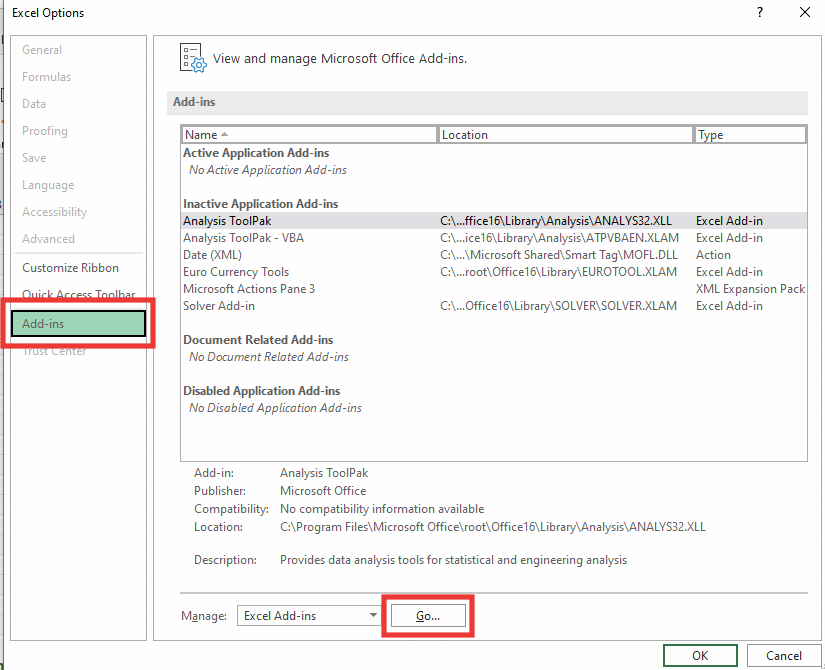
6. Desmarque todos los complementos y haga clic en Aceptar .

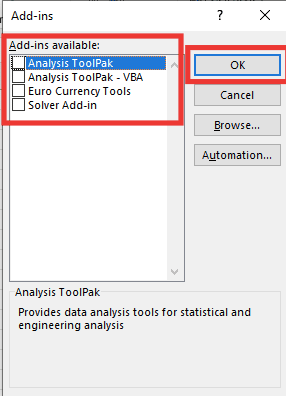
7. Finalmente, reinicia la PC .
Lea también: Cómo copiar y pegar valores sin fórmulas en Excel
Método 7: Actualizar Windows
Su PC resolverá y corregirá automáticamente todas las fallas, datos dañados y fallas del sistema, también ofrecerá una experiencia de usuario mejorada y seguridad actualizada. Lea nuestra guía sobre cómo descargar e instalar la última actualización de Windows 10.
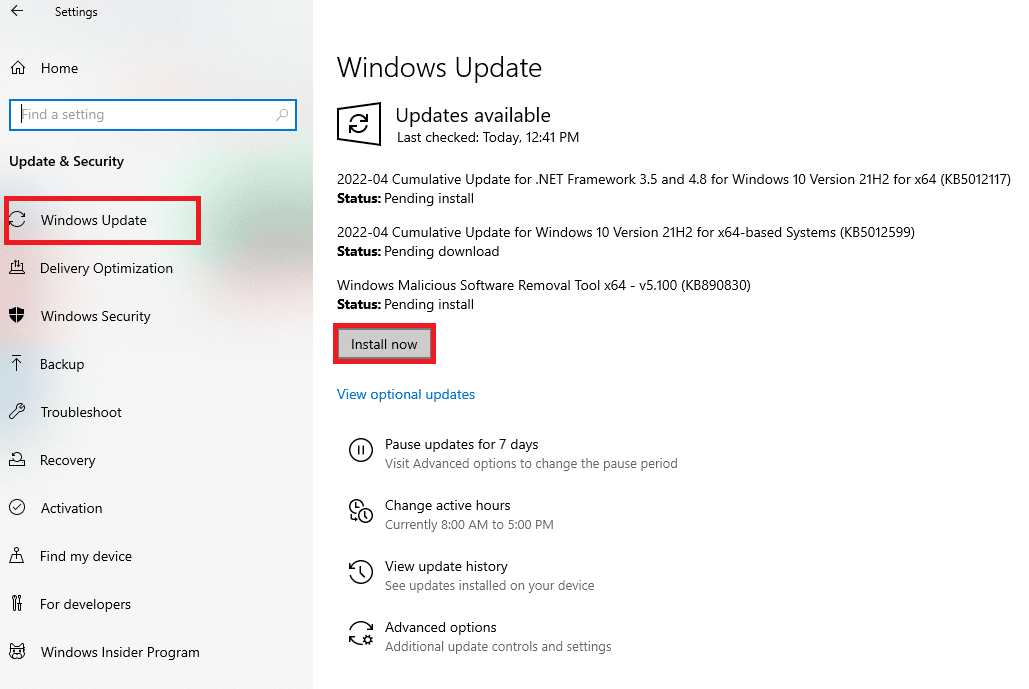
Método 8: Eliminar carpetas de claves del Editor del Registro
Siga los pasos que se enumeran a continuación para eliminar las carpetas clave en el Editor del Registro para corregir que Excel se haya encontrado con un problema de error.
Nota: Puede crear una copia de seguridad y restaurar el registro en Windows antes de realizar estos pasos.
1. Presione la tecla de Windows , escriba Editor del registro y luego haga clic en Ejecutar como administrador .
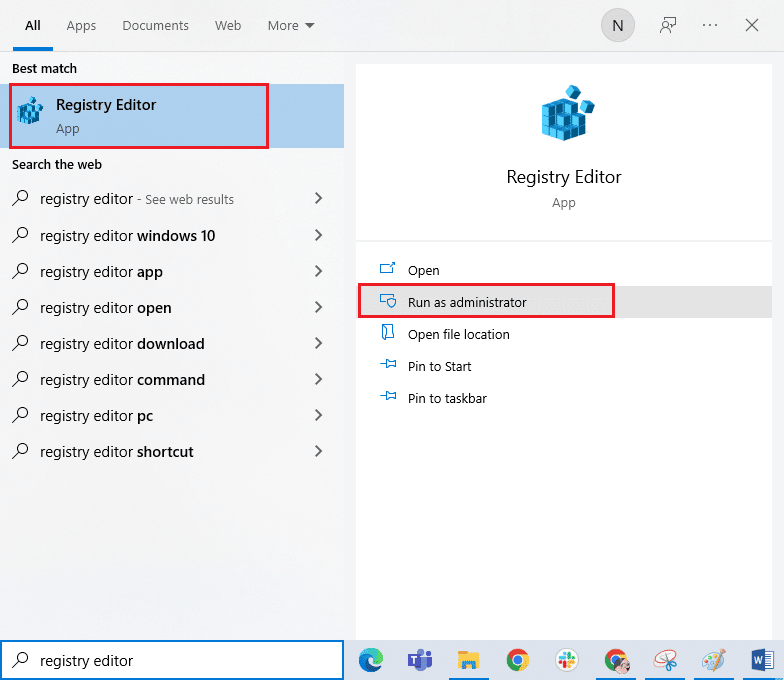
2. Luego, haga clic en Sí para otorgar el permiso.
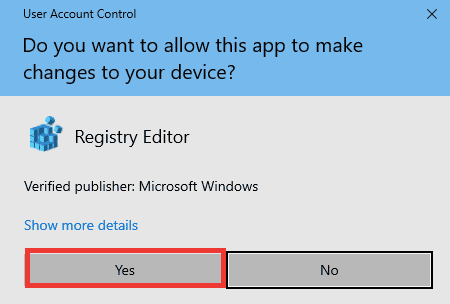
3. Luego, vaya a HKEY_CURRENT_USER > SOFTWARE > Microsoft > Office > 16.0 > Carpeta común .
4. Elimine las siguientes carpetas clave.
- Experimento
- ExperimentConfigs
- ExperimentoEcs
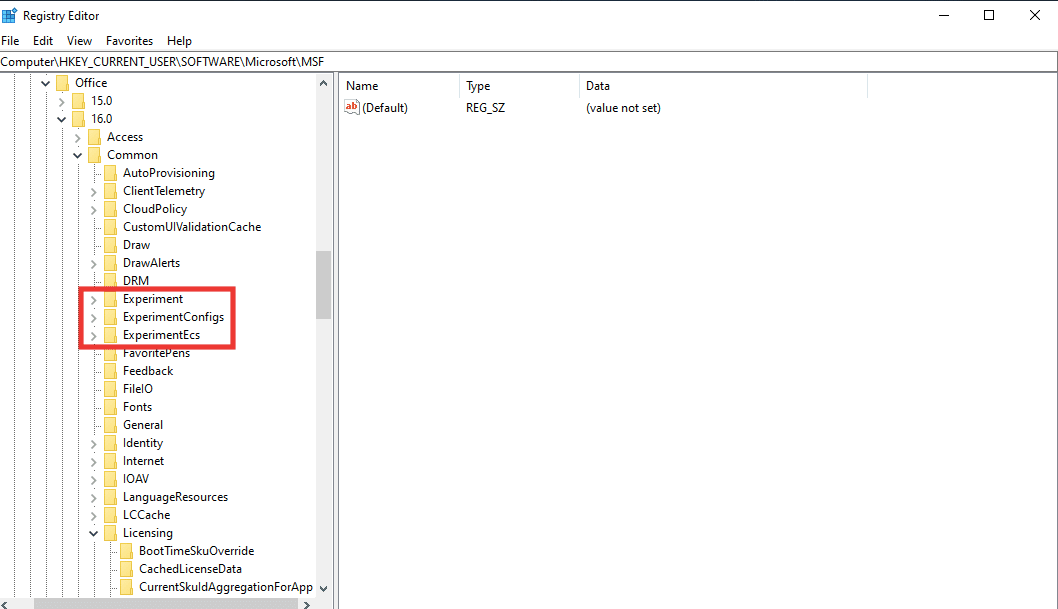
Nota: Para eliminar la carpeta, selecciónela y haga clic derecho sobre ella. Luego, seleccione la opción Eliminar y haga clic en Sí para confirmar.
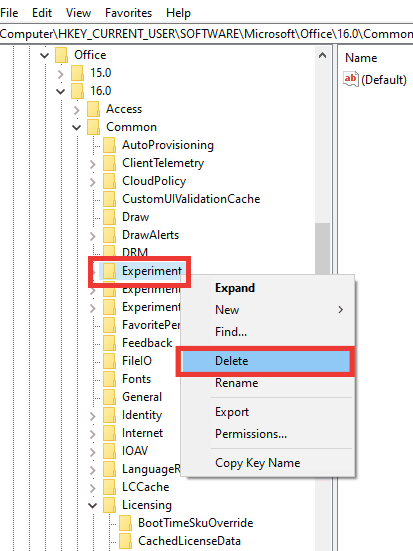
5. Luego, desplácese hacia abajo, busque la carpeta de clave de licencia y haga doble clic en ella para expandirla.
6. Aquí, elimine la carpeta CurrentSkulAggregationForApp .
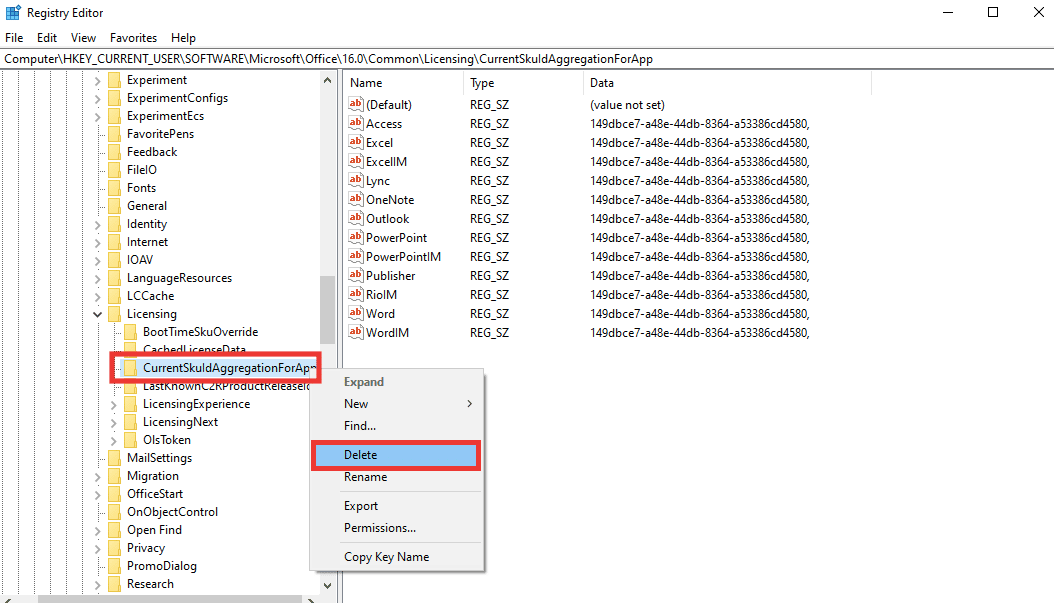
7. Finalmente, cierre el Editor del Registro y reinicie la PC .
Nota : es recomendable hacer una copia de seguridad de los archivos de registro antes de eliminar o modificar cualquier archivo. Siga los pasos que se proporcionan a continuación para exportar archivos de registro.
1. Inicie el Editor del Registro , luego haga clic en Archivo .
2. Luego haga clic en la opción Exportar… .
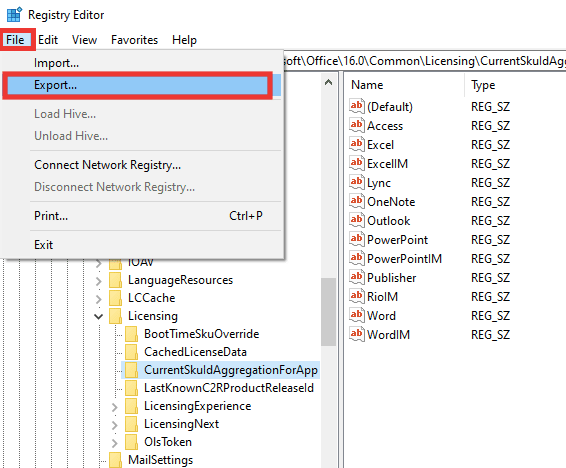
3. Después de eso, proporcione un nombre de archivo y haga clic en Todo .
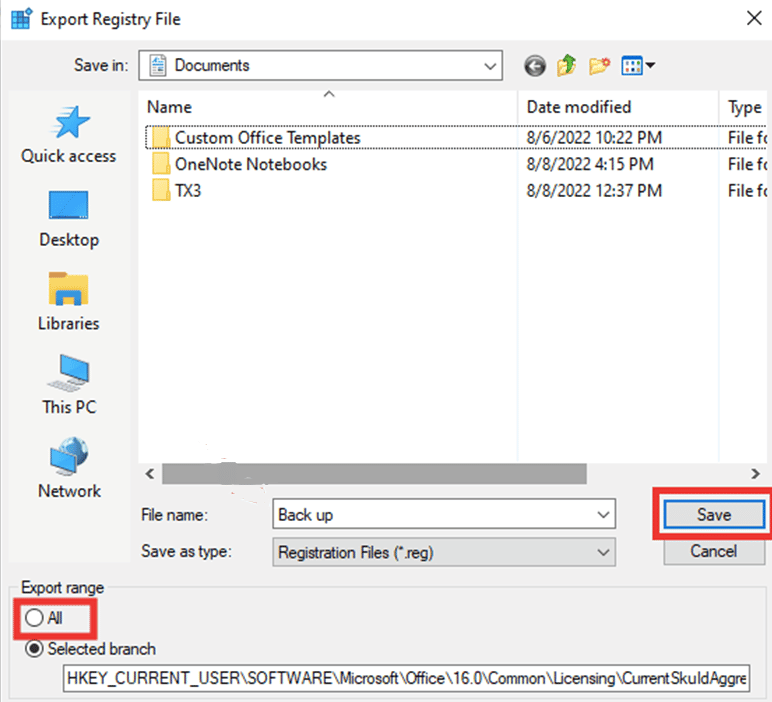
4. Y, haga clic en Guardar .
Lea también: Corrija el error Excel stdole32.tlb en Windows 10
Método 9: Actualizar Excel
Si no desea desinstalar y volver a instalar las aplicaciones de Microsoft Office 365, puede intentar actualizar la aplicación de Excel. Sigue estos pasos:
1. Abra la aplicación Microsoft Excel .
2. Haga clic en Archivo .

3. Vaya a la pestaña Cuenta y haga clic en Opciones de actualización .
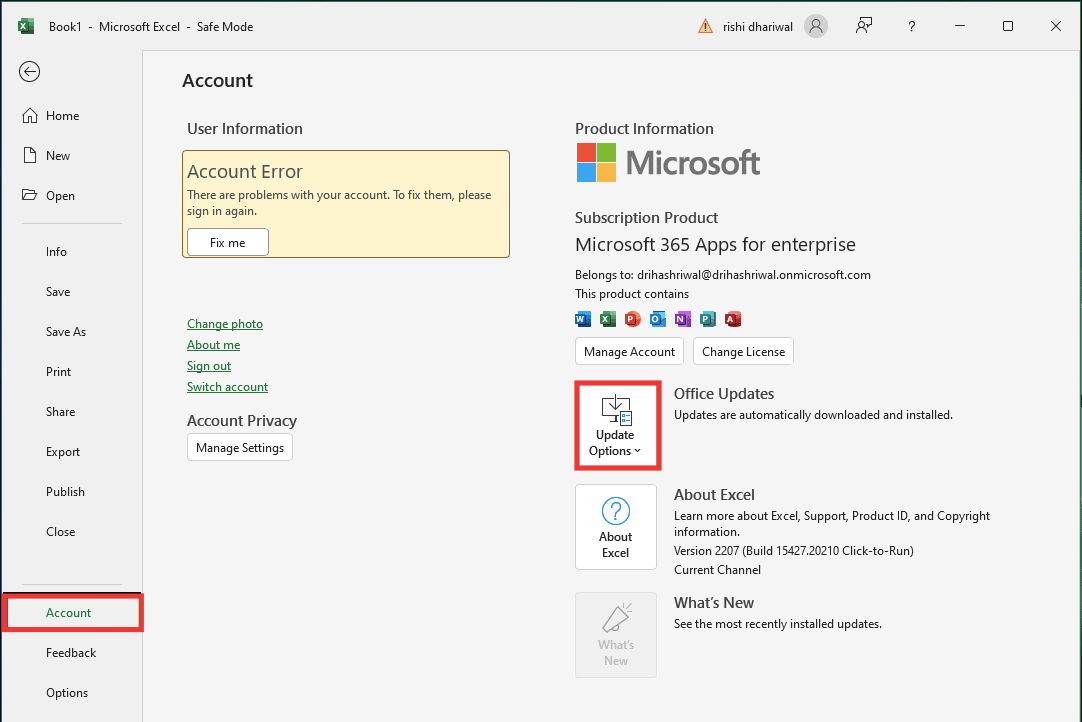
4. Y haga clic en Actualizar ahora .
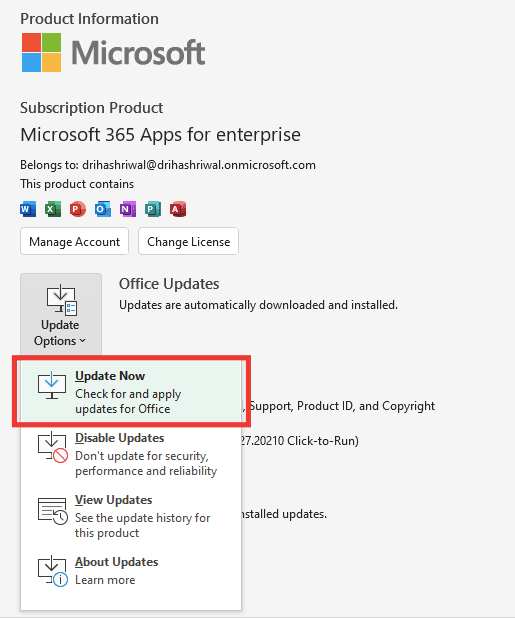
Método 10: reparar MS Office
Incluso si ha probado la opción de reparación que se muestra debajo del mensaje de error de, lo sentimos, pero Excel se ha encontrado con un error; hay una opción de reparación más que puedes probar. Sigue estos pasos:
1. Presiona las teclas Windows + I juntas para abrir Configuración .
2. Haga clic en Configuración de aplicaciones .
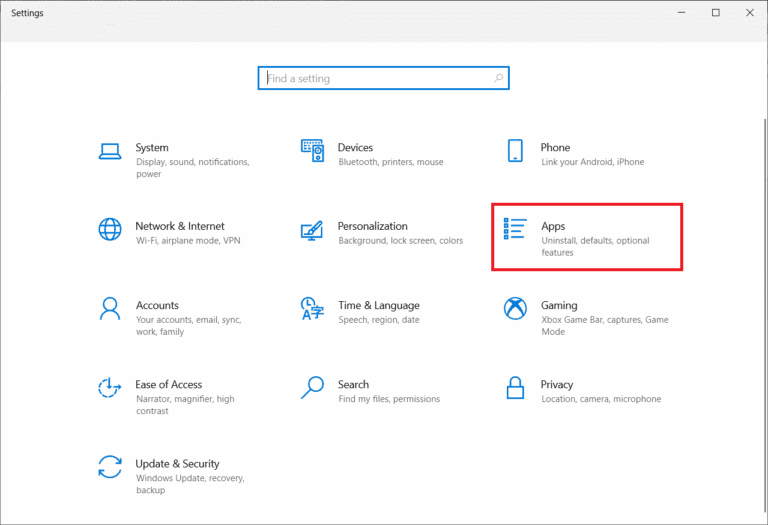
3. Desplácese hacia abajo y haga clic en Aplicaciones de Microsoft 365 para empresas -en-us app.

4. Haga clic en el botón Modificar .
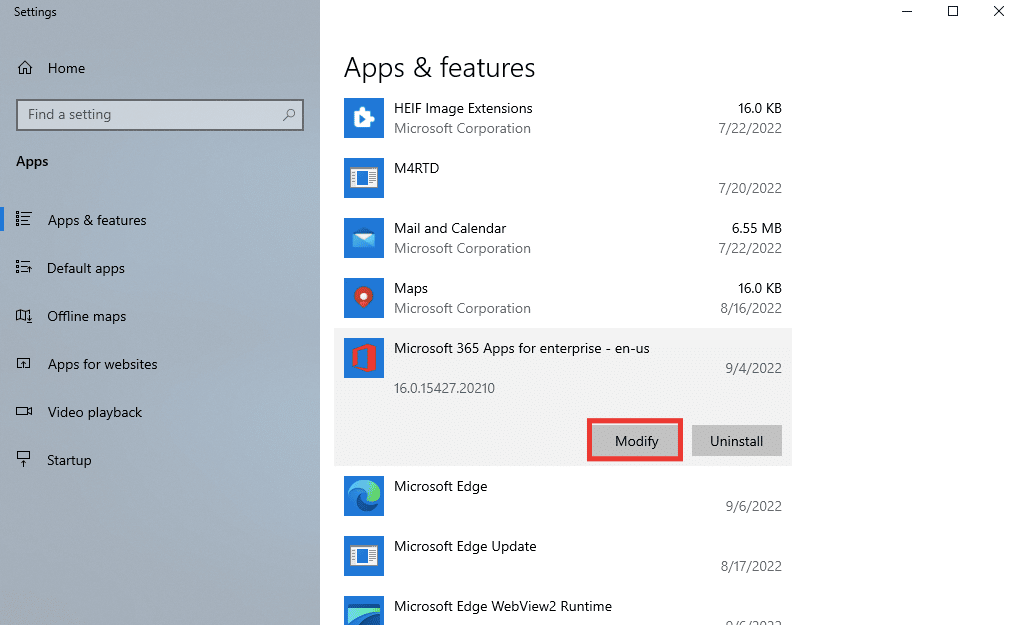
5. Haga clic en Sí para permitir que la aplicación realice cambios.
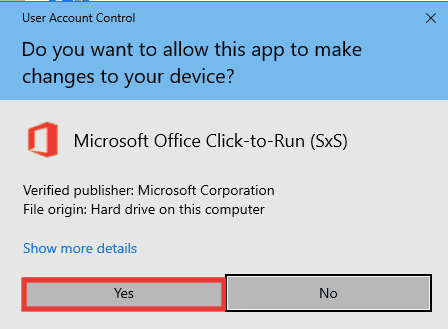
6. Primero, continúe con la opción Reparación rápida o pruebe la opción Reparación en línea si aún recibe el mensaje de error.
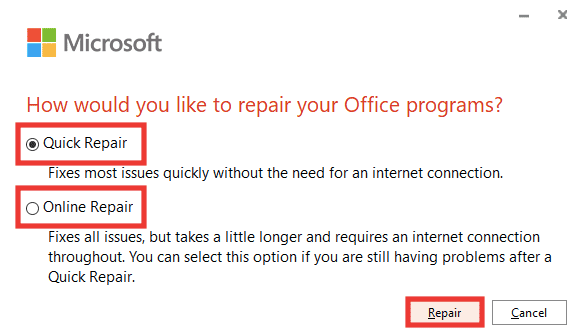
7. Haga clic en Reparar para comenzar.
Nota : El proceso de reparación tardará unos minutos en analizar los errores.
Lea también: Corrija el código de error de Office 1058 13 en Windows 10
Método 11: reinstalar Office 365
Todavía no se pudo arreglar Excel se encontró con un error, entonces debe desinstalar y reinstalar las aplicaciones de Microsoft 365.
1. Presione la tecla de Windows y escriba Aplicaciones y características , luego haga clic en Abrir .
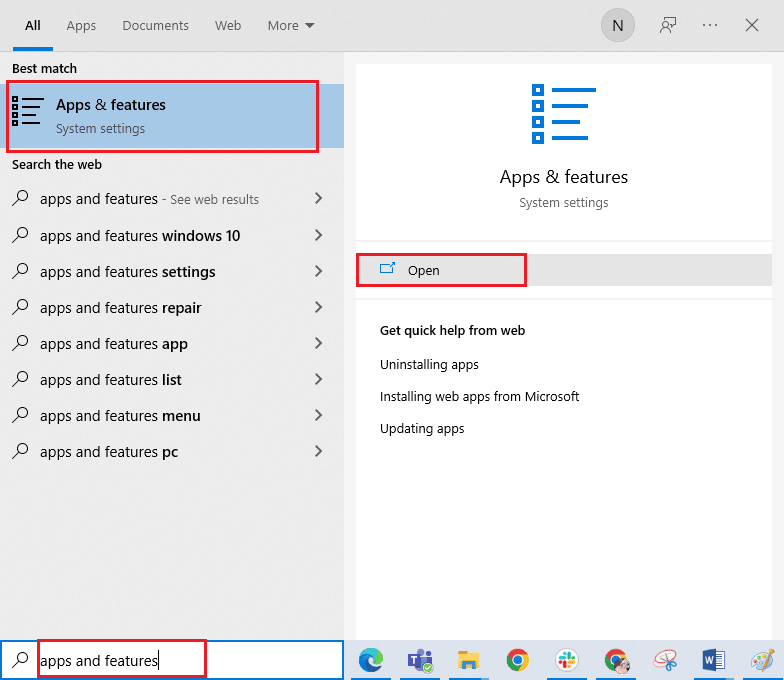
2. Haga clic en la aplicación Microsoft 365 .

3. Haga clic en Desinstalar y luego haga clic en Desinstalar una vez más para confirmar.
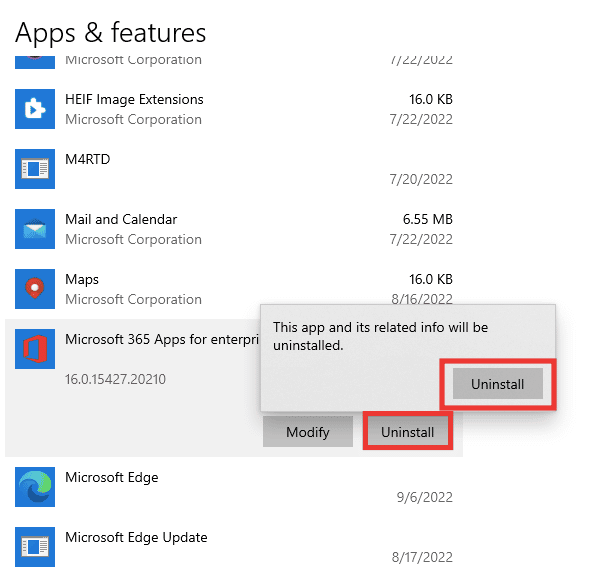
4. Vaya a office.com.
5. Inicie sesión en su cuenta o cree una nueva.
6. Haga clic en Instalar Office y luego haga clic en Aplicaciones de Office 365 . Se descargará el archivo de instalación de Office.
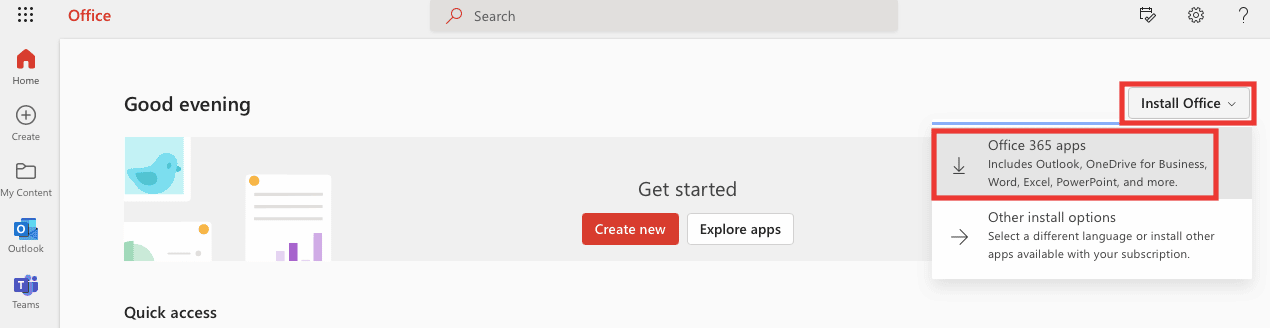
7. Vaya a la carpeta Descargas y haga doble clic en el archivo OfficeSetup.exe para comenzar la instalación.
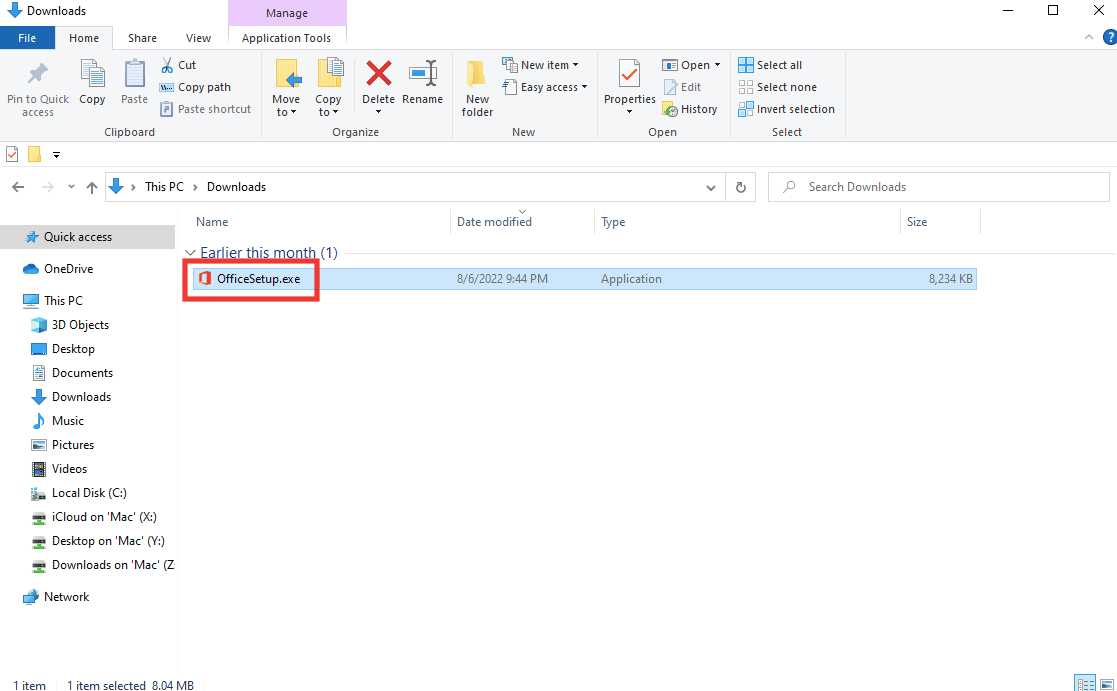
8. Espere a que se complete el proceso de instalación. Esto tomará unos pocos minutos.
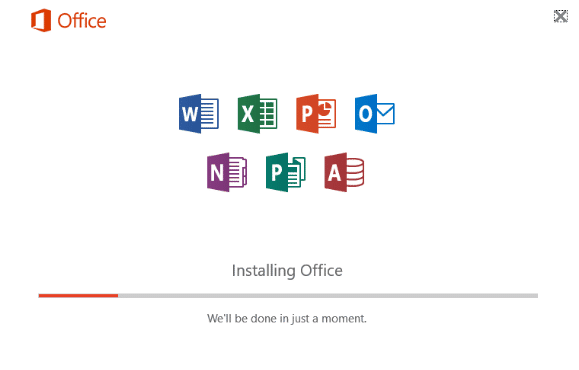
Recomendado:
- Solucione el error del punto de entrada del procedimiento en Windows
- Arreglar el sistema no pudo encontrar la opción de entorno que se ingresó
- Arreglar Office 365 El nombre de archivo no es válido al guardar el error
- Cómo corregir el error Mover columna de Excel
Esperamos que esta guía haya sido útil y que haya podido solucionar el error de Excel . Háganos saber qué método funcionó mejor para usted. Si tiene alguna consulta o sugerencia con respecto a cualquier problema relacionado con la tecnología, no dude en dejarla en la sección de comentarios a continuación.
