Solucionar error al formatear la unidad flash USB
Publicado: 2022-11-16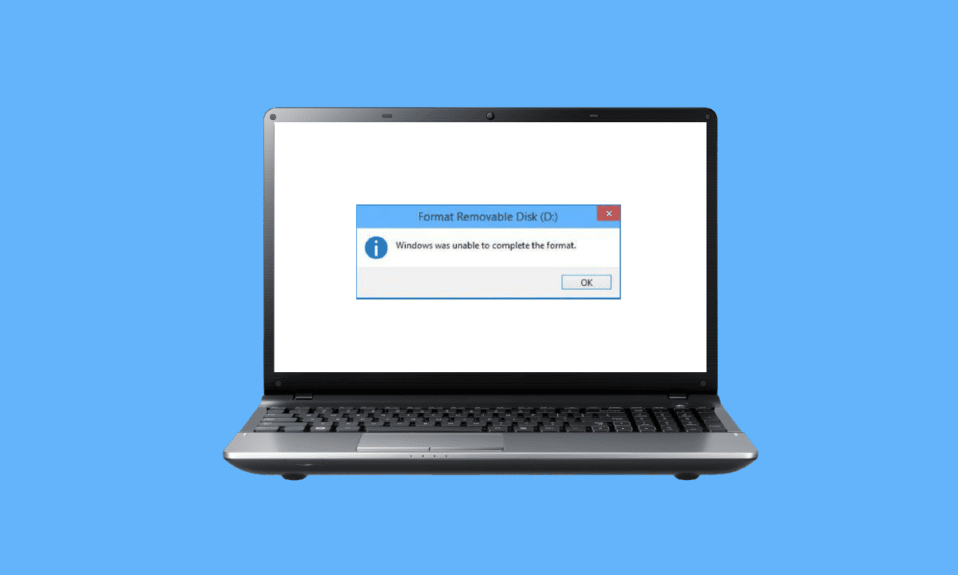
Diskpart es una utilidad integrada de Windows que se utiliza principalmente para administrar discos insertados en la computadora. También es posible limpiar o formatear un dispositivo de almacenamiento, como un dispositivo USB o HDD. Los usuarios suelen formatear los dispositivos de almacenamiento utilizando el Explorador de Windows, a veces este proceso puede ocurrir con un error, por lo que intentan corregir el error formateando con el comando Diskpart. Diskpart es un comando CMD y es una herramienta muy poderosa para formatear cualquier unidad de almacenamiento. A veces, los usuarios también enfrentan problemas con el comando Diskpart y enfrentan un error al formatear la unidad flash, hay muchos tipos de errores relacionados con Diskpart. En este artículo, revisaremos todas las correcciones una por una, incluido el nivel de error de Diskpart. Entonces empecemos.
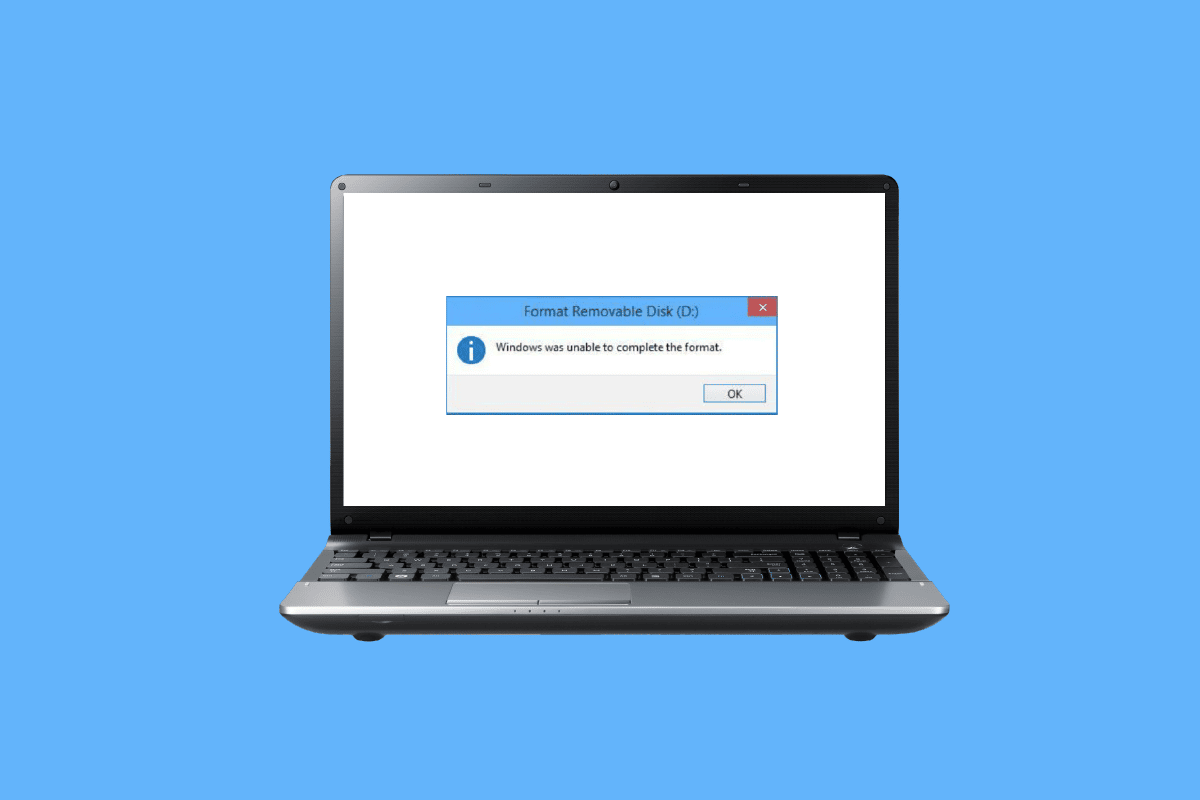
Contenido
- Cómo corregir un error al formatear una unidad flash USB
- Método 1: reconectar el dispositivo
- Método 2: verificar el USB para corregir el error interno
- Método 3: ejecutar análisis de malware
- Método 4: Actualizar unidades de disco
- Método 5: Ejecutar chkdsk Scan
- Método 6: usar el visor de eventos del sistema
- Método 7: asegúrese de que el dispositivo USB no esté bloqueado
- Método 8: ejecutar el comando Diskpart
- Método 9: use el disco de instalación de Windows para solucionar problemas
- Método 10: reinstalar el controlador de host USB
- Cómo formatear un USB usando Diskpart
Cómo corregir un error al formatear una unidad flash USB
Antes de pasar por los métodos de solución de problemas, a continuación se detallan las posibles causas del error al formatear la unidad flash.
- USB bloqueado
- Dispositivo USB corrupto
- USB está protegido contra escritura
- Los archivos del sistema están presentes en el USB
- Virus en la unidad USB
- Sector defectuoso en el USB
- El controlador de disco está corrupto
Estos son los métodos para corregir el nivel de error de Diskpart al formatear la unidad USB.
Método 1: reconectar el dispositivo
Si el dispositivo USB o la unidad de almacenamiento no están conectados correctamente, pueden ocurrir problemas con Diskpart. Esto se puede solucionar volviendo a conectar el dispositivo. Retire el dispositivo de su computadora y vuelva a conectar el dispositivo, asegúrese de que la computadora esté conectada como administrador y verifique si el problema persiste.
Método 2: verificar el USB para corregir el error interno
Hay una utilidad de error presente en Windows, puede realizar esta verificación para ver si Windows detecta alguna verificación por falla.
1. Presione las teclas Windows + E juntas para abrir el Explorador de archivos .
2. Ahora, abra Esta PC y haga clic derecho en la unidad USB y haga clic en Propiedades .
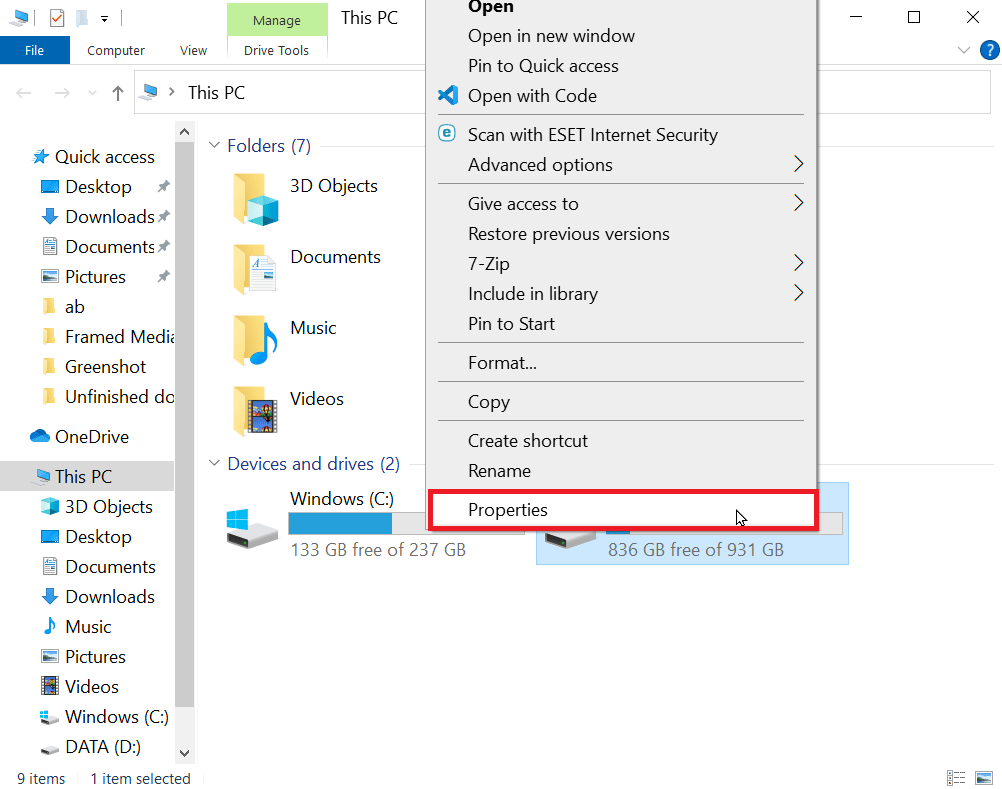
3. Navegue a la pestaña Herramientas y haga clic en Verificar para verificar si hay algún error en la unidad.
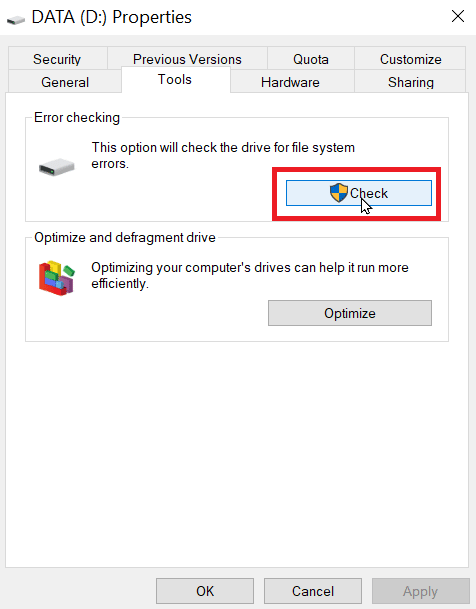
Lea también: Arreglar dispositivo USB desconocido en Windows 10
Método 3: ejecutar análisis de malware
A veces, un problema de virus puede causar un error al formatear la unidad flash, por lo que esto se puede solucionar realizando un análisis de virus. Se le recomienda escanear su computadora como se indica en nuestra guía ¿Cómo ejecuto un análisis de virus en mi computadora?
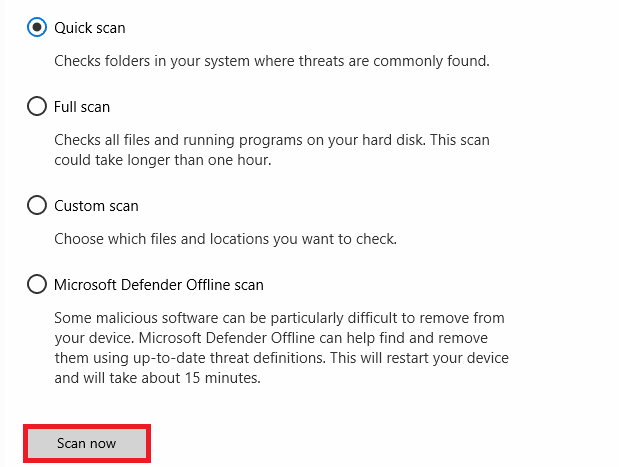
Método 4: Actualizar unidades de disco
Un controlador de disco corrupto o incorrecto puede causar problemas con el controlador, incluso si la herramienta diskpart se usa correctamente u otros métodos se usan correctamente, un controlador incorrecto puede causar varios errores. Lea nuestra guía para actualizar controladores en PC con Windows 10 para corregir el nivel de error de Diskpart.
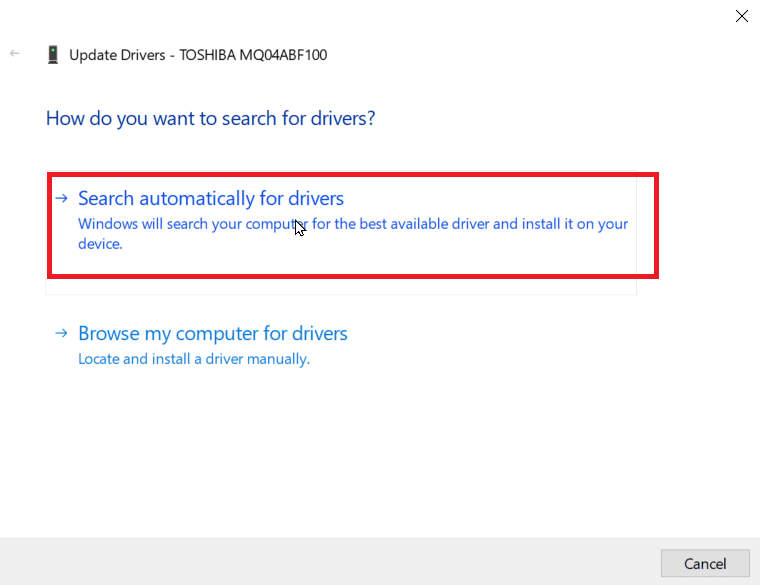
Método 5: Ejecutar chkdsk Scan
Los sectores son la sección en el USB o una unidad de disco que son la unidad pequeña para el almacenamiento de datos. A veces, los archivos se almacenan en sectores aleatorios que causan archivos dañados. Estos sectores dañados no se pueden leer ni escribir, y debido a esto, el proceso de formateo se verá interrumpido. Lea nuestra guía para verificar el disco en busca de errores usando chkdsk.
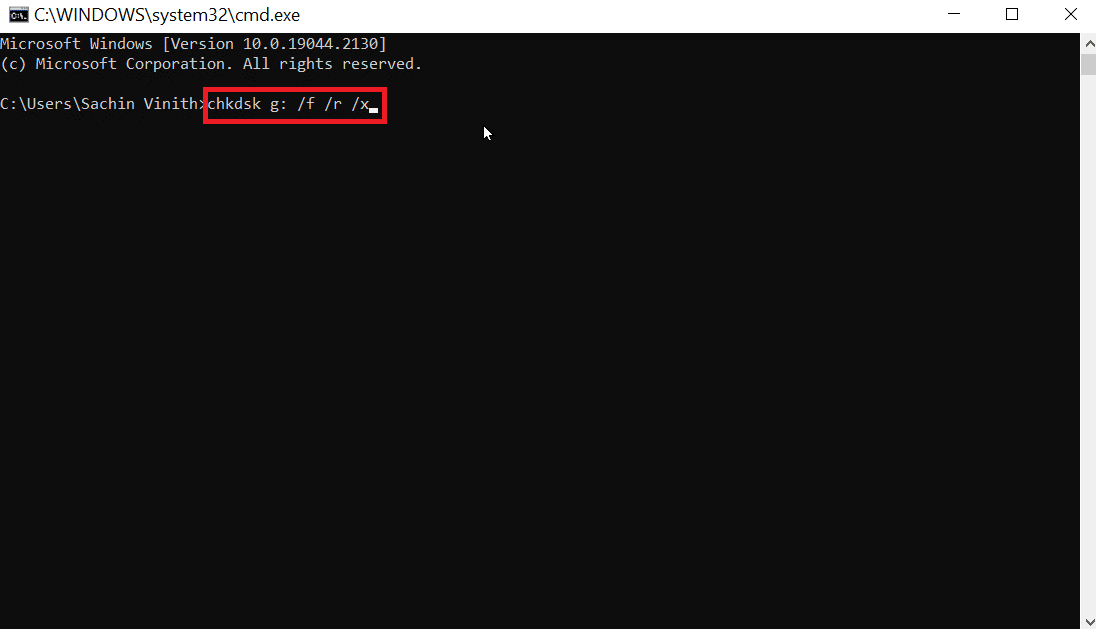
Lea también: Arreglar USB sigue desconectando y volviendo a conectar
Método 6: usar el visor de eventos del sistema
A veces, los usuarios informan que hay un error llamado Acceso denegado en la parte del disco. El error Acceso denegado generalmente ocurrirá porque se descubre que la unidad USB no está autorizada o está bloqueada. Siga los pasos a continuación para corregir el error.
1. Para solucionar el error, intente verificar el registro de eventos del sistema, el registro de eventos del sistema registrará todos los problemas que ocurran en la computadora.
2. Presione la tecla de Windows , escriba eventvwr y haga clic en Ejecutar como administrador , esto abrirá el Visor de eventos de Windows.
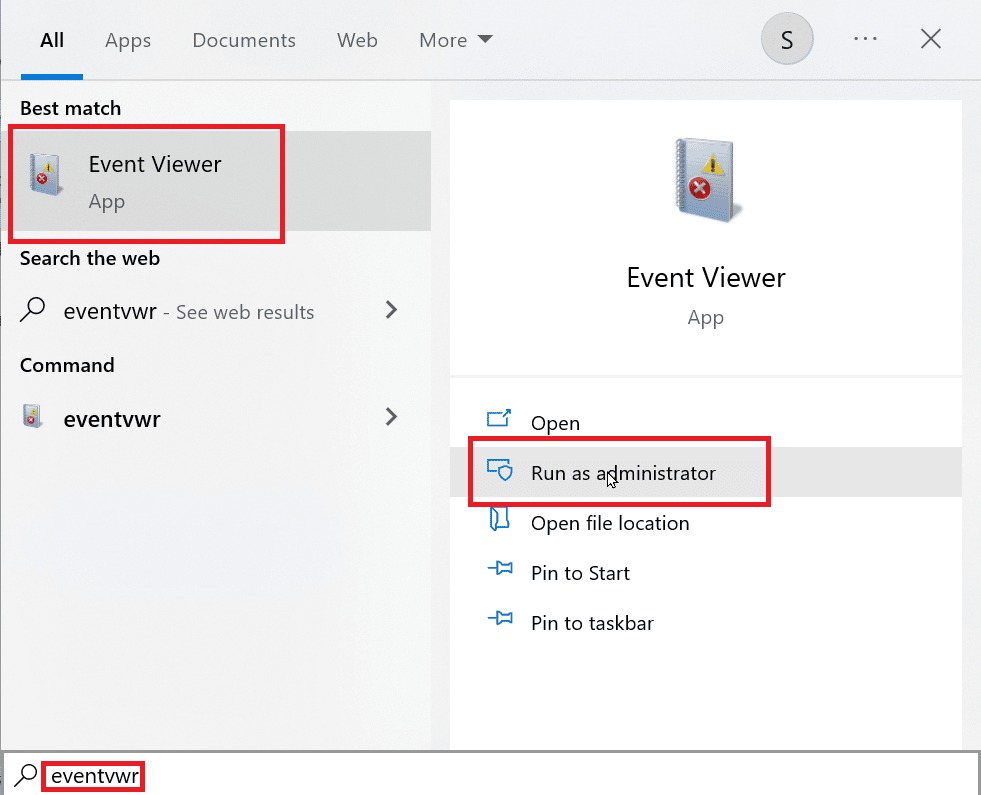
3. Haga clic en Registros de Windows presente en el panel del lado izquierdo.
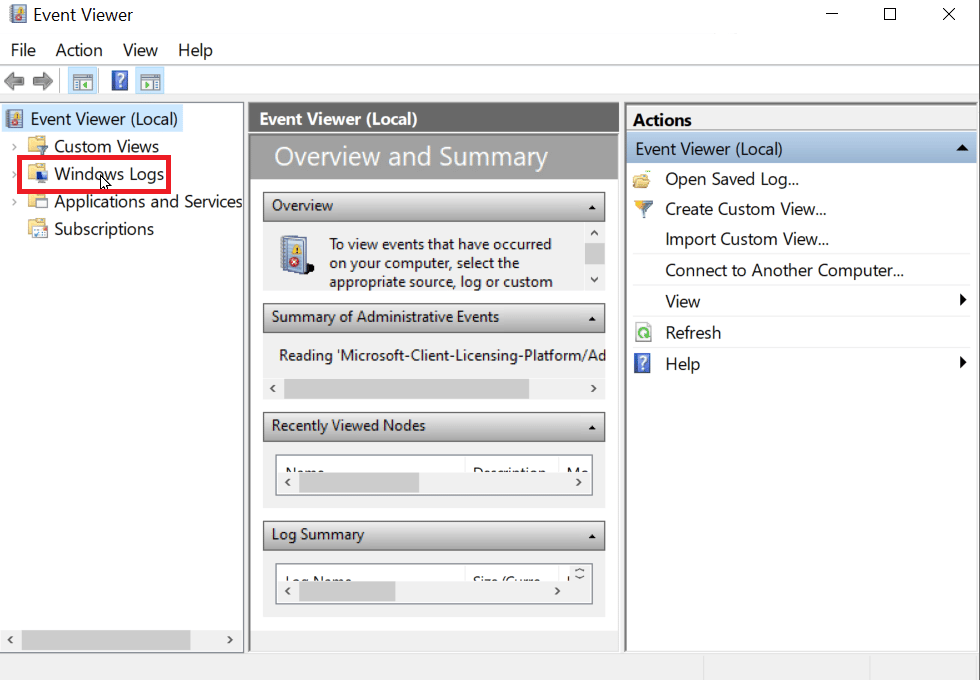
4. Haga clic en Sistema , ahora en el lado derecho habrá una gran lista de errores, haga doble clic en los errores recientes que tienen una marca roja.
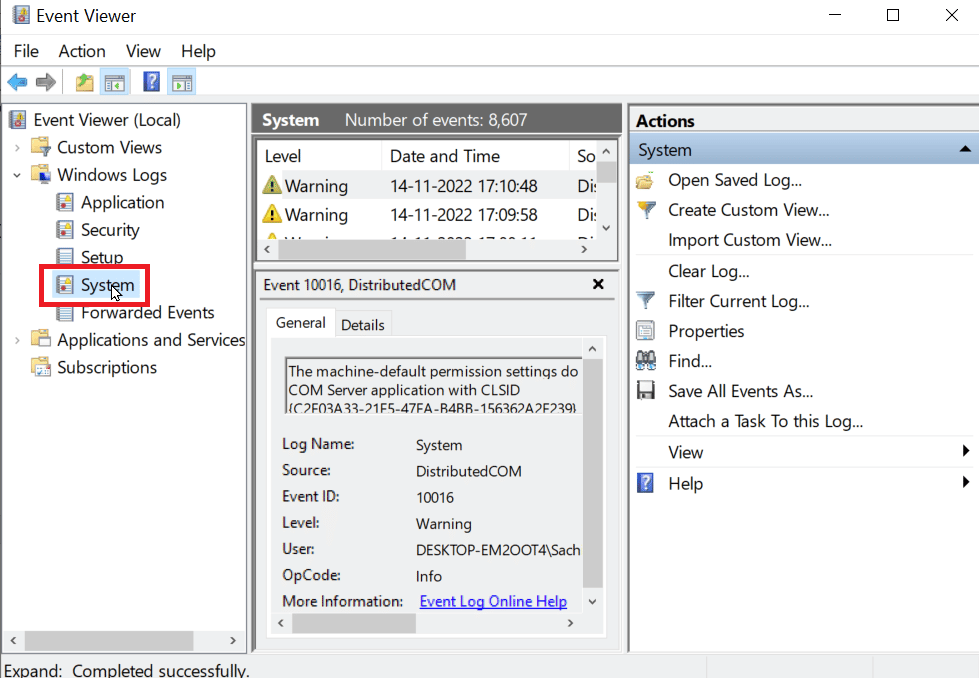
5. Haga clic derecho en el evento relacionado con su USB y haga clic en Propiedades del evento .
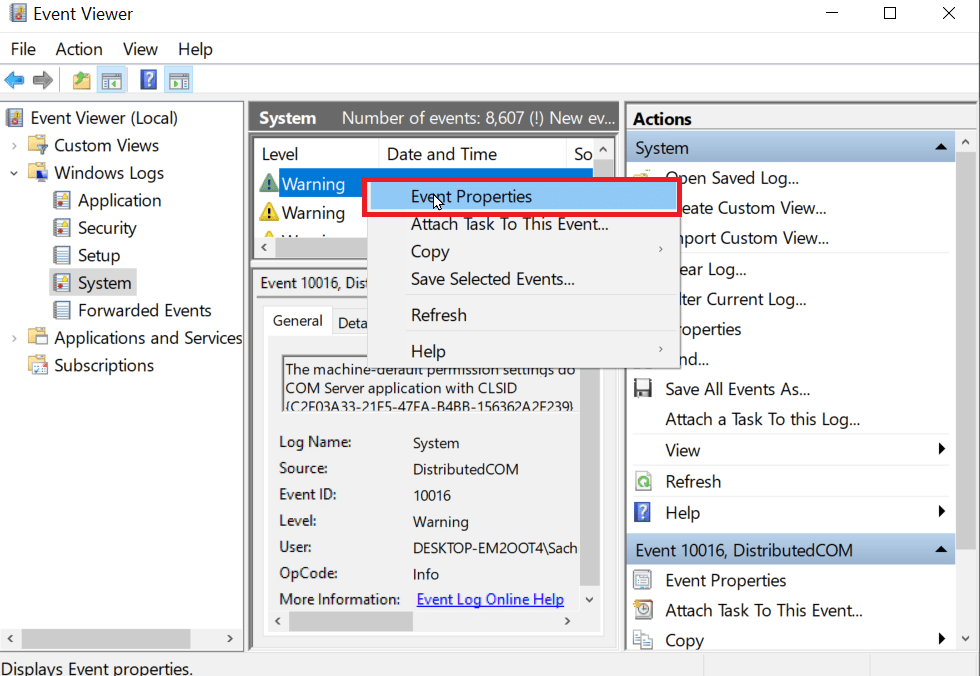
6. Ahora, puede ver los detalles del error, con los detalles del error puede solucionar fácilmente el error más comúnmente causado por no tener derechos de administrador.
7. Para solucionar esto, lea nuestra guía para reparar archivos del sistema.
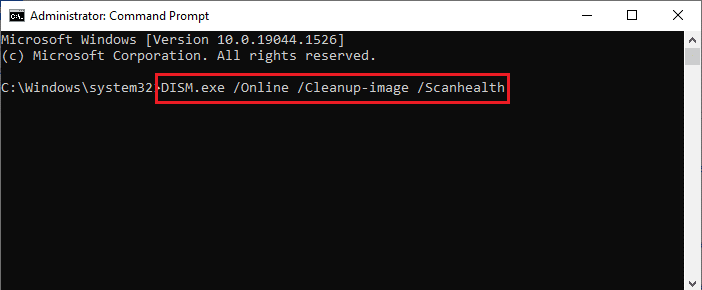
Método 7: asegúrese de que el dispositivo USB no esté bloqueado
Si conectó el dispositivo correctamente, debe verificar si la unidad no está bloqueada; si es así, es posible que se produzca un error al formatear la unidad flash.
1. Vuelva a conectar el dispositivo USB y abra el Explorador de archivos , compruebe si se puede acceder a los archivos del dispositivo USB a través del Explorador de archivos.
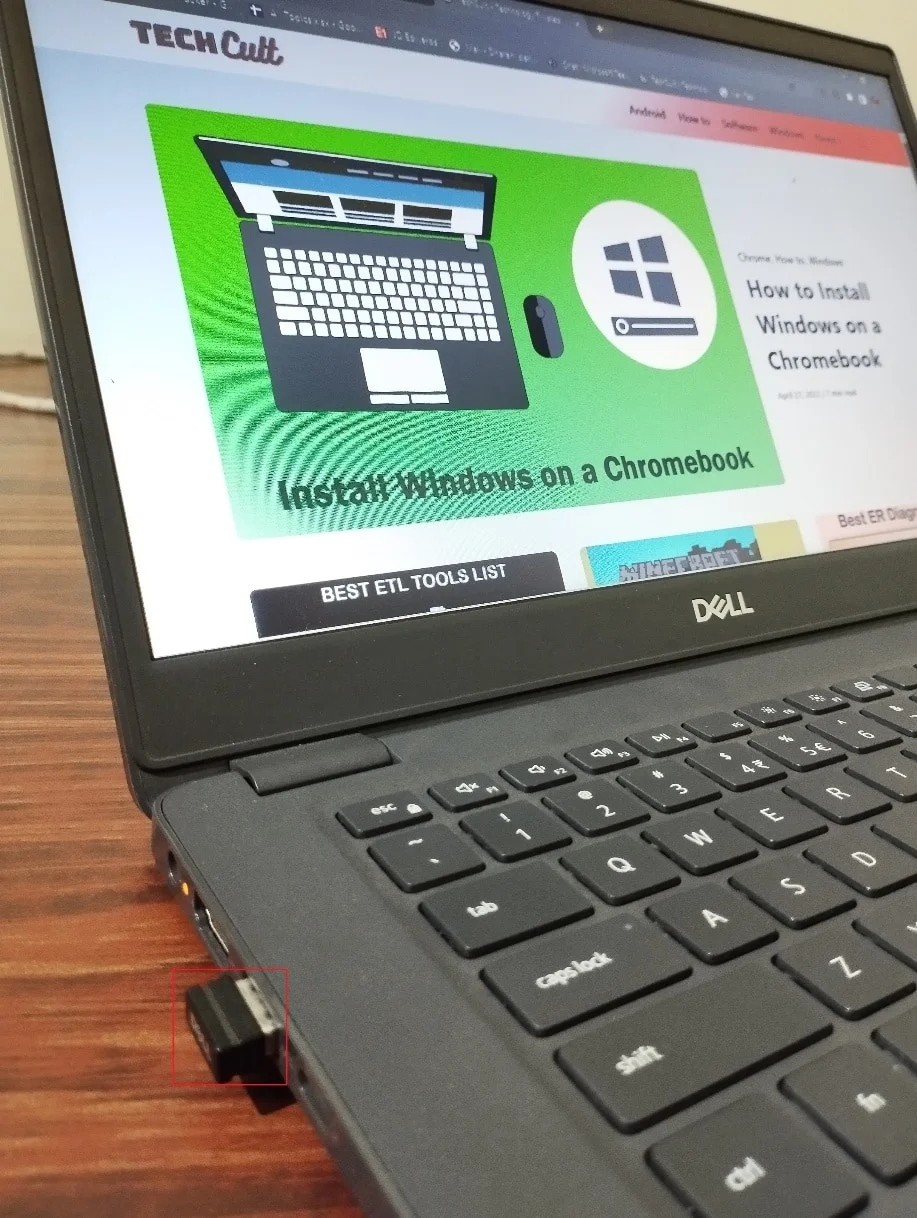
2. Acceda a los datos en el dispositivo USB y verifique si los datos están intactos y accesibles.
3. Si es accesible, puede proceder a limpiar la unidad con la utilidad Diskpart, si no es así, es posible que encuentre un error como que el dispositivo está actualmente ocupado por otro programa o archivo, reinicie el sistema Windows e intente la utilidad Diskpart nuevamente. .
Método 8: ejecutar el comando Diskpart
Cuando un dispositivo de almacenamiento, como un USB o un HDD, está protegido contra escritura, es posible que encuentre un error llamado El dispositivo está protegido contra escritura. Si un disco duro o un dispositivo USB está protegido contra escritura, no podrá formatear el dispositivo, incluido el contenido del USB. Es posible que deba desbloquear el USB descifrándolo antes de usar la utilidad diskpart. Los siguientes son los pasos para resolver el problema del nivel de error de Diskpart.
1. Presione la tecla de Windows , escriba Símbolo del sistema y haga clic en Ejecutar como administrador .
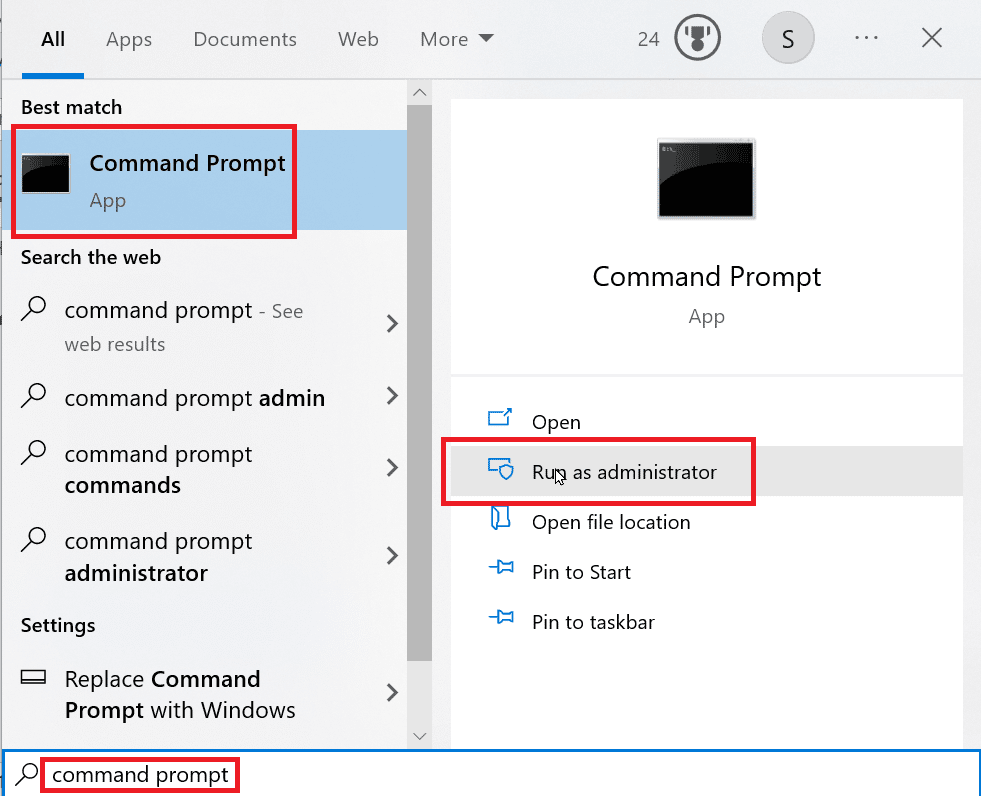
2. Escriba el comando Diskpart y presione la tecla Intro .
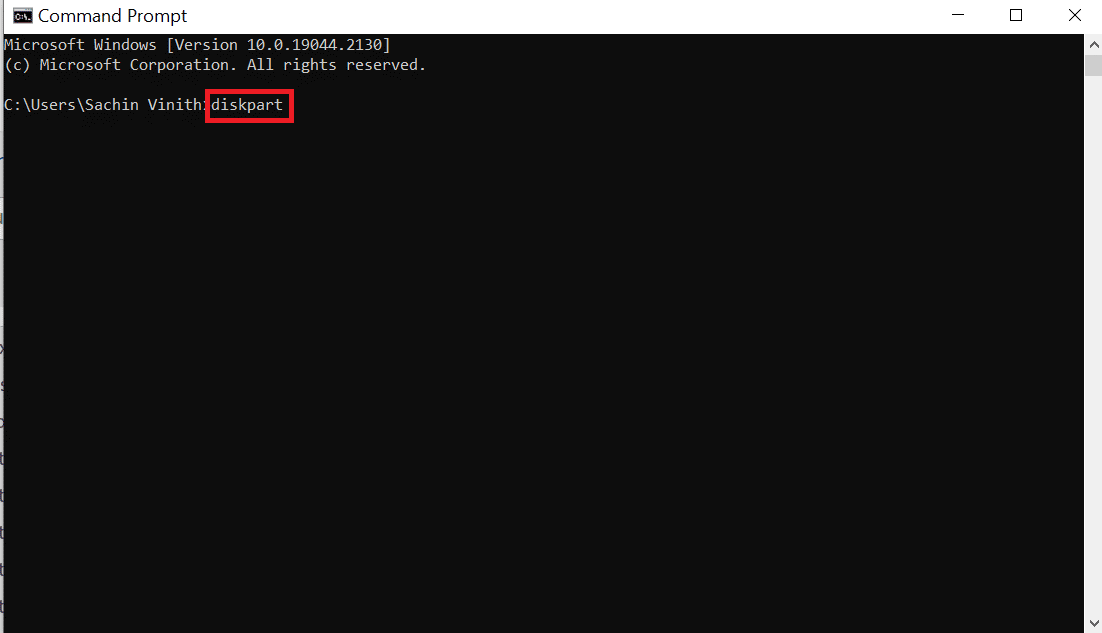
3. Ahora, ingrese la lista de discos y presione la tecla Intro , este comando enumerará todos sus discos presentes en la computadora, incluidos todos los medios extraíbles.
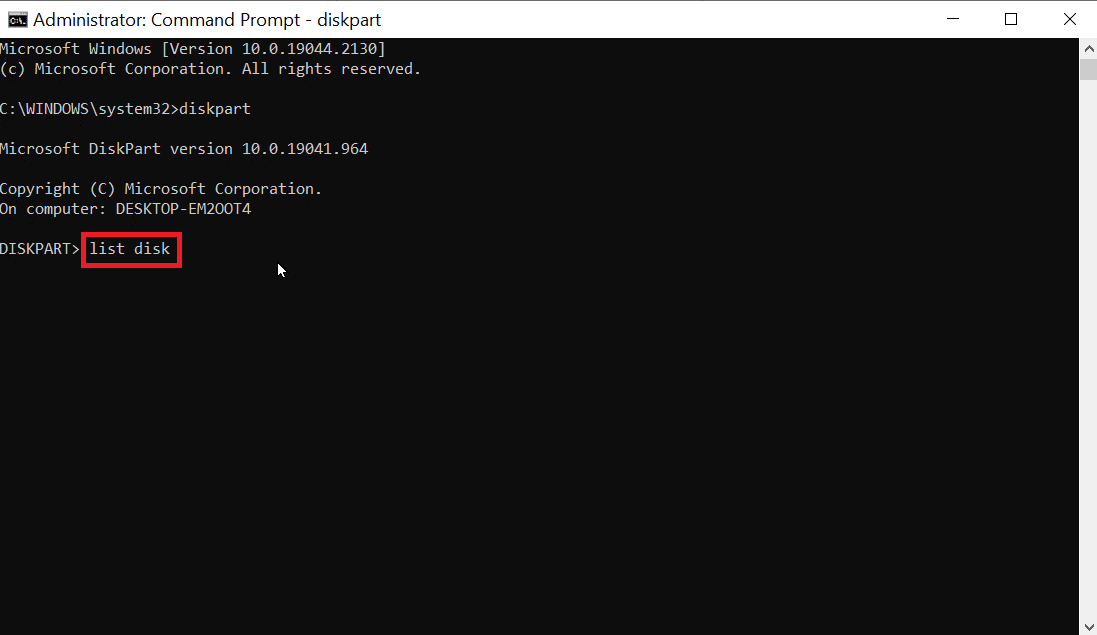
4. Ingrese Seleccionar disco X , la X es el número de disco, vuelva a verificar si la unidad que ha seleccionado es su unidad USB.

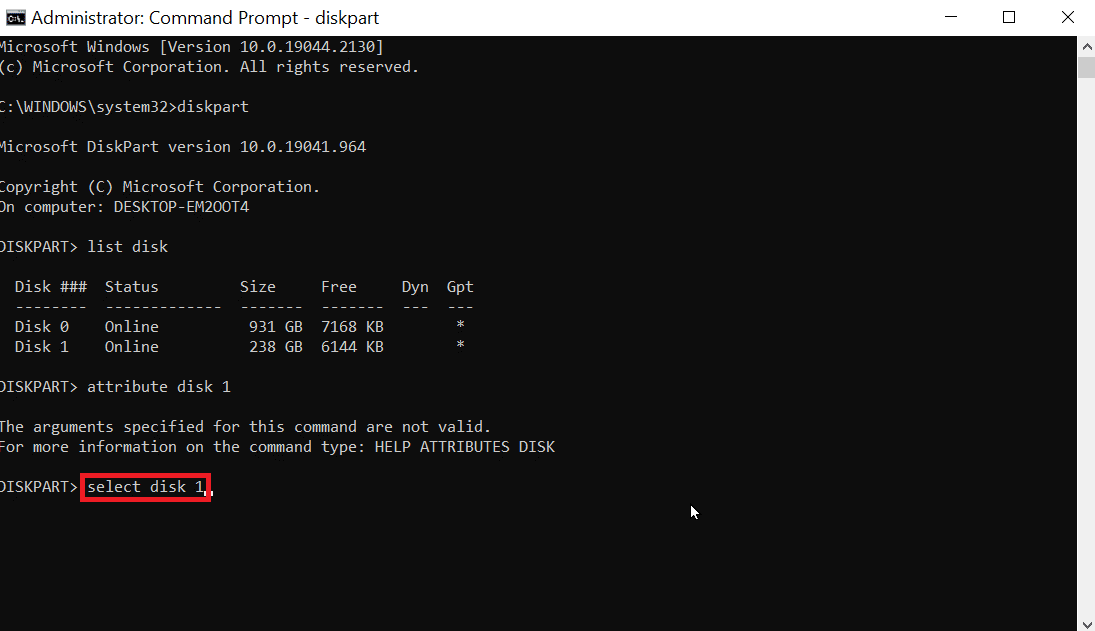
5. En caso de que desee confirmar la protección del disco, ingrese el disco de atributo de comando para verificar si el disco seleccionado es de solo lectura , el encabezado Solo lectura dirá sí si Solo lectura está activado.
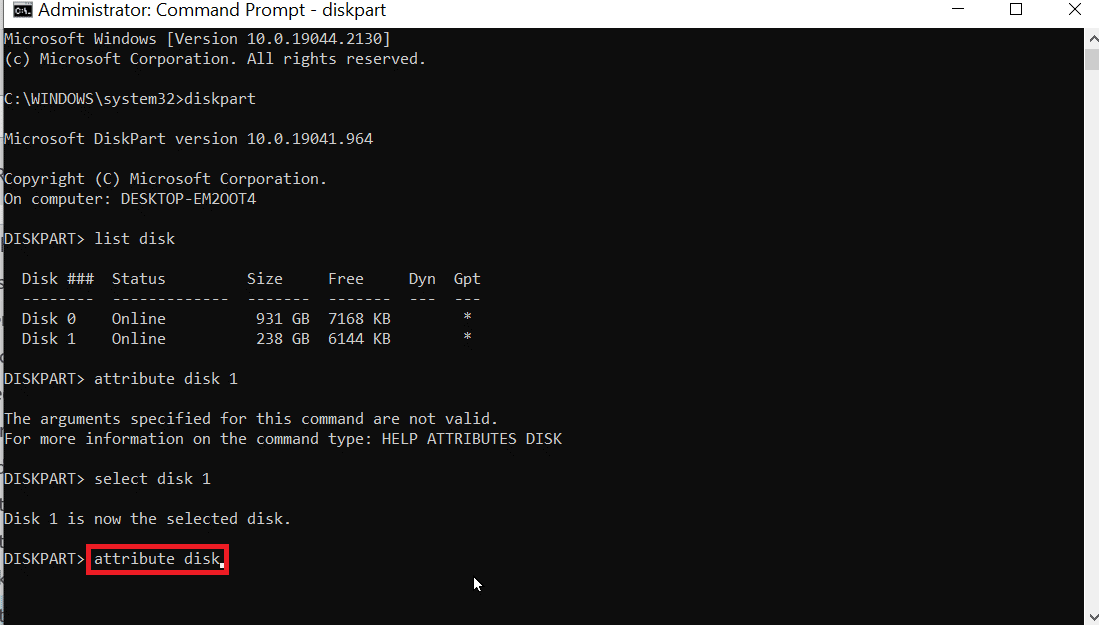
6. Escriba el atributo de comando disk clear solo lectura y presione la tecla Enter . Después del procedimiento, el estado actual de solo lectura y solo lectura se establecerán en No.
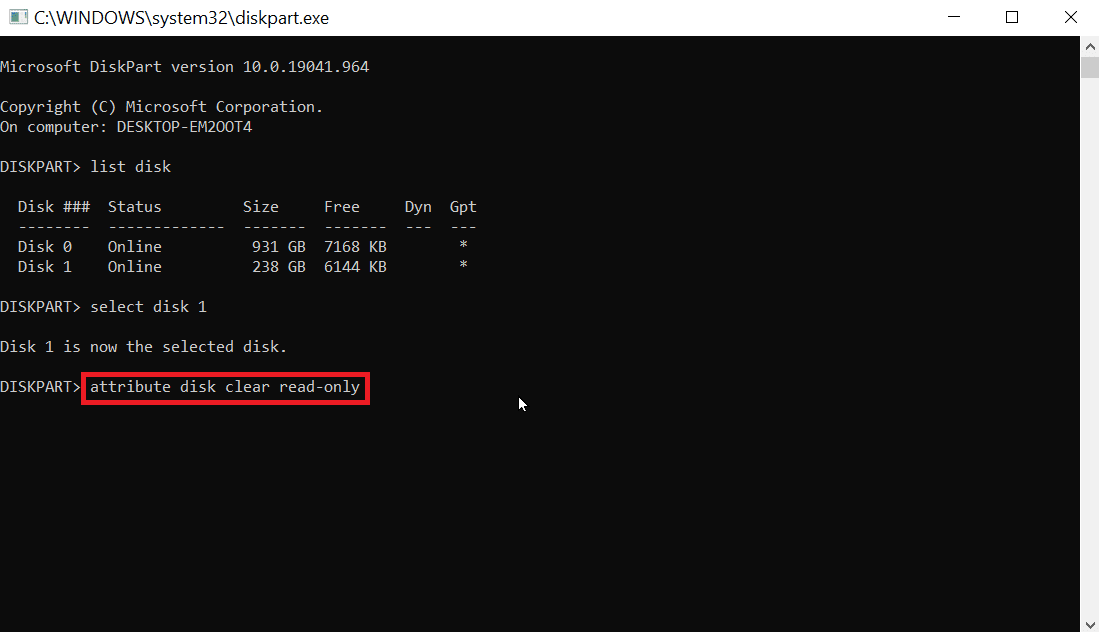
7. Después de realizar los pasos, puede intentar usar diskpart para ver si el error al formatear la unidad flash está solucionado.
Lea también: Cómo usar Rufus para crear una unidad USB de Windows To Go
Método 9: use el disco de instalación de Windows para solucionar problemas
Se denegará el acceso si el disco contiene archivos del sistema si hay archivos del sistema presentes. Mientras Windows está activo, los medios extraíbles no se pueden limpiar, por lo que es posible que deba borrar los archivos del disco de instalación de Windows. Este proceso se lleva a cabo durante el arranque, por lo que se deniega el acceso a los medios extraíbles. Siga estos pasos para resolver el nivel de error de Diskpart.
1. Inserte su disco de instalación de Windows en la unidad y arranque desde la unidad.
2. Para iniciar desde la unidad, debe configurar la preferencia de inicio en el sistema BIOS/UEFI cuando la computadora se está iniciando.
3. Cuando la computadora se esté iniciando, presione la tecla Esc y presione la tecla F10 para acceder al BIOS/UEFI.
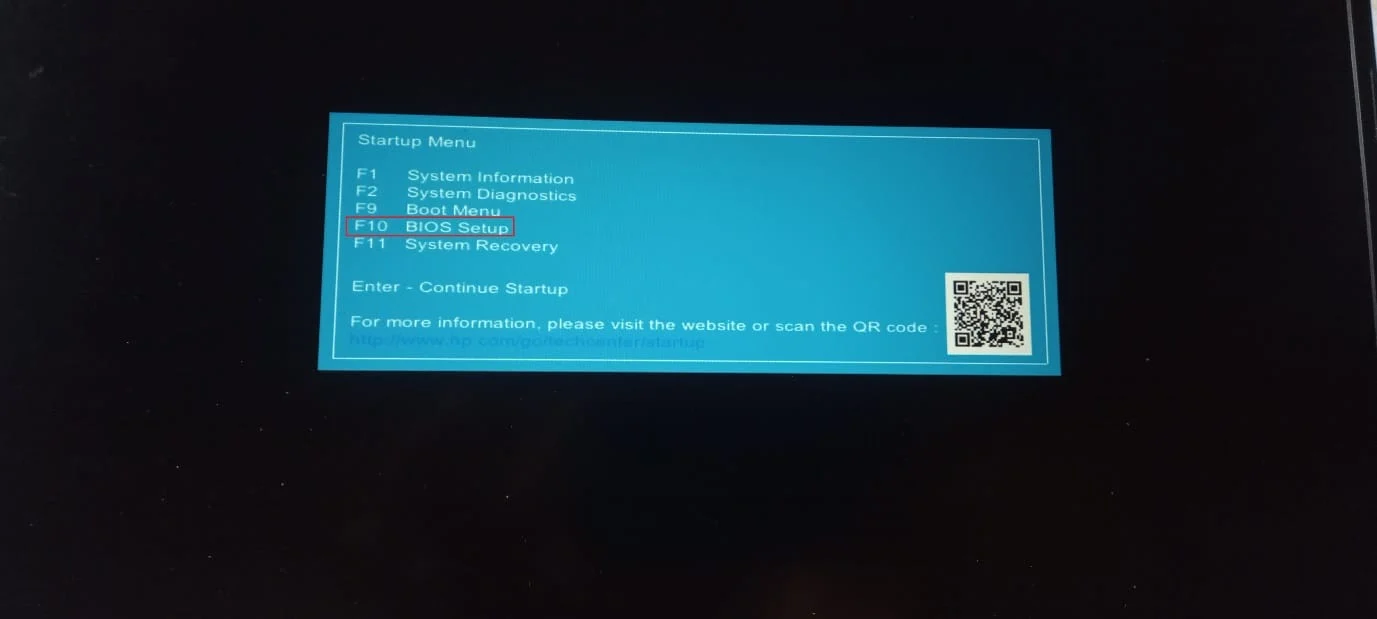
4. Navegue hasta las opciones de arranque .
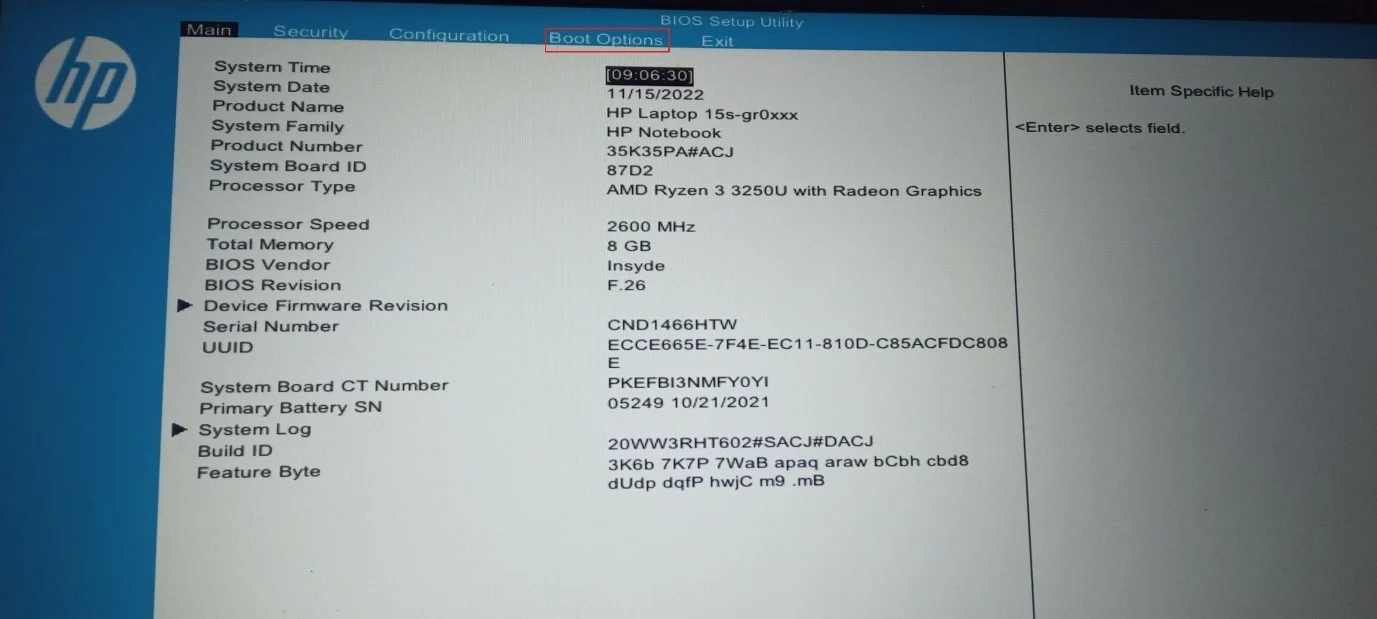
5. Bajo el orden de inicio de UEFI , habrá un orden de inicio de hardware, presione la tecla F5 o F6 y mueva el hardware denominado Unidad de CD/DVD ROM USB a la parte superior de la lista.
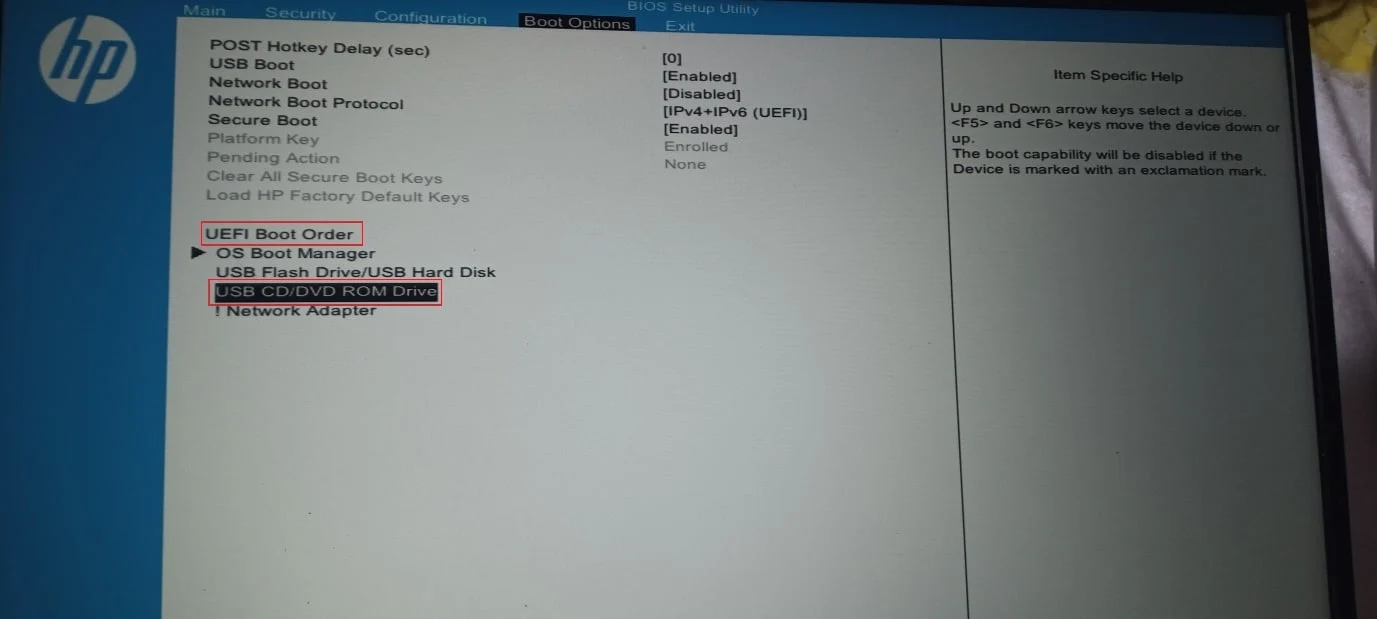
6. Finalmente, navegue a la pestaña Salir y haga clic en Guardar cambios y Salir .
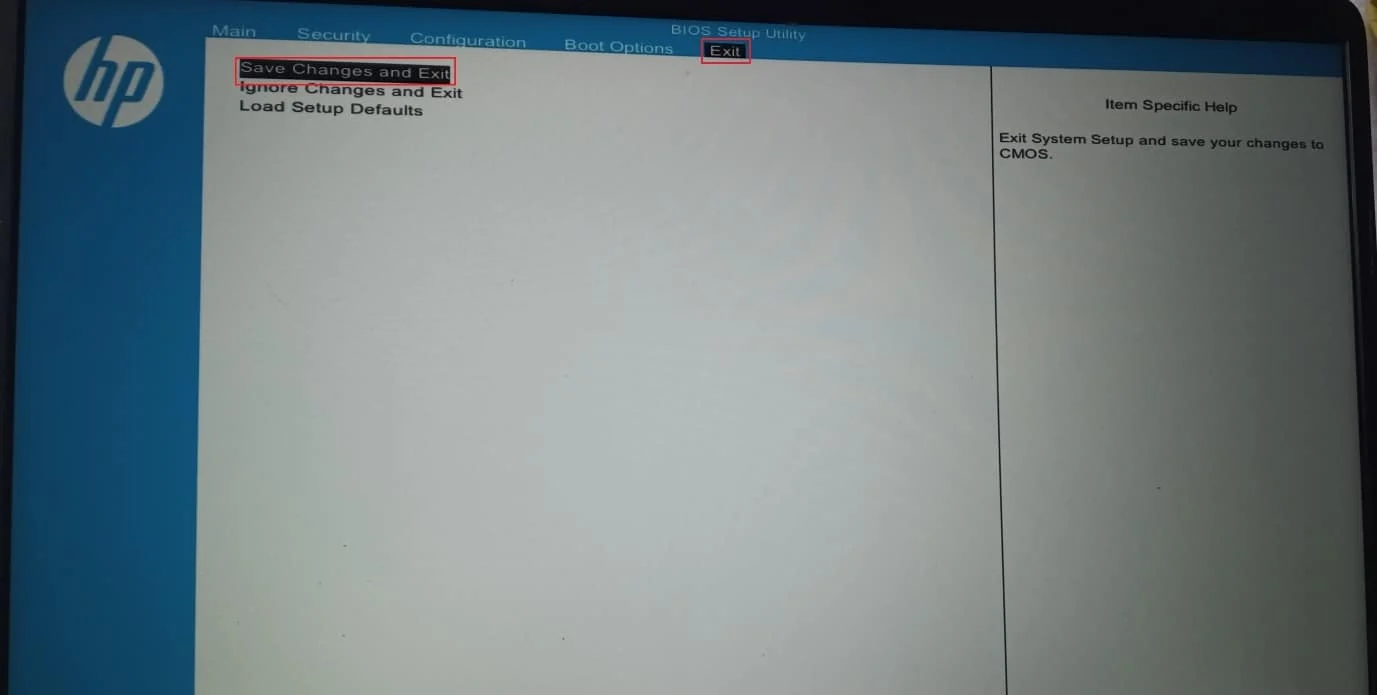
7. Después de este proceso, su computadora ahora arrancará en el disco de instalación de Windows .
Nota : Los pasos se realizaron en el modelo HP 15s (2020) .
8. Al iniciar, haga clic en Reparar su computadora .
9. Ahora, haga clic en Solucionar problemas .
10. Haga clic en Opciones avanzadas y finalmente haga clic en Símbolo del sistema .
11. Ahora ingrese el siguiente comando diskpart por orden y presione la tecla Enter después de ingresar cada comando.
Parte de disco Disco de lista Seleccionar disco (número del disco) Limpiar todo
12. Esta es una de las soluciones para las personas que encuentran un error al formatear la unidad flash.
Nota : tenga cuidado antes de limpiar cualquier disco, siempre verifique dos veces la unidad de disco antes de limpiarla, ya que es fácil limpiar la unidad de disco duro de la PC y hacer que Windows no arranque.
Método 10: reinstalar el controlador de host USB
Puede intentar reinstalar el dispositivo USB Host Controller para ver si corrige el error al formatear el problema de la unidad flash.
1. Pulse la tecla de Windows , escriba Administrador de dispositivos y haga clic en Abrir .
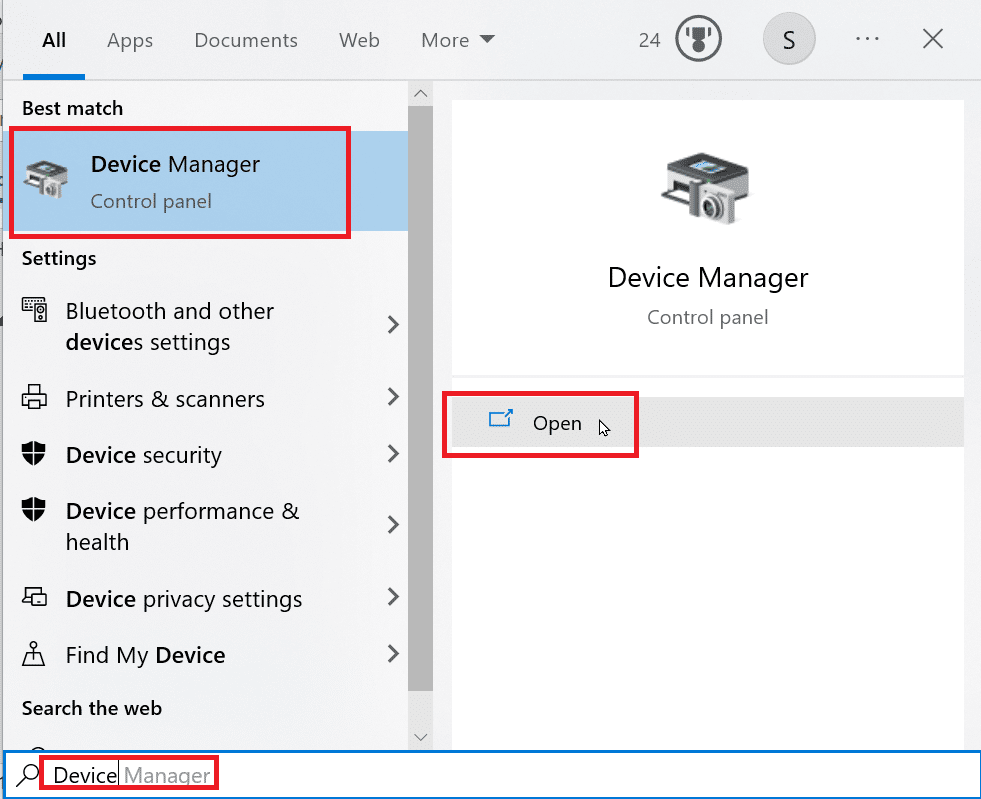
2. Haga doble clic en Controladores de bus serie universal .
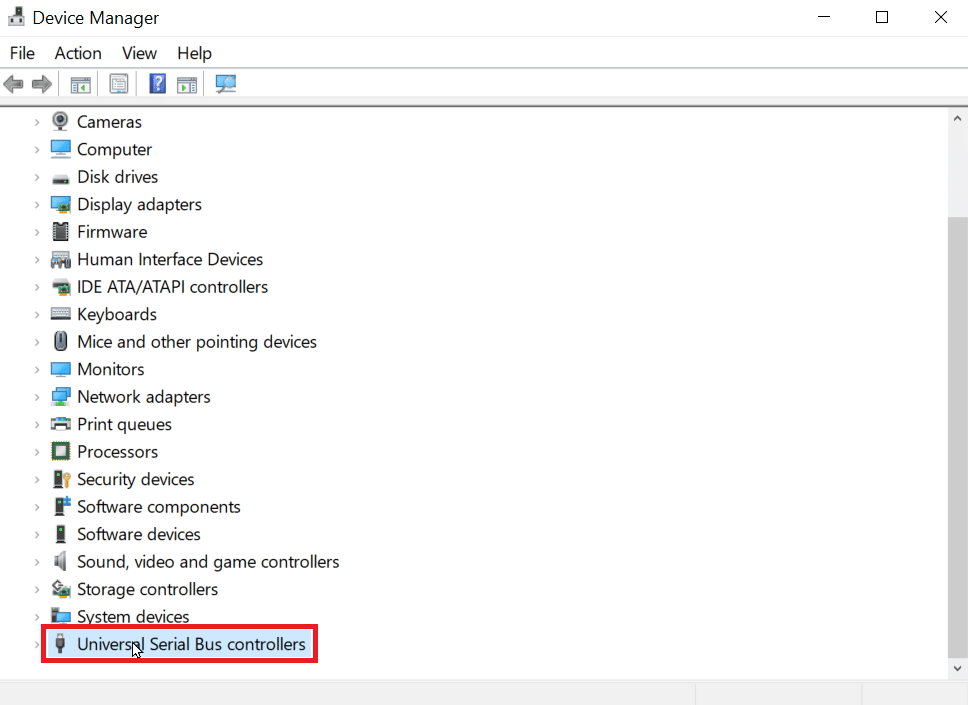
3. Ahora, haga clic derecho en Intel Controller (o AMD Controller en el caso del procesador AMD) y haga clic en Desinstalar dispositivo .
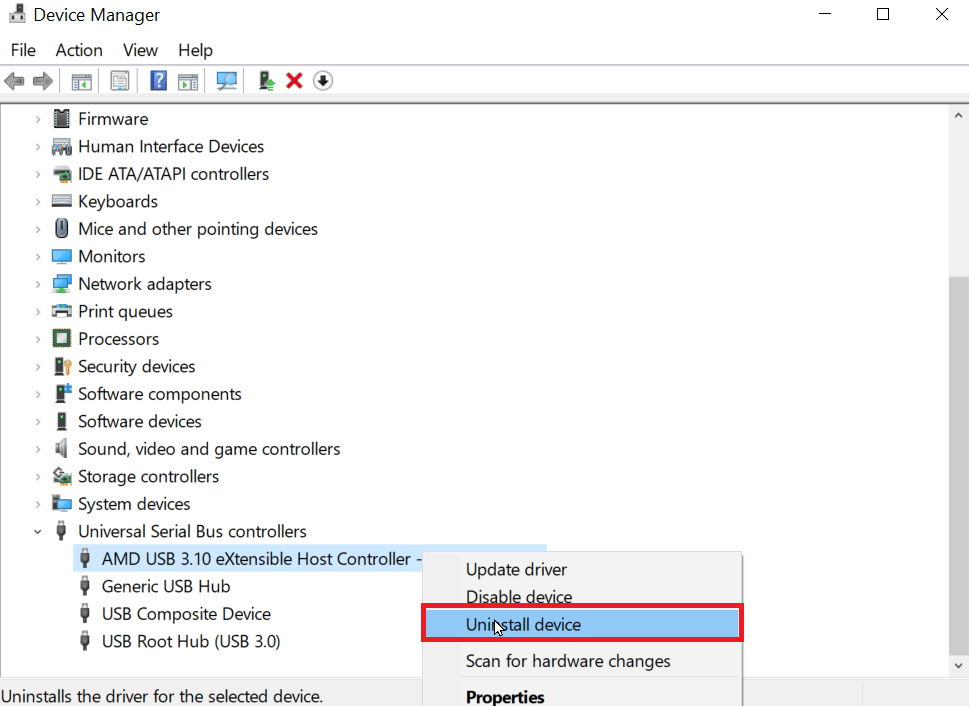
4. Reinicie el dispositivo, Windows instalará automáticamente el controlador al reiniciar.
Lea también: Cómo cambiar la configuración de USB en Android 6.0
Cómo formatear un USB usando Diskpart
Después de seguir la solución anterior, habrá encontrado cómo corregir el error, ahora veamos cómo realizar correctamente la memoria USB con formato Diskpart.
1. Abra el símbolo del sistema desde la barra de búsqueda de Windows .
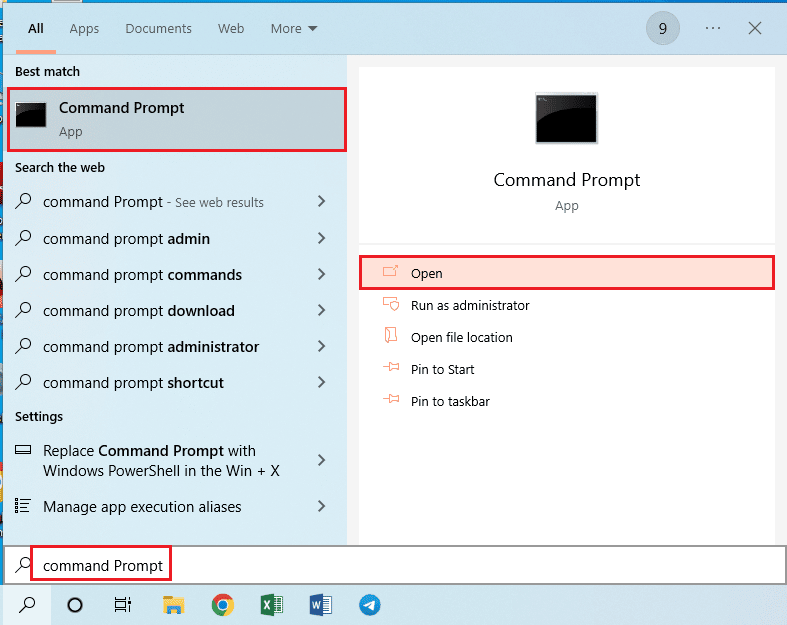
2. Escriba el comando diskpart y presione la tecla Intro .
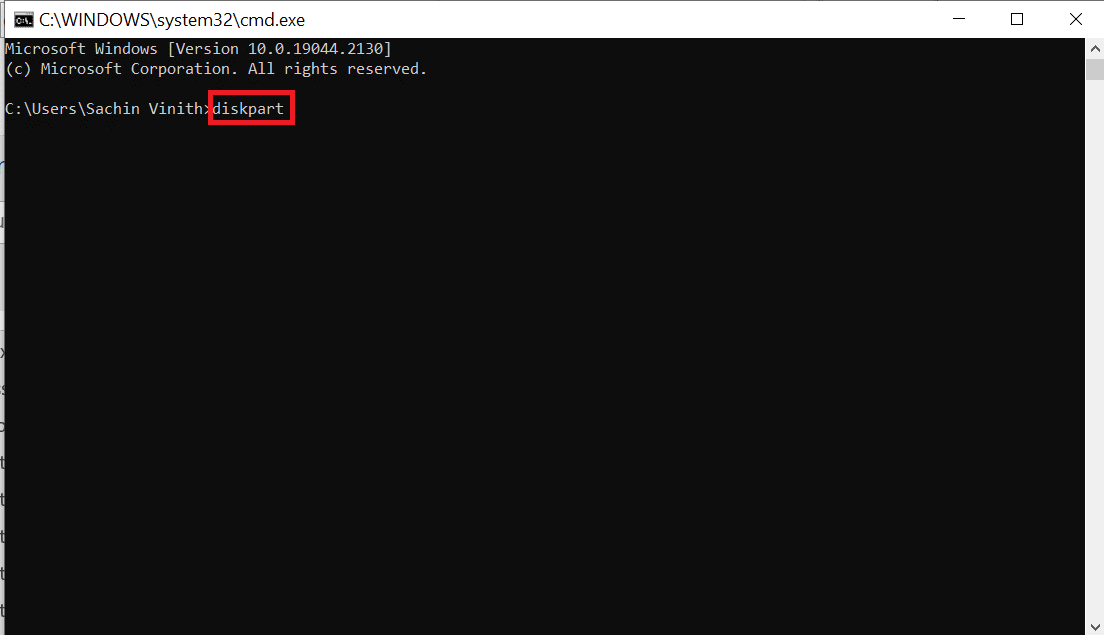
3. Escriba list disk y presione la tecla Enter , esto mostrará los discos en la computadora.
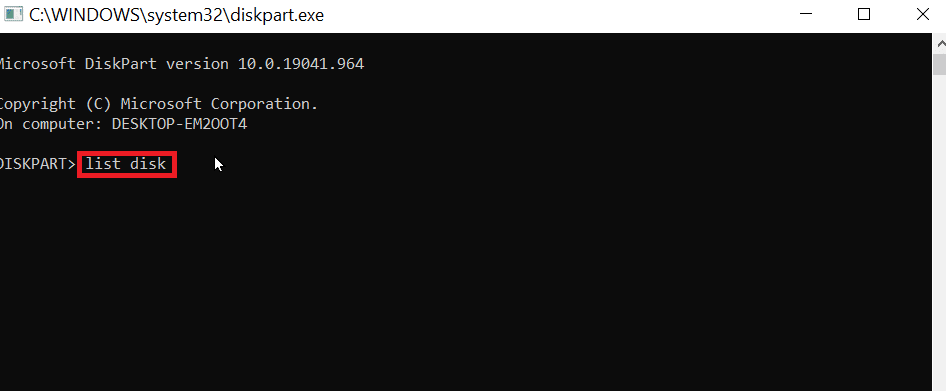
4. Escriba el comando seleccionar disco (número del disco) y presione la tecla Intro para seleccionar el disco.
Nota : El número del disco es su número de disco, verifique dos veces y asegúrese de que el número de disco sea su número de USB
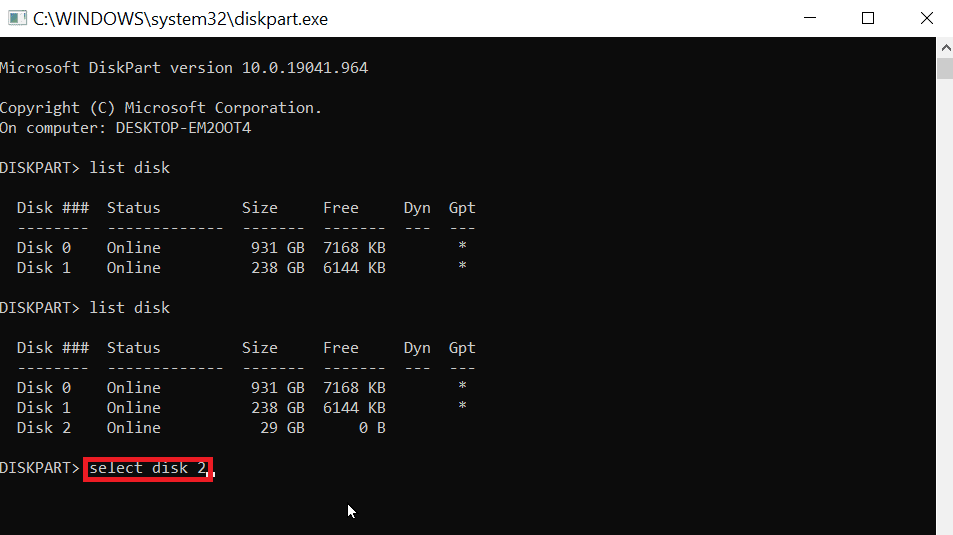
5. Escriba clean y presione la tecla Enter , esto eliminará todas las particiones en el USB y eliminará todos los bloqueos.
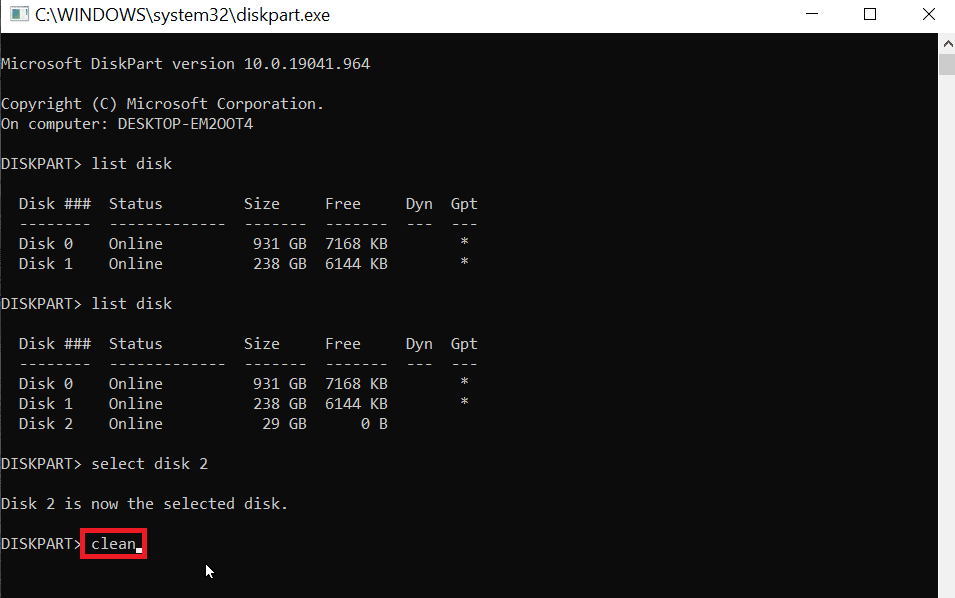
6. Ahora escriba crear partición primaria y presione la tecla Intro .
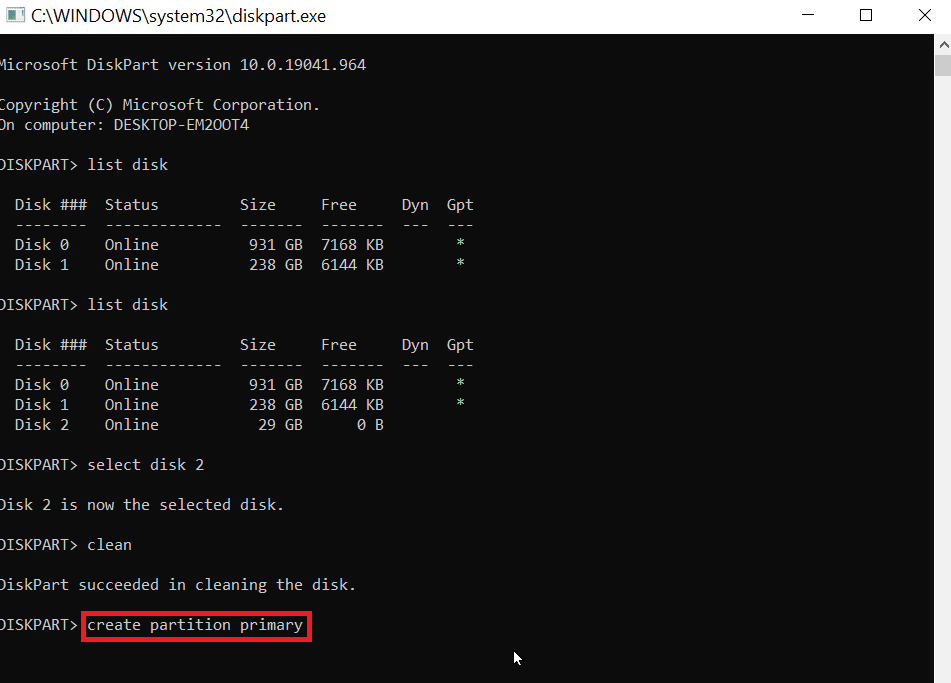
7. Finalmente, escriba format fs=fat32 comando rápido para formatear en FAT32 o escriba format fs=ntfs comando rápido para formatear en NTFS .
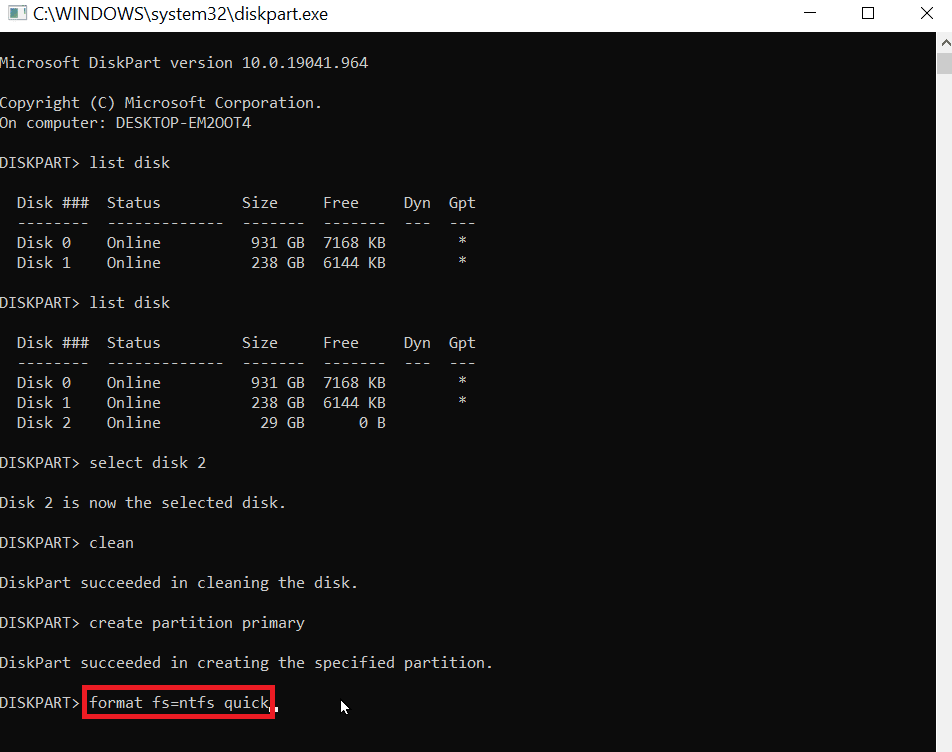
8. Para asignar una letra de unidad, escriba asignar y presione la tecla Intro .
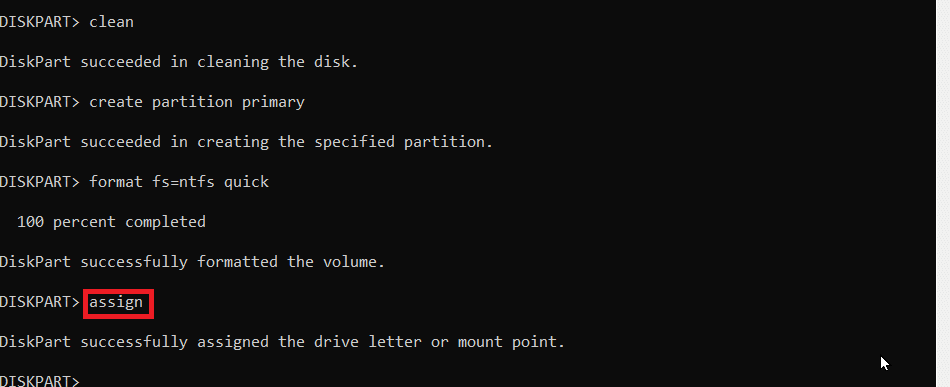
9. Finalmente, escriba exit para salir de la utilidad diskpart. Este es un paso confiable para realizar Diskpart Format USB Stick.
Preguntas frecuentes (FAQ)
Q1. ¿Cómo puedo solucionar el problema de que el USB no se formatea?
Respuesta Apague el bloqueo USB presente en el USB, cambie la letra de la unidad USB, limpie el virus y el malware del USB y ejecute CMD para borrar la opción de solo lectura para solucionar el problema.
Q2. ¿Cómo fuerzo un formato USB?
Respuesta Puede forzar un formato USB de dos maneras, es decir, a través del Explorador de archivos, abra Esta PC y haga clic derecho en el USB y haga clic en Formatear . Otra forma es a través de la herramienta Administración de discos, haga clic derecho en USB, haga clic en la opción Formatear volumen .
Q3. ¿Por qué no puedo formatear USB a FAT32?
Respuesta El USB puede estar dañado o protegido contra escritura. La unidad USB tiene 64 GB o más, Windows no admite el formateo de unidades de más de 32 GB.
Recomendado:
- 10 formas de corregir el error de error de inicio de sesión de Spotify
- Cómo cambiar DPI de imagen en Windows
- La corrección no pudo crear un dispositivo proxy para el dispositivo USB
- Arreglar la sobrecarga de energía en el puerto USB en Windows 10
Esperamos que el artículo anterior sobre Cómo solucionarlo cuando hay un error al formatear la unidad flash le haya sido útil y haya podido solucionar el problema del nivel de error de Diskpart. Háganos saber en la sección de comentarios cuál de los métodos funcionó para usted. , Gracias
