Arreglar el código de error Beaver en Destiny
Publicado: 2022-08-26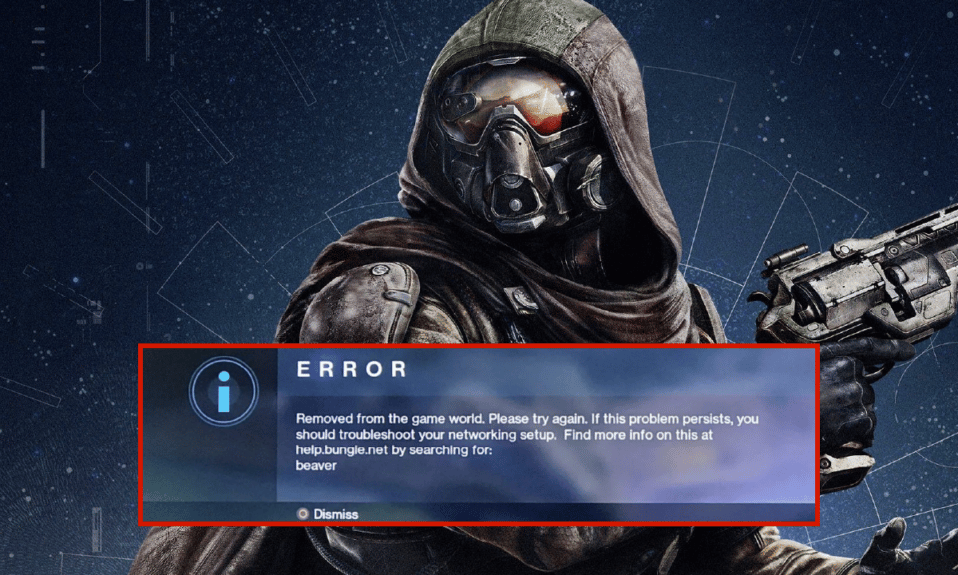
El videojuego de disparos en primera persona Destiny está disponible únicamente en línea. El juego, que está ambientado en un mundo mítico de ciencia ficción, tiene un entorno de mundo compartido multijugador con aspectos de juego de rol. Los tipos de juego jugador contra entorno (PvE) y jugador contra jugador (PvP) constituyen la mayoría de las actividades en Destiny. PvE ofrece incursiones de seis jugadores y "ataques" de tres jugadores además de las misiones de historia estándar. Para cada ubicación con actividades públicas, también se ofrece un modo de patrulla de roaming gratuito. Las variantes basadas en objetivos y los modos de juego clásicos de combate a muerte están incluidos en PvP. Si no tiene una conexión a Internet que funcione de manera óptima para juegos como Destiny, se enfrentará al código de error Beaver. Además, cualquier configuración incorrecta del enrutador conduce al mismo problema. Si también enfrenta el mismo problema en su PC con Windows 10, puede seguir la siguiente guía de solución de problemas para solucionar el problema.
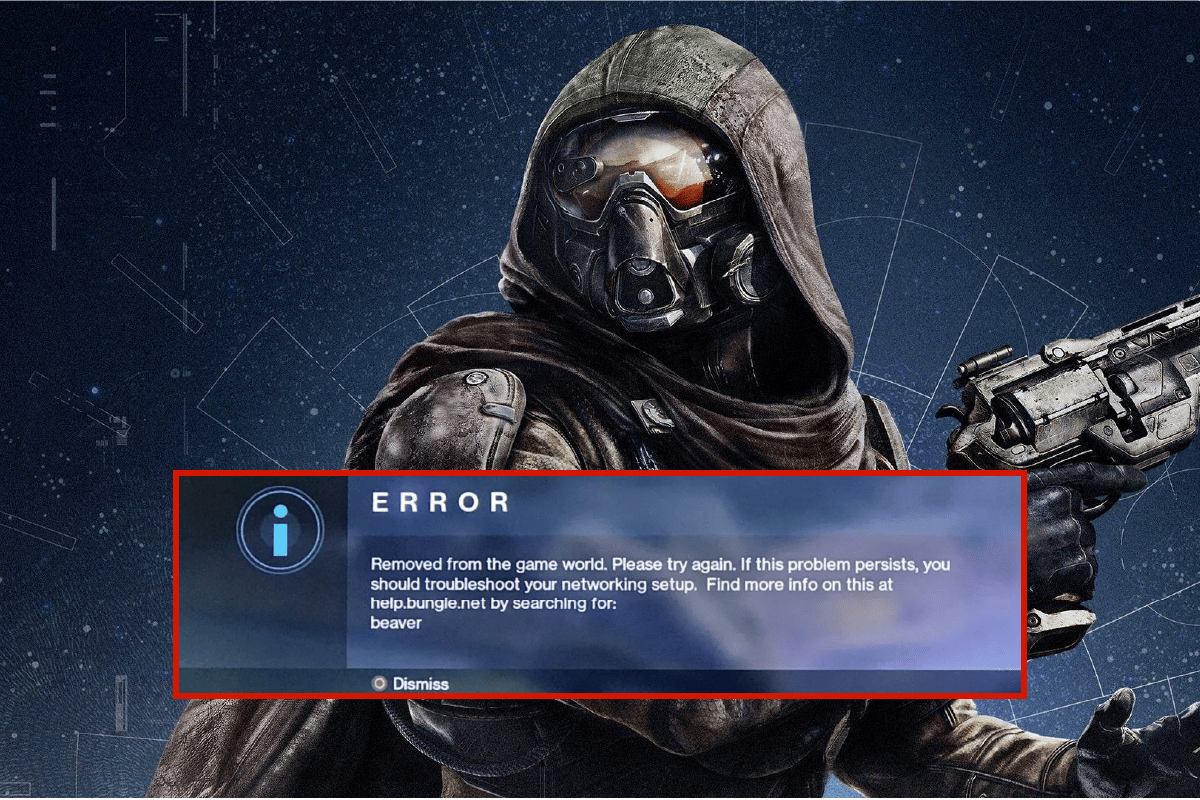
Contenido
- Cómo arreglar el código de error Beaver en Destiny
- Método 1: métodos básicos de solución de problemas
- Método 2: reconectar la red
- Método 3: habilitar la conexión Wi-Fi
- Método 4: deshabilitar el modo avión
- Método 5: Ejecute el Solucionador de problemas de red
- Método 6: cerrar procesos en segundo plano
- Método 7: Regenerar dirección IP
- Método 8: deshabilitar el servidor proxy
- Método 9: Restablecer TCP/IP
- Método 10: use el DNS de Google
- Método 11: usar Beta Steam Client
- Método 12: actualizar o revertir el controlador de redes
- Método 13: reinstalar el controlador de red
- Método 14: restablecer la configuración de red
Cómo arreglar el código de error Beaver en Destiny
Quizás se pregunte por qué aparece este código de error en su PC con Windows 10. Aquí hay algunas razones válidas que desencadenan este problema en su dispositivo.
- Falla de infraestructura de su PC con Windows 10.
- La conexión de red es muy mala.
- El cable que conecta el enrutador y el módem está dañado o roto.
- Hay demasiadas personas conectadas a la misma red.
- Interferencia inalámbrica entre el enrutador y su dispositivo.
- Controladores de red obsoletos.
- Otros procesos en segundo plano están consumiendo demasiados recursos de CPU de su PC.
- Ajustes de configuración de proxy/TCP incompatibles.
- Las direcciones DNS no son apropiadas.
- La versión del cliente de Steam no es compatible con el juego.
Aquí hay algunas ideas de solución de problemas que lo ayudarán a corregir el código de error Beaver DDoS. Sígalos en el mismo orden para lograr los mejores resultados.
Método 1: métodos básicos de solución de problemas
Siga estos métodos básicos de solución de problemas para solucionar dicho problema.
1A. Reiniciar enrutador
Como paso principal, verifique si su computadora está conectada a una red estable. Sin conexión a Internet, no puedes disfrutar del juego sin errores.
1. Busque el botón de encendido en la parte posterior de su enrutador/módem.
2. Presione el botón una vez para apagarlo.

3. Ahora, desconecte el cable de alimentación del enrutador/módem y espere hasta que la energía se haya drenado por completo de los capacitores.
4. Luego, vuelva a conectar el cable de alimentación y enciéndalo después de un minuto.
5. Espere hasta que se restablezca la conexión de red e intente iniciar sesión nuevamente.
6. Luego, actualice el firmware del enrutador.
Además, asegúrese de seguir estos puntos si los pasos anteriores ahora funcionan.
- Cambie a un cable Ethernet y verifique la conectividad a Internet.
- Conéctese a las conexiones de la red celular y verifique qué conexión funciona bien para PUBG.
- Evite el overclocking.
1B. Comprobar los requisitos del sistema
Si su PC no cumple con los requisitos mínimos/recomendados para el juego Destiny 2, considere actualizar su computadora.
Requerimientos mínimos
- CPU : Intel-Core i3-3250 / AMD-FX-4350
- VELOCIDAD DE CPU : Información
- RAM : 6GB
- Sistema operativo : Windows 7 de 64 bits o Windows 8.1 de 64 bits o Windows 10 de 64 bits
- TARJETA DE VÍDEO : Nvidia – GeForce GTX 660 2GB / AMD – Radeon HD 7850 2GB
- SOMBREADOR DE PÍXELES : 5.0
- SOMBREADOR DE VÉRTICES : 5.0
- ESPACIO LIBRE EN DISCO : 68 GB
- RAM DE VÍDEO DEDICADA : 2048 MB
Requerimientos Recomendados
- CPU : Intel-Core i5-2400 / AMD-Ryzen R5 1600X
- VELOCIDAD DE CPU : Información
- RAM : 8GB
- Sistema operativo : Windows 10 de 64 bits
- TARJETA DE VÍDEO : Nvidia GeForce GTX 970 4GB o GTX 1060 6GB / AMD – Radeon R9 390 8GB
- SOMBREADOR DE PÍXELES : 5.1
- SOMBREADOR DE VÉRTICES : 5.1
- ESPACIO LIBRE EN DISCO : 68 GB
- RAM DE VÍDEO DEDICADA : 4 GB (AMD 8 GB)
1C. Ejecutar escaneo de malware
Los ataques repentinos de virus o malware provocarán problemas de red en su computadora. Si, en el caso, el ataque del virus es muy grave, no puede conectarse a ninguna red de forma continua. Para resolver el problema, debe eliminar por completo el virus o malware de su computadora con Windows 10.
Se le recomienda escanear su computadora como se indica en nuestra guía ¿Cómo ejecuto un análisis de virus en mi computadora?
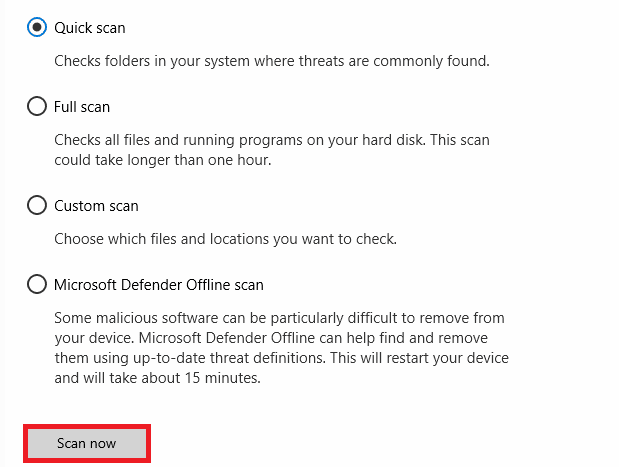
Además, si desea eliminar malware de su computadora, consulte nuestra guía Cómo eliminar malware de su PC en Windows 10.
1D. Actualizar Windows
También puede erradicar los errores del lado del software en su computadora actualizando su sistema operativo. Siempre asegúrese de haber actualizado su sistema operativo Windows y si hay actualizaciones pendientes en acción, use nuestra guía Cómo descargar e instalar la última actualización de Windows 10
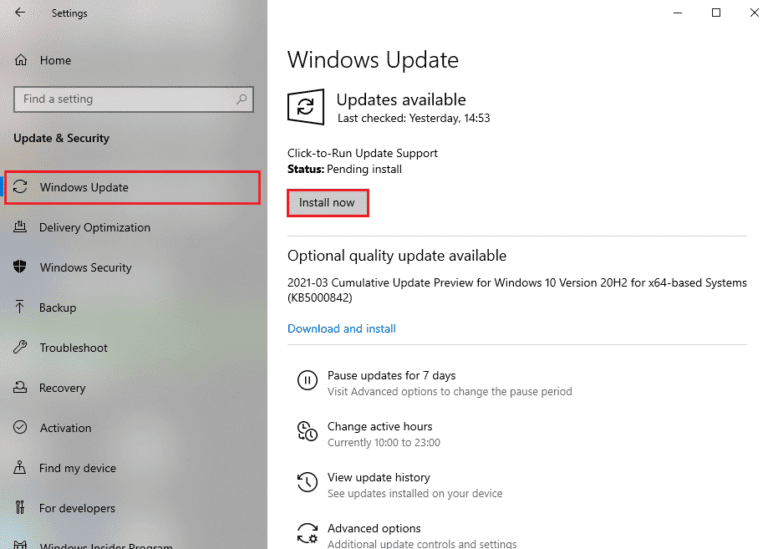
Después de actualizar su sistema operativo Windows, verifique si puede conectarse a su red.
1E. Reparar archivos del sistema
Si hay archivos de sistema corruptos en su sistema operativo Windows, su PC puede enfrentar muchos problemas de conectividad a Internet. Si está experimentando el Código de error: Castor muy recientemente, hay algunas posibilidades de que los archivos de su computadora se hayan dañado o dañado. Afortunadamente, su PC con Windows 10 tiene herramientas de reparación incorporadas como SFC (Comprobador de archivos de sistema) y DISM (Administración y mantenimiento de imágenes de implementación) que lo ayudarán a reparar todos los archivos corruptos. Lea nuestra guía sobre cómo reparar archivos del sistema en Windows 10 y siga los pasos que se indican para reparar todos sus archivos corruptos.
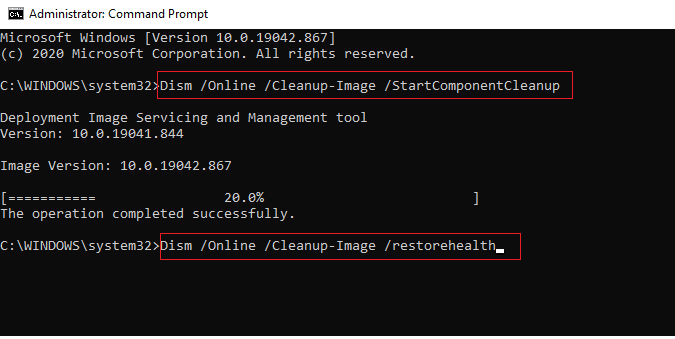
Método 2: reconectar la red
Esta es otra solución sencilla que corrige el Código de error: Beaver. Su computadora debe conectarse a la red Ethernet o Wi-Fi a la vez. Verifique si esta condición se aplica a su computadora y si sospecha alguna interrupción entre sus conexiones por cable e inalámbricas, vuelva a conectarlas como se indica a continuación.
1. Desconecte su conexión de red , espere un momento y vuelva a conectarla.
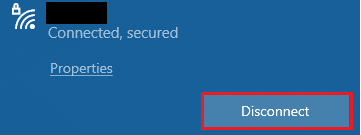
2. Si el cable Ethernet está enchufado, retírelo de su PC. Luego, vuelva a conectarlo o conéctese a una red Wi-Fi.
Esto asegurará que no haya parpadeos entre las conexiones por cable e inalámbricas.
Lea también: Arreglar el código de error de Destiny 2 Broccoli
Método 3: habilitar la conexión Wi-Fi
A veces, si los adaptadores de Wi-Fi no están habilitados en su PC, se enfrentará al problema del código de error Beaver DDoS. Pero hay algunas instrucciones simples para habilitar WiFi en su computadora.
1. Inicie el cuadro de diálogo Ejecutar presionando las teclas Windows + R juntas.
2. Ahora, escriba ncpa.cpl y presione la tecla Intro para abrir Conexiones de red .
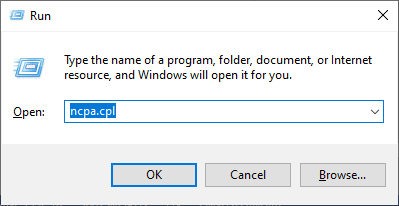
3. Ahora, haga clic derecho en su adaptador de red activo y verifique si está habilitado o deshabilitado.
4. Haga clic en Habilitar si el estado es deshabilitado.
Nota: Si el estado ya está en Habilitar , pase al siguiente método.
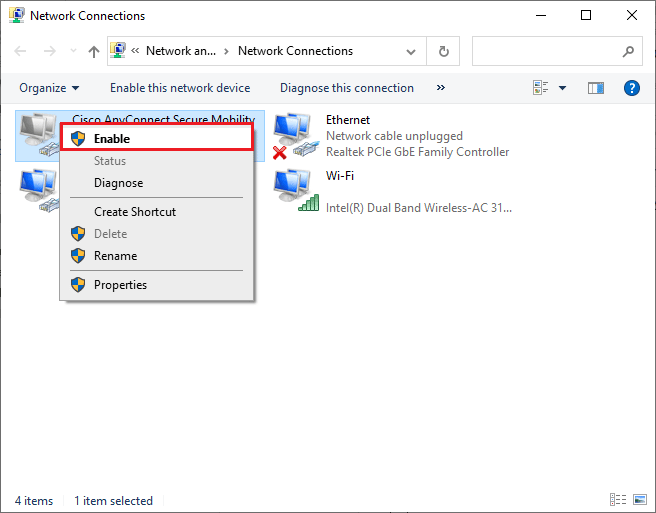
Compruebe si ha corregido el Código de error: Beaver está arreglado.
Método 4: deshabilitar el modo avión
Habilitar el modo avión deshabilitará WiFi, Bluetooth, modo celular, todos los servicios de radio, etc. Por lo tanto, se recomienda deshabilitar el modo avión para corregir el código de error discutido. Por lo general, hay una tecla dedicada en su teclado para habilitar o deshabilitar el modo Avión. Presione la tecla para hacer lo mismo o implementar las instrucciones que se enumeran a continuación.
1. Presione las teclas Windows + A juntas para abrir el Centro de actividades .
2. Aquí, verifique si el modo Avión está activado .
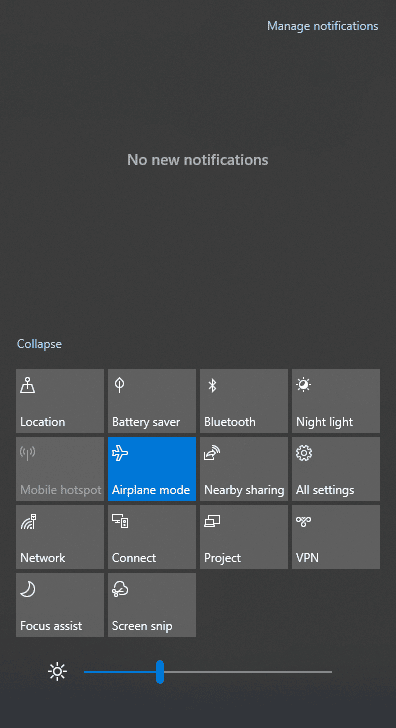
3. Si el modo Avión está activado, vaya a la configuración presionando las teclas Windows + I juntas para desactivarlo.
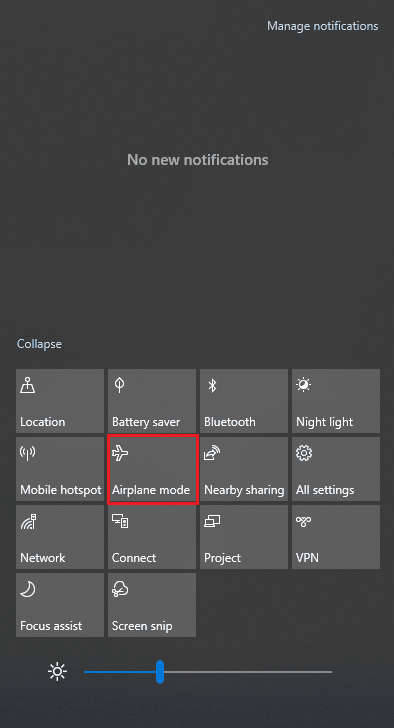
4. Desactive la palanca para el modo Avión.
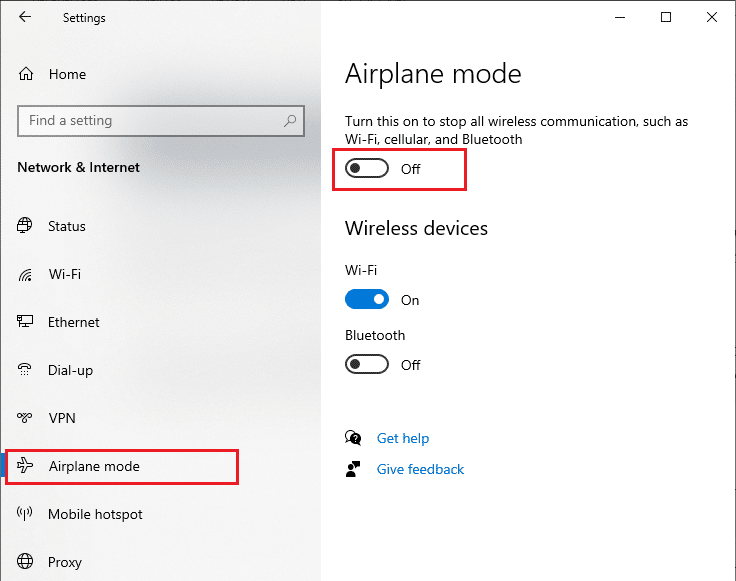

Si el modo Avión no está activado, pase al siguiente método.
Lea también: Reparar No se encontraron redes WiFi en Windows 10
Método 5: Ejecute el Solucionador de problemas de red
Para solucionar varios problemas de conectividad a Internet, puede usar la herramienta incorporada proporcionada en la PC con Windows 10 cuando sea necesario. Al usar la herramienta de solución de problemas de red de Windows, puede analizar y diagnosticar cualquier problema común relacionado con la red. Es un proceso sistemático, cuando se implementa paso a paso, lo ayudará a solucionar el problema del Código de error Beaver en Destiny.
Siga nuestra guía Cómo solucionar problemas de conectividad de red en Windows 10 para conocer los pasos básicos de solución de problemas para solucionar todos los problemas relacionados con la red mediante el solucionador de problemas del adaptador de red de Windows.
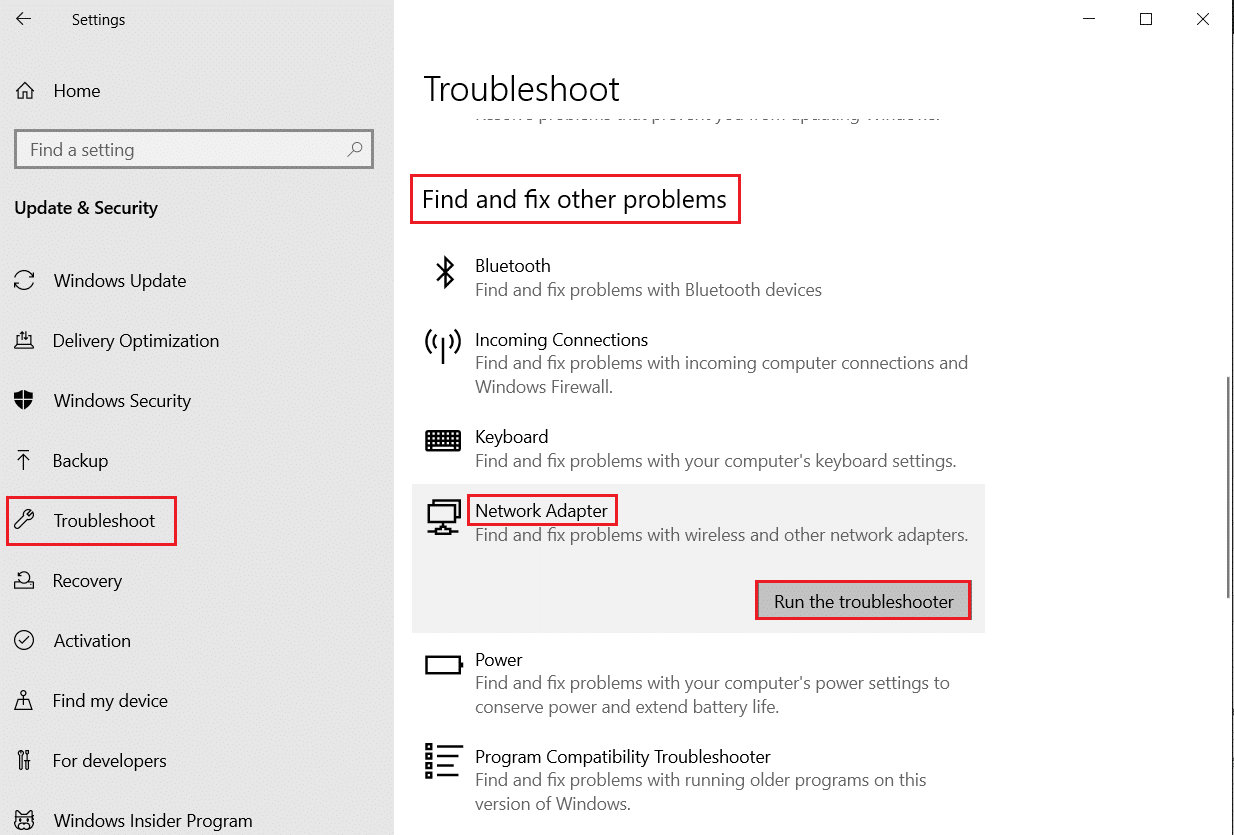
Puede usar los pasos mencionados en la guía para diagnosticar conexiones Wi-Fi, Ethernet y todos los adaptadores de red en su PC con Windows 10. Finalmente, verifique si ha solucionado el error de comunicación de los escáneres Epson.
Método 6: cerrar procesos en segundo plano
Varios usuarios han confirmado que el Código de error: Beaver se puede resolver cerrando todas las tareas en segundo plano que se ejecutan en su PC. Para implementar la tarea, siga nuestra guía Cómo finalizar una tarea en Windows 10 y proceda según las instrucciones.
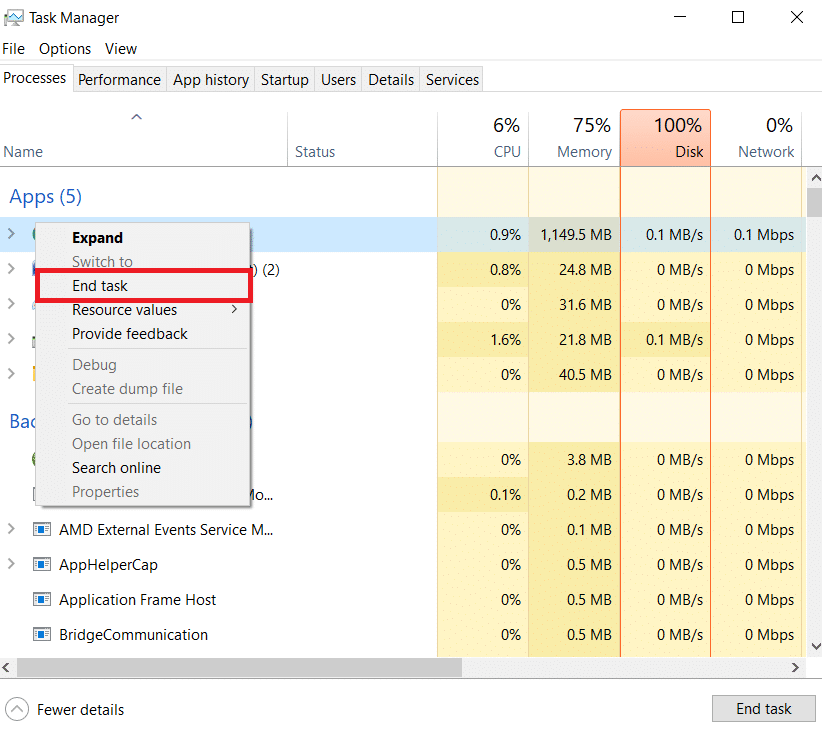
Una vez que haya cerrado todos los procesos en segundo plano, verifique si pudo iniciar el juego sin ningún problema.
Lea también: Repare el error de pantalla azul de Windows 10 Netwtw04.sys
Método 7: Regenerar dirección IP
Algunos juegos no funcionarán en direcciones IP públicas debido a problemas de seguridad y, como resultado, congelan temporalmente la cuenta. Siga estos pasos para restablecer la dirección IP y corregir el código de error Beaver.
1. Presione la tecla de Windows y escriba símbolo del sistema en el cuadro de búsqueda.
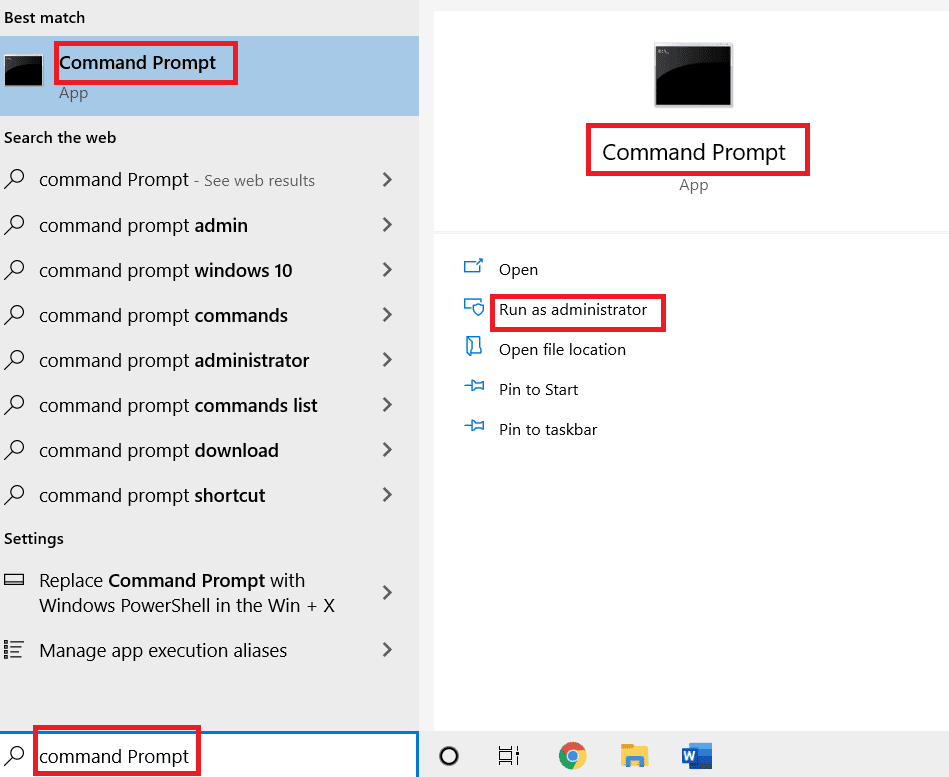
2. Haga clic derecho en Símbolo del sistema y seleccione Ejecutar como administrador .
3. Haga clic en Sí en el Control de cuentas de usuario .
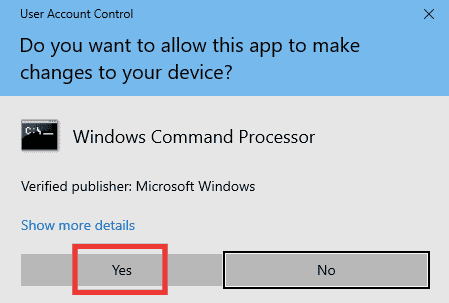
4. Escriba los siguientes comandos uno tras otro y presione la tecla Intro después de cada comando.
Ipconfig /flushdns ipconfig /liberar ipconfig/renovar
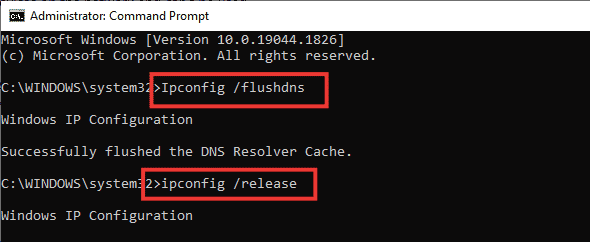
5. Ejecute los siguientes comandos para corregir cualquier configuración de red incorrecta:
restablecimiento de ip int netsh restablecimiento de netsh winsock

6. Después de ingresar los comandos, reinicie la PC .
Método 8: deshabilitar el servidor proxy
A veces, las configuraciones de red inapropiadas en su computadora con Windows 10, se enfrentará al código de error discutido. Si ha instalado algún servicio VPN o usa servidores proxy en su PC, lea Cómo deshabilitar VPN y Proxy en Windows 10 e implemente los pasos como se indica en el artículo.
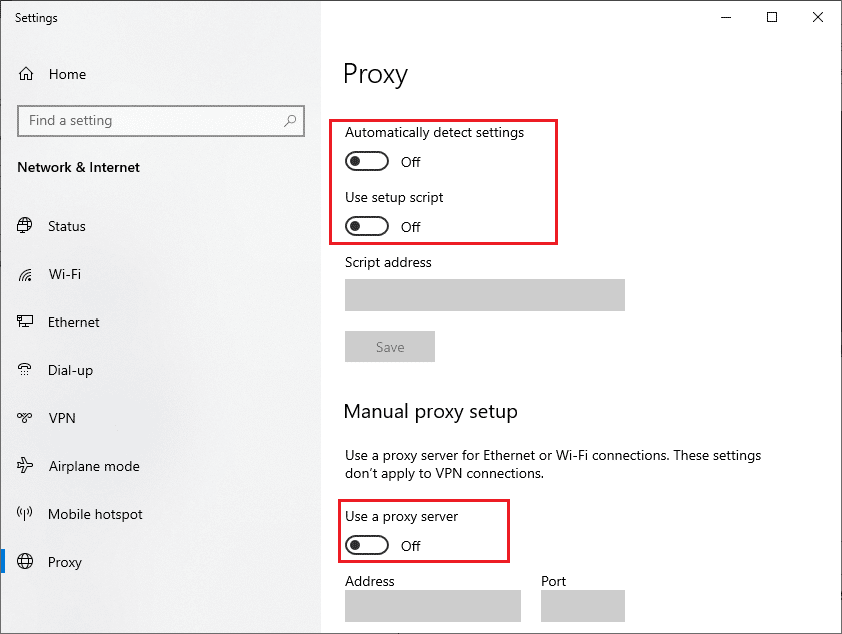
Después de deshabilitar el cliente VPN y los servidores proxy, verifique si ha corregido el código de error Beaver DDoS. Aún así, si enfrenta el mismo problema, intente conectarse a un punto de acceso móvil.
Lea también: Repare las computadoras que no aparecen en la red en Windows 10
Método 9: Restablecer TCP/IP
TCP (Protocolo de control de transmisión) es un protocolo de conexión de red esencial que asigna e identifica reglas y procedimientos estándar a través de Internet. Los protocolos TCP/IP son responsables de transferir paquetes de datos desde el emisor y el receptor. Si hay un conflicto en el proceso, restablecer el protocolo junto con la dirección IP lo ayudará a solucionar el problema discutido.
Siga nuestra guía sobre cómo solucionar problemas de conectividad de red en Windows 10 para restablecer TCP/IP.
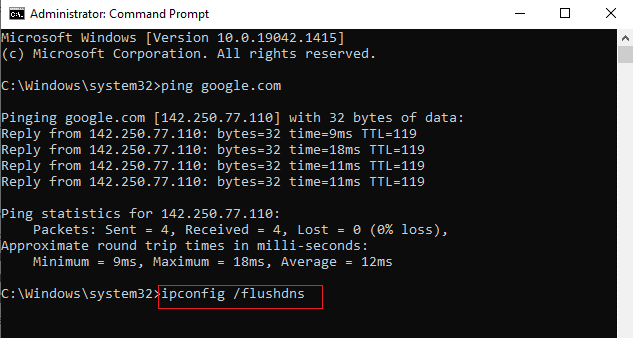
Después de implementar los pasos, verifique si puede reparar el código de error Beaver DDoS o no.
Método 10: use el DNS de Google
El sistema de nombres de dominio (DNS) es esencialmente importante para establecer una conexión a Internet. A veces, las direcciones DNS proporcionadas por su proveedor de servicios de Internet pueden ser muy lentas, por lo que inicia el juego Destiny en su PC con Windows 10. Google DNS tiene direcciones IP 8.8.8.8 y 8.8.4.4 que son simples y fáciles de recordar para establecer una conexión DNS segura entre el cliente y el servidor.
Aquí está nuestra guía simple sobre cómo cambiar la configuración de DNS en Windows 10 que lo ayudará a cambiar sus direcciones DNS en su computadora. También puede cambiar a cualquier Open DNS o Google DNS en su computadora con Windows 10 siguiendo nuestra guía Cómo cambiar a OpenDNS o Google DNS en Windows. Siga las instrucciones y verifique si puede iniciar el juego sin ningún problema.
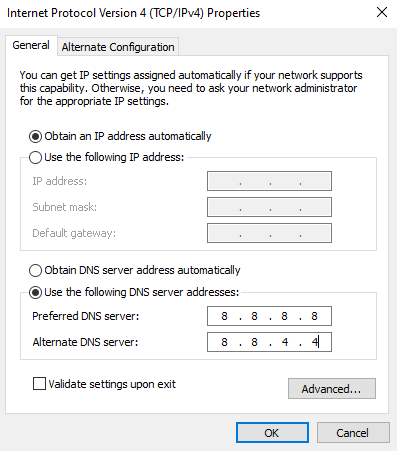
Lea también: Arreglar la salida de Unreal Engine debido a la pérdida del dispositivo D3D
Método 11: usar Beta Steam Client
Muchos usuarios han sugerido que cambiar a la versión Steam Beta también solucionó el problema. Siga como se indica.
1. Abra Steam y haga clic en Steam > Configuración .
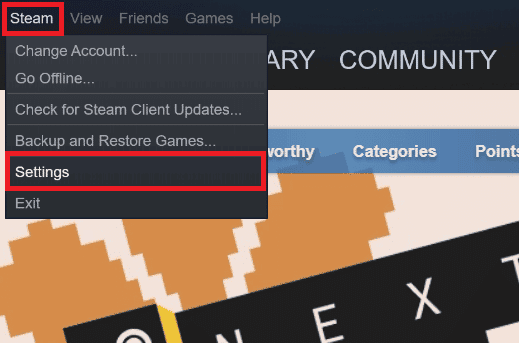
2. Haga clic en la pestaña Cuenta > CAMBIAR... en la sección de participación Beta , como se muestra a continuación.
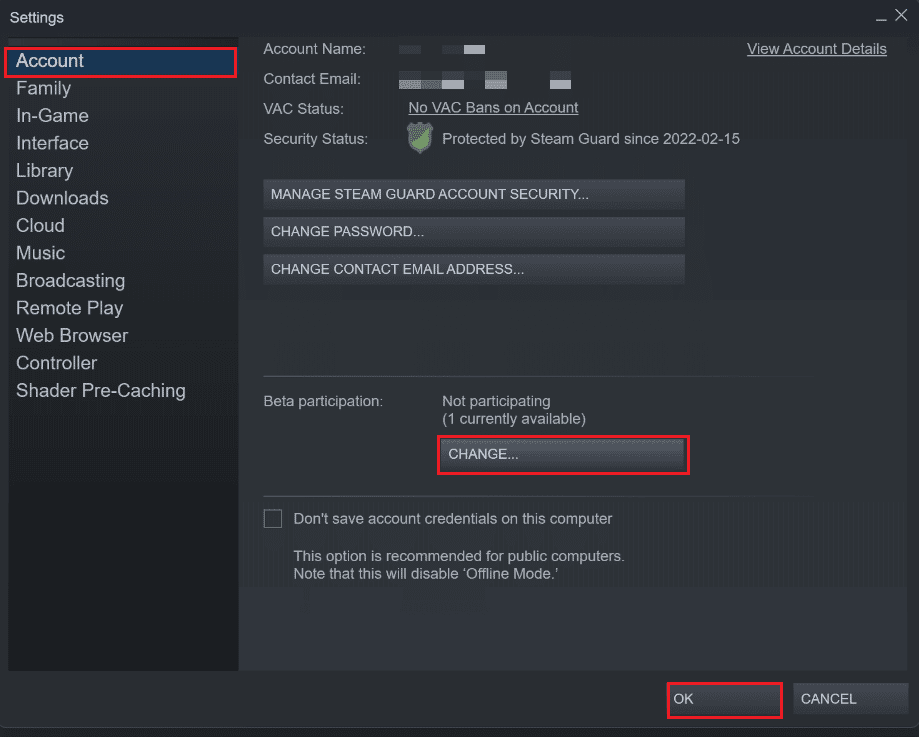
3. Elija la opción Candidato a cliente de Steam en el menú desplegable.
4. Ahora, haga clic en Aceptar y reinicie la aplicación Steam .
Método 12: actualizar o revertir el controlador de redes
Este código de error: Beaver puede ocurrir en su computadora si tiene instalado un controlador de gráficos obsoleto. Siga los pasos dados para actualizar o revertir las actualizaciones del controlador de red para corregir el código de error Beaver DDoS.
Opción I: Actualizar controlador de red
Puede actualizar el controlador de gráficos a la última versión para solucionar el problema deseado. Lea nuestra guía sobre cómo actualizar los controladores del adaptador de red en Windows 10 para conocer los diferentes métodos que puede usar para actualizar su controlador de gráficos.
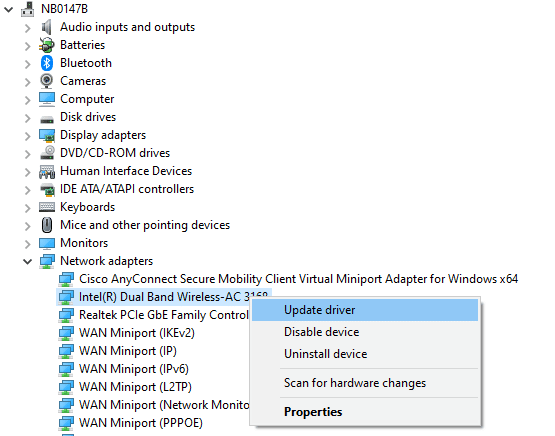
Opción II: revertir los controladores de red
Todas las versiones actuales de los controladores se eliminarán de su PC y la versión anterior se instalará cuando revierta los controladores de red. Esta es una característica útil cuando cualquier controlador nuevo es incompatible con el sistema.
Siga los pasos que se indican en nuestra guía Cómo revertir los controladores en Windows 10 para corregir el código de error: Beaver.
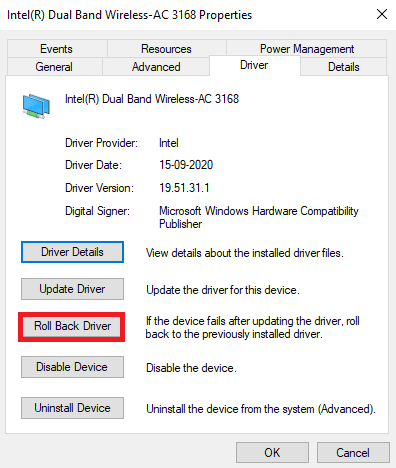
Después de que su computadora con Windows 10 haya instalado la versión anterior de los controladores, verifique si puede conectarse al juego sin interrupciones.
Método 13: reinstalar el controlador de red
Aún así, si enfrenta el código de error discutido incluso después de actualizar los controladores de red, hay otra solución para eliminar todos los controladores en su computadora y reinstalarlos nuevamente. Este proceso estabiliza los problemas de conectividad de la red, resolviendo así el código de error discutido.
Siga nuestra guía Cómo desinstalar y reinstalar controladores en Windows 10 para reinstalar controladores en su computadora con Windows 10.
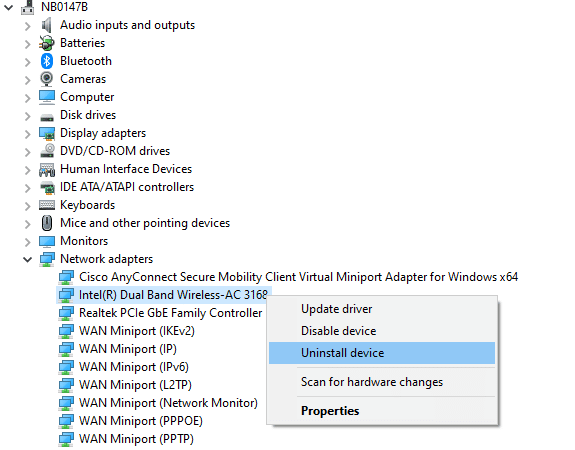
Después de reinstalar los controladores de red, comprueba si puedes conectarte al servidor del juego sin ningún problema.
Lea también: ¿Actualizaciones de Windows atascadas? ¡Aquí hay algunas cosas que podrías probar!
Método 14: restablecer la configuración de red
Varios usuarios han declarado que restablecer la configuración de la red resolverá problemas de conexión de red extraños como el código de error Beaver DDoS. Este método olvidará todos los ajustes de configuración de la red, las credenciales guardadas y mucho más software de seguridad como VPN y programas antivirus.
Para hacerlo, siga nuestra guía sobre cómo restablecer la configuración de red en Windows 10
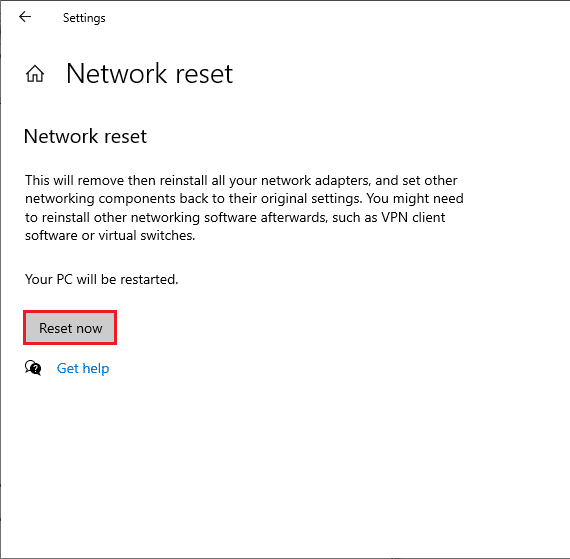
Recomendado:
- ¿Cuáles son las diferencias entre Telegram y Telegram X?
- Solucione el error WOW51900314 en Windows 10
- Solucionar el error fatal de riesgo de lluvia en la acción número 1
- Solucionar el error 29 de Pokémon en Windows 10
Esperamos que esta guía te haya sido útil y puedas corregir el código de error Beaver en Destiny . Háganos saber qué método funcionó mejor para usted. Además, si tiene alguna consulta/sugerencia con respecto a este artículo, no dude en dejarla en la sección de comentarios.
