¿Cómo reparar el código de error 45 en el Administrador de dispositivos?
Publicado: 2020-06-01Probablemente conectó un dispositivo de hardware, como un mouse, teclado o incluso auriculares Bluetooth, a su computadora, pero Windows falló o se negó a reconocerlo. Posteriormente, apareció un mensaje de error para informarle que algo había salido mal. La notificación estándar suele tener este formato:
Actualmente, este dispositivo de hardware no está conectado a la computadora. (Código 45 ).
O tal vez vio el mensaje de error cuando accedió a la ventana Propiedades del dispositivo de hardware con problemas (desde la aplicación Administrador de dispositivos).
En ese caso, el mensaje probablemente continúa o termina con esta oración:
Para solucionar este problema, vuelva a conectar el dispositivo de hardware a la computadora.
¿Cuáles son las causas del código de error 45?
Hemos llegado a asociar la manifestación del error donde el Código 45 aparece como un término clave en el mensaje con los eventos en los que Windows lucha por reconocer un dispositivo de hardware conectado. En la mayoría de los casos, es probable que el dispositivo de hardware afectado haya estado conectado previamente a la computadora, desconectado durante algún tiempo y luego conectado a la misma computadora.
En algún momento, quizás, el sistema, por alguna razón extraña o desconocida, no reconoce el dispositivo. Los intentos o pruebas posteriores para que Windows vuelva a reconocer el dispositivo generalmente terminan en fallas, y el mensaje de error conocido a veces es una característica de esos eventos.
Lo más probable es que el error 45 se deba a irregularidades en el entorno del sistema operativo Windows. Puede estar conectado a una falla o mal funcionamiento del sistema. También se han informado inconsistencias o códigos deficientes en los controladores como posibles causas del error 45.
Ahora pasaremos a la otra parte de esta guía donde le mostraremos cómo eliminar el mensaje de error Actualmente, este dispositivo de hardware no está conectado a la computadora . Probablemente esté aquí por las soluciones, después de todo.
Cómo reparar el Código de error 45 en el Administrador de dispositivos en una computadora con Windows 10
Por motivos de eficiencia y otros beneficios, le recomendamos que comience las operaciones de solución de problemas con el primer procedimiento de la lista. Si no hace lo suficiente para resolver el Error 45, si debe continuar con la solución de problemas, entonces debe pasar a la segunda solución y pasar por el resto de las soluciones en ese orden (la forma en que se enumeran).
Verifique la conexión física entre su computadora y el dispositivo de hardware; vuelva a conectar el dispositivo:
Primero, hará bien en verificar el contacto entre su PC y el dispositivo de hardware para confirmar que todo está en orden. Si la conexión física no es lo suficientemente buena, incluso las operaciones de software que estamos a punto de describir no harán lo suficiente para arreglar las cosas.
Tal vez, su computadora está luchando para detectar el dispositivo de hardware porque la conexión que debería activar la función de reconocimiento no es lo suficientemente buena o segura. Si no está seguro de las cosas con respecto al estado de la conexión, le recomendamos que siga los pasos a continuación:
- Primero, debe desconectar completamente el dispositivo de hardware afectado o con problemas de su computadora.
- Ahora, debe verificar los puertos de conexión y el cable. Es posible que desee realizar algunas pruebas en ellos para confirmar que funcionan bien.
- Por ejemplo, puede intentar usar los mismos cables para conectar el dispositivo de hardware a otra computadora para ver cómo se desarrollan las cosas.
Si el mismo problema persiste en la segunda máquina, es muy probable que no todo esté bien con los cables. Debe realizar más pruebas para confirmar sus hallazgos. Es posible que deba reemplazar los cables e intentar conectar los dispositivos involucrados nuevamente.
Sin embargo, si la segunda PC reconoce el dispositivo de hardware y continúa con él, es probable que los cables estén en buenas condiciones de funcionamiento. En ese caso, tienes que continuar con estos pasos:
- Vuelva a conectar el dispositivo de hardware a su computadora.
- Espere brevemente. Dele a Windows todo el tiempo que necesite para detectar y reconocer el dispositivo de hardware conectado.
Si nada cambia o si desea verificar el estado de la conexión, debe continuar con las instrucciones a continuación:
- Haga clic derecho en el icono de Windows en la esquina inferior izquierda de la pantalla de su PC para ver los programas y opciones del menú de usuario avanzado.
- Haga clic en Administrador de dispositivos.
- Ahora, debe encontrar la categoría de dispositivo que contiene el controlador para el dispositivo de hardware y luego hacer clic en el ícono de expansión.
- Suponiendo que el dispositivo de hardware con problemas ahora esté visible en la ventana del Administrador de dispositivos, debe hacer doble clic en él.
Ahora se mostrará la ventana Propiedades del dispositivo de hardware con problemas.
- En la pestaña General, debe marcar la casilla debajo de Estado del dispositivo.
Si ve el texto Este dispositivo funciona correctamente , debe tomarlo como una confirmación de que el problema se ha resuelto. De lo contrario, si ve el mismo mensaje de error con el Código 45 como término clave, debe probar las soluciones de software a continuación.
Ejecute el Solucionador de problemas de hardware y dispositivos de Windows:
En Windows, los solucionadores de problemas son programas especialmente diseñados para diagnosticar problemas que afectan a un determinado dispositivo, utilidad o configuración y también proponer soluciones a los problemas o resolverlos directamente cuando sea posible. Microsoft incorporó una buena cantidad de solucionadores de problemas en Windows 10, lo que significa que es probable que los usuarios siempre encuentren un solucionador de problemas que pueda ayudar, independientemente del evento o escenario involucrado.
Dado que tiene problemas con el Error 45, que define los problemas que afectan a un dispositivo de hardware conectado a su computadora, el Solucionador de problemas de hardware y dispositivos es el solucionador de problemas que mejor se adapta a sus necesidades y es probable que lo ayude. Tienes que localizarlo y ejecutarlo.
De todos modos, estas son las instrucciones que debe seguir para ejecutar el solucionador de problemas requerido:
- Toque el botón del logotipo de Windows en el teclado de su dispositivo para acceder a la pantalla de inicio de Windows (o puede hacer clic en el icono de Windows en la esquina inferior izquierda de la pantalla de su dispositivo para obtener el mismo resultado).
- Ingrese el Panel de control en el cuadro de texto, que aparece en el momento en que comienza a escribir, para realizar una tarea de búsqueda utilizando esas palabras clave como consulta.
- Una vez que aparece la ventana del Panel de control, debe configurar Ver por parámetro en Iconos grandes o Iconos pequeños (en la esquina superior derecha de la ventana del programa).
- Haga clic en Solución de problemas, que es una de las opciones de la pantalla del menú principal.
- Suponiendo que ahora se encuentra en la pantalla Solucionar problemas de la computadora en el Panel de control, debe hacer clic en Hardware y sonido.
- En la pantalla o cuadro de diálogo que sigue, debe hacer clic en Hardware y dispositivos.
Se supone que aparecerá ahora la ventana del asistente de solución de problemas para hardware y dispositivos.
- Haga clic en el botón Siguiente para continuar.
En este punto, te hemos llevado tan lejos como deberíamos.
- Es mejor que siga las instrucciones en pantalla (tal como aparecen) y controle los procedimientos de la operación de solución de problemas.
- Realice las tareas requeridas o recomendadas, si se aplica este paso.
- Ahora, debe cerrar la ventana del solucionador de problemas, finalizar todas las aplicaciones activas y luego reiniciar su PC.
- Pruebe el dispositivo de hardware con problemas para confirmar que ahora funciona bien con su computadora.
Si no pudo ubicar el Solucionador de problemas de hardware y dispositivos en la aplicación del Panel de control, lo que significa que no pudo aplicar la solución que acabamos de describir, entonces su computadora probablemente esté ejecutando Windows 10 1809. En esa versión, Microsoft ocultó o eliminó ciertos solucionadores de problemas. desde el menú regular en el Panel de control.
Bueno, debe ejecutar el Solucionador de problemas de hardware y dispositivos a través de un procedimiento alternativo, que ahora describiremos a continuación:
- Primero, debe abrir la aplicación Explorador de archivos haciendo clic en su icono en la barra de tareas o usando el botón del logotipo de Windows + el atajo de teclado de la letra E.
- Una vez que aparece la ventana del Explorador de archivos, debe hacer clic o hacer doble clic en Esta PC para ingresar.
- Ahora, debe hacer doble clic en el disco de su sistema (C :) para ingresar a esta unidad.
- Llegados a este punto, hay que navegar brevemente por estos directorios:
Windows\Sistema32
- En su ubicación actual, dentro de la carpeta System 32, debe revisar los elementos allí o desplazarse un poco hacia abajo para ubicar msdt.exe.
- Haga doble clic en msdt.exe para ejecutar este ejecutable.
- Tendrá que ingresar la clave de acceso solicitada, si aparece el cuadro de diálogo o la ventana de la Herramienta de diagnóstico de soporte de Microsoft.
De lo contrario, si no conoce la clave de acceso, debe omitir el bloqueo de la clave de acceso siguiendo estas instrucciones:
- Use el botón del logotipo de Windows + el atajo de teclado de la letra S para acceder a la función de búsqueda.
- Escriba PowerShell en el cuadro de texto proporcionado para ejecutar una tarea de búsqueda utilizando esta palabra clave como consulta.
- Haga clic con el botón derecho en Windows PowerShell (aplicación), que debería ser la entrada principal en la lista de resultados, y luego haga clic en Ejecutar como administrador.
- Suponiendo que se haya abierto la ventana de administración de PowerShell, debe ejecutar el siguiente comando escribiendo el código primero y luego presionando Enter en su teclado:
msdt.exe -id DeviceDiagnostic
Se supone que la ventana Solucionador de problemas de hardware y dispositivos aparecerá ahora.
- Haga clic en el botón Siguiente para continuar.
No iremos más contigo.
- Hará bien en seguir las instrucciones en pantalla a medida que aparecen y monitorear los procesos de resolución de problemas.
- Realice las tareas apropiadas, si se aplica este paso.
- Cierre la ventana del solucionador de problemas y todos los programas activos. Reinicia tu computadora.
- Intente usar el dispositivo de hardware con problemas para ver cómo funciona ahora.
Si el mismo problema persiste, hará bien en desconectar el dispositivo de hardware de su computadora, reiniciar su PC y luego conectar el dispositivo de hardware nuevamente para probar las cosas.
Ejecute un análisis con el Comprobador de archivos del sistema:
El Comprobador de archivos del sistema (a veces abreviado como SFC) es una utilidad increíblemente popular que puede escanear los archivos del sistema en busca de corrupción y problemas relacionados. La utilidad también trabajará para reparar los archivos rotos o dañados, ya sea resolviendo las inconsistencias en ellos o reemplazándolos con versiones de caché saludables de los mismos archivos.
Si la manifestación de los problemas que desencadenaron el Error 45 tiene algo que ver con la lucha de su computadora con archivos corruptos o defectuosos, es probable que el procedimiento aquí haga lo suficiente para corregir las cosas. Después de las operaciones de reparación, si todo va bien, su computadora comenzará a reconocer el dispositivo de hardware como se supone que debe hacerlo.
Siga estos pasos para ejecutar el análisis requerido utilizando el Comprobador de archivos del sistema:
- Primero, debe abrir el menú de usuario avanzado haciendo clic con el botón derecho en el ícono de Windows en la esquina inferior izquierda de su pantalla.
- De las aplicaciones y opciones que se muestran, debe seleccionar Símbolo del sistema (Administrador).
- Es posible que deba hacer clic en el botón Sí en el cuadro de diálogo o ventana de UAC, si el Control de cuentas de usuario muestra un mensaje para obtener algún tipo de confirmación para la tarea de inicio del programa elevado.
La ventana del símbolo del sistema de administración se mostrará ahora.

- Ahora, debe ejecutar el siguiente comando escribiéndolo primero y luego presionando el botón Enter en su teclado:
sfc /escanear ahora
Windows ahora iniciará los procedimientos para la operación de escaneo.
- Harás bien en observar los procesos. Siga las instrucciones en pantalla cuando corresponda.
- Después de que se haya realizado todo lo relacionado con el escaneo, debe cerrar la ventana del símbolo del sistema y cerrar otras aplicaciones activas.
- Reinicia tu computadora.
- Vuelva a conectar el dispositivo de hardware con el que ha estado luchando para ver si Windows lo reconoce correctamente esta vez y funciona con él.
Ejecute un escaneo usando la herramienta CHKDSK:
La herramienta CHKDSK (Disk Check) es la utilidad de línea de comandos que se utiliza para verificar los sistemas de archivos y las unidades en busca de errores, sectores defectuosos y problemas similares que amenazan o afectan la integridad de los discos. Se puede acceder mediante comandos ejecutados en el símbolo del sistema. Existe una buena posibilidad de que las deficiencias del disco duro de su computadora hayan causado los problemas que desencadenaron el Error 45.
Estamos considerando la posibilidad descrita y buscando resolver las cosas para ese caso del error. CHKDSK podría hacer lo suficiente para que su disco duro funcione como se supone que debe hacerlo, lo que significa que su máquina proporciona un mejor entorno donde las posibilidades de que Windows reconozca los dispositivos de hardware conectados aumentan.
Hacer esto:
- Haga clic derecho en el ícono de Windows en la esquina inferior izquierda de la pantalla de su máquina para ver las aplicaciones y opciones que constituyen el menú de Usuario avanzado.
- De los elementos de la lista, debe elegir Símbolo del sistema (Administrador).
- Haga clic en el botón Sí en el cuadro de diálogo o ventana Control de cuentas de usuario, si Windows muestra un mensaje para obtener algún tipo de confirmación para la operación.
- Suponiendo que la ventana del símbolo del sistema del administrador ahora está en su pantalla, debe escribir este comando en el campo de texto allí:
chkdsk /f
- Presiona el botón Enter en tu teclado para forzar a tu sistema a ejecutar el código.
Ahora, es probable que vea un mensaje que indica que Windows solo puede ejecutar CHKDSK al reiniciar. También se le pedirá que reinicie su computadora.
- Si está listo para reiniciar su PC, debe escribir y en el campo y luego presionar el botón Enter para ejecutar este código.
De lo contrario, debe salir de la ventana del símbolo del sistema, guardar su trabajo, cerrar todas las aplicaciones y luego iniciar el procedimiento de reinicio por su cuenta.
Si todo va bien, después del reinicio recomendado, aparecerá Windows y comenzará a escanear su disco duro automáticamente. Debe ser paciente y permitir que CHKDSK haga su magia.
Después de que todo esté hecho, debe iniciar su computadora normalmente para ingresar al entorno normal del sistema operativo Windows. Luego deberá conectar el dispositivo de hardware con problemas y ejecutar algunas pruebas para ver si el Error 45 todavía está en juego.
Vuelva a instalar el controlador para el dispositivo de hardware afectado:
Aquí, estamos considerando la posibilidad de que el controlador del dispositivo con problemas funcione mal porque algo está mal con su configuración, configuración o código. Si nuestra suposición es cierta, es posible que pueda arreglar las cosas simplemente reinstalando el controlador.
La operación de reinstalación de los controladores es uno de los procedimientos más efectivos que se utilizan para resolver los problemas de los controladores. La operación de reinstalación consiste en los procesos de desinstalación e instalación, lo que significa que se induce una amplia variedad de cambios en la composición del controlador.
De todos modos, estas son las instrucciones que debes seguir para reinstalar el controlador:
- Abra la aplicación Administrador de dispositivos haciendo clic con el botón derecho en el ícono de Windows en su escritorio y luego seleccionando Administrador de dispositivos de la lista de programas y opciones.
- Una vez que aparece la ventana del Administrador de dispositivos, debe pasar por las categorías de dispositivos. Intente recordar la categoría en la que se encuentra el dispositivo con problemas.
- Ahora, debe hacer clic en el icono de expansión de la categoría correspondiente para ver el dispositivo con problemas.
- Aquí, debe hacer clic en el dispositivo con problemas para resaltarlo y luego hacer clic derecho sobre él para ver las opciones disponibles.
- De la lista que se muestra, debe hacer clic en Desinstalar dispositivo.
Ahora se supone que Windows debe mostrar el cuadro de diálogo o la ventana Desinstalar dispositivo.
- Haga clic en la casilla de verificación Eliminar el software del controlador para este dispositivo (para seleccionar este parámetro).
- Haga clic en el botón Desinstalar para continuar.
Windows ahora trabajará para deshacerse del controlador del dispositivo a la vista.
- Ahora, debe salir de la ventana del Administrador de dispositivos, cerrar otras ventanas de aplicaciones activas y luego reiniciar su PC.
Aparecerá Windows, alcanzará la estabilidad y luego se dará cuenta de que falta un controlador importante. Luego actuará para encontrar e instalar el software del controlador necesario.
De lo contrario, si las cosas no salen como se esperaba, debe volver a conectar el dispositivo de hardware afectado por el error 45 a su máquina para que Windows lo detecte.
Si persisten los mismos problemas definidos por el código de error 45 o si no pudo reinstalar el controlador para el dispositivo afectado por algún motivo, entonces debe actualizar el controlador (consulte la siguiente solución a continuación).
Actualice el controlador:
A veces, el procedimiento de reinstalación de un controlador no hace lo suficiente para deshacerse de las irregularidades o inconsistencias que causan el mal funcionamiento del controlador. O tal vez, el controlador está permanentemente dañado y no se puede salvar, lo que podría explicar por qué la operación de reinstalación no brindó los resultados necesarios. Para ello, debe instalar un nuevo controlador para el dispositivo.
Cuando instala un nuevo controlador para un dispositivo, puede introducir configuraciones, código y configuración nuevos, lo que significa que los problemas actuales del controlador no son un factor. Bueno, el procedimiento de actualización del controlador es la solución definitiva a los problemas graves del controlador. Y ahora, lo vas a aprovechar para hacer las cosas bien.
Primero, queremos que intente instalar un nuevo controlador a través del procedimiento de actualización regular que implica la función de controlador automático (al que se accede desde la aplicación Administrador de dispositivos). Estas son las instrucciones que debes seguir:
- Presione y mantenga presionado el botón del logotipo de Windows en el teclado de su PC y luego toque la tecla de la letra X para ver la lista del menú de usuario avanzado.
- Haga clic en Administrador de dispositivos.
- Aquí también, debe revisar las categorías con cuidado, ubicar la categoría que alberga el dispositivo con problemas y luego hacer clic en el ícono de expansión.
- Suponiendo que el dispositivo con problemas ahora esté visible, debe hacer clic en él para resaltarlo y luego hacer clic con el botón derecho en él para ver el menú contextual disponible.
- Haga clic en Actualizar controlador.
Ahora se supone que Windows debe abrir el cuadro de diálogo Actualizar controlador para preguntarle cómo desea realizar la operación de actualización del controlador.
- Ahora, debes hacer clic en la primera opción, que suele ser Buscar automáticamente el software del controlador actualizado (o algo similar).
Su sistema ahora trabajará para encontrar el software de controlador necesario. Utilizará su conexión a Internet para conectarse y buscar nuevos controladores lanzados para el dispositivo en cuestión. Si encuentra algo, lo descargará y procederá a instalarlo con su permiso.
- Si todo va bien, después de que su computadora termine de instalar el nuevo controlador, debe cerrar todos los programas activos y luego reiniciar su PC.
- Una vez que Windows aparece y se estabiliza, debe probar el controlador afectado por el error 45 para confirmar que ahora todo está bien.
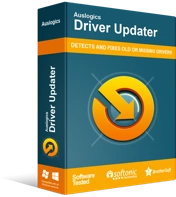
Resuelva problemas de PC con Driver Updater
El rendimiento inestable de la PC a menudo es causado por controladores obsoletos o corruptos. Auslogics Driver Updater diagnostica problemas de controladores y le permite actualizar los controladores antiguos todos a la vez o uno a la vez para que su PC funcione mejor
Si no pudo actualizar su controlador porque Windows no encontró una nueva versión del controlador, o si los problemas definidos por el código de error 45 persisten, entonces debe realizar la tarea de actualización del controlador a través de un procedimiento diferente. Para el trabajo que tiene por delante, necesitará Auslogics Driver Updater, por lo que es posible que desee descargar y ejecutar esta aplicación ahora.
La aplicación recomendada se encargará de todos los procesos de actualización de controladores en su nombre y se asegurará de que todo funcione bien esta vez. Primero iniciará un escaneo para identificar los controladores corruptos, rotos, viejos u obsoletos y que funcionan mal en su computadora. Después de recopilar la información necesaria sobre los controladores defectuosos, se conectará en línea para buscar los controladores necesarios.
Eventualmente, el programa descargará e instalará los controladores estables más nuevos (versiones de controlador recomendadas por el fabricante) como reemplazo de los controladores defectuosos. De hecho, su computadora terminará con controladores en excelentes condiciones para todos sus componentes, no importa solo el controlador del dispositivo de hardware con problemas. En cualquier caso, una vez que se completan los procesos de instalación de los nuevos controladores, debe reiniciar su PC para finalizar las cosas.
Una vez que Windows aparece y alcanza la estabilidad, lo que significa que su computadora ha tenido en cuenta todos los cambios resultantes de la instalación de nuevos controladores, debe intentar usar el dispositivo de hardware con problemas para ver cómo funciona ahora.
Otras cosas que puede intentar para resolver el Error 45 en una PC con Windows 10
Si aún no ha aplicado una solución que haga lo suficiente para que el dispositivo de hardware funcione correctamente (y no provoque el error 45), entonces debe probar las soluciones de nuestra lista final:
Ejecute un escaneo usando la utilidad DISM:
Aquí, queremos que utilice la utilidad DISM (Administración y mantenimiento de imágenes de implementación) para ejecutar comprobaciones en los archivos del sistema, la imagen de Windows y paquetes de instalación similares. La herramienta eliminará o resolverá errores y discrepancias. Si el error 45 tiene algo que ver con la mala composición de los archivos importantes del sistema utilizados por su computadora, entonces el procedimiento recomendado resultará ser la solución ideal.
Descargue e instale las actualizaciones de Windows:
Tal vez, su computadora está luchando por reconocer el dispositivo de hardware afectado por el código de error 45 y hacer arreglos para sus operaciones porque aún tiene que descargar e instalar ciertas actualizaciones. Hará bien en abrir la aplicación Configuración, ir al menú Actualizar allí y luego hacer clic en el botón Buscar actualizaciones. Idealmente, debe descargar e instalar todas las actualizaciones de Windows lanzadas para su computadora.
Cree una nueva cuenta de Windows, inicie sesión en su computadora con el nuevo perfil y luego pruebe el dispositivo de hardware.
Reemplace el dispositivo de hardware con problemas; utilizar un dispositivo alternativo.
