Arreglar el código de error 0x80070490 en Windows 10
Publicado: 2022-04-24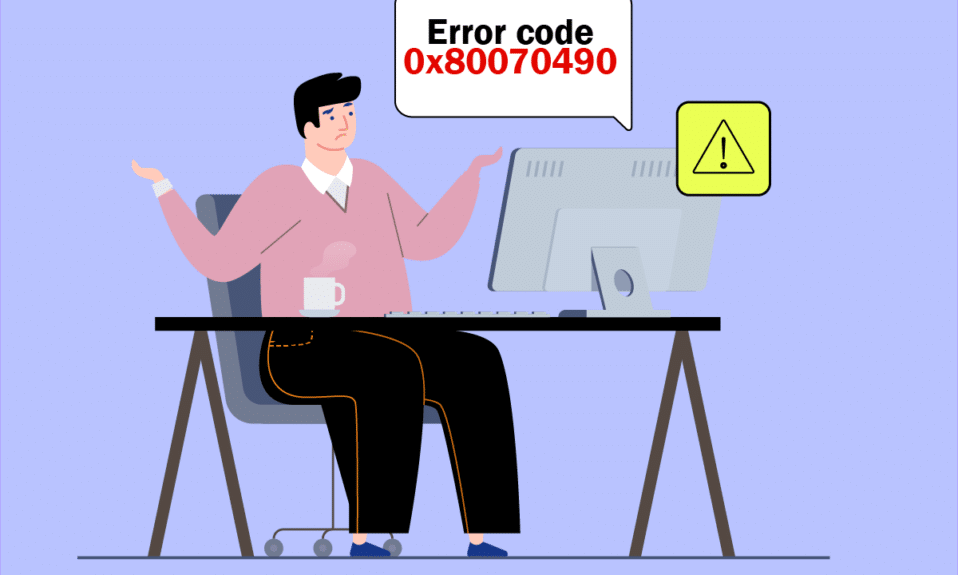
Puede enfrentar el código de error 0x80070490 en dos escenarios diferentes. En primer lugar, cuando intente agregar su cuenta de Gmail a la aplicación de correo en su dispositivo, aparecerá un mensaje de error que indica que algo salió mal. No pudimos encontrar su configuración. Código de error: 0x80070490. Los dos importantes servicios de actualización de Windows, a saber, System Component Store o Component-Based Servicing (CBS) controlan todas las operaciones de actualización de Windows, y si hay archivos corruptos en ellos, se encontrará con el código de error 0x80070490. Este código de error es común al actualizar su sistema operativo de Windows 7 y Windows 8.1 a Windows 10. Además, si compra cualquier aplicación o juego de MS Store, es posible que se encuentre con este error. Entonces, si también enfrenta el mismo problema, esta guía lo ayudará a corregir el código de error 0x80070490 Windows 10.
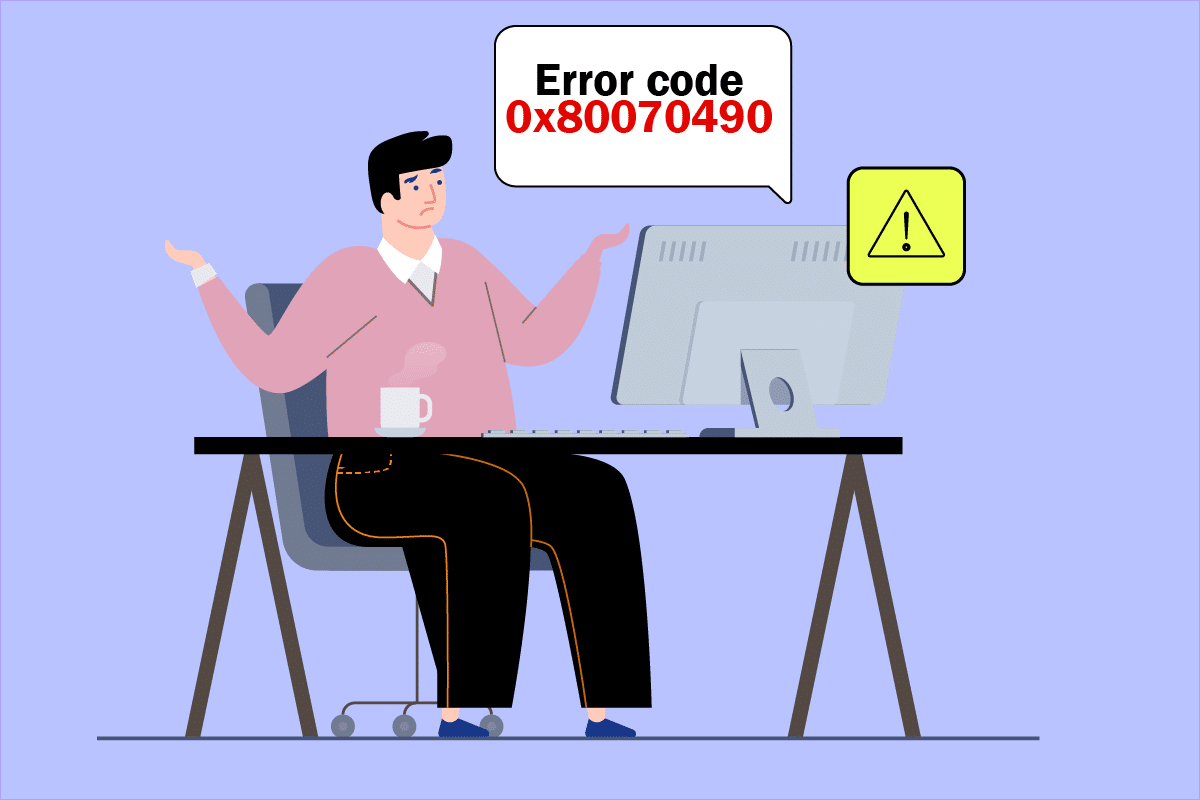
Contenido
- Cómo reparar el código de error 0x80070490 en Windows 10
- Método 1: Ejecute el Solucionador de problemas de actualización de Windows
- Método 2: crear una nueva cuenta
- Método 3: ejecutar escaneos SFC y DISM
- Método 4: deshabilite el antivirus de terceros temporalmente (si corresponde)
- Método 5: asegúrese de que todos los servicios esenciales de Windows se estén ejecutando
- Método 6: reiniciar el servicio de actualización de Windows
- Método 7: ajustar la configuración de la aplicación de correo y calendario (solo correo)
- Método 8: eliminar la memoria caché del almacén de ID de usuario del registro
- Método 9: Reiniciar PC
Cómo reparar el código de error 0x80070490 en Windows 10
Varias razones desencadenan el código de error 0x80070490 Windows 10. A continuación se enumeran algunas razones importantes.
- Antivirus de terceros que impide la última actualización
- Archivos dañados en el servicio basado en componentes (CBS) o en el almacén de componentes del sistema.
- Valores de clave de registro corruptos
- Los servicios esenciales no se ejecutan
Nota: aunque este artículo trata principalmente de los métodos de solución de problemas relacionados con el código de error 0x80070490 desencadenado por problemas de actualización de Windows, también se analizan algunos métodos para corregir el código de error que aparece cuando intenta agregar su cuenta de Gmail a la aplicación de correo. Por lo tanto, puede seguir todos estos métodos cada vez que enfrente este error, independientemente de la razón que lo desencadene.
En la próxima sección, hemos compilado una lista de métodos que lo ayudarán a corregir el error. Síguelos para obtener los mejores resultados.
Método 1: Ejecute el Solucionador de problemas de actualización de Windows
Ejecutar el Solucionador de problemas de Windows Update resolverá cualquier falla de actualización en su PC, y este método es aplicable no solo para Windows 7 sino también para Windows 8.1.
1. Presione las teclas Windows + I simultáneamente para abrir la Configuración .
2. Haga clic en el menú Solucionar problemas en el panel izquierdo.
3. Ahora, selecciona Windows Update y haz clic en Ejecutar el solucionador de problemas .
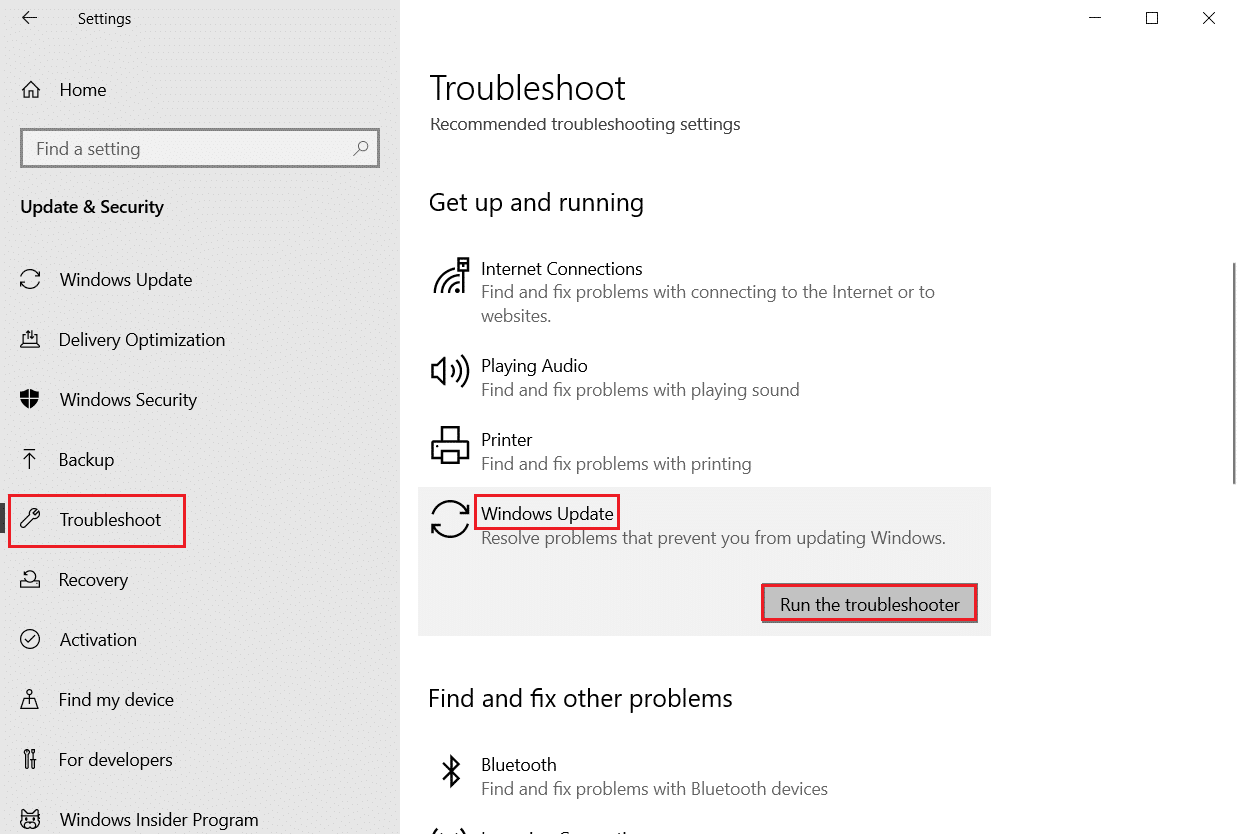
4. Su PC se someterá a un proceso de selección. Espere a que el solucionador de problemas detecte problemas .
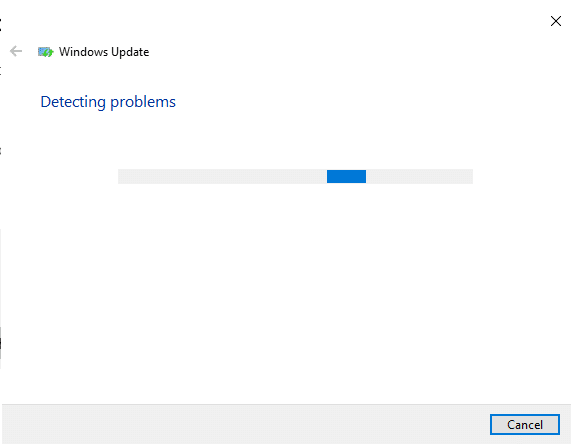
5. Si se encuentra algún problema, haga clic en Aplicar esta solución y siga las instrucciones que aparecen en las indicaciones sucesivas.
6. Finalmente, reinicie su PC una vez que se hayan aplicado y solucionado todos los problemas.
Método 2: crear una nueva cuenta
Para corregir el código de error 0x80070490, intente crear una nueva cuenta local con privilegios administrativos y mueva todos sus archivos a ella. Aquí está cómo hacerlo.
1. Pulse la tecla de Windows y escriba símbolo del sistema y haga clic en Ejecutar como administrador .
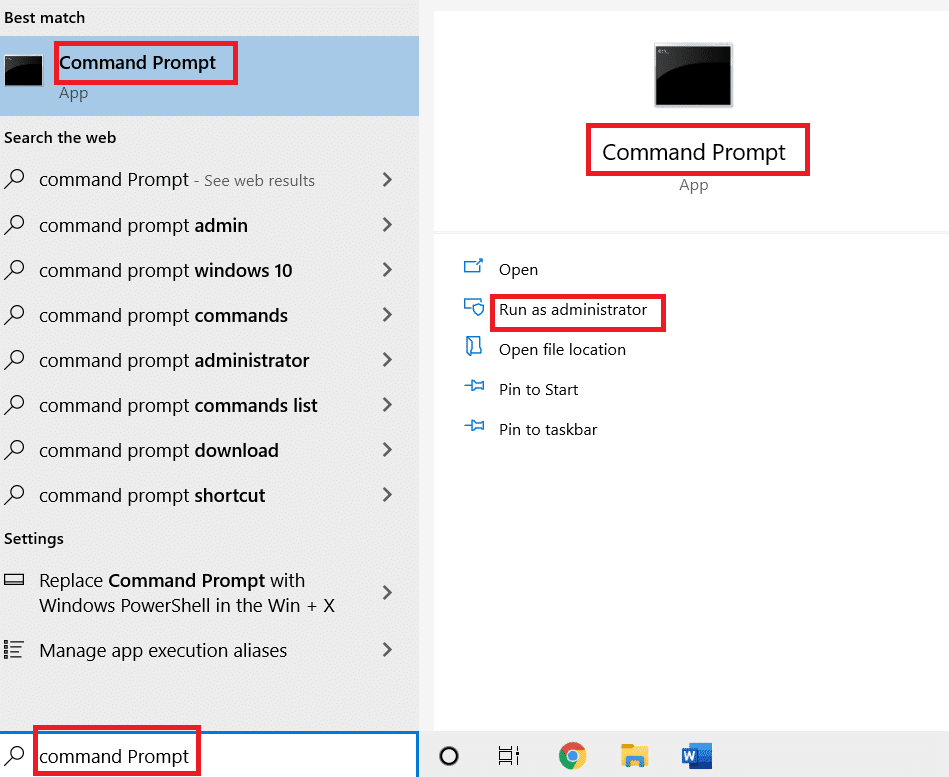
2. Ahora, haga clic en la opción Ejecutar como administrador para abrir un símbolo del sistema con privilegios administrativos.
3. Aquí, escriba el siguiente comando y presione la tecla Intro .
administrador de usuario de red / activo: sí
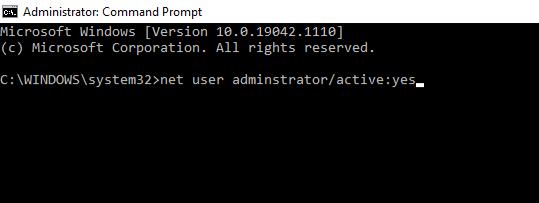
4. Ahora, cierre sesión en la cuenta actual e inicie sesión nuevamente con la nueva cuenta de administrador creada en la pantalla de inicio de sesión.
5. Aquí, mueva todos los archivos y carpetas de su cuenta anterior a la cuenta nueva y elimine la cuenta anterior.
6. Finalmente, agregue una cuenta de Microsoft a la nueva cuenta creada y verifique si vuelve a encontrar el código de error. Debe arreglarse ahora.
Lea también: Arreglar la actualización de Windows 10 atascada o congelada
Método 3: ejecutar escaneos SFC y DISM
Los usuarios de Windows 10 pueden escanear y reparar automáticamente sus archivos de sistema ejecutando System File Checker . Además, es una herramienta integrada que permite al usuario eliminar archivos y corregir el error. Luego, siga los pasos mencionados a continuación para implementar lo mismo.
1. Inicie el símbolo del sistema como administrador.
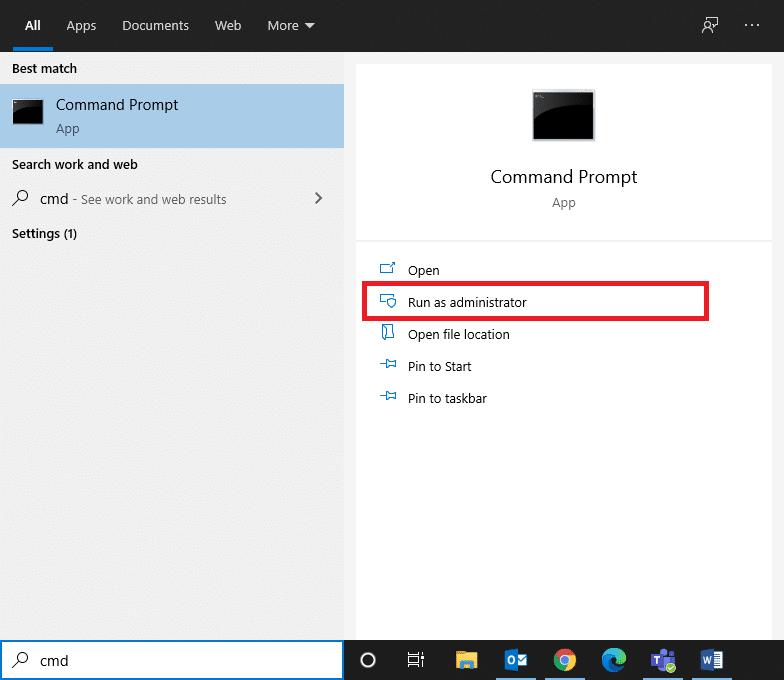
2. Escriba el comando sfc /scannow y presione la tecla Intro .
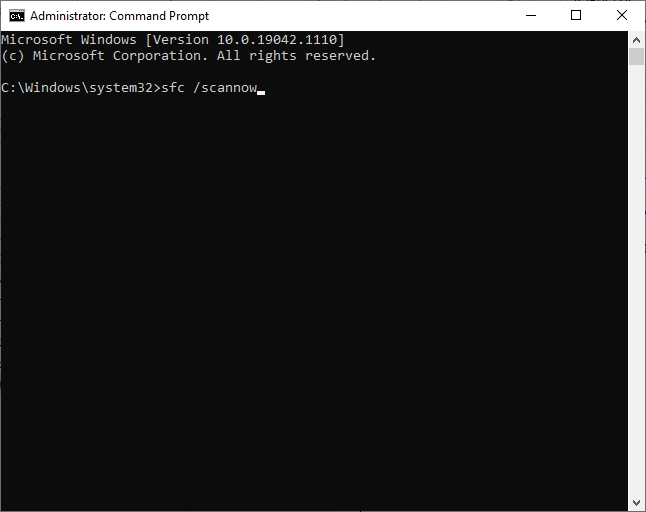
3. Espere la declaración de Verificación 100 % completada .
Una vez hecho esto, inicie su PC en modo normal y verifique si el problema está resuelto ahora. Si no es así, siga los pasos a continuación.
4. Inicie el símbolo del sistema como se indicó anteriormente.
5. Escriba los siguientes comandos uno por uno y presione la tecla Intro .
DISM.exe /En línea /Imagen de limpieza /Scanhealth DISM.exe /En línea /Imagen de limpieza /Restorehealth
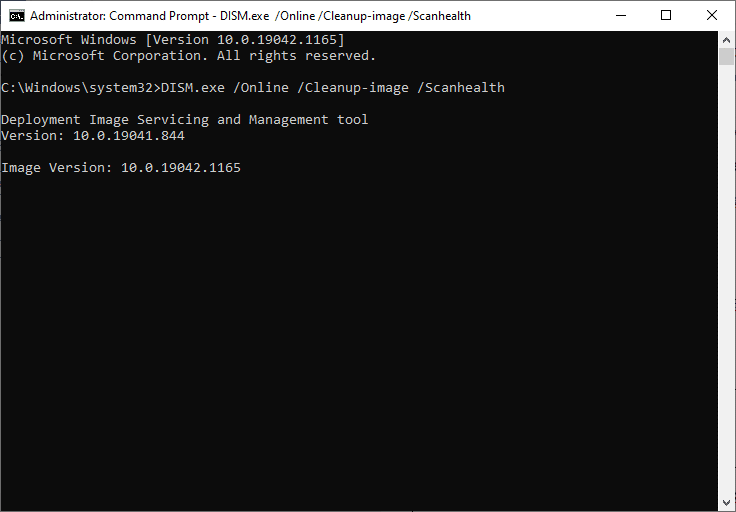
6. Finalmente, espere a que el proceso se ejecute correctamente y cierre la ventana.
Método 4: deshabilite el antivirus de terceros temporalmente (si corresponde)
Su paquete de antivirus puede tener fallas técnicas o puede estar impidiendo que su computadora se actualice a su última versión. Si es así, intente deshabilitar temporalmente los programas antivirus de terceros en su PC para solucionar el problema, como se explica a continuación.
1. Navegue hasta el ícono Antivirus en la barra de tareas y haga clic derecho sobre él.
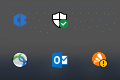
2. Ahora, seleccione la opción de control Avast shields .
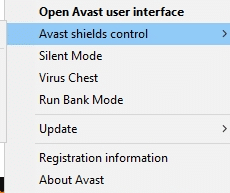
3. Elija la opción de acuerdo a su conveniencia.
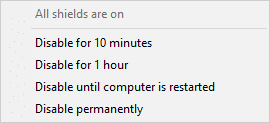
4. Confirme el aviso que se muestra en la pantalla.
Lea también: Solucionar el error de actualización de Windows 0x800704c7
Método 5: asegúrese de que todos los servicios esenciales de Windows se estén ejecutando
Para corregir el código de error 0x80070490 Windows 10, verifique si todos los servicios esenciales como BITS (Servicio de transferencia inteligente en segundo plano), Cryptographic, MSI Installer y Windows Update Services se están ejecutando. Aquí está cómo hacerlo.
1. Inicie el cuadro de diálogo Ejecutar presionando las teclas Windows + R simultáneamente.
2. Escriba services.msc y haga clic en Aceptar para abrir el programa Servicios .
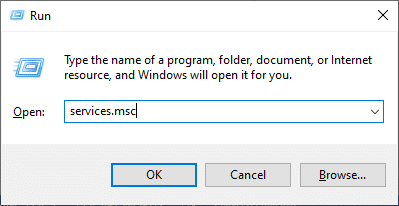
3. Ahora, en la ventana Servicios , desplácese hacia abajo y busque BITS, Cryptographic, MSI Installer y Windows Update Services uno por uno y haga clic en él.
4. Ahora, haga clic en Propiedades como se muestra en la imagen de abajo.
Nota: También puede hacer doble clic en Servicios de Windows para abrir la ventana Propiedades .
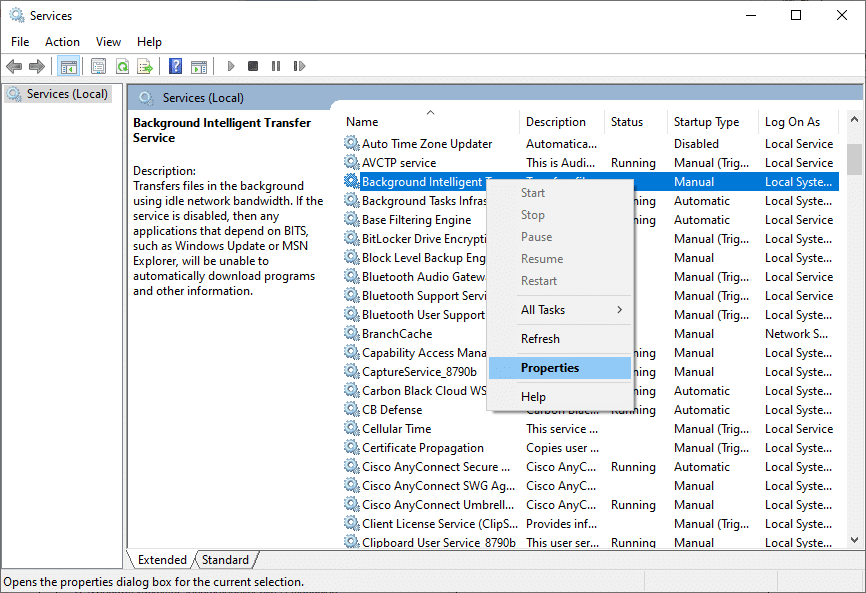
5. Ahora, configure el Tipo de inicio en Automático , como se muestra a continuación. Si el estado del Servicio no es En ejecución, haga clic en el botón Inicio .
Nota: Si el estado del servicio es En ejecución , deténgalo por un tiempo y vuelva a iniciarlo.
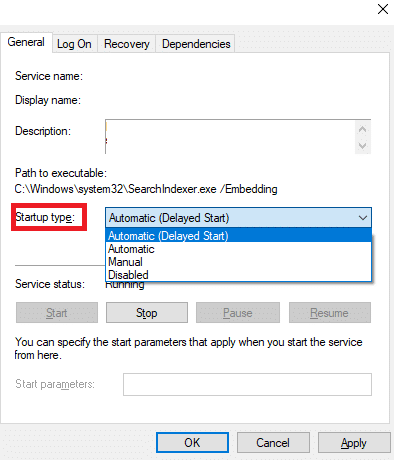
6. Finalmente, haga clic en Aplicar, luego en Aceptar para guardar los cambios.
Método 6: reiniciar el servicio de actualización de Windows
A veces, puede corregir el código de error 0x80070490 reiniciando manualmente el Servicio de actualización de Windows. Luego, siga las instrucciones a continuación para implementar lo mismo.
1. Abra el cuadro de diálogo Ejecutar presionando las teclas Windows + R juntas.
2. Escriba services.msc y haga clic en Aceptar para iniciar la ventana Servicios .
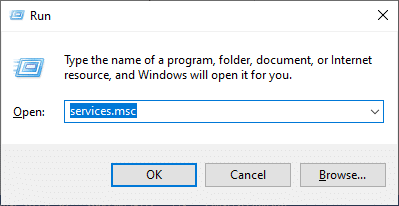
3. Ahora, desplácese hacia abajo y haga clic derecho en Windows Update.

4. Aquí, haga clic en Detener si el estado actual muestra En ejecución .
Nota: Si el estado actual no es En ejecución , puede omitir el paso.
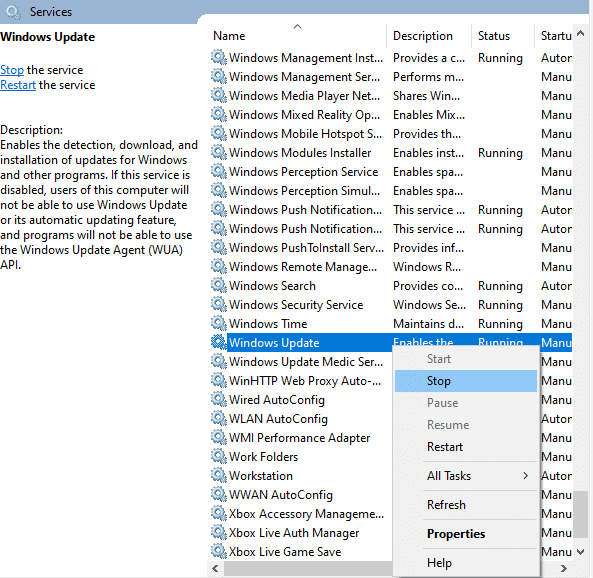
5. Recibirá un aviso, Windows está intentando detener el siguiente servicio en la computadora local... Espere a que se complete el aviso. Tardará entre 3 y 5 segundos.
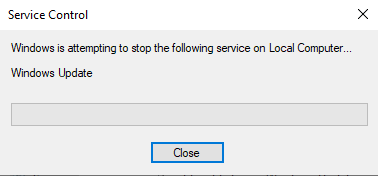
6. Ahora, abra el Explorador de archivos haciendo clic en las teclas Windows + E juntas.
7. Navegue a la siguiente ruta .
C:\Windows\SoftwareDistribution\DataStore
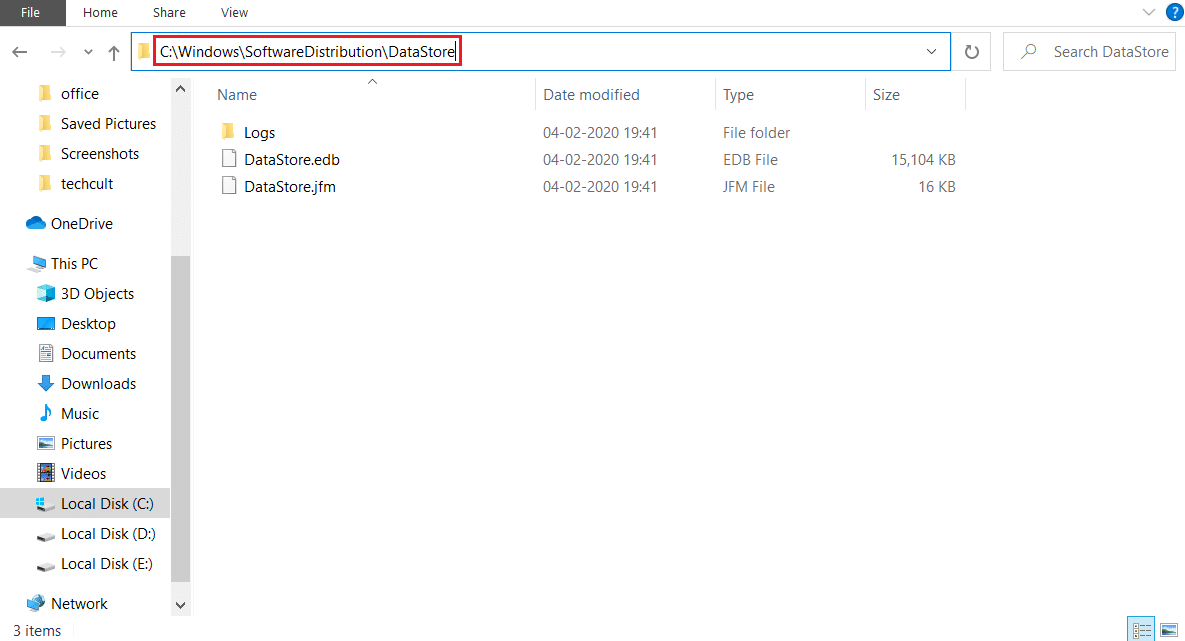
8. Ahora, seleccione todos los archivos y carpetas presionando las teclas Control + A juntas y haga clic derecho en el espacio vacío.
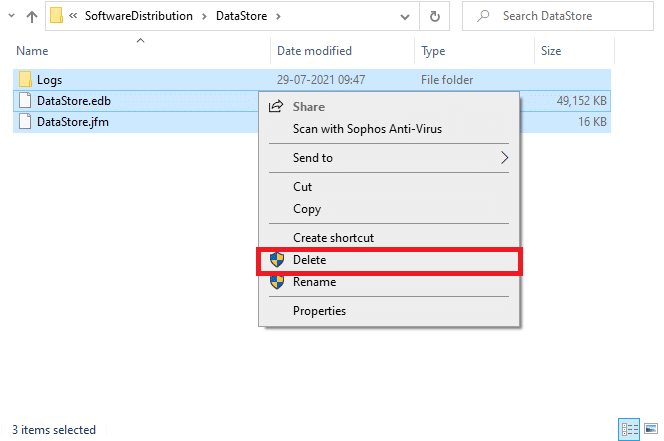
9. Ahora, navegue a la siguiente ruta y elimine todos los archivos en la ubicación de Descargas como se mencionó en los pasos anteriores.
C:\Windows\Distribución de software\Descargar
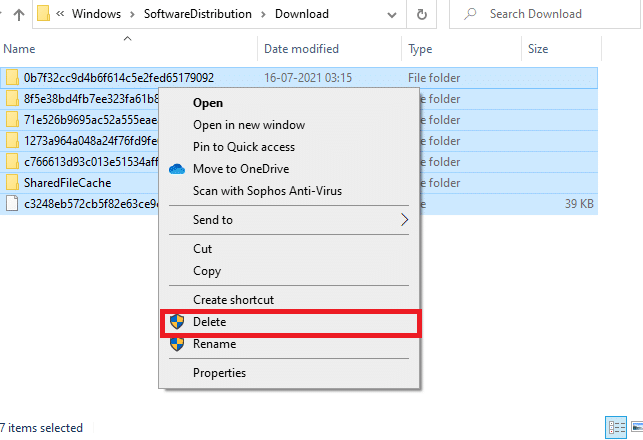
10. Ahora, regrese a la ventana Servicios y haga clic con el botón derecho en Windows Update.
11. Aquí, seleccione la opción Iniciar como se muestra en la imagen de abajo.
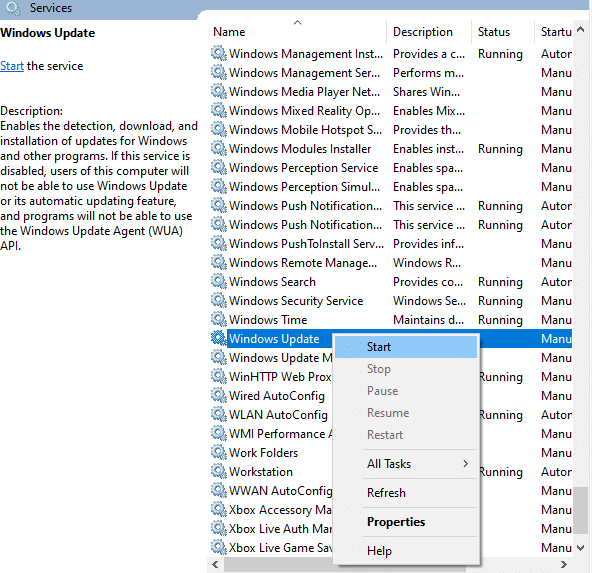
12. Recibirá un aviso de que Windows está intentando iniciar el siguiente servicio en la computadora local... Espere de 3 a 5 segundos y cierre la ventana Servicios .
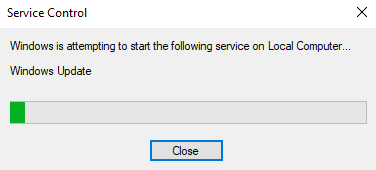
Lea también: Cómo habilitar Telnet en Windows 10
Método 7: ajustar la configuración de la aplicación de correo y calendario (solo correo)
Si encuentra el código de error 0x80070490 cuando intenta agregar su cuenta de Gmail, siga los pasos de solución de problemas a continuación. De lo contrario, puede omitir este método.
Método 7A: actualizar la aplicación de correo y calendario
1. Inicie Microsoft Store buscándolo en el menú Inicio .
2. Ahora, haga clic en el icono de tres puntos en la esquina superior derecha y seleccione la opción Descargas y actualizaciones como se muestra a continuación.
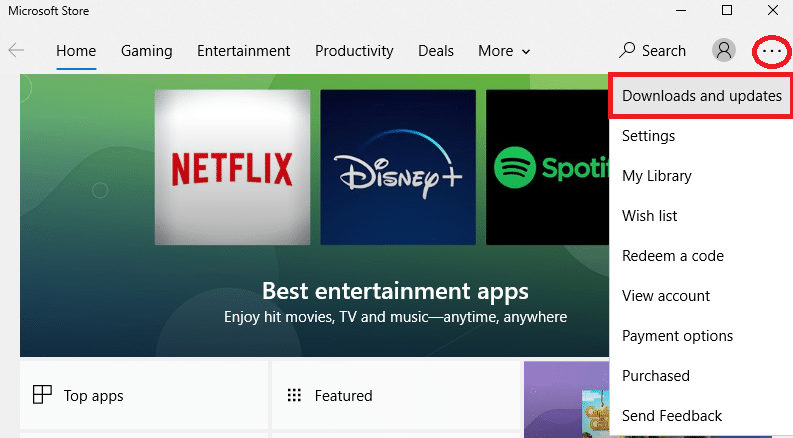
3. Ahora, haga clic en Correo y calendario en la lista y busque actualizaciones.
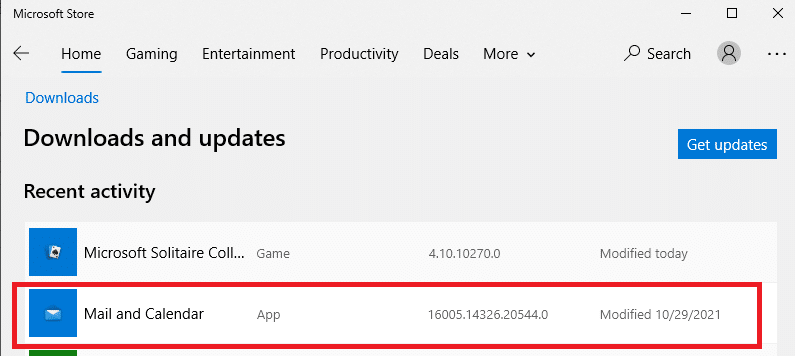
4. Si hay una actualización disponible, siga las instrucciones en pantalla para actualizar su aplicación; de lo contrario, vaya al siguiente paso de este método.
Método 7B: configurar el calendario
Debe personalizar algunas configuraciones de correo electrónico o agregar una nueva cuenta para corregir el error en el correo. Aquí está cómo hacerlo.
1. Inicie Calendario y navegue a Configuración haciendo clic en el ícono de ajustes como se muestra a continuación.
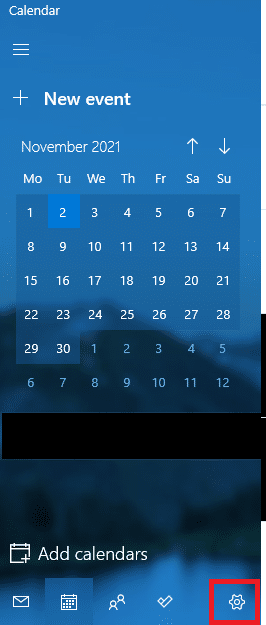
2. Aquí, en la ventana Configuración , haga clic en Administrar cuentas como se muestra.
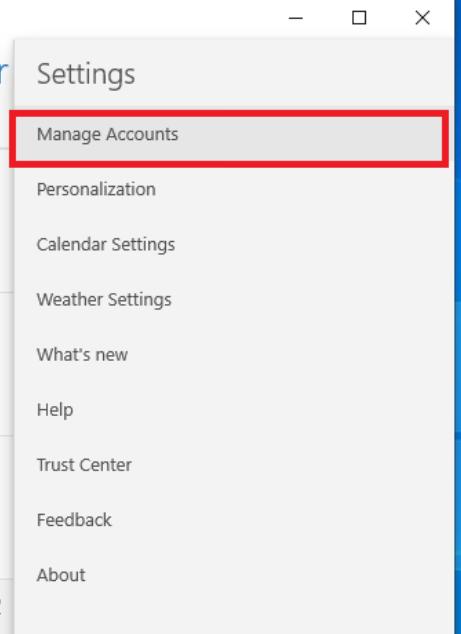
3. Ahora, haga clic en Agregar cuenta y siga las instrucciones en pantalla para configurar una nueva cuenta.
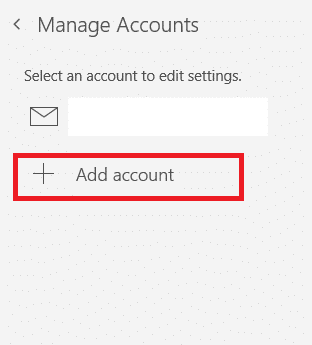
Finalmente, espere hasta que los datos del correo se sincronicen y verifique la configuración del correo si vuelve a encontrar el código de error.
Lea también: Solucionar el error de actualización de Windows 0x80070005
Método 7C: restablecer la aplicación de correo y calendario
Si las dos opciones anteriores no funcionaron, siga los pasos a continuación:
1. Presione la tecla de Windows , escriba aplicaciones y funciones y haga clic en Abrir .
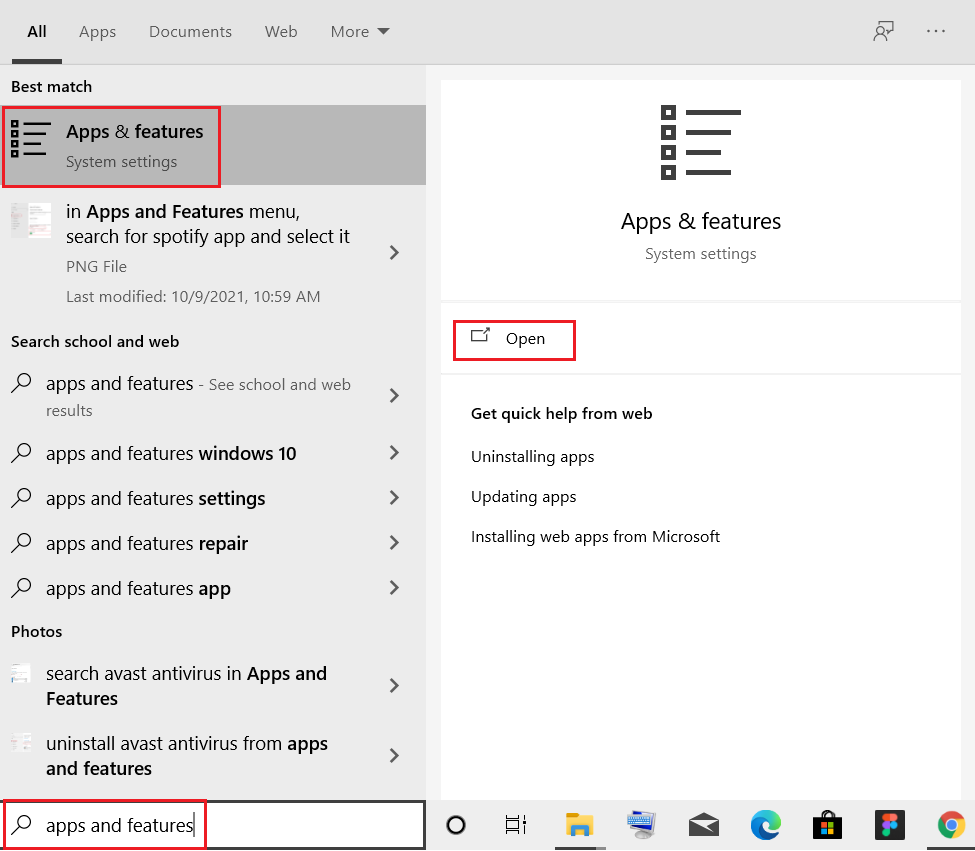
2. Escriba y busque Correo y Calendario en la lista y selecciónelo.
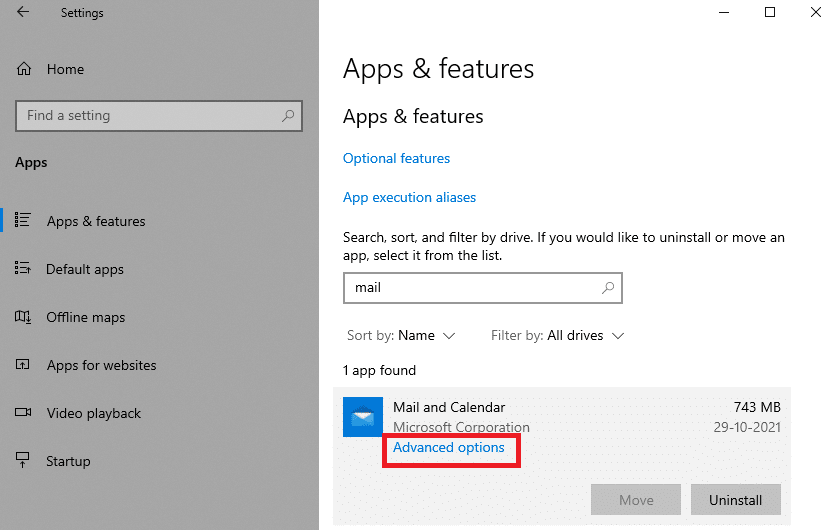
3. Ahora, haga clic en Opciones avanzadas como se destaca arriba.
4. Aquí, desplácese hacia abajo en la lista de Configuración y haga clic en el botón Restablecer .
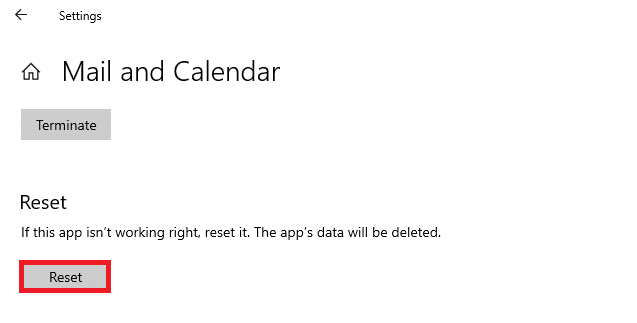
5. A continuación, confirme la solicitud haciendo clic en el botón Restablecer nuevamente.
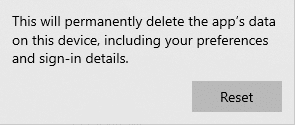
Espere, vuelva a iniciar la aplicación y compruebe si el código de error ha desaparecido o no.
Método 8: eliminar la memoria caché del almacén de ID de usuario del registro
A veces, puede corregir el error eliminando el caché del almacén de ID de usuario corrupto del registro. Esto se puede implementar con unos clics y puede hacerlo muy fácilmente, como se muestra a continuación.
1. Abra el cuadro de diálogo Ejecutar presionando las teclas Windows + R juntas.
2. Escriba regedit y haga clic en el botón Aceptar para abrir el Editor del registro .
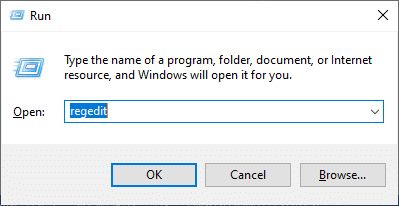
3. Navegue a la siguiente ruta en el Editor del Registro .
Computadora\HKEY_LOCAL_MACHINE\SOFTWARE\Microsoft\Windows\CurrentVersion\Appx\AppxAllUserStore
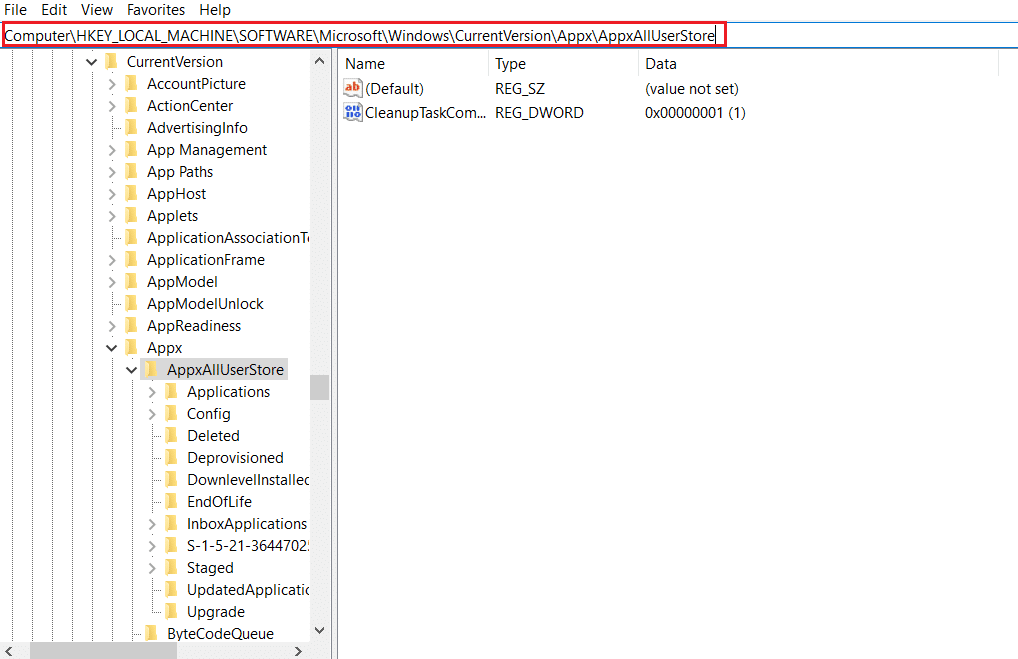
4. Ahora, haga clic derecho en las carpetas algo como S-1-5-21-2759370688-1630912525-2594222386-7192 o S-1-5-21-3740399313-2812186609-3929373113-1001 y seleccione la opción Eliminar como se muestra .
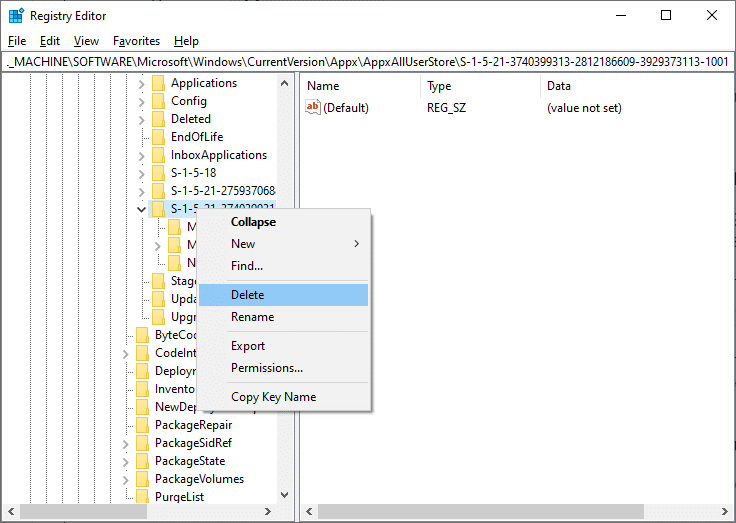
5. Finalmente, reinicie la computadora y verifique si ha solucionado el problema del código de error 0x80070490.
Lea también: Arreglar la instalación pendiente de la actualización de Windows 10
Método 9: Reiniciar PC
Siga los pasos mencionados a continuación para restablecer la PC.
Nota: Al restablecer la PC, se borrarán todos los datos de su dispositivo. Por lo tanto, se recomienda crear una copia de seguridad antes de hacerlo.
1. Presione las teclas Windows + I juntas para abrir Configuración .
2. Ahora, desplácese hacia abajo en la lista y seleccione Actualización y seguridad .
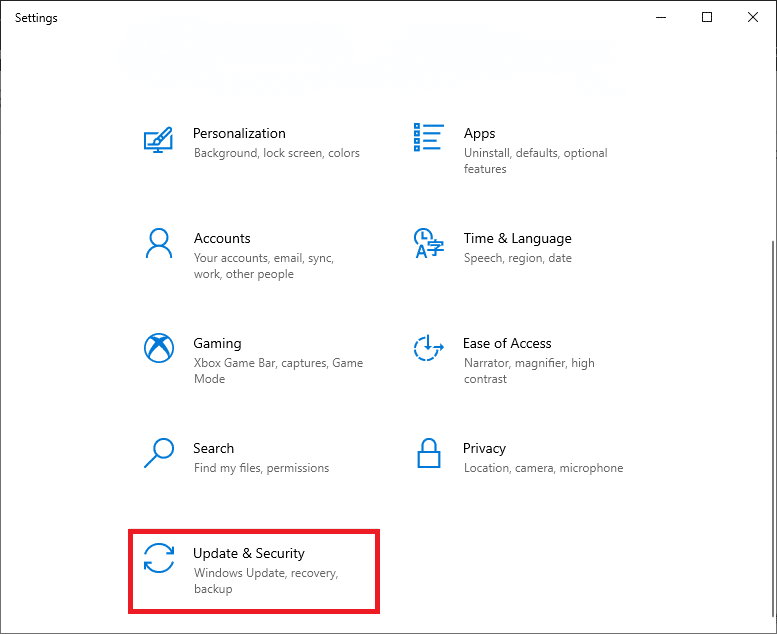
3. Ahora, seleccione la opción Recuperación en el panel izquierdo y haga clic en Comenzar en el panel derecho.
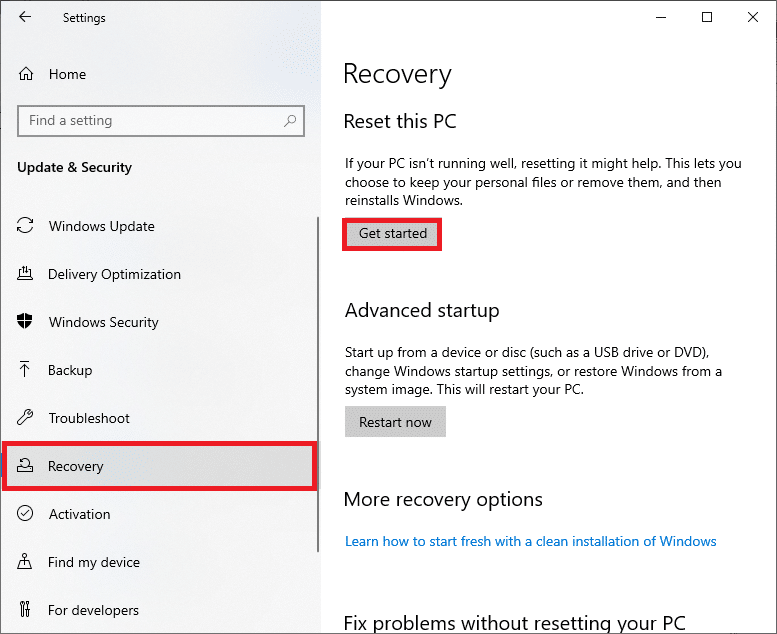
4. Ahora, elija una opción de la ventana Restablecer esta PC .
- La opción Conservar mis archivos eliminará aplicaciones y configuraciones, pero conservará sus archivos personales.
- La opción Eliminar todo eliminará todos sus archivos personales, aplicaciones y configuraciones.
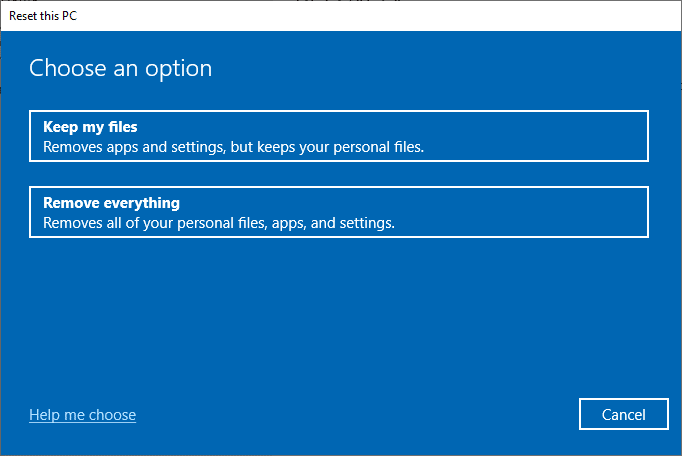
5. Finalmente, siga las instrucciones en pantalla para completar el proceso de reinicio.
Si probó todos los métodos anteriores y no obtuvo ninguna solución, puede realizar una restauración del sistema.
Recomendado:
- Los 5 mejores complementos de Kodi para fitness y entrenamiento
- Solucione el error Excel stdole32.tlb en Windows 10
- Arreglar el error de NSIS al iniciar el instalador en Windows 10
- Arreglar el Explorador de archivos de Windows 10 trabajando en él Error
Esperamos que esta guía haya sido útil y que pueda corregir el código de error 0x80070490 en Windows 10. Háganos saber qué método funcionó mejor para usted. Además, si tiene alguna consulta/sugerencia con respecto a este artículo, no dude en dejarla en la sección de comentarios.
