¿Cómo solucionar el código de error 0x8007025D en Windows 10?
Publicado: 2020-12-07Windows 10, el sistema operativo preeminente para computadoras, a menudo causa dolores de cabeza a los usuarios. Por ejemplo, es bien sabido que la instalación de Windows 10 no siempre es fácil. A veces, el proceso se interrumpe por algún error aleatorio, lo que deja al usuario rascándose la cabeza tratando de averiguar qué sucedió.
Uno de estos molestos errores es el que tiene el código 0x8007025D. También conocido como el error "Windows no puede instalar los archivos requeridos", hace que muchos usuarios cierren la tapa de la computadora con frustración.
El error suele aparecer cuando una instalación limpia de Windows 10 está en marcha, pero antes de que cruce un cierto umbral irreversible. El aspecto más molesto de este error es que una instalación limpia significa que no hay un sistema operativo en la PC para reiniciar después de encontrar el error. Por lo tanto, el usuario se queda atascado reintentando el proceso, a menudo en vano.
Si ha estado enfrentando el problema o conoce a alguien que lo haya tenido, podemos ayudarlo. Esta guía explica cuál es el error y por qué sucede. Más importante aún, le proporcionaremos varios pasos para resolver el problema para que su instalación de Windows 10 sea exitosa.
¿Qué significa el código de error 0x8007025D?
El error de configuración de Windows 0x8007025D también se conoce como el error "La instalación fue cancelada". Muchos usuarios han recibido este error recientemente al realizar una instalación limpia de Windows 10. Entre los que recibieron este error, la mayoría estaba intentando instalar Windows 10 limpiamente a través de una unidad flash USB. Es decir que este error está ligado al USB.
Sin embargo, también sucede cuando se actualiza Windows 10 a una versión más nueva o se actualiza Windows de 7 u 8.1 a 10 a través de una unidad de arranque. Una vez que comienza la instalación, pero antes de que la mayoría de los archivos de Windows se hayan copiado en la PC, el proceso se detiene repentinamente y muestra un fondo blanco con el siguiente mensaje de error:
La instalación fue cancelada.
Cualquier cambio realizado en su computadora no se guardará.
Configuración de Windows
Windows no puede instalar los archivos necesarios. Asegúrese de que todos los archivos necesarios para la instalación estén disponibles y reinicie la instalación. Código de error: 0x8007025D
Según un artículo del soporte de Windows, el código de error 0x8007025D significa ERROR_BAD_COMPRESSION_BUFFER.
No lo aburriremos con la jerga técnica. Baste decir que este error significa que ocurrió un error en algún lugar durante la decodificación de los datos de instalación, lo que obligó a detener el proceso.
Pero, ¿por qué ocurre el error 0x8007025D, especialmente durante la instalación de Windows 10 a través de una unidad USB de arranque? Hay varias razones posibles, que se explican brevemente a continuación:
- Archivo de instalación corrupto. Si algún archivo de la imagen está dañado, esto puede provocar que el proceso de instalación se interrumpa. El programa de instalación de Windows puede encontrar imposible decodificar algunos archivos, lo que provoca este error.
- Unidad USB defectuosa. El propio dispositivo de arranque podría estar dañado. Puede haber un sector ilegible o defectuoso, lo que significa que los datos almacenados en ese sector no se pueden leer.
- Sector HDD o SSD defectuoso. Así como el problema puede residir en su dispositivo USB, su dispositivo de almacenamiento interno también puede tener problemas. Si hay un sector defectuoso en su disco, es posible que el programa de instalación de Windows no pueda copiar los archivos necesarios, lo que genera errores como este.
- RAM dañada o corrupta. Una de las ventajas de una instalación limpia de Windows 10 es que no compite con otros programas por espacio de memoria. Dado que no hay nada en la máquina, ni siquiera un sistema operativo, la instalación puede tener toda la memoria del sistema para sí misma. Sin embargo, si la memoria es mala o está dañada de alguna manera, puede hacer que este beneficio sea inútil. En tal escenario, el programa de instalación de Windows se detiene y arroja el error 0x8007025D.
Cómo corregir el código de error 0x8007025D en Windows 10
El resto de esta guía trata sobre cómo solucionar el error "Windows no puede instalar los archivos necesarios". Es posible que haya probado algunas de las correcciones descritas aquí antes, por lo que simplemente puede pasar a la solución que crea que es probable que funcione para usted.
Revisa tus dispositivos conectados
La primera regla para instalar cualquier cosa en una computadora es asegurarse de eliminar todas las posibles causas de interferencia. Estos incluyen todos los dispositivos periféricos conectados. Ya sean memorias USB adicionales o cables de Internet, intente quitarlos todos antes de rehacer la instalación.
Si está instalando su sistema operativo desde un dispositivo de arranque, Windows copia todos los archivos desde la unidad flash USB o el disco a la computadora y luego continúa el proceso de instalación desde allí. Si el problema 0x8007025D solo aparece después de cierta etapa avanzada de la instalación, puede desconectar su unidad USB y ver qué sucede. Lo más probable es que ya no sea necesario y que el resto del proceso de instalación continúe sin problemas.
Vuelva a intentarlo después de un tiempo
La segunda regla para instalar cualquier cosa en una computadora es la paciencia. La paciencia toma muchas formas aquí. Puede estar esperando mucho tiempo para que se complete la instalación sin cancelarla abruptamente o pensar que el proceso se ha atascado. Otra forma es intentarlo de nuevo si falla la primera vez.
El error 0x8007025D puede ser solo una falla que no está relacionada con ningún problema subyacente importante. Un reinicio y otro intento pueden ser todo lo que se necesita para instalar Windows correctamente.
Por lo tanto, si obtiene el error durante su primer intento, no se desanime. Dale otra oportunidad al proceso de instalación antes de profundizar en el resto de las correcciones proporcionadas en esta guía.
Ejecute el Solucionador de problemas de actualización de Windows
Si aún está buscando cómo solucionar el problema "Windows no puede instalar los archivos necesarios" en Windows 10 después de probar los métodos anteriores, el Solucionador de problemas de Windows Update puede ayudarlo. Solo puede ejecutar este solucionador de problemas si simplemente está actualizando Windows con una compilación de características en lugar de realizar una instalación limpia.
Encontrar y usar el Solucionador de problemas de actualización en Windows 10 no es difícil. Solo sigue estos pasos:
- Desde su escritorio, haga clic en el icono del menú Inicio. Haga clic en el icono de engranaje y seleccione Configuración.
- En la ventana Configuración, seleccione Actualización y seguridad.
- En la pantalla Actualización y seguridad, cambie a la pestaña Solución de problemas.
- En el panel derecho de la pantalla Solucionar problemas, desplácese hacia abajo y seleccione Actualización de Windows.
- En la pestaña Actualización de Windows, haga clic en Ejecutar el Solucionador de problemas.
Se iniciará el Solucionador de problemas de Windows Update e intentará averiguar cuál es el problema. Una vez que haya terminado con el escaneo, preste atención a cualquier recomendación que haga y sígala.
Reduzca el tamaño de la partición de su sistema
El error 0x8007025D generalmente ocurre durante una instalación limpia. Durante la instalación, llega una etapa en la que selecciona la partición en la que desea instalar Windows. El espacio de instalación ideal de Windows 10 que se necesita no es más de 20 GB.
Por supuesto, la partición del sistema suele ser mucho más grande que eso. Sin embargo, si sigue recibiendo errores de instalación sin importar lo que haga, puede intentar reducir el tamaño de su partición de instalación a alrededor de 125 GB. Cuanto mayor sea el tamaño de la partición, mayor será la posibilidad de que el espacio en el que está copiando el sistema operativo esté dañado.
Como tal, reducir el tamaño de la partición de instalación es una forma de deshacerse del error 0x8007025D durante la instalación de Windows 10. Esta opción no está disponible si está instalando una compilación de funciones en una instalación existente. Sin embargo, tiene la oportunidad de configurar la partición de instalación durante una instalación completamente limpia utilizando un dispositivo de arranque.
En el "¿Dónde desea instalar Windows?" pantalla, después de elegir Instalación personalizada, seleccione su partición de instalación y haga clic en la opción Extender.
Por supuesto, hacer esto no será bueno si su disco duro o SSD está corrupto o dañado de alguna manera. Por lo tanto, en primer lugar, formatee el almacenamiento interno antes de extender la partición de instalación.
Verifique su BIOS
Es posible que su BIOS sea demasiado antigua y necesite una actualización. Es posible que no pueda mantenerse al día con la nueva tecnología en Windows 10, razón por la cual el sistema devuelve errores como el problema del código de error 0x8007025D durante la instalación.
Varios usuarios afirmaron que la actualización de su BIOS resolvió el problema por completo. La teoría dice que llevar su BIOS a la última versión lo equipa con todo lo que necesita para funcionar sin problemas con Windows 10. Si su BIOS es antiguo y hay una actualización disponible, no hay motivo para que no lo instale rápidamente.
Recuerde que la actualización de su BIOS solo es necesaria en casos extremos. Si su BIOS es lo suficientemente actual, o si no ha agotado todas las soluciones posibles, no tiene que hacerlo.
Primero, verifique si hay una actualización de BIOS disponible para su PC:
- Abra el menú Inicio y escriba "msinfo".
- Haga clic en Información del sistema en los resultados para iniciarlo.
- Busque la versión/fecha del BIOS y anote el número después del nombre y modelo de su sistema. Esta es su versión de BIOS. Anótalo.
- Vaya a la página de soporte del fabricante de su PC y busque la última versión de BIOS para su modelo. Compare la última versión del BIOS con su versión actual del BIOS.
- Si hay una actualización disponible, descárguela a su escritorio y descomprímala.
- Ejecute la configuración del BIOS y siga las instrucciones para instalarlo.
Este es el método más común para instalar BIOS en la mayoría de las PC modernas. Sin embargo, si hay un archivo Léame en el paquete de descarga del BIOS, consúltelo y siga las instrucciones que contiene.

Una vez que haya realizado la actualización, vuelva a intentar la instalación de Windows 10. Con suerte, nada saldrá mal esta vez. Si aún aparece el error 0x8007025D, pruebe la siguiente solución.
Descargue un archivo de imagen nuevo de Windows 10
Existe la posibilidad de que la imagen ISO que intentas instalar contenga un archivo corrupto. Ese archivo corrupto puede estar afectando todo lo demás y dando lugar al error actual. Los archivos defectuosos a menudo causan errores de decodificación. El sistema no puede leer un archivo defectuoso, especialmente si es un componente importante del sistema.
Otra posibilidad es que falte cierto archivo. A veces, los archivos pueden desaparecer de una imagen de instalación de Windows. Sin estos archivos, por supuesto, es posible que la instalación ni siquiera pueda comenzar, y mucho menos completarse.
Para resolver el error actual, es posible que deba descargar el archivo ISO de Windows 10 nuevamente antes de volver a intentar la instalación. Si el error realmente se debe a un archivo dañado o faltante, es probable que la descarga de una imagen nueva resuelva el problema de inmediato.
Vaya a la página de descarga de Windows 10 y vuelva a realizar la descarga. Asegúrese de seguir las instrucciones para crear una unidad USB de arranque. Ahora, continúe e intente instalar Windows nuevamente.
Tenga en cuenta que no necesita una unidad flash si desea actualizar a una nueva versión de Windows 10 desde su versión actual. Windows 10 puede montar archivos de imagen automáticamente sin necesidad de un software intermediario como Rufus. Si la instalación de Windows a través de una unidad o disco de arranque le ha causado un sinfín de problemas, puede probar este método en su lugar.
Simplemente haga doble clic en el archivo ISO para montarlo en Windows 10 y luego ejecute el instalador. El resto de la instalación procederá normalmente.
Cree una imagen de arranque de Windows 10 en otra unidad flash
Existe la posibilidad de que no haya ningún problema con la imagen que descargó. Más bien, la falla radica en la unidad flash que está utilizando. Si ha reutilizado una unidad USB antigua como medio de instalación, es posible que la unidad tenga sectores que la PC no pueda leer. Cuando el sistema intenta leer la parte de la imagen de Windows almacenada en el sector defectuoso, golpea una pared de ladrillos y obtiene el error 0x8007025D.
Aunque es difícil determinar con certeza si la memoria USB está defectuosa, podría ser una de las pocas cosas que quedan por considerar si otras vías no funcionan. Además, es posible que la tecnología de una unidad flash antigua no sea adecuada para instalar Windows 10.
Por lo tanto, busque otra memoria USB, preferiblemente más nueva, y conéctela a su PC. Luego vaya a la página de descarga oficial de Windows 10 y cree un medio de instalación de arranque. Ejecute la instalación desde allí y verifique si el error 0x8007025D aún interfiere con la actualización.
Puede ser una buena idea crear primero un dispositivo USB de arranque en otra computadora antes de conectarlo a la suya y ejecutar la instalación.
Reinicie el servicio de transferencia inteligente en segundo plano
Si la instalación de Windows 10 que desencadena el error en cuestión ha sido descargada por Windows Update, reiniciar el Servicio de transferencia inteligente en segundo plano (BITS) puede solucionarlo. Este servicio es responsable de buscar y descargar actualizaciones de Windows en segundo plano.
Puede descargar el archivo ISO usted mismo o dejar la tarea a Windows Update. En el último caso, le solicita que comience la instalación cuando finalice la descarga en segundo plano de los archivos de instalación. Si durante la descarga, obtiene el error "Windows no puede instalar los archivos necesarios" sobre un fondo blanco, está bastante atascado allí. Afortunadamente, después de cerrar esa ventana, puede seguir usando su instalación actual.
Si un archivo descargado se corrompe, Windows simplemente volverá a descargar el archivo la próxima vez. O puede ir directamente a Windows Update y activar la descarga. Vale la pena reiniciar el servicio BITS para que no vuelva a ocurrir el mismo error. Esto es lo que deberías hacer:
- Abra el cuadro Ejecutar, escriba "services.msc" y haga clic en Aceptar.
- En la ventana Servicios de Windows, desplácese hacia abajo en el panel derecho y seleccione Servicio de transferencia inteligente en segundo plano.
- Haga clic con el botón derecho en el servicio y seleccione Propiedades.
- En el cuadro de diálogo Propiedades de BITS, cambie el tipo de inicio a Automático (Inicio retrasado) y haga clic en Aplicar.
- Ahora haga clic en el botón Detener en Estado del servicio.
- Haga clic en Aceptar y reinicie la computadora.
El servicio BITS se reiniciará automáticamente después de un reinicio. Vuelva a ejecutar Windows Update e instale la compilación de características.
Solucione los problemas de su RAM
Estamos seguros de que sabe que RAM significa Memoria de acceso aleatorio. Lo que quizás no sepa es que la configuración de Windows 10 parece ser particularmente exigente con el tipo de RAM que quiere en un sistema. Si detecta algún problema con la memoria del sistema, puede detener la instalación por completo en lugar de que el sistema operativo se ocupe de los problemas de memoria recurrentes después de la instalación.
Muchos usuarios afirmaron que quitar sus memorias RAM solucionó el error 0x8007025D para ellos. Puede hacer lo mismo si tiene al menos dos tarjetas de memoria instaladas en su PC. Elimina uno de ellos y ejecuta la instalación. Si el error persiste, vuelva a realizar la instalación con el segundo dispositivo instalado y el primero fuera.
Si sigue recibiendo el error después de esto, puede ejecutar un escaneo de su memoria con la herramienta de diagnóstico de memoria del BIOS incorporada:
- Encienda su PC e inmediatamente comience a presionar la tecla de acceso directo del BIOS dedicada para su sistema.
- Una vez en BIOS, seleccione Diagnósticos e inicie la herramienta.
- Seleccione la opción Prueba de memoria y ejecute el análisis.
Preste mucha atención a cualquier error que muestre la prueba de memoria. Es posible que deba reemplazar su tarjeta de memoria y también restablecer la configuración del BIOS a sus valores predeterminados antes de rehacer la instalación.
Epílogo
Ahora que ha instalado correctamente Windows 10 después de usar las correcciones de esta guía, ¿qué sigue? Por supuesto, debe configurar muchas cosas en su sistema, como el fondo y los temas, los servicios de correo electrónico y las cuentas sociales y de trabajo.
Una cosa que no puede ignorar es la instalación de controladores para el sistema operativo actualizado. Dado que una instalación limpia borra todo, deberá instalar los controladores para su hardware crítico una vez más. Si ha instalado la versión más reciente de Windows 10, estará parcialmente cubierto, ya que varios controladores de los principales fabricantes de equipos originales ya están incluidos en el sistema operativo.
Aún así, Windows no puede incluir todo, por lo que tendrá que descubrir cómo obtener los controladores más recientes para el resto de su hardware usted mismo. Lo más probable es que descubra que varios controladores de dispositivos necesitan una actualización.
Actualizarlos individualmente a través del Administrador de dispositivos es una opción. Sin embargo, si busca velocidad y comodidad, es mejor que utilice una herramienta de terceros como Auslogics Driver Updater .
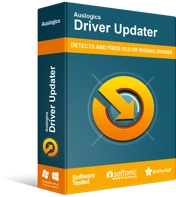
Resuelva problemas de PC con Driver Updater
El rendimiento inestable de la PC a menudo es causado por controladores obsoletos o corruptos. Auslogics Driver Updater diagnostica problemas de controladores y le permite actualizar los controladores antiguos todos a la vez o uno a la vez para que su PC funcione mejor
Con la versión completa de Driver Updater, con solo un clic, puede actualizar todos los controladores que faltan y los que Windows 10 ha dejado obsoletos o incompatibles después de una instalación limpia. Esto es lo que debe hacer:
- Visite la página oficial de la herramienta y descargue Driver Updater.
- Haga clic en el archivo descargado e inicie el asistente de configuración de Driver Updater.
- Antes de hacer clic en el botón Hacer clic para instalar, elija sus preferencias. Puede elegir en qué idioma se debe instalar el software, la ubicación de la instalación y si se debe crear un acceso directo en su escritorio. Cuando esté satisfecho con sus elecciones, solo entonces haga clic en el botón Haga clic para instalar.
- Cuando finalice la instalación, el programa se iniciará automáticamente y comenzará a escanear su sistema en busca de controladores defectuosos, perdidos o dañados. Es posible que el software no se inicie automáticamente. En ese caso, inícielo usted mismo y haga clic en el botón Iniciar escaneo para comenzar a escanear su PC en busca de controladores problemáticos.
- Cuando finalice el escaneo, se mostrará una lista de los controladores de su PC junto con su estado de actualización. Podrá observar qué dispositivos tienen controladores que necesitan una actualización.
- Haga clic en el botón Actualizar junto a un controlador de hardware para permitir que la herramienta descargue e instale el software más reciente. Con la versión completa, puede hacer clic en el botón Actualizar todo para instalar actualizaciones para todos los controladores de una sola vez.
