Cómo solucionar el error ERROR_ARENA_TRASHED en Windows 10
Publicado: 2021-05-19¿Sigues viendo el mensaje ERROR_ARENA_TRASHED cada vez que intentas iniciar un programa o mientras juegas? Siga leyendo para descubrir cómo deshacerse del problema.
¿Cuál es el código de error 7 en Windows 10?
El error ERROR_ARENA_TRASHED está relacionado con un problema de almacenamiento o archivo. Es una indicación de que Windows no pudo acceder a un archivo importante. Normalmente viene con el siguiente mensaje:
"Los bloques de control de almacenamiento fueron destruidos".
Puede aparecer en cualquier momento. Sin embargo, ocurre principalmente mientras juegas, cuando intentas ejecutar una aplicación o cuando intentas instalar o desinstalar un programa.
¿Cuáles son las causas del Código 7 – ERROR_ARENA_TRASHED?
El problema suele ser el resultado de archivos corruptos de Windows, infección de malware, conflictos de aplicaciones, componentes de Windows obsoletos o controladores problemáticos. Deshacerse de él implica manejar sus causas subyacentes.
Este artículo cubre instrucciones sobre cómo lidiar con estos problemas.
Cómo resolver el código de error del sistema 7 ERROR_ARENA_TRASHED
Como se mencionó anteriormente, debe lidiar con los problemas que desencadenan el error para deshacerse de él. Entonces, comience desde la primera solución que sigue y siga hacia abajo hasta que desaparezca el error.
Actualizar Windows
Comience por instalar las actualizaciones disponibles para su sistema operativo. El error podría estar apareciendo porque algunos componentes de Windows, como .NET Framework, Windows Defender e incluso los controladores de dispositivos, podrían estar desactualizados.
Normalmente, el cliente de Windows Update debería descargar e instalar automáticamente las actualizaciones una vez que estén disponibles. Sin embargo, hay situaciones en las que debe iniciar el proceso de actualización usted mismo. Por ejemplo, Microsoft ahora le permite decidir cuándo descargar e instalar "actualizaciones opcionales", que vienen con algunos componentes de software importantes.
Siga estos pasos para actualizar su computadora:
- Presione Win + I para invocar la aplicación de configuración de Windows.
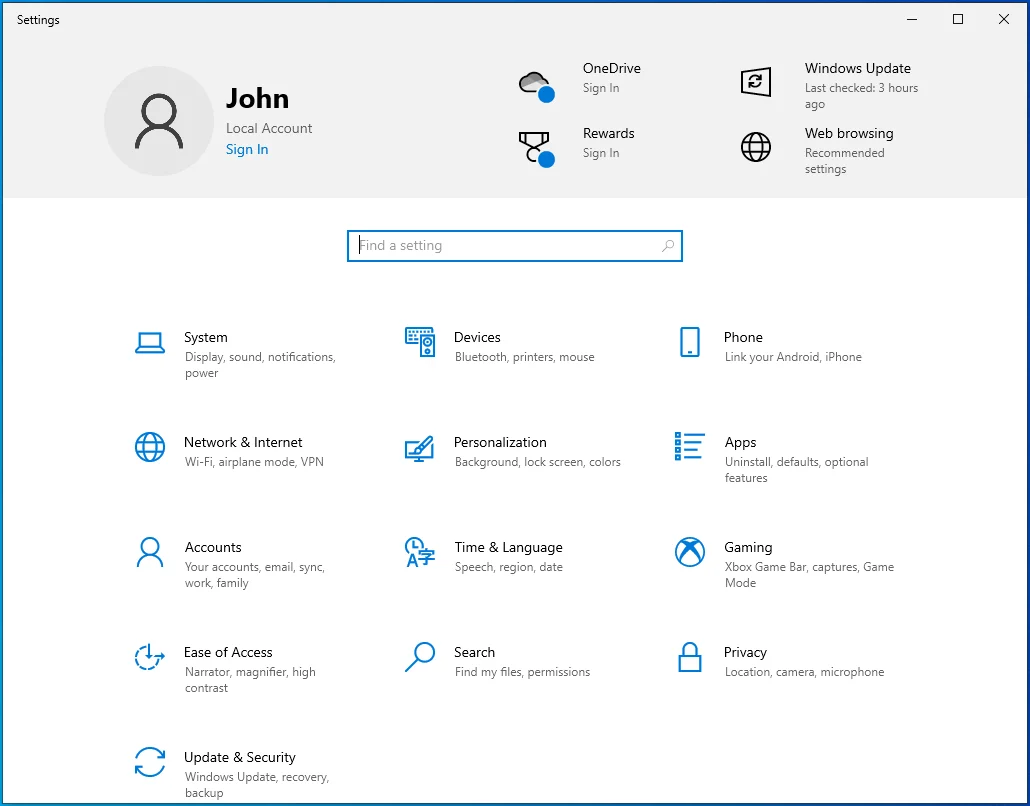
- Después de que aparezca la pantalla de inicio del programa, haga clic en el icono Actualización y seguridad.
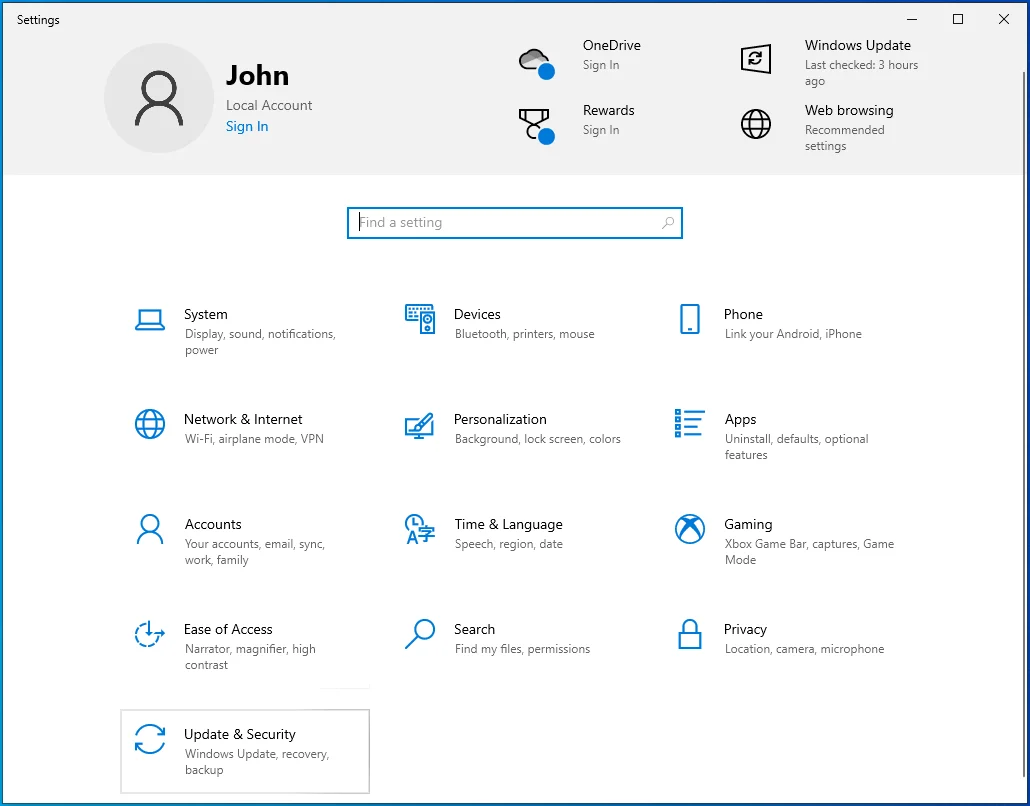
- Una vez que se abra la pantalla de Windows Update, haga clic en el botón Buscar actualizaciones.
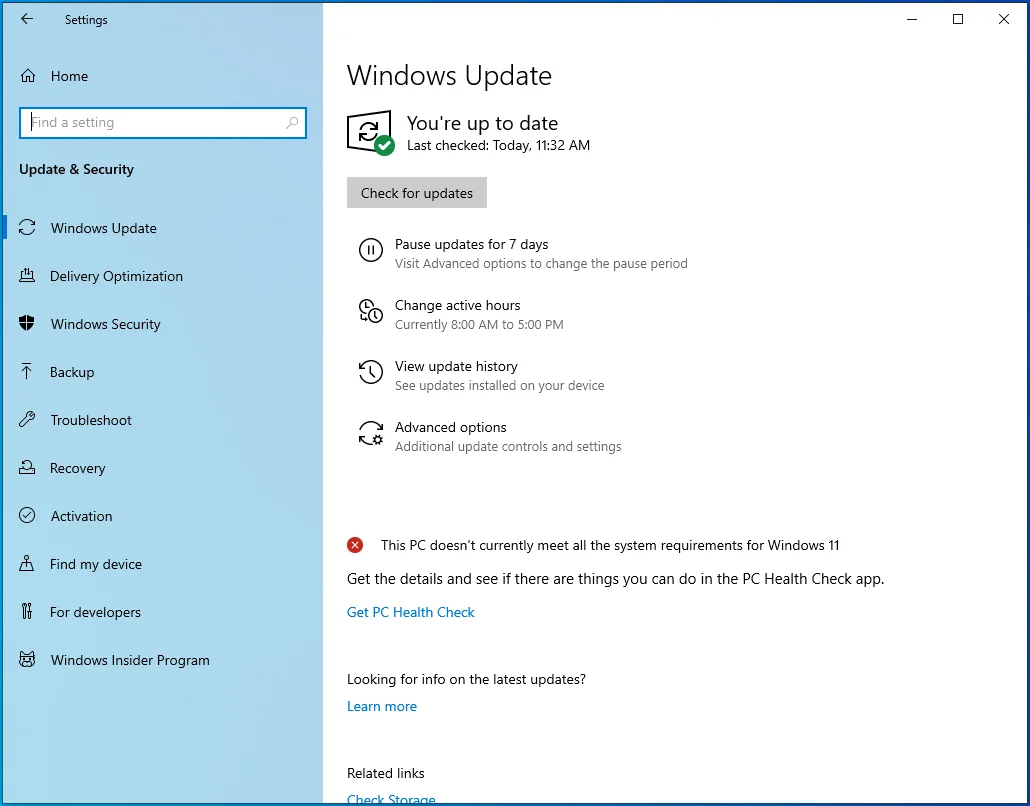
- A continuación, haga clic en la opción Descargar ahora si tiene actualizaciones opcionales disponibles para su PC.
- Permita que el cliente descargue las actualizaciones.
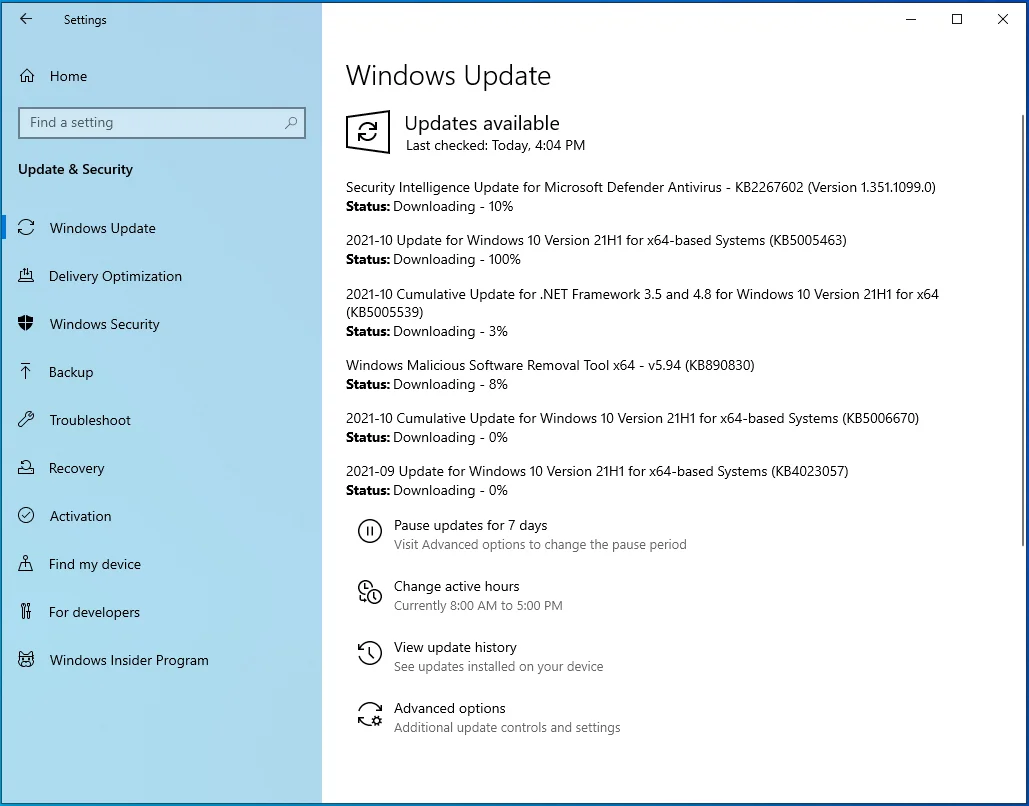
- Haga clic en el botón Reiniciar ahora para permitir que el cliente reinicie su dispositivo e instale las actualizaciones.
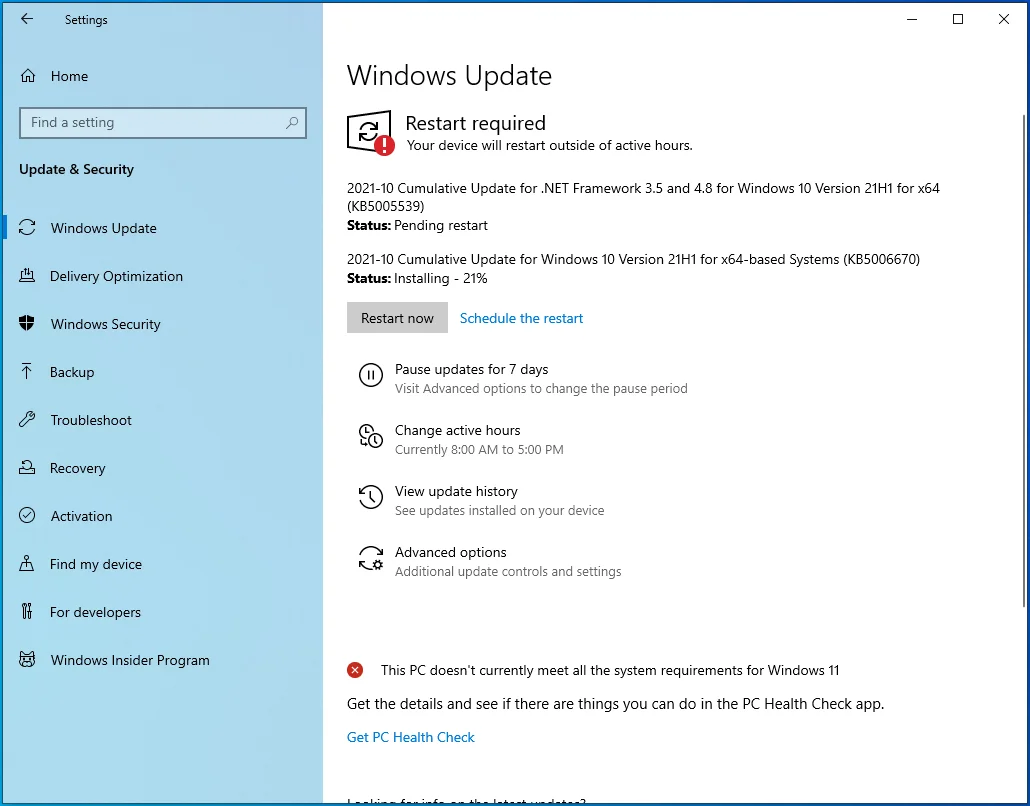
- Su sistema se reiniciará más de una vez durante el proceso de instalación y se iniciará normalmente después de eso.
- Ahora puede verificar el mensaje de error.
Desinstalar actualizaciones de Windows
Si su sistema está actualizado y comenzó a ver el error después de su última actualización, debe desinstalar esa actualización para verificar si es la causa del problema.
Esto es lo que tienes que hacer:
- Presione la tecla del logotipo de Windows + acceso directo I para invocar la aplicación Configuración de Windows.
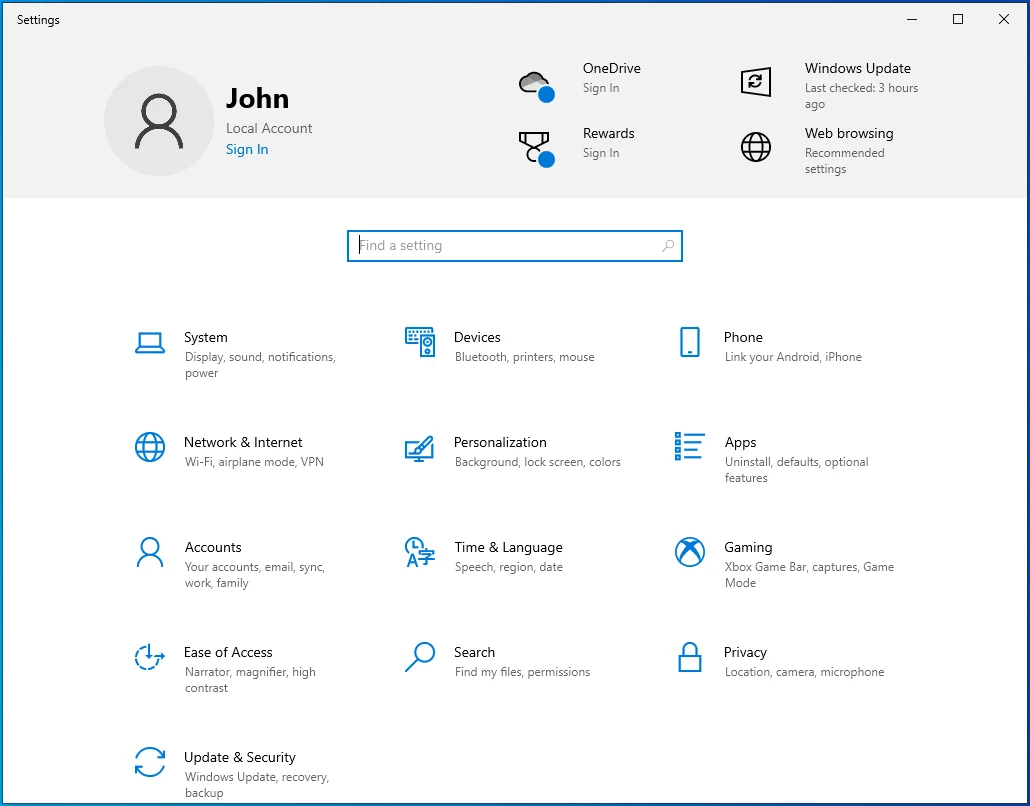
- Después de que aparezca la pantalla de inicio del programa, haga clic en el icono Actualización y seguridad.
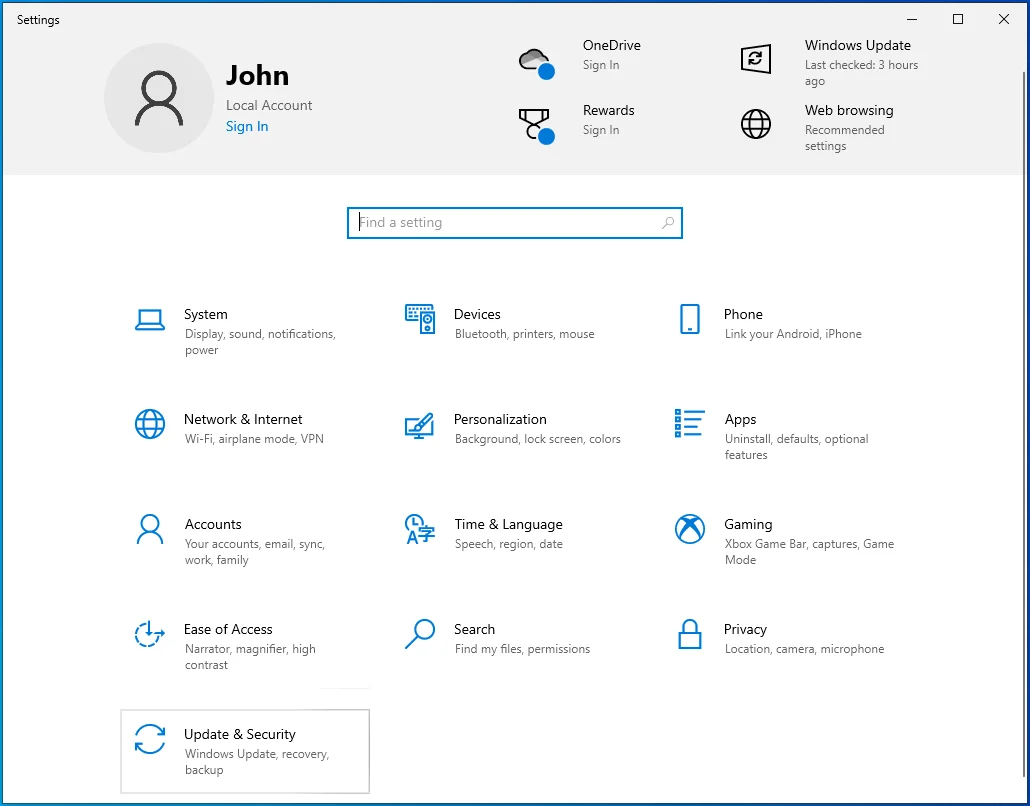
- Una vez que se abra la pantalla de Windows Update, haga clic en "Ver historial de actualizaciones".
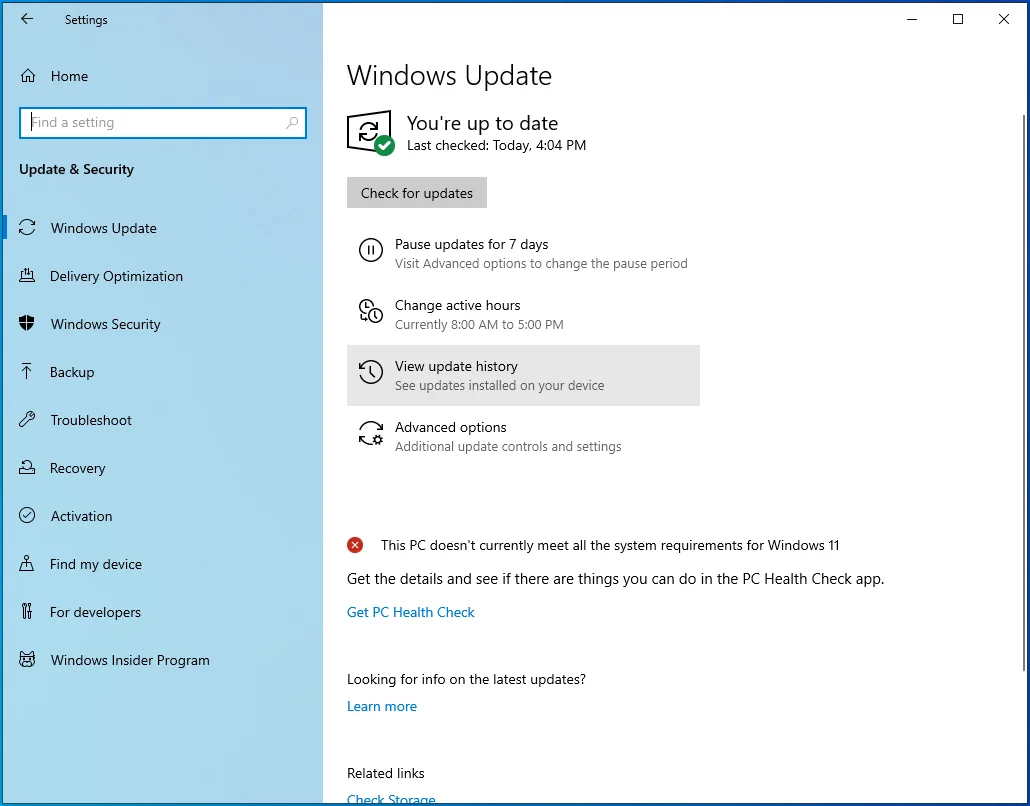
- Después de que se abra la página "Ver historial de actualizaciones", abra las diferentes categorías de actualizaciones para ubicar la última actualización que instaló antes de que comenzara a aparecer el error. Verá los detalles de fecha y hora de cada actualización.
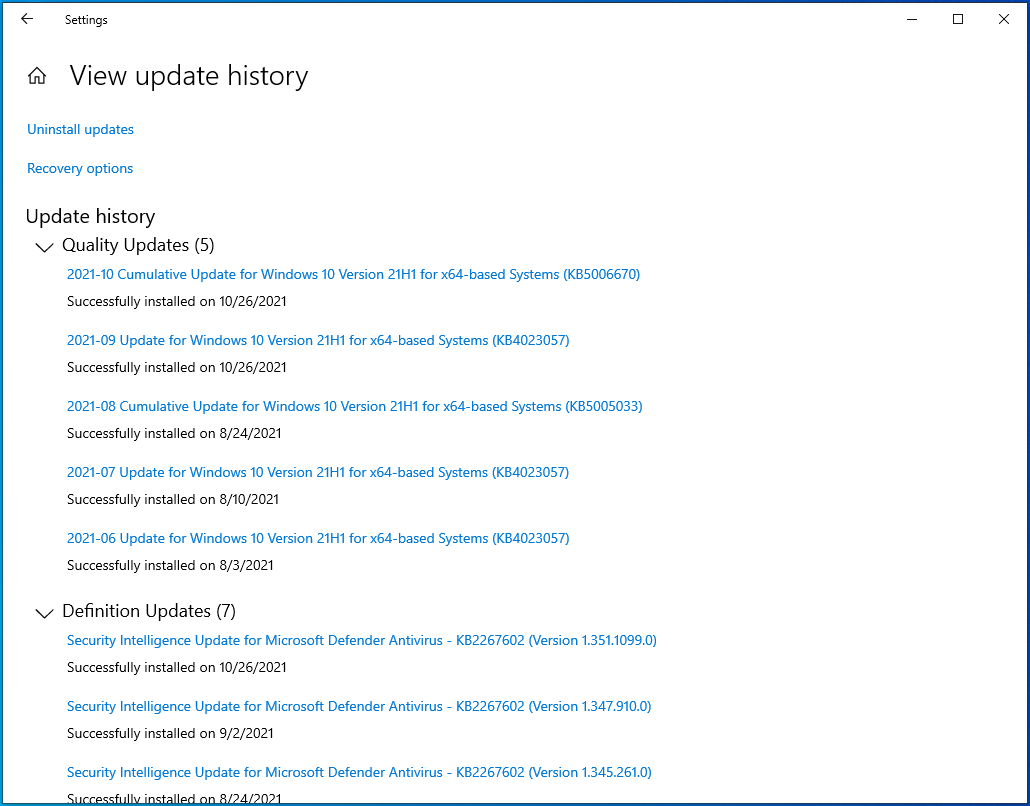
- Después de ubicar la actualización, haga clic en Desinstalar actualizaciones en la parte superior de la ventana.
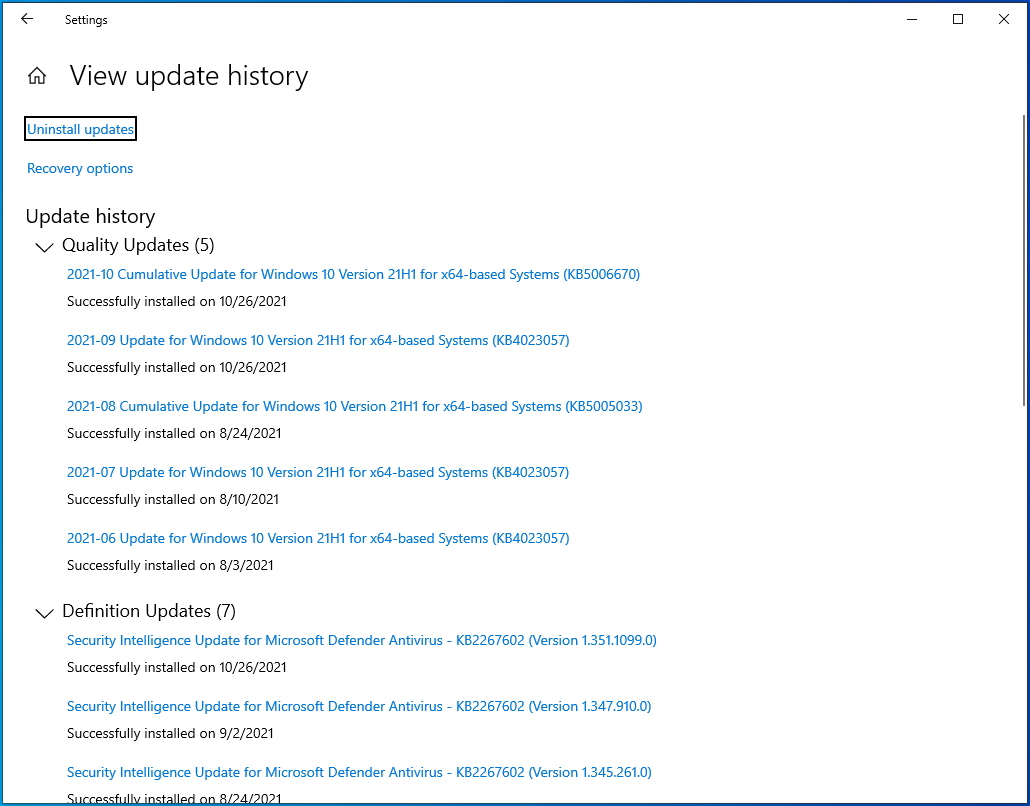
- Una vez que aparezca la ventana Actualizaciones instaladas, vaya a la lista en Desinstalar una actualización, busque la actualización que desea desinstalar y haga doble clic en ella.
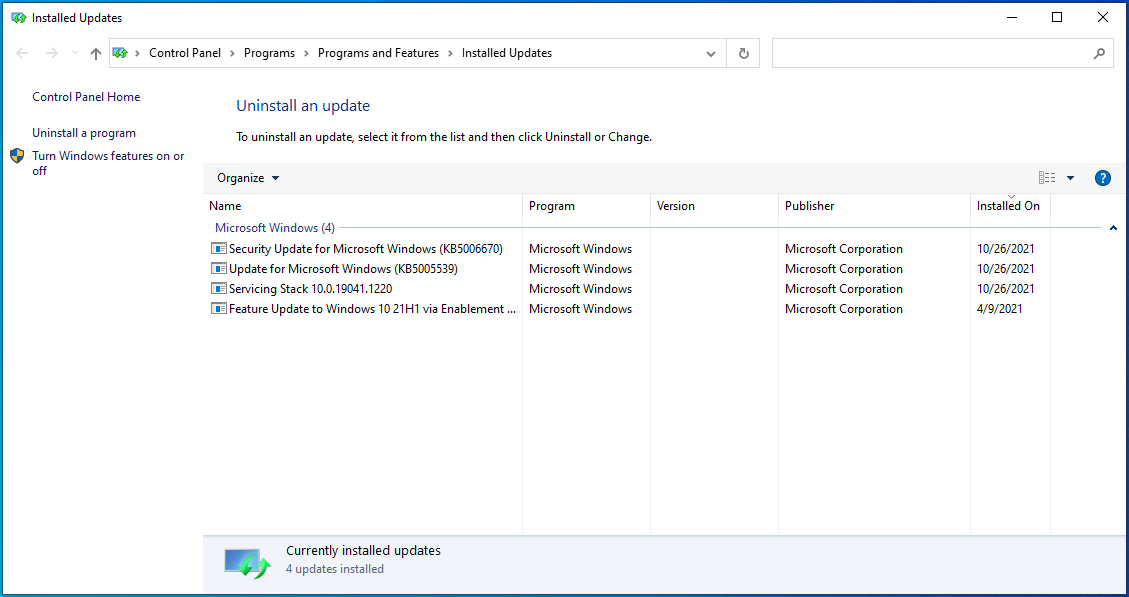
- Haga clic en el botón Sí una vez que aparezca el cuadro de diálogo de confirmación.
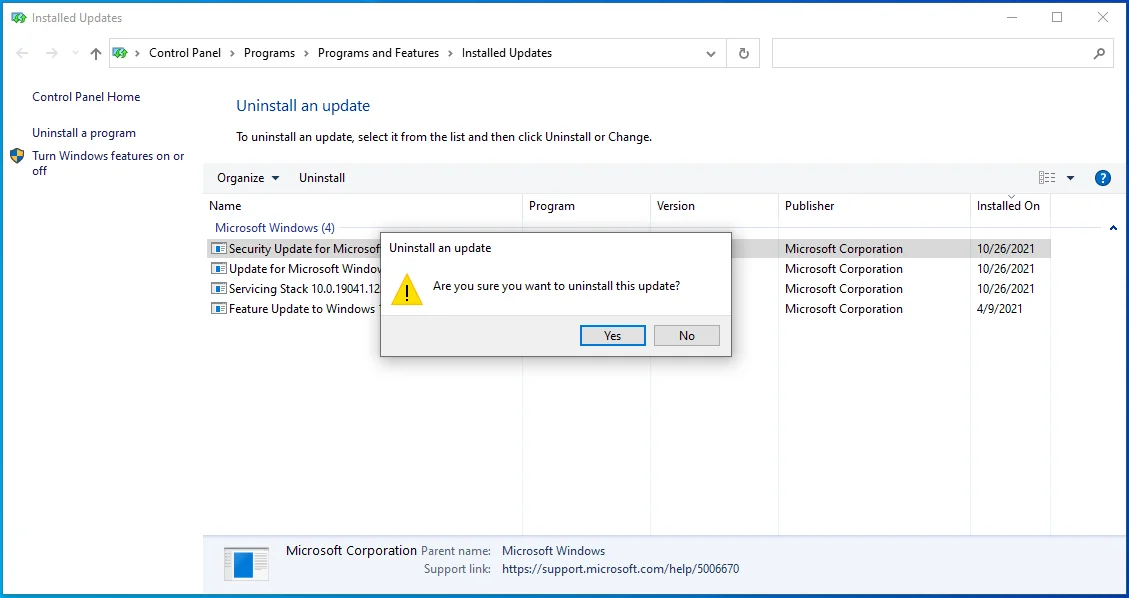
- Permita que Windows elimine la actualización, luego reinicie su computadora y verifique el error.
Ejecute un análisis completo de malware
Los ataques de malware son otra posible causa del error del sistema en cuestión. Podría estar apareciendo porque un programa malicioso ha manipulado algunos de sus programas o archivos del sistema.
Use su programa antivirus para ejecutar un análisis completo y verifique si eso ha resuelto el problema. Es posible que un análisis rápido no detecte a la entidad maliciosa responsable de su problema, ya que podría estar en una de las carpetas protegidas de su sistema.
Aquí se explica cómo ejecutar un análisis completo en Seguridad de Windows:
- Inicie la aplicación de configuración de Windows con la tecla del logotipo de Windows + el atajo de teclado I.
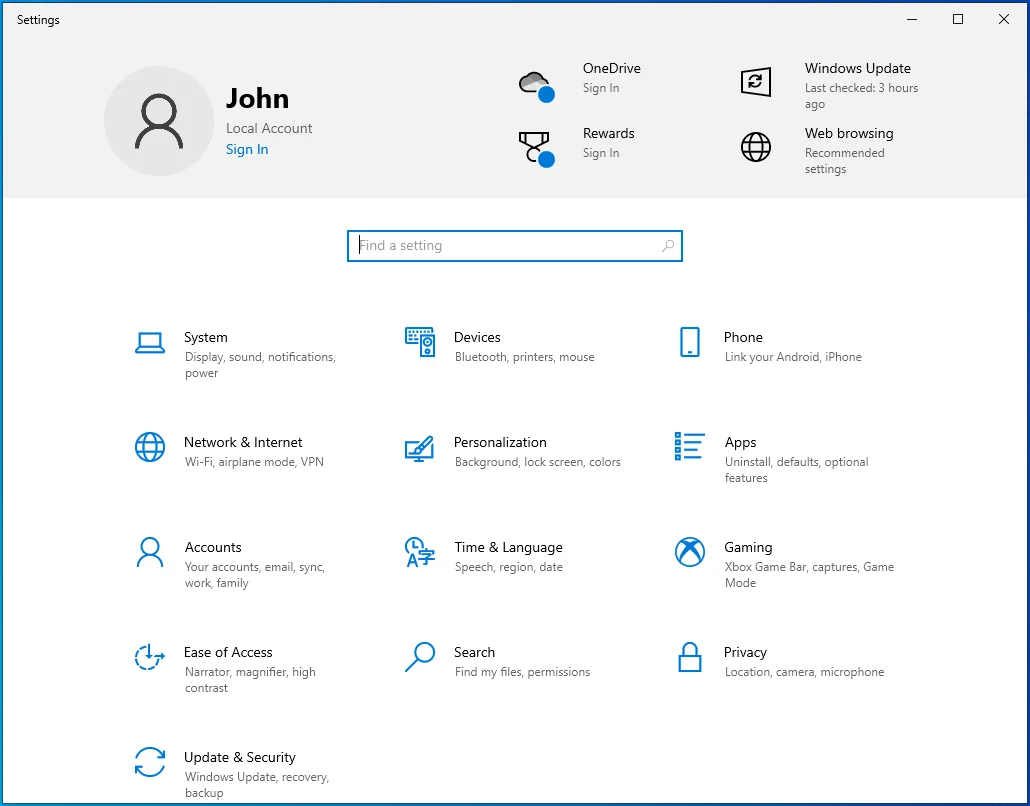
- Después de que aparezca Configuración, haga clic en Actualización y seguridad en la pantalla de inicio.
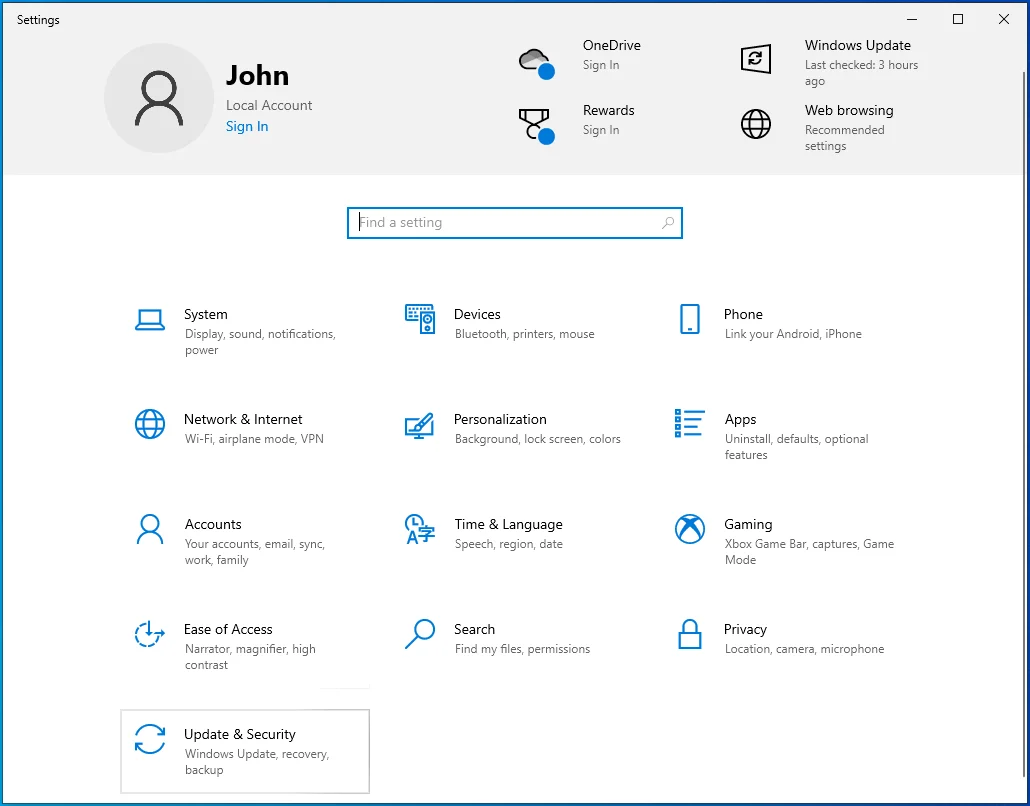
- A continuación, vaya al panel izquierdo de la ventana Actualización y seguridad y haga clic en Seguridad de Windows.
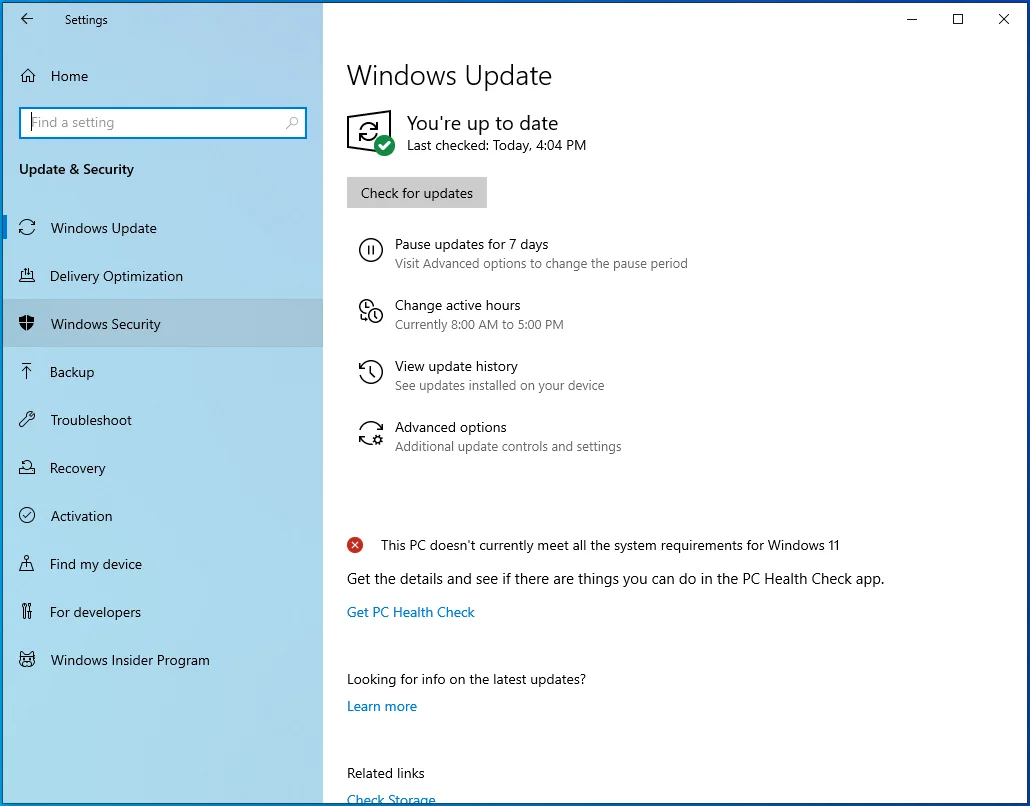
- Vaya al panel central de la ventana y haga clic en Protección contra virus y amenazas.
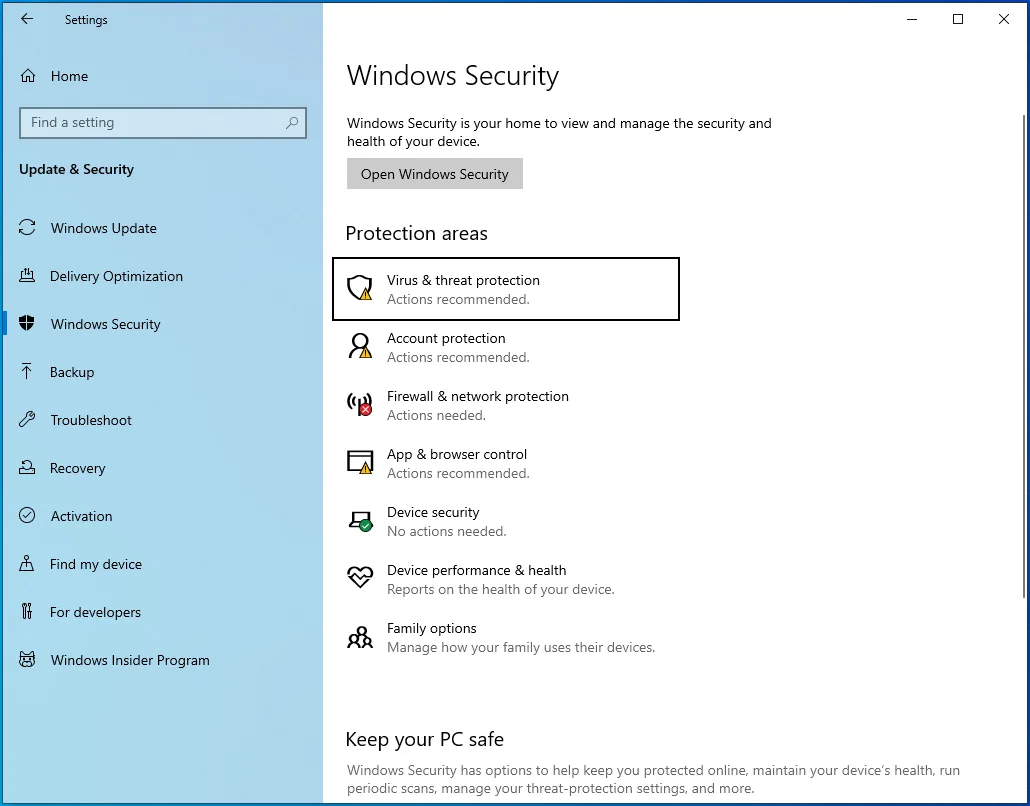
- Después de que aparezca la ventana Protección contra virus y amenazas, haga clic en Opciones de análisis.
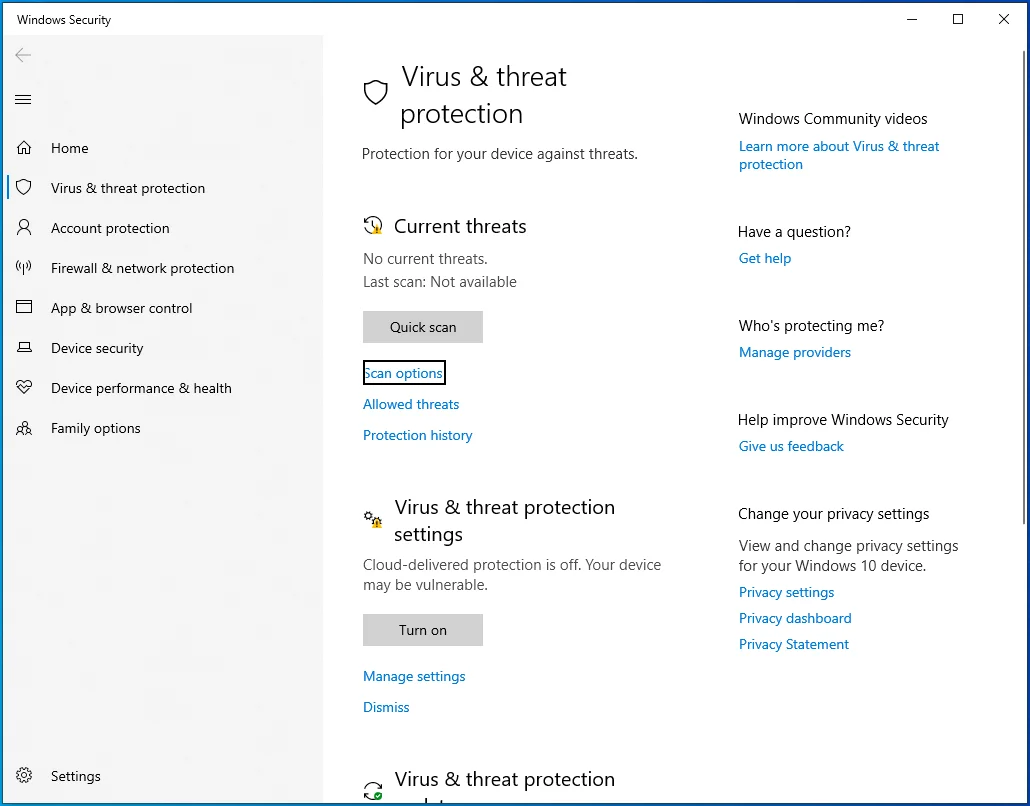
- Seleccione Análisis completo después de que aparezca la pantalla Opciones de análisis.
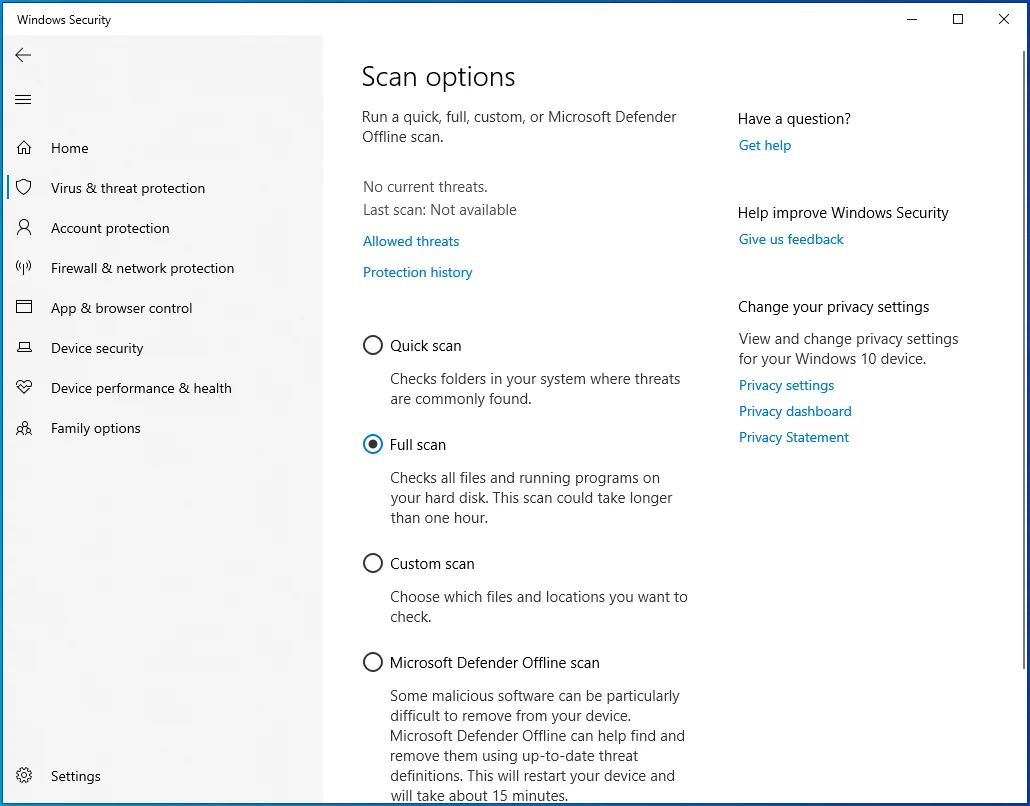
- Haga clic en el botón Escanear ahora.
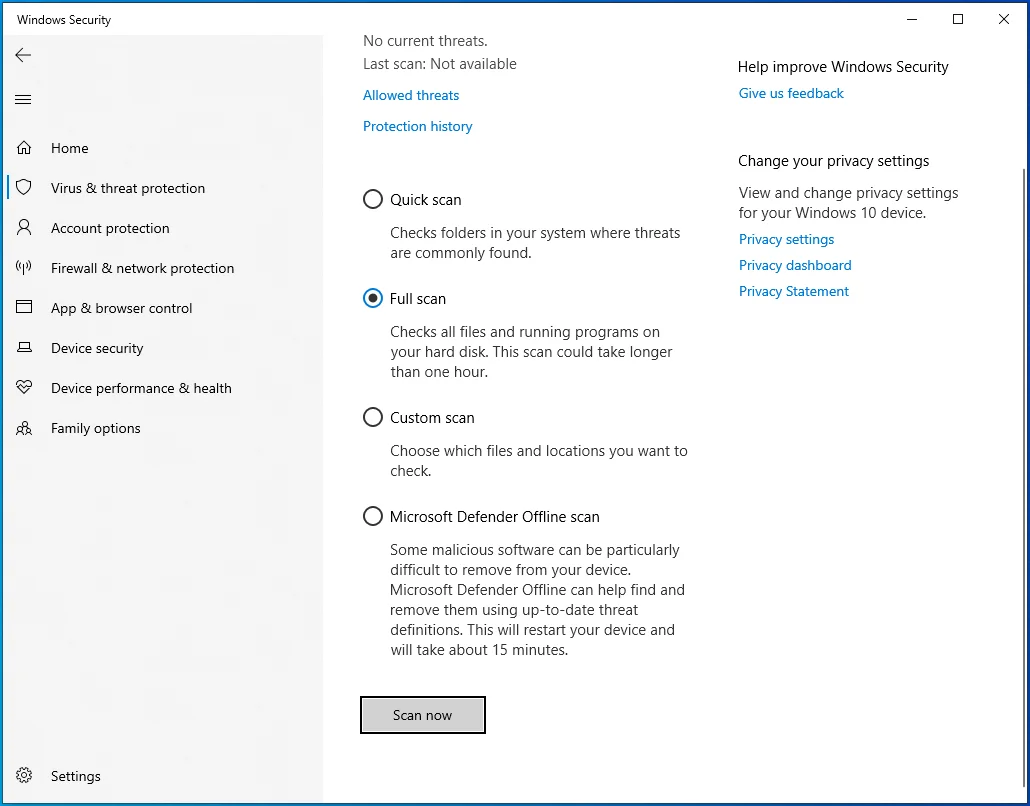
- El proceso puede llevar horas, así que tenga paciencia y deje que la herramienta haga su trabajo.
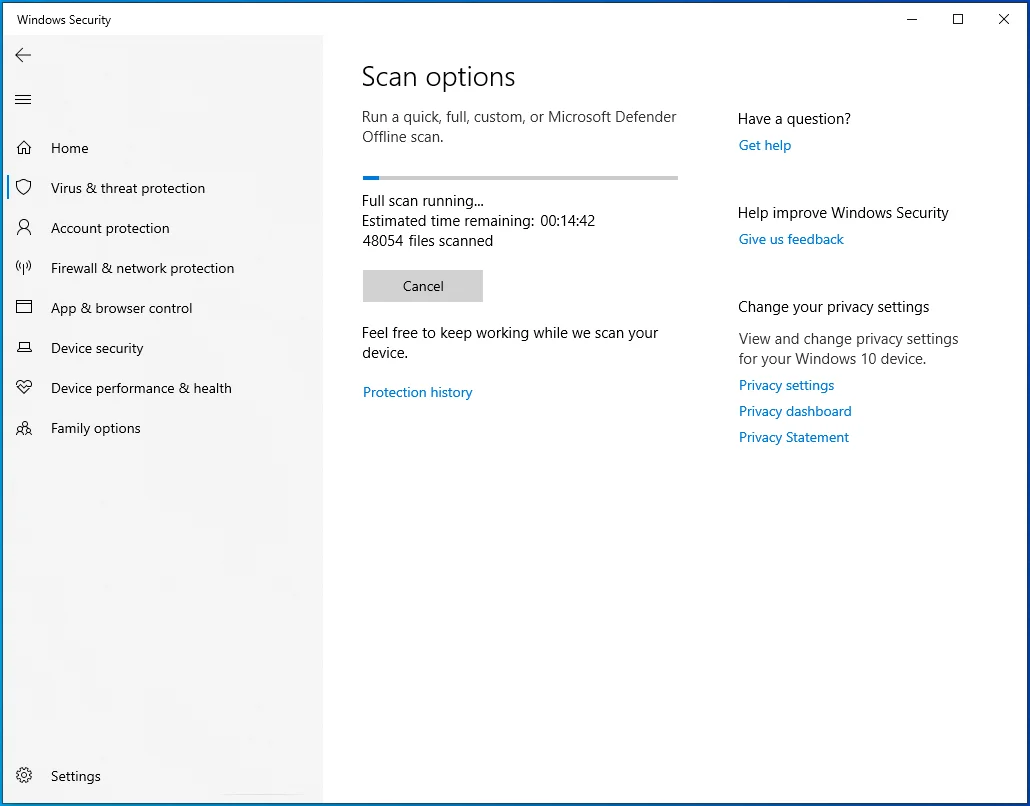
- Una vez que se complete el proceso, permita que la herramienta elimine el malware que detectó y reinicie su sistema.
Actualice los controladores de su dispositivo
Los controladores de dispositivos obsoletos o defectuosos también podrían desencadenar el error. Puede abrir el Administrador de dispositivos para verificar si hay controladores de dispositivos defectuosos. Sigue estos pasos:
- Presione Win + R en su teclado para abrir Ejecutar.
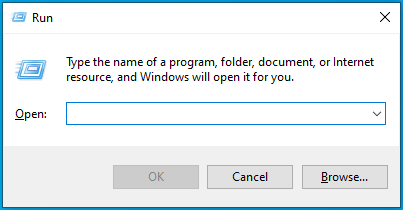
- Una vez que aparezca Ejecutar, escriba "devmgmt.msc" y haga clic en Aceptar.
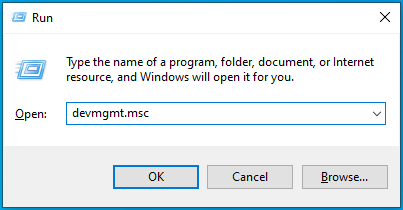
- Después de que aparezca la ventana del Administrador de dispositivos, busque los dispositivos con un signo de exclamación amarillo.
- Si encuentra uno, haga clic con el botón derecho en él y seleccione Actualizar controlador.
- Ahora, haga clic en "Buscar controladores automáticamente" después de que aparezca la ventana Actualizar controladores.
- Windows buscará en su sistema el controlador correcto y lo instalará automáticamente.
- Si el controlador no está en su computadora, puede ir al sitio web del fabricante del dispositivo para descargarlo. Tenga cuidado al descargar controladores en línea. Asegúrese de ir a la fuente oficial y descargar el software adecuado para su sistema operativo.
Si el error comenzó a aparecer después de actualizar un controlador de dispositivo, esa actualización podría ser el problema. Vuelva al controlador anterior y verifique el error. Sigue estos pasos:
- Presione Win + R en su teclado para abrir Ejecutar.
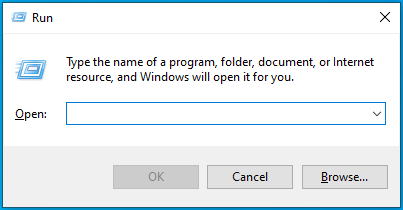
- Una vez que aparezca Ejecutar, escriba "devmgmt.msc" y haga clic en Aceptar.
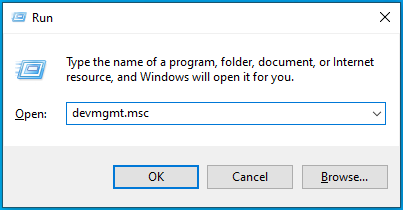
- Después de que aparezca la ventana del Administrador de dispositivos, haga clic con el botón derecho en el dispositivo cuyo controlador actualizó y haga clic en Propiedades.
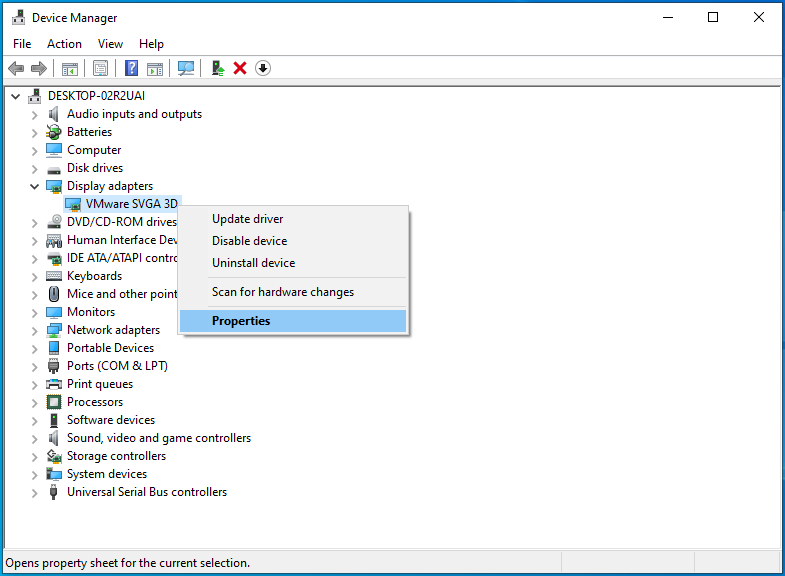
- Una vez que vea la ventana de diálogo Propiedades, diríjase a la pestaña Controlador.
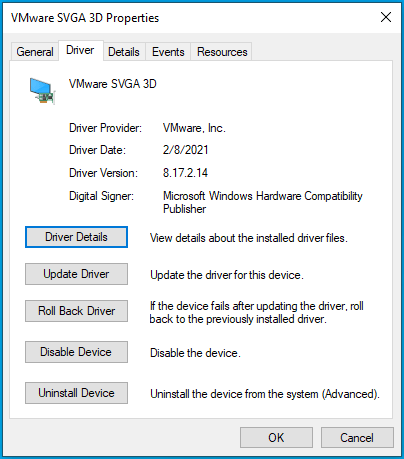
- Haga clic en el botón Retroceder controlador en la pestaña Controlador.
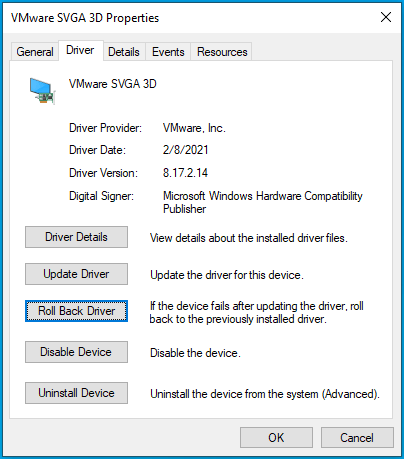
- Permita que Windows revierta el controlador, luego reinicie su computadora.
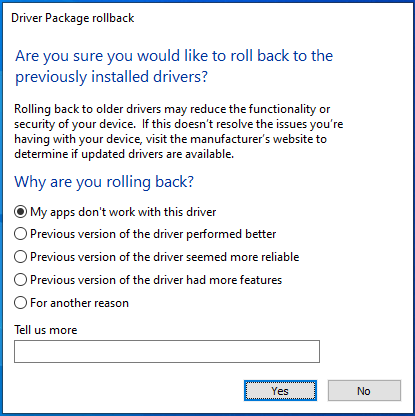
- Verifique el error después de que su sistema arranque.
Actualice los controladores de su dispositivo automáticamente
A veces, es difícil encontrar el controlador problemático ya que el Administrador de dispositivos no siempre marca los controladores obsoletos y corruptos. Además, el problema podría estar relacionado con más de un controlador de dispositivo obsoleto. La mejor manera de encontrar y reparar el controlador es mediante el uso de un programa automatizado que pueda detectar controladores obsoletos y corruptos.
Auslogics Driver Updater está diseñado para buscar controladores faltantes, obsoletos o dañados. Después de encontrar estos controladores, el programa descargará e instalará automáticamente sus actualizaciones. Cuando opte por la versión completa, la herramienta descargará las actualizaciones simultáneamente.
Siga estos pasos para usar Auslogics Driver Updater:
- Vaya a la página del producto de la aplicación y haga clic en el botón Descargar ahora.
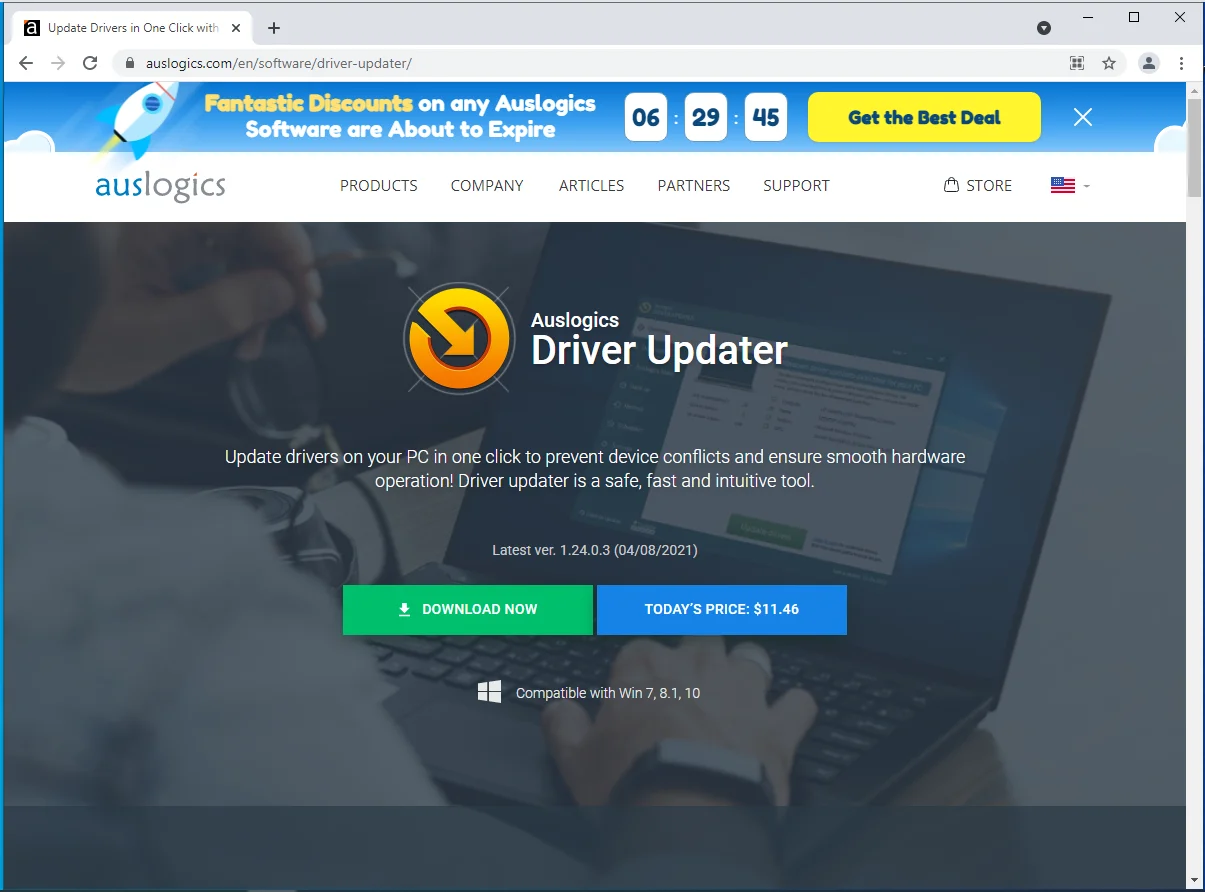
- Una vez que su navegador descargue el paquete de instalación, ejecútelo.
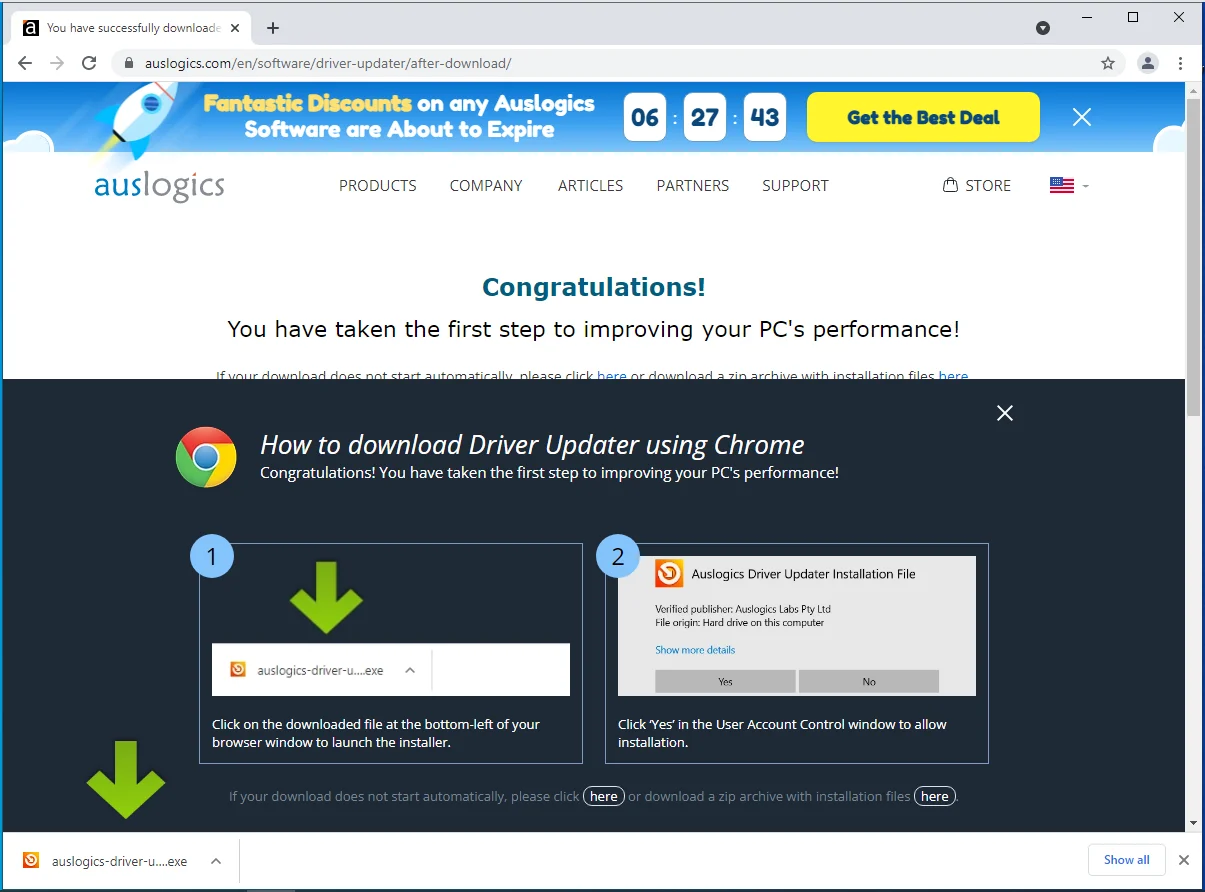
- Haga clic en el botón Sí después de que aparezca la ventana de diálogo Control de cuentas de usuario.
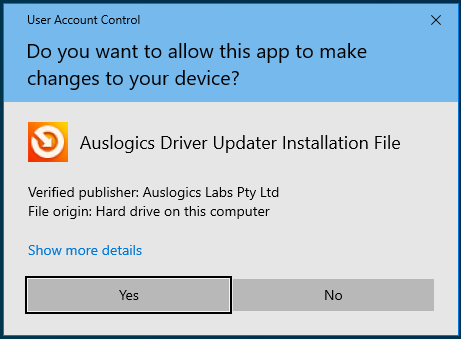
- Ahora aparecerá la ventana de diálogo de instalación.
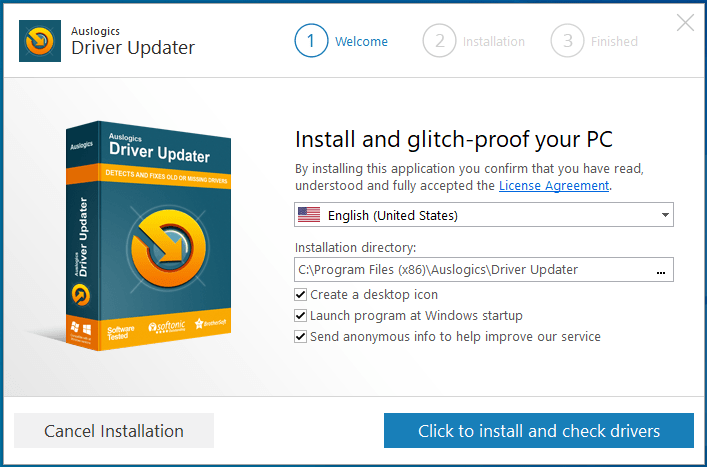
- Elige un idioma.
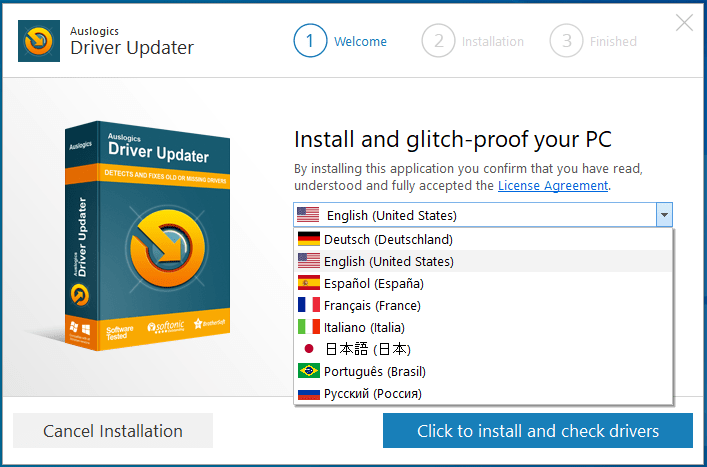
- Seleccione una carpeta de instalación.
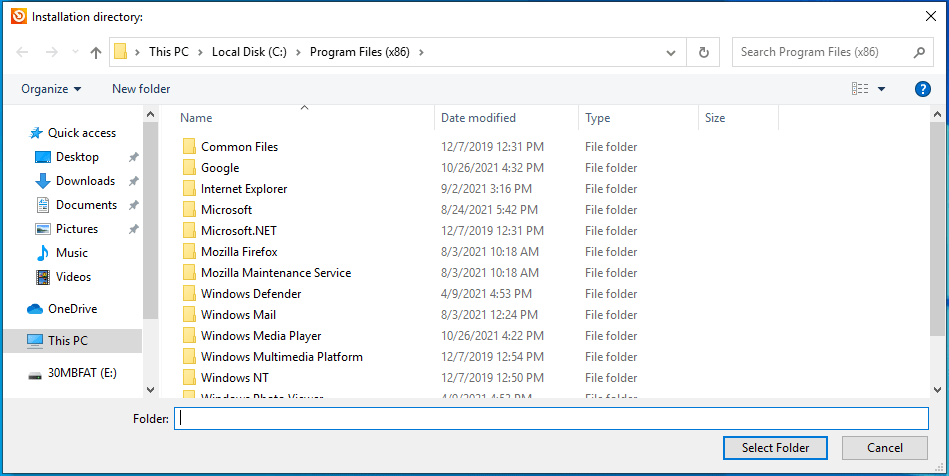
- Después de elegir su carpeta de instalación, vaya a las casillas de verificación que siguen para permitir que la aplicación se inicie después de que su computadora se inicie y envíe informes anónimos a sus desarrolladores.
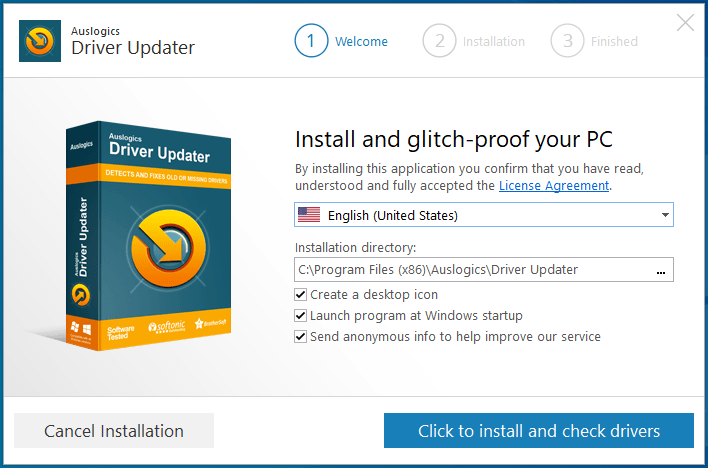
- Haga clic en el botón "Haga clic para instalar y comprobar los controladores" en la esquina inferior derecha.
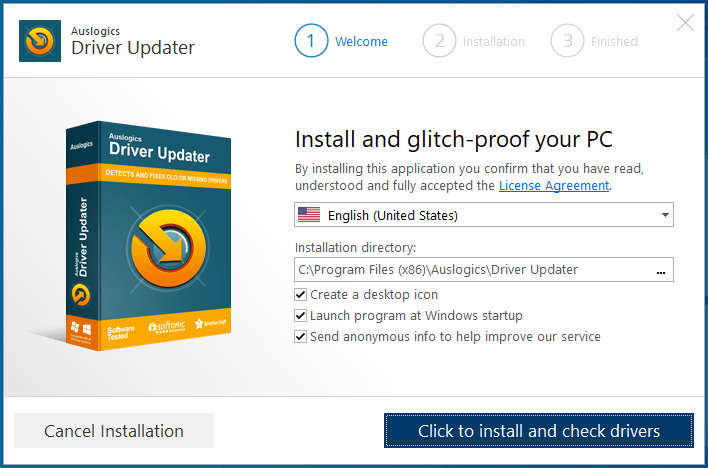
- Una vez que se completa el proceso de instalación, el programa buscará en su computadora controladores de dispositivos problemáticos y le mostrará una lista de los controladores que encuentra.
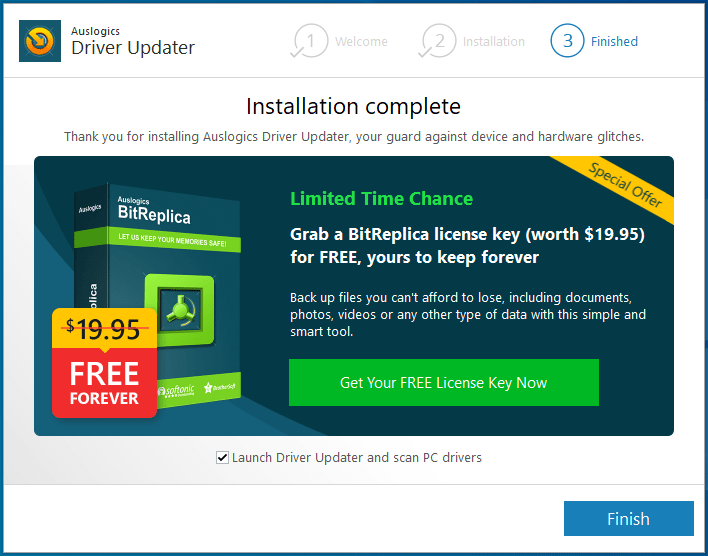
- Haga clic en Actualizar controladores para descargar sus últimas versiones. Si está ejecutando la versión completa de Auslogics Driver Updater, la herramienta descargará las actualizaciones simultáneamente.
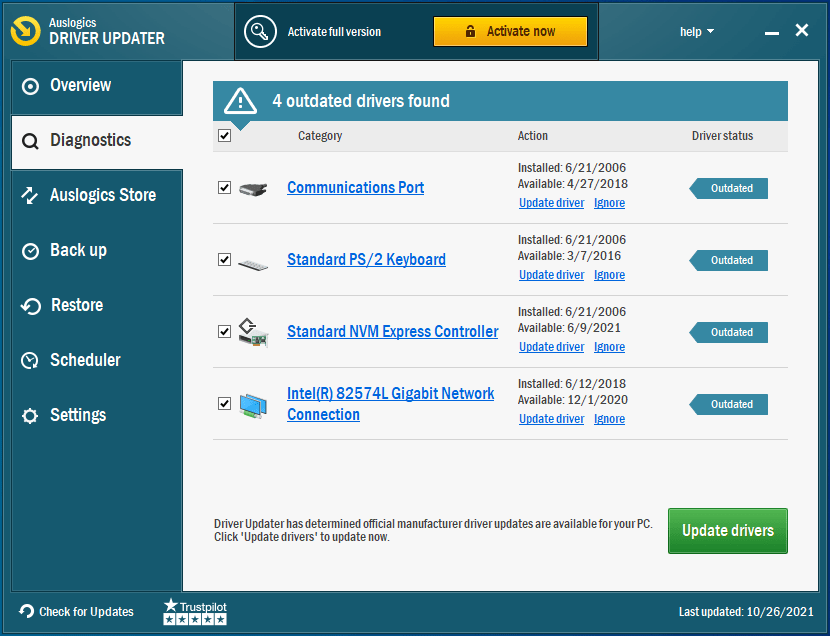
- Una vez que se complete el proceso, reinicie su computadora y verifique el error ERROR_ARENA_TRASHED.
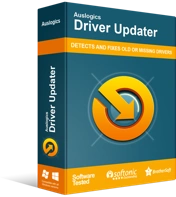
Resuelva problemas de PC con Driver Updater
El rendimiento inestable de la PC a menudo es causado por controladores obsoletos o corruptos. Auslogics Driver Updater diagnostica problemas de controladores y le permite actualizar los controladores antiguos todos a la vez o uno a la vez para que su PC funcione mejor
Vuelva a instalar la aplicación que provoca el error.
Si el error del sistema sigue apareciendo cuando intenta ejecutar una aplicación en particular, reinstale ese programa y verifique el problema. Sigue estos pasos:
- Inicie la aplicación Configuración de Windows usando el método abreviado de teclado Win + I.
- Después de que aparezca Configuración, haga clic en Aplicaciones.
- Una vez que vea la interfaz de aplicaciones, use el cuadro de búsqueda en Aplicaciones y características para encontrar el programa.
- Haga clic en la aplicación una vez que aparezca.
- Seleccione el botón Desinstalar.
- Haga clic en Desinstalar nuevamente.
- Después de eso, haga clic en Sí en el cuadro de diálogo Control de cuentas de usuario.
- Siga las indicaciones en la ventana de configuración para completar el proceso.
- Reinicie su sistema.
- Abra otras aplicaciones para verificar el error.
- Ahora intente reinstalar el programa que acaba de desinstalar y verifique el problema.
Evite que su programa antivirus bloquee la aplicación
Es posible que la aplicación o el juego arroje el error porque su programa antivirus impide que se ejecute correctamente. A veces, los programas antivirus bloquean archivos y aplicaciones que no deberían bloquear.
Agregue la aplicación como una excepción o exclusión en el programa antivirus y compruebe si eso ha resuelto el problema. El proceso es diferente para cada programa antivirus, pero debería poder identificar la opción Exclusión, Excepción o Lista blanca en el entorno de Configuración.
Puede ir al sitio web de la aplicación para encontrar una guía. Pero si usa Windows Security como su principal programa antivirus, siga estos pasos:
- Inicie la aplicación Configuración de Windows usando el método abreviado de teclado Win + I.
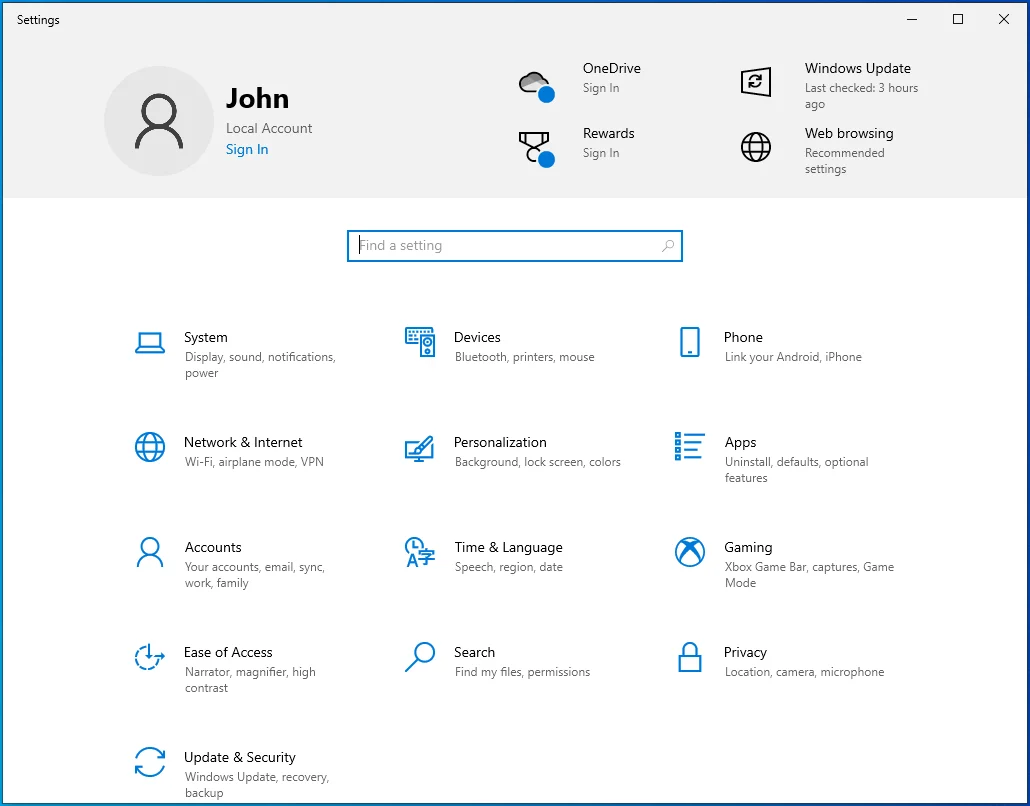
- Después de que aparezca Configuración, haga clic en Actualización y seguridad en la pantalla de inicio.
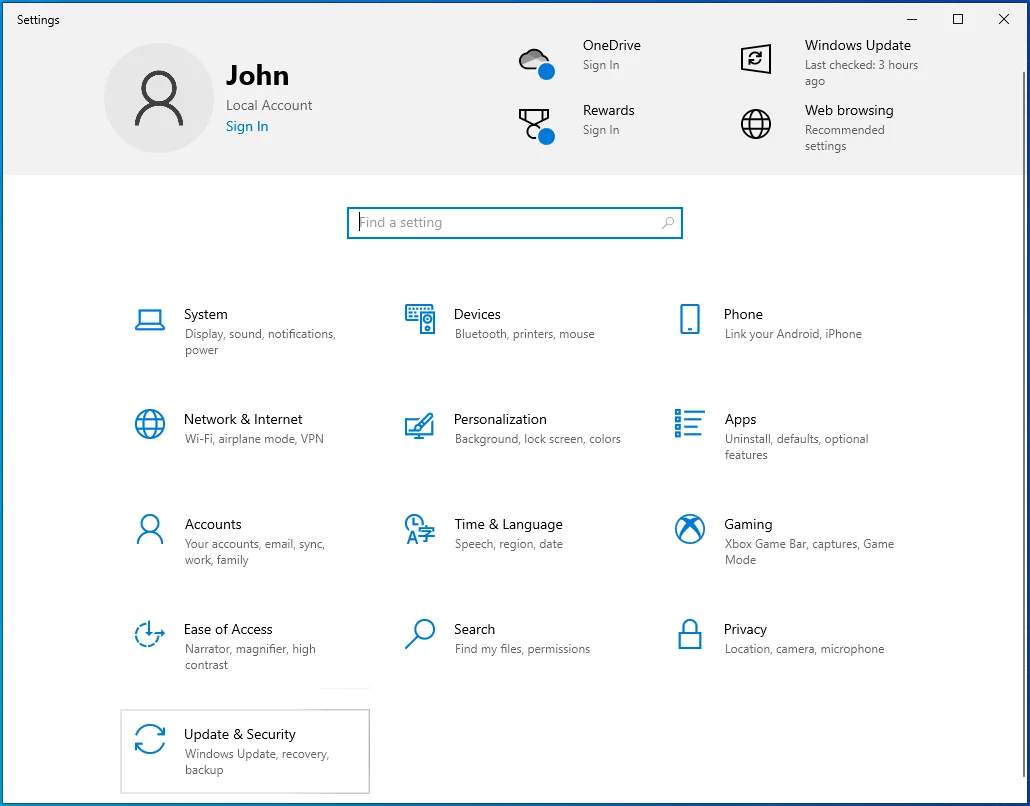
- A continuación, vaya al panel izquierdo de la ventana Actualización y seguridad y haga clic en Seguridad de Windows.
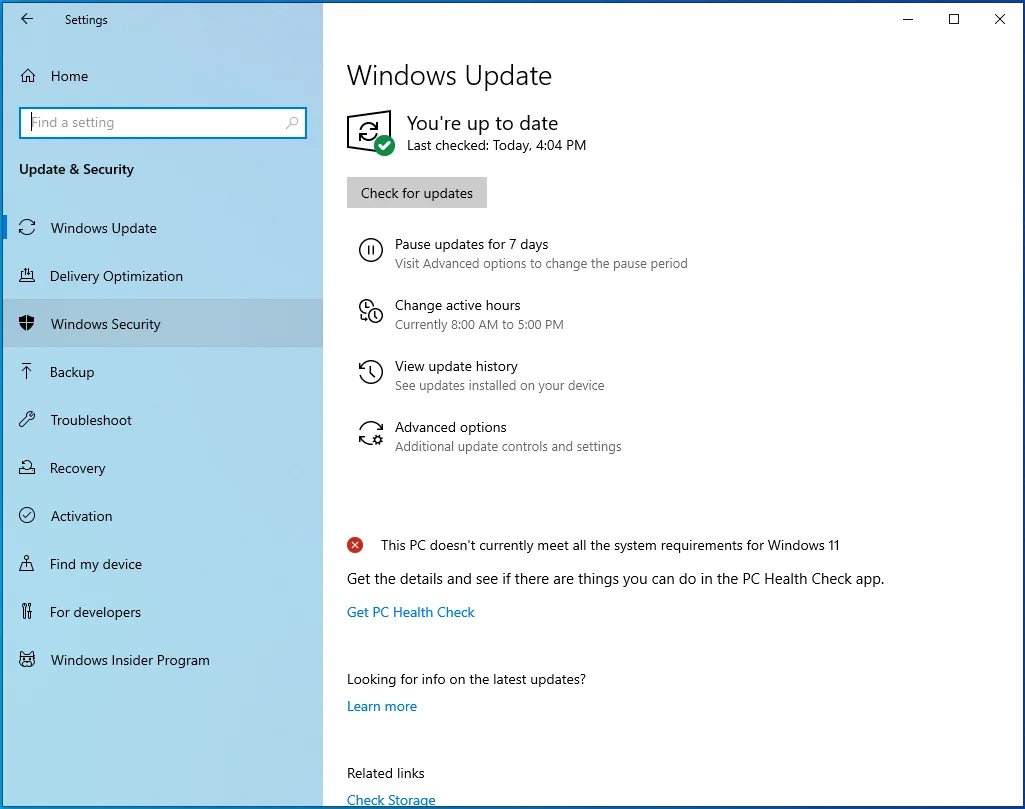
- Haga clic en Protección contra virus y amenazas.
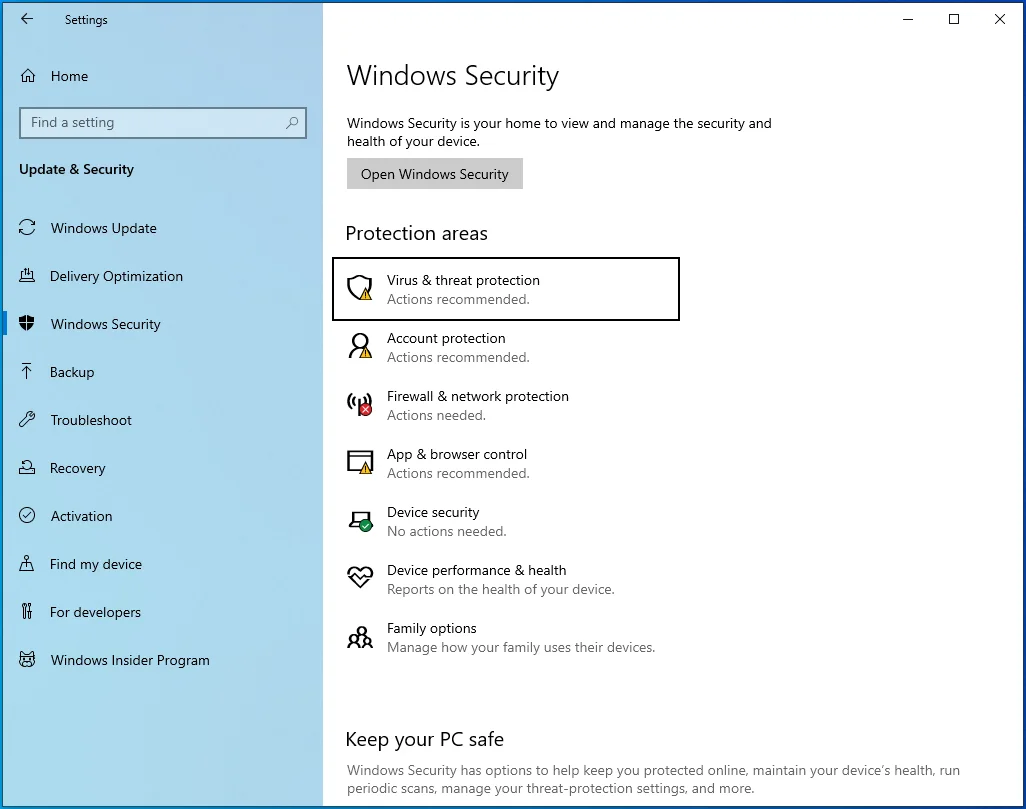
- Después de que aparezca la ventana Protección contra virus y amenazas, haga clic en Administrar configuración en Configuración de protección contra virus y amenazas.
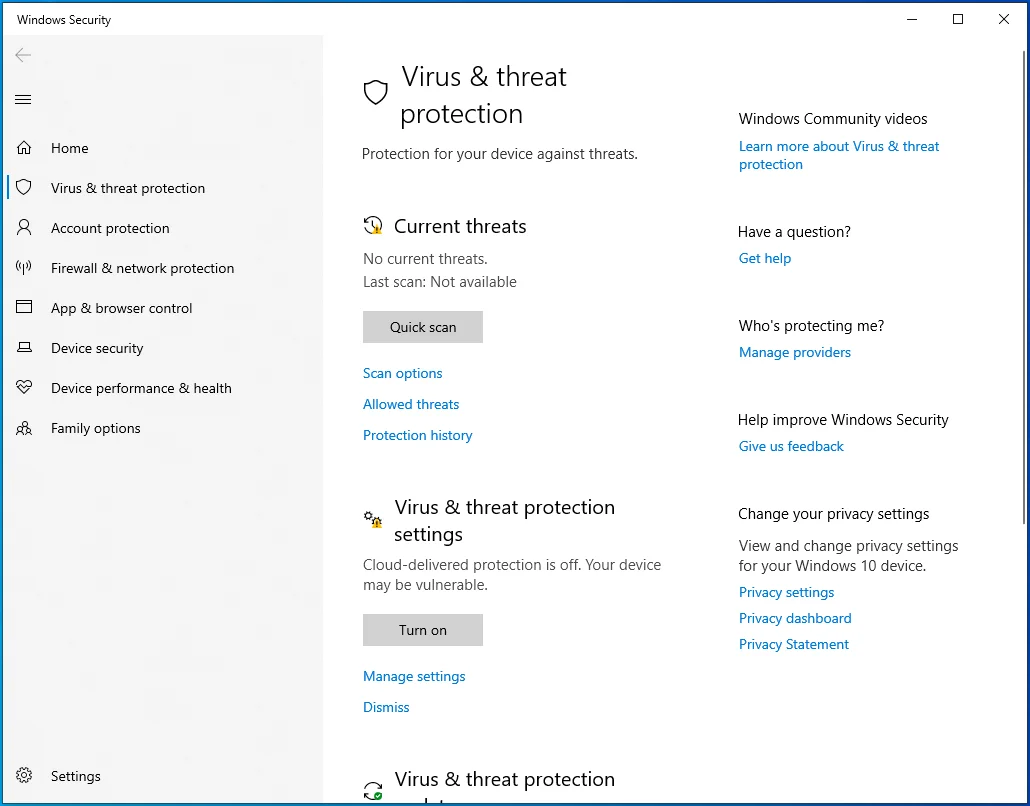
- Una vez que vea la ventana Configuración de protección contra virus y amenazas, haga clic en "Agregar o eliminar exclusiones".
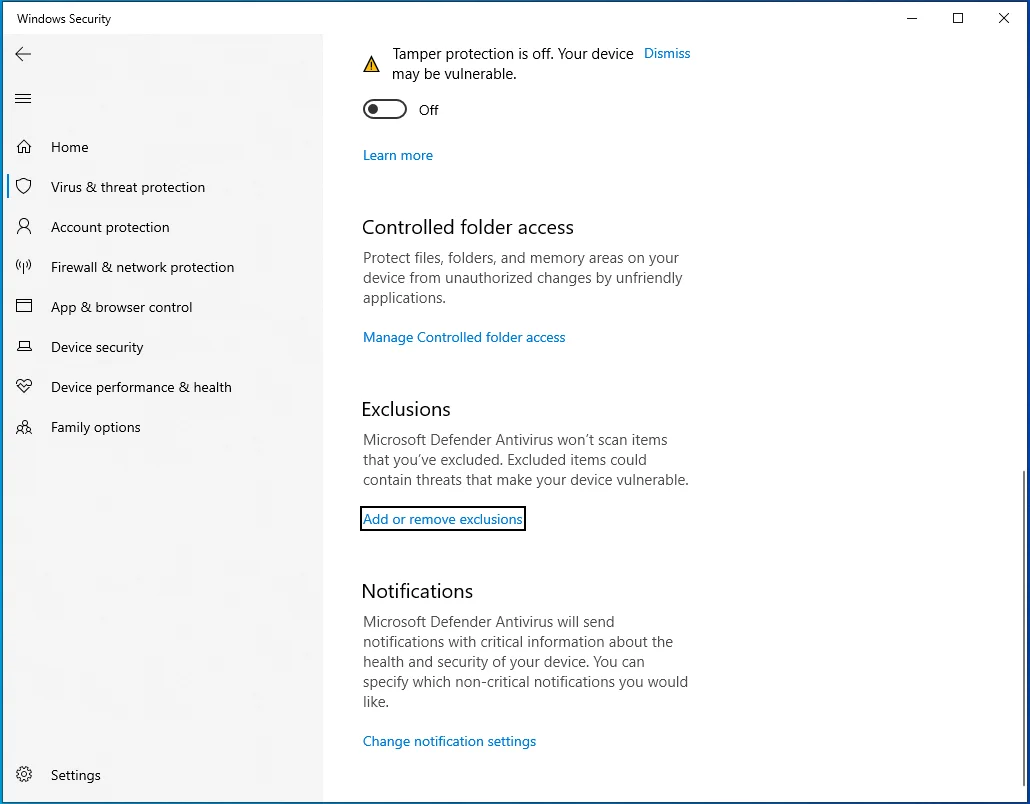
- Una vez que aparezca la página Exclusiones, haga clic en el botón "Agregar una exclusión" y elija Carpeta en el menú desplegable.
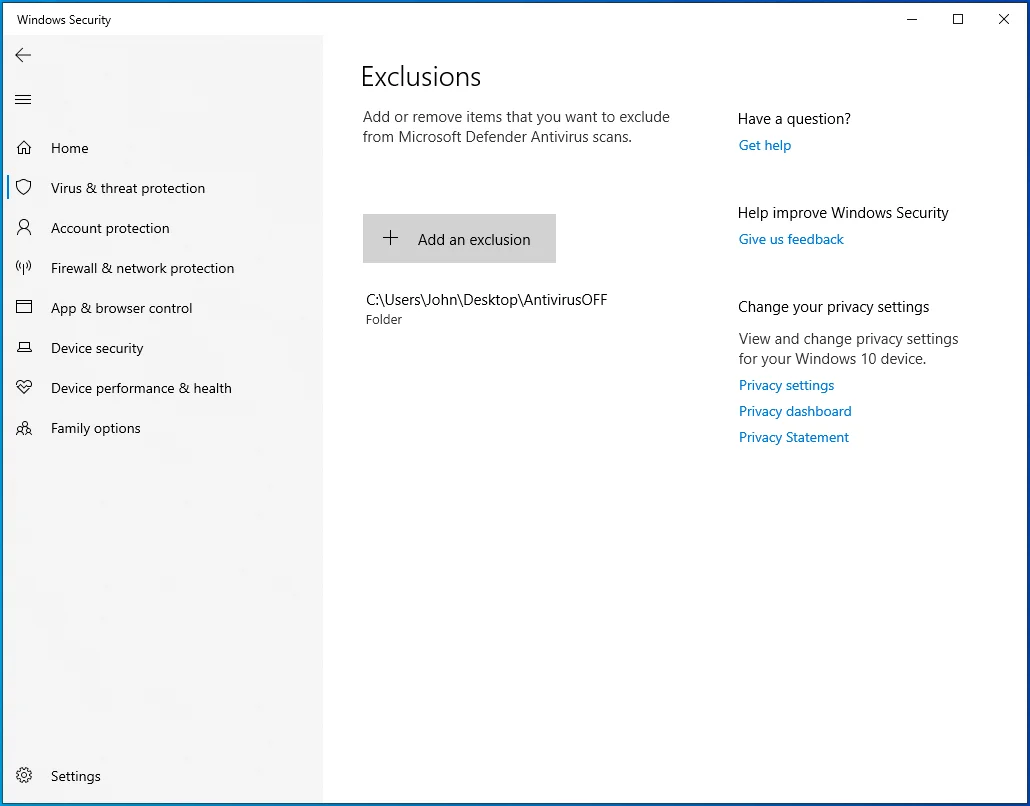
- Después de que se abra la ventana de diálogo Seleccionar carpeta, busque la carpeta de la aplicación y selecciónela.
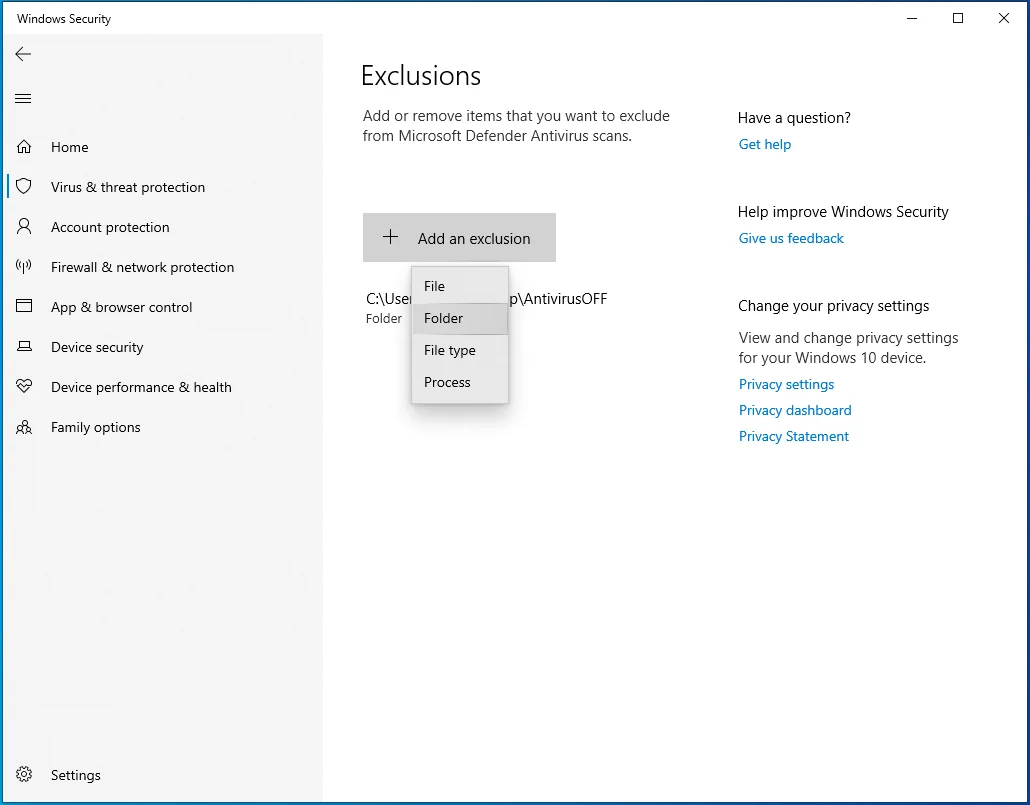
- Reinicie su sistema y verifique el problema.

Ejecute el Comprobador de archivos del sistema
La mayoría de los procesos que se ejecutan en su computadora dependen de un archivo de sistema u otro. Verá mensajes de error como "Se destruyeron los bloques de control de almacenamiento" si alguno de estos archivos del sistema falla o se pierde.
Use el Comprobador de archivos del sistema para encontrar archivos del sistema dañados o faltantes y reemplácelos. Si el problema es el resultado de un archivo del sistema operativo problemático, debe resolverse después de ejecutar la herramienta de línea de comandos SFC.
Antes de ejecutar SFC, deberá ejecutar la herramienta de administración y mantenimiento de imágenes de implementación (DISM) de la bandeja de entrada para proporcionar los archivos necesarios para el proceso de reparación.
Sigue estos pasos:
- Vaya a la barra de tareas y haga clic en el ícono de la lupa o presione la combinación de teclas del logotipo de Windows + S para abrir la función de búsqueda.
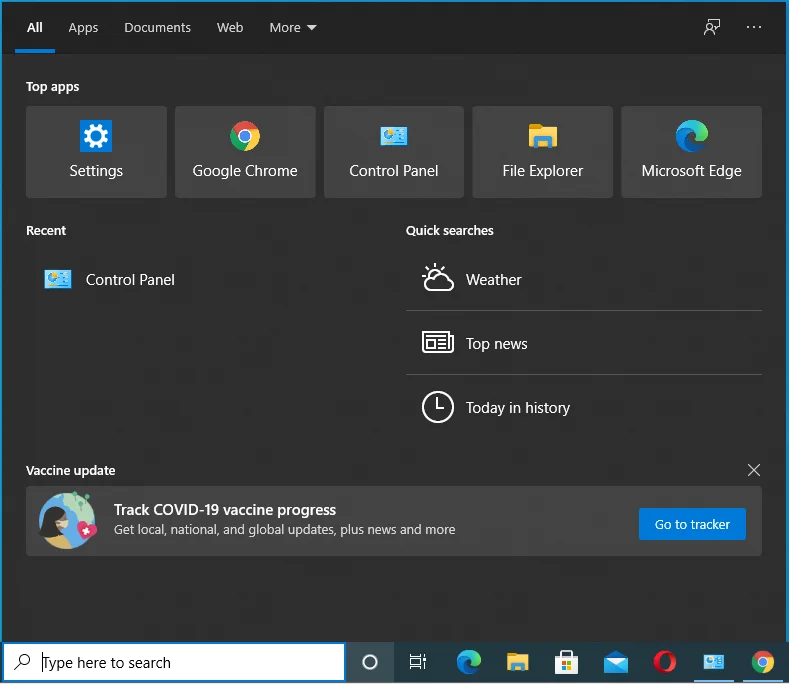
- Después de que se abra la ventana de búsqueda, escriba "CMD".
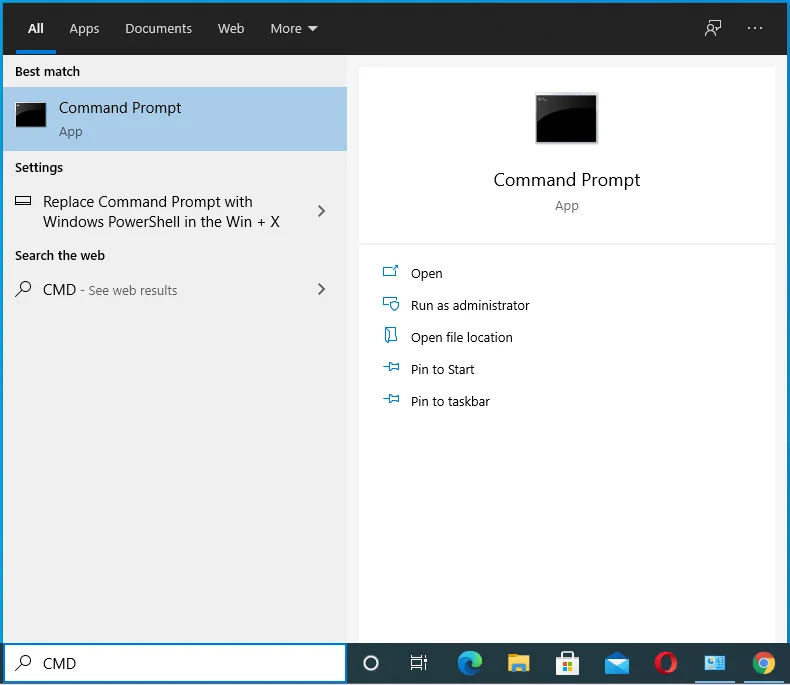
- Haga clic derecho en Símbolo del sistema en los resultados de búsqueda y haga clic en Ejecutar como administrador en el menú contextual.
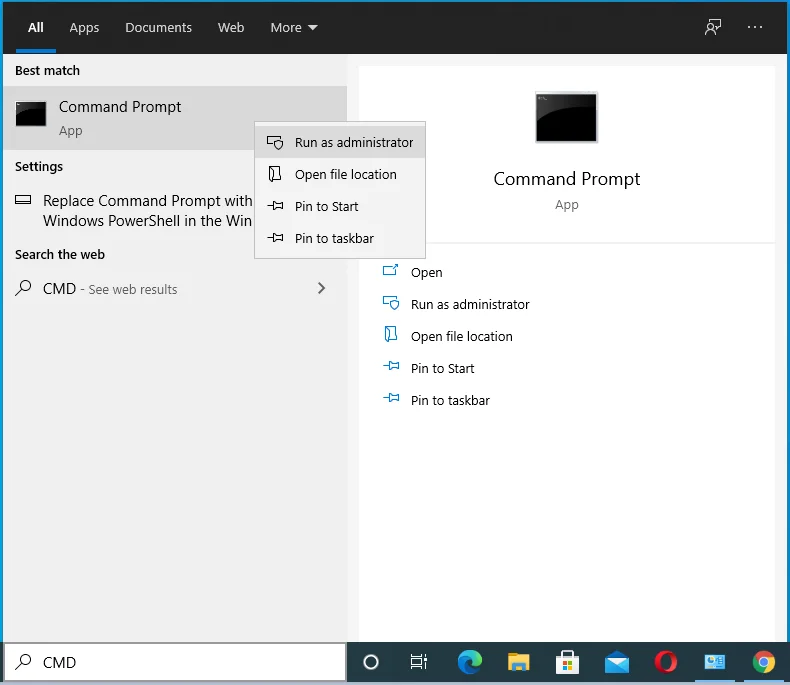
- Haga clic en Sí después de que aparezca el cuadro de diálogo Control de cuentas de usuario.
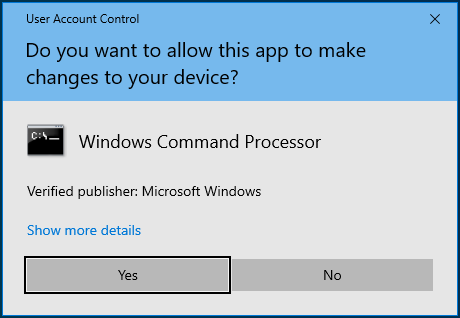
- Después de que se abra la ventana Administrador: Símbolo del sistema, escriba "DISM.exe /Online /Cleanup-image /Restorehealth" (no agregue las comillas) y toque el botón Intro del teclado.
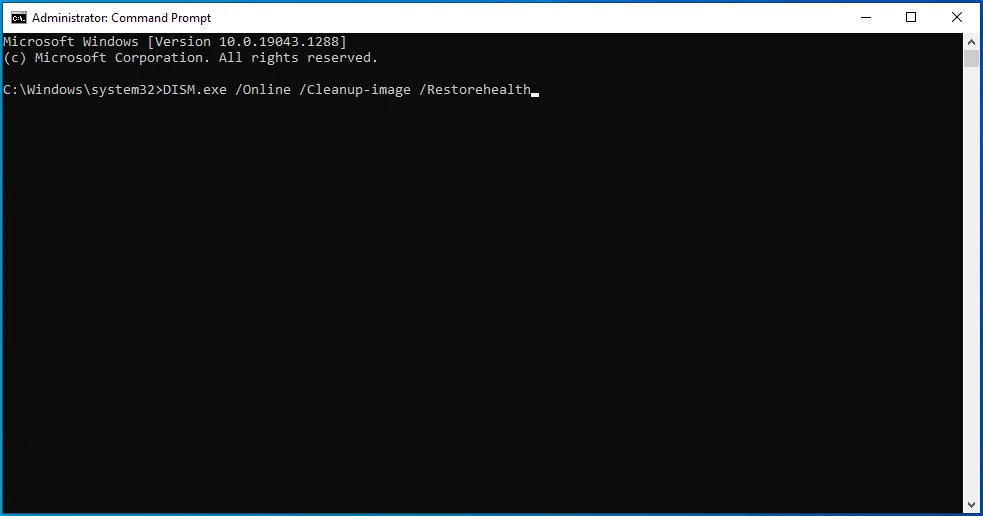
La herramienta DISM ahora indicará al cliente de Windows Update que busque los archivos de reparación. Si el cliente no funciona por algún motivo, su alternativa sería usar un DVD de Windows 10 o una unidad USB de arranque.
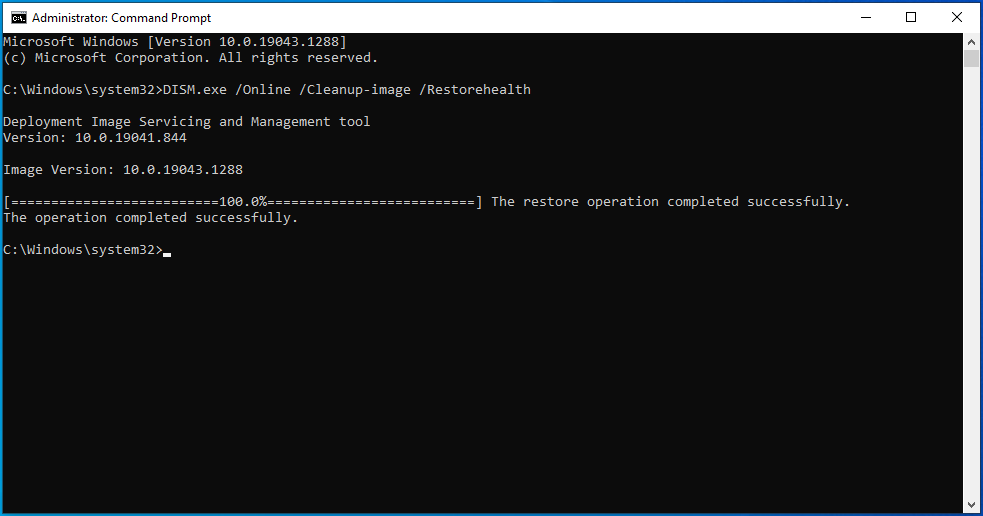
Si va a usar un dispositivo de arranque, usará la siguiente línea de comando:
DISM.exe /Online /Cleanup-Image /RestoreHealth /Source:C:\RepairSource\Windows /LimitAccess
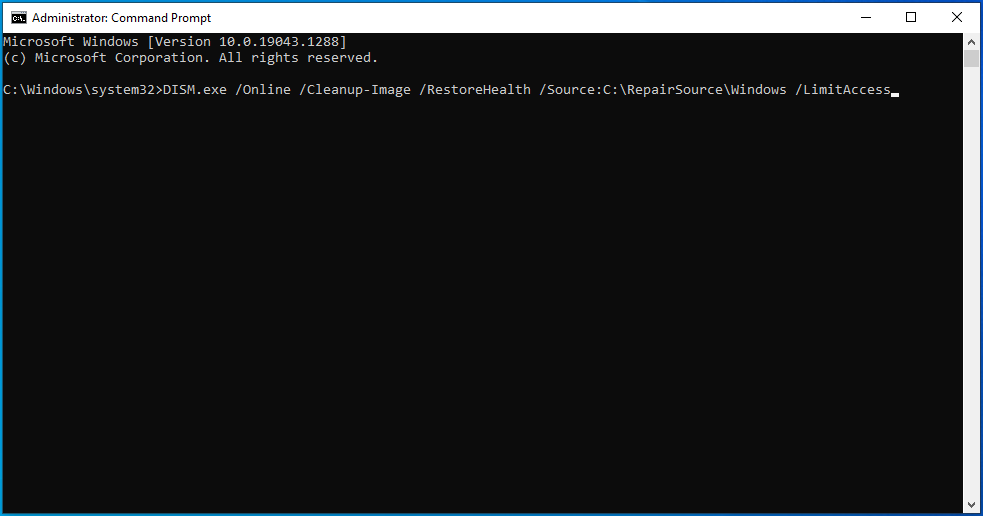
Reemplace "C:\RepairSource\Windows" con la ruta a la carpeta de Windows en el DVD de Windows 10 o en la unidad USB de arranque.
- Después de que se complete el comando, escriba "sfc /scannow" (sin las comillas) y presione el botón de teclado Enter.
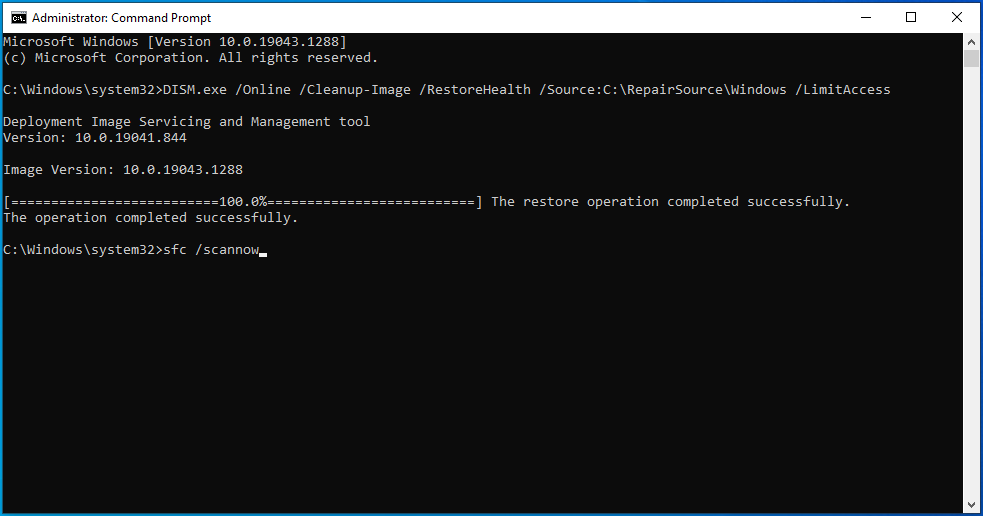
- El Comprobador de archivos del sistema ahora buscará los archivos perdidos y dañados y los reemplazará con la copia en caché correspondiente de C:\Windows\System32\dllcache .
- Si el escaneo es exitoso, verá un resultado que dice algo como: “La Protección de recursos de Windows encontró archivos corruptos y los reparó con éxito. Los detalles se incluyen en CBS.Log C:\Windows\Logs\CBS\CBS.log”. Ahora puede reiniciar su sistema y verificar el error.
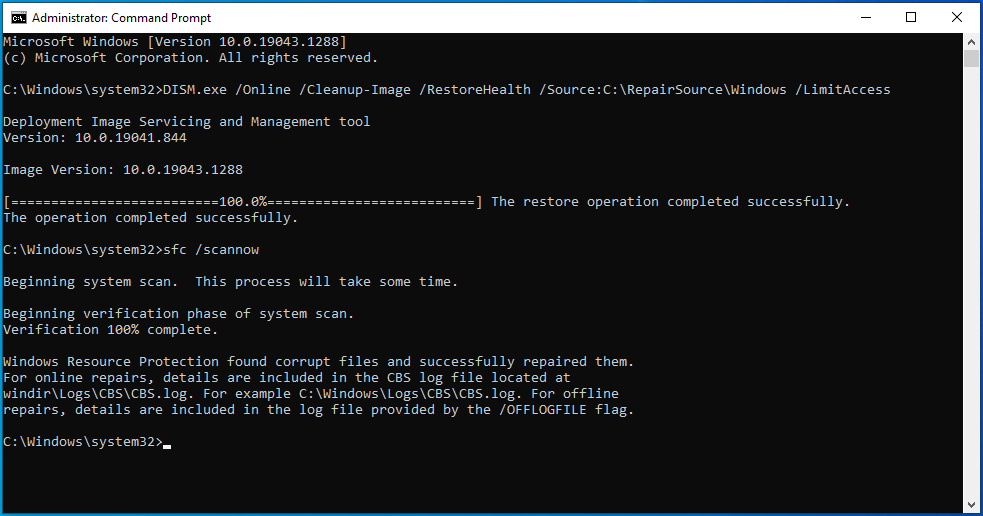
Deberá ejecutar el Comprobador de archivos del sistema en modo seguro si ve el siguiente resultado de escaneo:
"La protección de recursos de Windows no pudo realizar la operación solicitada".
Siga estos pasos para iniciar en modo seguro y ejecutar la herramienta SFC:
- Inicie la aplicación Configuración de Windows usando el método abreviado de teclado Win + I.
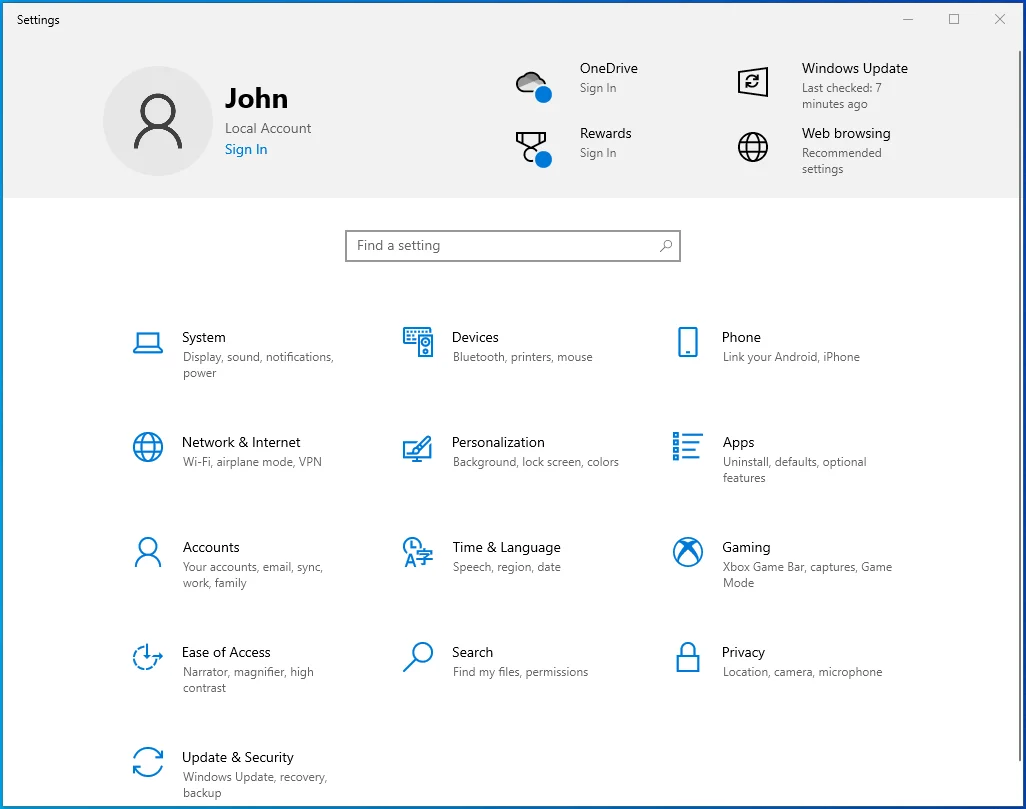
- Después de que aparezca Configuración, haga clic en Actualización y seguridad en la pantalla de inicio.
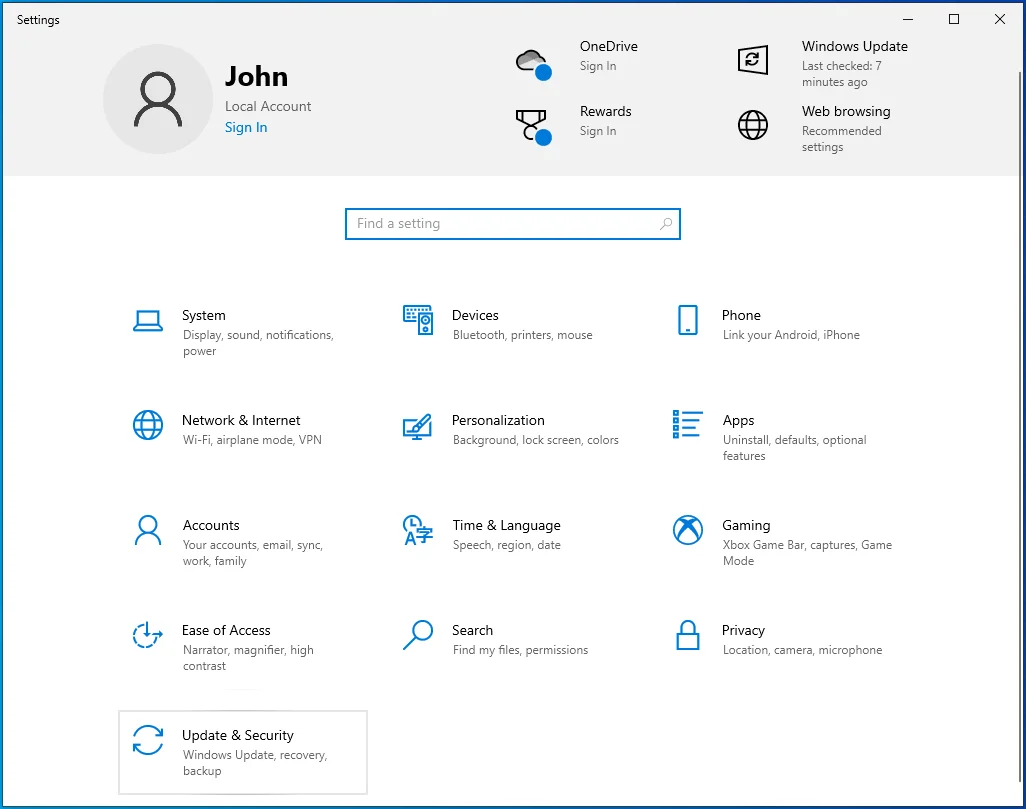
- A continuación, vaya al panel izquierdo de la ventana Actualización y seguridad y haga clic en Recuperación.
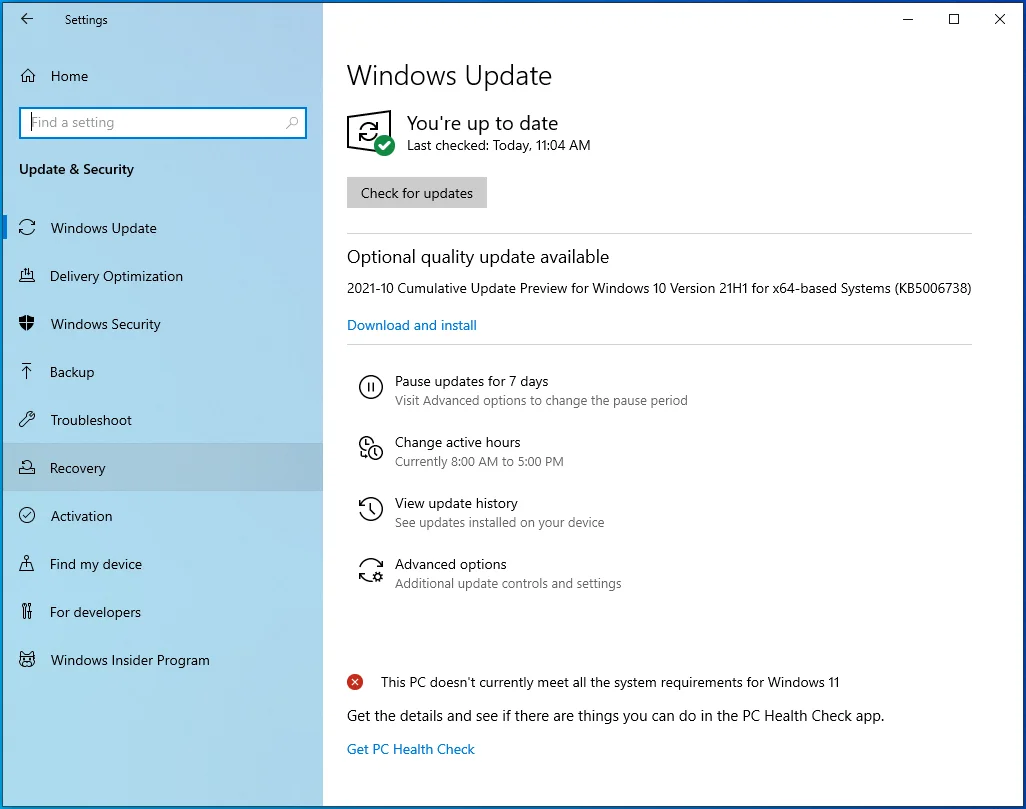
- Después de que aparezca la página de recuperación, haga clic en "Reiniciar ahora" en Inicio avanzado.
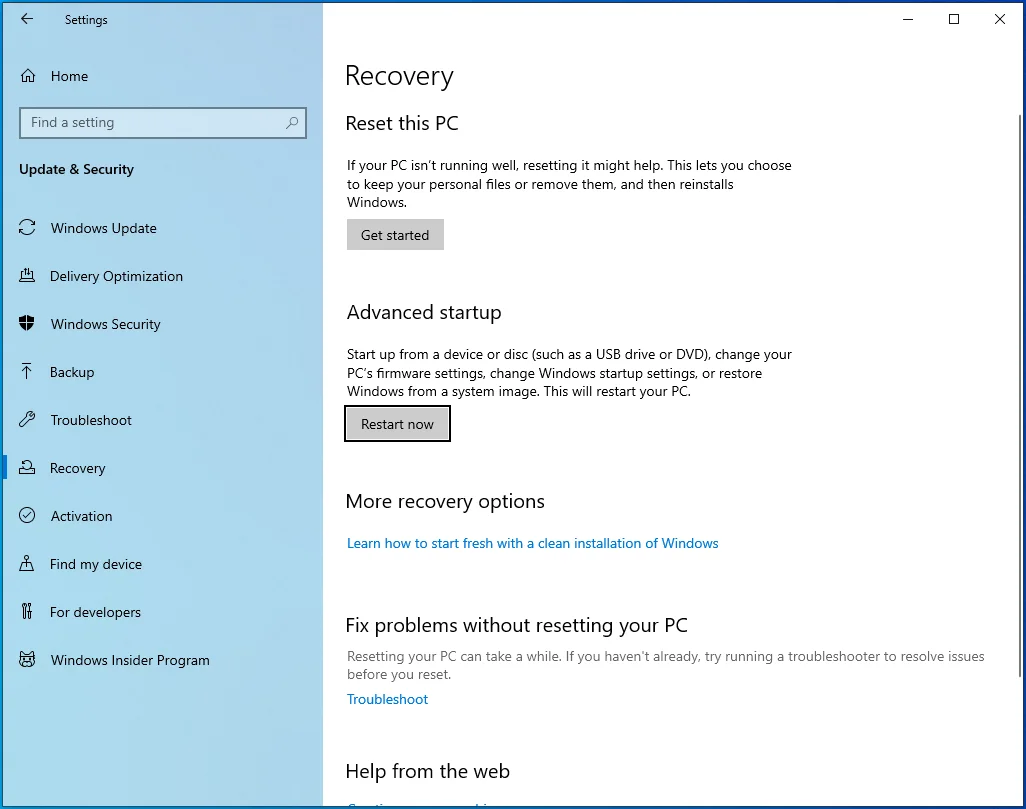
- Su sistema ahora se reiniciará en la interfaz de inicio avanzado.
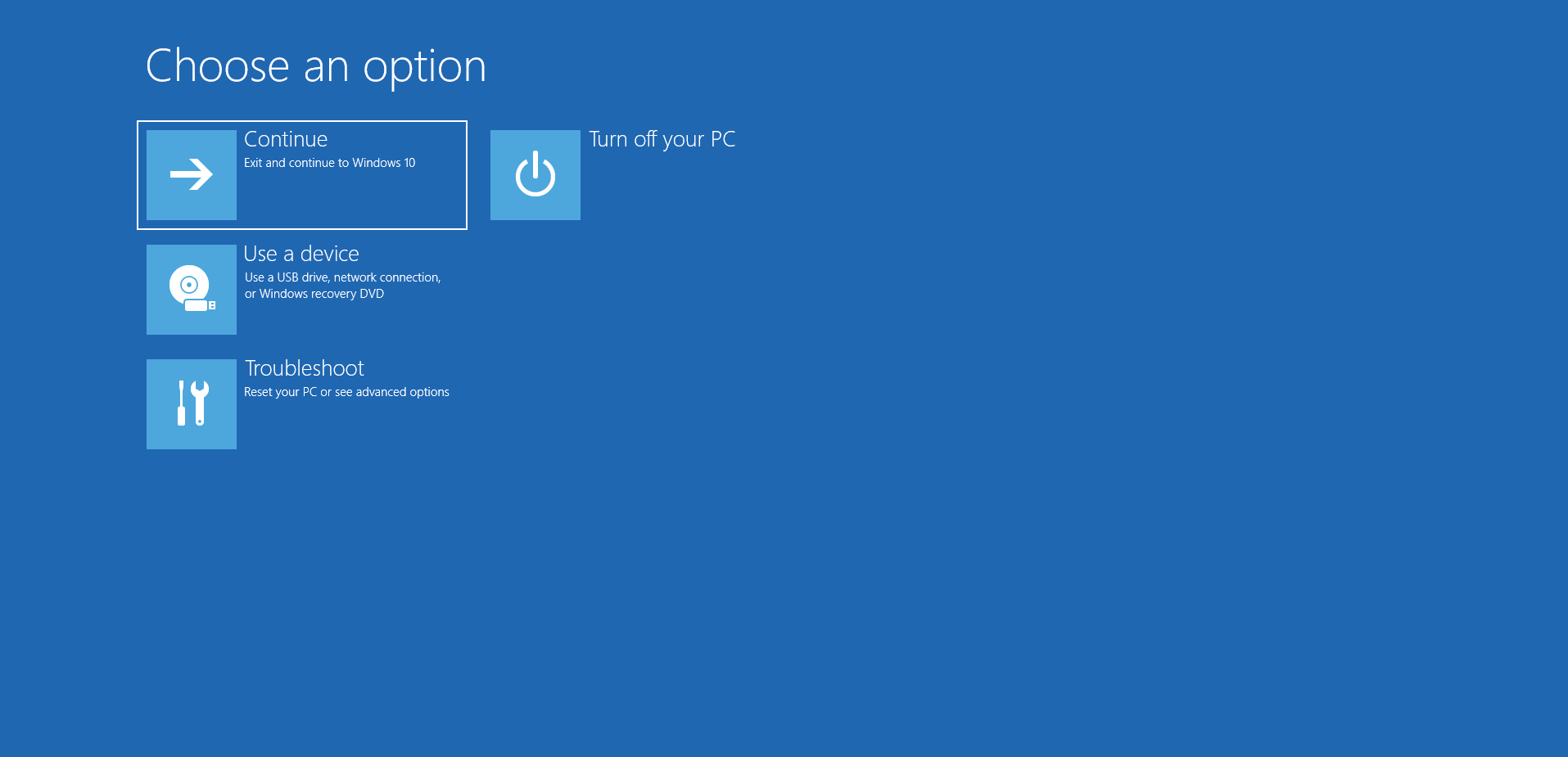
- Haga clic en Solucionar problemas en la pantalla Elegir una opción.
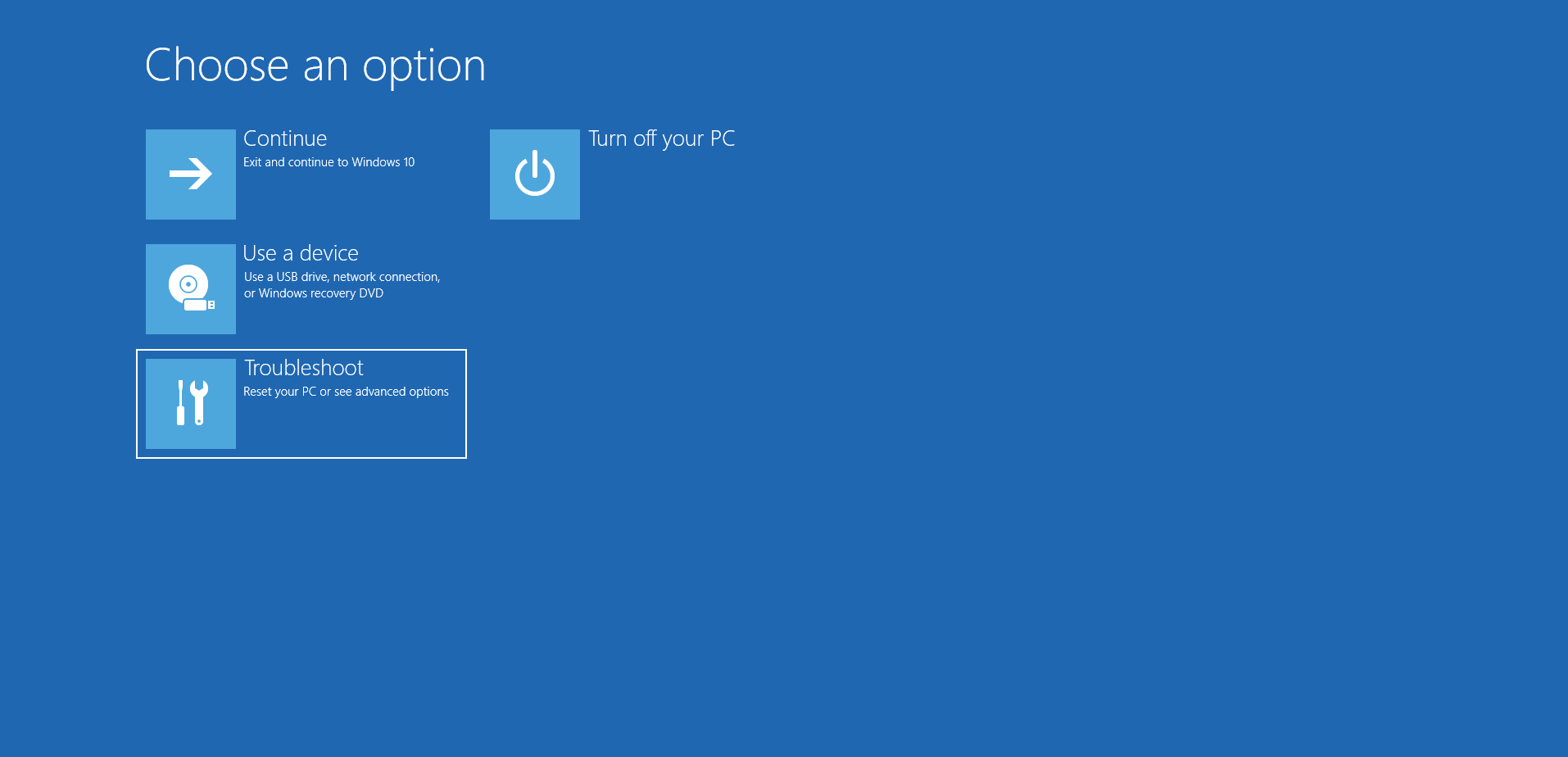
- Después de eso, haga clic en Opciones avanzadas una vez que aparezca la interfaz de solución de problemas.
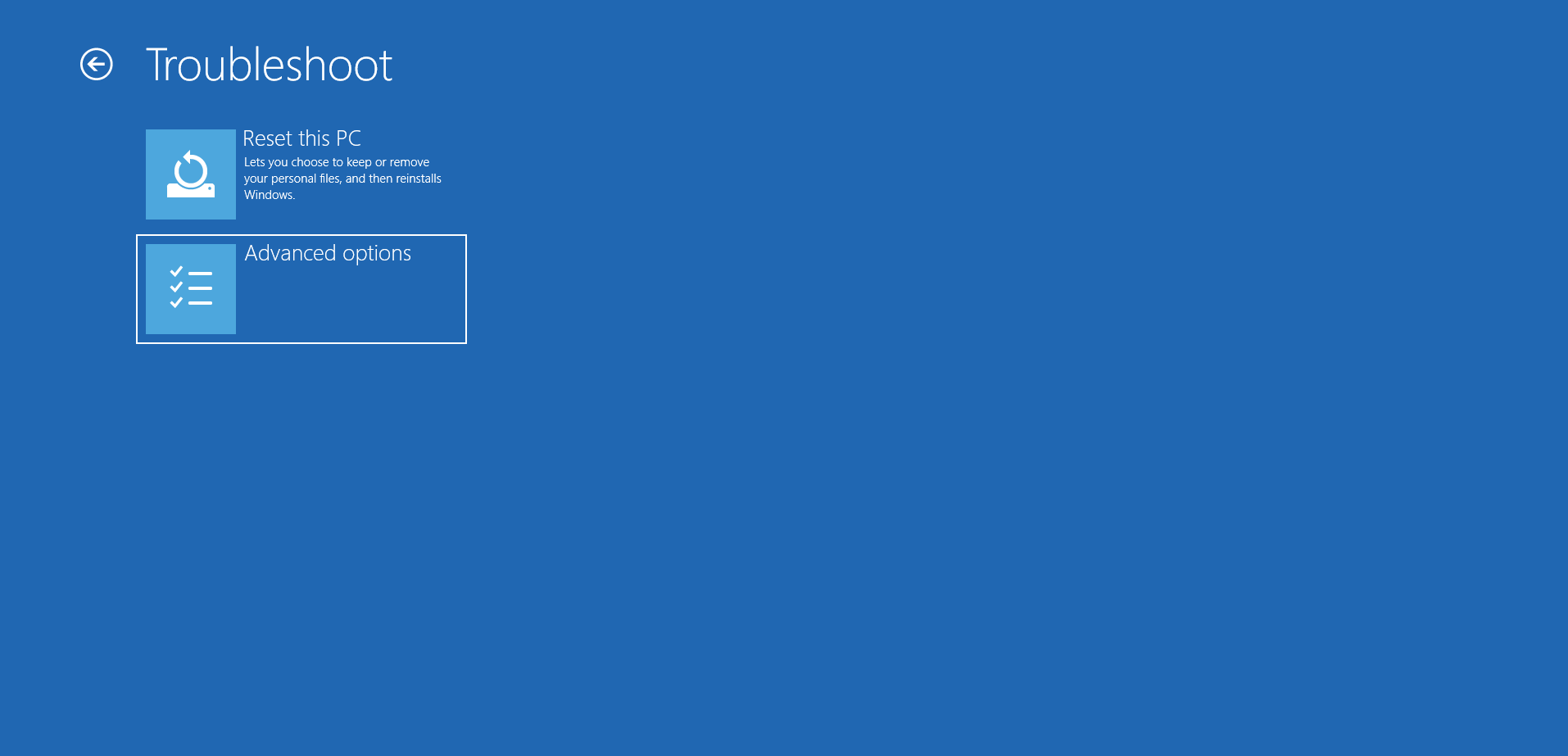
- A continuación, seleccione Configuración de inicio en Opciones avanzadas.
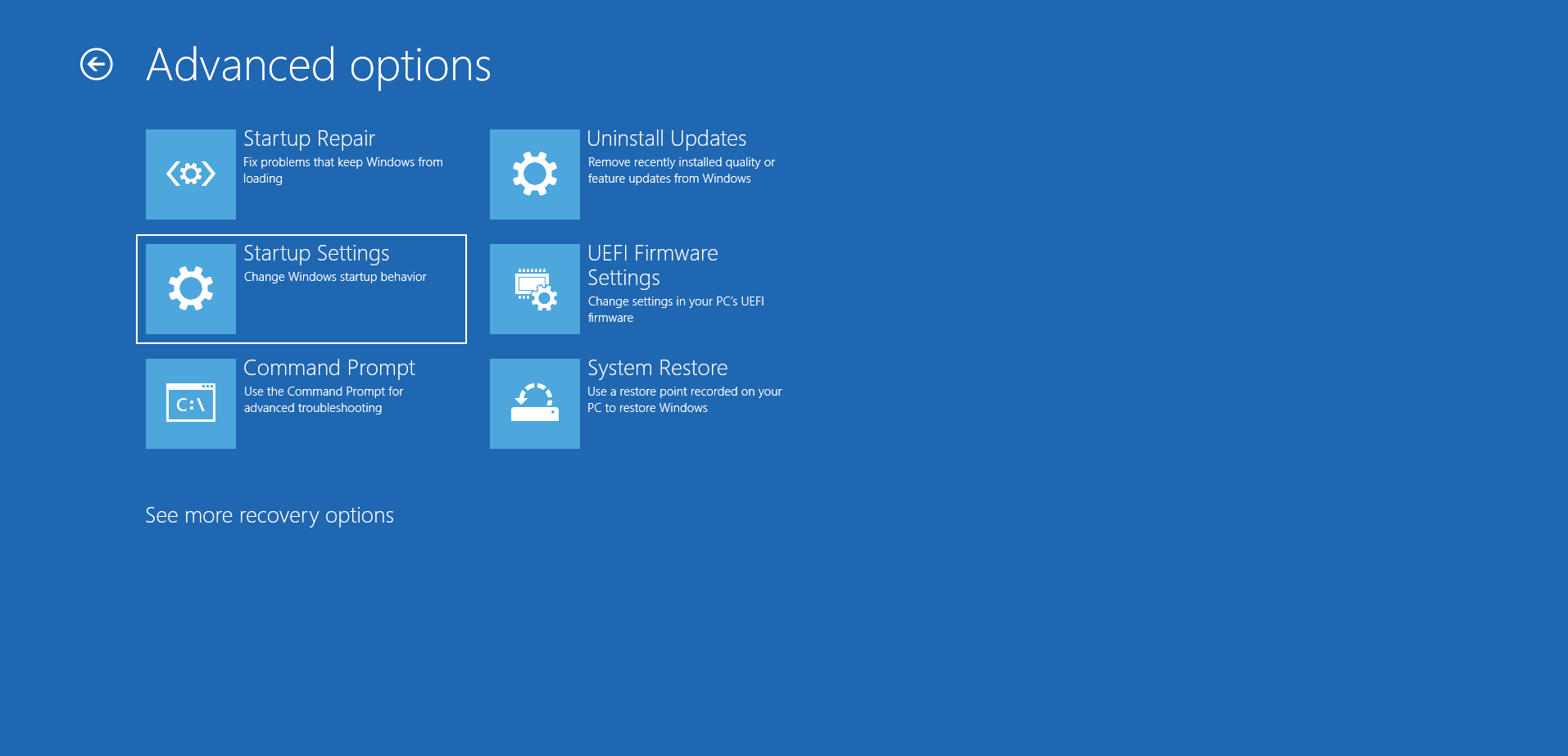
- Haga clic en el botón Reiniciar en la esquina inferior derecha de la ventana Configuración de inicio.
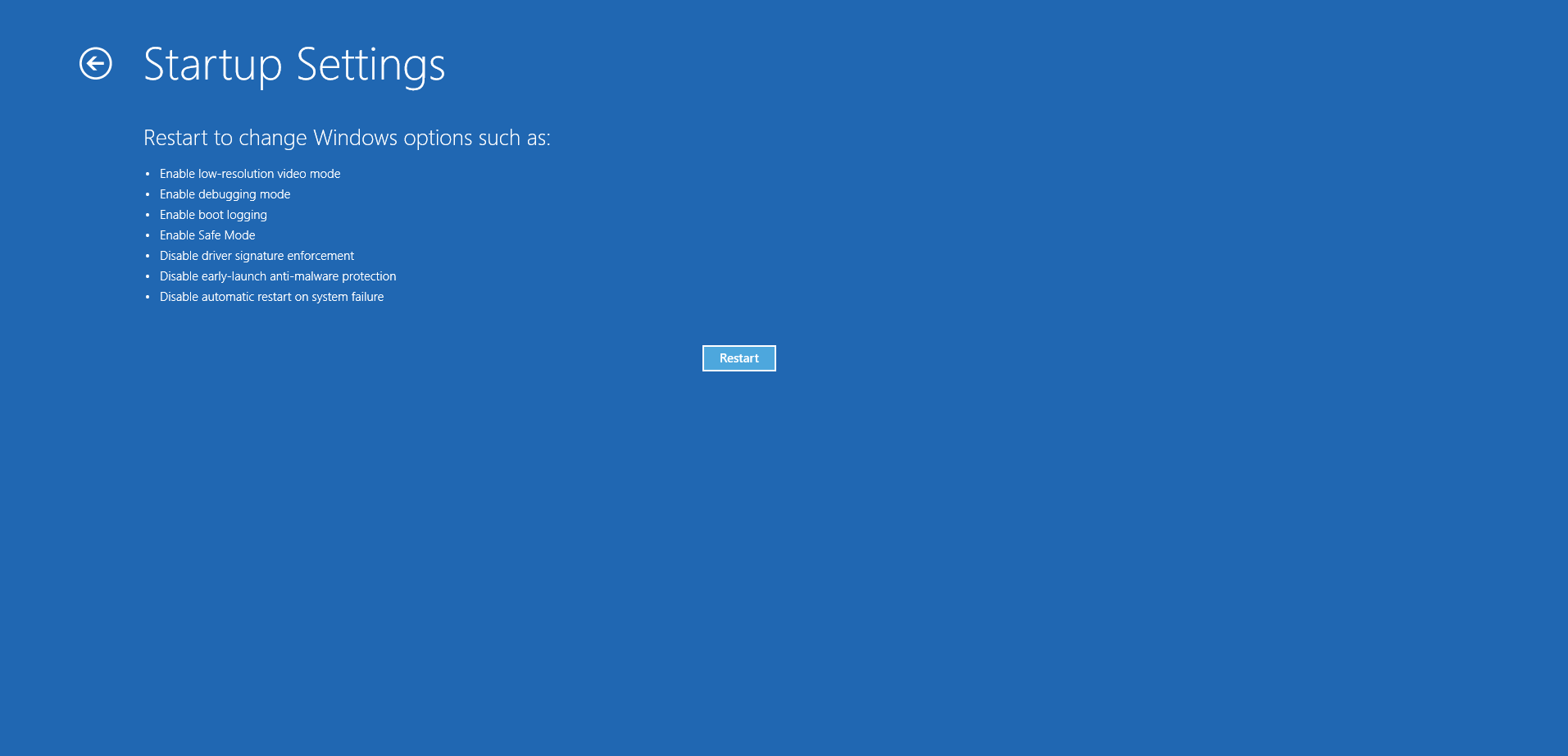
- Después de que su dispositivo se reinicie y le muestre la pantalla Opciones de inicio, seleccione el número junto a Modo seguro o Modo seguro con funciones de red.
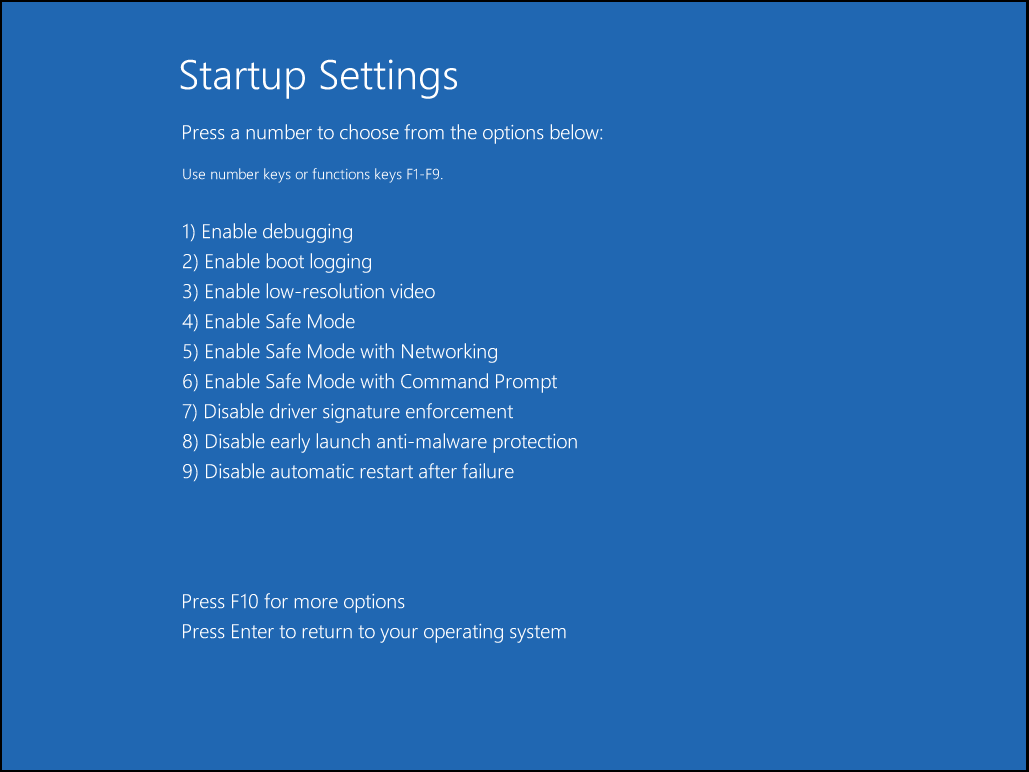
- Una vez que su PC se inicie en modo seguro, abra el símbolo del sistema.
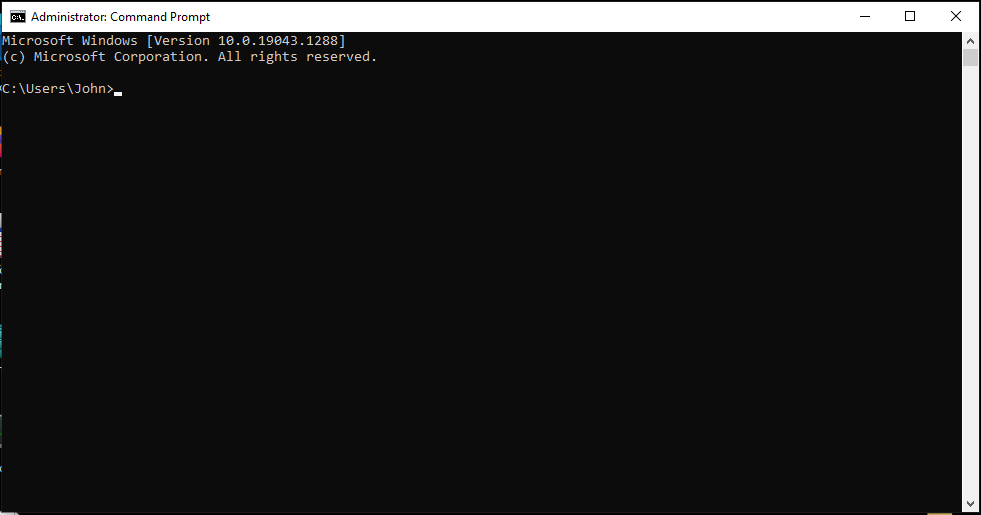 Ejecute el Comprobador de archivos del sistema.
Ejecute el Comprobador de archivos del sistema. 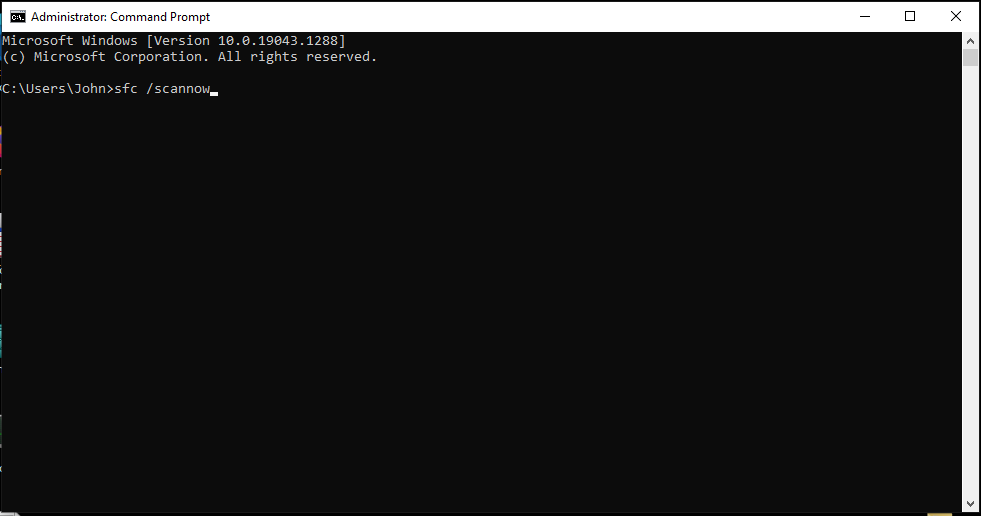
Revisa tu disco duro
Dado que el error apunta a bloques de almacenamiento problemáticos, debe verificar su disco duro en busca de sectores dañados. Los archivos a los que Windows intenta acceder pueden residir en sectores defectuosos del disco duro, haciéndolos inaccesibles.
La utilidad CHKDSK puede identificar estos sectores y evitar que el sistema operativo los use en el futuro. La herramienta también puede recuperar algunos archivos legibles en estos sectores defectuosos.
Puede ejecutar CHKDSK a través del cuadro de diálogo Propiedades del disco duro oa través del símbolo del sistema.
Aquí se explica cómo ejecutar CHKDSK a través del cuadro de diálogo Propiedades del disco duro:
- Haga clic con el botón derecho en el botón Inicio y haga clic en Explorador de archivos o presione Win + E.
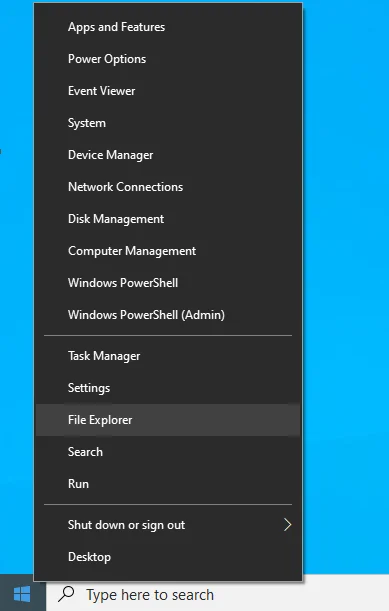
- Una vez que aparezca la ventana del Explorador de archivos, diríjase al lado izquierdo y expanda Esta PC.
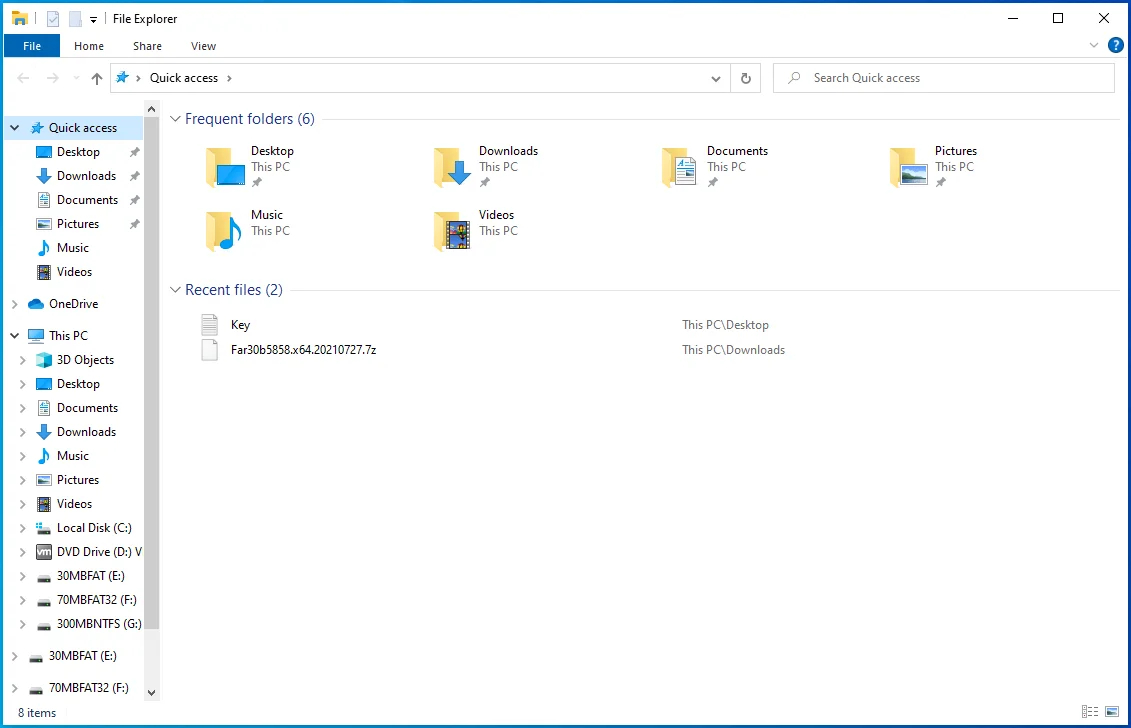
- Haga clic derecho en su disco duro y seleccione Propiedades una vez que aparezca el menú contextual.
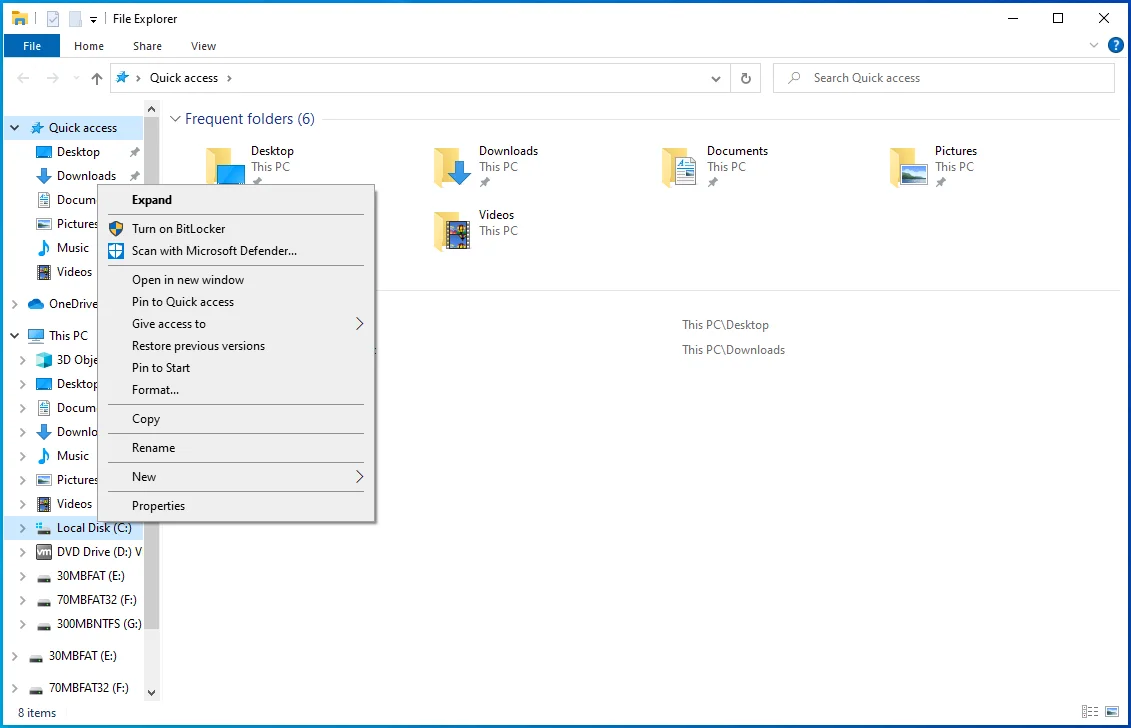
- Después de que aparezca el cuadro de diálogo Propiedades, vaya a la pestaña Herramientas y haga clic en Comprobar en Comprobación de errores.
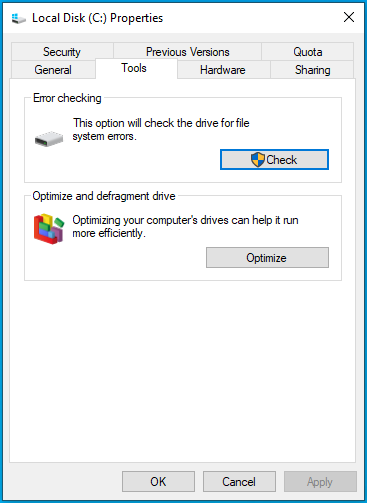
- En este punto, Windows puede mostrar un mensaje de diálogo que le indica que no es necesario escanear la unidad. Haga clic en la opción "Escanear unidad".
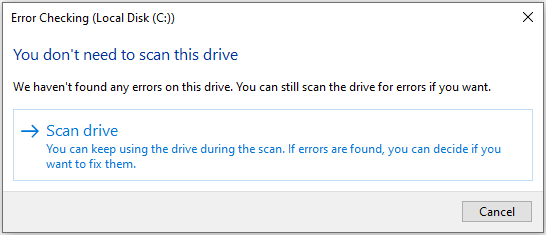
- Al hacer clic en la opción "Escanear unidad", la utilidad buscará problemas. Si encuentra algún problema con el disco duro, le pedirá que lo solucione y reinicie el sistema.
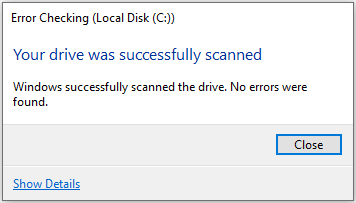
Si desea utilizar un método más avanzado, los siguientes pasos le mostrarán qué hacer con el símbolo del sistema:
- Vaya a la barra de tareas y haga clic en el ícono de la lupa o presione la combinación de teclado del logotipo de Windows + S para abrir la función de búsqueda.
- Después de que se abra la ventana de búsqueda, escriba "CMD".
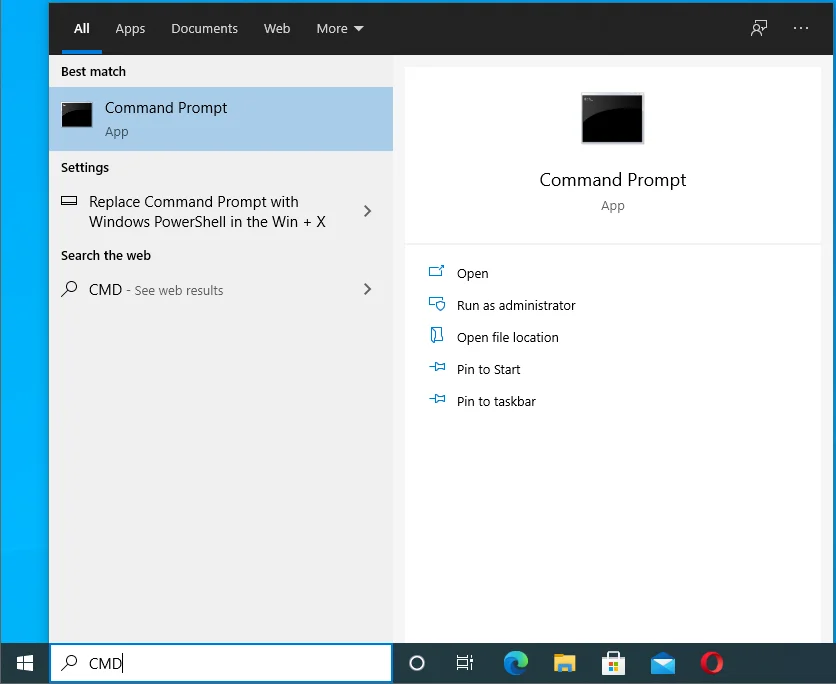
- Haga clic derecho en Símbolo del sistema en los resultados de búsqueda y haga clic en Ejecutar como administrador en el menú contextual. También puede hacer clic en Ejecutar como administrador en Símbolo del sistema en el lado derecho de la ventana de búsqueda.
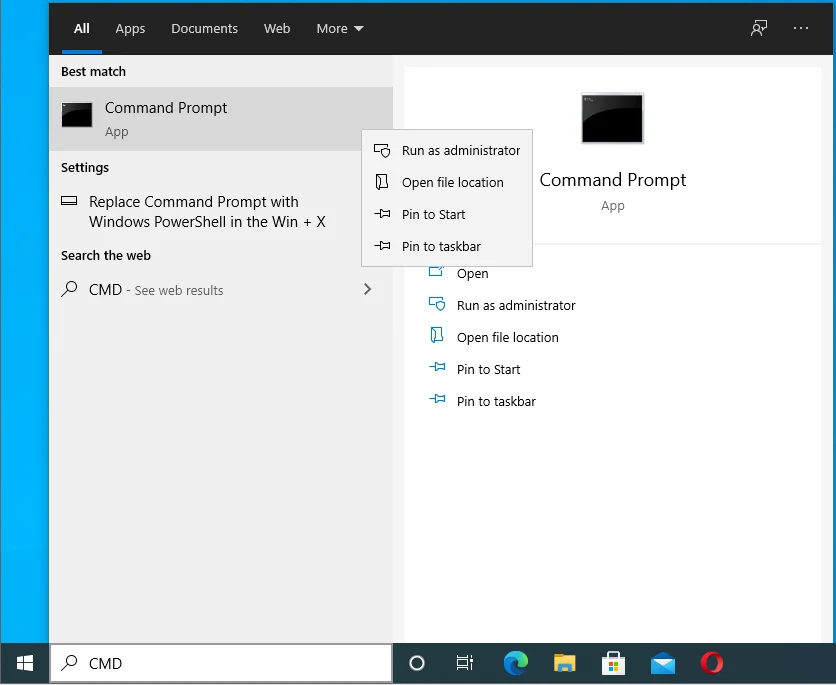
- Haga clic en Sí después de que aparezca el cuadro de diálogo Control de cuentas de usuario.
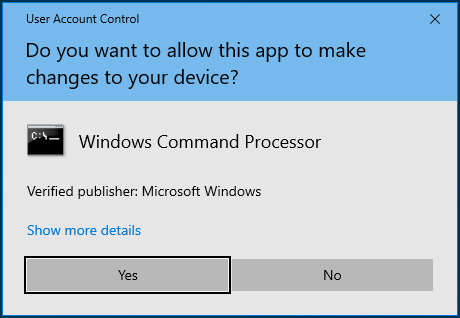
- Después de que se abra la ventana Administrador: Símbolo del sistema, escriba el siguiente comando y presione la tecla Intro:
chkdsk/rc:
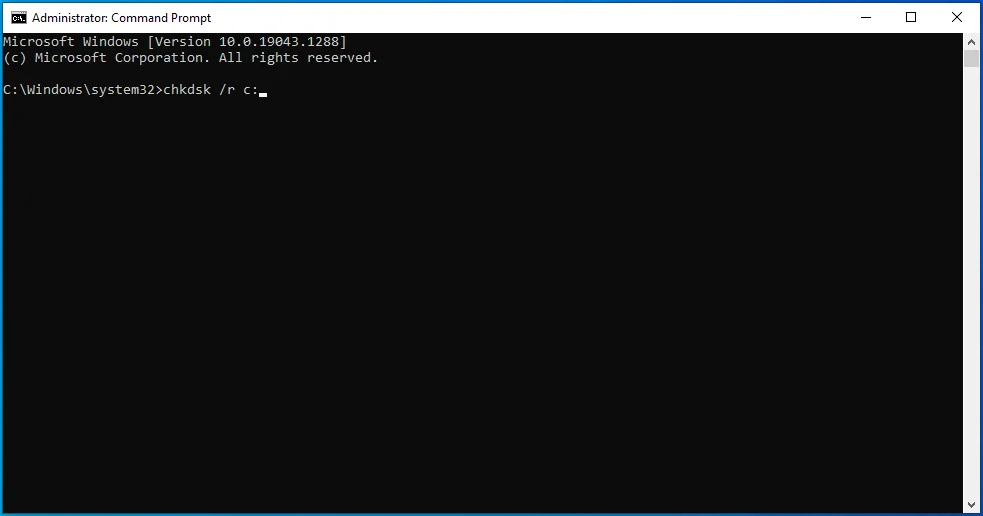
6. El modificador /r le indica a la utilidad que repare los errores lógicos en el disco duro y los sectores defectuosos. Normalmente, la unidad le indicará que programe la exploración para el próximo reinicio si ciertos archivos están en uso.
7. Después de que se complete el proceso y la herramienta resuelva los problemas con el disco duro, verifique el error.
Limpiar el registro del sistema
El registro es una de las áreas más importantes de su sistema operativo. Es el repositorio principal de configuraciones, opciones e información de bajo nivel para el software y el hardware de su computadora. Las aplicaciones y los controladores de dispositivos dejan sus marcas en el registro cuando los instala y desinstala.
La mayoría de las veces, las aplicaciones de terceros dejan su huella en el registro después de que las desinstalas de tu sistema. Estas entradas de registro sobrantes podrían terminar causando problemas en el futuro.
Encontrar y eliminar estas entradas podría terminar siendo la solución que ha estado buscando. Dado que sería difícil encontrar estas claves de registro manualmente, le recomendamos que opte por Auslogics BoostSpeed.

Resuelva problemas de PC con Auslogics BoostSpeed
Además de limpiar y optimizar su PC, BoostSpeed protege la privacidad, diagnostica problemas de hardware, ofrece consejos para aumentar la velocidad y brinda más de 20 herramientas para cubrir la mayoría de las necesidades de servicio y mantenimiento de la PC.
La herramienta viene con un limpiador de registro dedicado que lo ayudará a deshacerse de las claves de registro sobrantes y basura.
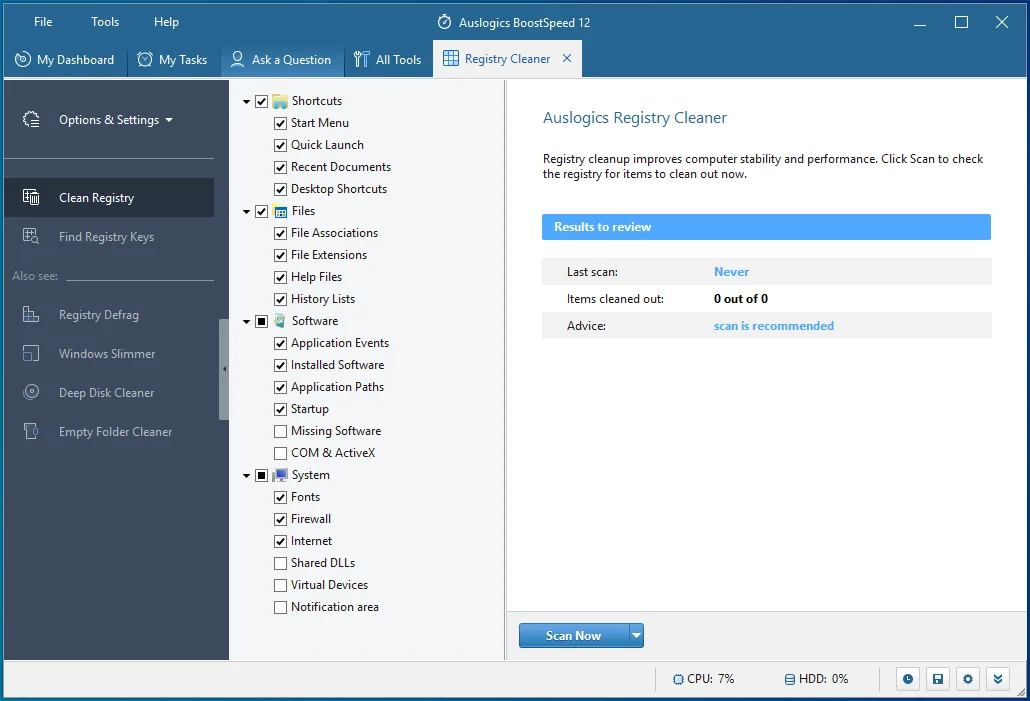
Realizar un arranque limpio
Puede realizar un inicio limpio para determinar si el error es el resultado de conflictos de aplicaciones. Si sigue viendo el mensaje ERROR_ARENA_TRASHED cada vez que intenta iniciar un programa o mientras lo usa, otra aplicación en segundo plano podría estar causando el problema.
Para realizar un inicio limpio, debe evitar que ciertas aplicaciones en segundo plano se ejecuten la próxima vez que se inicie Windows.
Primero, vaya a la aplicación Configuración y deshabilite las aplicaciones de inicio:
- Inicie la aplicación Configuración de Windows usando el atajo de teclado del logotipo de Windows + I.
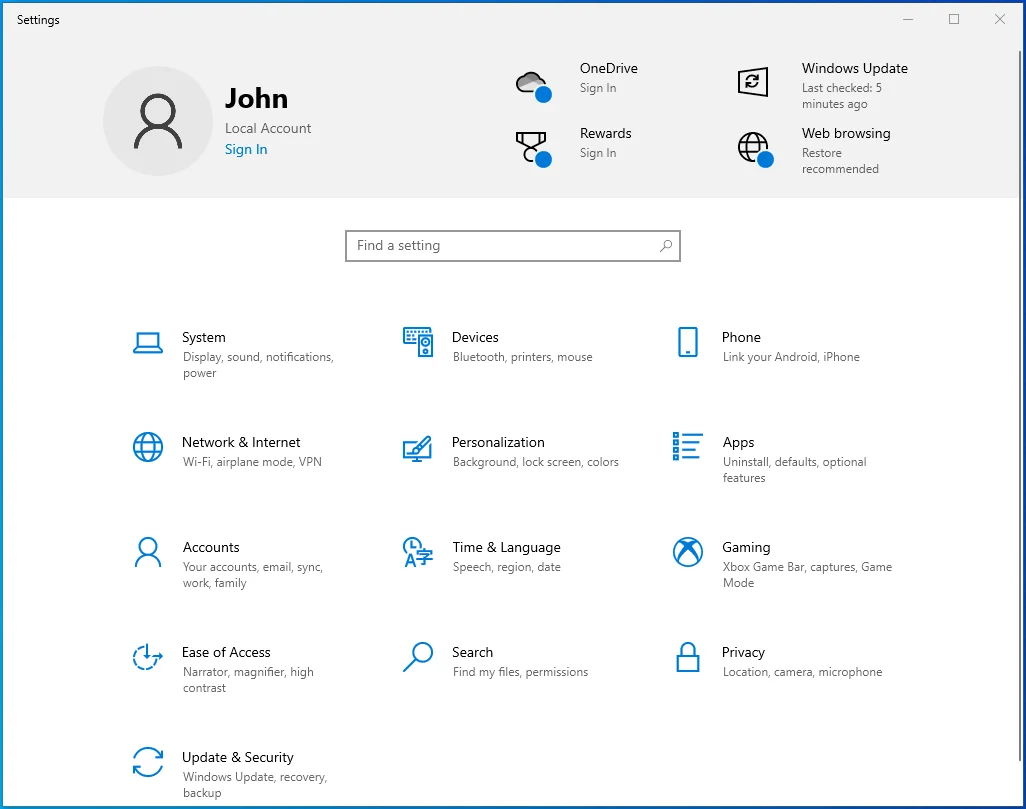
- Después de que aparezca Configuración, haga clic en Aplicaciones.
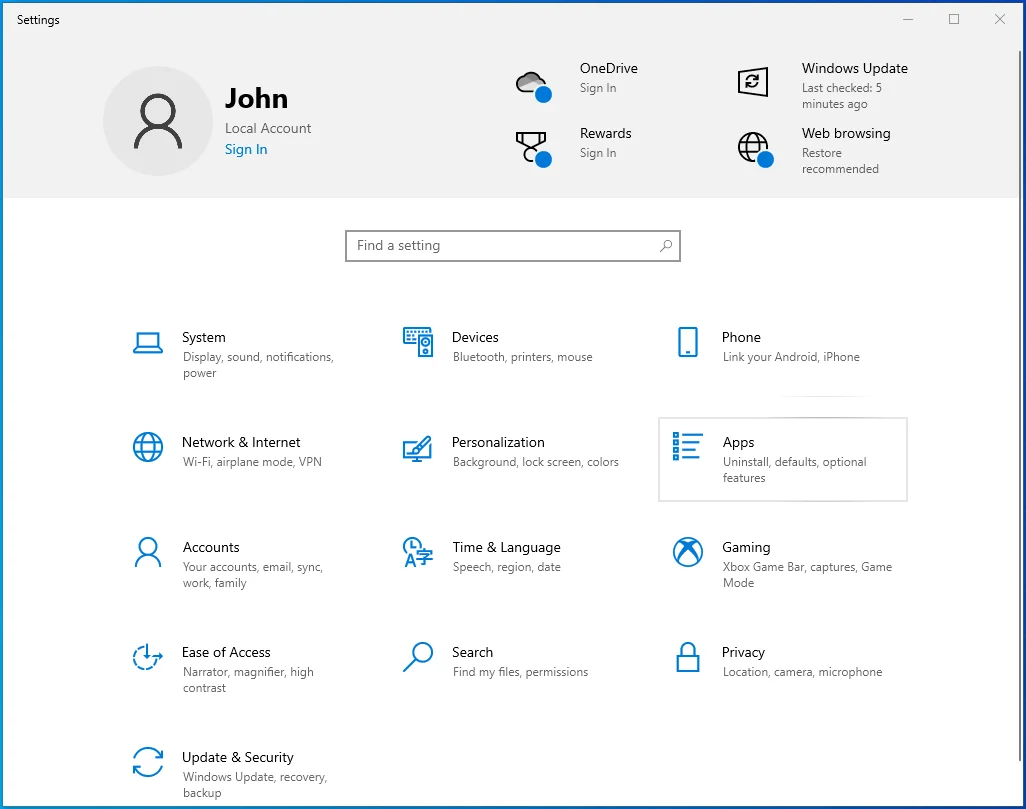
- Vaya al lado izquierdo de la siguiente interfaz y haga clic en Inicio.
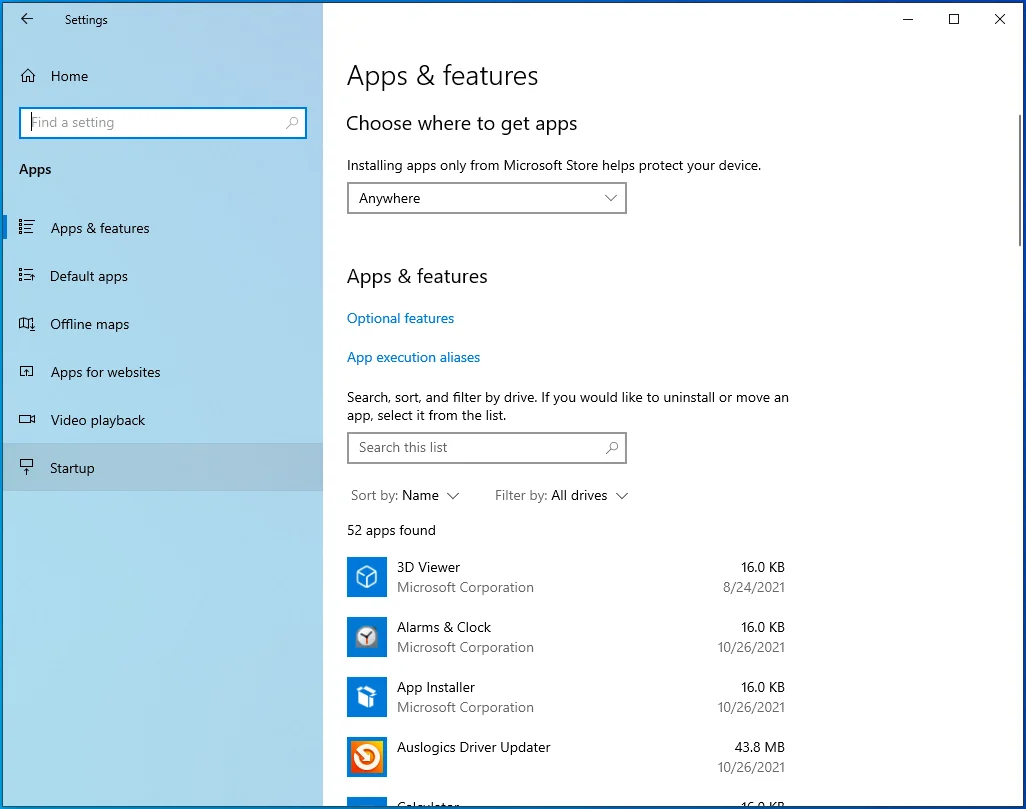
- En la pestaña Inicio, desactive los interruptores de los programas en Aplicaciones de inicio.
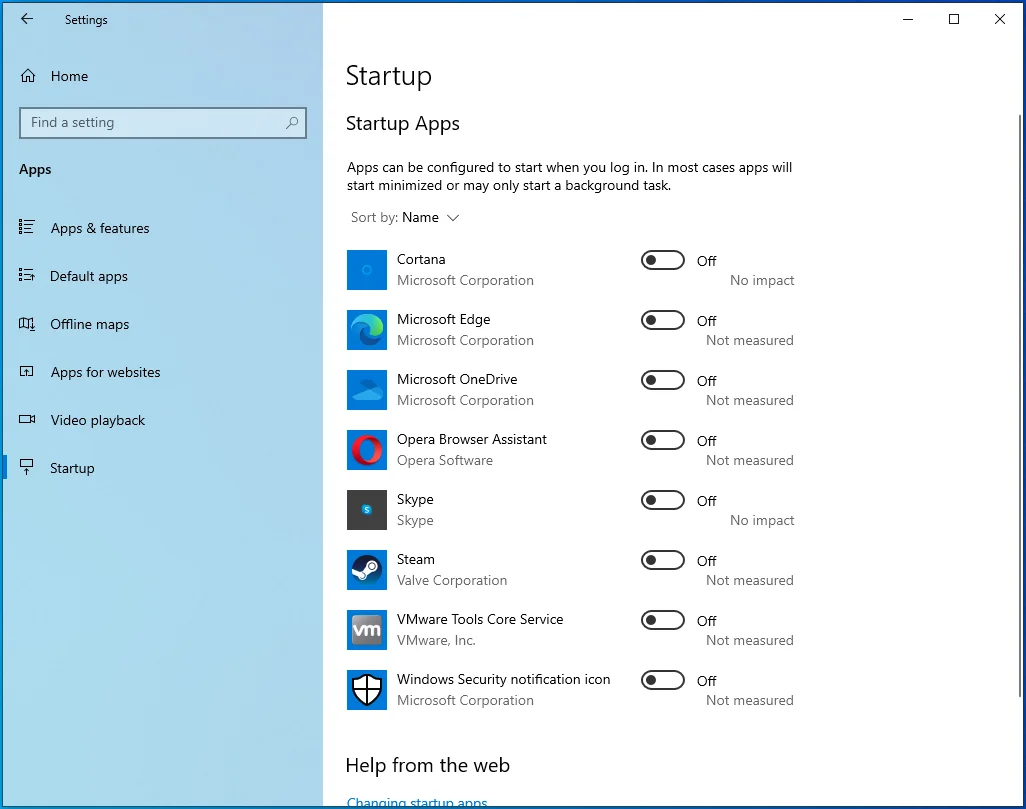
A continuación, vaya a la ventana Configuración del sistema para deshabilitar los servicios de inicio de terceros:
- Presione Win + R en su teclado para abrir Ejecutar.
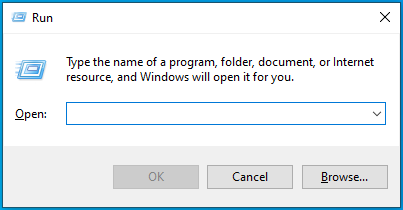
- Una vez que aparezca Ejecutar, escriba "msconfig" y haga clic en Aceptar.
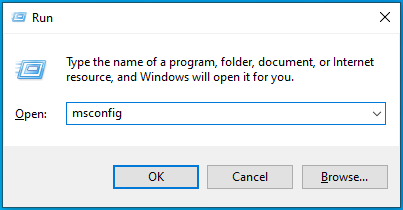
- Se abrirá la ventana Configuración del sistema.
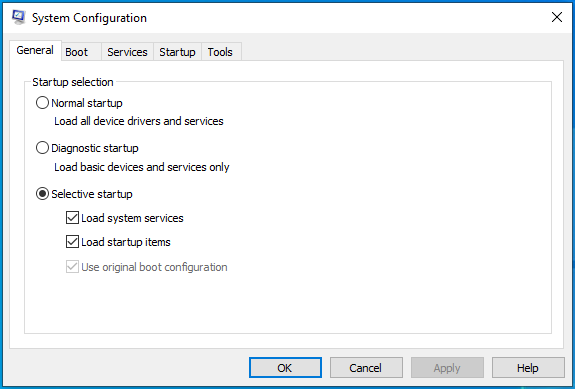
- Dirígete a la pestaña Servicios.
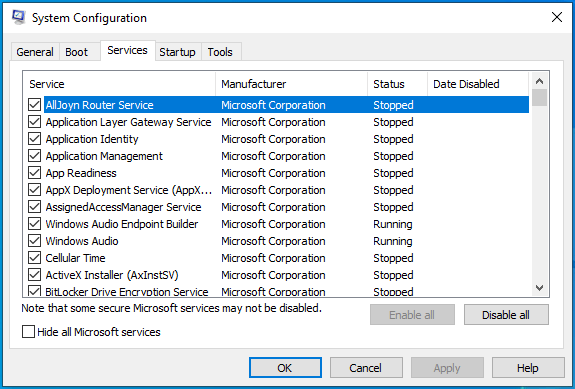
- Marque la casilla junto a "Ocultar todos los servicios de Microsoft" y haga clic en Deshabilitar todo.
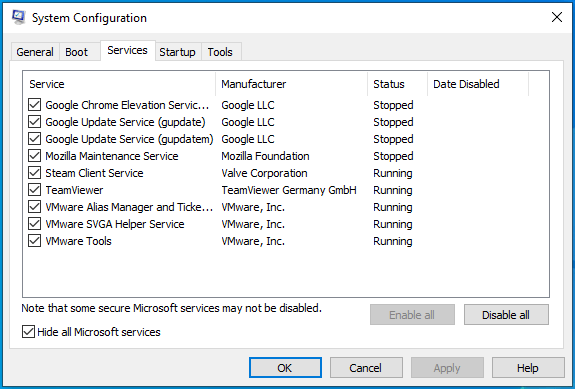
- Ahora, haga clic en el botón Aceptar y reinicie su computadora.
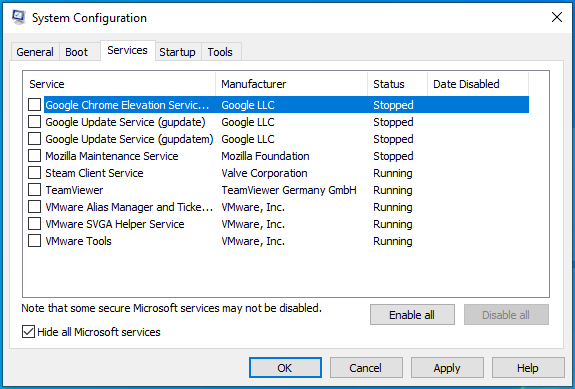
Después de que su sistema se inicie, ejecute el programa para verificar el mensaje ERROR_ARENA_TRASHED. Si el error no aparece, uno de los servicios o aplicaciones que deshabilitó es la causa del problema.
Para encontrar la aplicación o el servicio de inicio responsable, debe habilitarlos uno tras otro y reiniciar su dispositivo. Tenga en cuenta que debe reiniciar su PC después de habilitar cada programa o servicio.
Conclusión
Ahora debería usar sus programas sin preocuparse por el problema ERROR_ARENA_TRASHED. Puede agregar sus comentarios a continuación si desea compartir su experiencia con el error o hacer alguna pregunta.
