¿Cómo reparar el error 1327 al instalar o desinstalar programas en Windows 10?
Publicado: 2021-01-25¿Se ha producido recientemente el error 1327 en su dispositivo con Windows 10 y no está seguro de qué es o cómo eliminarlo? Pues no te preocupes porque te ayudaremos a entender todo lo que necesitas saber sobre este problema.
La mayoría de las personas se quejan de que aparece el error 1327 cuando instalan o desinstalan Microsoft Office de sus computadoras. Sin embargo, esto también puede ocurrir con otros programas como Kaspersky, Adobe, Hamachi, Epic Games, Arcgis, Minecraft, Autocad y más.
Es probable que experimente el error 1327 si la unidad indicada en el mensaje no es válida. También puede aparecer cuando el instalador de Windows intenta completar la operación en una ubicación de red no asignada. Cualquiera que sea la causa, siempre hay una solución efectiva para ello. En el artículo de hoy, le mostraremos cómo solucionar el error 1327 de unidad no válida d:\ al intentar desinstalar Microsoft Office o cualquier otro programa.
Cómo solucionar el error 1327: problema de unidad no válida
En esta sección hay varios trucos que han demostrado ser efectivos para resolver el error 1327 en las computadoras con Windows 10 de muchas personas. Asegúrese de aplicarlos en el orden exacto en que los hemos puesto para obtener mejores resultados y para ayudar a evitar realizar cambios innecesarios en su PC.
Los métodos que discutiremos hoy son:
- Pruebe con un instalador de software de terceros
- Sustituir el camino de la pulsión problemática
- Ajusta tu registro
- Desconecte la unidad de red
- Asigne la unidad de red no asignada
Ahora, sin más preámbulos, comencemos.
Solución 1: use un instalador de software de terceros
¿Desinstaló anteriormente MS Office u otra aplicación de su dispositivo, pero ahora desea devolverlo? Es probable que haya dejado algunos de sus archivos que están causando el error 1327. La eliminación de estos archivos residuales podría permitirle instalar la aplicación afectada sin más problemas.
Puede usar instaladores gratuitos de terceros como Comodo Programs Manager y Revo Uninstaller Freeware para deshacerse de los restos. Entonces, visite sus sitios web oficiales y descárguelos. Después de eliminar los archivos residuales, ahora intente instalar su software y vea si el problema vuelve a ocurrir.
Solución 2: Sustituya la ruta del impulso problemático
El mensaje de error generalmente indica la unidad exacta que está causando problemas. Podría leerse de la siguiente manera:
Error 1327. Unidad no válida: D: \
"D" representa la unidad problemática. Puede indicarle a su computadora que instale el programa en otra unidad para evitar el error.
Aquí se explica cómo hacerlo en Windows 10:
- Presione las teclas de método abreviado de Windows + S para abrir el cuadro de búsqueda de Windows.
- Cuando aparezca, escriba "cmd" (sin comillas) y luego haga clic derecho en el resultado de búsqueda del símbolo del sistema.
- Seleccione Ejecutar como administrador. Luego, elija Sí cuando aparezca una ventana de UAC (Control de cuentas de usuario).
- Escriba "subst X: Y: \" (sin comillas) en el símbolo del sistema y presione Entrar en su teclado. X representa la unidad problemática o inexistente, mientras que Y es la unidad correcta/sustituta. Para obtener mejores resultados, sustituya "Y" por "C" (Disco local).
- Después de ejecutar el comando, cierre la ventana CMD y reinicie su PC con Windows.
- Luego, verifique si el error se eliminó con éxito.
Si el error 1327 sigue apareciendo, pruebe el siguiente método a continuación.
Solución 3: modificar el registro
Algunos usuarios también informan que modificar el registro les ayudó a eliminar el error de sus máquinas. Antes de aplicar este método, primero debe crear un punto de restauración del sistema y hacer una copia de seguridad de su registro. Esto lo ayudará a restaurar el estado saludable de su computadora si algo sale mal. Le mostraremos cómo tomar estas medidas de precaución para que pueda modificar el registro sin preocupaciones.
Siga estas instrucciones para crear un punto de restauración del sistema:
- Presione las teclas de método abreviado de Windows + S para abrir Buscar.
- Escriba "restaurar" (sin comillas) en la barra de búsqueda y luego haga clic en Crear un punto de restauración.
- Una vez que aparezca la página Propiedades del sistema, haga clic en el botón Crear en la sección Configuración de protección.
- Asigne al punto de restauración un nombre fácil de recordar. Luego, haga clic en Crear.
- Cuando aparezca un mensaje que dice: "El punto de restauración se creó correctamente", seleccione Cerrar.
- Haga clic en Aplicar en la página Propiedades del sistema y luego seleccione el botón Aceptar.
Cómo hacer una copia de seguridad de su registro:
- Use la combinación Windows + R para abrir el cuadro de diálogo Ejecutar.
- Escriba "regedit" (sin comillas) y luego presione Entrar.
- Elija Sí en la ventana de UAC.
- Cuando se abra el Editor del Registro, haga clic con el botón derecho en Computadora en el panel izquierdo.
- Seleccione Exportar.
- Asigne un nombre a la copia de seguridad y luego haga clic en el botón Guardar.
Alternativamente, puede usar un programa competente como Registry Cleaner de Auslogics BoostSpeed. Esta es una de las muchas características de Auslogics BoostSpeed 12. Escanea su dispositivo en busca de claves vacías, no válidas y corruptas y las elimina antes de que se acumulen y comiencen a causar fallas. Además, dado que accedes a él a través de BoostSpeed 12, tendrás una herramienta que optimizará tu computadora y potenciará su rendimiento general.

Una vez que haya terminado, utilice este sencillo procedimiento para modificar su registro:
- Abra el cuadro de diálogo Ejecutar (Win + R).
- Escriba "regedit" (sin comillas) y luego haga clic en Aceptar.
- Seleccione Sí en el cuadro de solicitud de confirmación.
- Vaya a la barra de búsqueda en la parte superior de la ventana y pegue:
Computadora\HKEY_CURRENT_USER\SOFTWARE\Microsoft\Windows\CurrentVersion\Explorer\Shell Folders
- Pulse la tecla Intro.
- Busque entradas con la letra de la unidad problemática en el panel derecho.
- Haga doble clic en una entrada y cambie los datos de valor de la unidad problemática a la unidad correcta. Por ejemplo, si el error muestra que la unidad D es el problema, escriba "C" en el cuadro Información del valor y haga clic en Aceptar.
- Repita el paso 6 para cada clave de entrada con la letra de la unidad problemática.
- Reinicia la computadora.
Solución 4: desconecte la unidad de red
Otra gran solución que puede usar para resolver el Error 1327 es desconectar la unidad de red. Sin embargo, este truco solo funcionará si su unidad de red siempre aparece cuando va a Esta PC en el Explorador de archivos.
Siga estas instrucciones para probar este método en Windows 10:
- Use el atajo de Windows + E para abrir el Explorador de archivos.
- Seleccione Esta PC en el panel de menú izquierdo.
- Presione la combinación Ctrl + F1 para abrir el menú de herramientas.
- Haga clic en Conectar unidad de red en la parte superior de la ventana.
- Cuando aparezca el menú desplegable, elija Desconectar unidad de red.
- Ahora, intente instalar o desinstalar su aplicación y vea si aparece el Error 1327.
Si el error aún no ha desaparecido, intente con el siguiente truco.
Solución 5: asigne la unidad de red no asignada
Si el error dice que no puede instalar un programa en una unidad en particular, probablemente no tenga permiso para hacerlo. Mapear esta unidad puede otorgarle el acceso requerido, permitiéndole instalar programas sin enfrentar el Error 1327. Así es como se hace:
- Presione el atajo de Windows + R para abrir el cuadro de diálogo Ejecutar.
- Escriba "cmd" (sin comillas) y presione Ctrl + Shift + Enter para iniciar el símbolo del sistema como administrador.
- Elija Sí en la ventana de solicitud de UAC.
- Escriba "net use x: \\server\share /persistent:yes" (sin comillas) y luego presione Enter. Reemplace x con la letra de la unidad donde desea instalar su programa o desinstalarlo.
- Cierre la ventana del símbolo del sistema y reinicie su PC.
- Intente instalar o desinstalar su programa.
Consejo adicional: actualice sus controladores
Muchos problemas que experimenta en su PC con Windows 10 generalmente se deben a controladores de dispositivos obsoletos. Por lo tanto, actualizar sus controladores puede evitar muchos errores y garantizar que su máquina funcione sin problemas.
Para actualizar los controladores del dispositivo, utilice esta guía:
- Presione las teclas de método abreviado de Windows + X para abrir el menú Enlace rápido.
- Elija Administrador de dispositivos en el menú.
- En la nueva pantalla, expanda una categoría y haga clic con el botón derecho en el controlador que desea actualizar. Luego, elija Actualizar controlador.
- Haga clic en Buscar controladores automáticamente y luego espere a que Windows instale el controlador actualizado.
- Repita los pasos 3 a 4 para cada controlador que desee actualizar.
- Reinicie su PC con Windows.
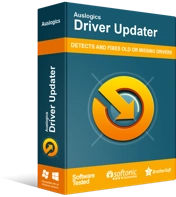
Resuelva problemas de PC con Driver Updater
El rendimiento inestable de la PC a menudo es causado por controladores obsoletos o corruptos. Auslogics Driver Updater diagnostica problemas de controladores y le permite actualizar los controladores antiguos todos a la vez o uno a la vez para que su PC funcione mejor
Si desea evadir el agotador proceso de actualizar los controladores uno por uno, instale un actualizador de controladores profesional. Recomendamos encarecidamente Auslogics Driver Updater. Driver Updater escanea su PC y muestra todos los controladores obsoletos, lo que le permite decidir cuáles actualizar con un solo clic. Además, esta herramienta solo instala versiones de controladores recomendadas por el fabricante para ayudar a evitar problemas de compatibilidad. Puede obtener esta herramienta desde el sitio web de Auslogics.
Conclusión
Con suerte, lo ayudamos a comprender cómo solucionar el problema "Error 1327: la instalación del programa de bloques de unidad no válida" en Windows 10. ¿Qué truco eliminó con éxito el Error 1327 de su máquina? Cuéntanos en la sección de comentarios a continuación.
