¿Cómo solucionar el error 0x80073701 al actualizar Windows 10?
Publicado: 2021-07-06El error 0x80073701 es uno de esos errores de actualización de Windows que aparecen cuando el cliente no puede descargar e instalar las actualizaciones. También se conoce como ERROR_SXS_ASSEMBLY_MISSING en términos técnicos.
Si ha tenido problemas con este problema, siga leyendo; en este artículo, encontrará soluciones que le mostrarán cómo deshacerse de él y completar su actualización.
¿Qué es ERROR_SXS_ASSEMBLY_MISSING en Windows 10?
El error es una indicación de que el cliente de Windows Update no puede encontrar algunos archivos. Si bien este podría ser el caso, otros problemas subyacentes podrían estar desencadenando el problema. Las causas del problema incluyen, entre otras, las siguientes:
- Mal funcionamiento de los servicios de actualización de Windows
- Archivos corruptos del sistema
- Interferencia de aplicaciones
- Problemas de conexión de red
- Componentes problemáticos de Windows Update
Cómo corregir el error 0x80073701 en Windows 10
Puede deshacerse del problema solucionando sus causas principales. Si bien cada solución a continuación le mostrará cómo corregir el error de actualización de Windows 0x80073701, solo funcionarán las que resuelvan los problemas particulares que existen en su computadora. Entonces, aplíquelos uno tras otro hasta que desaparezca el error.
Ejecute el solucionador de problemas de Windows Update
Su primer paso debería ser ejecutar la herramienta dedicada de Microsoft para resolver problemas relacionados con la actualización. La utilidad está diseñada para verificar problemas comunes que desencadenan errores y realizan actividades de rutina, como reiniciar los servicios de Windows Update y resolver conflictos de aplicaciones.
Ejecutar el solucionador de problemas implica pasar por la aplicación Configuración. Después de buscar problemas, la herramienta aplicará correcciones a los problemas que encuentre.
Sigue estos pasos:
- Vaya a la aplicación Configuración tocando Win + I. También puede invocar la aplicación haciendo clic con el botón derecho en el botón Inicio y haciendo clic en Configuración en el menú Usuario avanzado.
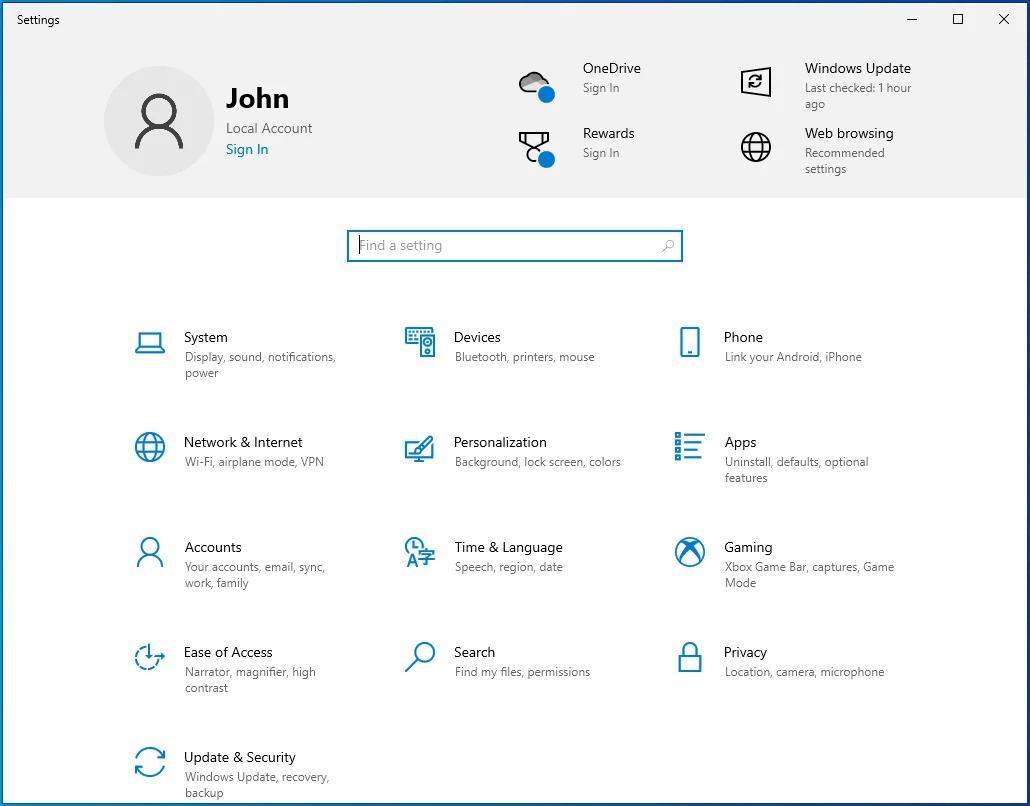
- Haga clic en el icono Actualización y seguridad después de que aparezca la ventana Configuración.
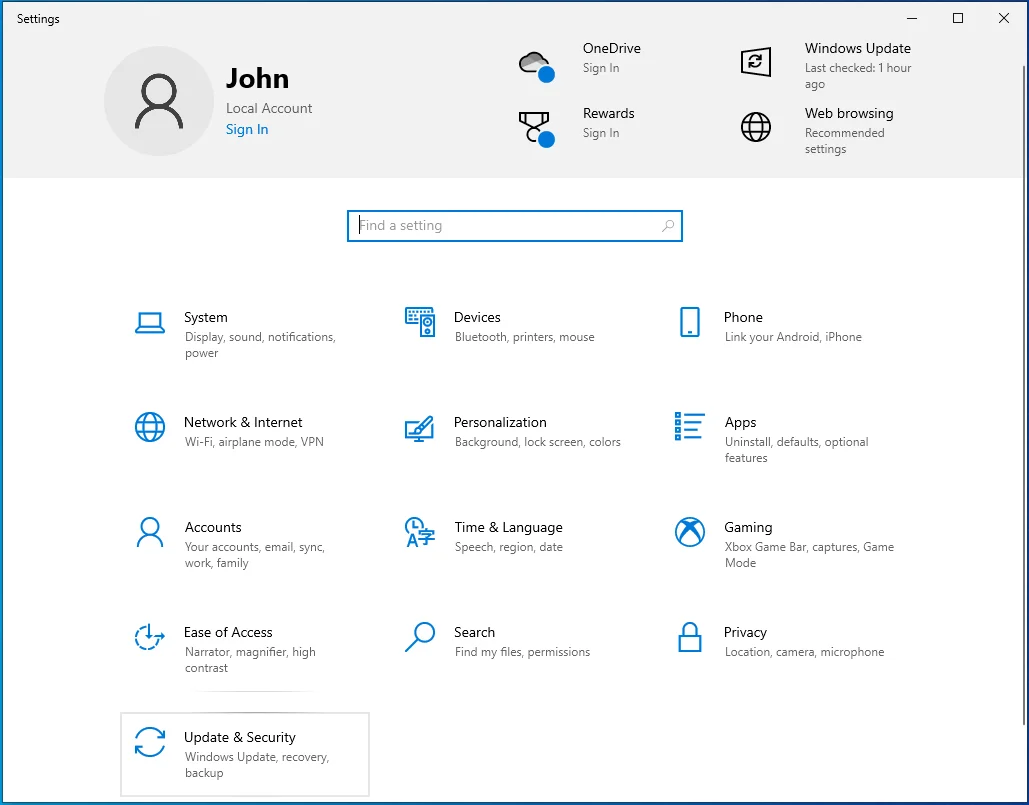
- Después de que aparezca la página de Windows Update, vaya al lado izquierdo de la ventana y haga clic en "Solucionar problemas".
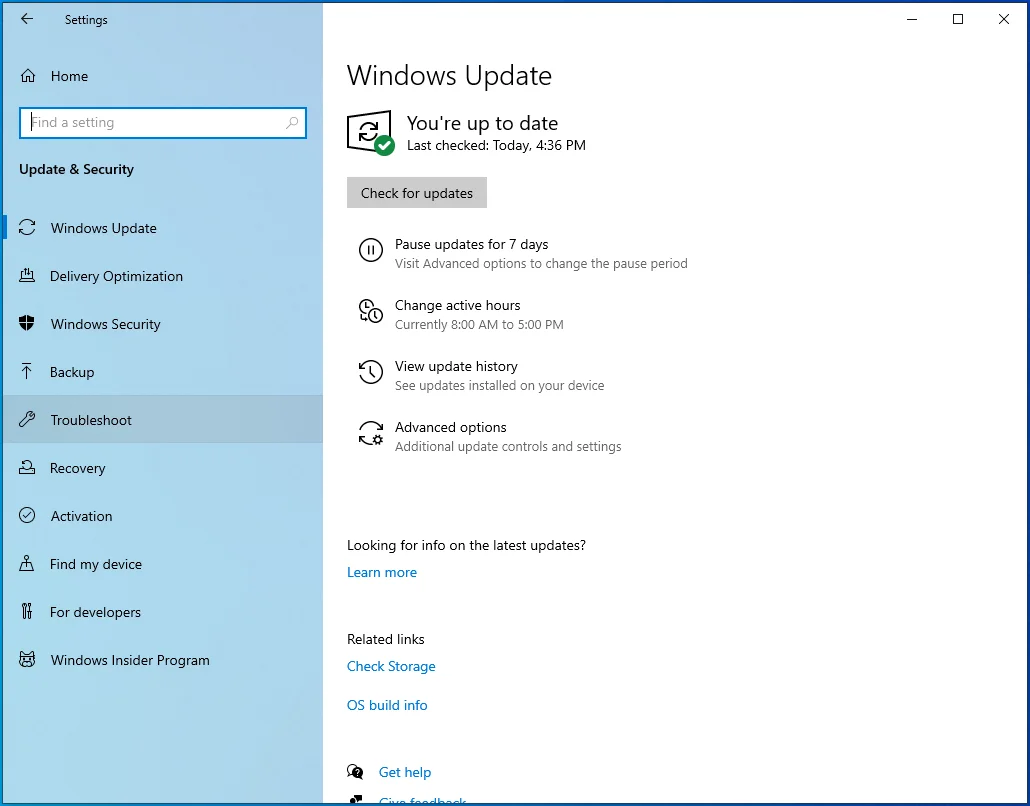
- Vaya a la pestaña Solucionar problemas y haga clic en Solucionadores de problemas adicionales.
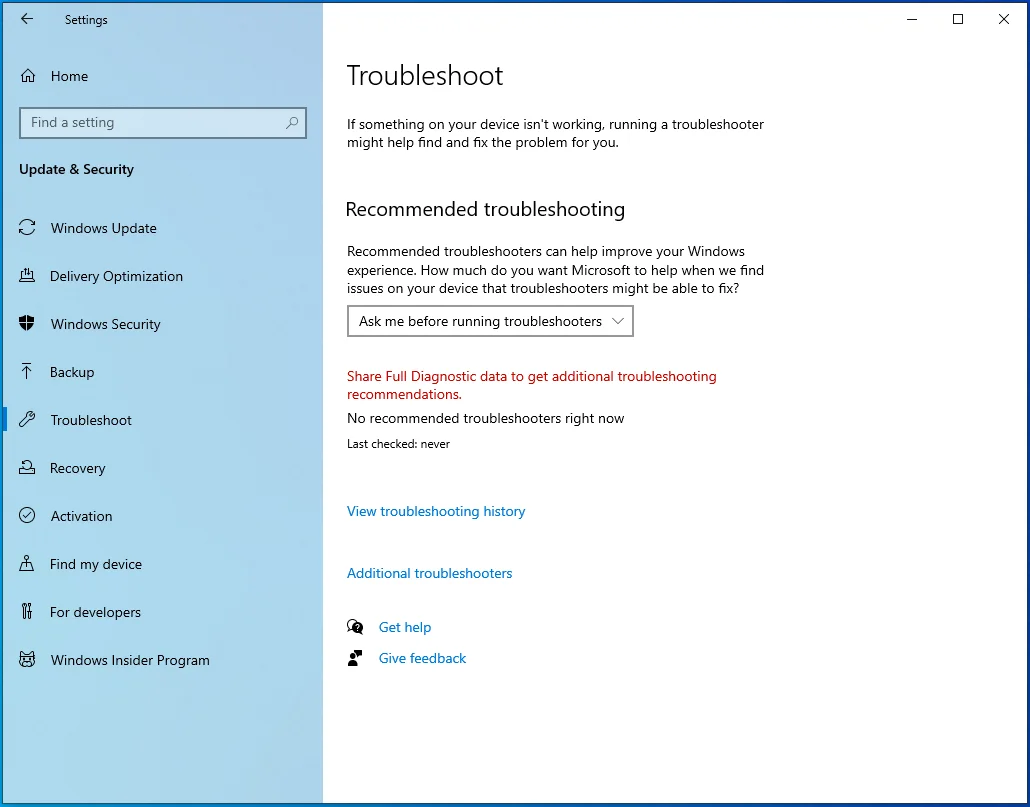
- A continuación, haga clic en Actualización de Windows.
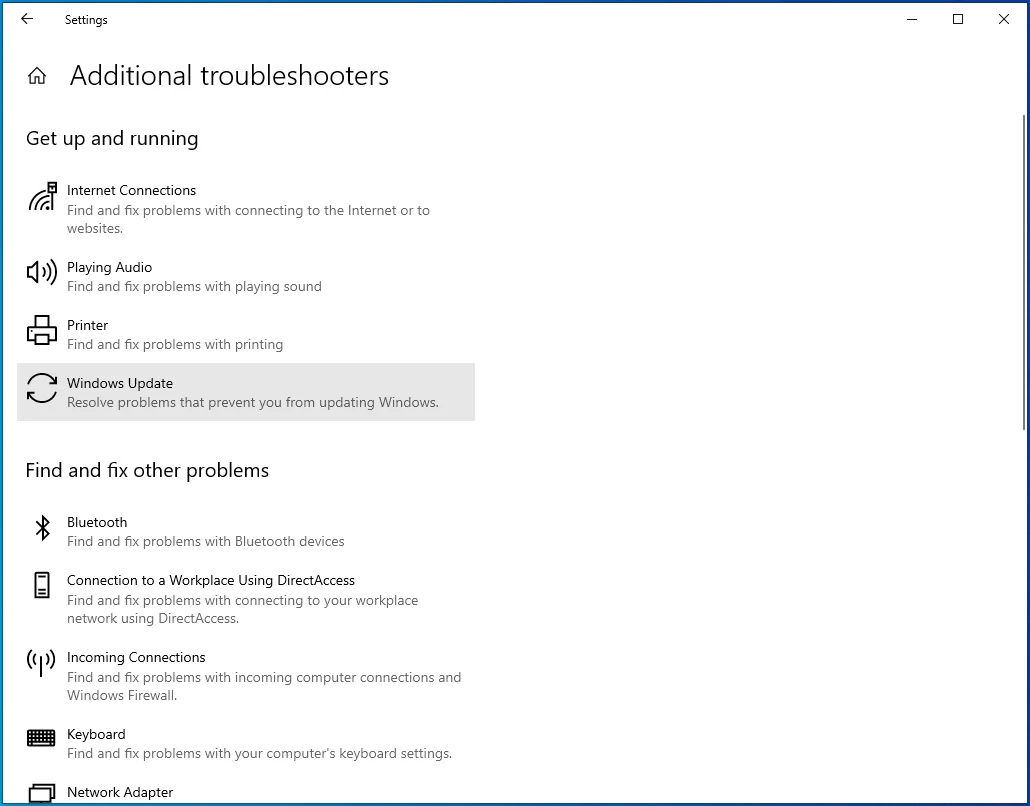
- Ahora, haga clic en "Ejecutar el Solucionador de problemas".
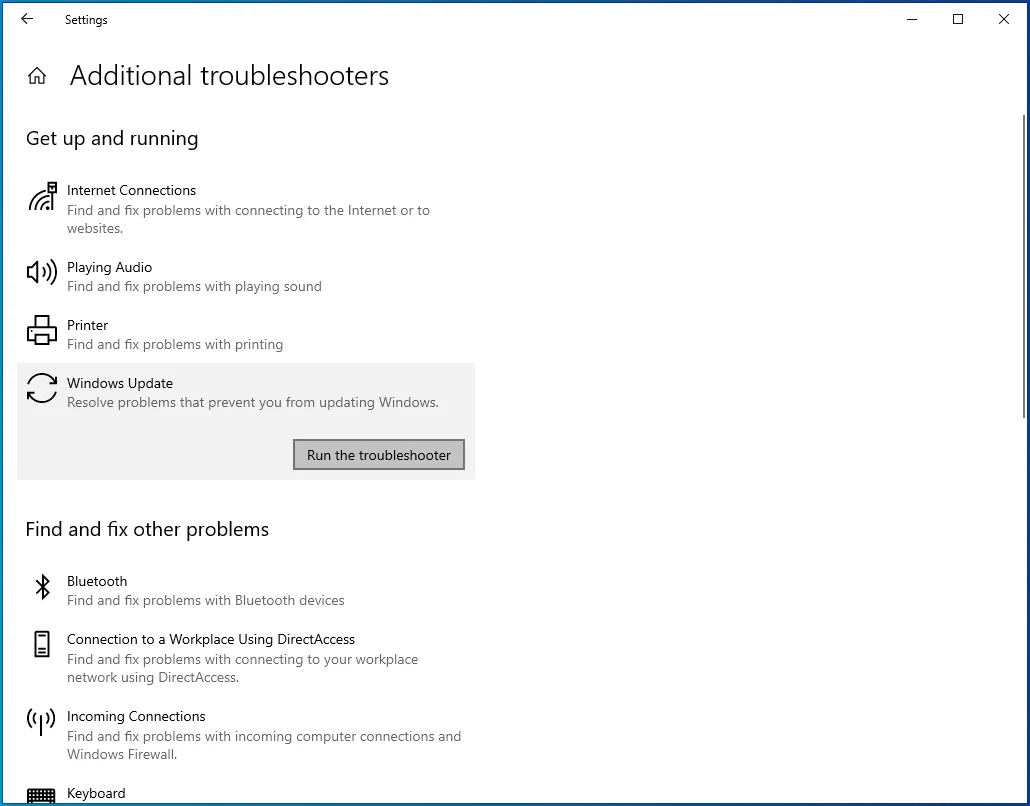
- Permita que la herramienta busque problemas. Una vez hecho esto, le mostrará los problemas que encontró, si los hubo, y le permitirá aplicar las correcciones necesarias.
- Una vez que se complete el proceso, reinicie su sistema y verifique el problema.
Reinicie los servicios de actualización de Windows
Los servicios específicos de Windows son fundamentales para el proceso de actualización. Si se detienen o funcionan mal por algún motivo, el cliente no podrá descargar ni instalar las actualizaciones.
Estos servicios son los siguientes:
El servicio de instalación de Windows
es un componente vital de Windows. El proceso de actualización fallará si este servicio funciona mal o deja de funcionar.
El servicio de actualización de Windows (WSUS)
es el servicio encargado de descargar e instalar actualizaciones.
El servicio de transferencia inteligente en segundo plano (BITS)
permite que el cliente de Windows Update use el ancho de banda inactivo de la red para descargar actualizaciones. Si el servicio no funciona correctamente, el cliente no tendrá acceso a la red de su sistema y no podrá descargar ni instalar actualizaciones.
El servicio de orquestador de actualizaciones (UsoSVC)
inicia el proceso de descarga, tal como lo sugiere su nombre.
A veces, los servicios pueden atascarse y tendrá que reiniciarlos para que vuelvan a funcionar. Le mostraremos cómo reiniciar los servicios a través de la aplicación Servicios y usando el símbolo del sistema.
Debe asegurarse de que los servicios anteriores se estén ejecutando y configurados en Automático.
A continuación se explica cómo utilizar la aplicación Servicios:
- Haga clic con el botón derecho en Inicio y seleccione Ejecutar en el menú Usuario avanzado. También puede abrir Ejecutar presionando Win + R.
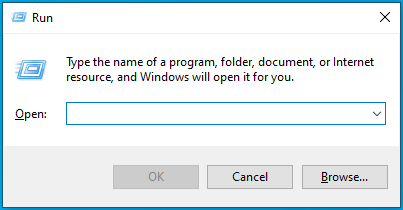
- Después de que se abra Ejecutar, escriba "Services.msc" en el cuadro de texto y haga clic en Aceptar.
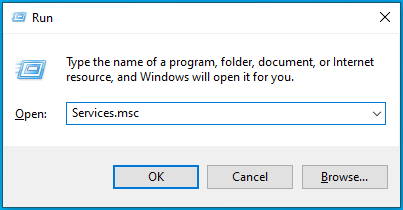
- Una vez que se abra la aplicación Servicios, haga doble clic en el Servicio de transferencia inteligente en segundo plano.
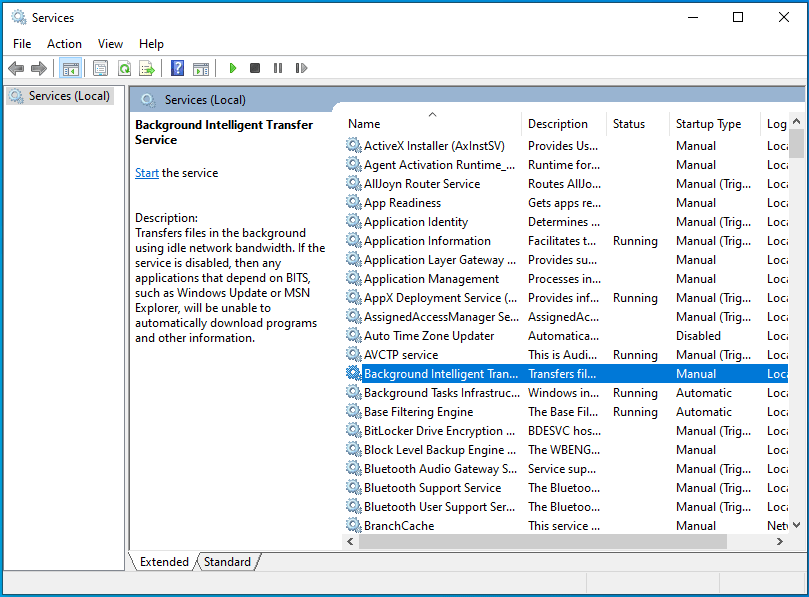
- Después de que se abra el cuadro de diálogo Propiedades del servicio, haga clic en Detener si el servicio se está ejecutando.
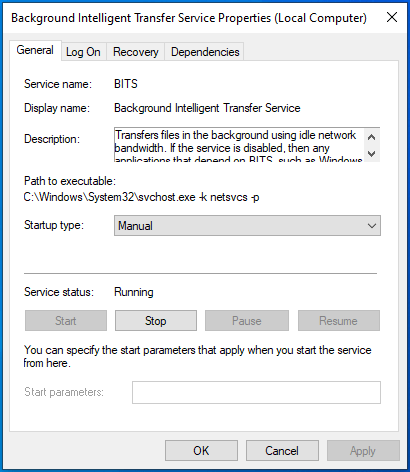
- A continuación, vaya al menú desplegable Tipo de inicio y seleccione Automático.
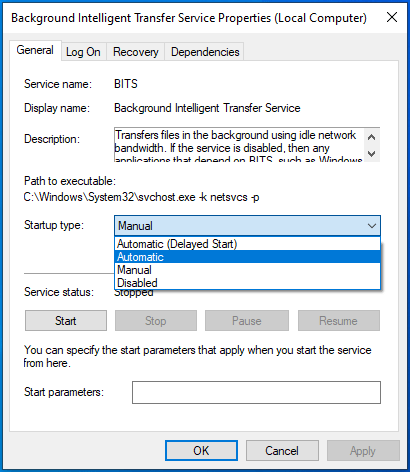
- Haga clic en Inicio, luego haga clic en Aceptar.
- Repita los pasos 2 a 5 para otros servicios.
- Una vez que los servicios comiencen a ejecutarse, intente actualizar su sistema.
A continuación se explica cómo utilizar el símbolo del sistema:
- Abra la utilidad de búsqueda junto al botón Inicio presionando el atajo de teclado Win + S o haciendo clic en el icono de lupa en la barra de tareas.
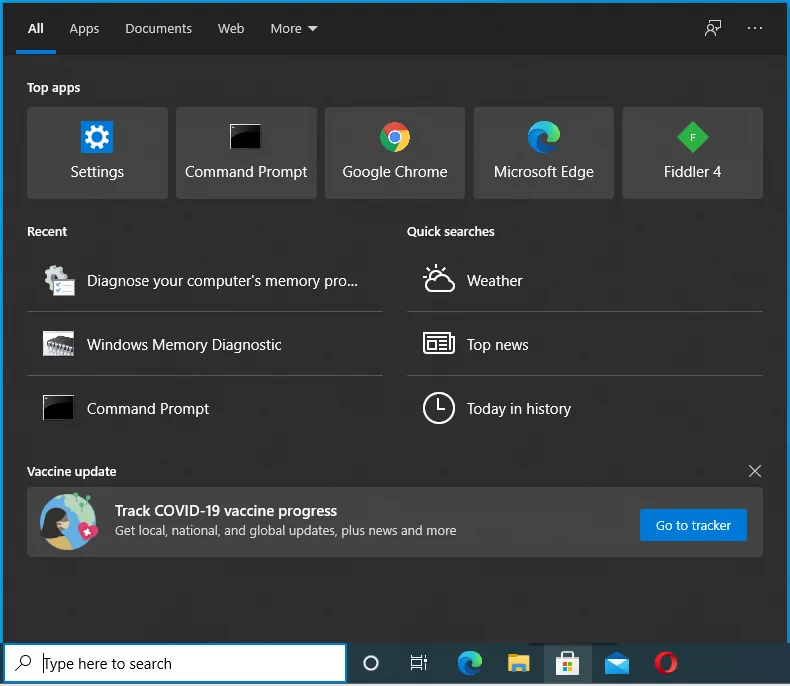
- Ingrese "comando" en la barra de búsqueda una vez que aparezca.
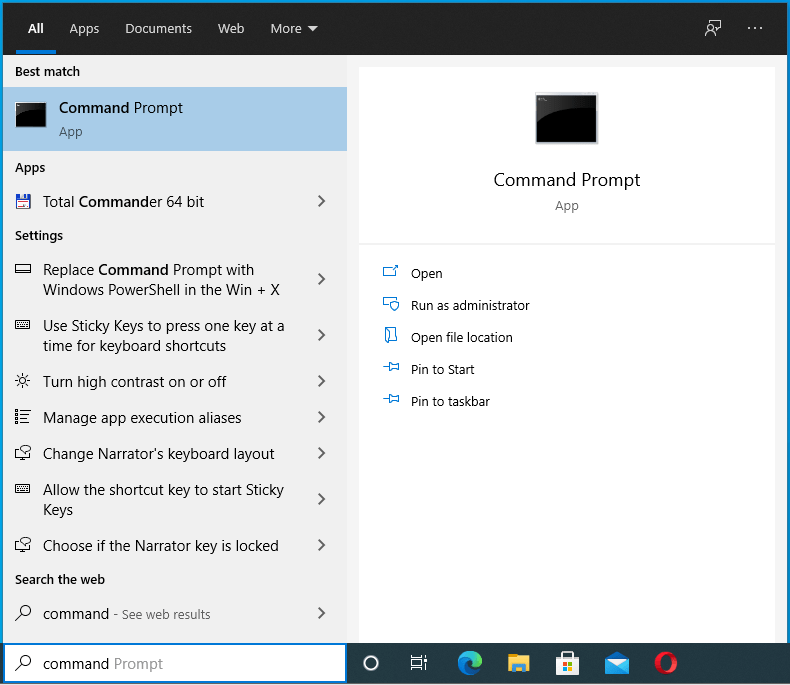
- Después de ver el símbolo del sistema en los resultados, haga clic derecho y haga clic en "Ejecutar como administrador".
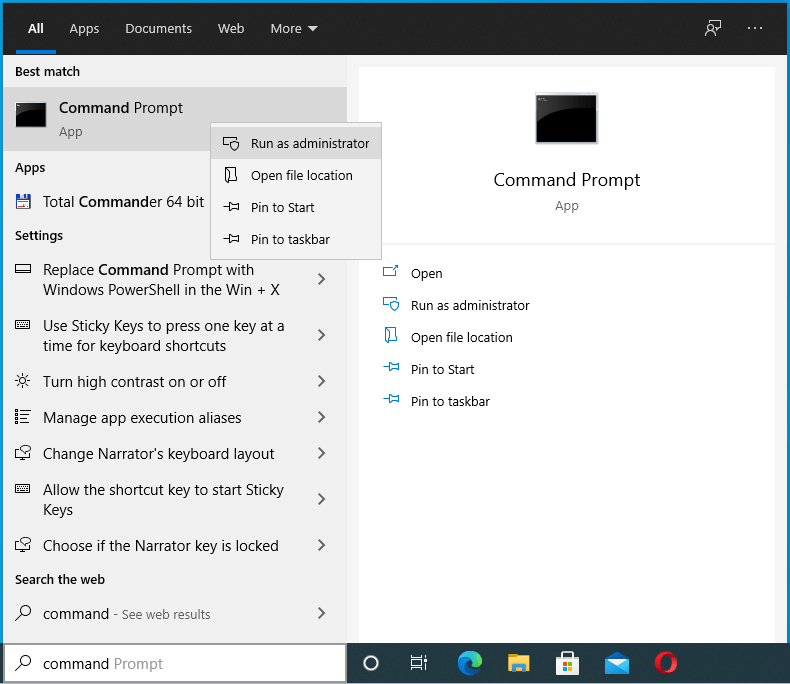
- A continuación, haga clic en Sí después de que aparezca la ventana de diálogo Control de cuentas de usuario y solicite permiso.
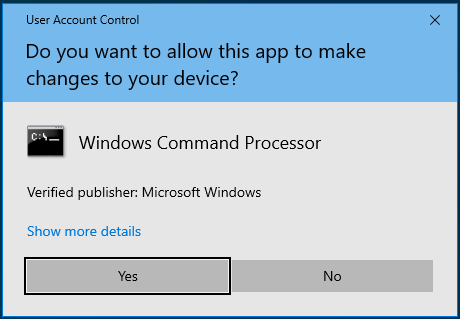
- Después de eso, escriba estas líneas una tras otra en el símbolo del sistema y toque la tecla Intro después de ingresar cada línea:
parada neta wuauserv
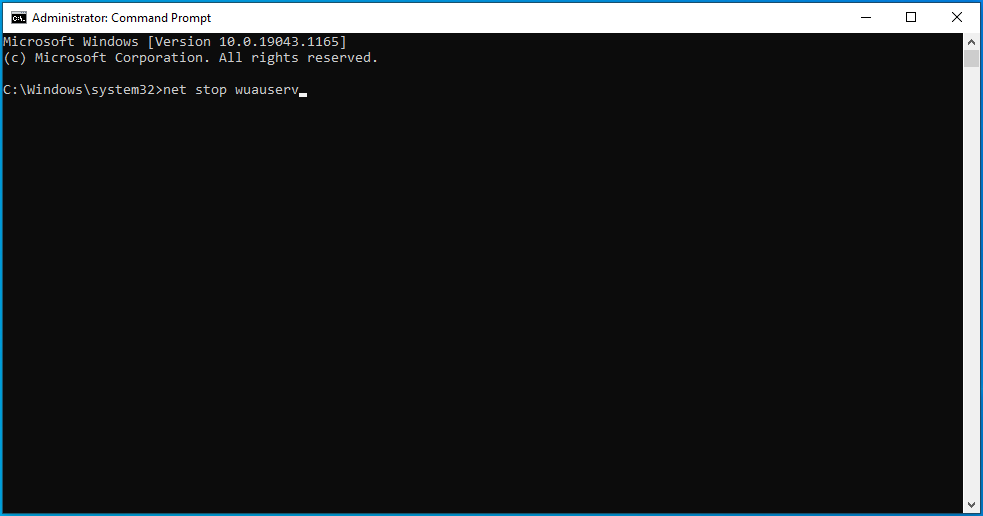
bits de parada de red
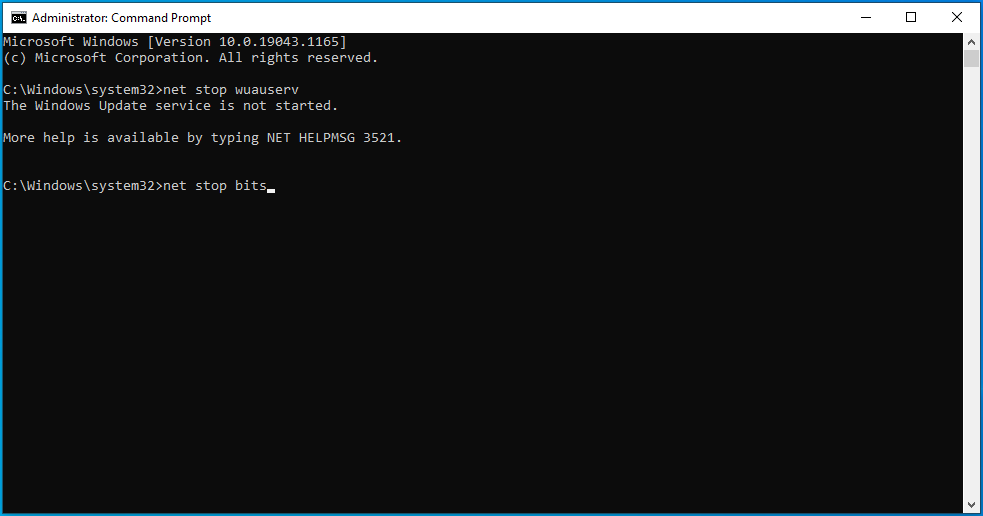
servidor de parada neta
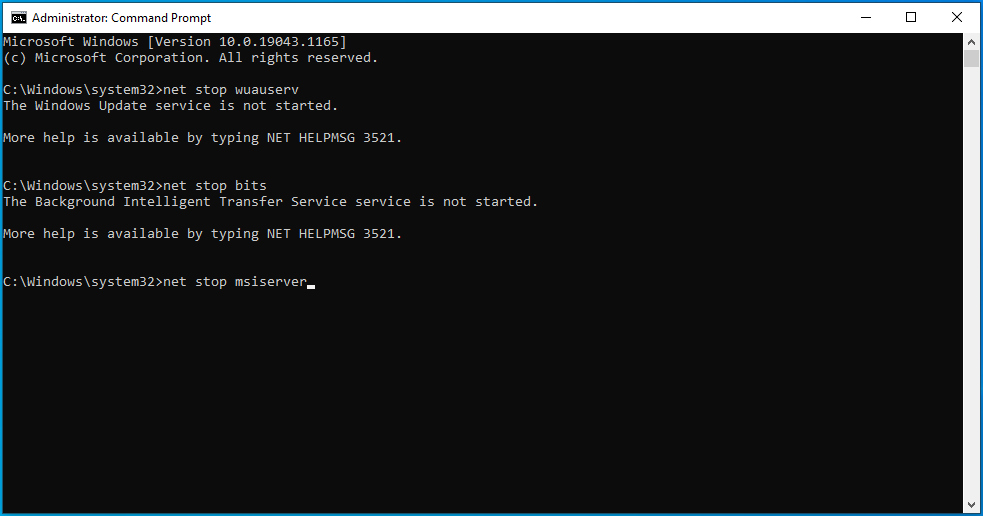
parada neta usosvc
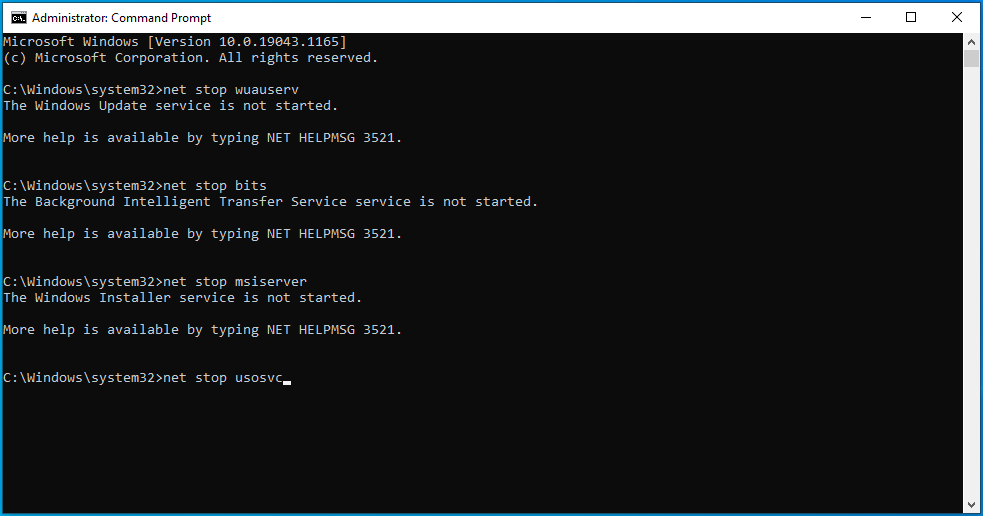
- Después de ingresar cada comando, recibirá un mensaje que indica que el servicio correspondiente se ha detenido.
- Después de eso, escriba los siguientes comandos y presione Entrar después de escribir cada línea para reiniciar los servicios:
inicio neto wuauserv
bits de inicio neto
servidor de inicio neto
inicio neto usosvc
Encuentre archivos de sistema defectuosos y reemplácelos
El cliente de Windows Update seguirá produciendo el error si faltan archivos del sistema o están dañados en su PC. Deberá encontrar los archivos problemáticos y reemplazarlos con la herramienta Comprobador de archivos del sistema (SFC).
La herramienta SFC es un programa de línea de comandos integrado que se utiliza para buscar y reemplazar archivos del sistema dañados o perdidos. Antes de ejecutarlo, debe proporcionar los archivos de reemplazo mediante la herramienta DISM (Servicio y administración de imágenes de implementación). DISM es otro programa integrado que se puede usar para reparar, montar y mantener archivos de imagen. También puede ejecutarlo para proporcionar archivos de reparación para el Comprobador de archivos del sistema.
Estos pasos le mostrarán el proceso:
- En su barra de tareas, haga clic con el botón derecho en el botón Inicio y haga clic en Ejecutar una vez que aparezca el menú de Acceso rápido. Presione la combinación de la tecla del logotipo de Windows + R para iniciar el programa más rápido.
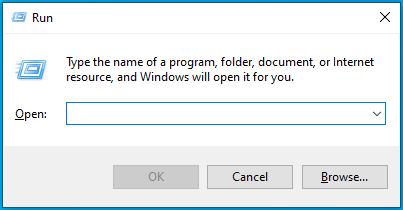
- Después de que aparezca Ejecutar, escriba "CMD" (sin comillas) y toque Ctrl + Shift + Enter.
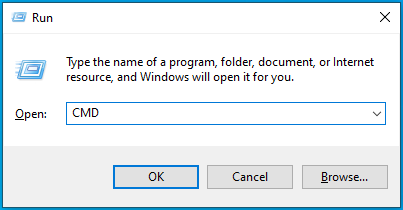
- Seleccione la opción Sí una vez que aparezca la ventana de diálogo Control de cuentas de usuario y solicite permiso para ejecutar el símbolo del sistema como administrador.
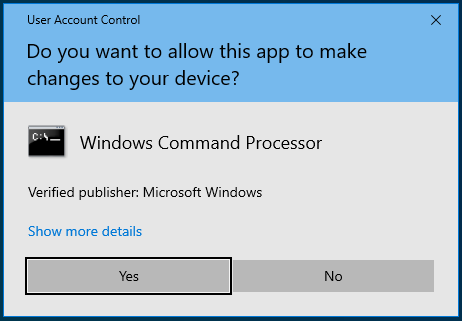
- Cuando vea la ventana Administrador: Símbolo del sistema, escriba esta línea en la pantalla negra y toque el botón Entrar para ejecutar la herramienta DISM:
DISM.exe /En línea /Imagen de limpieza /Restorehealth
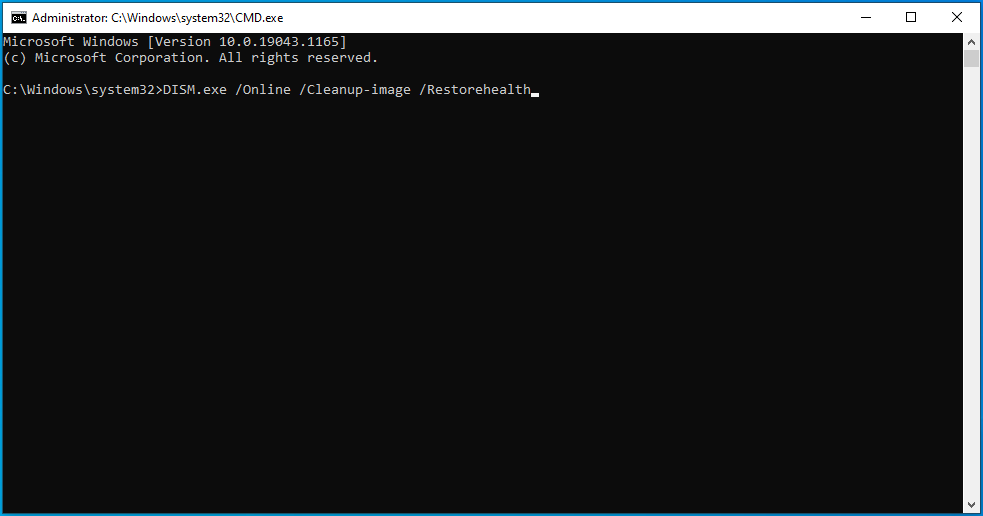
La herramienta Administración y mantenimiento de imágenes de implementación ahora intentará obtener los archivos de reparación mediante el cliente de Windows Update.
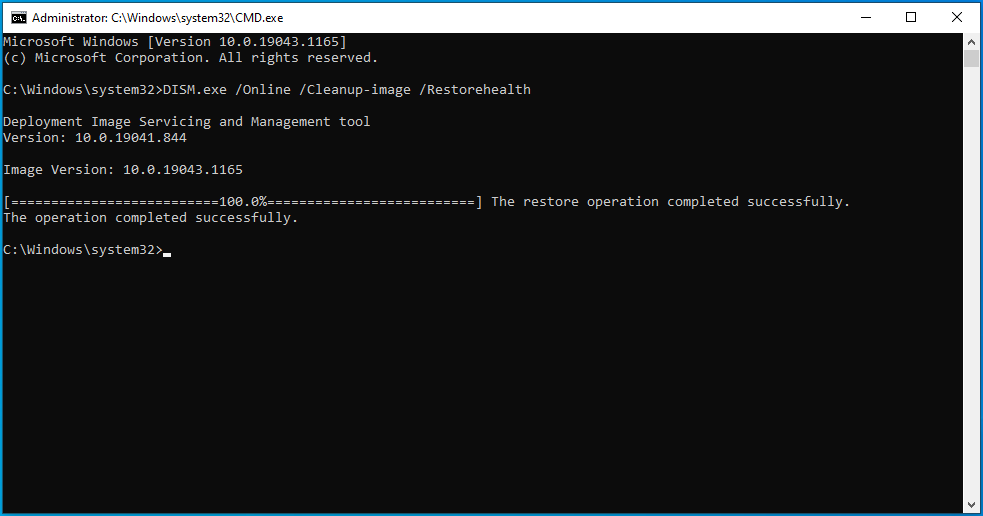
Sin embargo, dado que el cliente no funciona correctamente, deberá buscar una fuente de reparación diferente.
Puede usar un DVD de Windows 10 o una unidad flash USB de arranque. También debería funcionar un archivo ISO de Windows montado como un DVD virtual. Asegúrese de recordar la ruta a la carpeta de Windows de la fuente de reparación que desea usar.
Inserte o conecte el DVD o el USB de arranque y ejecute el siguiente comando:
DISM.exe /Online /Cleanup-Image /RestoreHealth /Source:C:\Source\Windows /LimitAccess
Nota: C:\Source\Windows representa la ruta a la carpeta de Windows en la fuente de reparación que está utilizando. Reemplácelo según corresponda antes de ingresar el comando.
Permita que el comando se ejecute antes de pasar al siguiente paso.
- Después de eso, escriba "sfc/scannow" (no agregue las comillas) en la ventana del símbolo del sistema y presione la tecla Intro.
- Si ve un resultado de escaneo que dice: "La Protección de recursos de Windows encontró archivos corruptos y los reparó con éxito", reinicie su computadora e intente ejecutar la actualización.
Si ve un mensaje que dice: "La protección de recursos de Windows no pudo realizar la operación solicitada", significa que debe ejecutar el Comprobador de archivos del sistema en modo seguro:
- Vaya a la aplicación Configuración tocando Win + I. También puede invocar la aplicación haciendo clic con el botón derecho en el botón Inicio y haciendo clic en Configuración en el menú Usuario avanzado.
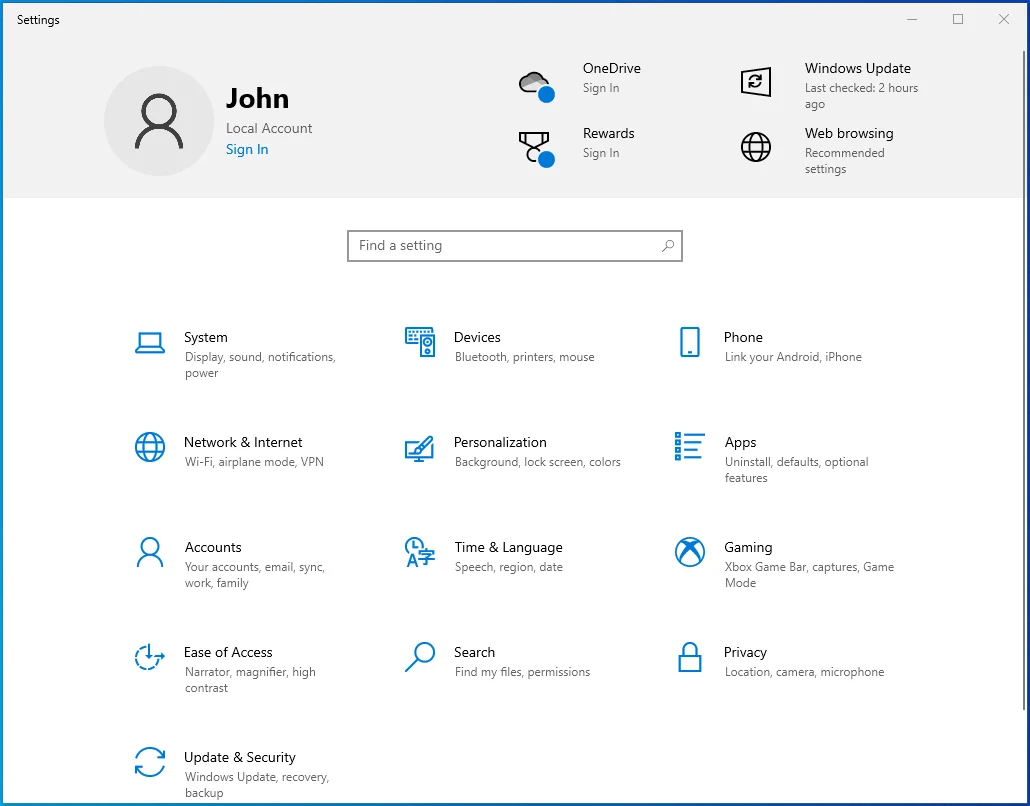
- Haga clic en el icono Actualización y seguridad después de que aparezca la ventana Configuración.
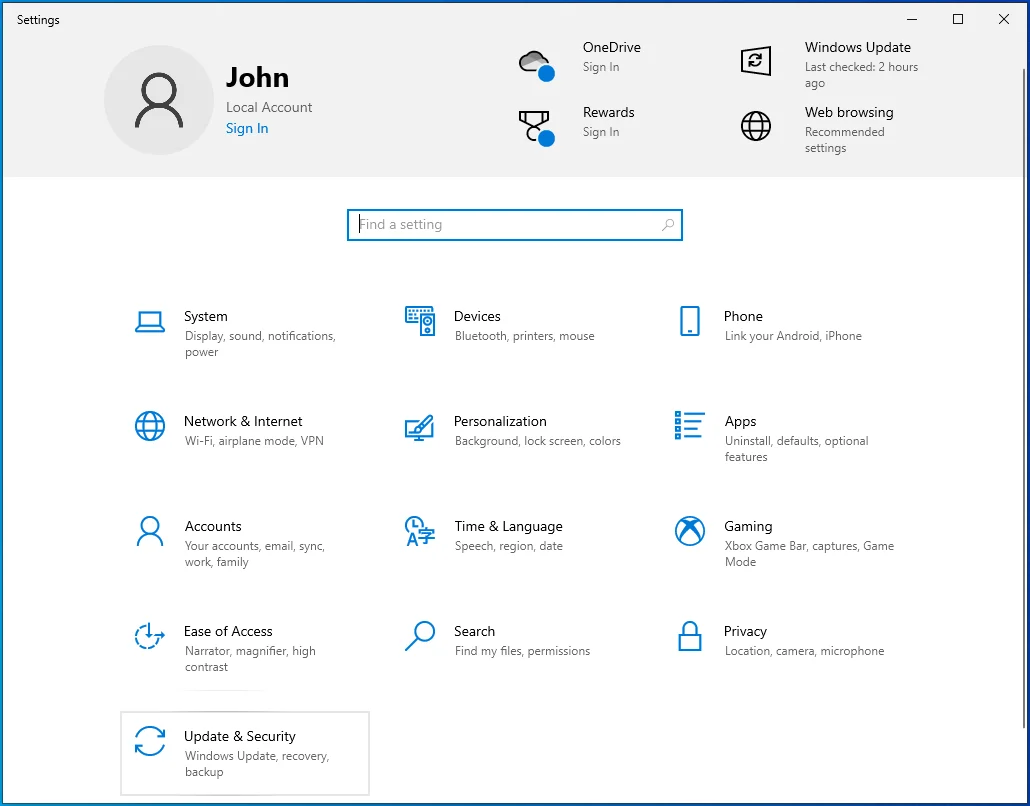
- Después de que aparezca la página de Windows Update, vaya al lado izquierdo de la ventana y haga clic en Recuperación.
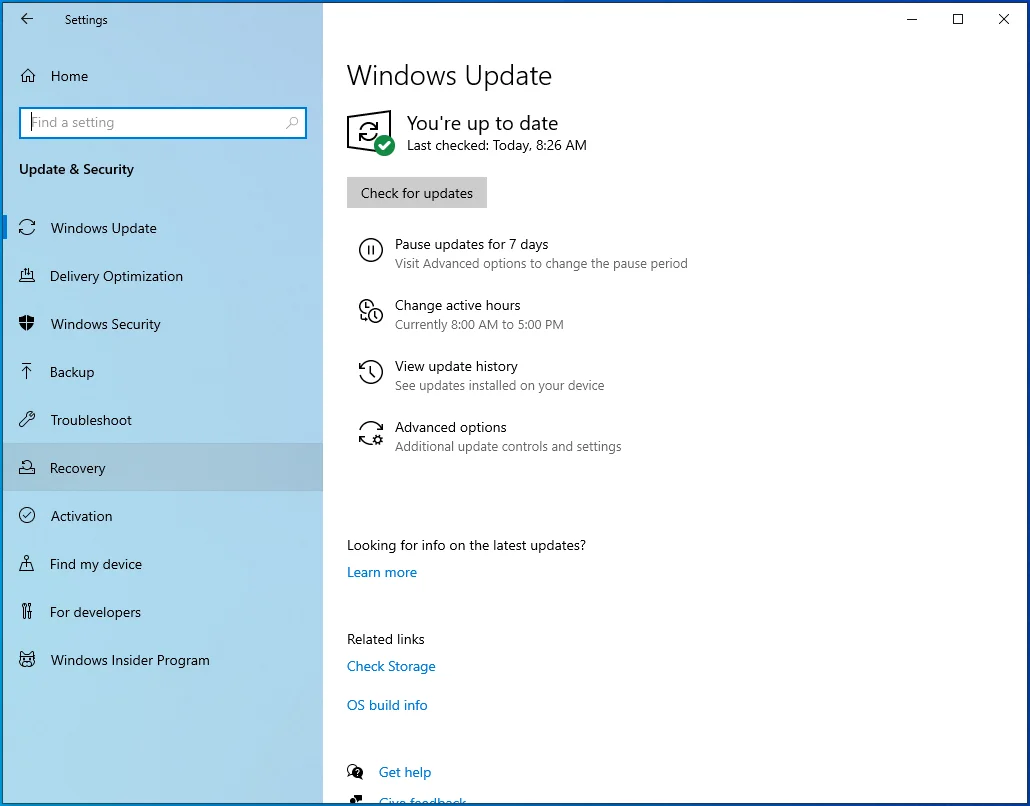
- A continuación, vaya a la página Recuperación y seleccione Reiniciar ahora en Inicio avanzado.
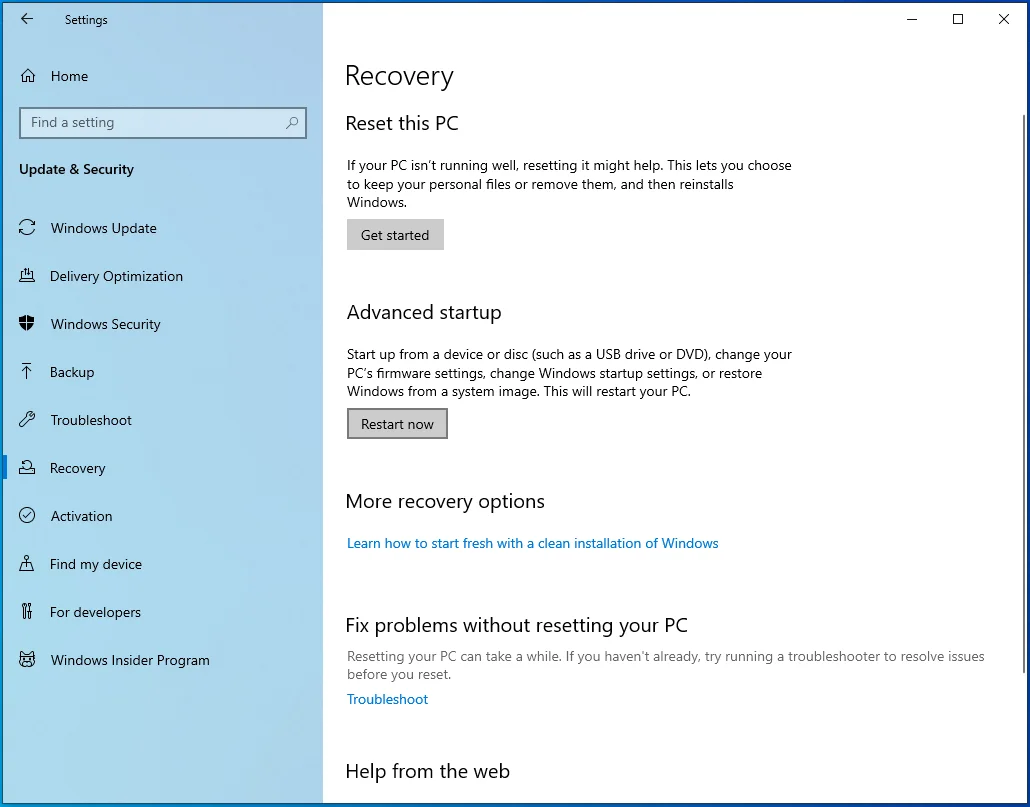
- Windows ahora reiniciará su computadora en el entorno de inicio avanzado.
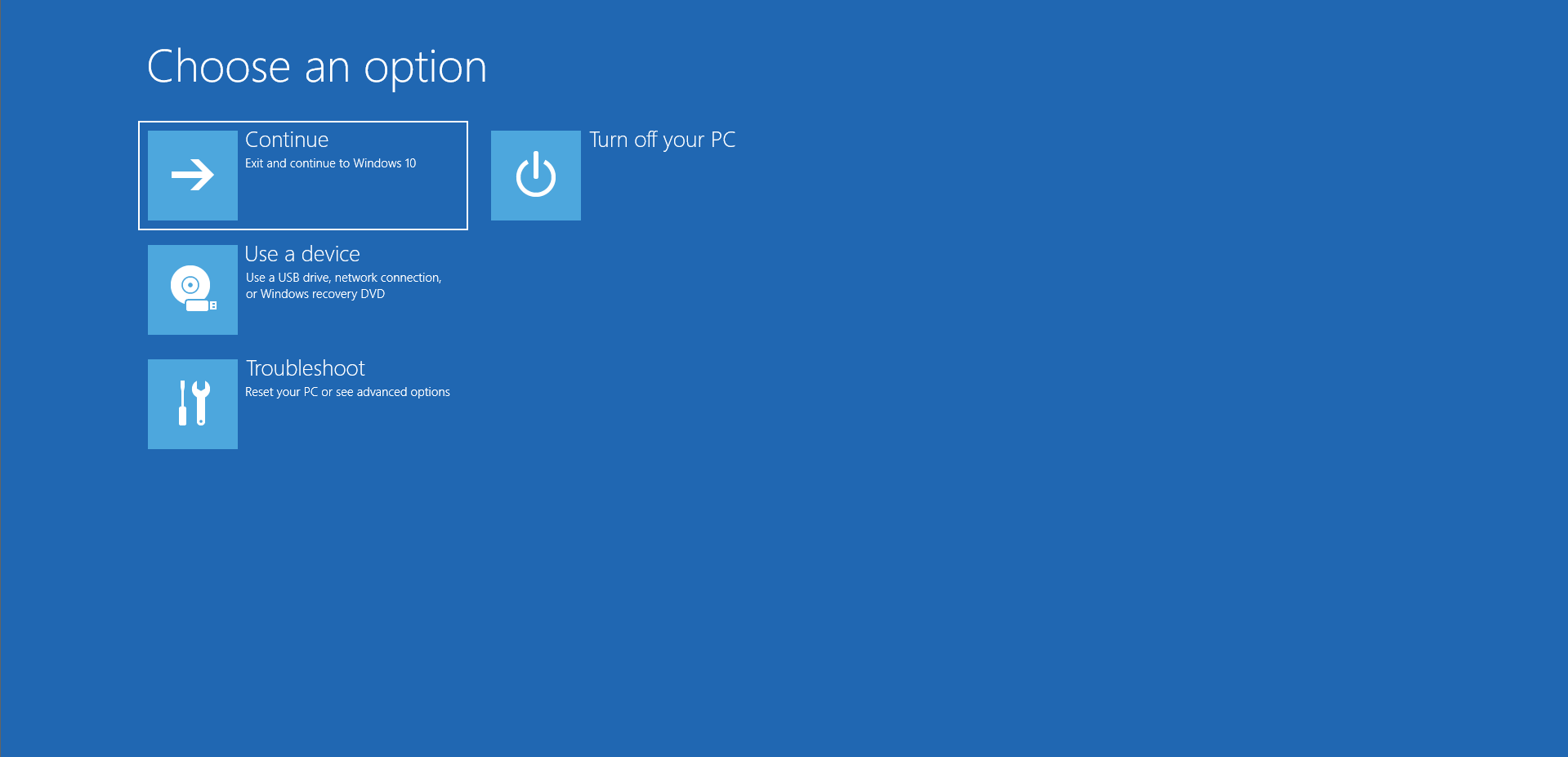
- Haga clic en el mosaico Solucionar problemas en la interfaz "Elegir una opción".
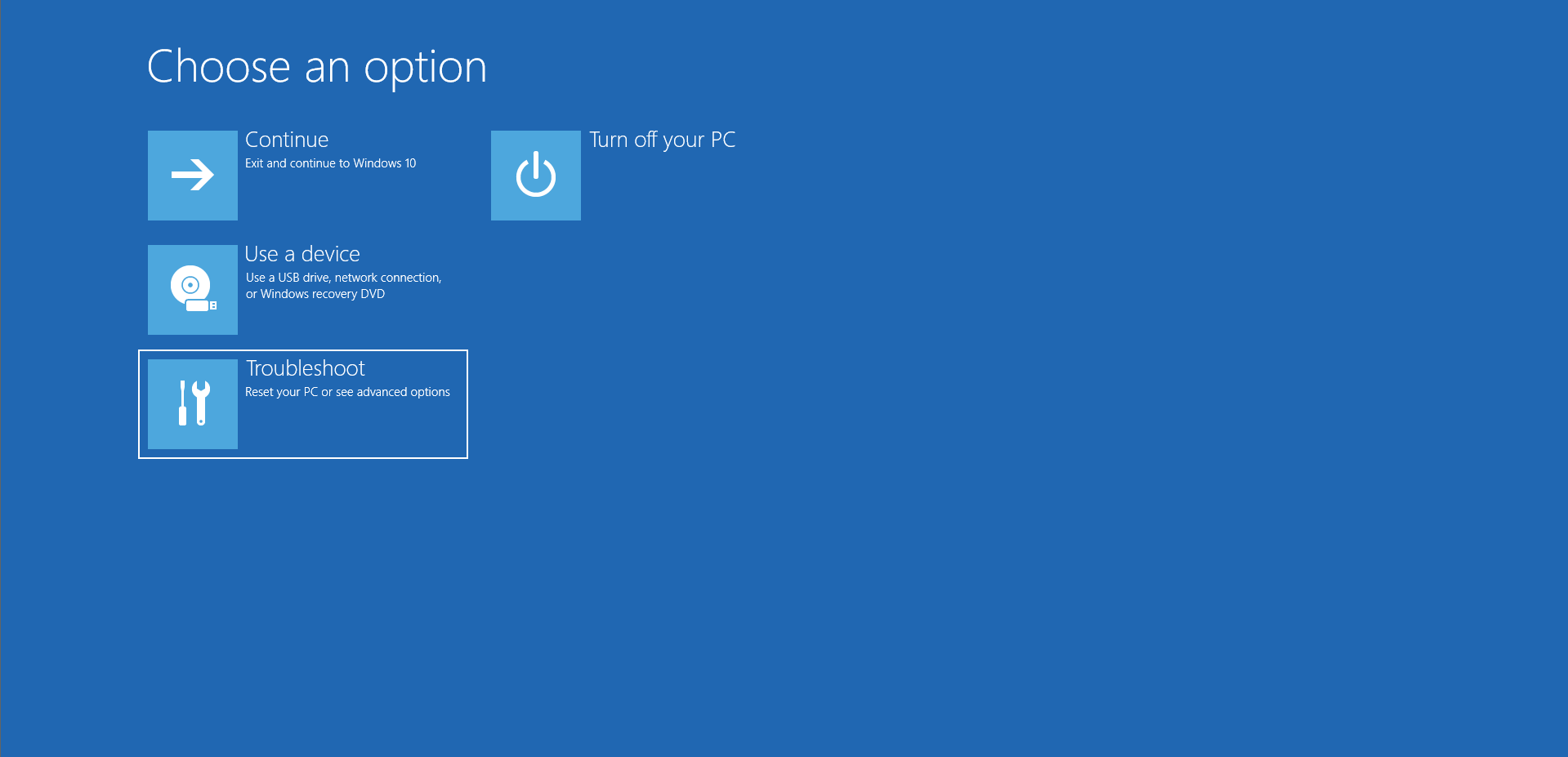
- Seleccione Opciones avanzadas una vez que se abra la página de solución de problemas.
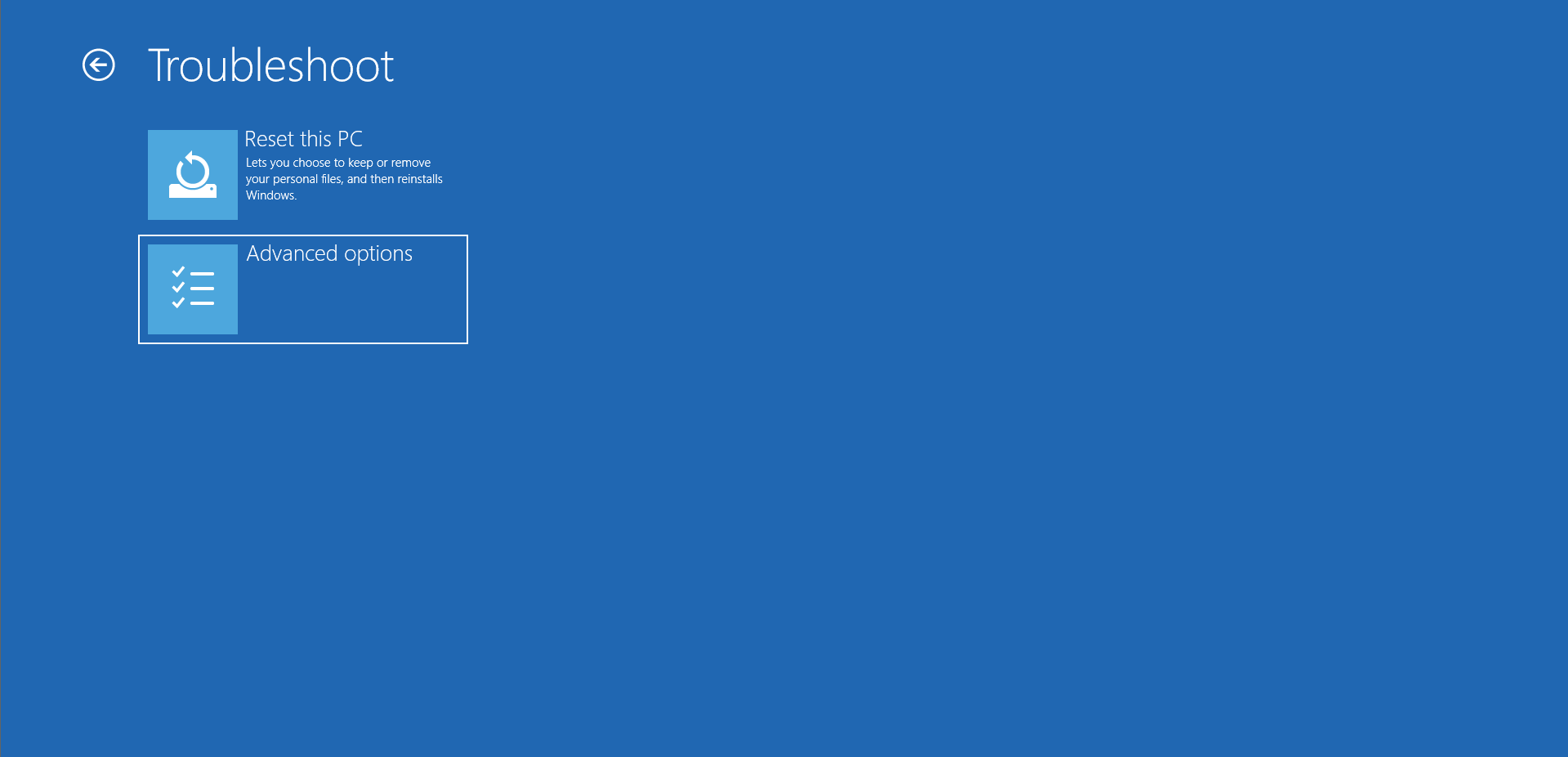
- Después de eso, haga clic en Configuración de inicio en la pantalla Opciones avanzadas.
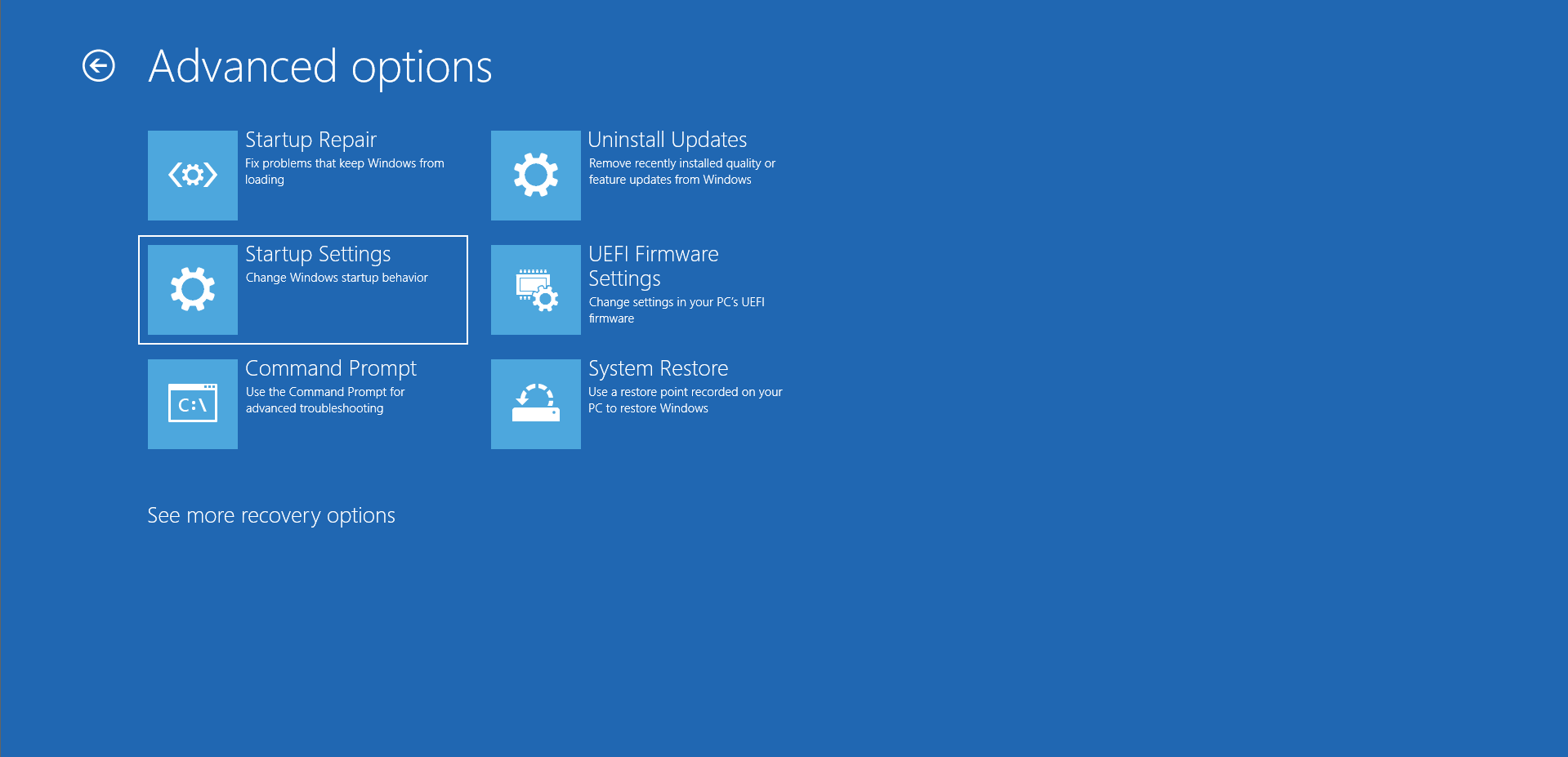
- Seleccione Reiniciar en la pantalla Configuración de inicio para reiniciar su computadora.
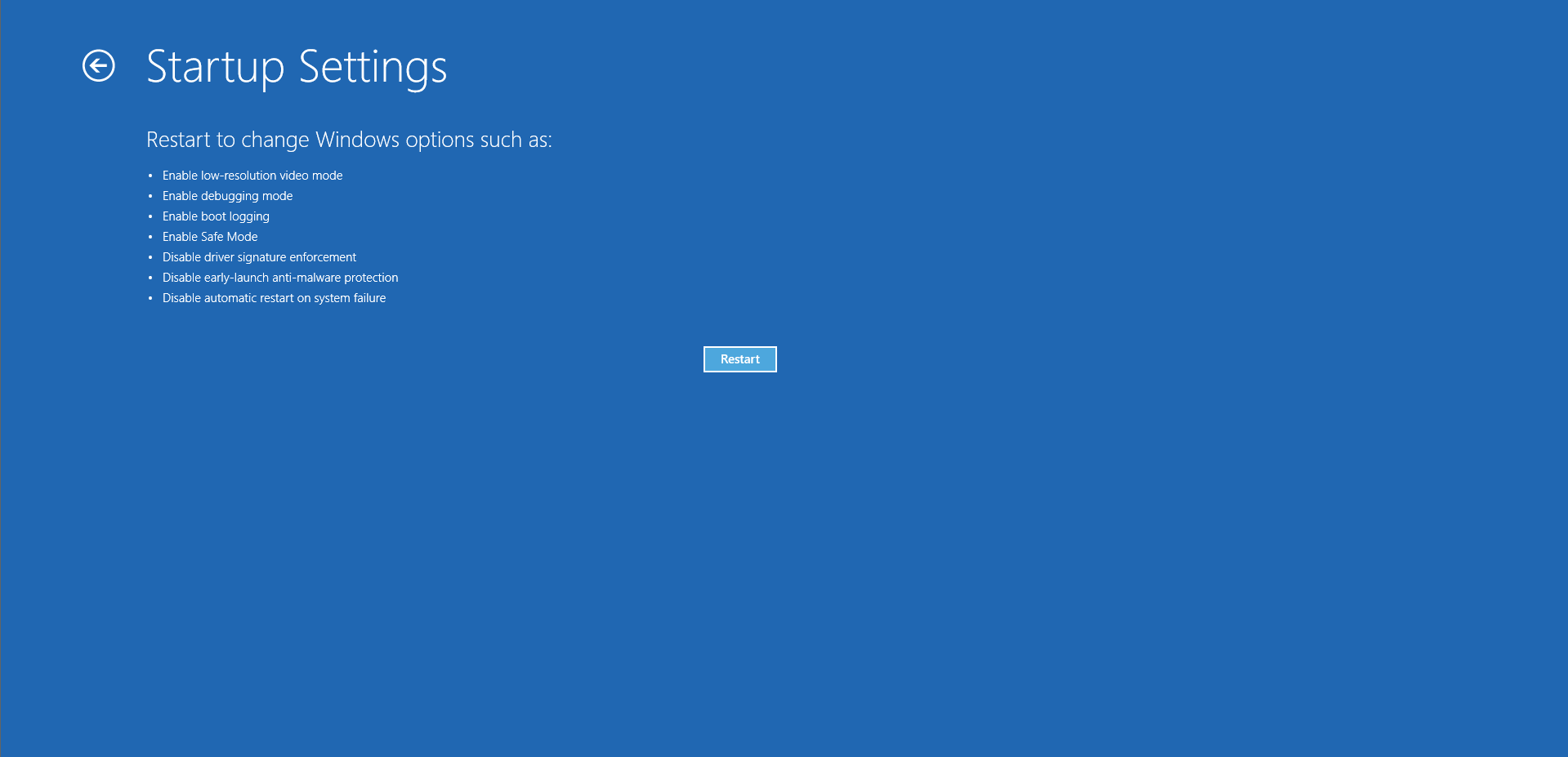
- Una vez que su PC se reinicie, elija el número junto a Modo seguro para iniciar su sistema en Modo seguro.
- Ahora, ejecute el Comprobador de archivos del sistema como le mostramos anteriormente.
Restablecer el componente Winsock
Es posible que el cliente de Windows Update muestre el error debido a un problema de conexión causado por un componente Winsock defectuoso. El componente Winsock (Windows Socket) es un archivo de biblioteca de vínculos dinámicos que contiene configuraciones de red de las que dependen muchas aplicaciones para conectarse a Internet. Los scripts maliciosos pueden haber comprometido el archivo en su sistema y es posible que ahora contenga configuraciones incorrectas. Restablecer el componente eliminará estos problemas y restaurará las configuraciones predeterminadas de su sistema.
Sigue estos pasos:
- Abra la utilidad de búsqueda junto al botón Inicio presionando el atajo de teclado Win + S o haciendo clic en el icono de lupa en la barra de tareas.
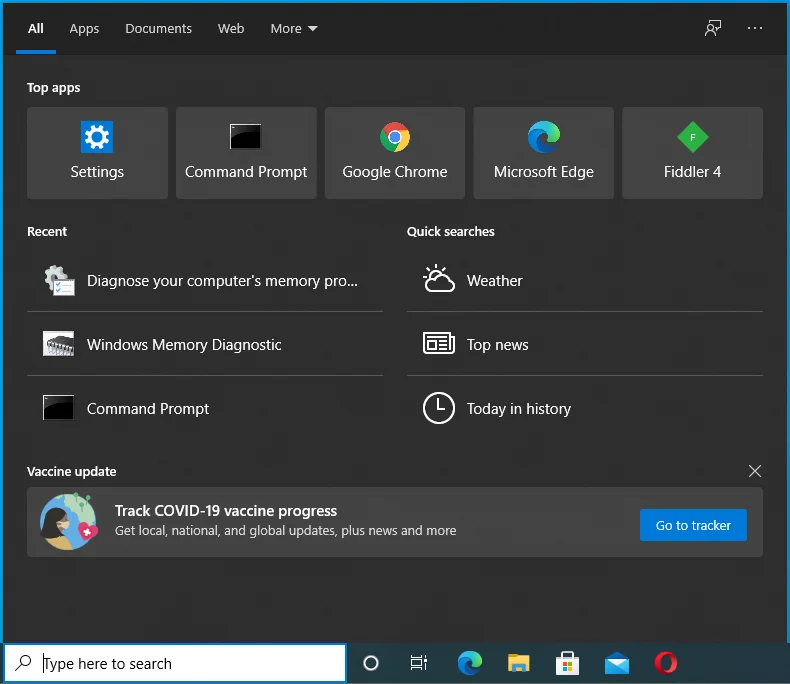
- Ingrese "comando" en la barra de búsqueda una vez que aparezca.
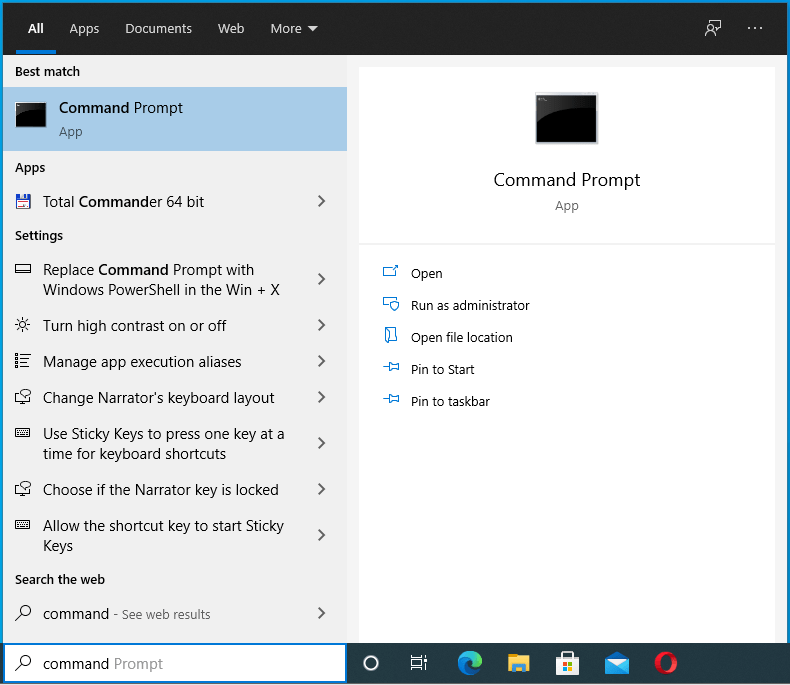
- Después de ver el símbolo del sistema en los resultados, haga clic derecho y haga clic en "Ejecutar como administrador".
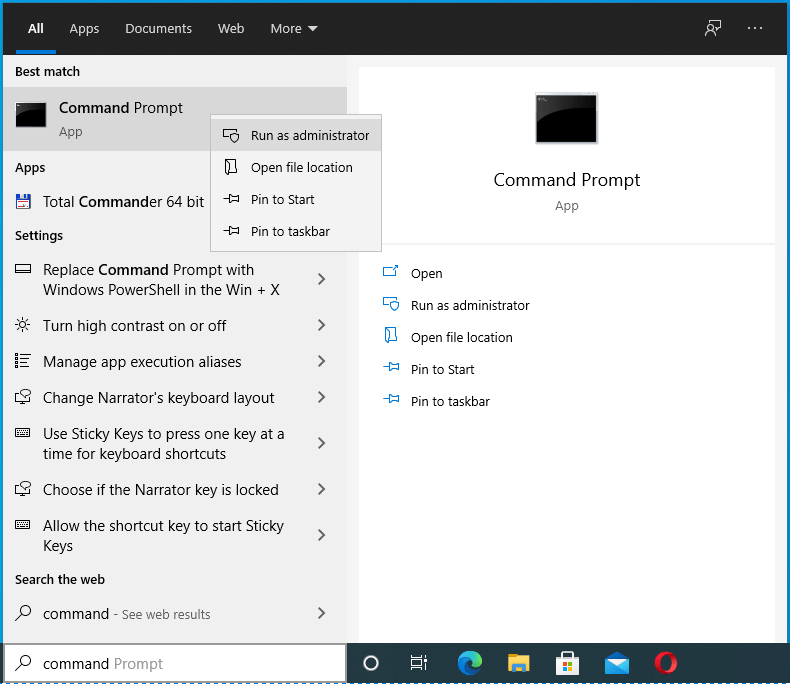
- A continuación, haga clic en Sí después de que aparezca la ventana de diálogo Control de cuentas de usuario y solicite permiso.
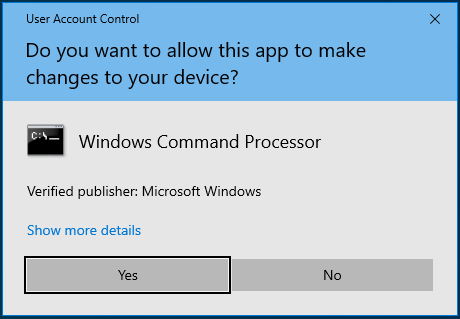
- Después de eso, escriba la siguiente línea en la ventana del símbolo del sistema y presione la tecla Intro:
restablecimiento de netsh winsock
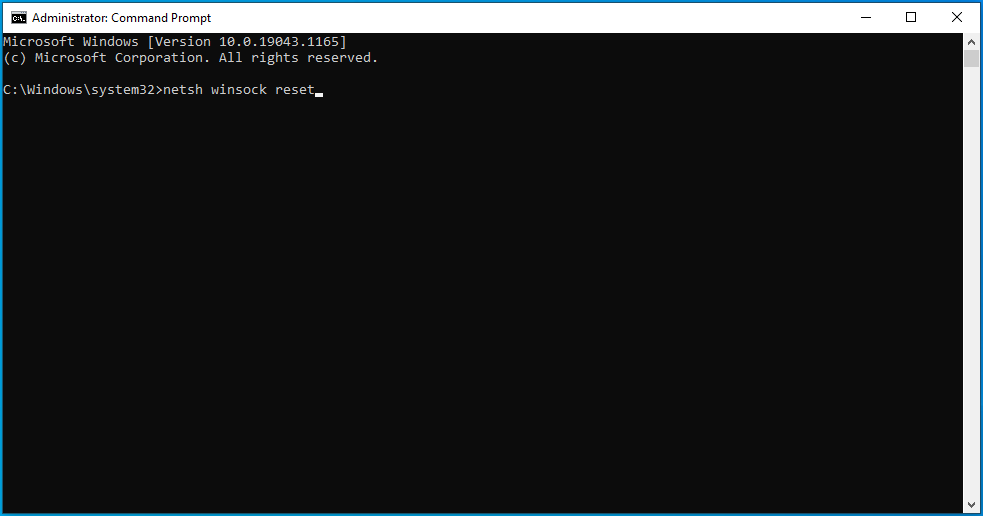
Windows ahora borrará los parámetros en el componente Winsock y restablecerá el archivo DLL.
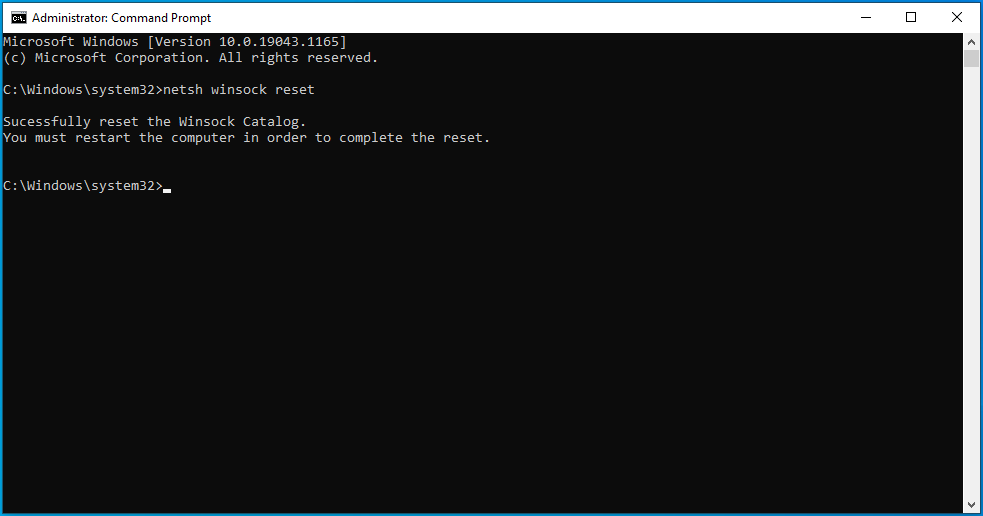
Una vez que el comando se ejecute con éxito, reinicie su PC e intente ejecutar su actualización.
Vacíe su caché de DNS
En lugar de usar un servidor DNS para resolver el nombre de dominio de cada sitio web, su computadora guarda las direcciones IP y los nombres de dominio de los sitios web que visita en un caché de DNS. De esta manera, puede mirar rápidamente el caché para hacer coincidir un nombre de dominio con su dirección IP, lo que hace que las cosas funcionen más rápido.

Los problemas comienzan a ocurrir cuando los sitios web cambian sus direcciones IP, dejando la información en su caché desactualizada. Esto podría afectar todo el caché y causar problemas de conexión. Además, la caché de DNS también podría haber sido infectada por malware.
Para solucionar el problema, debe vaciar el caché para permitir que su sistema cree uno nuevo.
Estos pasos le mostrarán cómo hacerlo:
- Utilice la combinación de teclado Win + R para abrir Ejecutar o haga clic con el botón derecho en el botón Inicio y seleccione Ejecutar en el menú.
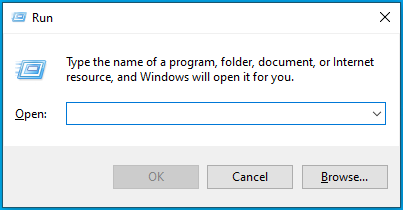
- Una vez que aparezca Ejecutar, escriba "CMD" y presione Shift + Ctrl + Enter.
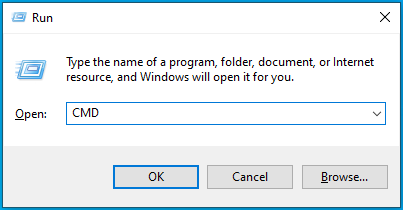
- Seleccione la opción Sí después de que aparezca el menú Control de cuentas de usuario y solicite permiso para permitir que el símbolo del sistema se inicie como administrador.
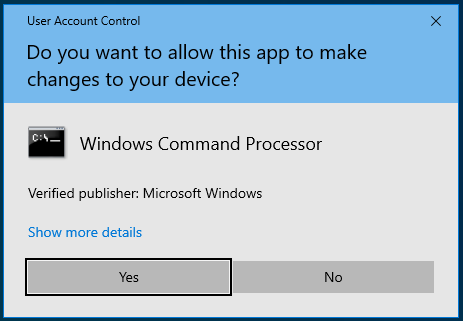
- Cuando vea la ventana Administrador: Símbolo del sistema, escriba esta línea en la ventana negra y presione el botón Intro:
ipconfig /flushdns
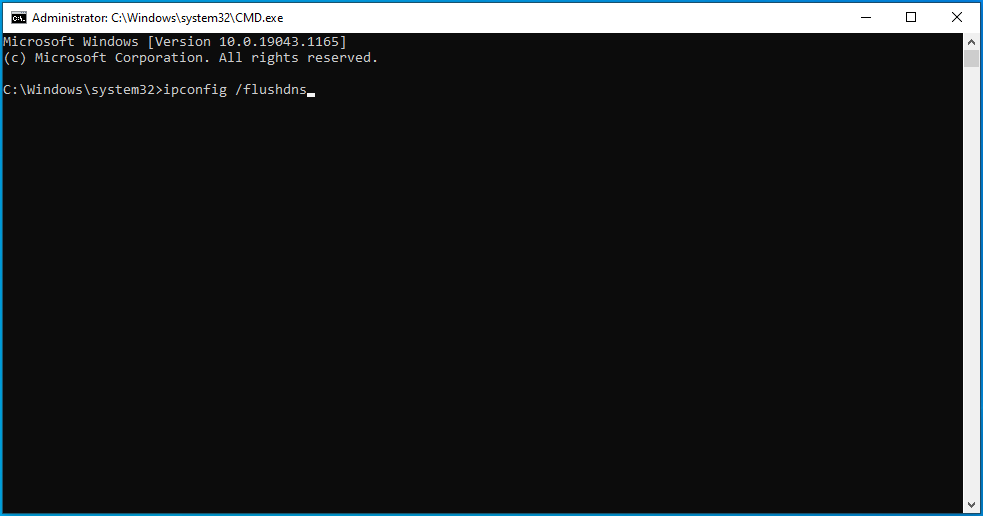
Libera y renueva tu dirección IP
Dado que un problema de conexión de red puede causar el error, la falla de conexión puede deberse a una dirección IP de DHCP vencida.
Cada dirección IP que un enrutador asigna a un dispositivo tiene un tiempo de concesión. Si el dispositivo no usa la dirección IP durante el período de arrendamiento, el enrutador lo considera inactivo y reasigna la dirección IP a otro dispositivo.
Para que su sistema obtenga una nueva dirección IP que funcione, debe liberar su IP actual y solicitar una nueva.
Estos pasos le mostrarán cómo hacerlo:
- Utilice la combinación de teclado Win + R para abrir Ejecutar o haga clic con el botón derecho en el botón Inicio y seleccione Ejecutar en el menú.
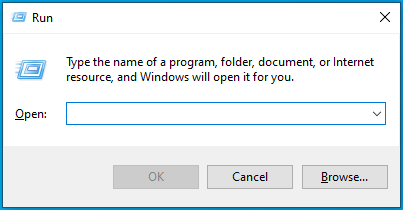
- Una vez que aparezca Ejecutar, escriba "CMD" y presione Shift + Ctrl + Enter.
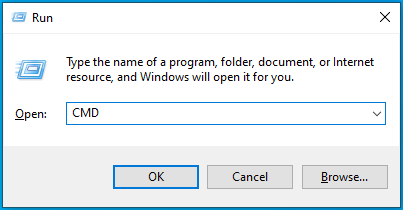
- Seleccione la opción Sí después de que aparezca el menú Control de cuentas de usuario y solicite permiso para permitir que el símbolo del sistema se inicie como administrador.
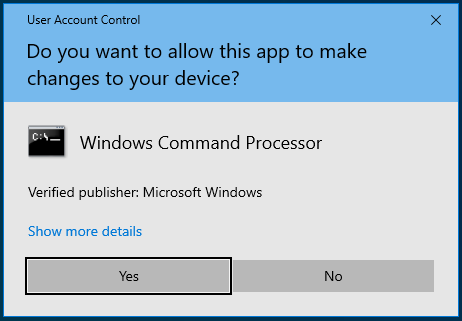
- Cuando vea la ventana Administrador: Símbolo del sistema, escriba estas líneas en la ventana negra y presione el botón Intro después de ingresar cada línea:
ipconfig/liberar
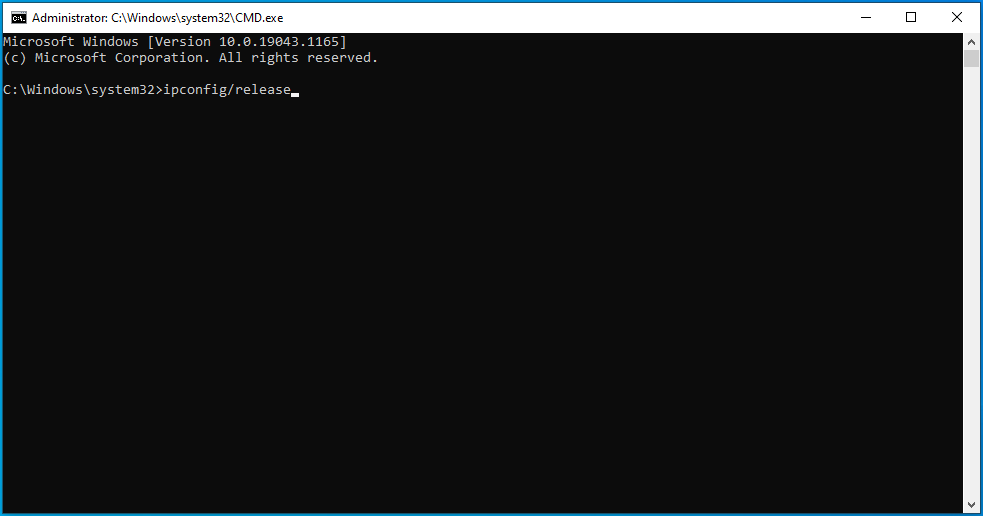
ipconfig/renovar
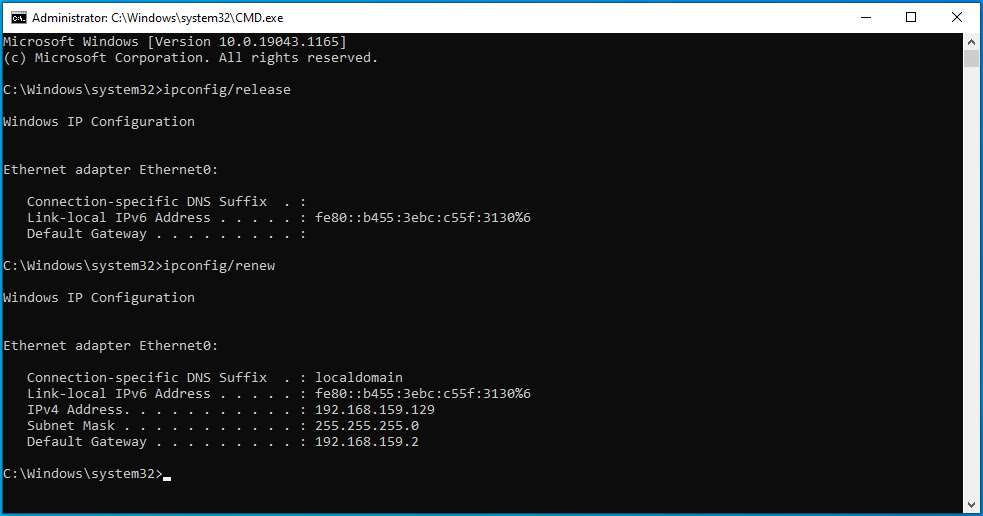
Restablezca su archivo de Hosts
Su archivo Hosts es otro componente crítico de la red. Es un archivo de texto que ayuda a hacer coincidir los nombres de host con sus direcciones IP. Cuando el archivo se corrompe o contiene parámetros incorrectos, afecta la conexión de red de la computadora.
El error de Windows Update podría ser el resultado de un archivo Hosts defectuoso. En este caso, restablecer el archivo a su estado predeterminado resolverá el problema de conexión a la red.
Así es como se hace:
- Abra la interfaz de búsqueda de Windows haciendo clic en el ícono de lupa en la barra de tareas o presionando Win + S.
- Escriba "bloc de notas" después de que aparezca el cuadro de búsqueda.
- Haga clic en Bloc de notas en los resultados de búsqueda.
- Una vez que aparezca el Bloc de notas, copie y pegue lo siguiente en el nuevo archivo de texto:
# Copyright (c) 1993-2006 Microsoft Corp. # # Este es un archivo HOSTS de muestra utilizado por Microsoft TCP/IP para Windows. # # Este archivo contiene las asignaciones de direcciones IP a nombres de host. Cada # entrada debe mantenerse en una línea individual. La dirección IP debe # colocarse en la primera columna seguida del nombre de host correspondiente. # La dirección IP y el nombre del host deben estar separados por al menos un # espacio. # # Además, los comentarios (como estos) se pueden insertar en líneas # individuales o después del nombre de la máquina indicado por un símbolo '#'. # # Por ejemplo: # # 102.54.94.97 rhino.acme.com # servidor de origen # 38.25.63.10 x.acme.com # x host del cliente # resolución de nombres de host local se maneja dentro del propio DNS. # 127.0.0.1 servidor local # ::1 servidor local
- Vaya al menú Archivo en la esquina superior izquierda de la ventana del Bloc de notas y haga clic en Guardar como.
- Vaya al cuadro de texto Nombre de archivo en la ventana de diálogo Guardar como y escriba "hosts" (no agregue las comillas).
- Navegue hasta el escritorio y haga clic en el botón Guardar.
- A continuación, presione Win + E para abrir una ventana del Explorador de archivos.
- Una vez que aparezca la ventana, haga clic en la barra de direcciones, copie y pegue la siguiente línea y toque el botón Entrar:
%WinDir%\System32\Drivers\Etc.
- Una vez que vea la carpeta ETC, haga clic con el botón derecho en el archivo Hosts y seleccione Renombrar. Cambie el nombre del archivo a Hosts.old.
- Ahora, vaya a su escritorio y copie el nuevo archivo Hosts que creó en la carpeta ETC.
Restablecer componentes de Windows Update
Si aún no puede hacer funcionar el cliente de Windows Update, considere restablecer todos los componentes relacionados con la actualización.
Siga estos pasos cuidadosamente:
Paso 1: detenga los servicios de actualización de Windows
Es importante que detenga los servicios de actualización de Windows, ya que esa es la única forma de obtener acceso a los componentes que está a punto de restablecer. Sigue estos pasos:
- Utilice la combinación de teclado Win + R para abrir Ejecutar o haga clic con el botón derecho en el botón Inicio y seleccione Ejecutar en el menú.
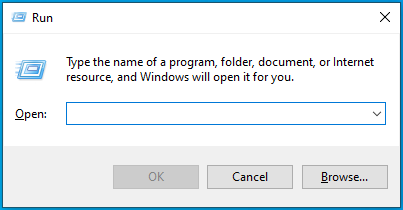
- Una vez que aparezca Ejecutar, escriba "CMD" y presione Shift + Ctrl + Enter.
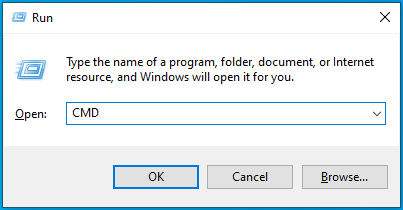
- Seleccione la opción Sí después de que aparezca el menú Control de cuentas de usuario y solicite permiso para permitir que el símbolo del sistema se inicie como administrador.
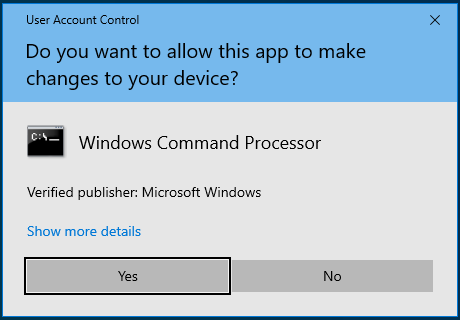
- Cuando vea la ventana Administrador: Símbolo del sistema, escriba estas líneas en la ventana negra y presione el botón Intro después de ingresar cada línea:
bits de parada de red
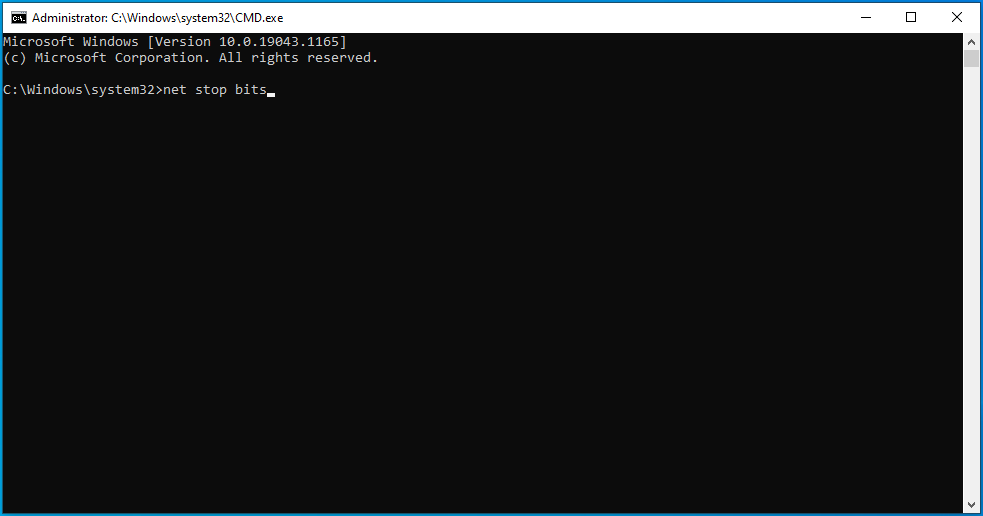
servidor de parada neta
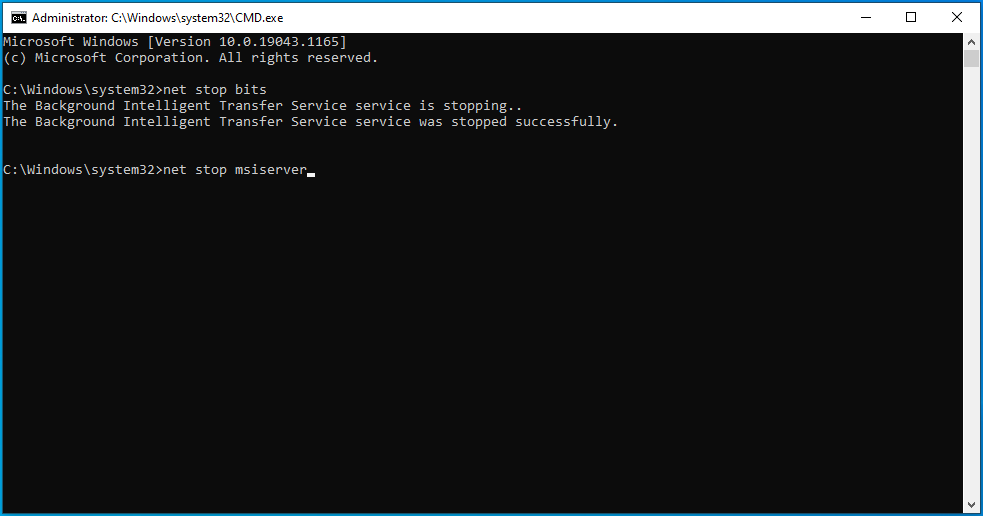
parada neta wuauserv
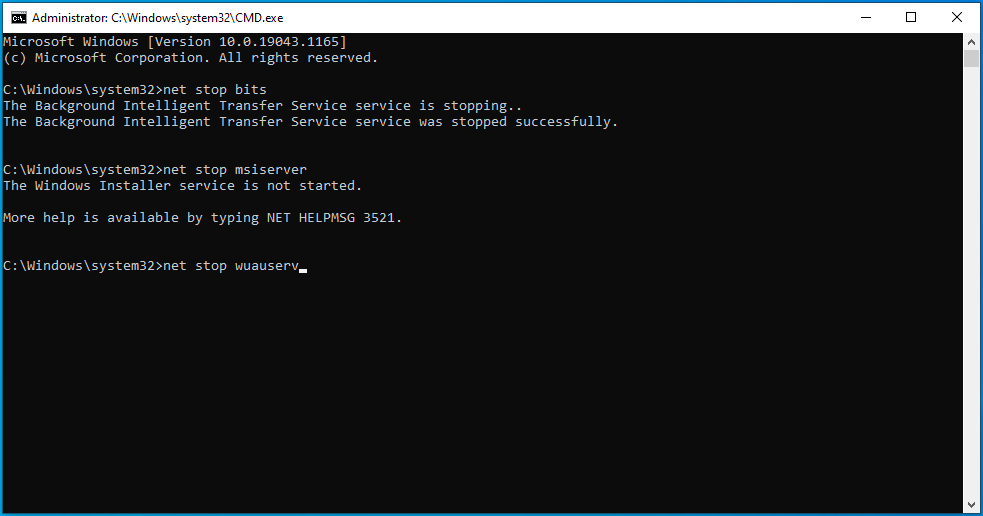
parada neta usosvc
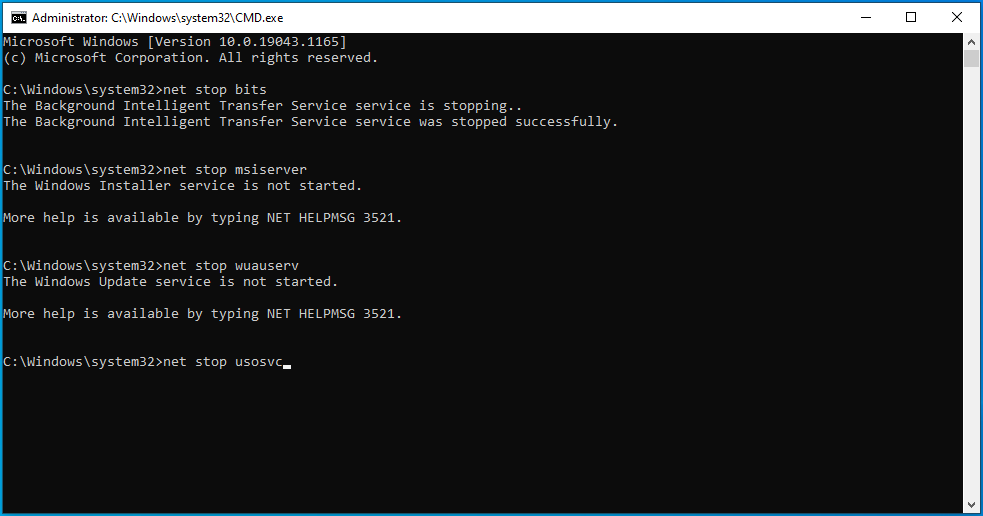
Paso 2: elimine los archivos qmgr*.dat
Diríjase a la siguiente línea en la ventana del símbolo del sistema, escriba la línea a continuación y presione la tecla Intro:
Eliminar “%ALLUSERSPROFILE%\Application Data\Microsoft\Network\Downloader\qmgr*.dat”
Paso 3: cambie el nombre de las carpetas Catroot2 y SoftwareDistribution
Cambiar el nombre de estas carpetas obligará al cliente de Windows Update a crear otras nuevas y reiniciar el proceso de actualización. El error puede ser el resultado de archivos corruptos que bloquean el proceso de descarga. Vaya a una nueva línea en la ventana del símbolo del sistema, escriba estas líneas y presione el botón Intro del teclado después de escribir cada una:
Ren %systemroot%\system32\catroot2 catroot2.bak
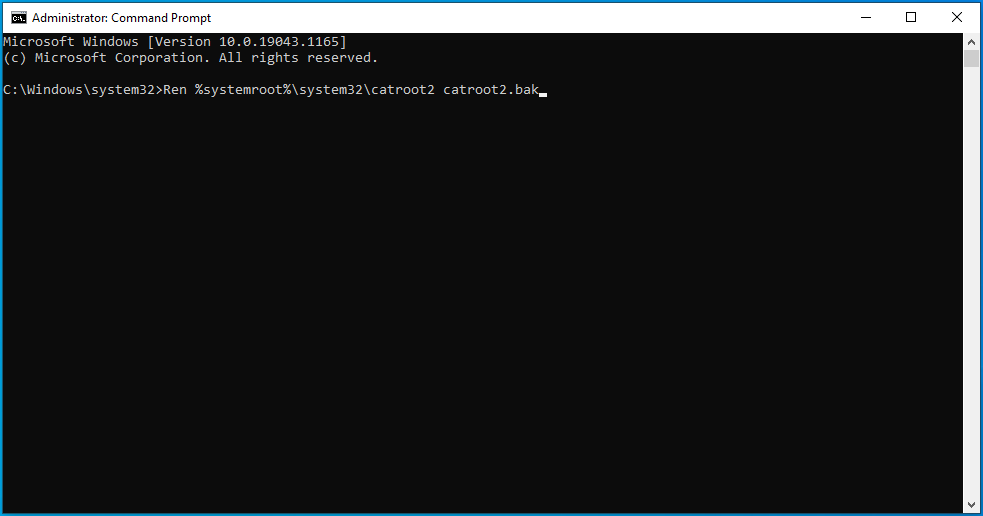
Ren %systemroot%\SoftwareDistribution SoftwareDistribution.bak
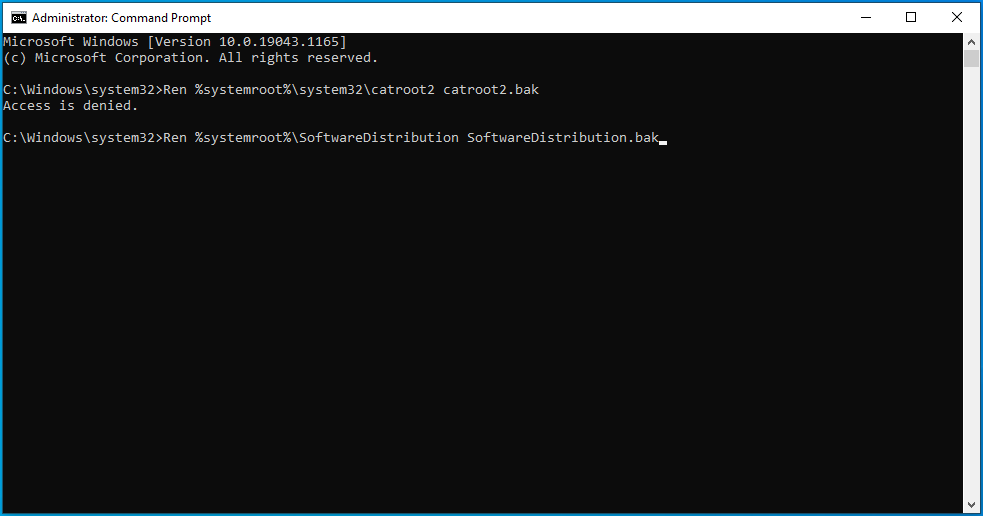
Paso 4: restablezca los servicios de Windows Update y Transferencia inteligente en segundo plano a su configuración predeterminada
Dirígete a una nueva línea del símbolo del sistema y escribe o copia y pega la siguiente línea y presiona el botón Enter:
sc.exe sdset wuauserv D:(A;;CCLCSWRPWPDTLOCRRC;;;SY)(A;;CCDCLCSWRPWPDTLOCRSDRCWDWO;;;BA)(A;;CCLCSWLOCRRC;;;AU)(A;;CCLCSWRPWPDTLOCRRC;;;PU)
Vaya a la siguiente línea, escriba el siguiente comando y presione la tecla Intro:
sc.exe sdset bits D:(A;;CCLCSWRPWPDTLOCRRC;;;SY)(A;;CCDCLCSWRPWPDTLOCRSDRCWDWO;;;BA)(A;;CCLCSWLOCRRC;;;AU)(A;;CCLCSWRPWPDTLOCRRC;;;PU)
Paso 5: Vuelva a registrar los archivos relacionados con Windows Update
- Vaya a una nueva línea del símbolo del sistema, escriba la línea a continuación y presione Entrar para ir a la carpeta System32:
cd /d %windir%\system32
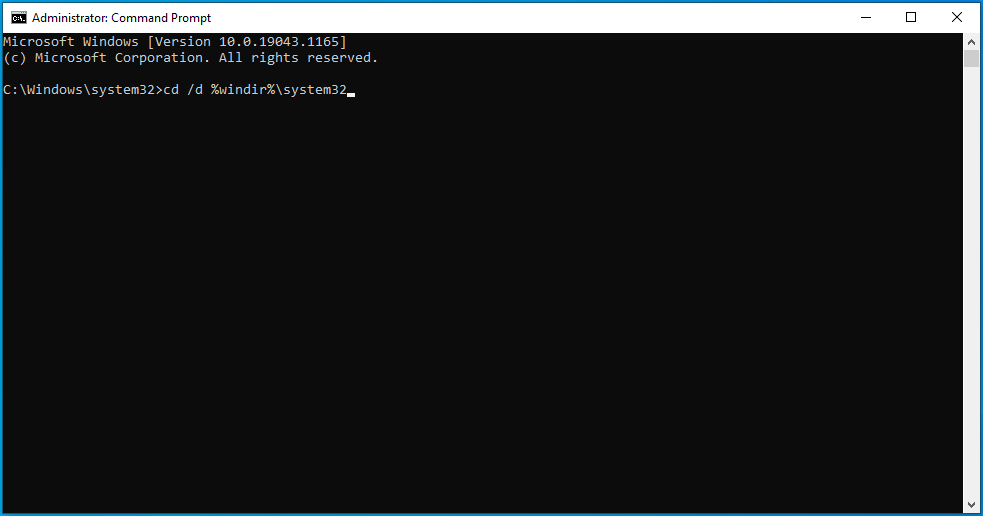
- Escriba las líneas a continuación una tras otra y presione la tecla Intro después de escribir cada línea:
regsvr32.exe atl.dll
regsvr32.exe urlmon.dll
regsvr32.exe mshtml.dll
regsvr32.exe shdocvw.dll
regsvr32.exe browserui.dll
regsvr32.exe jscript.dll
regsvr32.exe vbscript.dll
regsvr32.exe scrrun.dll
regsvr32.exe msxml.dll
regsvr32.exe msxml3.dll
regsvr32.exe msxml6.dll
regsvr32.exe actxprxy.dll
regsvr32.exe softpub.dll
regsvr32.exe wintrust.dll
regsvr32.exe dssenh.dll
regsvr32.exe rsaenh.dll
regsvr32.exe gpkcsp.dll
regsvr32.exe sccbase.dll
regsvr32.exe slbcsp.dll
regsvr32.exe cryptdlg.dll
regsvr32.exe oleaut32.dll
regsvr32.exe ole32.dll
regsvr32.exe shell32.dll
regsvr32.exe initpki.dll
regsvr32.exe wuapi.dll
regsvr32.exe wuaueng.dll
regsvr32.exe wuaueng1.dll
regsvr32.exe wucltui.dll
regsvr32.exe wups.dll
regsvr32.exe wups2.dll
regsvr32.exe wuweb.dll
regsvr32.exe qmgr.dll
regsvr32.exe qmgrprxy.dll
regsvr32.exe wucltux.dll
regsvr32.exe muweb.dll
regsvr32.exe wuwebv.dll
Paso 6: Elimina las entradas de registro incorrectas
Se sabe que las entradas de registro específicas se interponen en el camino del cliente de Windows Update. La siguiente guía le muestra cómo deshacerse de ellos. Sin embargo, debe tener en cuenta que la manipulación de información importante del registro podría causar inestabilidad en el sistema. Por lo tanto, asegúrese de seguir los pasos a continuación cuidadosamente para evitar causar problemas.
Estos pasos le mostrarán las entradas que debe eliminar y cómo eliminarlas:
- Abra la interfaz de búsqueda de Windows haciendo clic en el ícono de lupa en la barra de tareas o presionando Win + S.
- Escriba "Regedit" o "editor de registro" después de que aparezca el cuadro de búsqueda.
- Haga clic en Editor del registro en los resultados de búsqueda.
- Seleccione la opción Sí una vez que aparezca la ventana de diálogo Control de cuentas de usuario y solicite permiso.
- Después de que aparezca el Editor del registro, cambie al panel izquierdo y busque HKEY_LOCAL_MACHINE\COMPONENTS.
- Busque las siguientes claves en COMPONENTES y elimínelas:
PendingXmlIdentifierPendingXmlIdentifier
NextQueueEntryIndex
AvanzadosInstaladoresNecesitarResolver
Sugerencia: puede usar el limpiador de registro de Auslogics BoostSpeed para mantener las claves de registro problemáticas lejos de su computadora. El programa hace un excelente trabajo al desinfectar el registro sin causar problemas.
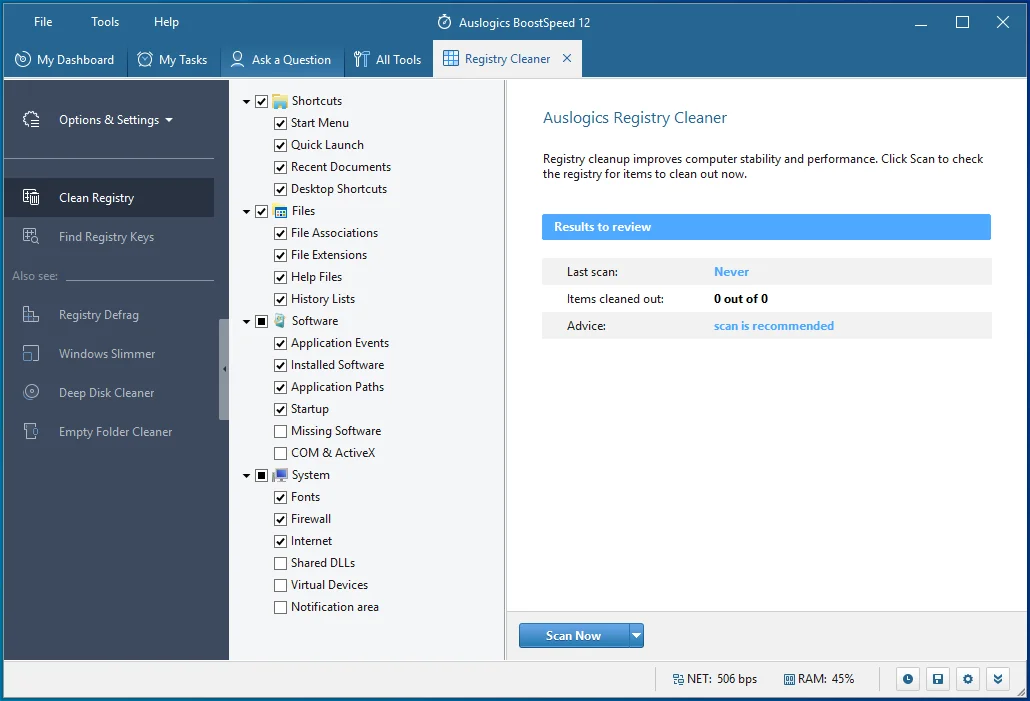
Paso 7: reinicie los servicios de actualización de Windows
- Utilice la combinación de teclado Win + R para abrir Ejecutar o haga clic con el botón derecho en el botón Inicio y seleccione Ejecutar en el menú.
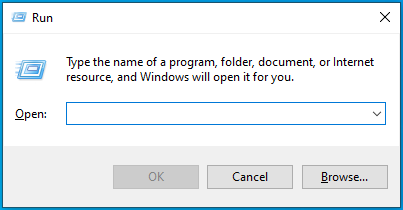
- Una vez que aparezca Ejecutar, escriba "CMD" y presione Shift + Ctrl + Enter.
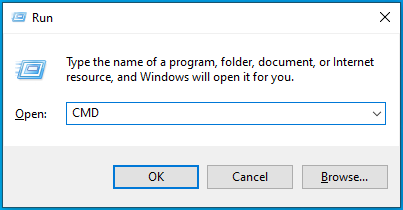
- Seleccione la opción Sí después de que aparezca el menú Control de cuentas de usuario y solicite permiso para permitir que el símbolo del sistema se inicie como administrador.
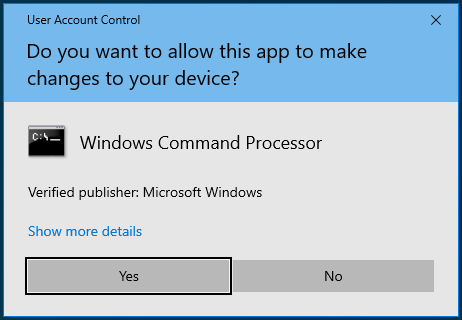
- Cuando vea la ventana Administrador: Símbolo del sistema, escriba estas líneas en la ventana negra y presione el botón Intro después de ingresar cada línea:
bits de inicio neto
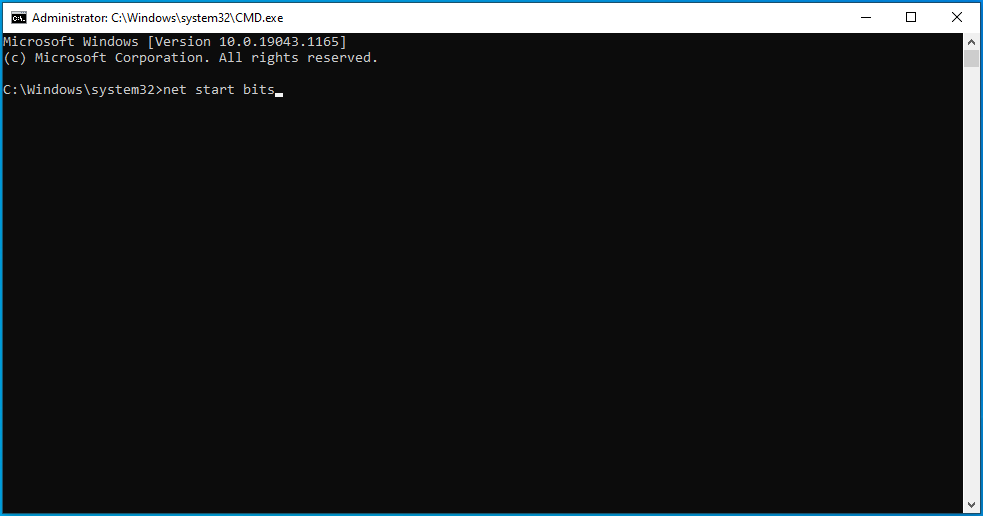
servidor de inicio neto
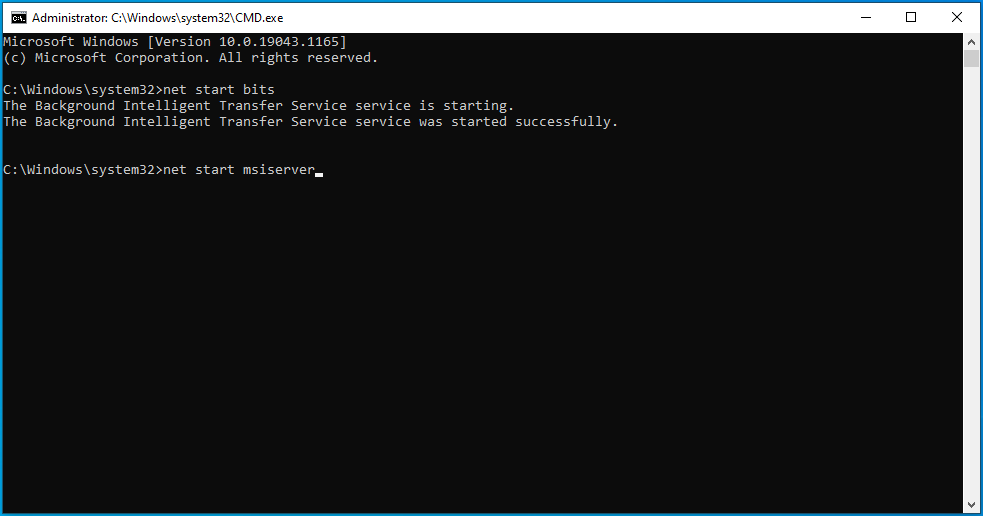
inicio neto wuauserv
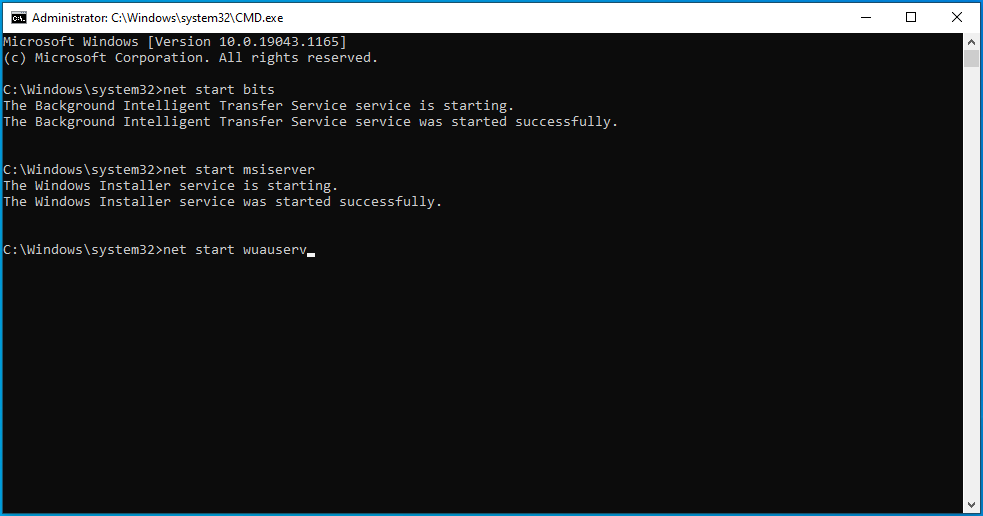
inicio neto usosvc
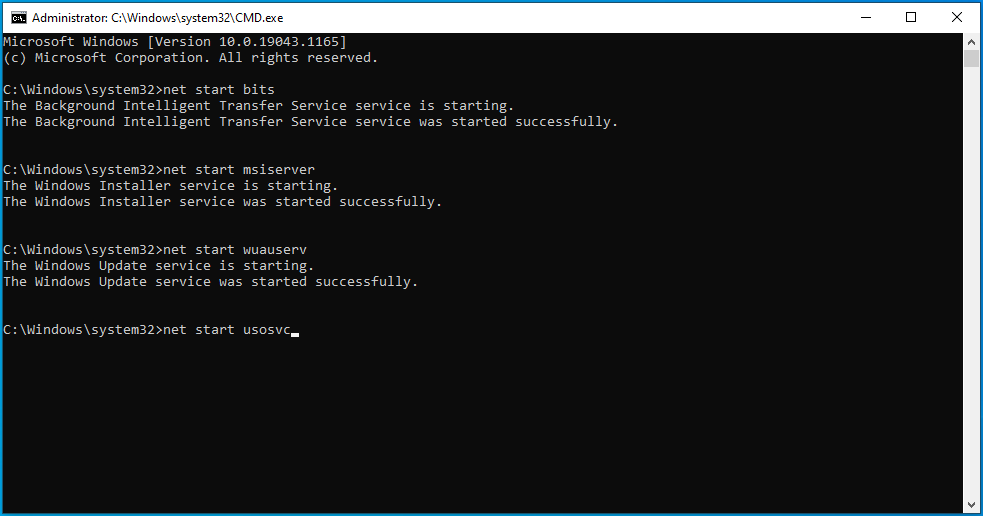
Reinicie su computadora e intente ejecutar la actualización.
Realizar un arranque limpio
Una aplicación de terceros podría estar obligando al cliente de Windows Update a producir el error en cuestión. Puede poner fin al problema deteniendo esa aplicación mediante el proceso de inicio limpio.
Cuando inicia su sistema en un entorno de inicio limpio, evita que las aplicaciones de inicio se ejecuten en su PC.
Siga estos pasos para realizar un inicio limpio y verifique si el error de actualización en cuestión aparece nuevamente:
- Abra la interfaz de búsqueda de Windows haciendo clic en el ícono de lupa en la barra de tareas o presionando Win + S.
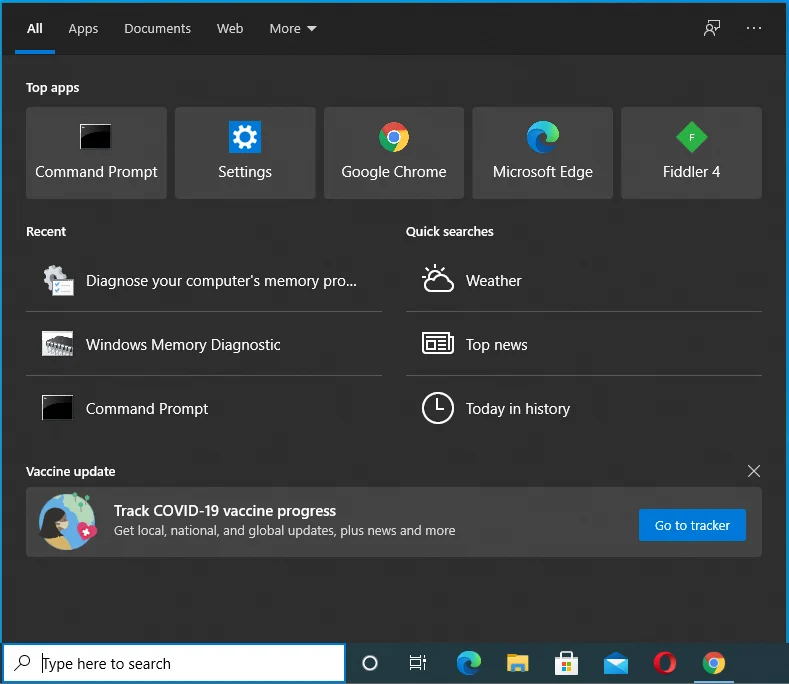
- Escriba "msconfig" o "configuración del sistema" después de que aparezca el cuadro de búsqueda.
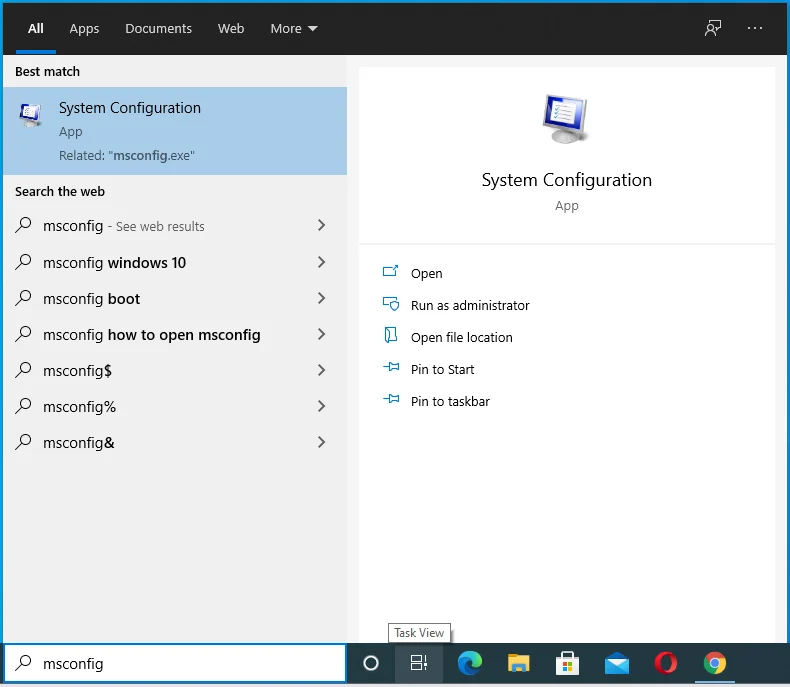
- Haga clic en Configuración del sistema en los resultados de búsqueda.
- Cambie a la pestaña Servicios cuando vea aparecer la ventana de diálogo Configuración del sistema.
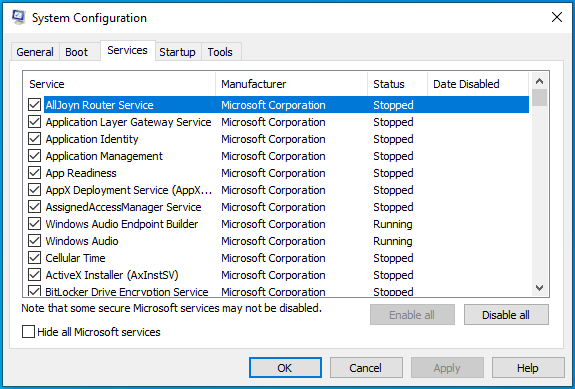
- Marque la casilla "Ocultar todos los servicios de Microsoft" en la esquina inferior izquierda de la ventana.
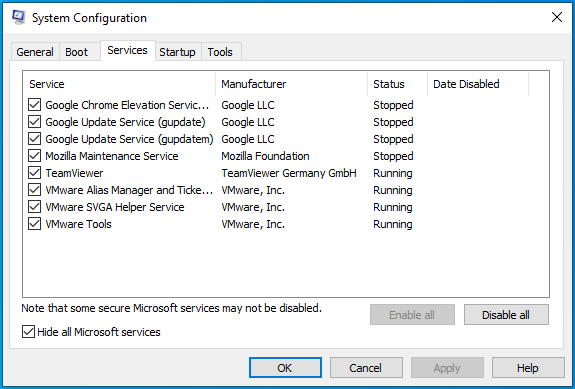
- A continuación, haga clic en el botón Deshabilitar todo para evitar que los servicios enumerados en la pestaña se inicien después de reiniciar su computadora.
- Después de eso, cambie a la pestaña Inicio del cuadro de diálogo Configuración del sistema y haga clic en "Abrir Administrador de tareas".
- Aparecerá la pestaña Inicio del Administrador de tareas.
- Haga clic en cada programa y haga clic en Desactivar.
- Salga del Administrador de tareas y regrese al cuadro de diálogo Configuración del sistema.
- Haga clic en el botón Aceptar.
- Ahora, reinicie su sistema y ejecute Windows Update.
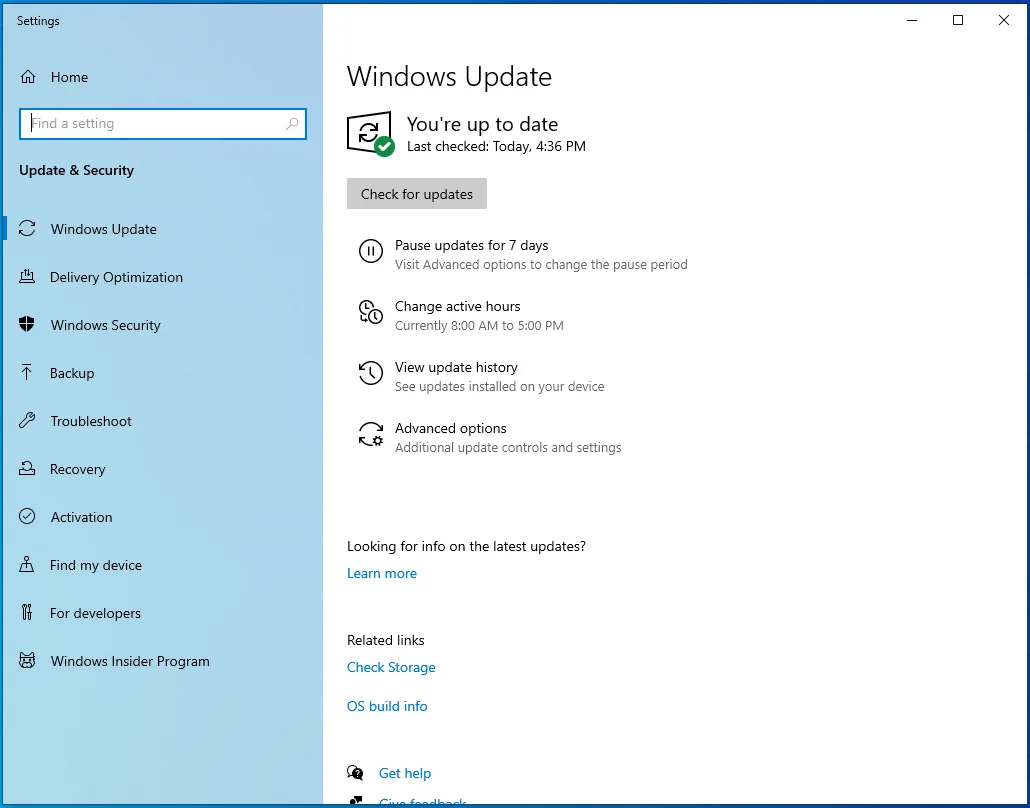
- Si el error no aparece, acaba de confirmar que una de las aplicaciones que impidió ejecutar al inicio es la causa del error de actualización.
- Ahora debe encontrar el servicio o programa de inicio responsable.
- Habilite uno de los servicios, reinicie su sistema y verifique el error. Si el error aparece después de habilitar el primer servicio, entonces es el culpable. Sin embargo, si el error no aparece, habilite el siguiente servicio y verifique nuevamente. Continúe revisando los servicios uno tras otro hasta que uno de ellos active el error.
Si ese proceso es estresante, habilite la mitad de los servicios a la vez y reinicie su sistema para verificar el error. Si aparece el error después de activar la mitad de los servicios, ignore la otra mitad. En su lugar, verifique los servicios del grupo que desencadenó el error uno tras otro.
Conclusión
Así es como se resuelve el error de instalación de Windows Update 0x80073701. Si aún ve el error cada vez que intenta actualizar su sistema, puede dirigirse al sitio web de Microsoft para usar la Herramienta de creación de medios o reinstalar Windows en su computadora.
