Arreglar Err Proxy Connection Falló Error de Chrome
Publicado: 2022-12-21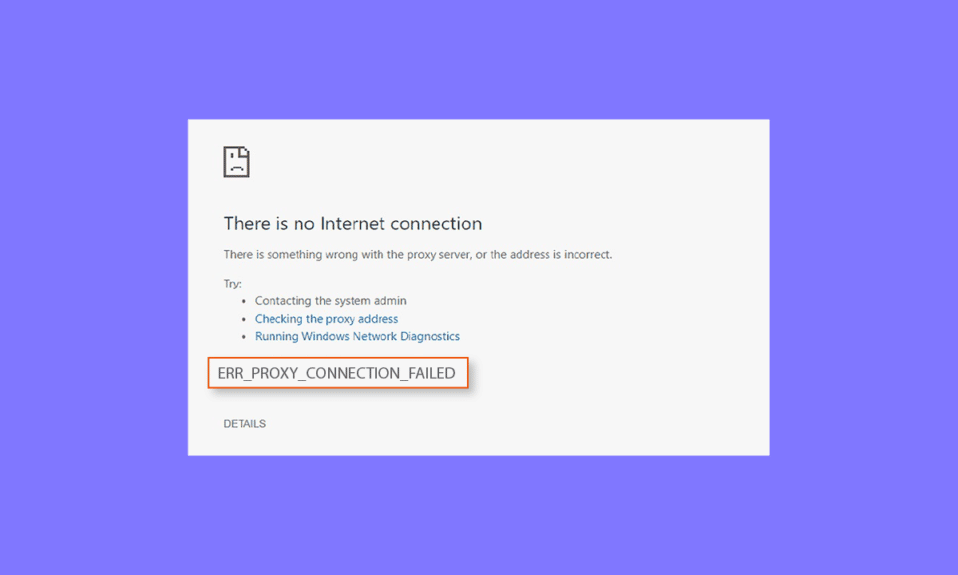
Un servidor proxy ayuda a que la navegación por Internet sea más privada. Cambia su dirección IP e identifica datos en su computadora. Al hacer esto, ayuda a mantener su información personal privada y, por lo tanto, una actividad de navegación segura y un historial de navegación privado. Sin embargo, el uso de proxies web a menudo da como resultado varios errores. Estos errores generalmente ocurren cuando el software, un servidor o un sitio web se sale de lo común. Uno de estos errores es error de conexión de proxy de Chrome que generalmente se encuentra al intentar visitar un sitio web. Si usted es alguien que enfrenta el mismo problema, nuestra guía sobre el error del servidor proxy en Google Chrome lo ayudará a resolver el problema. Descubriremos las razones detrás del error, así como las diferentes formas en que puede solucionarlo. Entonces, comencemos con nuestra guía de inmediato y entremos en el asunto de resolver el error de proxy err en su PC con Windows.
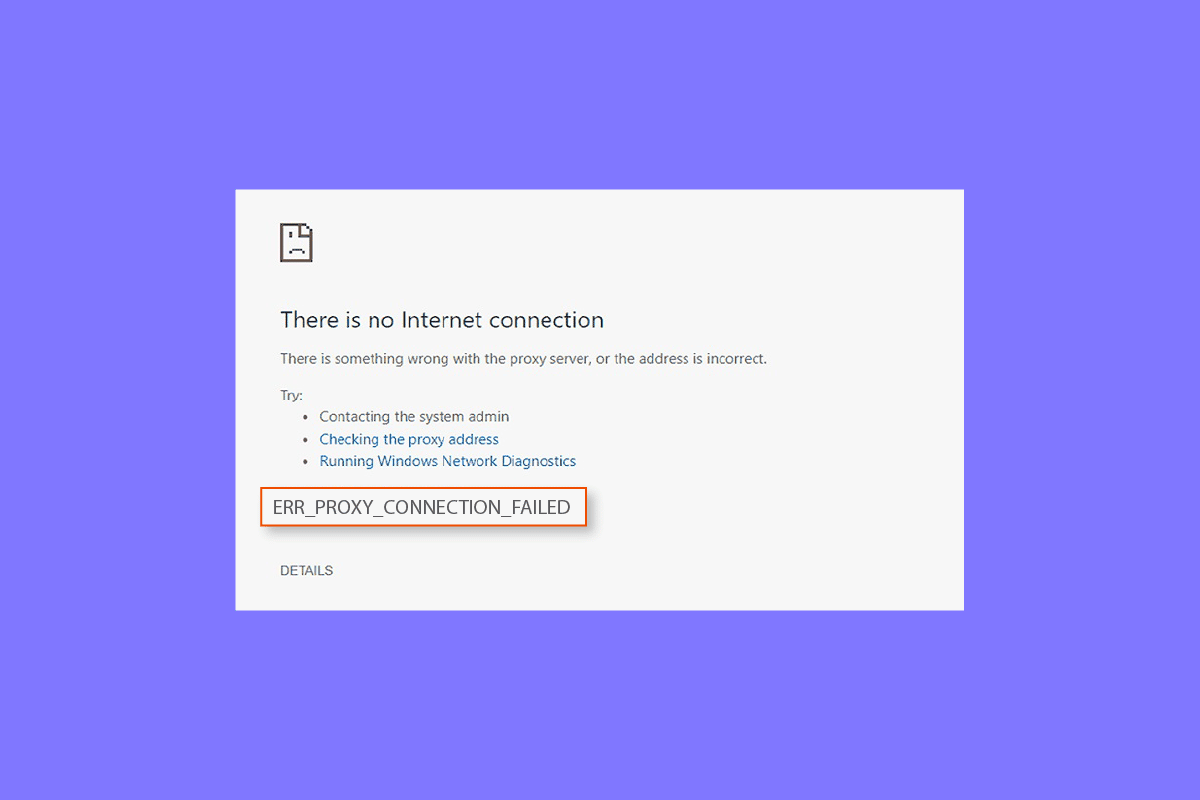
Contenido
- Cómo reparar Err Proxy Connection Falló Error de Chrome
- Método 1: resolver la conexión a Internet inestable
- Método 2: restablecer la configuración de Internet
- Método 3: ajustar la configuración del proxy
- Método 4: deshabilite la configuración de proxy a través del registro
- Método 5: restablecer Google Chrome a la configuración predeterminada
- Método 6: Restablecer TCP/IP
- Método 7: Resuelva las configuraciones incorrectas de la PC
- Método 8: eliminar programas no deseados de Windows
- Método 9: contactar al proveedor de proxy
Cómo reparar Err Proxy Connection Falló Error de Chrome
Veamos algunas de las posibles razones detrás de los errores de proxy en su escritorio:
- Uno de los problemas comunes que se han observado como resultado del problema es una conexión a Internet débil o nula .
- El error parece ocurrir al intentar acceder a la página que usa SSL .
- Otra razón que puede ser un problema es una clave de registro rota en una máquina con Windows.
- Además, si la IP, la contraseña y el puerto no están conectados a su sistema, pueden generar un error.
- Otra razón detrás del problema puede ser la configuración del proxy en su sistema.
Si no puede acceder a Internet y ve repetidamente errores del servidor proxy, puede seguir algunos métodos que se detallan a continuación que lo ayudarán a solucionar el problema con facilidad:
Método 1: resolver la conexión a Internet inestable
En la mayoría de las situaciones, el problema real radica en la conexión a Internet débil o lenta en su dispositivo. Por lo tanto, debe asegurarse de que su conexión a Internet funcione correctamente. Esto significa que el problema real no radica en el servidor proxy y se puede solucionar fácilmente resolviendo los problemas de conectividad a Internet. Si ha encontrado una señal de Internet débil en su sistema o no puede conectarse a Internet, puede consultar nuestra guía sobre ¿No puede conectarse a Internet? ¡Repara tu conexión a Internet!
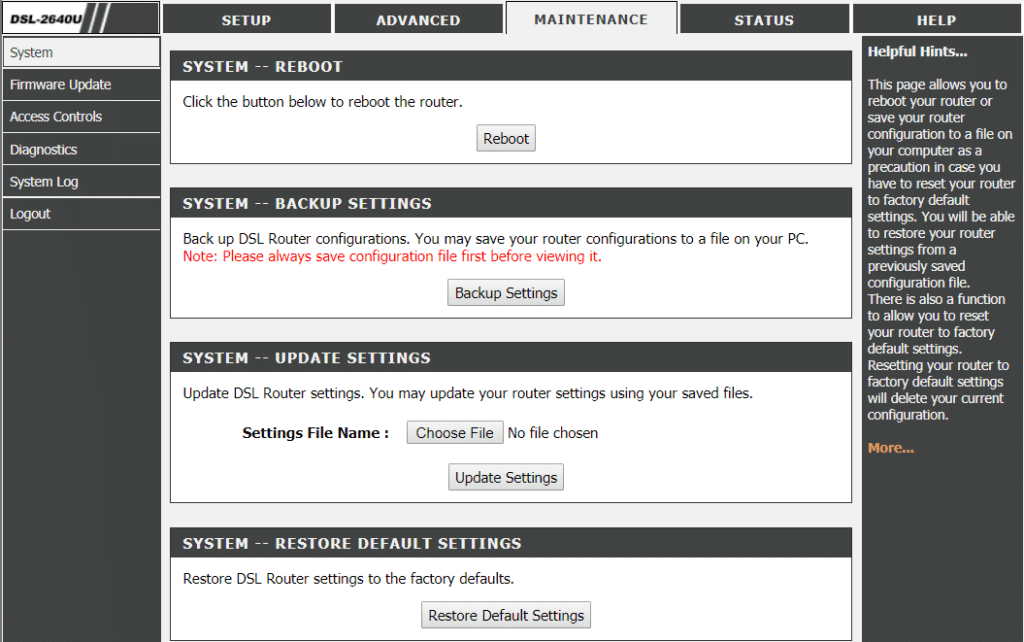
Método 2: restablecer la configuración de Internet
Si no puede conectarse al servidor proxy Chrome debido a Internet, también puede intentar restablecer la configuración de Internet en su PC. En la mayoría de los casos, este método ha demostrado ser bastante útil. Puede restablecer la configuración de Internet siguiendo los pasos que se indican a continuación:
1. Presione las teclas Win + R juntas para abrir el cuadro de diálogo Ejecutar .
2. Escriba inetcpl.cpl y presione la tecla Intro para iniciar la ventana Propiedades de Internet .
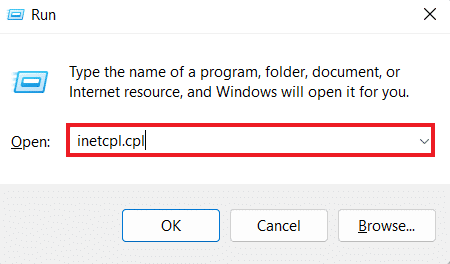
3. En el cuadro Propiedades de Internet , abra la pestaña Avanzado .
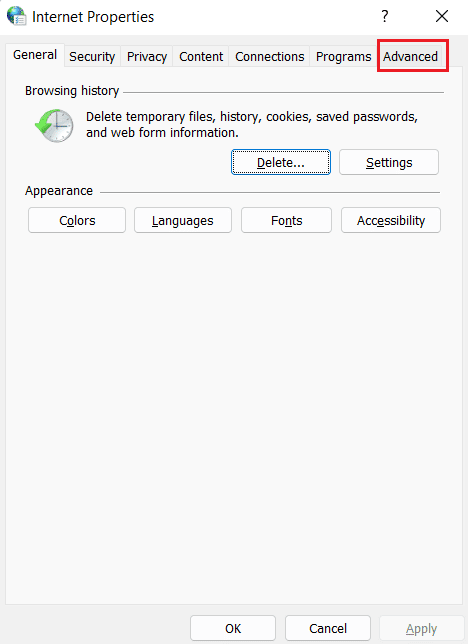
4. Ahora, haz clic en Restaurar configuración avanzada .
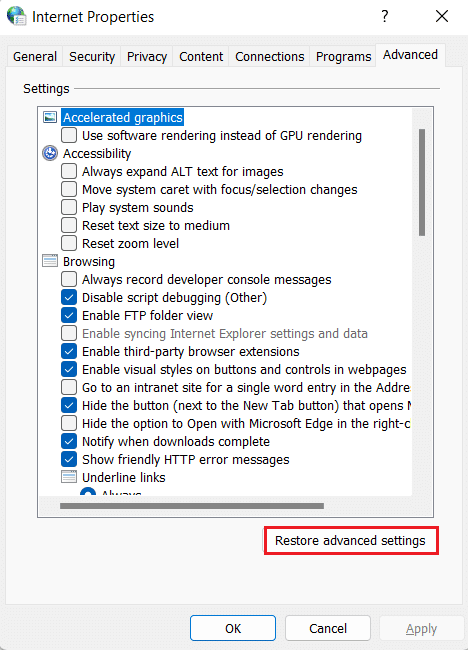
5. Una vez hecho esto, reinicie su PC y compruebe si se ha resuelto el error del servidor proxy.
Lea también: Solucionar el error de descarga completa del disco de Google Chrome
Método 3: ajustar la configuración del proxy
Para resolver el error de conexión del proxy de Chrome, el siguiente paso consiste en cambiar la configuración del proxy. También puede restaurar su servidor proxy a su configuración predeterminada siguiendo los pasos que se detallan a continuación:
1. Inicie la ventana Propiedades de Internet como se muestra en el Método 2 .
2. A continuación, haga clic en la pestaña Conexiones y seleccione la configuración de LAN en ella.
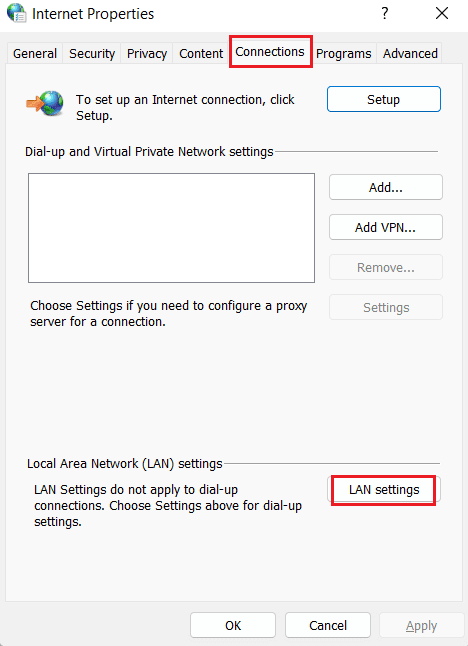
3. Marque la casilla para Detectar configuraciones automáticamente y desmarque todas las demás casillas.
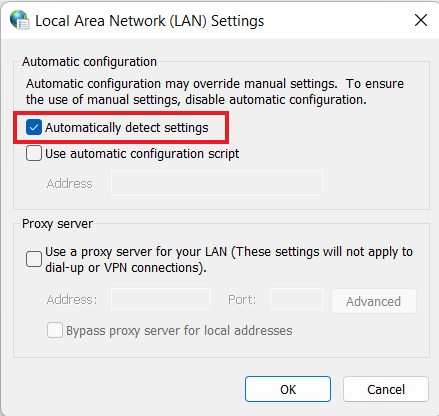
4. Finalmente, haga clic en Aceptar y reinicie su PC.
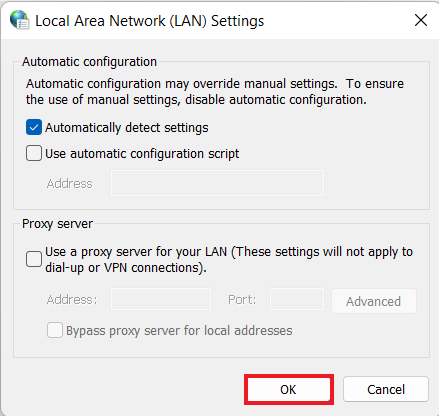
Método 4: deshabilite la configuración de proxy a través del registro
El registro de Windows mantiene una base de datos que se utiliza para administrar y almacenar configuraciones de bajo nivel para aplicaciones en el sistema operativo Windows. Puede resolver el error del servidor proxy en Google Chrome deshabilitando la configuración del proxy a través del registro. Para saber más sobre cómo hacerlo a través del registro, siga las instrucciones que se detallan a continuación:
Nota : Antes de realizar cambios en el Registro de Windows, cree una copia de seguridad.
1. Abra el cuadro de diálogo Ejecutar presionando las teclas Win + R simultáneamente
2. Escriba regedit y presione la tecla Intro para iniciar el Editor del registro .
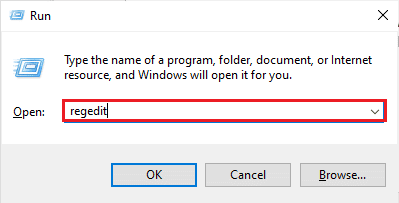
3. Ahora navegue a la siguiente ruta de la carpeta clave en el Editor del Registro.
Computadora\HKEY_CURRENT_USER\Software\Microsoft\Windows\CurrentVersion\Configuración de Internet
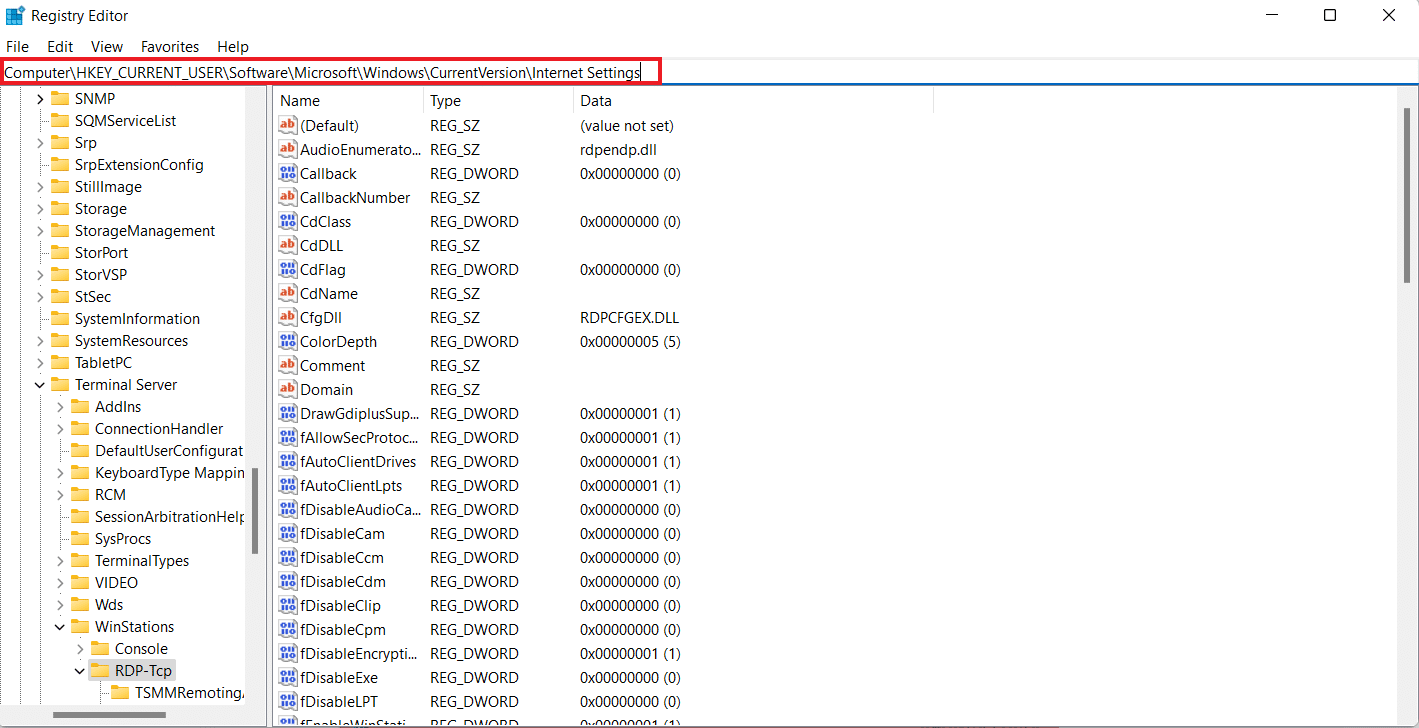
4. Ahora, haga clic con el botón derecho en la clave ProxyEnable y seleccione Eliminar .

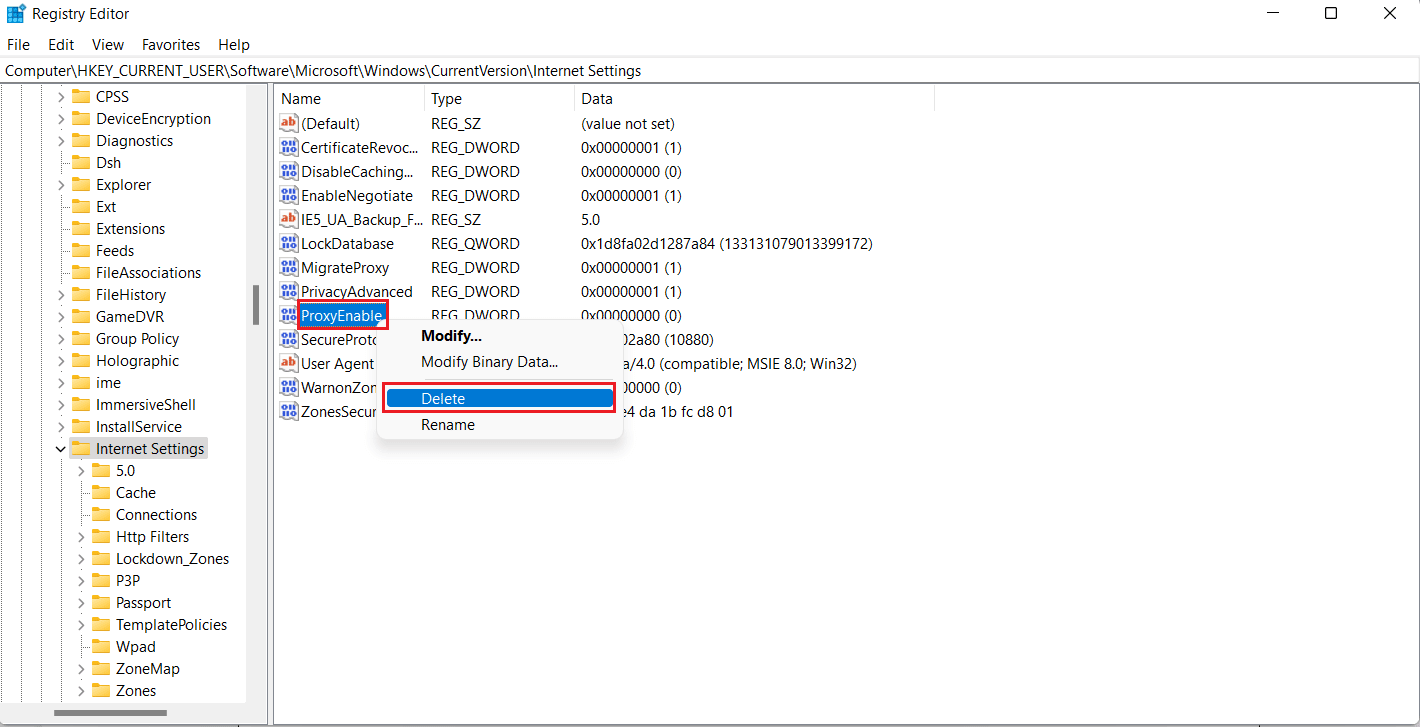
5. Reinicie la PC una vez realizados los pasos.
Lea también: Corrija el error de hash de imagen no válida del estado de Google Chrome
Método 5: restablecer Google Chrome a la configuración predeterminada
También puede intentar restablecer Google Chrome a su configuración predeterminada si Chrome no puede conectarse al error del servidor proxy y persiste.
1. Inicie Google Chrome en su PC y haga clic en los tres puntos para abrir la barra de menú de Chrome.
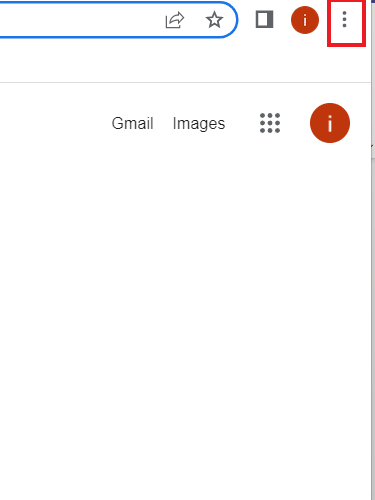
2. Ahora, para abrir Configuración , haga clic en él.
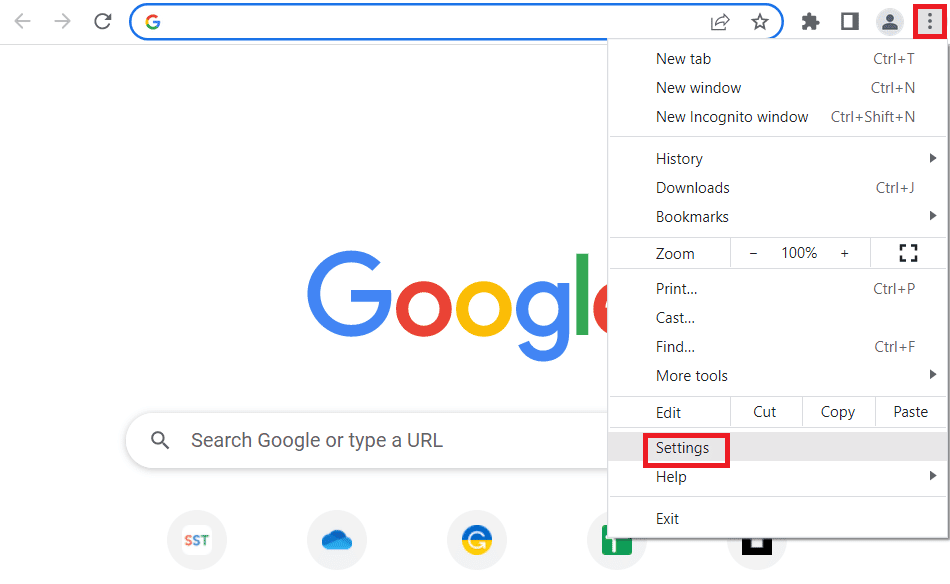
3. Haga clic en Restablecer y limpiar desde el panel izquierdo.
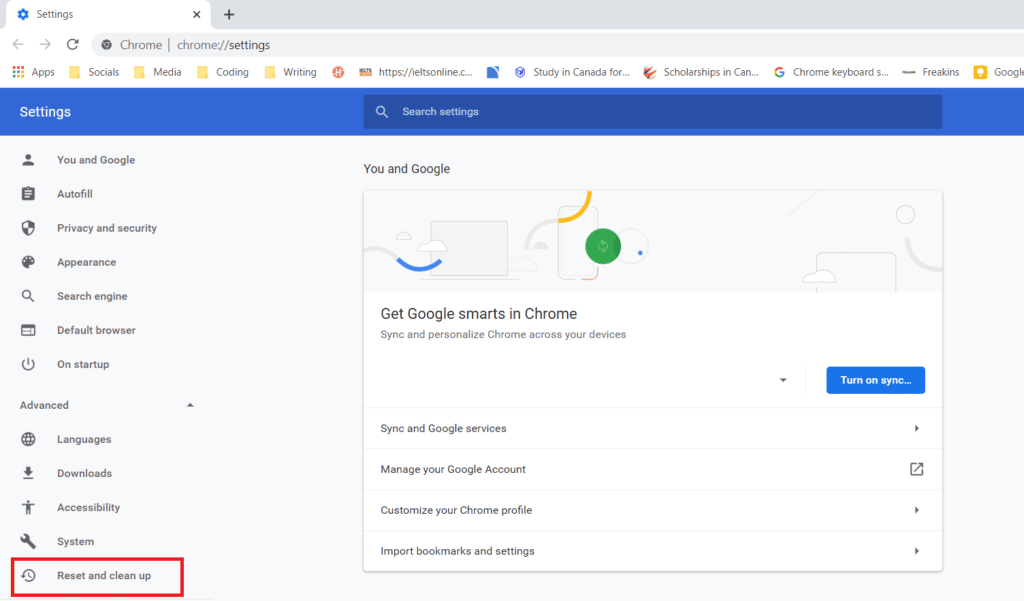
4. Ahora, haga clic en Restablecer la configuración a sus valores predeterminados originales .
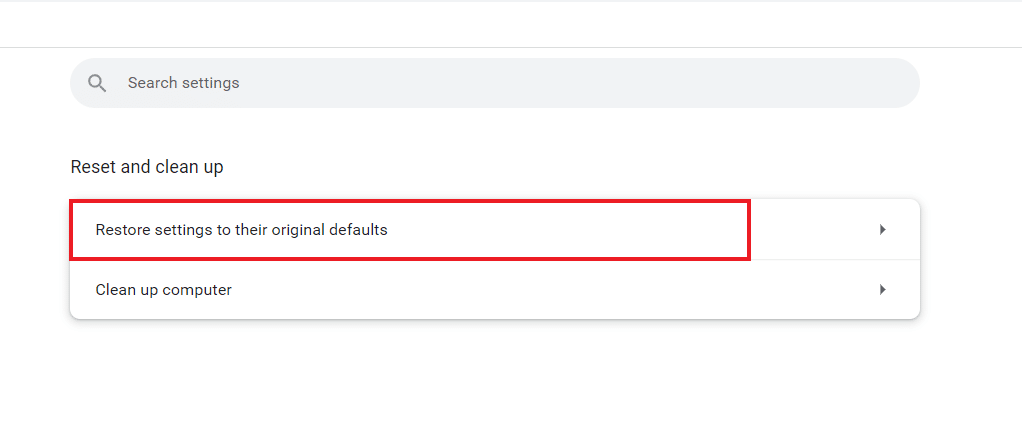
5. Confirma el proceso haciendo clic en Restablecer configuración .
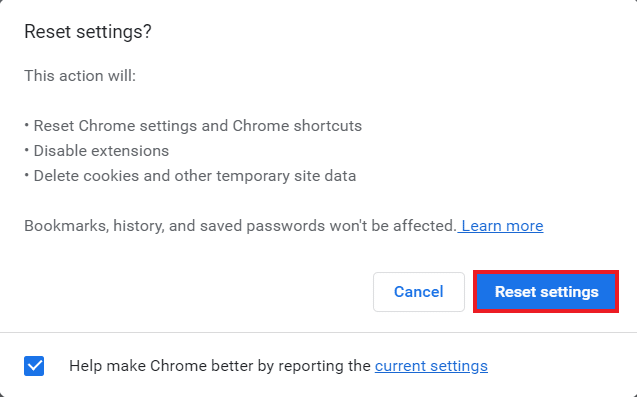
Método 6: Restablecer TCP/IP
Los problemas relacionados con la conexión en su PC con Windows son fáciles de resolver. En caso de que aún no pueda conectarse al servidor proxy Chrome, puede restablecer TCP y renovar la IP para solucionar el error. Para hacer esto, deberá ejecutar algunos comandos como se indica a continuación:
1. Presione la tecla de Windows , escriba Símbolo del sistema y haga clic en Ejecutar como administrador .
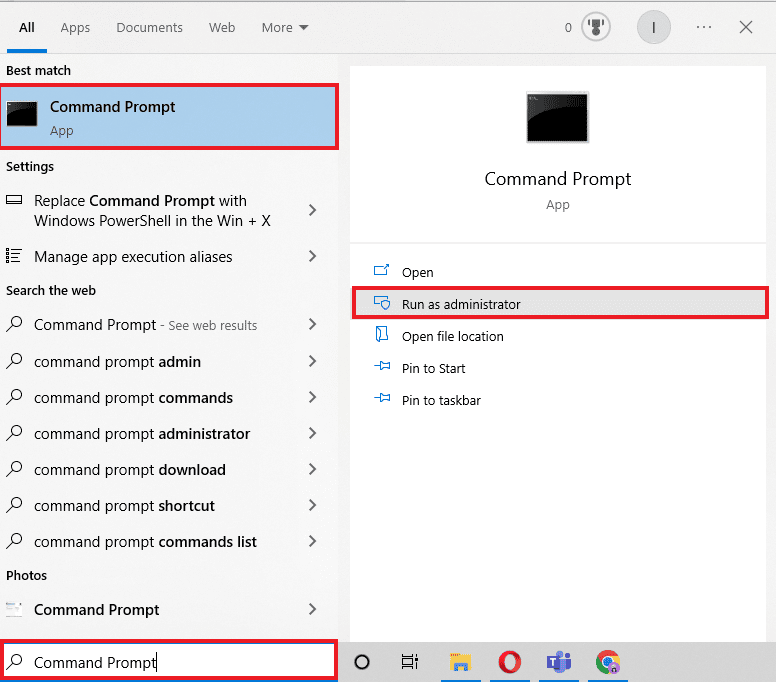
2. Ahora, ingrese los siguientes comandos y presione la tecla Enter después de cada comando.
restablecimiento de netsh winsock restablecimiento de ip int netsh ipconfig /liberar ipconfig /flushdns ipconfig/renovar
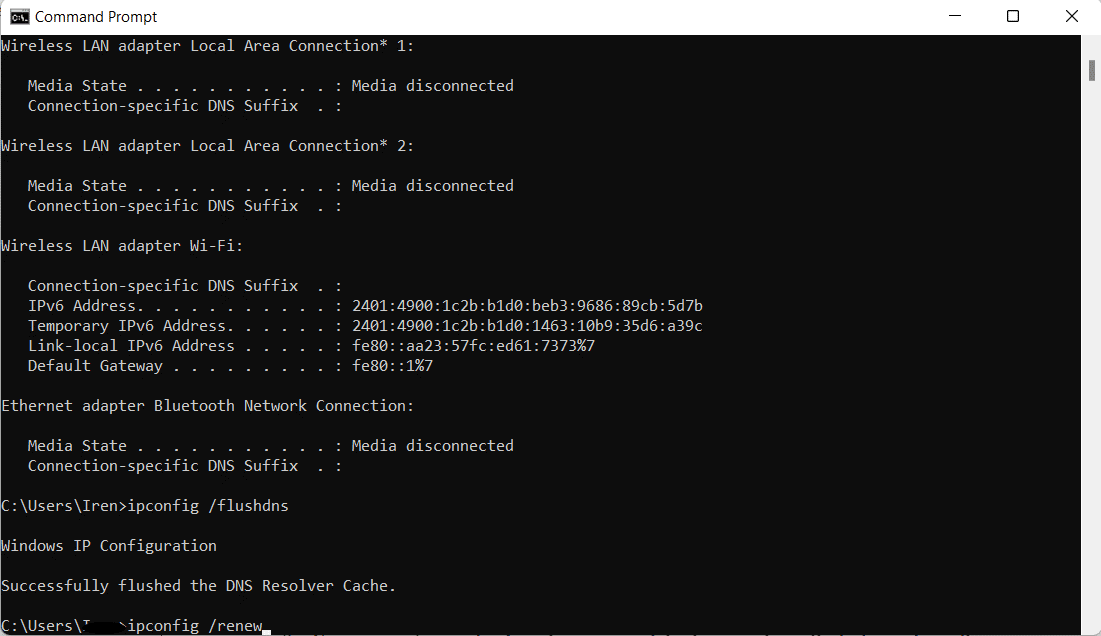
3. Una vez que se procesan los comandos, reinicie la PC y verifique si no se pudo conectar al servidor proxy. El problema del servidor proxy de Chrome se ha resuelto.
Lea también: Solucione los errores de Chrome mientras busca software dañino
Método 7: Resuelva las configuraciones incorrectas de la PC
También puede intentar resolver las configuraciones incorrectas de la PC si aún no ha podido corregir el error de conexión de proxy de Chrome. Por lo general, el problema principal radica en el antivirus o el firewall que se utiliza en su PC. Por lo tanto, debe deshabilitar cualquier antivirus o firewall de terceros que se utilice en su sistema que pueda interferir con el servidor proxy y provocar el error. Puede obtener información sobre cómo deshabilitar el firewall de Windows 10 con la ayuda de nuestra guía.
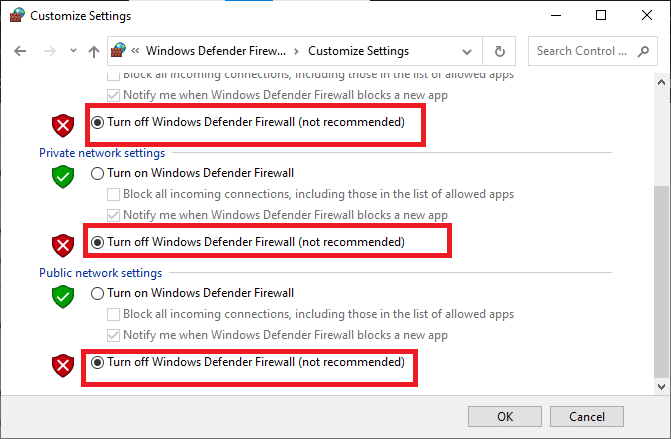
Para deshabilitar un programa antivirus de terceros en su PC, puede consultar nuestra guía sobre cómo deshabilitar el antivirus temporalmente en Windows 10.
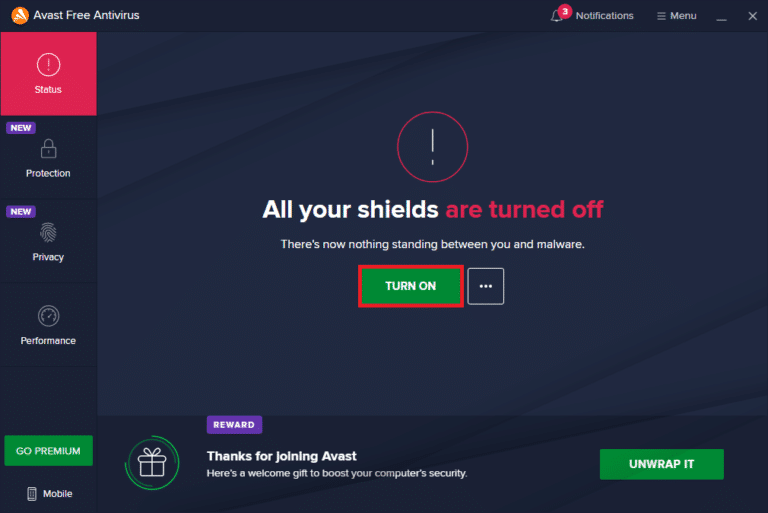
Método 8: eliminar programas no deseados de Windows
La siguiente solución efectiva posible para resolver Chrome no puede conectarse al error del servidor proxy es eliminar los programas no deseados de su PC con Windows. Estos programas no deseados pueden interferir con los servidores proxy y por lo tanto el error. Entonces, para hacerlo, debe iniciar su computadora en modo seguro. Puede obtener información sobre cómo iniciar en modo seguro en Windows 10 con la ayuda de nuestra guía detallada.
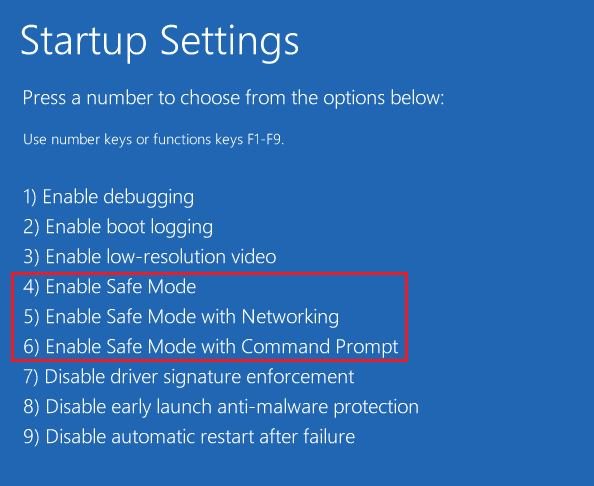
Lea también: Arreglar el servidor Google Chrome no envió ningún error de datos
Método 9: contactar al proveedor de proxy
Si aún no puede resolver el error del servidor proxy en el problema de Google Chrome, debe comunicarse con su proveedor de proxy para obtener asistencia . Simplemente puede visitar el sitio de su proveedor de proxy y familiarizarlo con el problema al que se enfrenta. Los profesionales te orientarán correctamente y te ayudarán con una solución eficaz para el error.
Preguntas frecuentes (FAQ)
Q1. ¿Cómo puedo solucionar el error de proxy en Chrome?
Respuesta Puede corregir errores de proxy en Chrome cambiando su configuración de proxy o ajustando su configuración de Chrome a la configuración predeterminada .
Q2. ¿Qué puedo hacer si no puedo conectarme a un error de servidor proxy en Windows 10?
Respuesta Si no puede conectarse a un servidor proxy en Windows 10, puede intentar deshabilitar la configuración del proxy, borrar el caché del navegador, vaciar el DNS, restablecer la IP y restablecer la configuración predeterminada de Chrome .
Q3. ¿Qué significa conexión de proxy fallida?
Respuesta Una conexión proxy fallida significa que su navegador no puede conectarse a Internet debido a una conexión proxy .
Q4. ¿Cómo puedo arreglar el proxy o VPN en mi dispositivo?
Respuesta Puede reparar VPN o proxy en su dispositivo utilizando una ubicación o servidor diferente, borrando sus cookies o borrando el caché de su navegador .
P5. ¿Qué son los ajustes de proxy de Chrome?
Respuesta La configuración del proxy de Chrome es un intermediario entre su computadora e Internet . Esto se usa a menudo para ocultar su ubicación y permitirle acceder a sitios web que de otro modo estarían bloqueados.
Recomendado:
- Cómo detectar un Sugar Daddy falso en Instagram
- Las 14 mejores soluciones para el problema del código QR web de WhatsApp que no funciona
- Las 11 mejores formas de corregir un error de escaneo de virus en Google Chrome
- 12 formas de reparar el alto uso de CPU y memoria de Google Chrome en la PC
Esperamos que nuestra guía sobre error en la conexión de proxy de Chrome haya sido lo suficientemente informativa y te haya ayudado a lidiar con el error de las diferentes maneras proporcionadas en el documento anterior. Háganos saber acerca de sus consultas, sugerencias o dudas dejándolas en la sección de comentarios a continuación.
