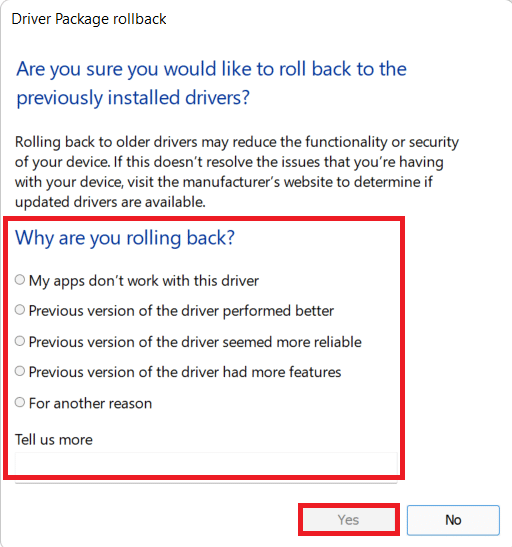Arreglar ERR_EMPTY_RESPONSE en Google Chrome
Publicado: 2022-02-19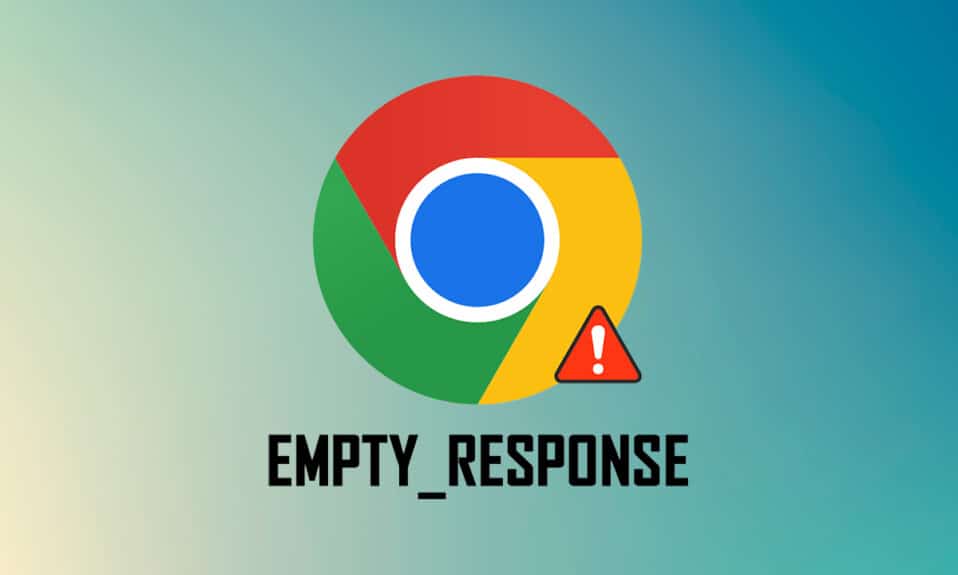
Hoy en día, Google Chrome es el navegador web más popular. Sin embargo, es posible que encuentre algunos errores cuando intente conectarse a cualquier sitio. ERR_EMPTY_RESPONSE Chrome es uno de los errores más frustrantes cuando tu página web no responde a tu solicitud. No recibirá ningún dato o resultado para sus criterios de búsqueda. Este error es generalizado en Chrome y puede aparecer en cualquier sitio web. Esto ocurre en su sitio web cuando tiene problemas de Internet y fallas en el navegador. Si también enfrenta el mismo problema, esta guía sobre cómo solucionar ERR_EMPTY_RESPONSE en Google Chrome lo ayudará. Entonces, continúa leyendo.
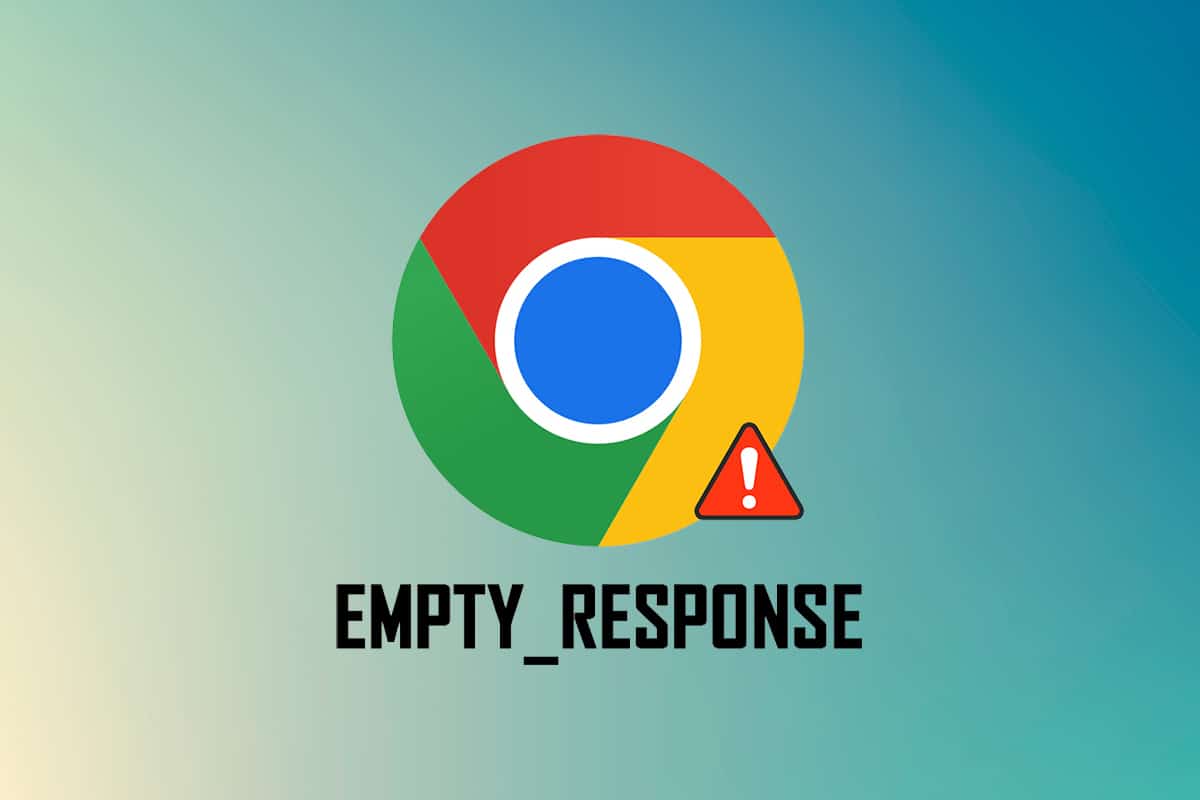
Contenido
- Cómo arreglar ERR_EMPTY_RESPONSE en Google Chrome
- Comprobaciones preliminares
- Método 1: reiniciar Google Chrome
- Método 2: eliminar archivos temporales del sistema
- Método 3: usar una nueva ventana de incógnito
- Método 4: Borrar archivos de caché de Chrome
- Método 5: borrar la caché DNS de Chrome
- Método 6: deshabilitar extensiones
- Método 7: actualizar o revertir los controladores de red
- Método 8: deshabilite el Firewall de Windows Defender (no recomendado)
- Método 9: eliminar el software dañino de Chrome
- Método 10: Actualizar Google Chrome
- Método 11: desinstalar actualizaciones recientes
- Método 12: Restablecer Chrome
- Método 13: reinstalar Google Chrome
- Método 14: realizar la restauración del sistema
Cómo arreglar ERR_EMPTY_RESPONSE en Google Chrome
Antes de saltar a los métodos de solución de problemas para solucionar este error, analice qué es ERR_EMPTY_RESPONSE Chrome. Este error ocurre en el navegador Google Chrome, lo que indica una mala conexión de red. Muchos usuarios han informado que este error a menudo ocurre debido a una falla en el navegador. Algunas causas fundamentales del error ERR_EMPTY_RESPONSE en Chrome se enumeran a continuación:
- Dominio caducado
- Demasiados cachés del navegador
- Archivos temporales
- Extensiones defectuosas
- Datos de navegación dañados
- Mala conexión de Internet
- Controladores de red incompatibles
- Chrome obsoleto
- Versión obsoleta de Windows
- Mal funcionamiento del servidor DNS
Comprobaciones preliminares
Siga estas comprobaciones preliminares básicas antes de pasar a los métodos de solución de problemas.
- Acceda a otros sitios web: si no puede acceder a un sitio en particular en Chrome, puede haber otras razones, como errores tipográficos, servidor inactivo por mantenimiento o restricciones de firewall. Entonces, como verificación principal, navegue a una nueva pestaña y busque otros sitios web o páginas web.
- Conéctese a la red adecuada: esta es la razón más aparente detrás de ERR_EMPTY_RESPONSE. Cuando la velocidad de la conexión a Internet es baja o inestable, la conexión se interrumpe con mayor frecuencia. Puede probar su velocidad de Internet ejecutando una prueba de velocidad. Luego, puede comprar un nuevo paquete de Internet más rápido de su proveedor de red si la velocidad de su red no es óptima.
- Reemplace los cables defectuosos: intente verificar si hay cables defectuosos. Cambie el cable si alguna parte del mismo está rota o dañada.
Proporcionamos un conjunto de métodos efectivos de solución de problemas que lo ayudarán a corregir el error ERR_EMPTY_RESPONSE. Asegúrese de seguir los métodos en el mismo orden para descubrir soluciones más permanentes y sin esfuerzo.
Método 1: reiniciar Google Chrome
Reiniciar Google Chrome resolverá todas las fallas temporales en su navegador y, por lo tanto, será una solución simple para este error. Se puede reiniciar Google Chrome cerrando todas las pestañas una por una en el navegador y volviéndolo a abrir después de un tiempo. El otro método es reiniciarlo a través del Administrador de tareas como se indica a continuación.
1. Presione las teclas Ctrl + Shift + Esc juntas para iniciar el Administrador de tareas .
2. Ahora, busque y seleccione las tareas de Google Chrome que se ejecutan en segundo plano.
3. Luego, seleccione Finalizar tarea como se muestra en la imagen de arriba o haga clic derecho en la tarea y haga clic en Finalizar tarea .
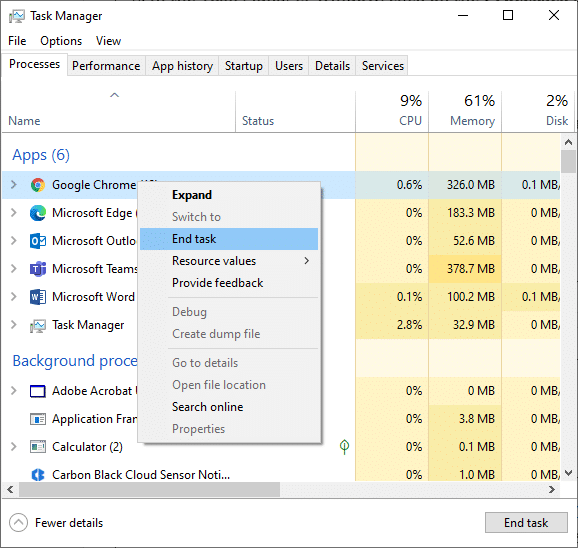
3. Reinicie el sistema
4. Finalmente, reinicie Google Chrome y verifique si vuelve a encontrar el error.
Método 2: eliminar archivos temporales del sistema
Cuando su sistema tiene archivos corruptos de Chrome o archivos de registro, encontrará un error de Chrome ERR_EMPTY_RESPONSE. Puede solucionar este error borrando los archivos temporales de su sistema. Luego, siga las instrucciones para implementar lo mismo y solucionar el problema de respuesta vacía de error.
1. Presione la tecla de Windows , escriba %temp% y haga clic en Abrir .
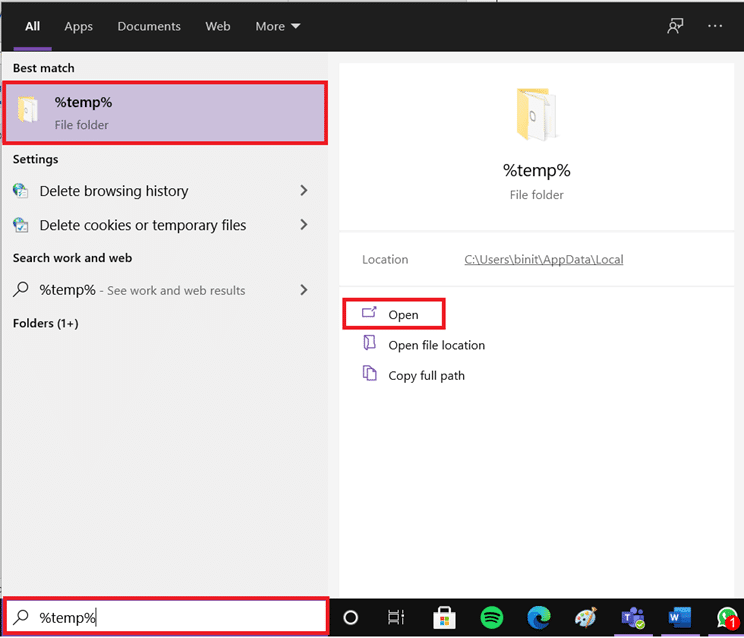
2. Aquí, seleccione todos los archivos y carpetas presionando las teclas Ctrl + A juntas y luego haga clic derecho en los archivos seleccionados.
3. Seleccione la opción Eliminar para eliminar todos los archivos temporales.
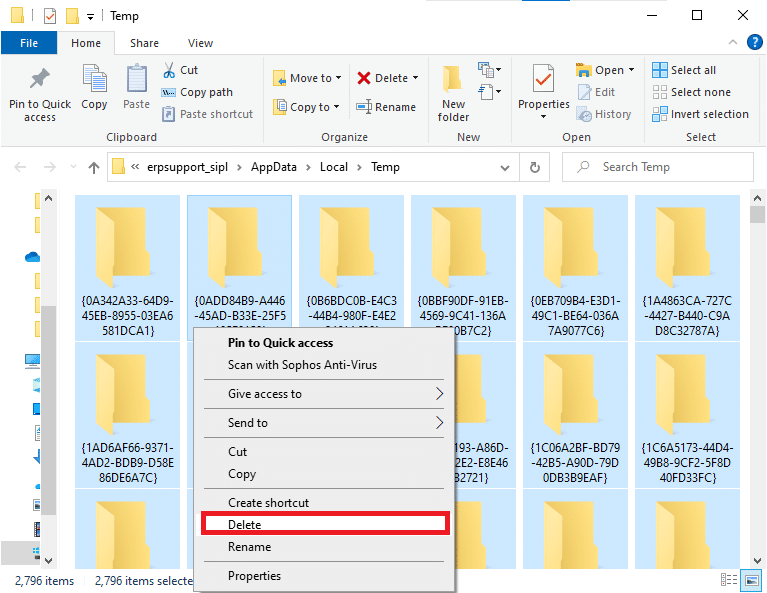
4. Finalmente, vaya a Escritorio y haga clic derecho en Papelera de reciclaje. Seleccione la opción Vaciar papelera de reciclaje para eliminar permanentemente los datos de su PC con Windows.
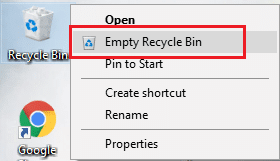
Lea también: Cómo corregir el error de búsqueda de DHCP en Chromebook
Método 3: usar una nueva ventana de incógnito
El modo de incógnito en el navegador Chrome está diseñado principalmente para una navegación segura y privada. Está hecho para usuarios que no quieren que su historial de búsqueda o páginas recientes se guarden en su dispositivo. No puede grabar sus pantallas ni tomar capturas de pantalla debido a su política de privacidad. Bloquea las cookies, oculta el historial de búsqueda y puede navegar por el sitio web deseado. Si no desea eliminar sus extensiones favoritas de su navegador, puede probar una forma alternativa de usar el modo de navegación de incógnito en Chrome. Siga los pasos mencionados a continuación para implementar lo mismo.
1A. Ve a Google Chrome y haz clic en el icono de tres puntos . Aquí, seleccione la opción Nueva ventana de incógnito como se muestra.
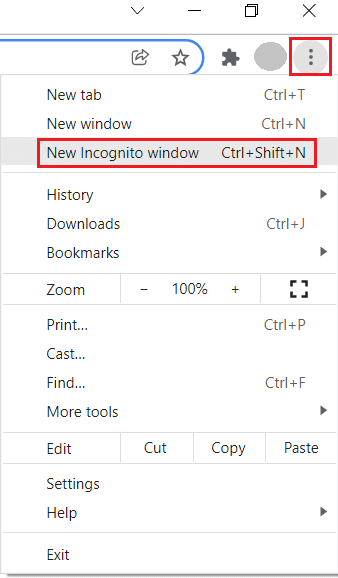
1B. Alternativamente, también puede presionar las teclas Ctrl + Shift + N juntas para iniciar la nueva ventana de incógnito .
Método 4: Borrar archivos de caché de Chrome
Los problemas de formato y los problemas de carga se pueden resolver borrando el caché y las cookies en su navegador. Pero cuando pasan los días, el caché y las cookies aumentan de tamaño y consumen espacio en el disco. Puede intentar borrarlos para corregir ERR_EMPTY_RESPONSE Chrome implementando los siguientes pasos.
1. Presione la tecla de Windows , escriba cromo y haga clic en Abrir .
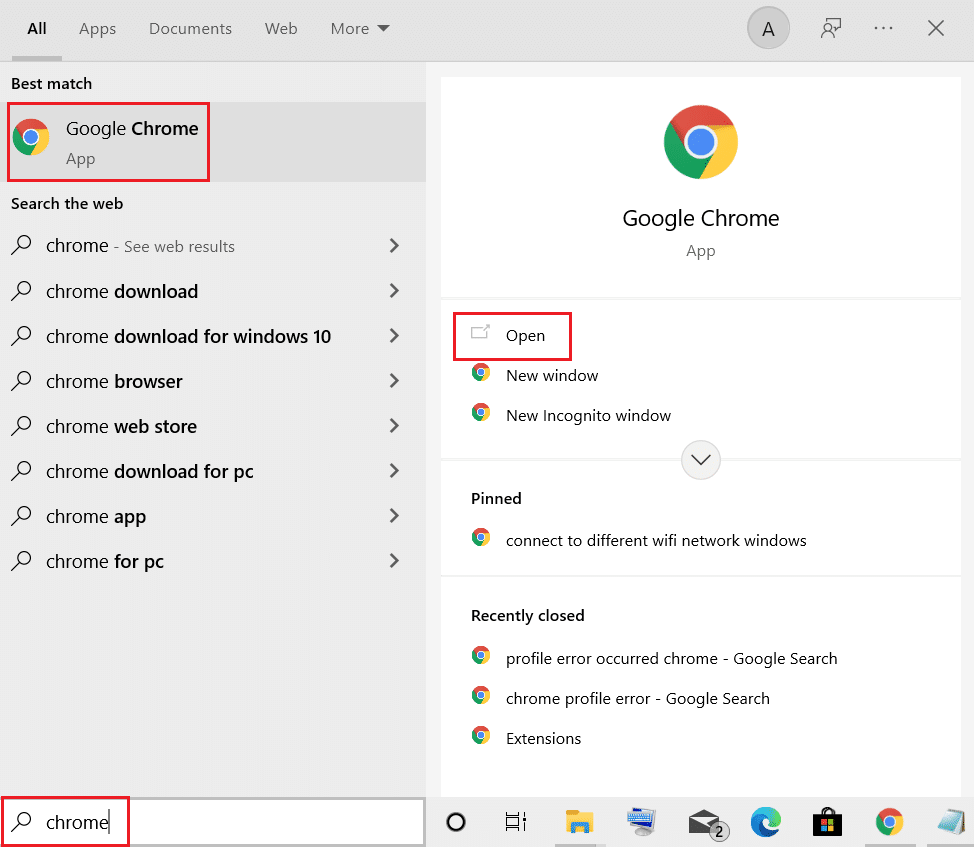
2. Luego, haga clic en el icono de tres puntos > Más herramientas > Borrar datos de navegación... como se ilustra a continuación.
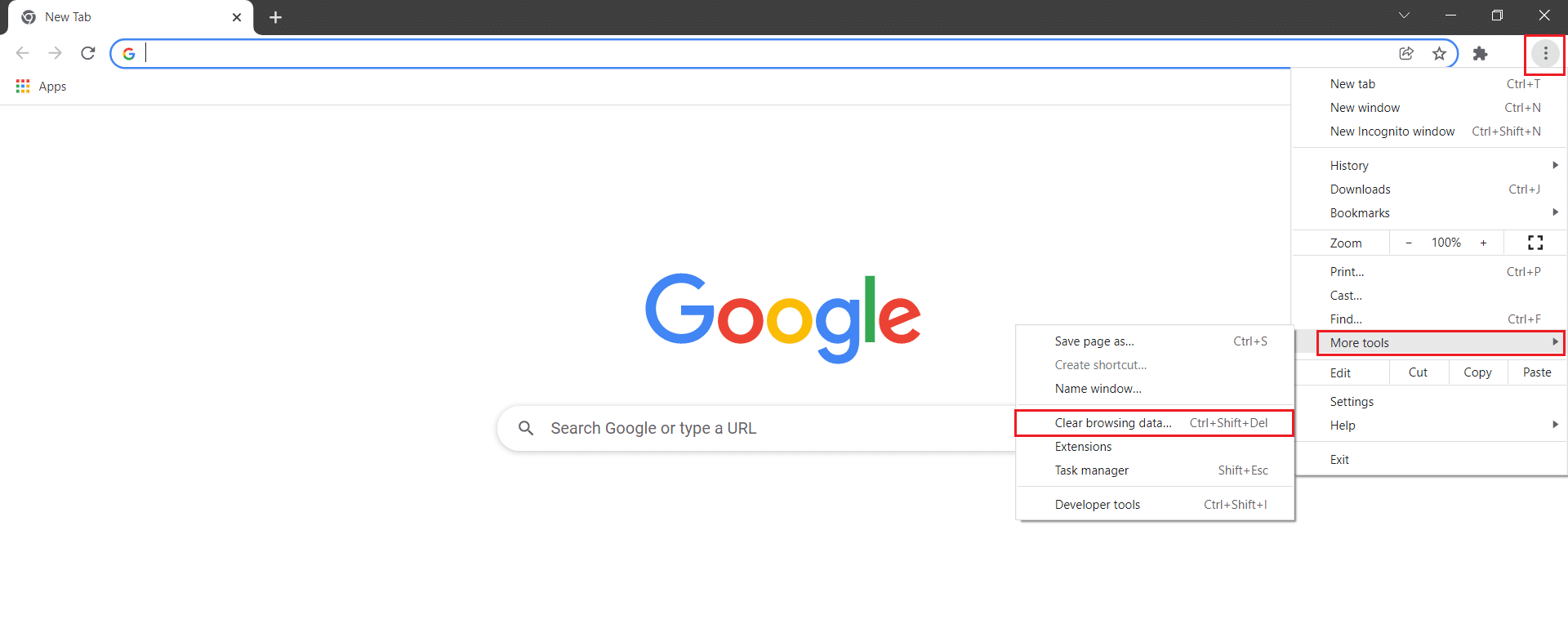
3. Marque las siguientes opciones.
- Cookies y otros datos del sitio
- Imágenes y archivos en caché
4. Ahora, elija la opción Todo el tiempo para Intervalo de tiempo.
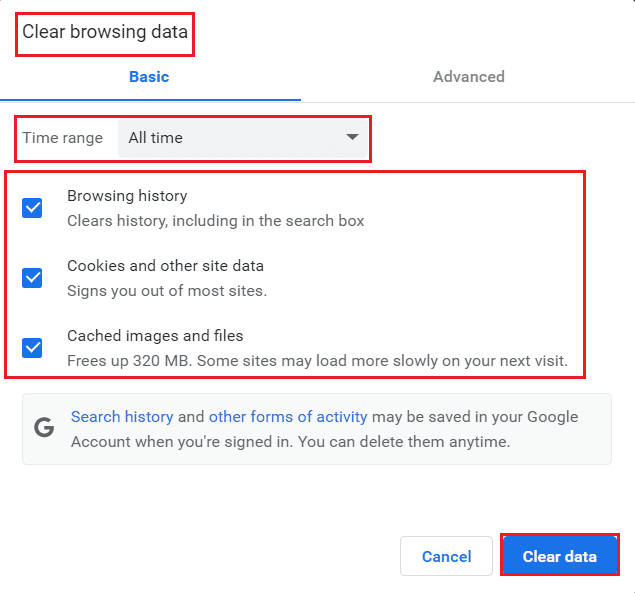
5. Por último, haz clic en Borrar datos .
Lea también: Arreglar NET::ERR_CONNECTION_REFUSED en Chrome
Método 5: borrar la caché DNS de Chrome
Borrar la memoria caché del host de Google Chrome lo ayudaría a corregir la respuesta de error vacío. Siga los pasos a continuación.
1. Abra su navegador Google Chrome .
2. Ahora, escriba chrome://net-internals/#dns en la barra de búsqueda y presione la tecla Enter .
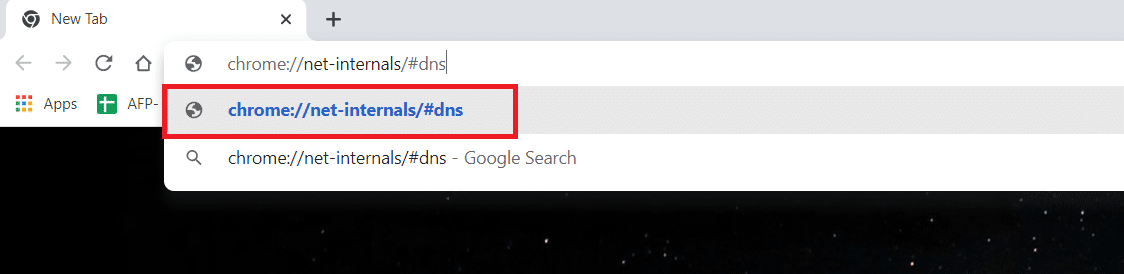
3. Haga clic en Borrar caché de host .
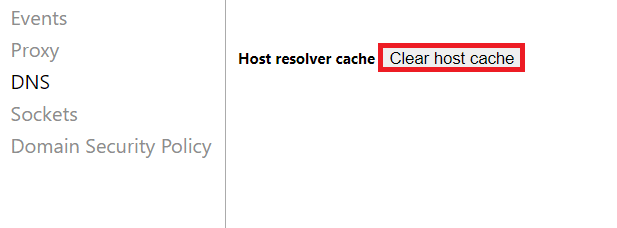
4. Ahora, seleccione Sockets y luego haga clic en Flush socket pools .
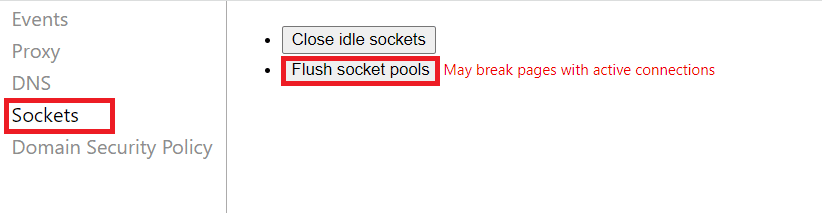
5. Vuelva a iniciar el navegador y compruebe si ha resuelto el problema.
Método 6: deshabilitar extensiones
Cuando tiene demasiadas pestañas en su sistema, la velocidad del navegador y la computadora será muy lenta. En este caso, su sistema no funcionará normalmente, lo que generará un error de Chrome ERR_EMPTY_RESPONSE. Ahora, puede cerrar todas las pestañas innecesarias y reiniciar el navegador. Si ha cerrado todas las pestañas y aún enfrenta el problema, intente deshabilitar todas las extensiones. Siga las instrucciones mencionadas a continuación.
1. Inicie Chrome y escriba chrome://extensions en la barra de URL . Pulse la tecla Intro para obtener la lista de todas las extensiones instaladas.
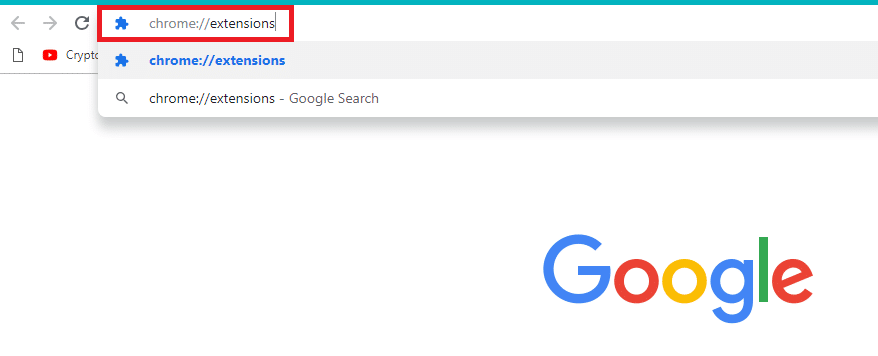
2. Desactive el conmutador de la extensión (por ejemplo, Grammarly para Chrome ) para desactivarla.
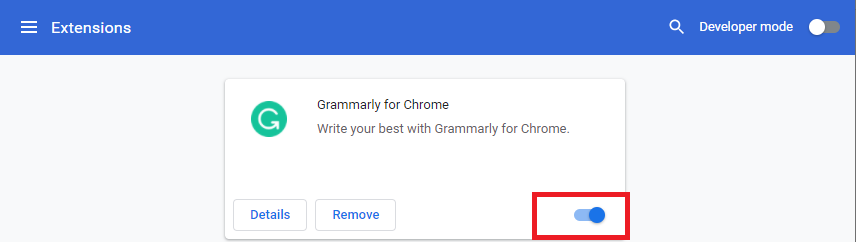
3. Actualice su navegador y vea si el error se muestra nuevamente o no.
4. Repita los pasos anteriores para deshabilitar las extensiones una por una para verificar si el error está solucionado o no.
Lea también: Cómo ir a pantalla completa en Google Chrome
Método 7: actualizar o revertir los controladores de red
Si su sistema comenzó a funcionar mal después de una actualización, revertir los controladores de red podría ayudar a solucionar el problema de respuesta de error vacío. La reversión del controlador eliminará el controlador actual instalado en el sistema y lo reemplazará con su versión anterior. Esto eliminará cualquier error o problema en los controladores y solucionará el problema de Chrome ERR_EMPTY_RESPONSE.
Opción 1: Actualizar controlador
1. Escriba Administrador de dispositivos en el menú de búsqueda de Windows 10.
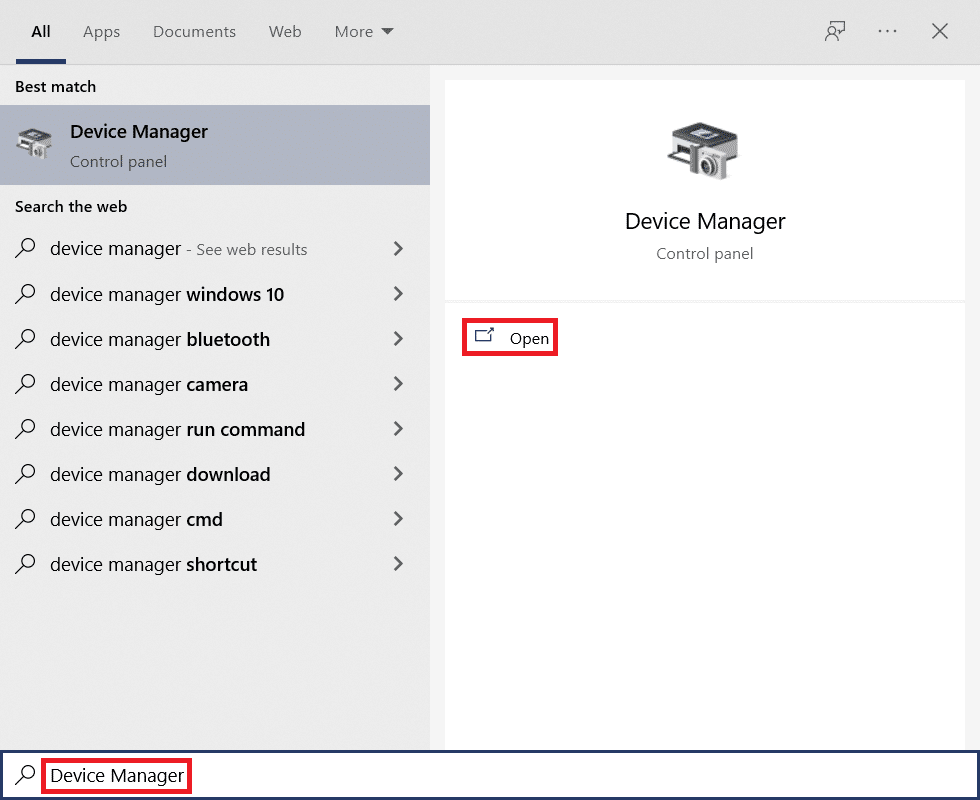
2. Haga doble clic en Adaptadores de red para expandirlo.
3. Haga clic con el botón derecho en el controlador de su red inalámbrica (p. ej., Adaptador de red inalámbrica Qualcomm Atheros QCA9377 ) y seleccione Actualizar controlador , como se muestra a continuación.
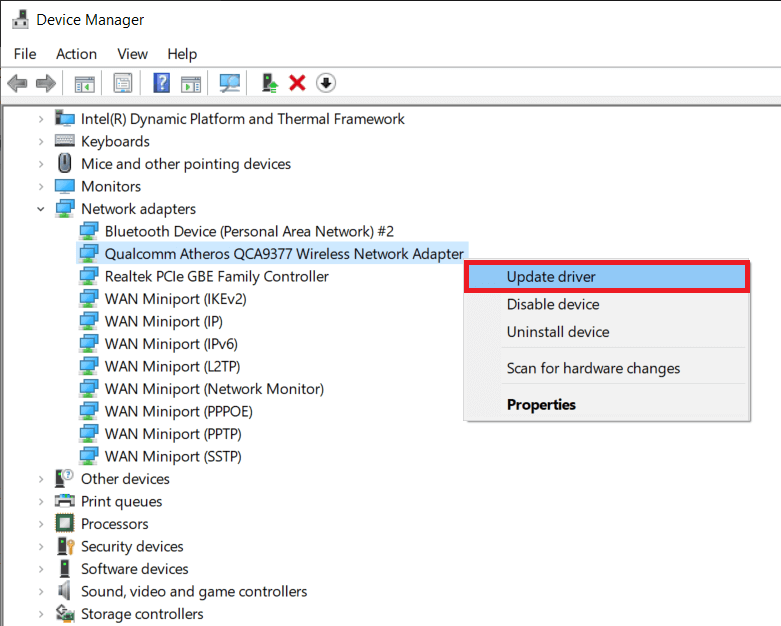
4. A continuación, haga clic en Buscar controladores automáticamente para descargar e instalar automáticamente el mejor controlador disponible.
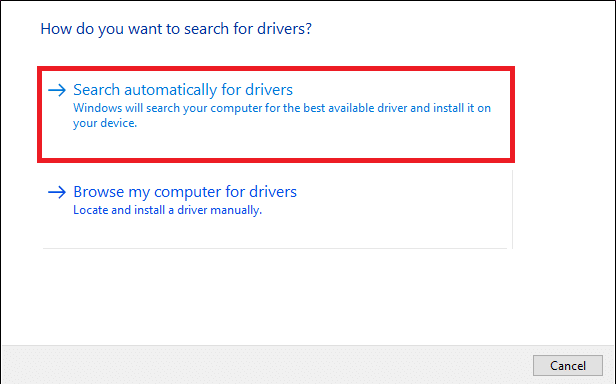
5A. Ahora, los controladores se actualizarán e instalarán a la última versión, si no están actualizados.
5B. Si ya están en una etapa de actualización, se mostrará el mensaje que dice Los mejores controladores para su dispositivo ya están instalados .
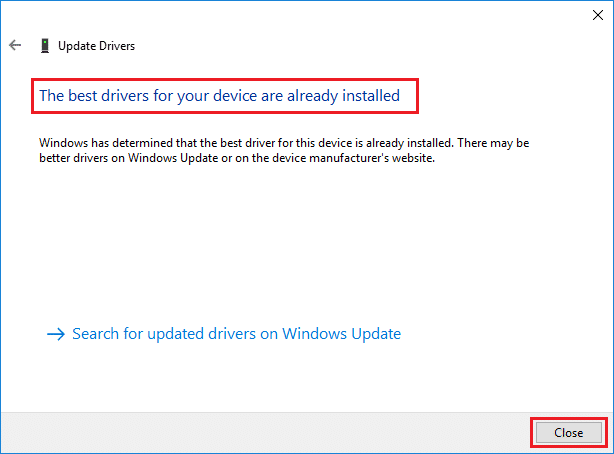
6. Haga clic en el botón Cerrar para salir de la ventana y reiniciar su PC .
Opción 2: Restaurar actualizaciones de controladores
1. Vaya a Administrador de dispositivos > Adaptadores de red como antes.
2. Haga clic con el botón derecho en el controlador Wi-Fi (por ejemplo , Intel(R) Dual Band Wireless-AC 3168 ) y seleccione Propiedades , como se muestra.
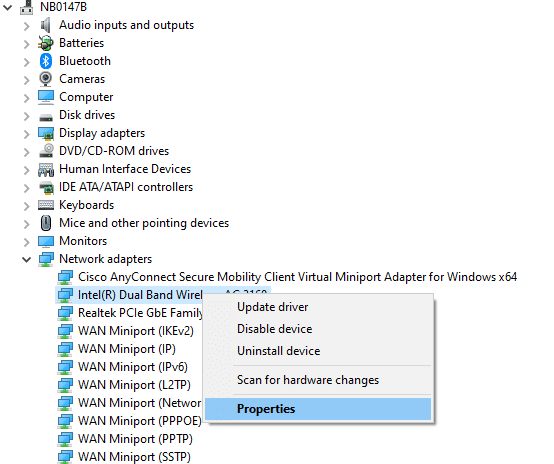
3. Cambie a la pestaña Controlador y seleccione Retroceder controlador , como se resalta.
Nota: si la opción para hacer retroceder el controlador está atenuada, indica que su computadora no tiene los archivos del controlador preinstalados o que nunca se ha actualizado.
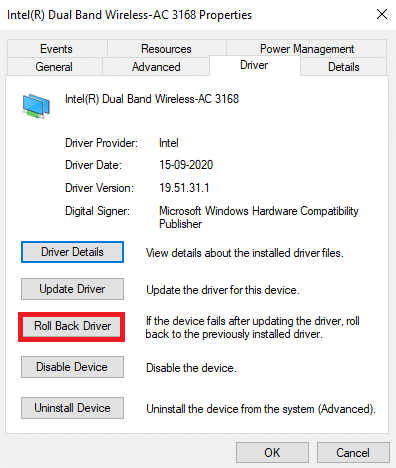
4. Indique el motivo de ¿Por qué está retrocediendo? en la reversión del paquete de controladores . Luego, haga clic en Sí , como se ilustra a continuación.

5. Luego, haga clic en Aceptar para aplicar este cambio. Finalmente, reinicia tu PC .
Método 8: deshabilite el Firewall de Windows Defender (no recomendado)
Firewall de Windows funciona como un filtro en su sistema. Escanea la información en el sitio web que llega a su sistema y potencialmente bloquea los detalles dañinos para que no se ingresen en él. Algunos usuarios informaron que ERR_EMPTY_RESPONSE Chrome desapareció cuando se apagó el Firewall de Windows Defender. Siga estos pasos para deshabilitarlo y solucionar el problema de respuesta vacía de error.
Nota: Recuerde que su sistema será vulnerable a ataques de malware o virus después de deshabilitar el Firewall. Por lo tanto, si elige hacerlo, asegúrese de habilitarlo poco después de que haya terminado de solucionar el problema.
1. Inicie el Panel de control como se indicó anteriormente y seleccione Sistema y seguridad .
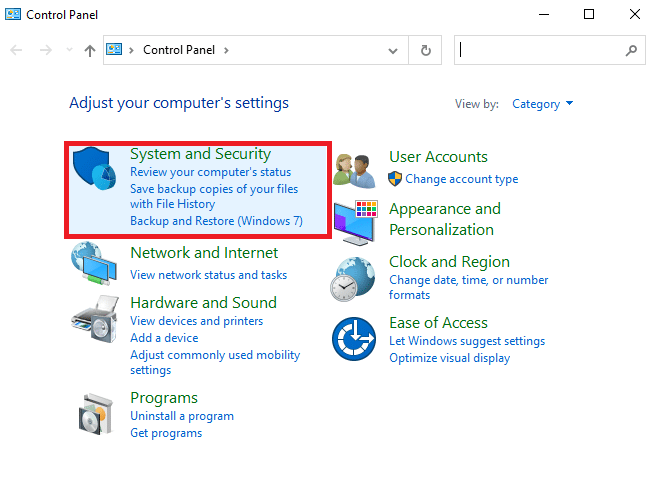
2. Ahora, haga clic en Firewall de Windows Defender, como se muestra aquí.
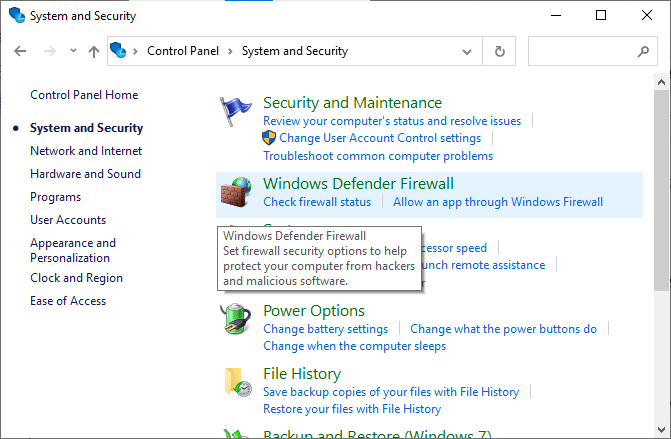
3. Seleccione la opción Activar o desactivar Firewall de Windows Defender en el menú de la izquierda. Consulte la imagen a continuación.
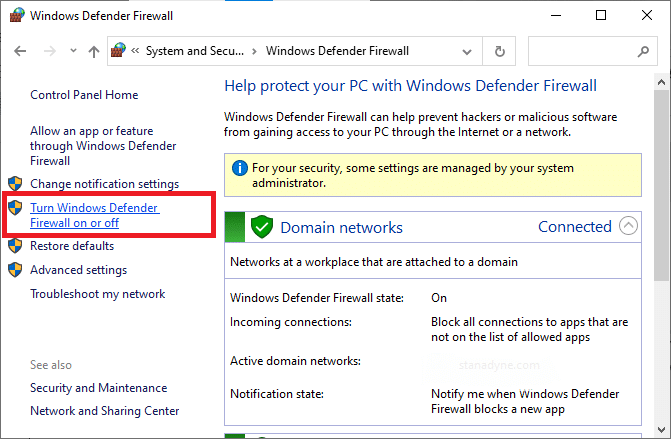
4. Ahora, marque las casillas junto a la opción Desactivar Firewall de Windows Defender (no recomendado) siempre que esté disponible en esta pantalla. Consulte la imagen dada.
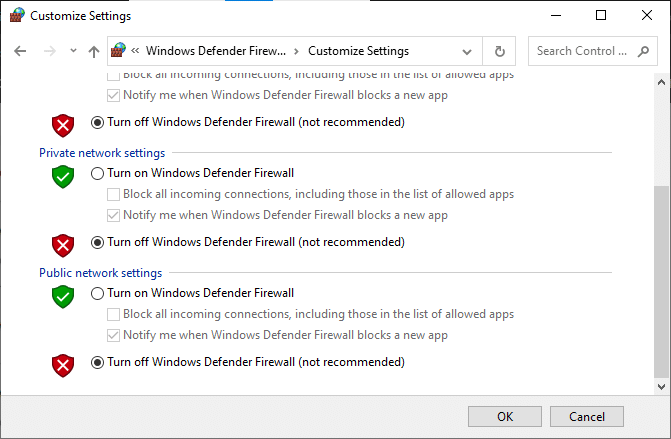
5. Reinicie su sistema. Compruebe si ERR_EMPTY_RESPONSE está solucionado ahora.
Lea también: Corrija múltiples procesos de Google Chrome en ejecución
Método 9: eliminar el software dañino de Chrome
Pocos programas incompatibles en su dispositivo activarán ERR_EMPTY_RESPONSE, y esto se puede solucionar si los elimina por completo de su sistema. Siga los pasos a continuación para solucionar el problema de respuesta vacía de error eliminando el software dañino.
1. Inicie Google Chrome y haga clic en el ícono de tres puntos > Configuración como se muestra resaltado.
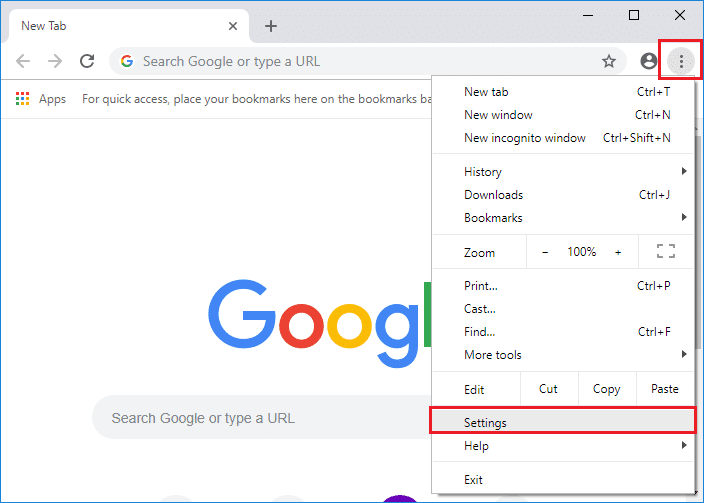
2. Aquí, haga clic en la configuración Avanzada en el panel izquierdo y seleccione la opción Restablecer y limpiar .
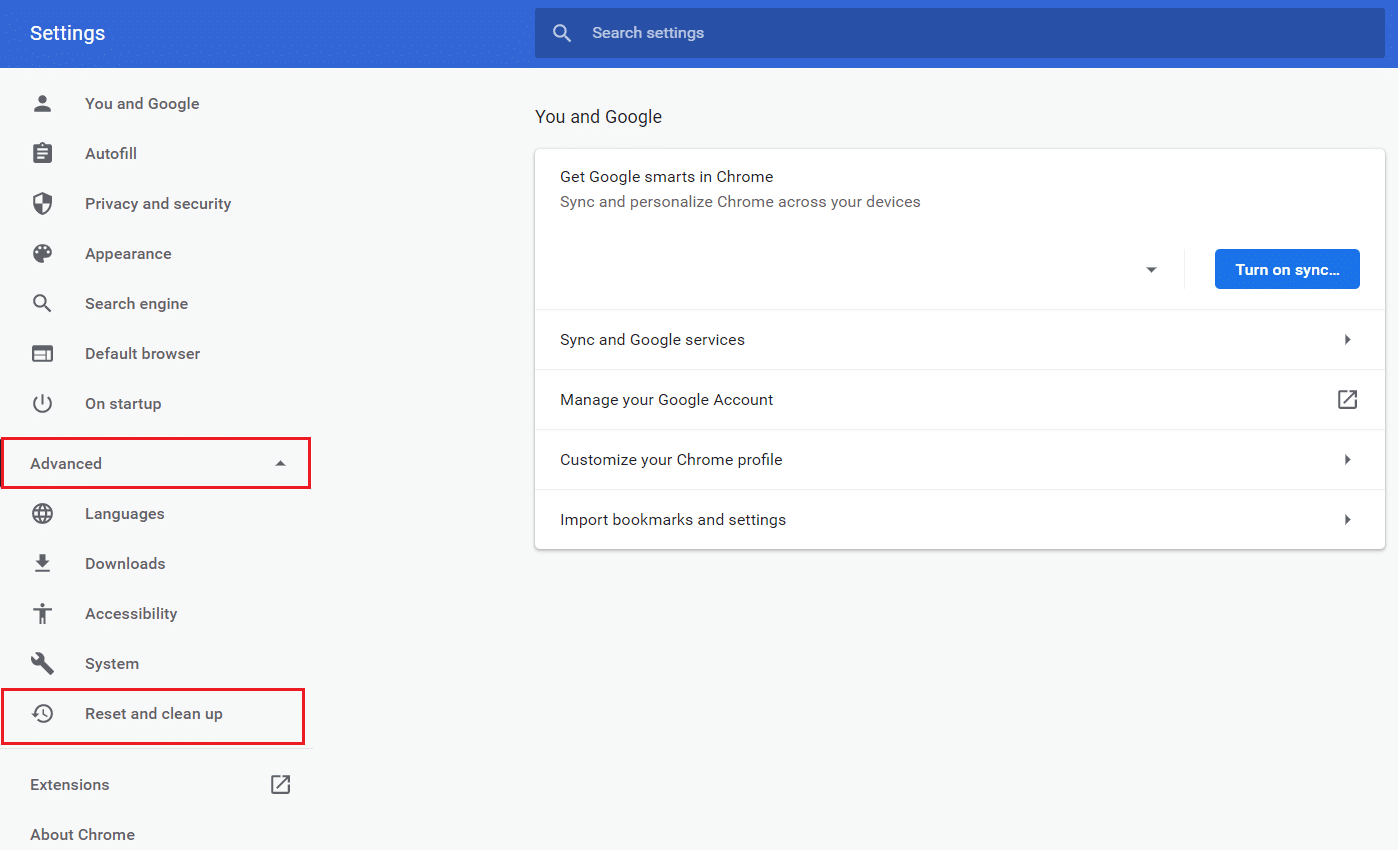
3. Ahora, seleccione la opción Limpiar computadora como se muestra a continuación.
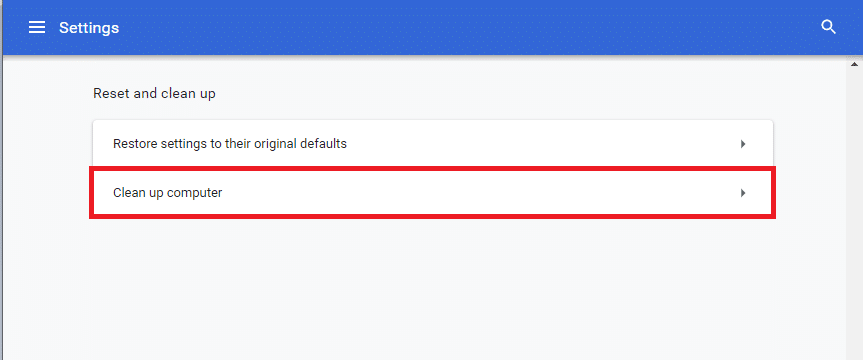
4. Aquí, haga clic en el botón Buscar para permitir que Chrome encuentre software dañino en su computadora.
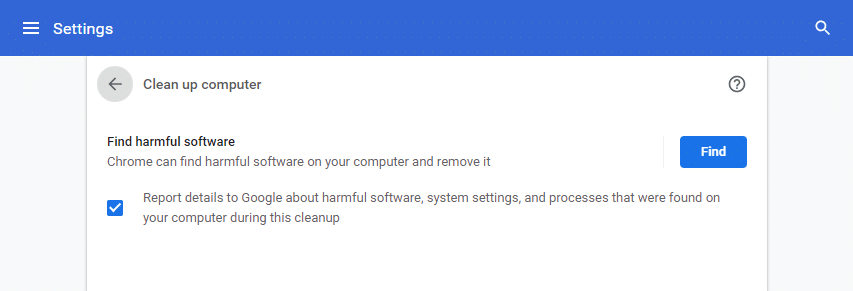
5. Espere a que se complete el proceso y elimine los programas dañinos detectados por Google Chrome.
6. Reinicie su PC y verifique si el problema está resuelto.
Método 10: Actualizar Google Chrome
Si tiene un navegador obsoleto, las características mejoradas de las páginas web o los sitios web no serán compatibles. Actualice el navegador Chrome para solucionar el problema de respuesta vacía de error. Aquí está cómo hacerlo.
1. Inicie Google Chrome .
2. Haga clic en el icono de tres puntos para expandir el menú Configuración .
3. Luego, seleccione Ayuda > Acerca de Google Chrome como se ilustra a continuación.
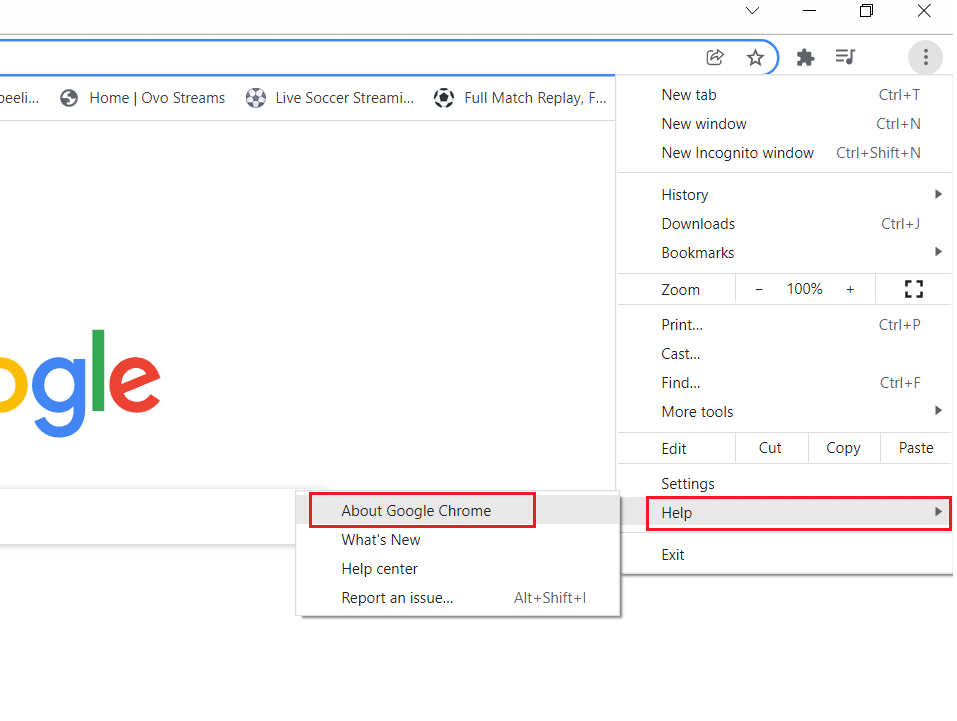
4. Permita que Google Chrome busque actualizaciones. La pantalla mostrará el mensaje Buscando actualizaciones , como se muestra.
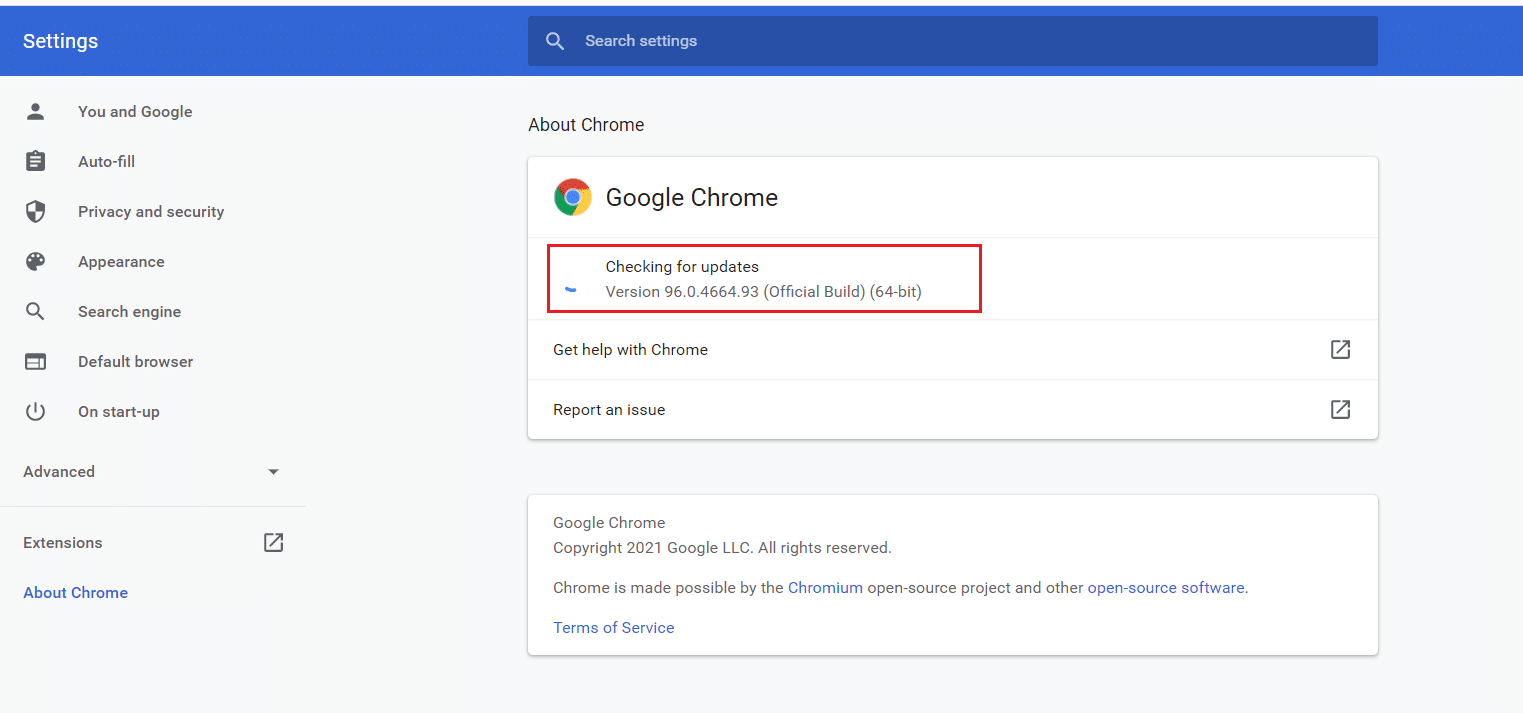
5A. Si hay actualizaciones disponibles, haga clic en el botón Actualizar .
5B. Si Chrome ya está actualizado, se mostrará el mensaje Google Chrome está actualizado .
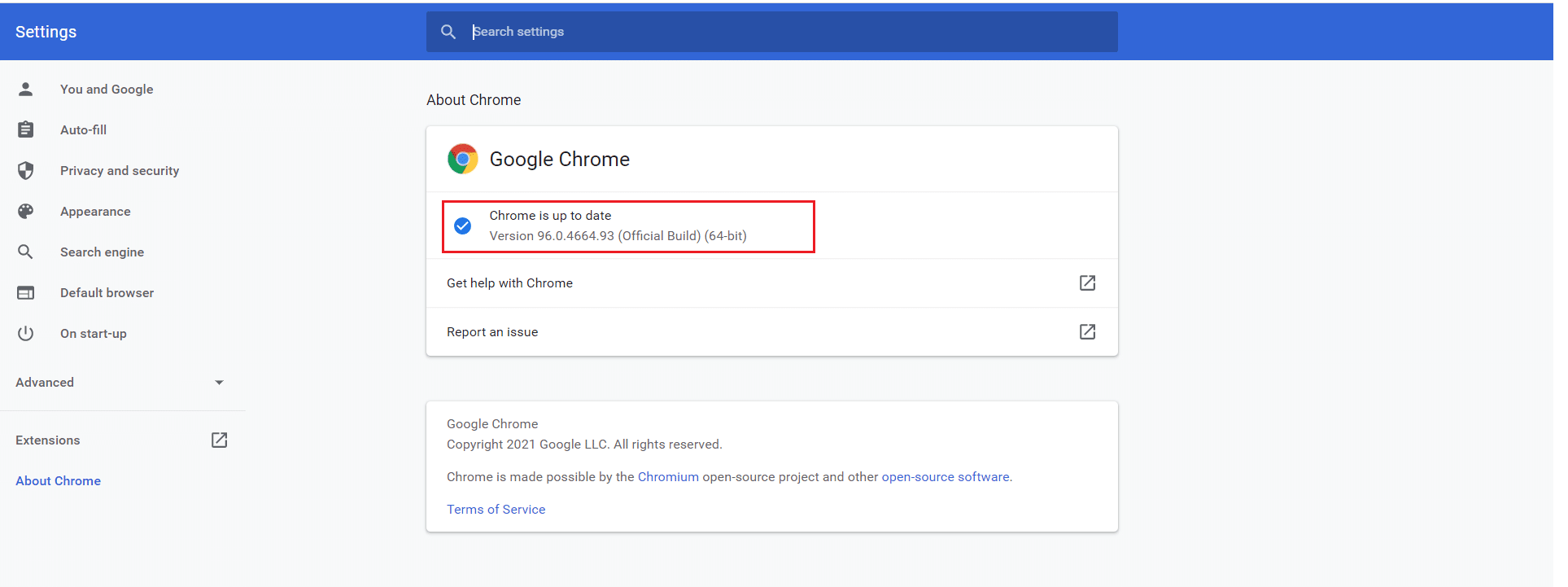
Lea también: Arreglar Chrome que no se conecta a Internet
Método 11: desinstalar actualizaciones recientes
Si enfrenta dicho problema después de actualizar el sistema operativo Windows, su experiencia de navegación por Internet podría ser incompatible con la nueva actualización y, en este caso, desinstale las actualizaciones recientes en su PC. También obtendrá la estabilidad de su PC después de desinstalar una actualización defectuosa. Aquí se explica cómo hacerlo para solucionar el problema de respuesta vacía de error.
1. Pulse la tecla de Windows , escriba Panel de control y haga clic en Abrir .
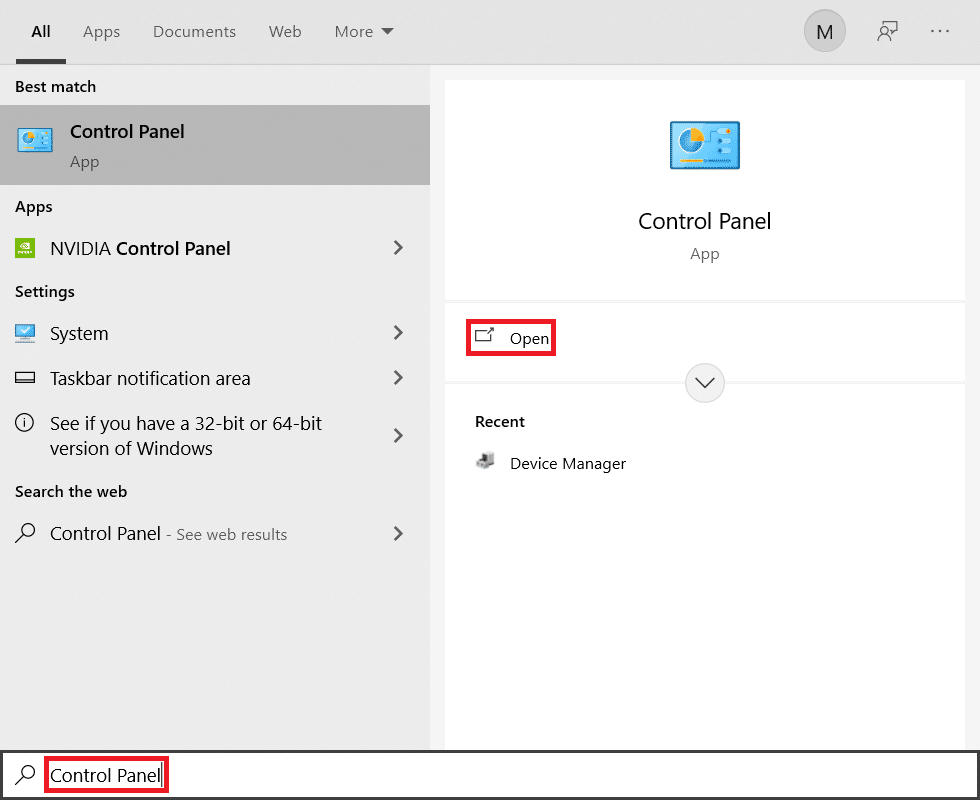
2. Establezca los iconos Ver por tamaño grande y haga clic en Programas y características para continuar.
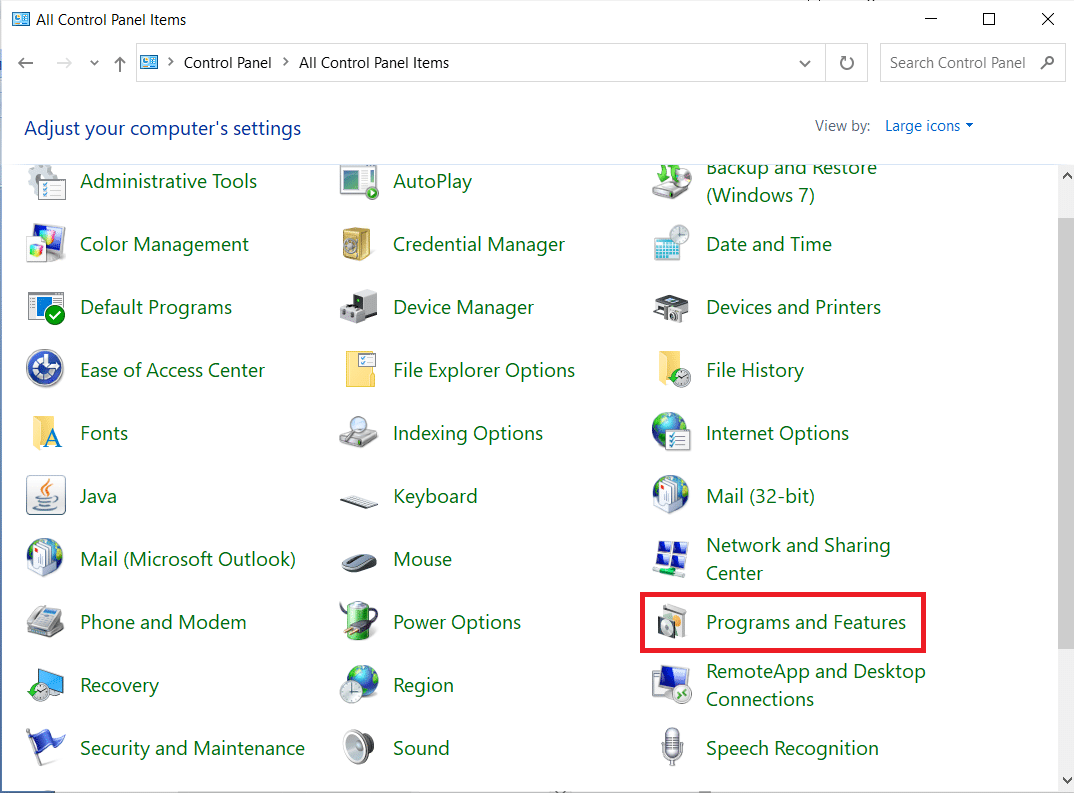
3. Ahora, haga clic en Ver actualizaciones instaladas en el panel izquierdo como se muestra aquí.
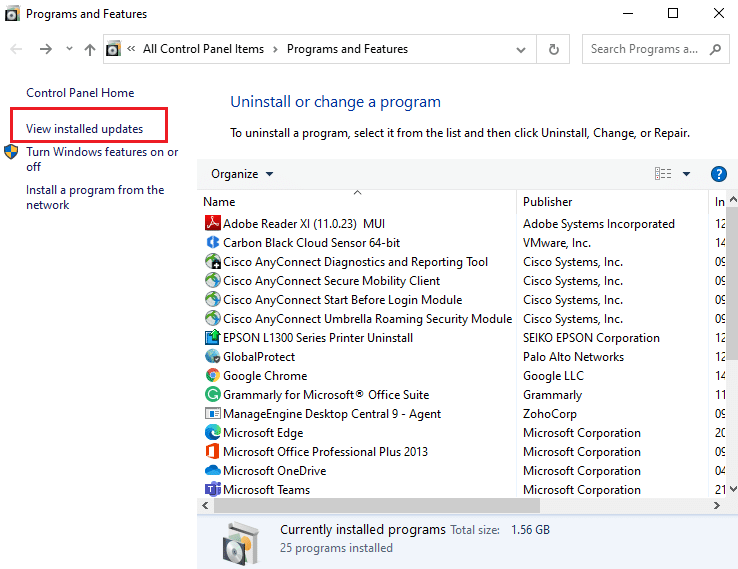
4. Ahora, seleccione la actualización más reciente y haga clic en la opción Desinstalar a continuación.
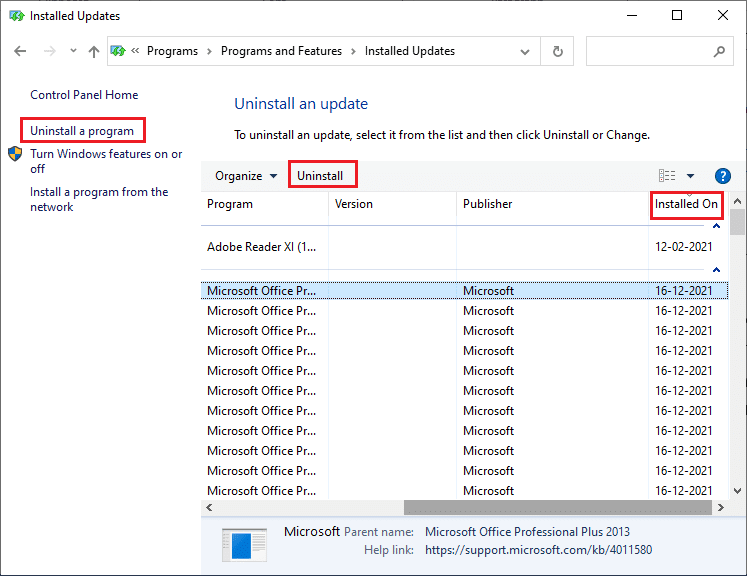
5. Luego, confirme el aviso, si corresponde, y reinicie su PC.
Comprueba si has solucionado el problema.
Método 12: Restablecer Chrome
Restablecer Chrome restaurará el navegador a su configuración predeterminada, y hay más posibilidades de que pueda corregir el error discutido. Siga los pasos mencionados a continuación para restablecer Google Chrome y verifique si puede solucionar el problema de respuesta de error vacío.
1. Abra Google Chrome y vaya a chrome://settings/reset
2. Haga clic en la opción Restaurar la configuración a sus valores predeterminados originales , que se muestra resaltada.
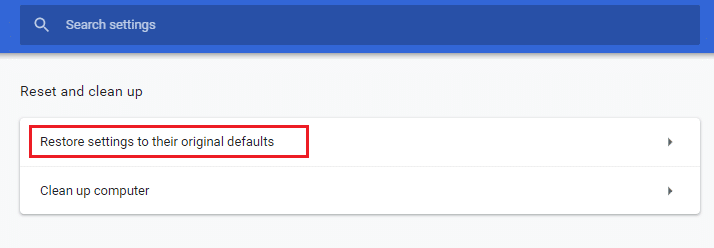
3. Ahora, confirme su acción haciendo clic en el botón Restablecer configuración .
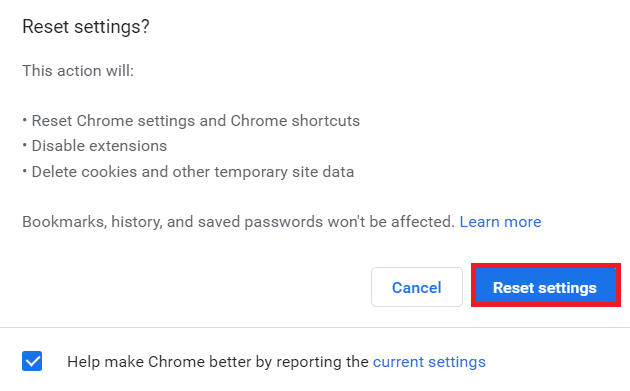
Ahora, reinicie el sitio web y verifique si soluciona el problema de respuesta vacía de error.
Lea también: corrija el error de Chrome ERR_CONNECTION_TIMED_OUT
Método 13: reinstalar Google Chrome
Si ninguno de los métodos mencionados anteriormente le ha ayudado, puede intentar reinstalar Google Chrome. Al hacer esto, se solucionarán todos los problemas relevantes con el motor de búsqueda, las actualizaciones u otros problemas relacionados que desencadenan el problema ERR_EMPTY_RESPONSE Chrome.
Nota: Realice una copia de seguridad de todos los favoritos, contraseñas guardadas, marcadores y sincronice su cuenta de Google con su Gmail. La desinstalación de Google Chrome eliminará todos los archivos guardados.
1. Presione la tecla de Windows , escriba aplicaciones y funciones y haga clic en Abrir .
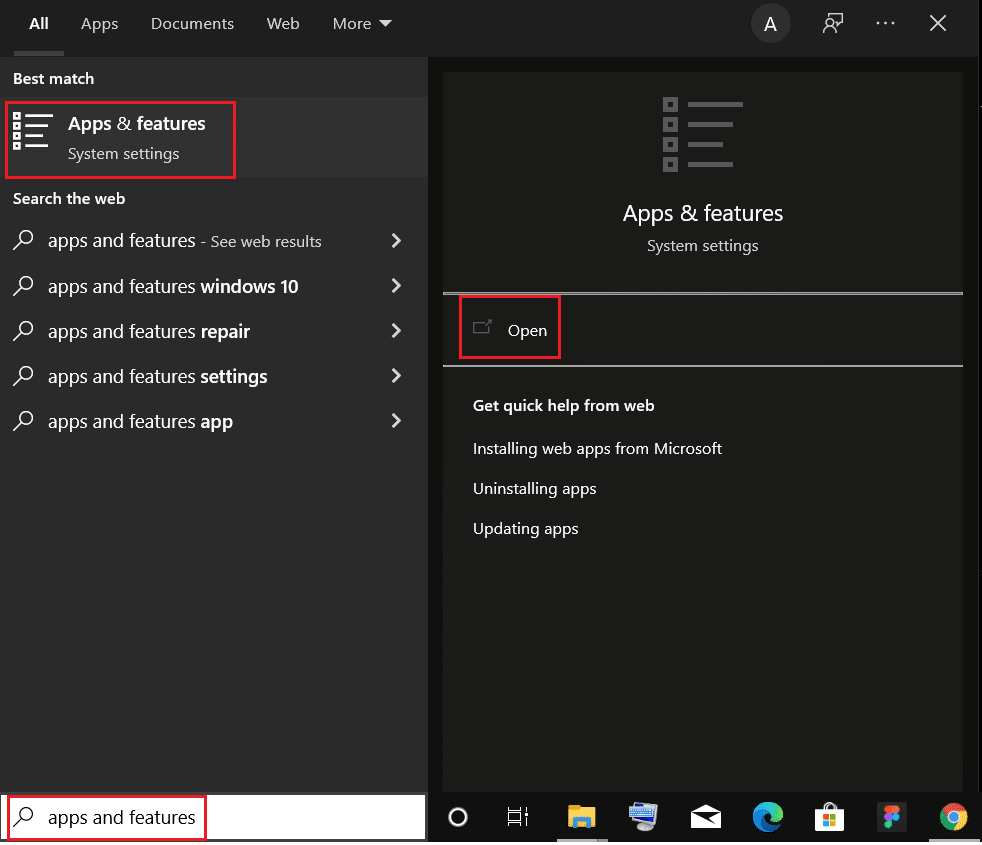
2. Busque Chrome en el campo Buscar en esta lista .
3. Luego, seleccione Chrome y haga clic en el botón Desinstalar que se muestra resaltado.
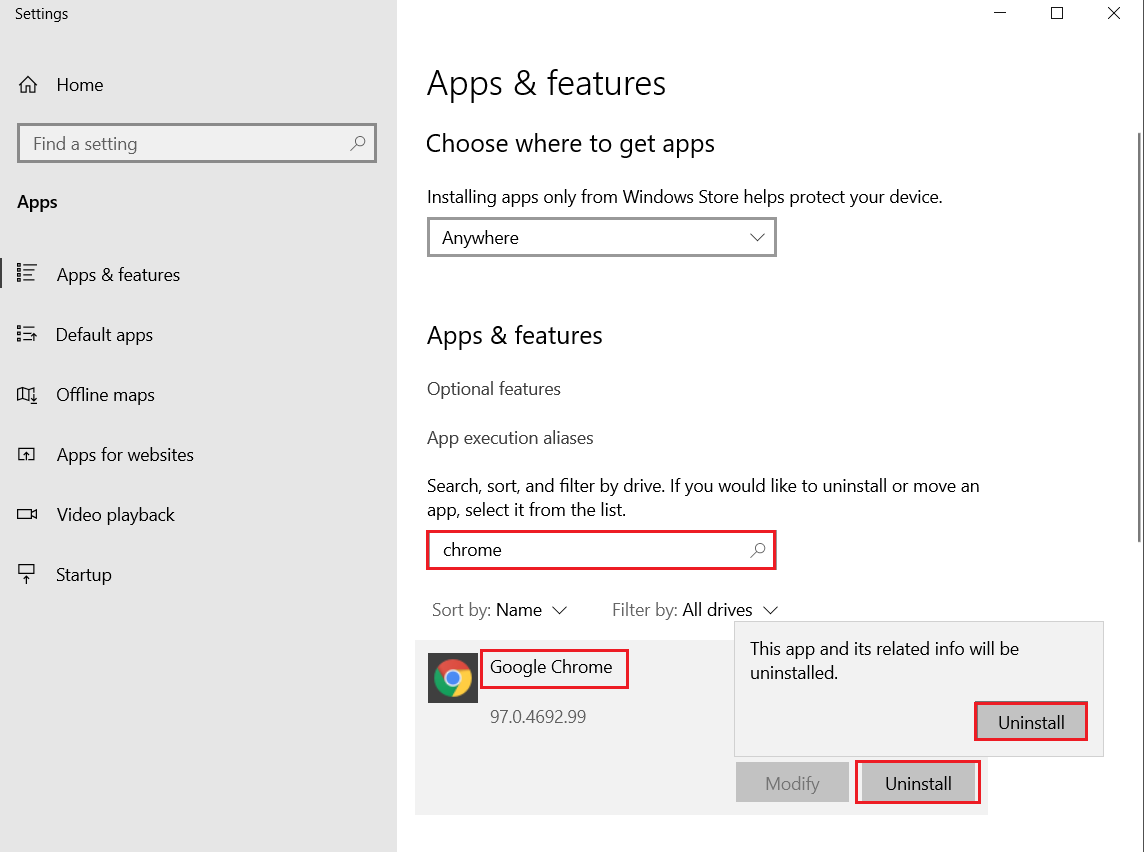
4. Nuevamente, haga clic en Desinstalar para confirmar.
5. Ahora, presione la tecla de Windows , escriba %localappdata% y haga clic en Abrir para ir a la carpeta AppData Local .
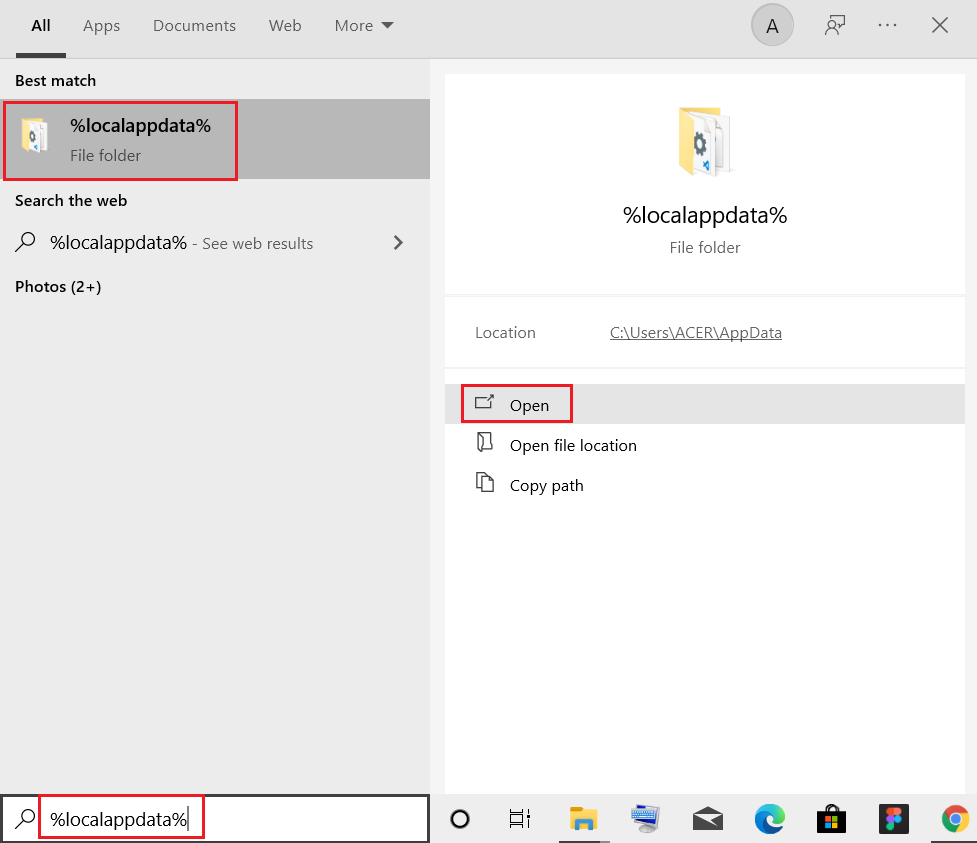
6. Abra la carpeta de Google haciendo doble clic en ella.
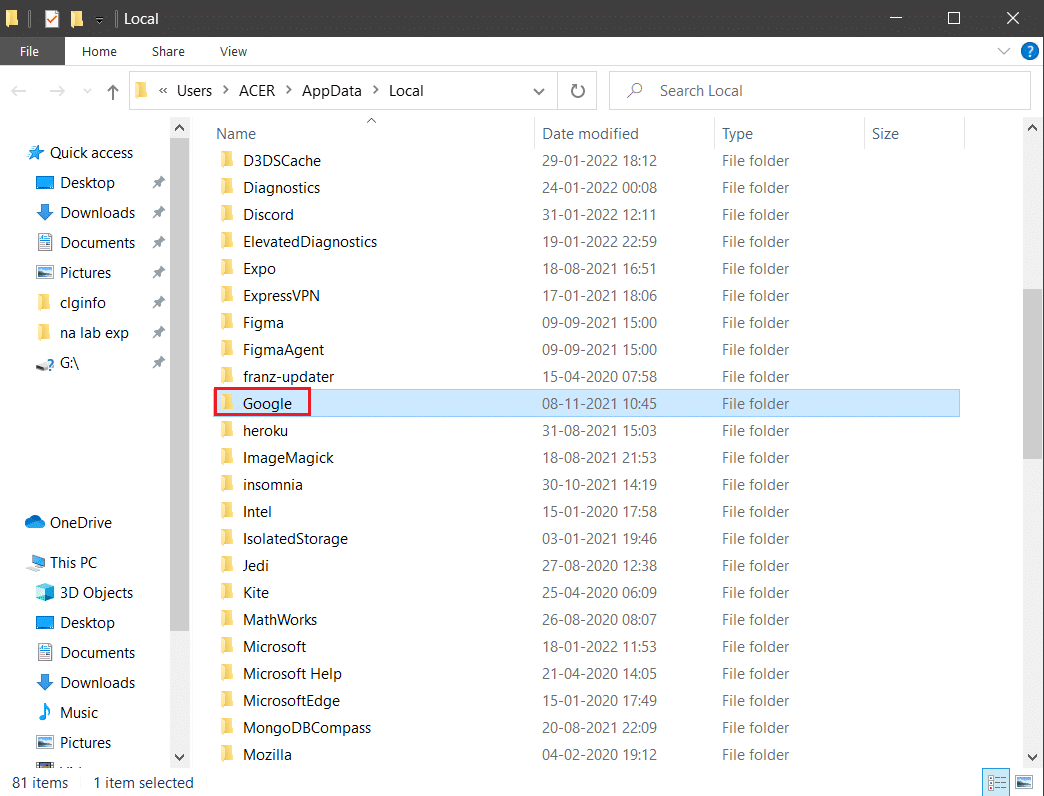
7. Haga clic derecho en la carpeta Chrome y seleccione la opción Eliminar como se muestra a continuación.
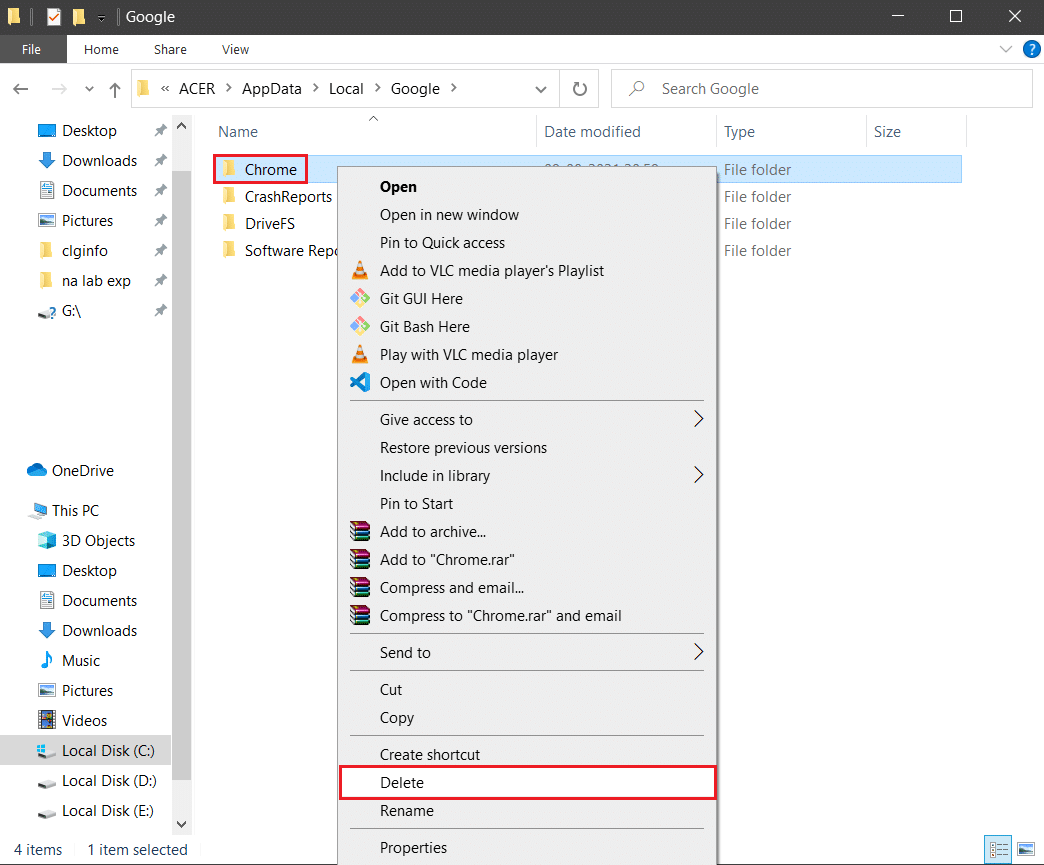
8. Nuevamente, presione la tecla de Windows , escriba %appdata% y haga clic en Abrir para ir a la carpeta AppData Roaming .
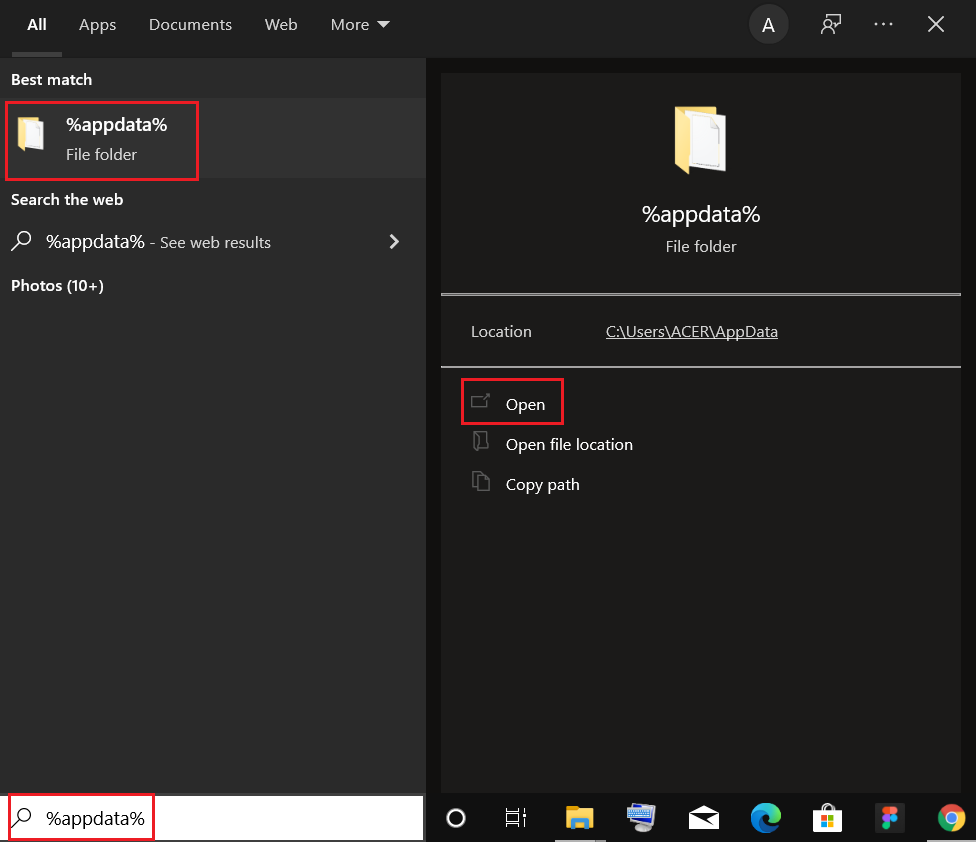
9. Nuevamente, vaya a la carpeta de Google y elimine la carpeta de Chrome como se muestra en los pasos 6 y 7 .
10. Finalmente, reinicie su PC.
11. A continuación, descargue la última versión de Google Chrome como se muestra.
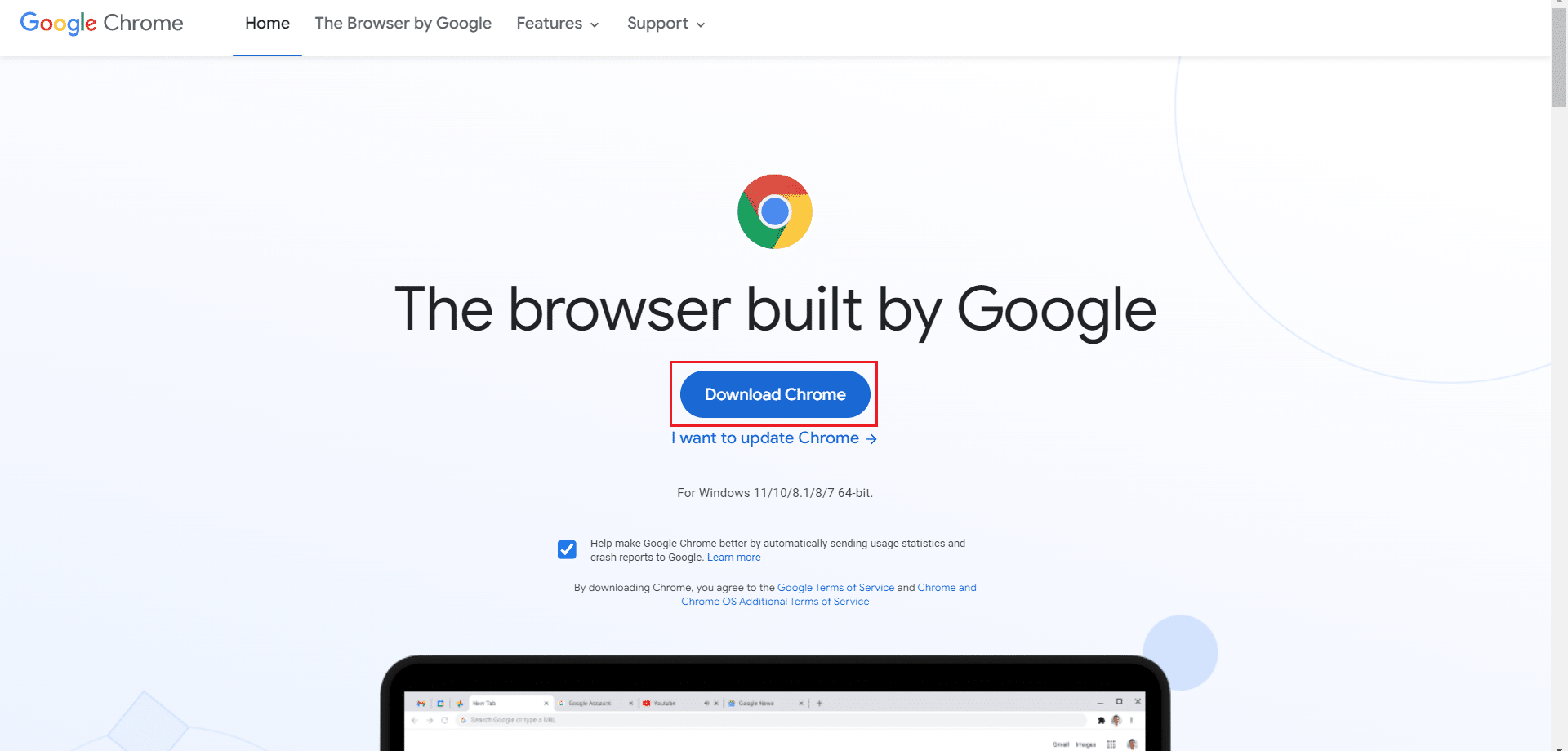
12. Ejecute el archivo de instalación y siga las instrucciones en pantalla para instalar Chrome .
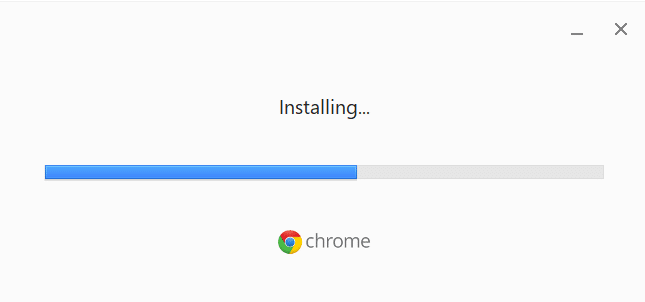
Lea también: Solucione el error de Google Chrome ¡Está muerto, Jim!
Método 14: realizar la restauración del sistema
A menudo podría enfrentar el error de Chrome ERR_EMPTY_RESPONSE después de una actualización de Windows. Si encuentra este problema, puede restaurar el sistema a su versión anterior. Siga estos pasos para realizar una corrección de respuesta vacía de error restaurando su PC.
Nota: Se recomienda iniciar la PC con Windows 10 en modo seguro antes de continuar con la restauración del sistema.
1. Presione la tecla de Windows , escriba Símbolo del sistema y haga clic en Ejecutar como administrador .
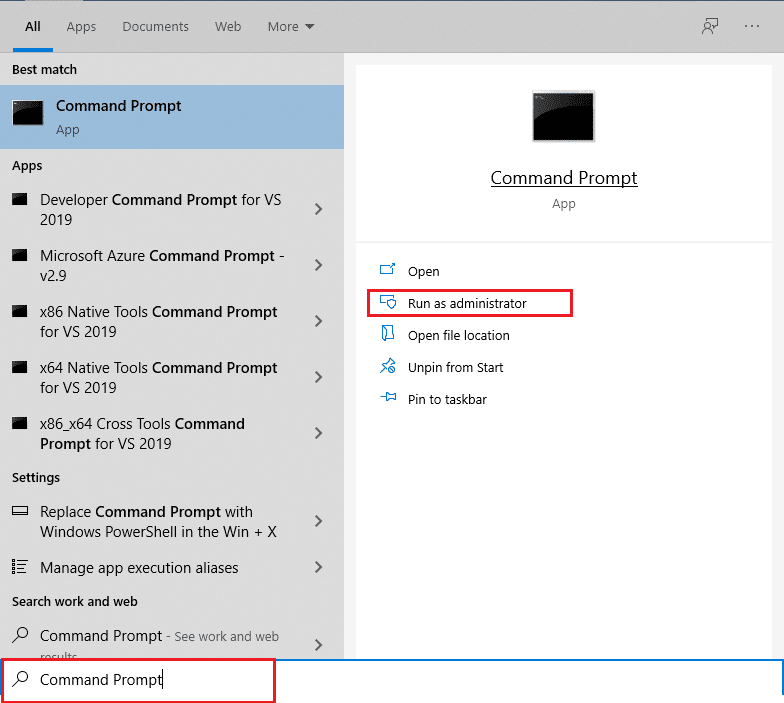
2. Escriba el comando rstrui.exe y presione la tecla Intro .
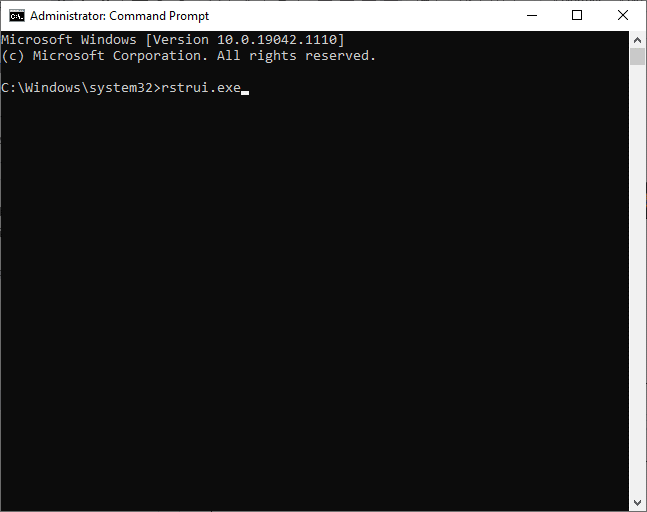
3. Ahora, haga clic en Siguiente en la ventana Restaurar sistema , como se muestra.
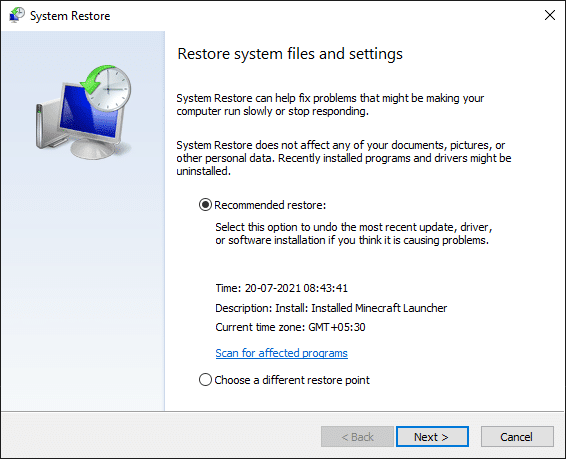
4. Finalmente, confirme el punto de restauración haciendo clic en el botón Finalizar .
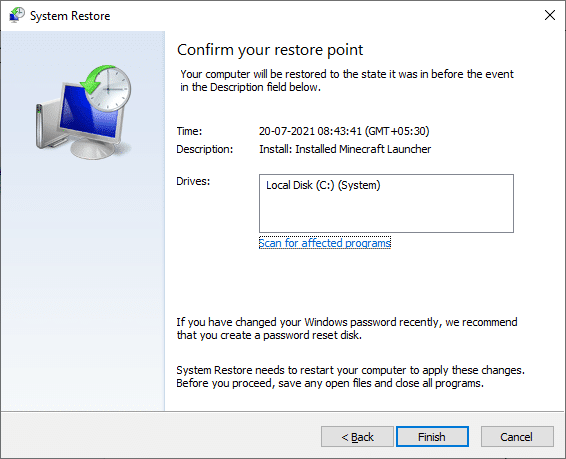
Ahora, el sistema se restaurará a su estado anterior y ahora verifique si el problema se resolvió.
Recomendado:
- Cómo abrir archivos GZ en Windows 10
- Arreglar ERR_CONNECTION_RESET en Chrome
- Arreglar el error de pantalla azul de Windows 10 Netwtw04.sys
- ¿Dónde se almacenan las grabaciones de Microsoft Teams?
Esperamos que esta guía haya sido útil y que pueda realizar la corrección ERR_EMPTY_RESPONSE . Háganos saber qué método funcionó mejor para usted. Además, si tiene alguna consulta/sugerencia con respecto a este artículo, no dude en dejarla en la sección de comentarios.