¿Cómo reparar la aplicación vacía de Windows 11 Security o Defender?
Publicado: 2021-11-01Casi se siente como si Windows estuviera cargado de errores cada vez que hay una nueva actualización o lanzamiento. Desde el lanzamiento de la primera compilación de Windows 11 Insiders Preview, los usuarios inscritos han informado de un problema u otro.
No se equivoque, el objetivo del programa de vista previa es identificar y corregir fallas en los nuevos productos de Windows. Microsoft también informa sobre esos fallos en su blog después de cada lanzamiento. Sin embargo, los usuarios todavía tienen que lidiar con algunos problemas no informados por la empresa.
Más aún, los usuarios de la versión supuestamente estable todavía enfrentan dificultades. Uno de los problemas que afectan a las PC con Windows 11 es la interfaz de seguridad de Windows vacía. Resulta que algunas personas se quedan con sistemas desprotegidos cuando actualizan a Windows 11.
Al pasar por la aplicación Configuración, la opción Seguridad de Windows no responde. Una vez que intenta abrir la aplicación directamente desde el menú Inicio, su interfaz está en blanco. Además, cuando acceda a la aplicación Servicios e intente iniciar el Servicio de seguridad de Windows, verá el siguiente mensaje:
“El servicio del Servicio de seguridad de Windows en la computadora local se inició y se detuvo. Algunos servicios se detienen automáticamente si otros servicios o programas no los están utilizando”.
Eso significa que el servicio está roto.
¿Por qué la aplicación Windows 11 Security o Defender está vacía?
Si está viendo este problema, es posible que haya instalado una de las primeras versiones inestables. Como mencionamos, las compilaciones de vista previa son versiones experimentales del sistema operativo y es común ver tales problemas.
Dicho esto, si instaló compilaciones más recientes, entonces algo debe haber salido mal durante la instalación.
Este artículo le mostrará cómo reparar la aplicación de seguridad de Windows 11 vacía.
Primera solución: actualizar el sistema operativo
Windows 11 ha recorrido un largo camino desde su primer lanzamiento en el canal de desarrollo del programa Windows Insider. Como sabe, Microsoft lanza estas compilaciones para encontrar y corregir errores y fallas. Cada versión de vista previa venía con nuevas características que iban acompañadas de fallas. Además, cada versión posterior fue diseñada para eliminar esas fallas e introducir nuevas características.
Dado que el lanzamiento oficial comenzó a implementarse, es aconsejable que se mantenga actualizado. Dicho esto, si todavía está en el programa Insider, seguirá recibiendo compilaciones de vista previa. Sin embargo, el problema podría haberse resuelto en versiones más nuevas.
Si todavía usa la compilación de vista previa, es probable que obtenga la última versión de vista previa según su canal. Sin embargo, si instaló la versión oficial, recibirá la última versión estable.
Entonces, dirígete a la interfaz de Windows Update. Inicie la aplicación Configuración con la tecla de acceso rápido Win + I y haga clic en Windows Update. Luego, haga clic en el botón Buscar actualizaciones.
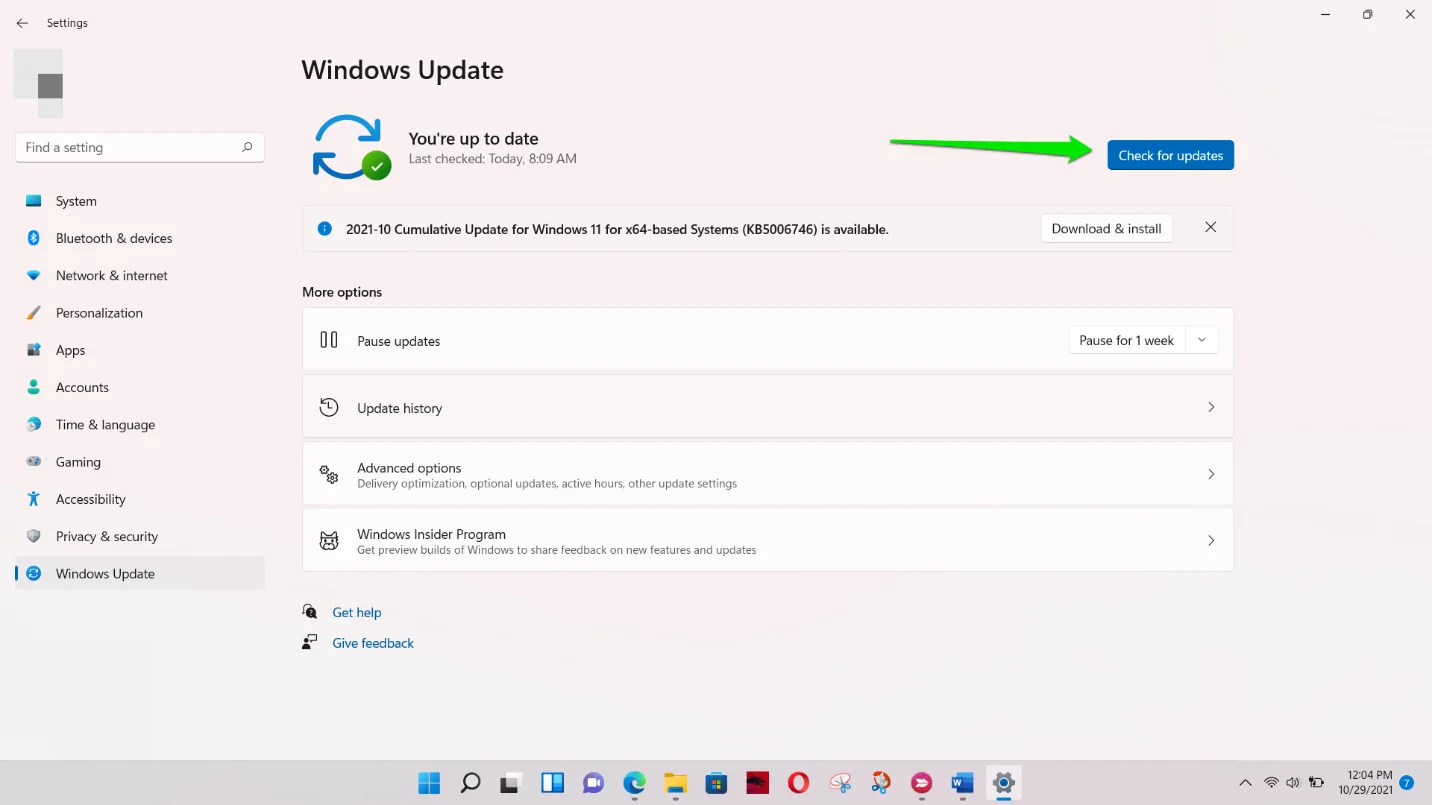
Si tiene una actualización de versión acumulativa, haga clic en el botón Descargar e instalar para iniciar el proceso de actualización.

Tendrá que reiniciar su computadora para completar el proceso una vez que se completen las descargas.
Segunda solución: reparar y restablecer la aplicación de seguridad de Windows
La siguiente solución posible es reparar y restablecer la aplicación Windows Defender. Puede hacerlo fácilmente a través de la aplicación Configuración. Sigue estos pasos:
- En primer lugar, inicie la aplicación Configuración. Para hacer eso, abra el menú Inicio y seleccione el ícono de ajustes. Sin embargo, sería más fácil tocar la combinación Win + I.
- Después de que la aplicación Configuración vuele, haga clic en Aplicaciones en el lado izquierdo.
- A continuación, vaya a la ventana principal y haga clic en la sección Aplicaciones y características.
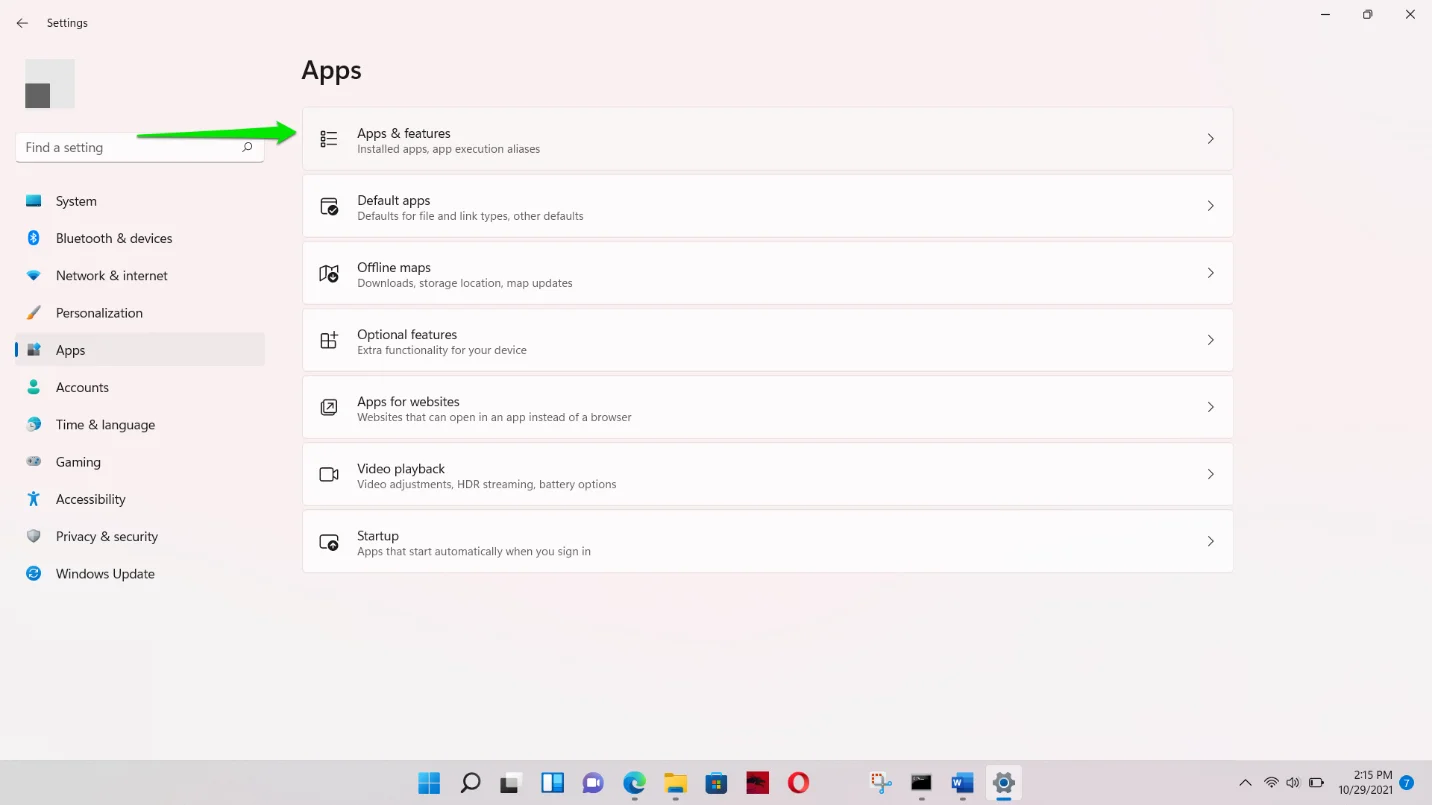
- Al llegar a la interfaz de Aplicaciones y características, use el cuadro de búsqueda para encontrar la aplicación de seguridad de Windows o desplácese hacia abajo.
- Haga clic en los tres puntos a la derecha de Seguridad de Windows y seleccione Opciones avanzadas.
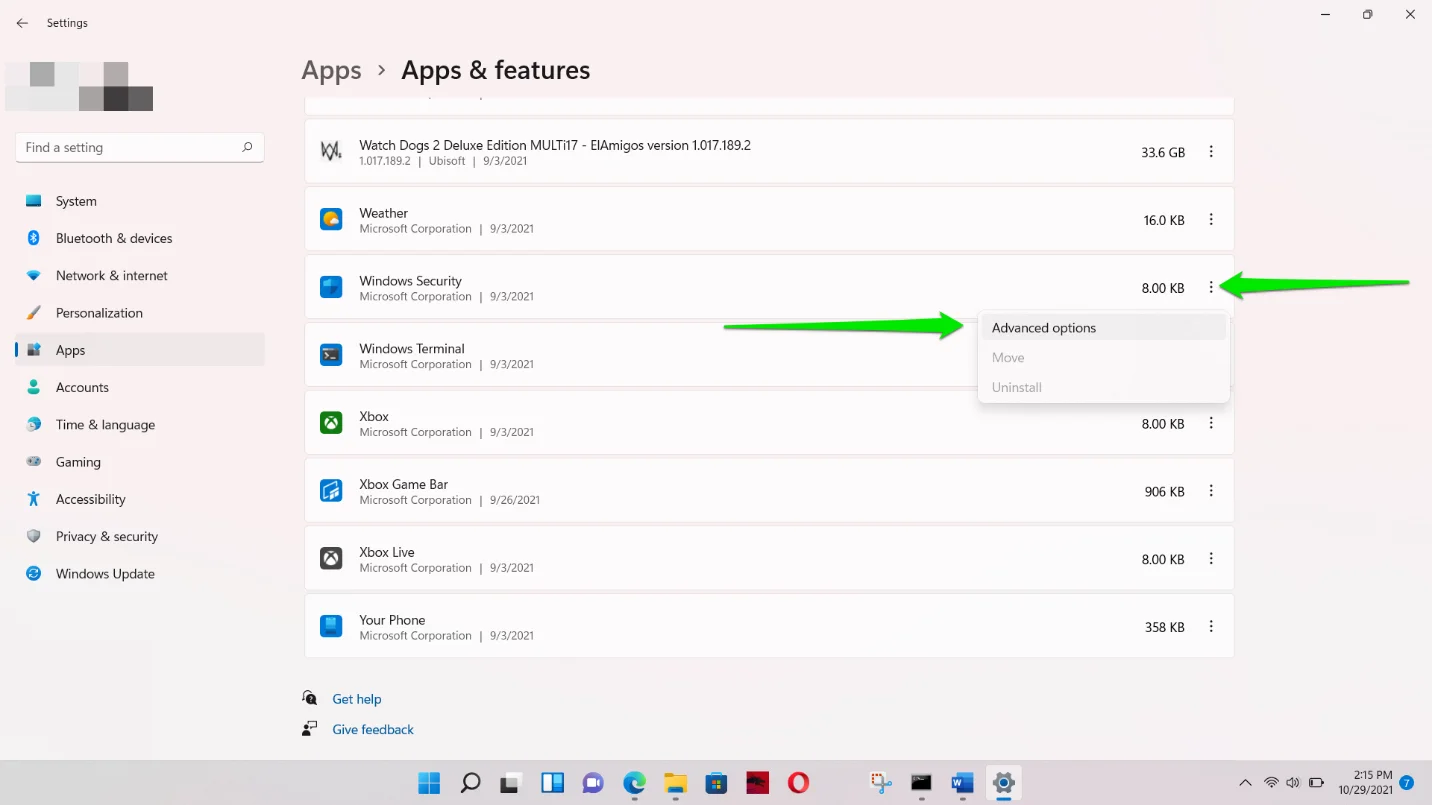
- Desplácese hacia abajo hasta la sección Restablecer cuando vea la interfaz Aplicaciones > Aplicaciones y características > Seguridad de Windows.
- Haga clic en Reparar. Al hacer esto, Windows buscará archivos de seguridad de Windows problemáticos y los reemplazará.
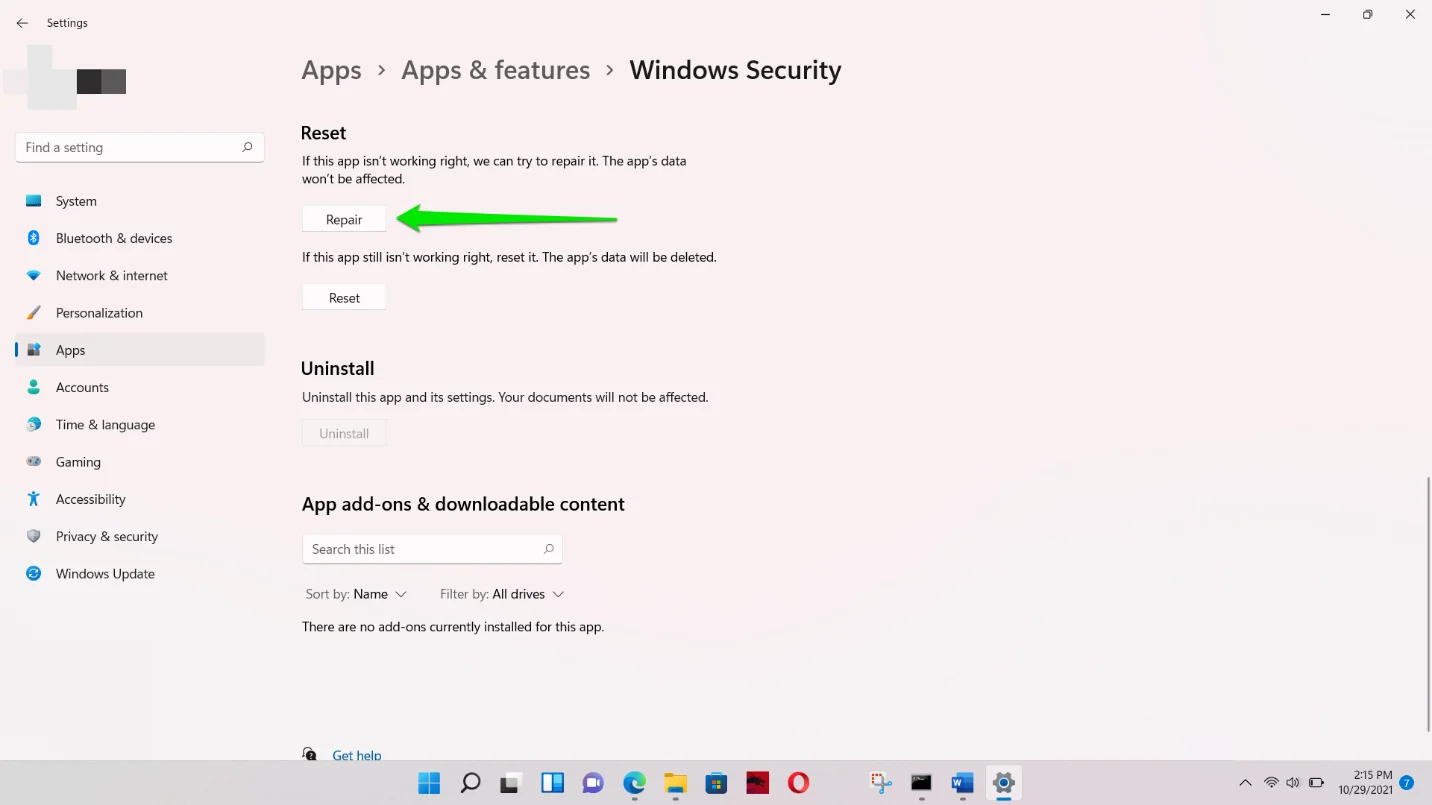
- Si la reparación del programa no funciona, haga clic en el botón Restablecer. Luego, haga clic en Restablecer nuevamente en el cuadro de diálogo de confirmación. Tenga en cuenta que los datos de la aplicación, como sus preferencias guardadas (exclusiones y análisis programados) y los detalles de inicio de sesión, se borrarán.
- Reinicie su computadora después de que se complete el proceso y verifique la pantalla en blanco en Seguridad de Windows nuevamente.
Tercera solución: reinstalar la aplicación de seguridad a través de Windows Terminal (Administrador)
Si el problema persiste después de reparar y restablecer la aplicación, su próximo curso de acción debe ser reinstalarlo a través de la Terminal de Windows (Administrador). El comando eliminará todas las instancias de Seguridad de Windows y las reinstalará.
Esta solución en particular ayudó principalmente a corregir un problema que venía con una compilación de Windows Insider Preview. El problema se ha resuelto en actualizaciones posteriores. Por lo tanto, si todavía está ejecutando la compilación de vista previa, no tiene que aplicar esta solución. En su lugar, diríjase a Windows Update e instale la última versión oficial de Windows 11.
Sin embargo, si desea solucionar el problema por ahora, estos son los pasos que debe seguir:
Sigue estos pasos:
- Haga clic con el botón derecho en el botón Inicio o vaya a su teclado y presione la combinación de teclas Win + X.
- Seleccione Terminal de Windows (Administrador) en el menú Usuario avanzado que se encuentra en la parte superior del botón Inicio.
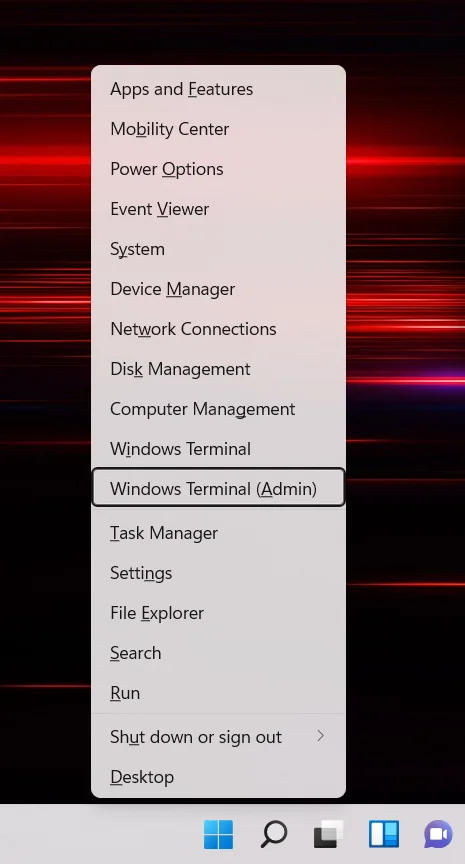
- Ahora, seleccione Sí en la ventana emergente Control de cuentas de usuario.
- Después de que aparezca Windows Terminal (Administrador), escriba lo siguiente y presione la tecla Intro:
Get-AppxPackage Microsoft.SecHealthUI -Todos los usuarios | Restablecer AppxPackage
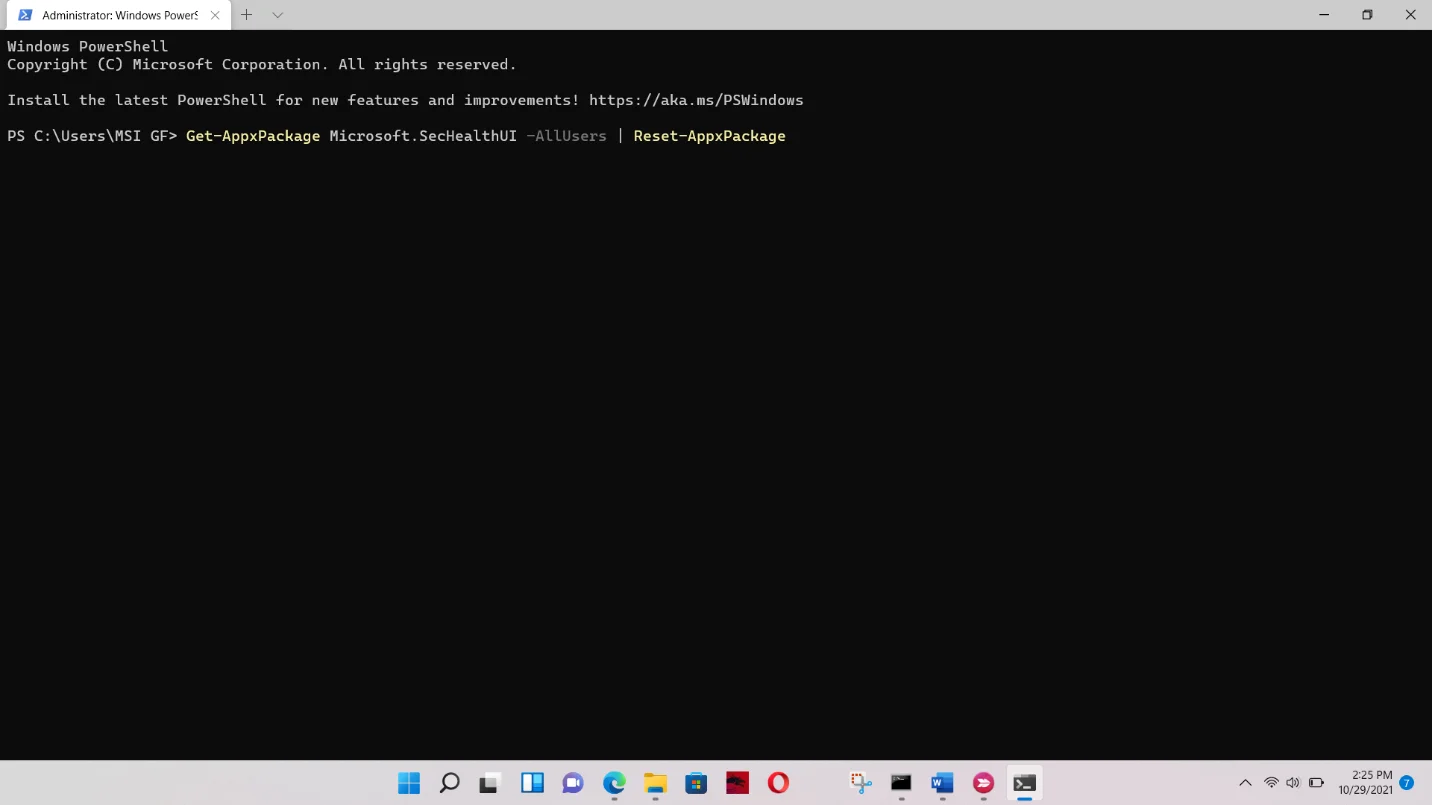
Cuarta solución: volver a implementar todas las aplicaciones nativas de Windows
El siguiente método es reinstalar todas sus aplicaciones nativas de Windows. Es posible que algunos de los archivos de estos programas se hayan dañado durante su actualización a Windows 11. Por lo tanto, diríjase nuevamente a la versión de administrador de Windows Terminal. Esta vez, escriba los siguientes códigos y presione el botón Entrar en su teclado después de escribir cada línea:
Establecer política de ejecución sin restricciones
Get-AppXPackage -Todos los usuarios | Foreach {Add-AppxPackage -DisableDevelopmentMode -Register “$($_.InstallLocation)\AppXManifest.xml”}
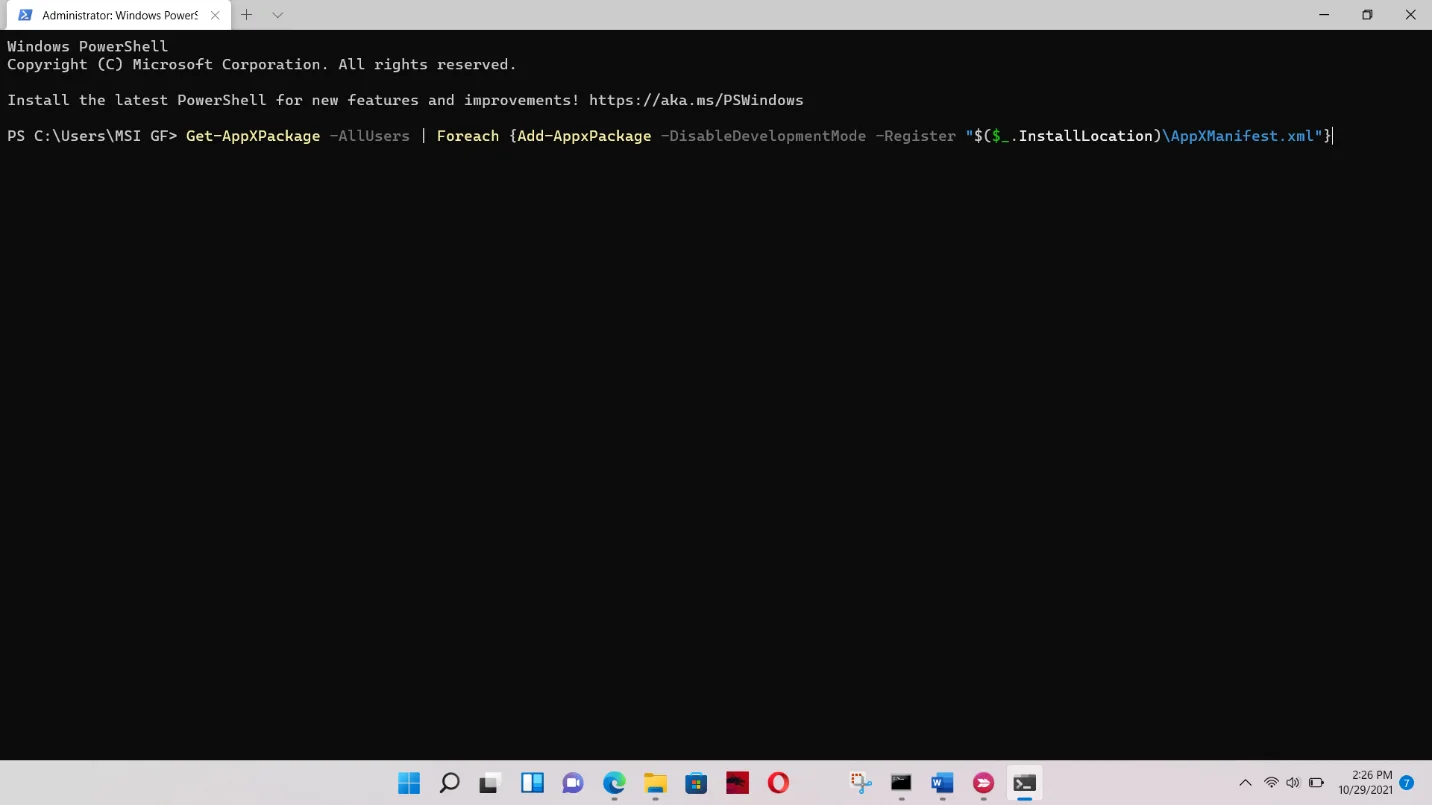
Quinta solución: reparar archivos de Windows rotos
Es posible que algunos archivos del sistema de Windows también se hayan visto afectados durante la actualización. Reparar estos archivos debería resolver el problema en este caso.

Ejecutar el Comprobador de archivos del sistema (SFC) es una gran opción aquí. Es un programa de línea de comandos que se ocupa de las violaciones de la integridad de los archivos del sistema. Analiza los archivos protegidos de Windows y reemplaza automáticamente los que faltan o están dañados.
Microsoft recomienda ejecutar la herramienta Administración y mantenimiento de imágenes de implementación (DISM) antes de ejecutar SFC. Ambos programas funcionan de la mano. DISM usa el cliente de Windows Update para descargar los archivos de reemplazo que usará SFC.
Deberá iniciar el símbolo del sistema como administrador para obtener el privilegio necesario para ejecutar estas herramientas correctamente.
Estos son los pasos que seguirá para aplicar esta corrección:
- Inicie la ventana Ejecutar. Presione Win + R o haga clic con el botón derecho en el botón Inicio y elija Ejecutar en el menú Usuario avanzado.
- Después de que se abra la ventana Ejecutar, escriba "CMD" (sin comillas).
- Luego, presione Shift + Ctrl + Enter en su teclado para abrir el símbolo del sistema como administrador.
- Seleccione Sí en la ventana de confirmación del Control de cuentas de usuario.
- Una vez que aparezca la ventana del símbolo del sistema, escriba el siguiente código y presione el botón Intro en su teclado:
DISM.exe /En línea /Imagen de limpieza /Restorehealth
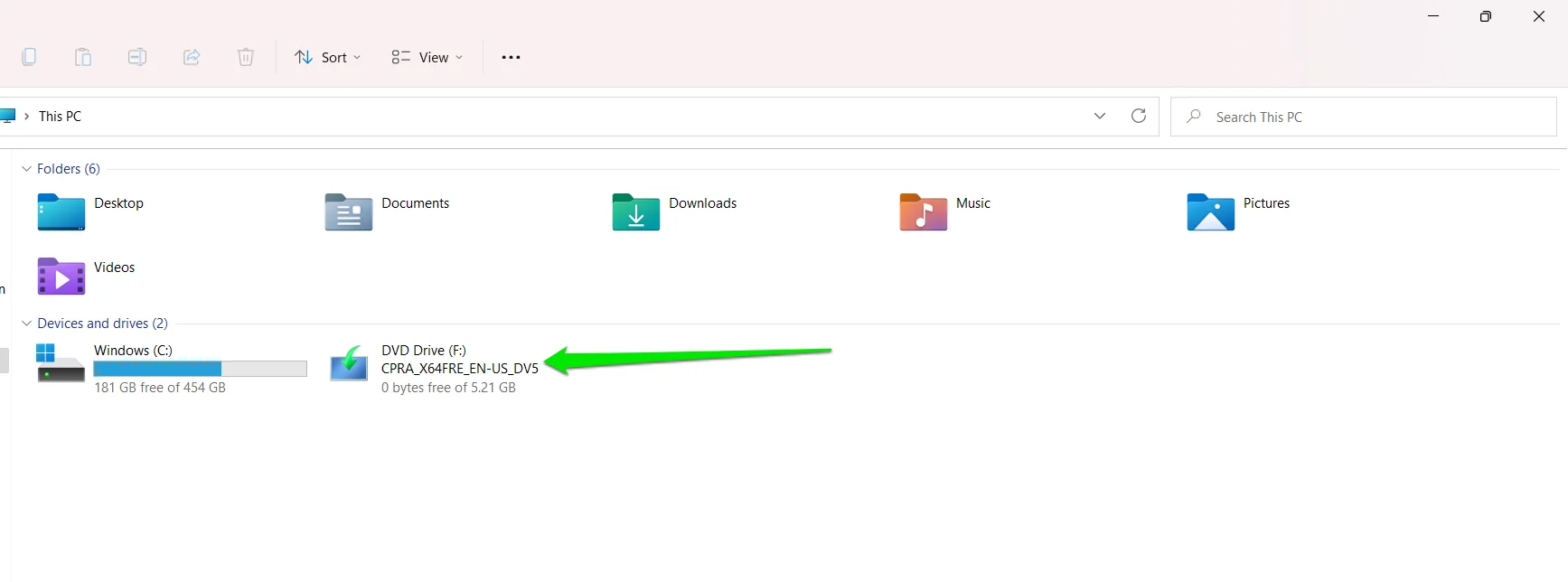
Como mencionamos, DISM usa el cliente de Windows Update para descargar archivos de reparación. Luego, el Comprobador de archivos del sistema usa estos archivos para corregir violaciones de integridad.
En algunos casos, la herramienta DISM puede fallar al iniciar el cliente y recuperar los archivos. Esto podría deberse a que no está conectado a Internet o al servicio de actualización de Windows ha encontrado un problema.
Hay una solución. Puede usar un DVD de instalación de Windows o la ISO de Windows 11 que usó para la actualización como fuente de reparación. Como está en Windows 11, sería mejor optar por este último.
Ahora, monte el archivo ISO (haga doble clic en él o haga clic con el botón derecho y seleccione Montar) como un DVD virtual. Luego, ingresa el siguiente código:
DISM.exe /Online /Cleanup-Image /RestoreHealth /Source:X:\FileSource\Windows /LimitAccess
Al ingresar el código, asegúrese de reemplazar la parte Source:X:\FileSource\Windows del comando con la ruta a la carpeta Sources del archivo ISO.
El archivo ISO debería aparecer en esta PC después de montarlo.
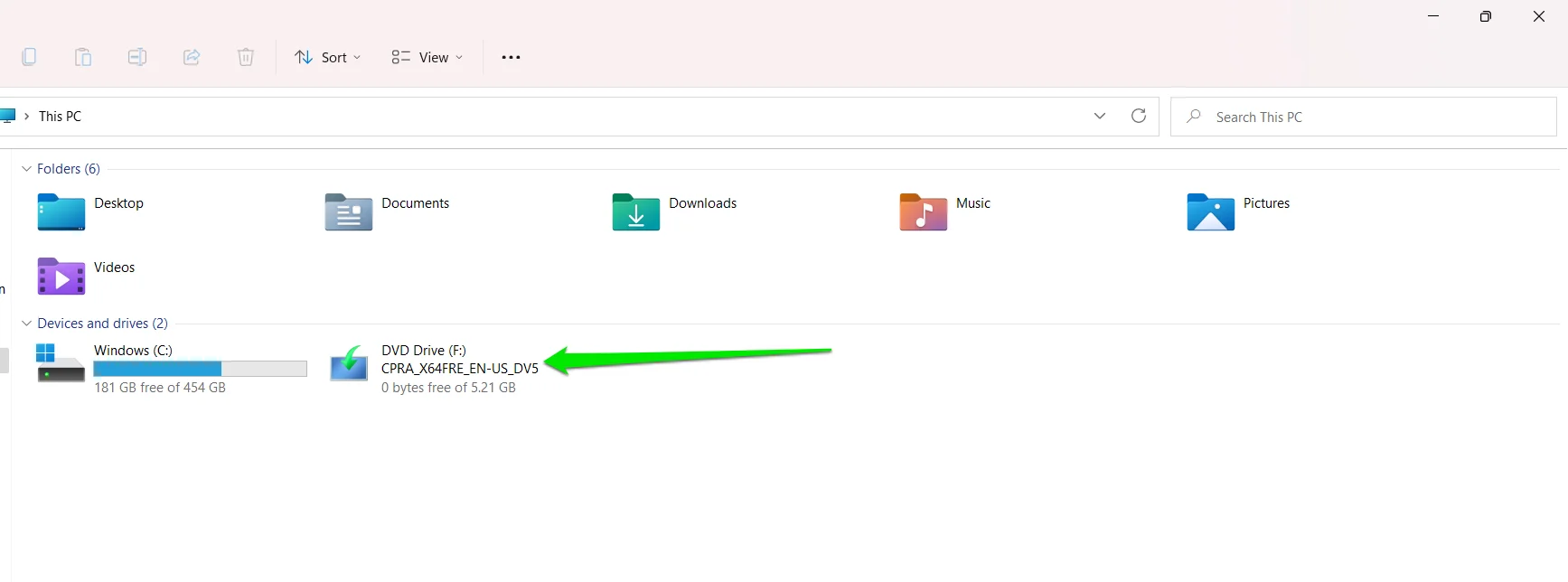
Dado que está montado como unidad F en mi computadora, el código debería verse así en mi caso:
DISM.exe /Online /Cleanup-Image /RestoreHealth /Source: F:\sources /LimitAccess
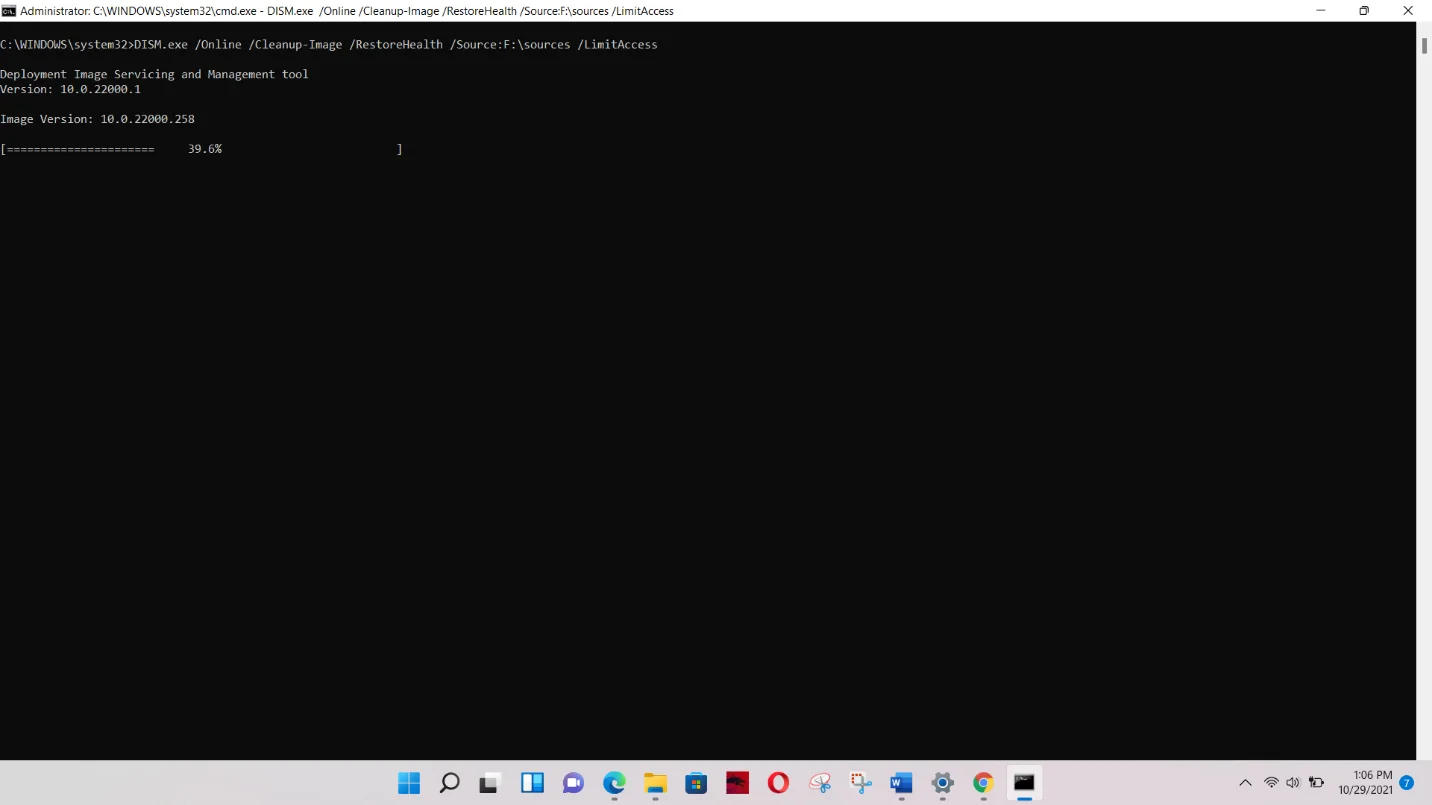
También puede ingresar solo F: como fuente.
Después de que la herramienta complete el proceso, escriba el siguiente código en la siguiente línea y presione Entrar:
sfc /escanear ahora
Puede indicarle que hay una reparación pendiente y que debe reiniciar su PC. Es probable que esto se deba al proceso DISM que acaba de ejecutar. Reinicie su computadora según las instrucciones.
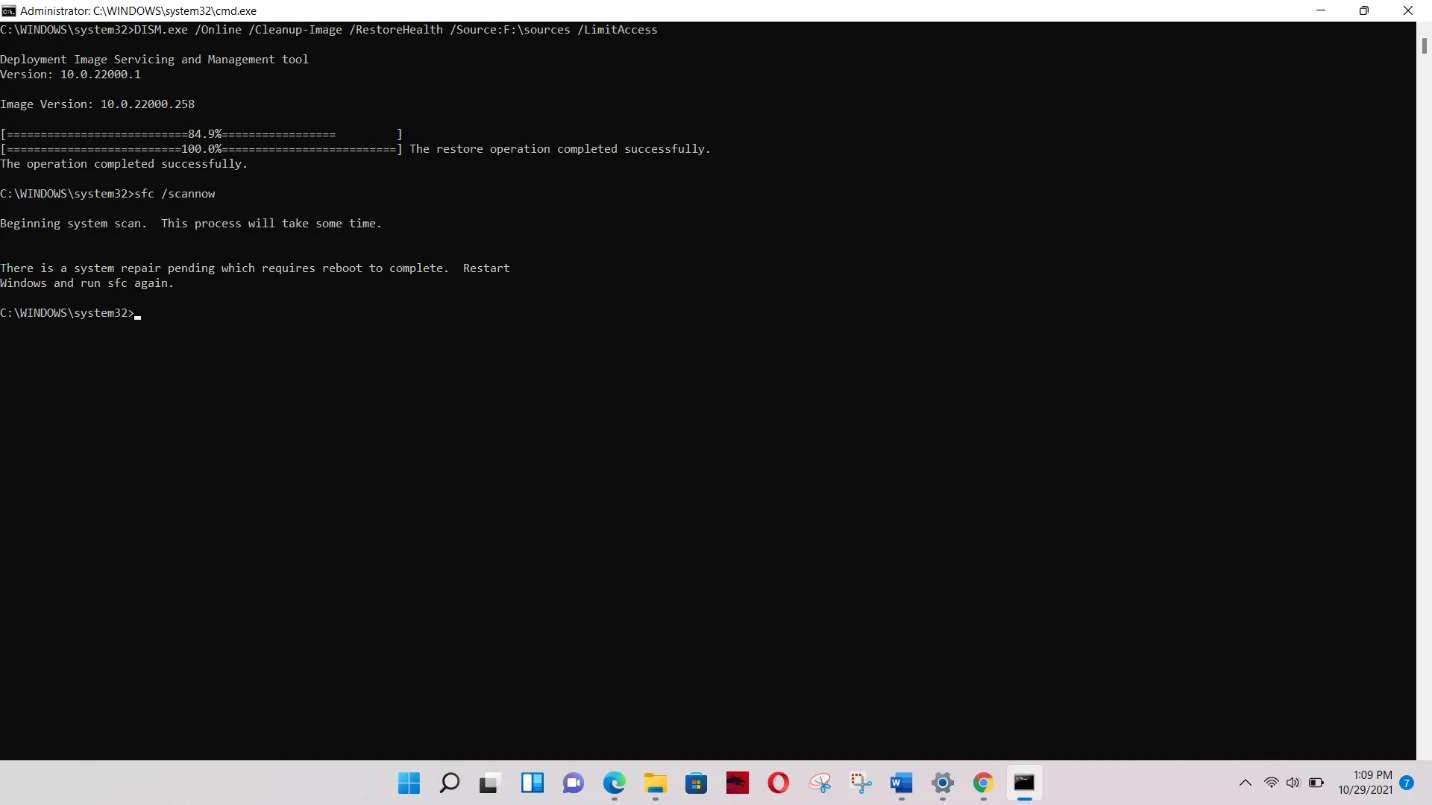
Después de que su PC se reinicie, vuelva a ejecutar el comando. Debería decirle que el proceso llevará algún tiempo.
La herramienta le mostrará el siguiente mensaje si no encuentra archivos corruptos:
"La protección de recursos de Windows no encontró ninguna violación de integridad".
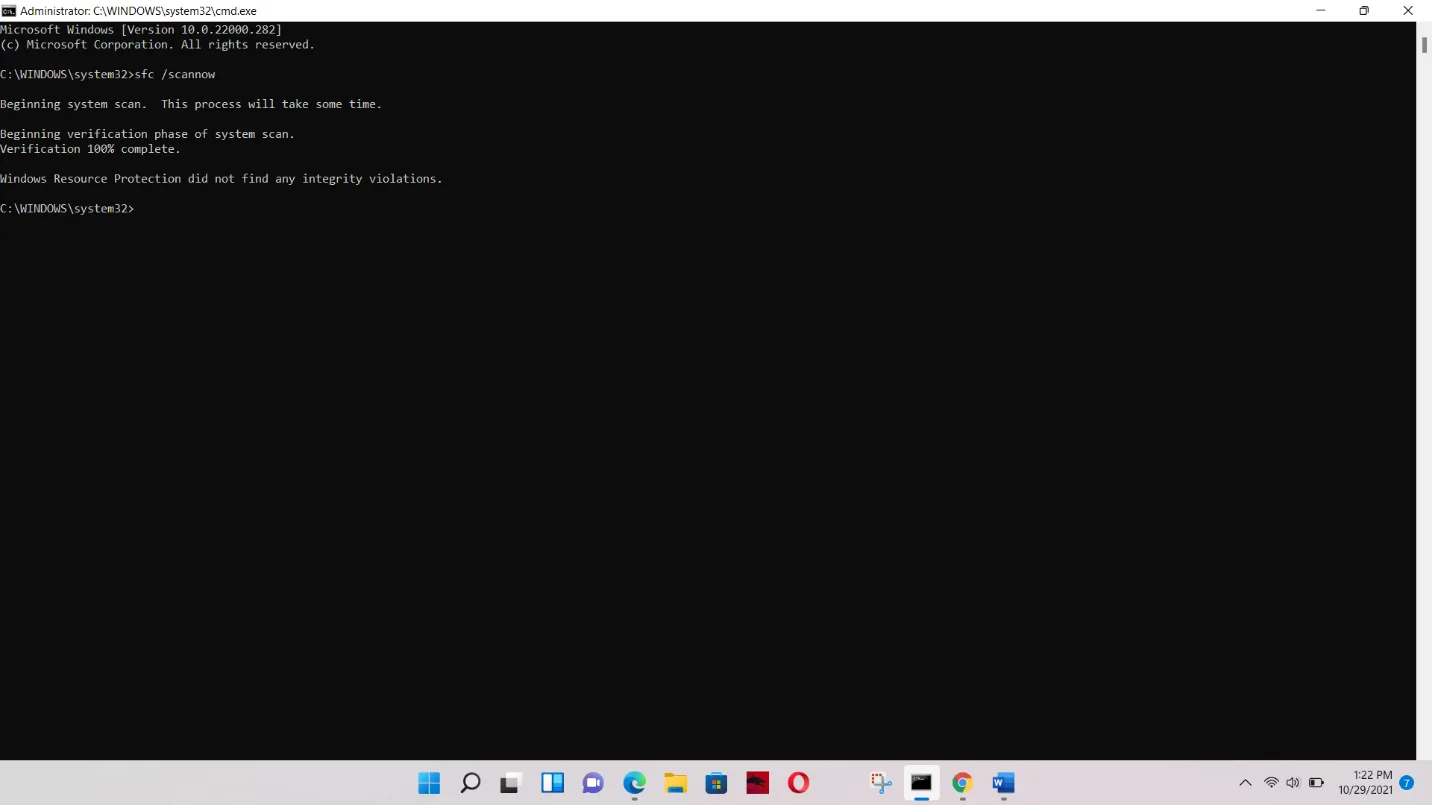
Si encuentra y reemplaza archivos dañados, verá el siguiente mensaje en su lugar:
"La protección de recursos de Windows encontró archivos corruptos y los reparó con éxito".
Sexta solución: restablecer Windows 11
Si ninguno de los métodos anteriores funcionó, entonces debe restablecer el sistema operativo. Al usar la función de reinicio, básicamente estás reinstalando el sistema operativo como un todo. De esta manera, los archivos y los componentes del sistema que se estropearon durante la primera instalación se pueden reinstalar. Este método funcionó para la mayoría de las personas.
Sin embargo, antes de comenzar, debe comprender algunas cosas:
- Tienes que hacer una copia de seguridad de tus archivos si aún no lo has hecho. Incluso si elige conservar sus archivos, sería mejor permanecer en el lado seguro.
- Si instaló aplicaciones después de la actualización o eligió la opción de mantener sus programas de terceros cuando instaló Windows 11, se desinstalarán durante el proceso. Solo se conservarán las aplicaciones que venían con su PC.
- Si aún no lo ha hecho, actualice el sistema operativo antes de realizar el restablecimiento. También puede permitir que Windows instale actualizaciones antes de reiniciar su PC.
- Recuerda seguir los pasos al pie de la letra.
Ahora, al grano:
- En primer lugar, inicie la aplicación Configuración. Abra el menú Inicio y seleccione el ícono de ajustes. Sin embargo, sería más fácil tocar la combinación Win + I.
- Después de que la aplicación Configuración vuele, vaya al lado izquierdo de la ventana y haga clic en Windows Update.
- Haga clic en Opciones avanzadas en la interfaz de Windows Update.

- Desplácese hacia abajo y seleccione Recuperación en la página Opciones avanzadas.
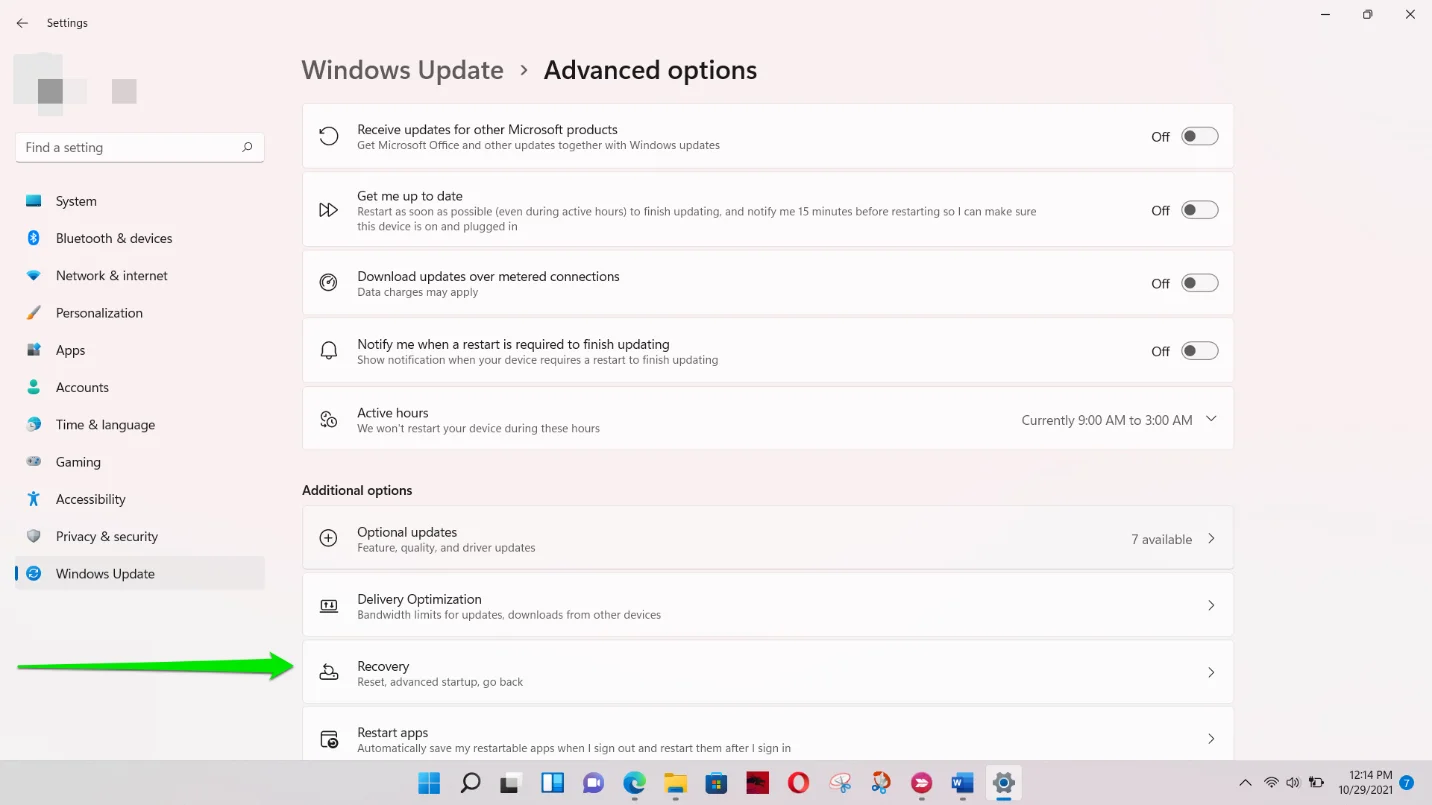
- Seleccione Restablecer junto a Restablecer PC.
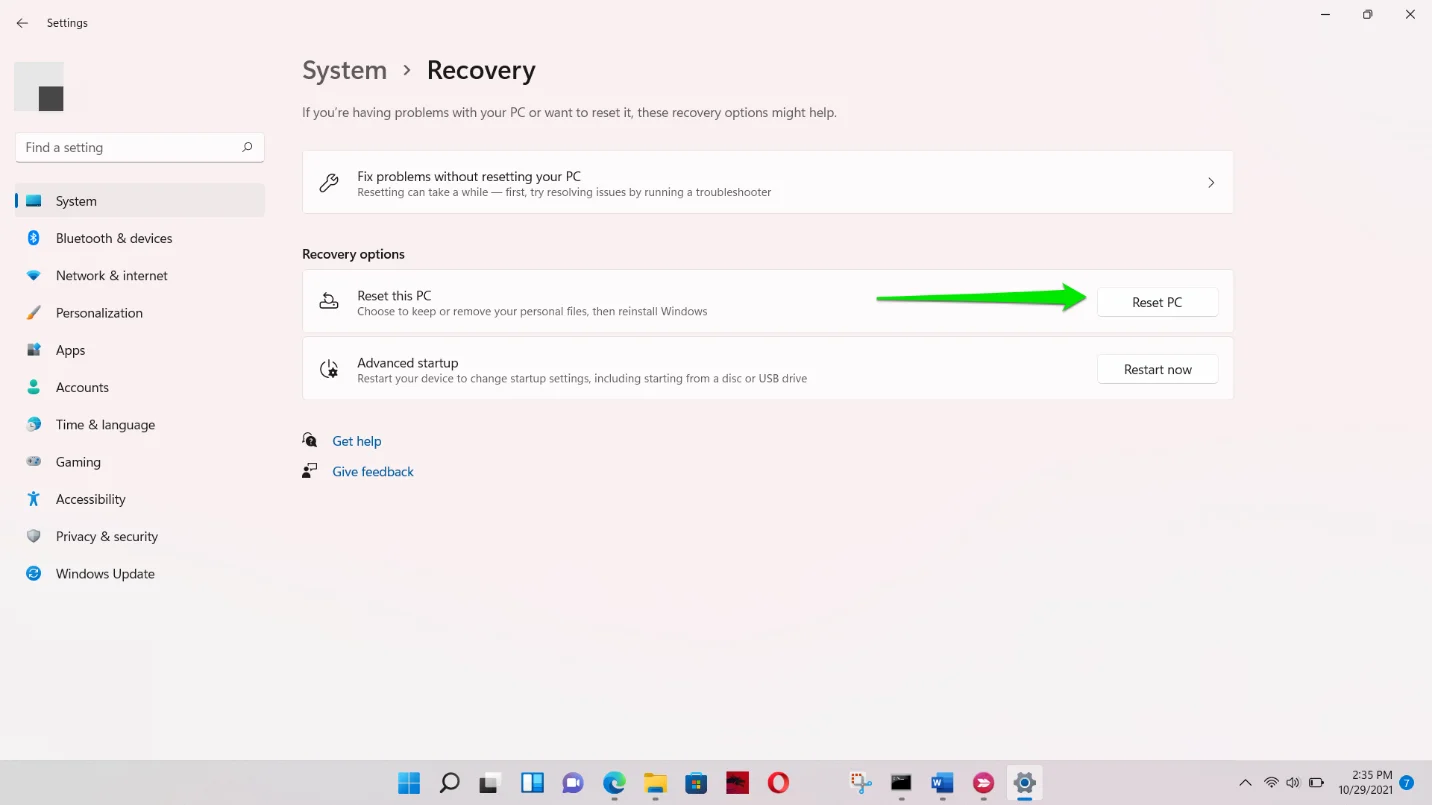
- Seleccione la opción Conservar mis archivos.
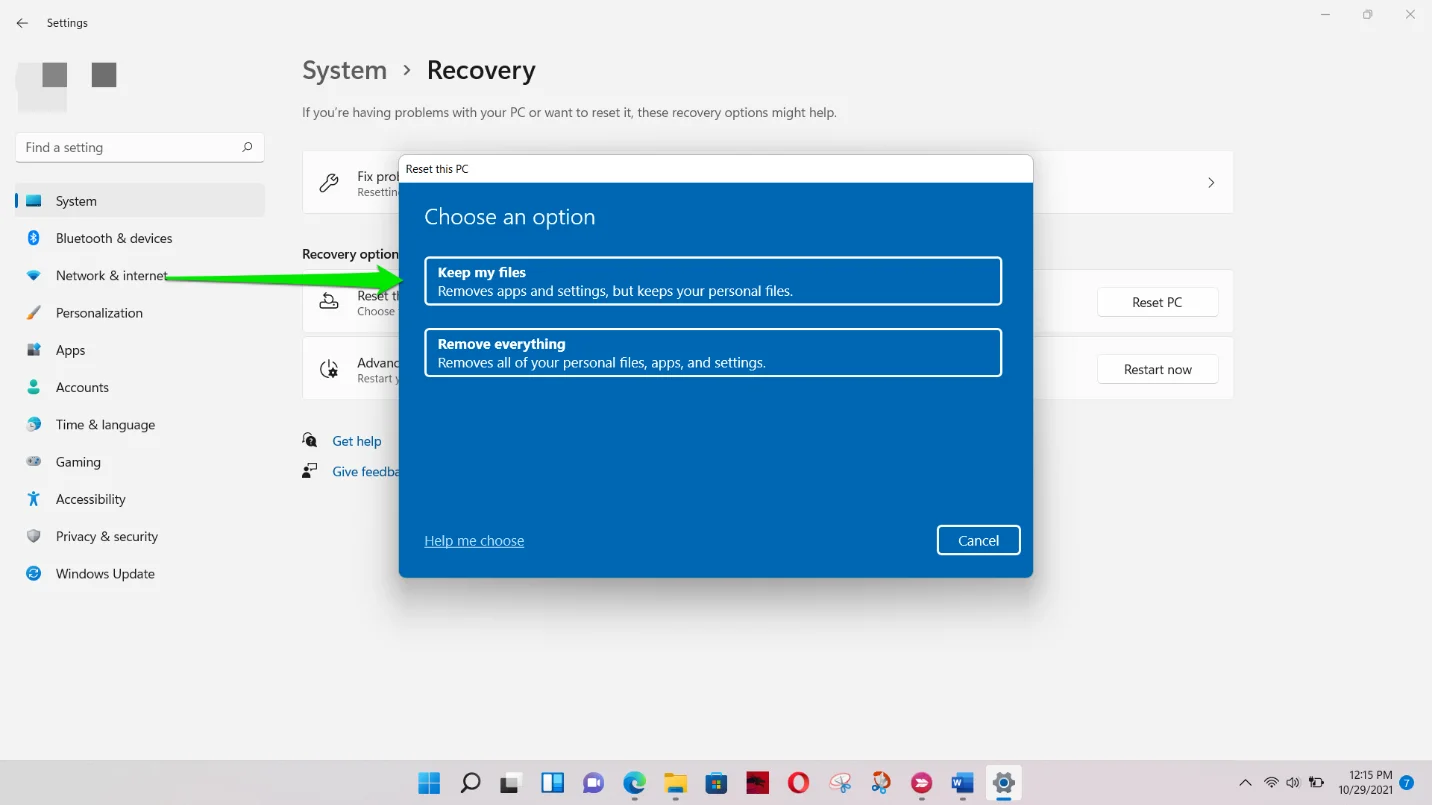
Séptimo consejo: actualice su sistema con el instalador oficial de Windows 11 de Microsoft
También puede actualizar su computadora usando la última versión oficial de Windows. Microsoft comenzó una implementación por etapas el 5 de octubre . Esto significa que el sistema operativo está disponible para el público, no solo para Insider. Entonces, diríjase al sitio, descargue el archivo ISO, móntelo y ejecute la configuración.

Resuelva problemas de PC con Auslogics BoostSpeed
Además de limpiar y optimizar su PC, BoostSpeed protege la privacidad, diagnostica problemas de hardware, ofrece consejos para aumentar la velocidad y brinda más de 20 herramientas para cubrir la mayoría de las necesidades de servicio y mantenimiento de la PC.
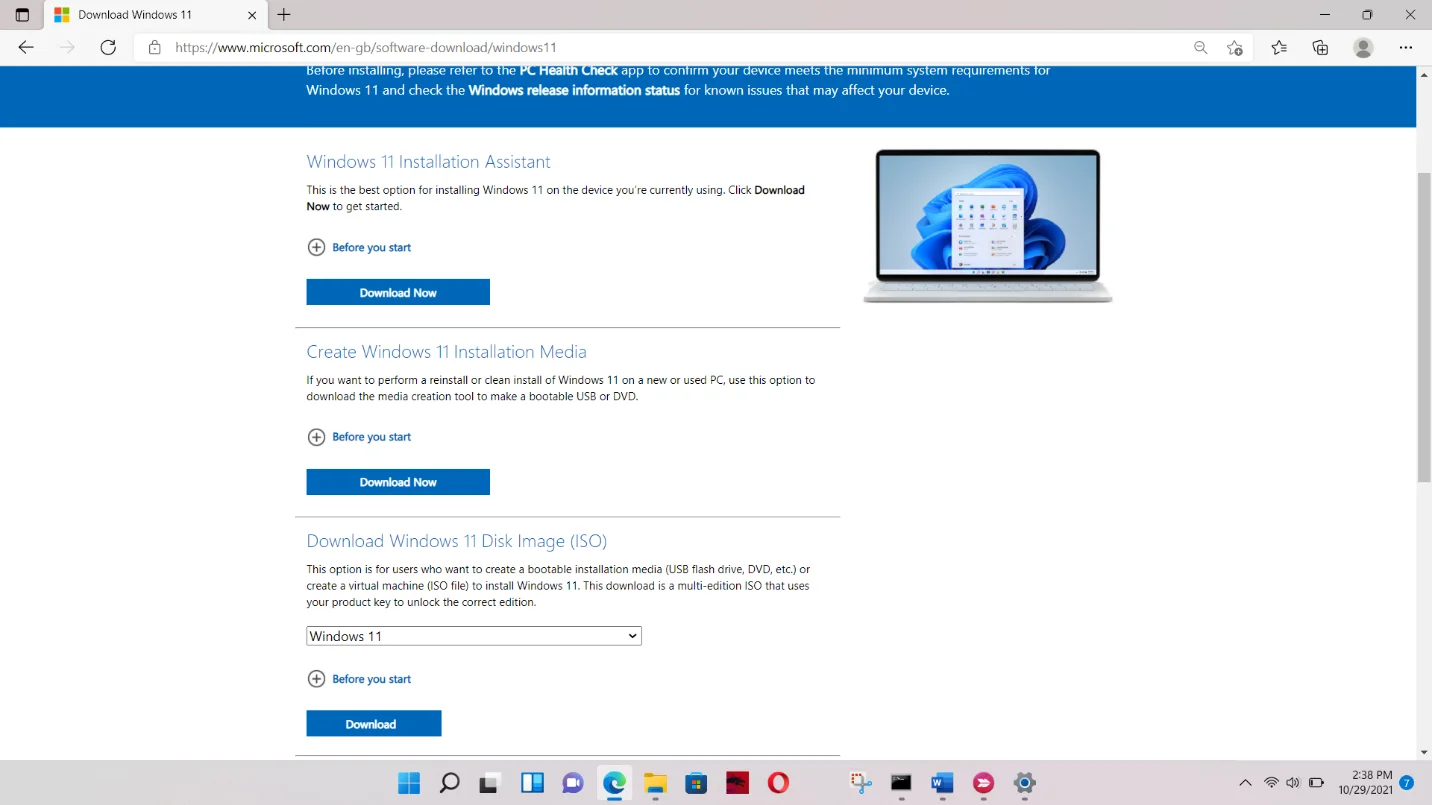
Conclusión
Así es como se arregla la aplicación vacía de Windows 11 o Defender. Para evitar futuros errores y problemas de PC frustrantes, puede descargar e instalar Auslogics BoostSpeed en su PC con Windows 11. El programa detecta archivos temporales y basura potencialmente problemáticos y los elimina antes de que causen errores. También se ocupa de las claves de registro sobrantes que pueden romper procesos específicos del sistema.
