¿Cómo solucionar el error "Elemento no encontrado" en Windows 10?
Publicado: 2020-12-14¿Tiene restringido el acceso a las aplicaciones y la visualización de archivos en su PC debido al error "Elemento no encontrado"? Este es un problema molesto que es común entre la mayoría de los usuarios de Windows 10.
Sin embargo, en esta guía, aprenderá los diversos métodos para resolver el error "Elemento no encontrado" en Windows 10.
¿Qué significa el error "Elemento no encontrado" en Windows 10?
El Windows Explorer File, Windows GUI Shell, que se encuentra en todas las computadoras con Windows en la subcarpeta C:\Program Files, es la causa principal de este error. Además, la mayoría de los programas solo funcionarán correctamente si el archivo se ejecuta con precisión.
Si el archivo del Explorador de Windows no funciona correctamente, puede haber errores en los controladores de archivos. Además, los problemas existentes en la arquitectura de los programas de software o las actualizaciones problemáticas del sistema pueden terminar los procesos iniciados. Puede experimentar problemas al iniciar una aplicación, ver una imagen y modificar la configuración en el menú de Windows.
El error "Elemento no encontrado" ocurre en casi todas las versiones del sistema operativo Windows, pero Windows 10 es el más vulnerable a este problema.
Métodos para corregir el error "Elemento no encontrado" en Windows 10
Hay varios métodos a continuación, que son especialmente adecuados para lo que puede causar el problema en su computadora. En cada método, describiremos los pasos a seguir para resolver el problema en su computadora de inmediato.
Antes de eso, pruebe la solución rápida a continuación:
- Vaya a Configuración y haga clic en Actualizaciones y seguridad.
- Haga clic en Solucionar problemas , luego seleccione Solucionador de problemas de actualizaciones de Windows. Después de la solución de problemas, pruebe para ver si el problema está solucionado.
- Si eso no funcionó, pruebe los siguientes métodos.
Deshacer actualizaciones recientes
En Windows 10, no tiene que aceptar todas las notificaciones de actualización en su computadora. En algunos casos, actualizar su PC causa más daño que bien. Dicho esto, verifique si actualizó su computadora recientemente antes de que surgiera el problema y luego siga los pasos a continuación para revertirlo.
- Presione el botón Inicio de Windows y luego haga clic en Configuración para acceder a la ventana de configuración.
En el cuadro de diálogo emergente, navegue y haga clic en Actualizaciones y seguridad.
Haga clic en Ver historial de actualizaciones y Desinstalar actualizaciones.
Resalte cualquier actualización de la lista de actualizaciones completadas; haga clic con el botón derecho y luego seleccione Eliminar o Desinstalar para deshacer.
Nota: tenga cuidado al decidir las actualizaciones que desea eliminar, principalmente porque algunas son vitales para el buen funcionamiento de su computadora. Un ejemplo son las actualizaciones de controladores de dispositivos del sistema, que facilitan la comunicación entre el software y el hardware.
El problema ya debería solucionarse después de seguir los pasos. Sin embargo, si persiste, pruebe el siguiente método.
Instalar la actualización de controladores de dispositivos
Los controladores de dispositivos inestables o dañados pueden causar el error "Elemento no encontrado". En ese caso, el hardware y la GUI controlados por el archivo explorer.exe no mostrarán las imágenes y otros archivos gráficos como se desea.
Puede actualizar los controladores de dispositivos de su computadora de forma manual o automática. Siga los pasos a continuación para actualizar sus controladores manualmente:
Actualización de controladores manualmente
- Escriba "Administrador de dispositivos" (sin comillas) en el cuadro de búsqueda junto al botón Inicio.
- Haga clic en Administrador de dispositivos desde los resultados de búsqueda para iniciarlo.
- De la lista, seleccione un controlador de dispositivo para actualizar haciendo clic con el botón derecho en él después de que esté resaltado.
- En el menú contextual, seleccione Actualizar controlador y presione Aceptar.
- Reinicie su computadora para efectuar los cambios.
Actualización de controladores automáticamente
Es más rápido y conveniente actualizar los controladores de su dispositivo automáticamente. Hacerlo manualmente puede ser tedioso y complicado a menos que esté bastante familiarizado con el proceso. Además, puede cometer errores costosos que pueden afectar el rendimiento de su PC.
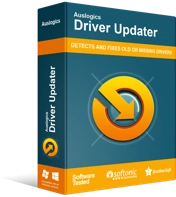
Resuelva problemas de PC con Driver Updater
El rendimiento inestable de la PC a menudo es causado por controladores obsoletos o corruptos. Auslogics Driver Updater diagnostica problemas de controladores y le permite actualizar los controladores antiguos todos a la vez o uno a la vez para que su PC funcione mejor
Es por eso que recomendamos usar Auslogics Driver Updater, que verifica la computadora para encontrar posibles problemas con los controladores. También ayuda a buscar actualizaciones de controladores recientes y las instala con un solo clic. Si algo sale mal con las nuevas actualizaciones, el software almacena los controladores obsoletos en una carpeta de respaldo y puede volver a instalarlos en cualquier momento.
Además, ya no tendrá que preocuparse por los problemas de compatibilidad, ya que los controladores instalados son adecuados para su computadora. El uso de nuestro software le permite hacer más en menos tiempo.
Con la versión gratuita, puede actualizar todos los controladores de su computadora. La única limitación es que la versión gratuita le permite realizar solo una actualización por hora.

Deshabilite su programa antivirus
Un programa antivirus inestable también puede causar el error "Elemento no encontrado". Esto sucede cuando la aplicación interactúa con los sistemas de archivos para detectar virus y malware.
Sin embargo, si el programa está dañado o es inestable, termina causando más daño al sistema que evitando que se dañe.
Pruebe los pasos a continuación para deshabilitar un programa antivirus inestable en su computadora:
- Ubique el programa antivirus usando el Administrador de tareas
- Haga clic con el botón derecho y seleccione Deshabilitar
- Vuelva a iniciar la aplicación que provocó el error.
Si el error ya no ocurre, desinstale el programa antivirus o déjelo deshabilitado. Si el error persiste, vaya al siguiente método.
Vuelva a iniciar el archivo Explorer.exe con el Administrador de tareas
Si el proceso explorer.exe no se inicia correctamente, también puede generar el error "Elemento no encontrado". Para solucionar esto, use el Administrador de tareas para detener el proceso y reiniciarlo.
Siga los pasos a continuación para hacerlo:
- Vaya a Opciones de seguridad manteniendo presionadas las teclas Ctrl + ALT + Supr juntas.
- Haga doble clic en el Administrador de tareas de la lista de opciones.
- Amplíe la ventana del Administrador de tareas con el botón Maximizar en la esquina superior derecha.
- En el menú desplegable, haga clic con el botón derecho en el Explorador de Windows y seleccione Finalizar tarea.
- En la misma ventana, haga clic con el botón derecho y seleccione Ejecutar nueva tarea en Archivo.
- Escriba explorer y presione Entrar para crear esta tarea con privilegios de administrador.
- Haga clic en Aceptar.
También puedes intentar estos pasos:
- Escriba "Administrador de tareas" (sin comillas) en el cuadro de búsqueda para ejecutar el programa.
- En la lista debajo de la pestaña Detalles, busque explorer.exe.
- Seleccione y haga clic derecho en el archivo explorer.exe para ver las opciones en el menú desplegable.
- Seleccione Finalizar tarea y presione Entrar
- Use el atajo Ctrl + Shift + Esc para reabrir el Administrador de tareas.
- Haga clic en Archivo en el menú Administrador de tareas, luego seleccione Ejecutar nueva tarea.
- Escriba "explorer.exe" (sin comillas) y marque la casilla 'Crear esta tarea con privilegios de administrador'.
- Haga clic en Aceptar.
Pruebe la solución invocando varias actividades. ¿Se solucionó el problema? Si no, debe probar el siguiente método.
Escanear con el Comprobador de archivos del sistema (SFC)
Si los métodos anteriores no funcionaron, es posible que falten archivos o estén alterados en la memoria del sistema. El Comprobador de archivos del sistema es un programa de Windows para escanear y reparar archivos alterados o faltantes en el sistema, como la Protección de recursos de Windows.
Para implementar esta solución, siga los pasos a continuación:
- Escriba "símbolo del sistema" (sin comillas) en la barra de búsqueda en su pantalla de inicio.
- Haga clic con el botón derecho en Símbolo del sistema en los resultados, luego seleccione Ejecutar como administrador.
- Escriba "sfc/scannow" (sin comillas) en la ventana del símbolo del sistema y presione Entrar.
- Espere a que se complete el escaneo y luego reinicie su PC.
También puede probar el escaneo de Administración y mantenimiento de imágenes de implementación (DISM) antes de ejecutar un escaneo SFC.
- Escriba "símbolo del sistema" (sin comillas) en la barra de búsqueda.
- Haga clic con el botón derecho en Símbolo del sistema y luego seleccione Ejecutar como administrador.
- Escriba el siguiente comando y presione Enter para ejecutar:
DISM/En línea/Limpieza-imagen/RestoreHealth
¿Fue útil este método para tratar el problema? Si no, pruebe el sexto método:
Elimine el programa Onekey de Lenovo.
Los usuarios de Windows 10 que usan aplicaciones preinstaladas de Lenovo, como OneKey y CAPSOD, pueden experimentar el error "Elemento no encontrado".
La desinstalación de estas aplicaciones debería resolver el problema. Para eliminar, siga estos pasos:
- En su teclado, presione la tecla de Windows + R para iniciar el cuadro de diálogo Ejecutar.
- Escriba "appwiz.cpl" (sin comillas) en el cuadro de diálogo Ejecutar y presione Entrar.
- Localice cada aplicación de la lista de programas.
- Haga clic con el botón derecho y seleccione Desinstalar en el menú desplegable.
Aplique el siguiente método si aún ve el error en su computadora con Windows. Esto solo debería ser un último recurso después de que todos los demás métodos hayan fallado.
Restablecer el sistema operativo
Restablecer su computadora elimina todos los programas o aplicaciones instalados en el sistema, pero conserva los archivos cruciales. El error "Elemento no encontrado" puede ocurrir si los programas maliciosos dañan su sistema operativo.
Siga los pasos cuidadosamente para hacer esto:
- Vaya a Configuración y seleccione Actualizaciones y seguridad.
- En Actualización y seguridad, haga clic en Recuperación.
- Haga doble clic en Comenzar en el lado izquierdo y luego siga las instrucciones para restablecer su PC.
Nota: Es útil hacer una copia de seguridad externa de los archivos personales antes de iniciar este proceso.
Conclusión
Esperamos que haya podido resolver el error "Elemento no encontrado" con esta guía. Si el problema persiste, comuníquese con nosotros con más detalles y nuestros expertos lo atenderán. Deja un comentario si esta guía fue útil. También puede visitar nuestro blog para obtener más consejos sobre cómo resolver los problemas cotidianos de Windows 10.
