Arreglar Dropbox No hay suficiente espacio para acceder a la carpeta
Publicado: 2023-03-11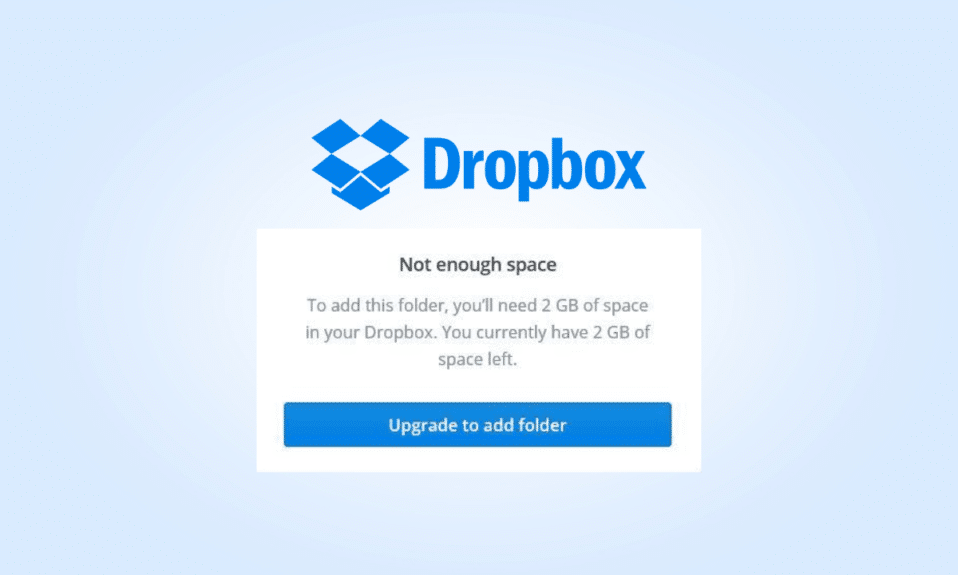
Dropbox, al igual que otras aplicaciones de almacenamiento, se puede utilizar para realizar copias de seguridad y sincronizar sus archivos en todos sus dispositivos. Además de almacenar archivos, también puede colaborar en proyectos, proteger sus fotos y documentos personales y usar accesos directos web. La mejor parte de Dropbox es su función para compartir con la que puede compartir carpetas e invitar a compañeros de trabajo y otros usuarios también. Últimamente, algunos usuarios se han enfrentado a problemas con Dropbox por falta de espacio para acceder a la carpeta. Si usted es uno de ellos y desea saber cómo solucionar este problema, ha llegado a la página correcta. Obtenga más información acerca de por qué Dropbox dice que no tengo suficiente espacio y diferentes métodos para solucionarlo leyendo la guía hasta el final.
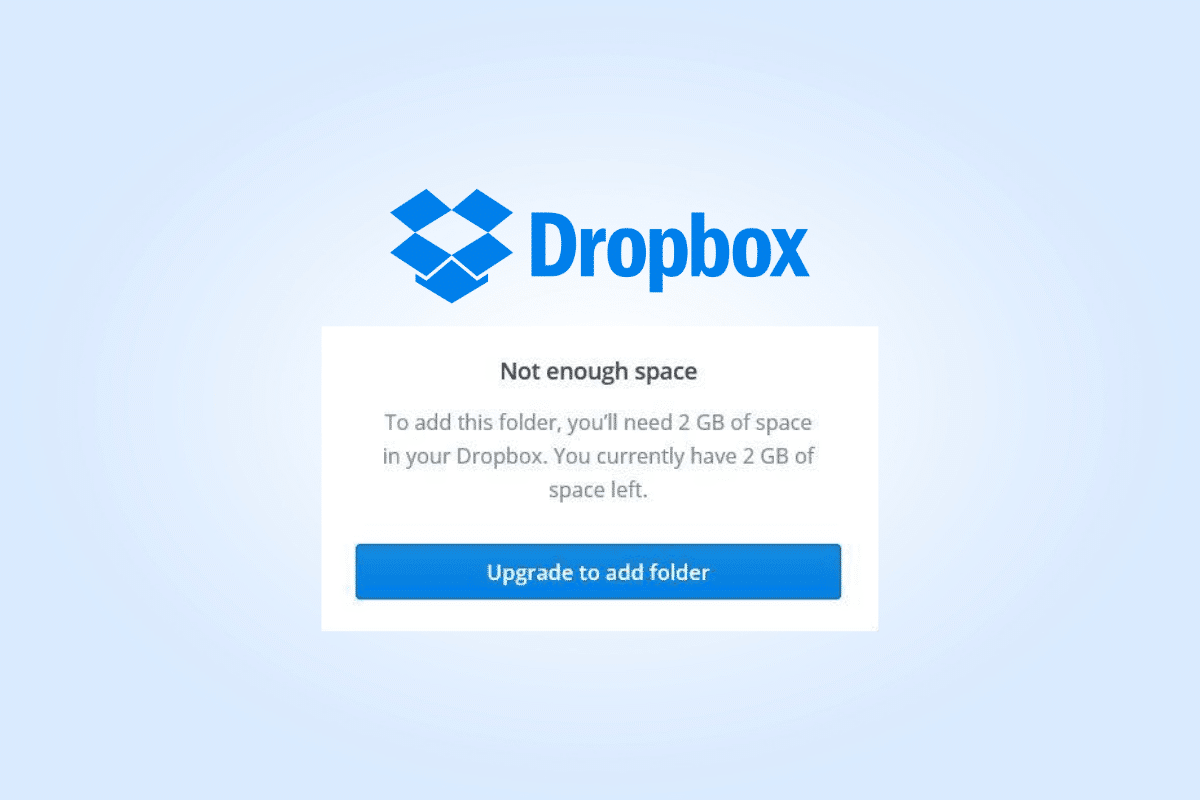
Cómo arreglar Dropbox cuando no hay suficiente espacio para acceder a la carpeta
Aquí, conocerá en detalle cómo solucionar que Dropbox no tenga suficiente espacio para acceder a la carpeta compartida.
¿Por qué no hay suficiente espacio en Dropbox para acceder a la carpeta?
Espacio insuficiente es un mensaje de error en Dropbox que indica que los usuarios pueden encontrar espacio insuficiente en su cuenta de Dropbox . La cuota de almacenamiento de Dropbox se obtiene sumando la cantidad total de datos en la cuenta de Dropbox, incluidos todos los archivos recopilados a partir de solicitudes de archivos y todas las carpetas compartidas. Si recibe una carpeta que es más grande que el espacio restante en su cuenta de Dropbox, no podrá acceder a la carpeta compartida.
Formas de arreglar Dropbox cuando no hay suficiente espacio para acceder a la carpeta compartida
Como ya sabe por qué Dropbox dice que no tengo suficiente espacio, es hora de probar métodos de solución de problemas para liberar espacio de su dispositivo y de Dropbox. Puede liberar espacio de su teléfono móvil y computadoras portátiles siguiendo algunas instrucciones simples a continuación:
Método 1: eliminar archivos innecesarios
Si usa Dropbox durante mucho tiempo, es posible que haya almacenado algunos archivos innecesarios. También puede haber varias carpetas compartidas sin usar, en caso de que use Dropbox para colaborar en proyectos. En este escenario, debe eliminar los elementos no utilizados para ahorrar espacio de almacenamiento en su dispositivo. Esto se puede hacer siguiendo algunos sencillos pasos a continuación:
1. Desde tu navegador, visita la página oficial de Dropbox.
2. Ahora, en la página de inicio, haga clic en Todos los archivos en el panel izquierdo.
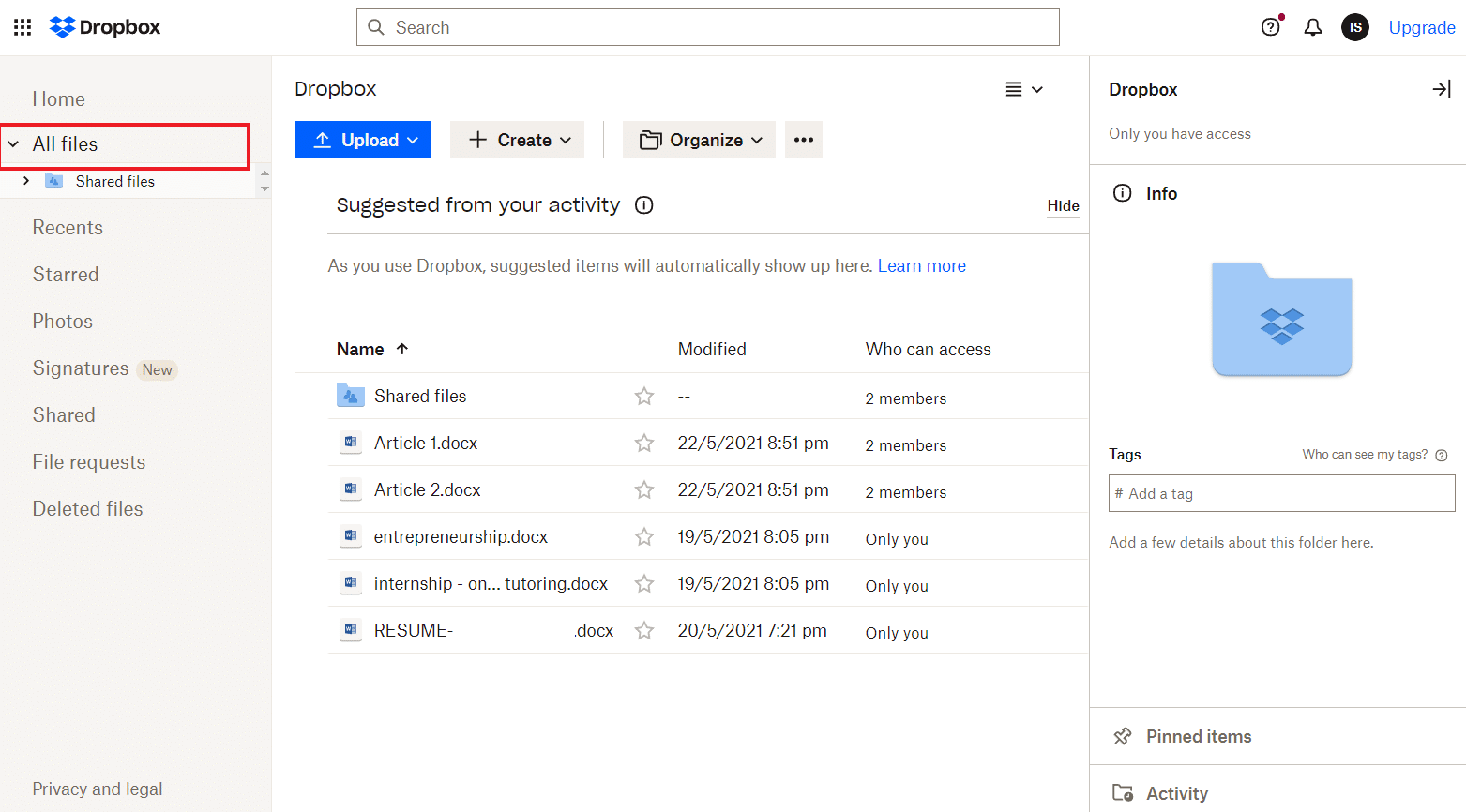
3. A continuación, seleccione cada elemento y haga clic derecho sobre él.
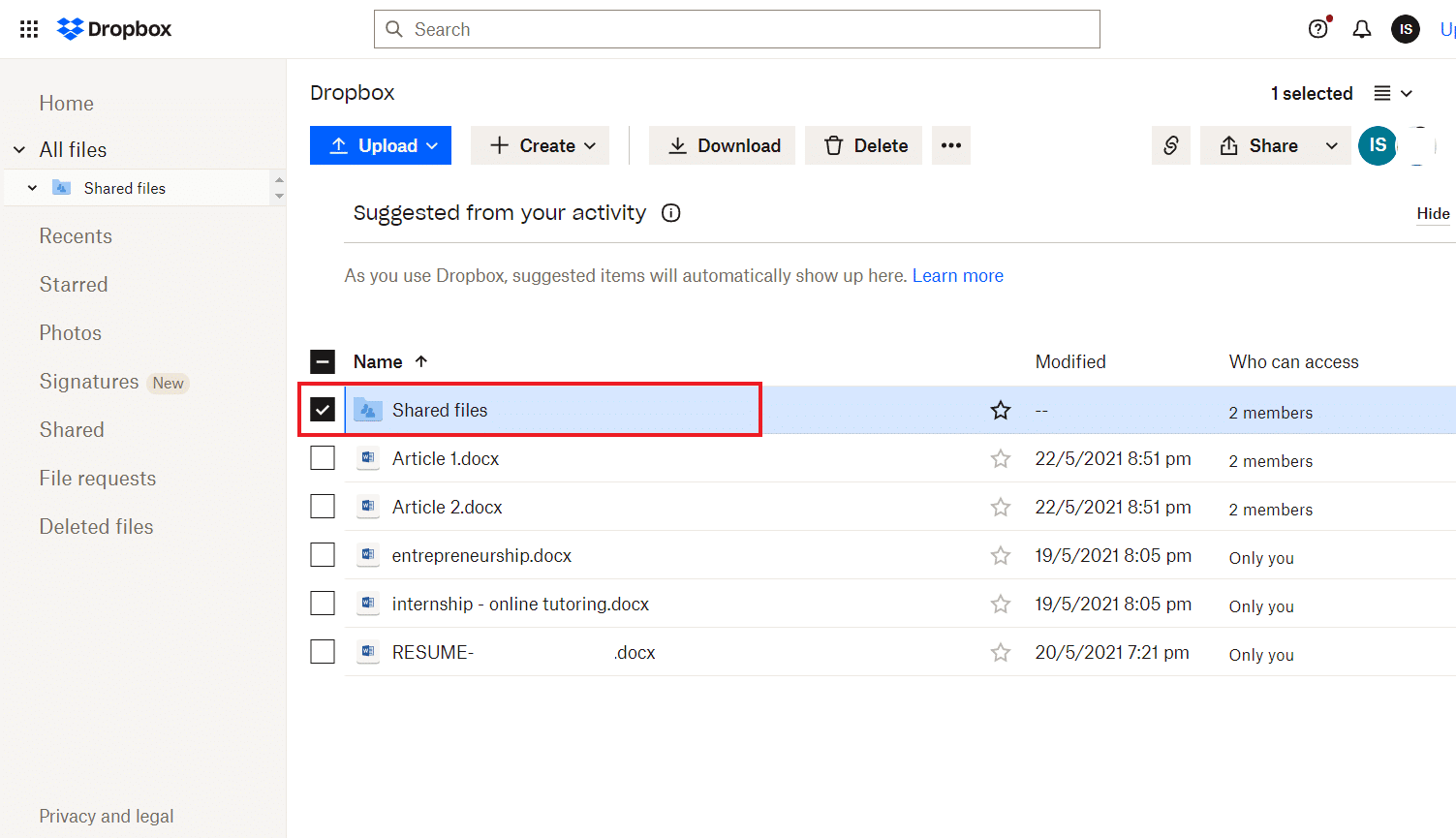
4. Ahora, haga clic en Eliminar en el menú.
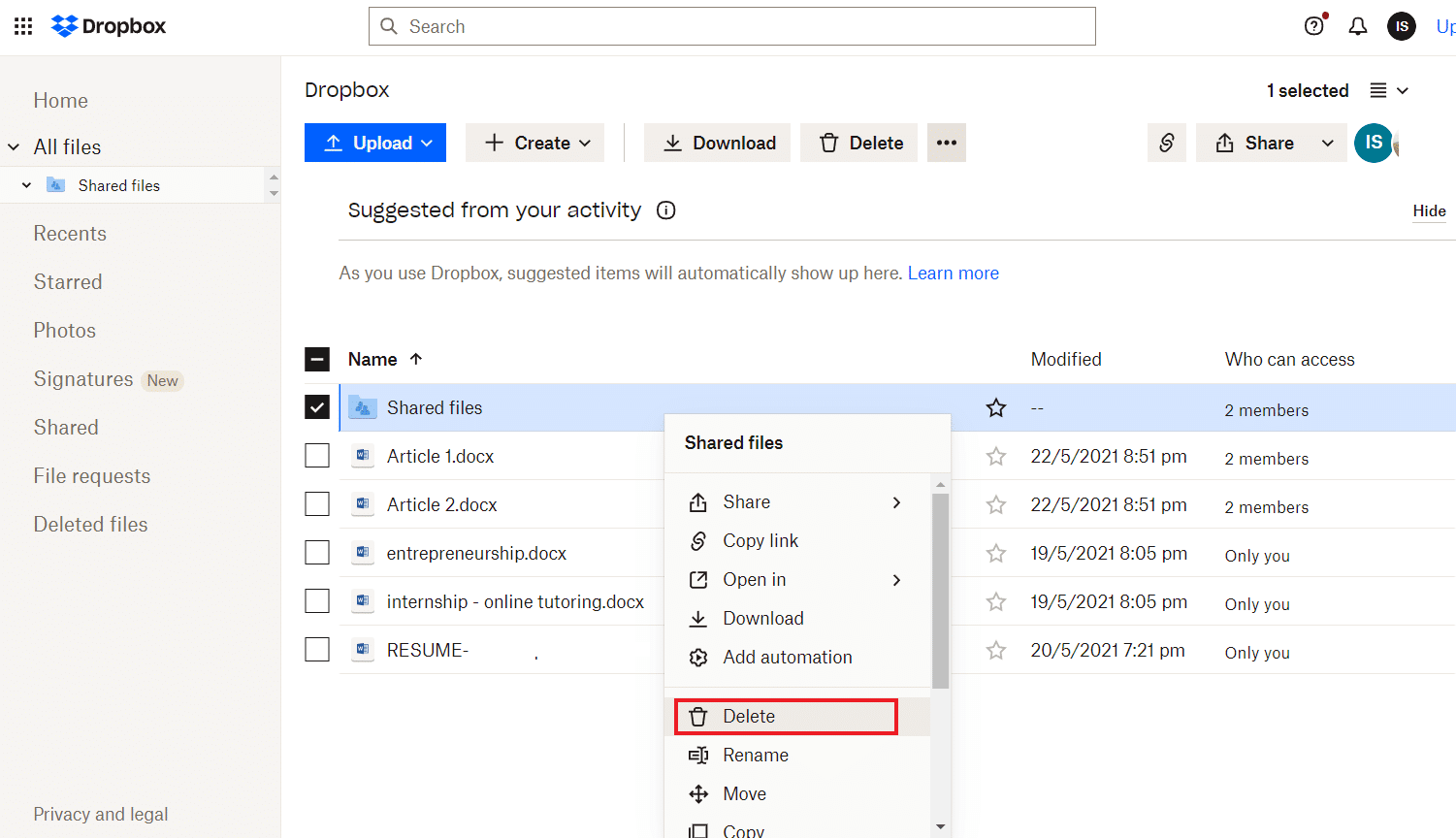
Método 2: desactivar los archivos de Dropbox sin conexión
Dropbox dice que no hay suficiente espacio, pero hay un problema que también puede surgir debido a la disponibilidad sin conexión de los archivos en su dispositivo Android o iPhone. En este caso, debes desactivar la opción de archivos de Dropbox fuera de línea desde tu dispositivo con la ayuda de los siguientes pasos:
1. Inicie Dropbox en su dispositivo respectivo.
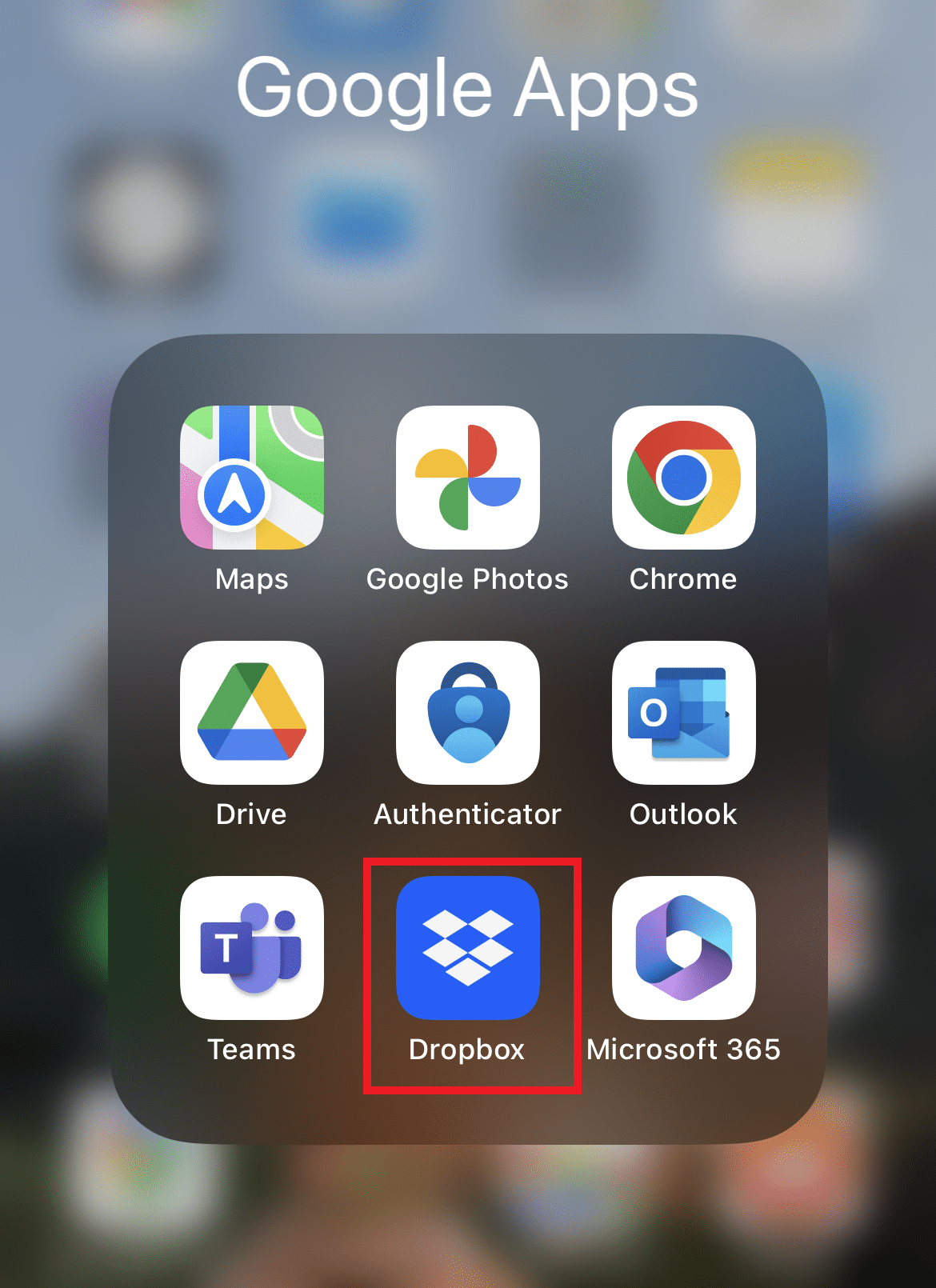
2. Ahora, toque la opción Archivos en la parte inferior.
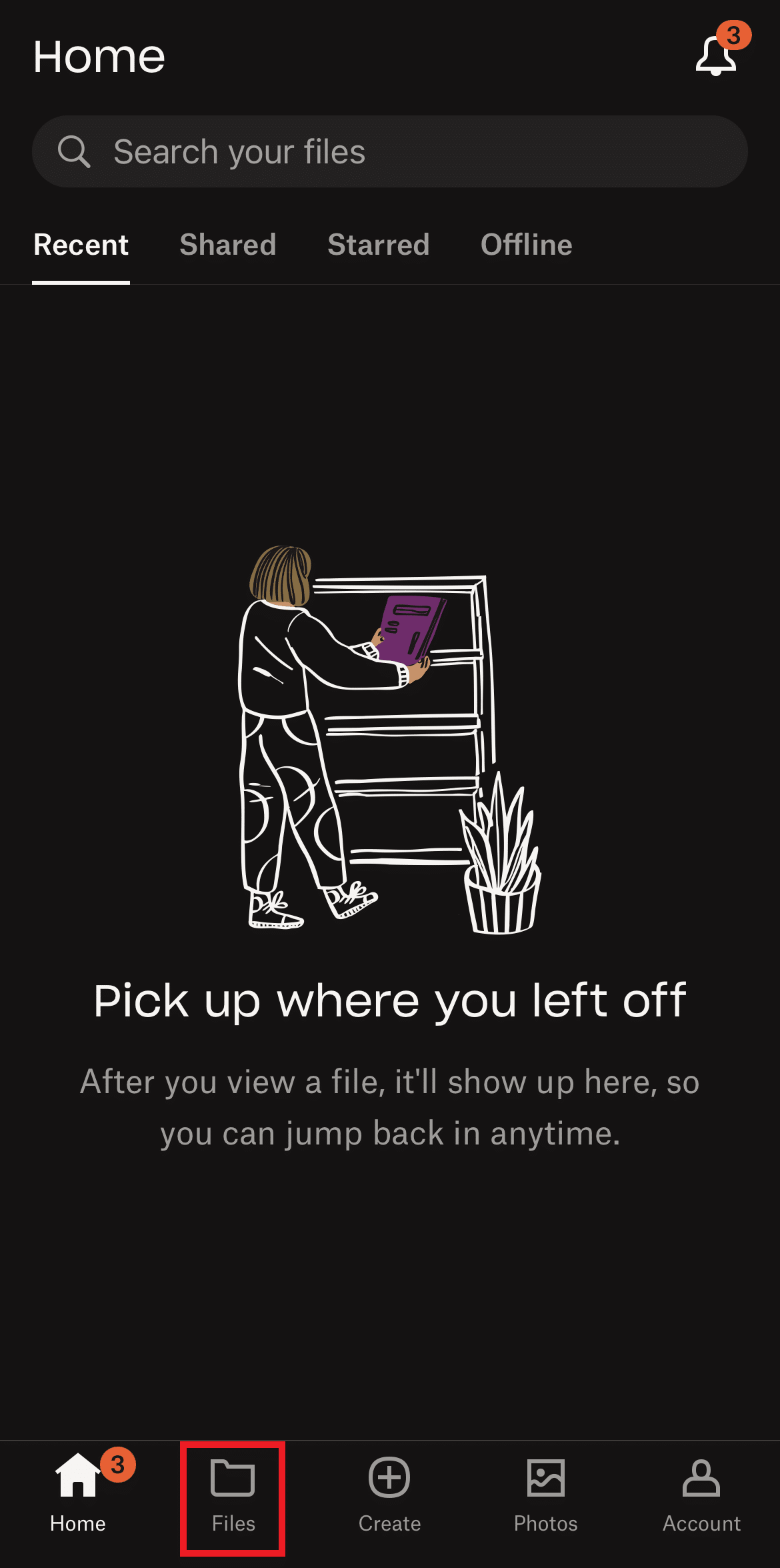
3. Toque el ícono de tres puntos frente a sus archivos o carpetas.
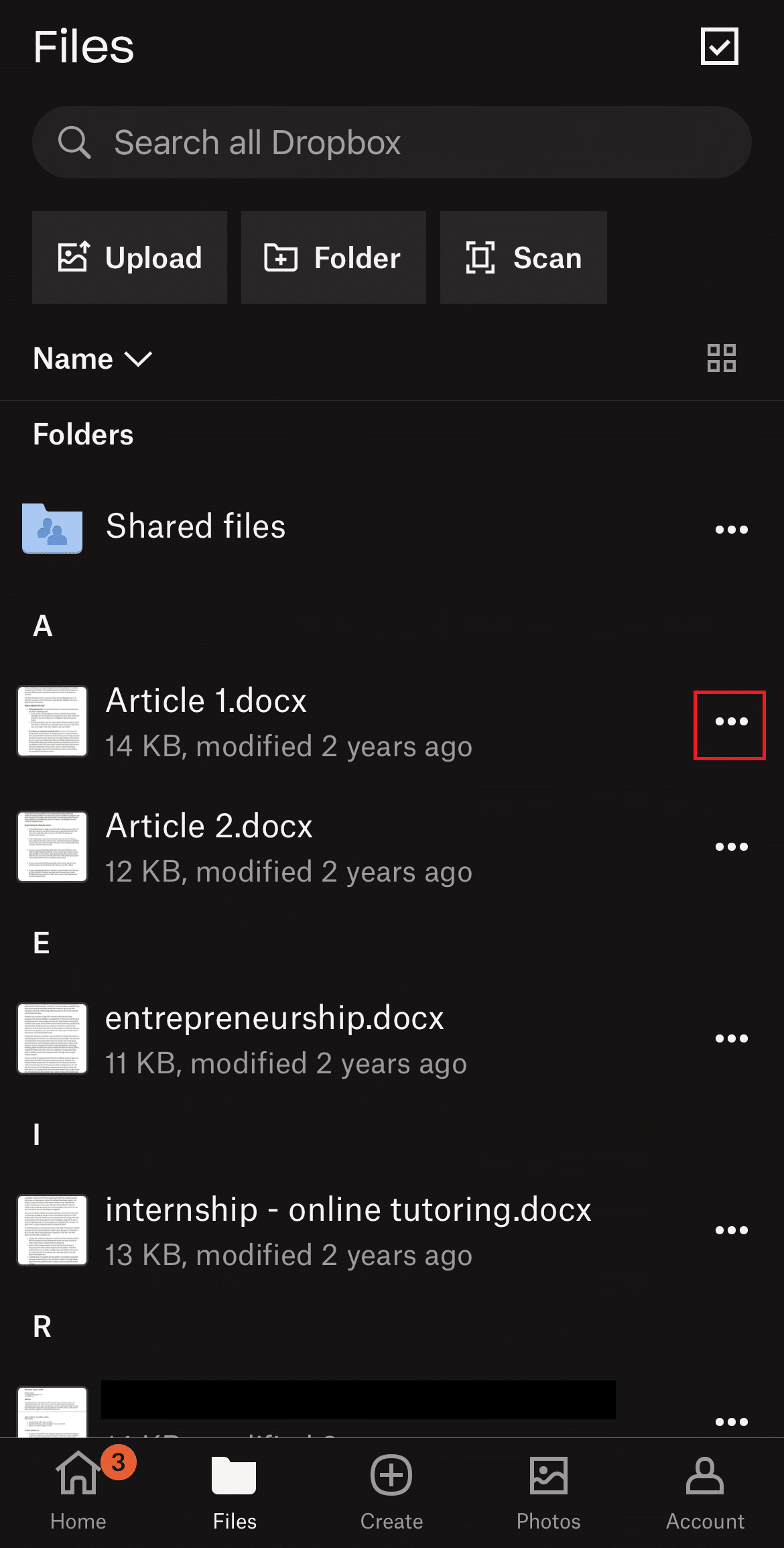
4. Ahora, desactive el botón para Hacer disponible sin conexión .
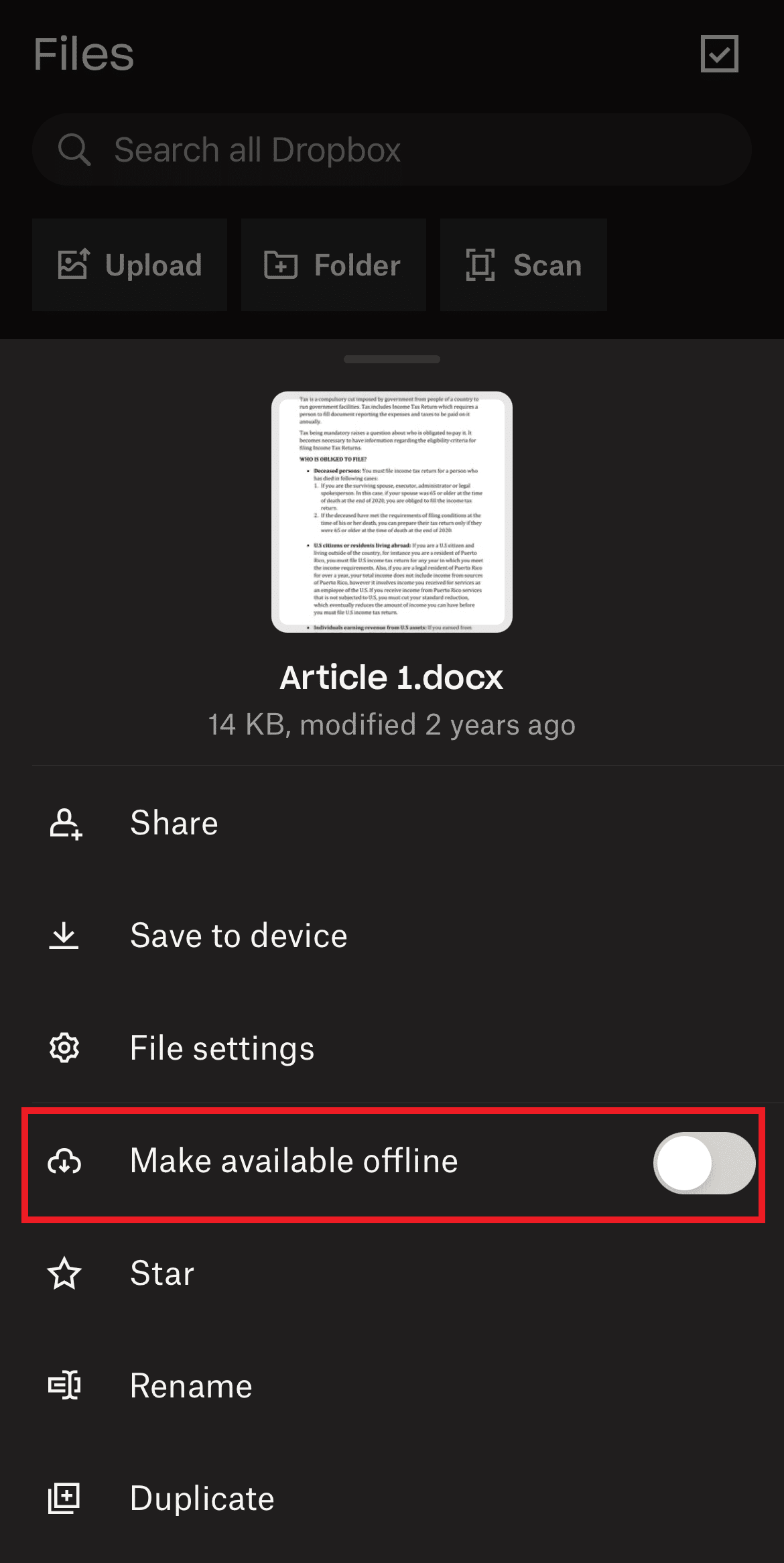
Lea también: Corrija el mensaje de error 400 de Dropbox en Windows 10
Método 3: vaciar la papelera de Dropbox
Por lo general, los archivos eliminados en su cuenta de Dropbox no desaparecen de inmediato. Estos archivos eliminados se guardan en la papelera durante unos 30 días . Esta característica es extremadamente útil para recuperar algunos archivos importantes. Sin embargo, también puede provocar que Dropbox no tenga suficiente espacio para acceder a un error de carpeta. Si los archivos eliminados no le sirven de nada, siga adelante con el vaciado de la papelera de Dropbox.
1. En la página de inicio de Dropbox, haga clic en la opción Archivos eliminados en el panel izquierdo.
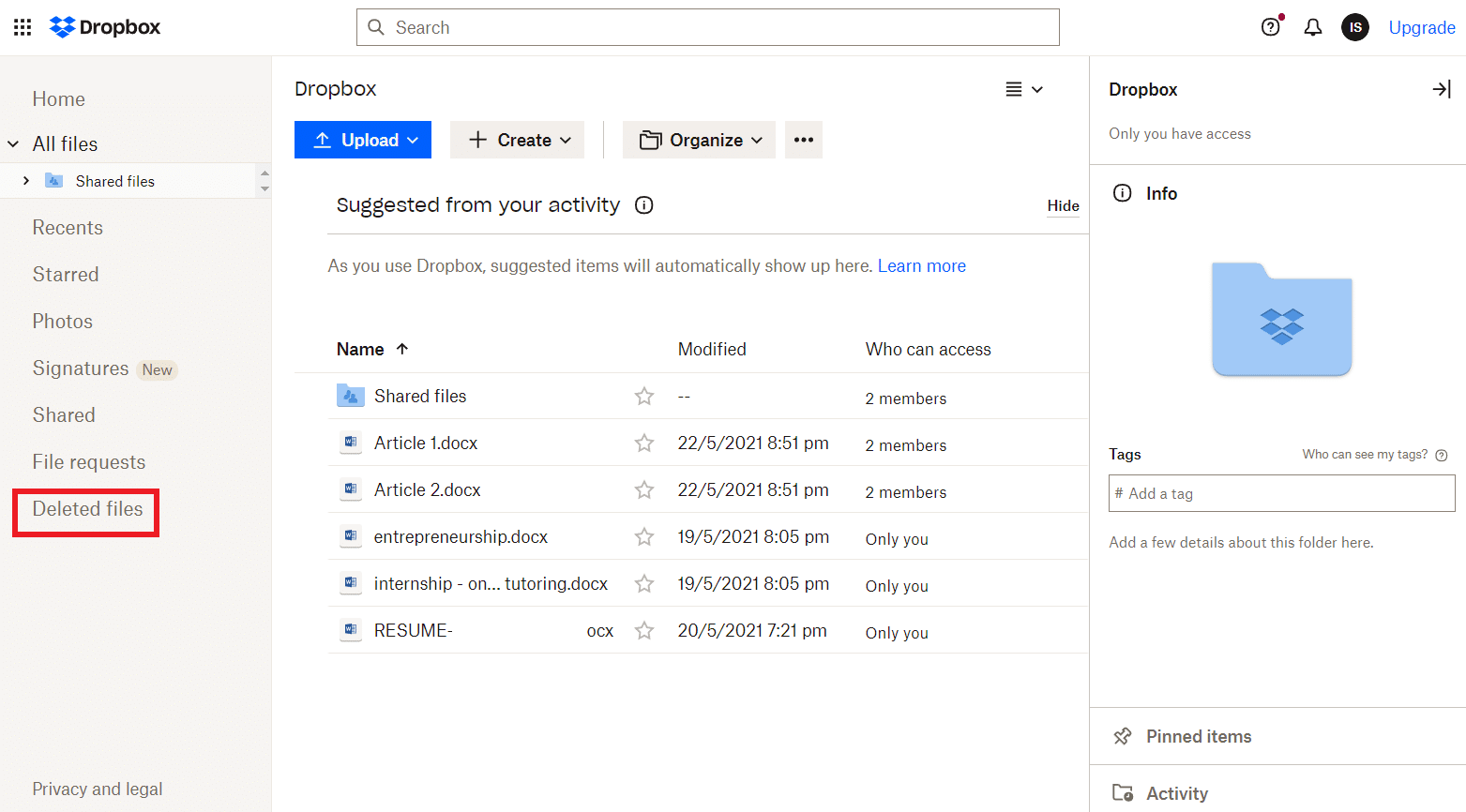
2. Ahora, seleccione el archivo eliminado y haga clic en la opción Eliminar permanentemente a la derecha.
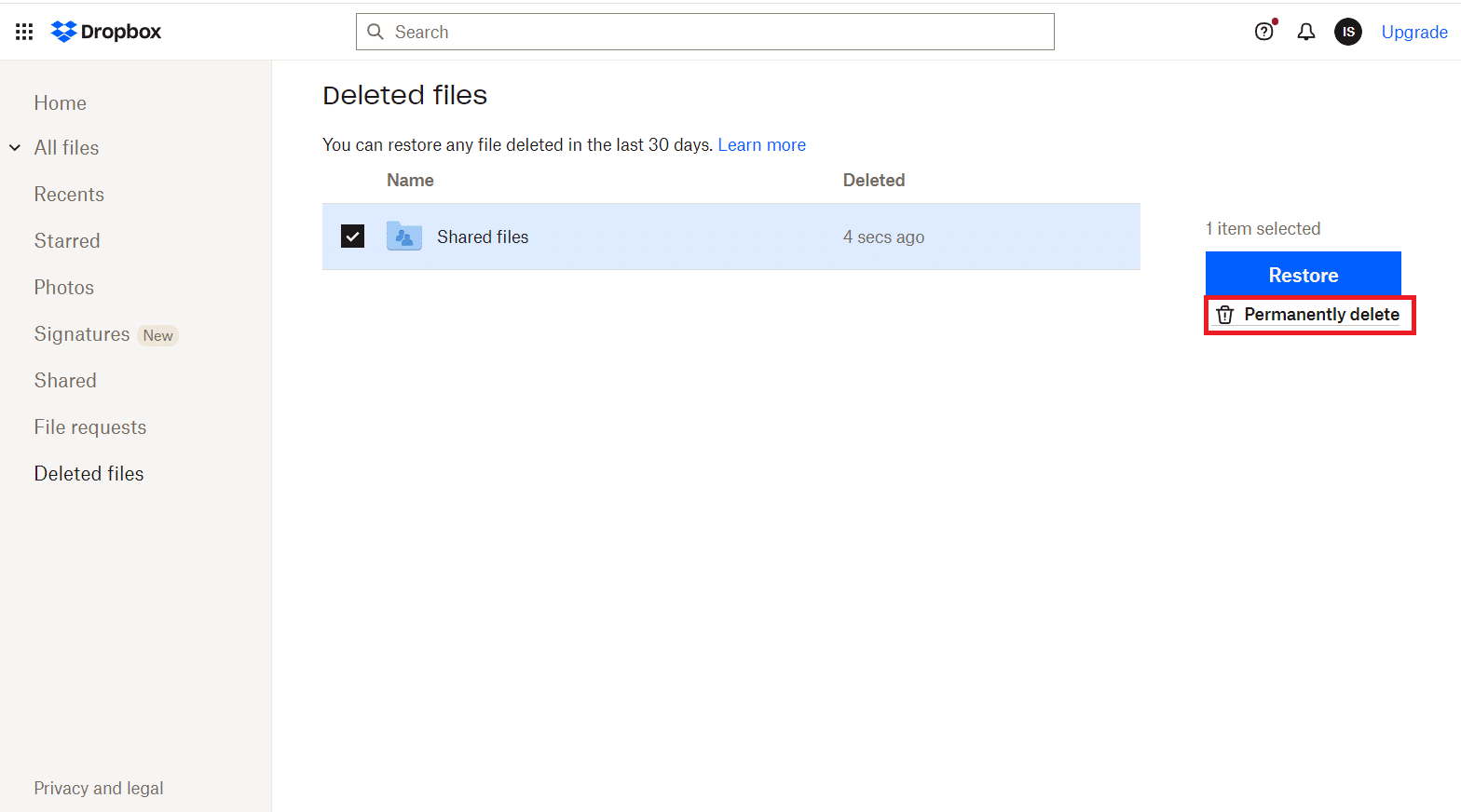
Método 4: Borrar caché de Dropbox
Un caché de Dropbox excesivo tampoco es una buena señal y, a veces, también puede resultar en espacio insuficiente. Borrar el caché de Dropbox hará un espacio para su dispositivo y también para más archivos. Aunque Dropbox borra automáticamente su caché después de tres días, después de algún tiempo esta cantidad de espacio libre no aumenta incluso después de eliminar archivos e información. Por lo tanto, limpiar el caché borrando los archivos es una opción por la que debes optar. También puede consultar nuestro documento exclusivo sobre este tema, Cómo eliminar la caché de Dropbox.
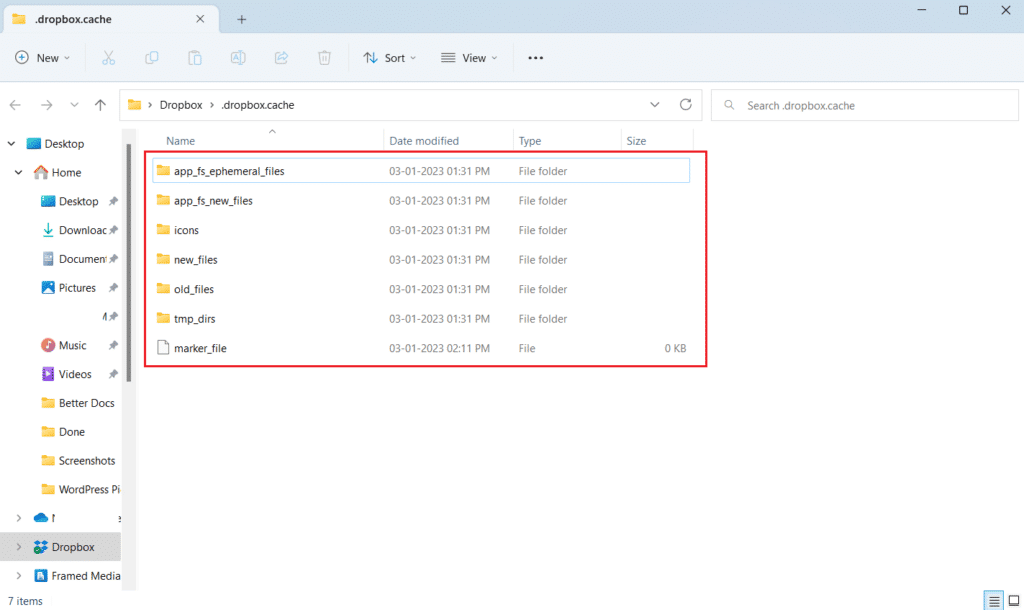
Lea también: Solucione el error de Dropbox al descargar su archivo en Windows 10
Método 5: Empezar con Dropbox
Dropbox dice que no hay suficiente espacio, pero también se puede resolver completando la lista de verificación de introducción de Dropbox. Esta lista de verificación le dará una bonificación de 250 MB que, en última instancia, le dará más espacio en la plataforma. Puede completar esta lista de verificación instalando Dropbox en diferentes dispositivos como su computadora, dispositivo móvil y computadora portátil. Si lo hace, obtendrá más bonos y espacio adicional en su cuenta.

1. Después de iniciar sesión en su cuenta de Dropbox, vaya a la página Comenzar.
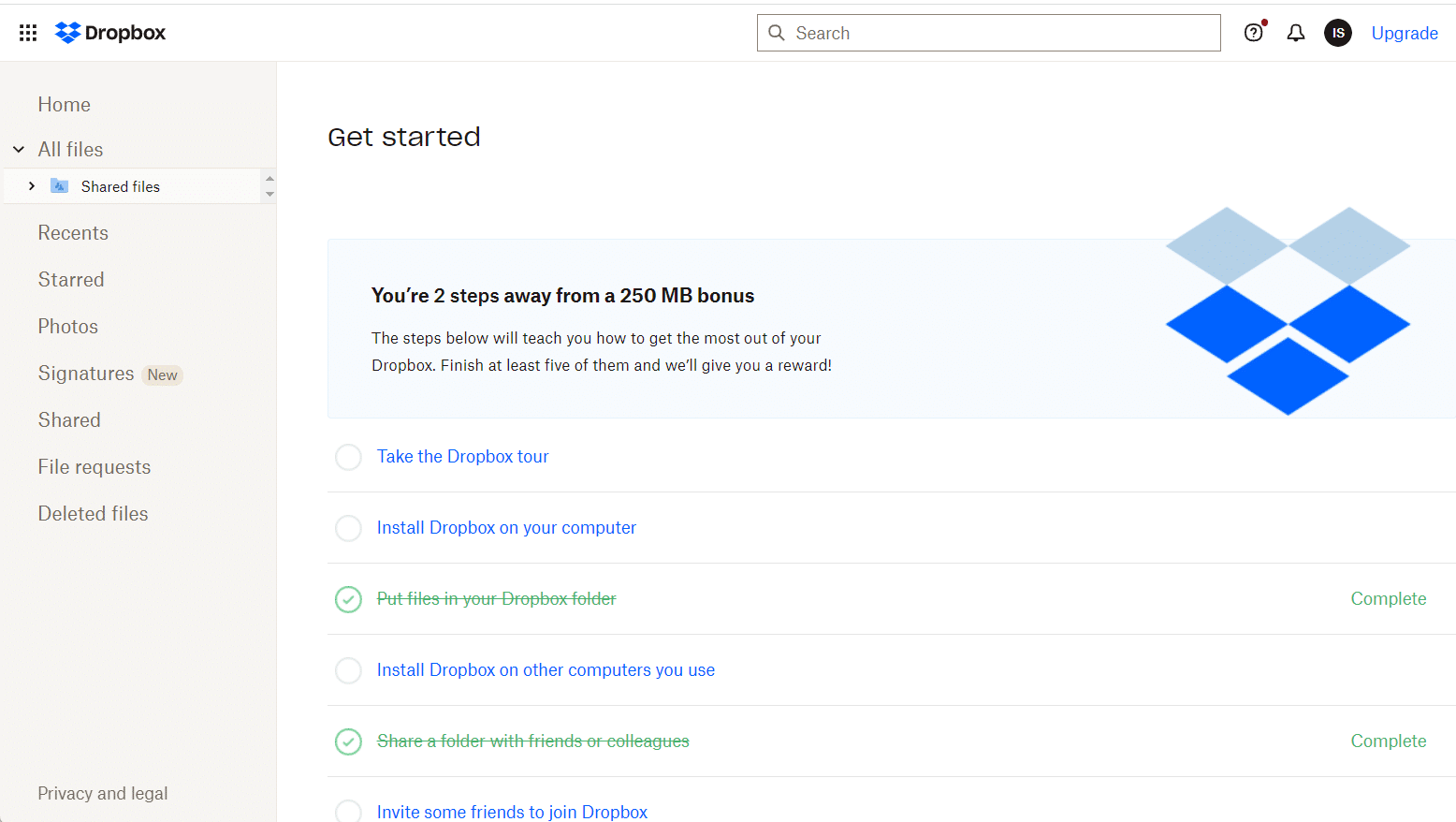
2. Ahora, complete al menos 5 de las tareas enumeradas para obtener una bonificación de 250 MB.
Método 6: invitar amigos
También puede arreglar que Dropbox no tenga suficiente espacio para acceder a la carpeta compartida invitando a sus amigos a unirse a la aplicación. Al compartir su enlace único con sus amigos o familiares, obtendrá 500 MB adicionales por cada uno que se registre e instale Dropbox en su dispositivo. Al invitar a 32 personas, puede obtener un total de 16 GB de espacio, y eso también sin pagar ninguna tarifa. Este espacio adicional no caduca en su cuenta. Para invitar a tus amigos en Dropbox, sigue los pasos a continuación:
1. Inicie sesión en su cuenta de Dropbox en la web.
2. Ahora, haga clic en el icono de su nombre de perfil en la página de inicio y abra Configuración .
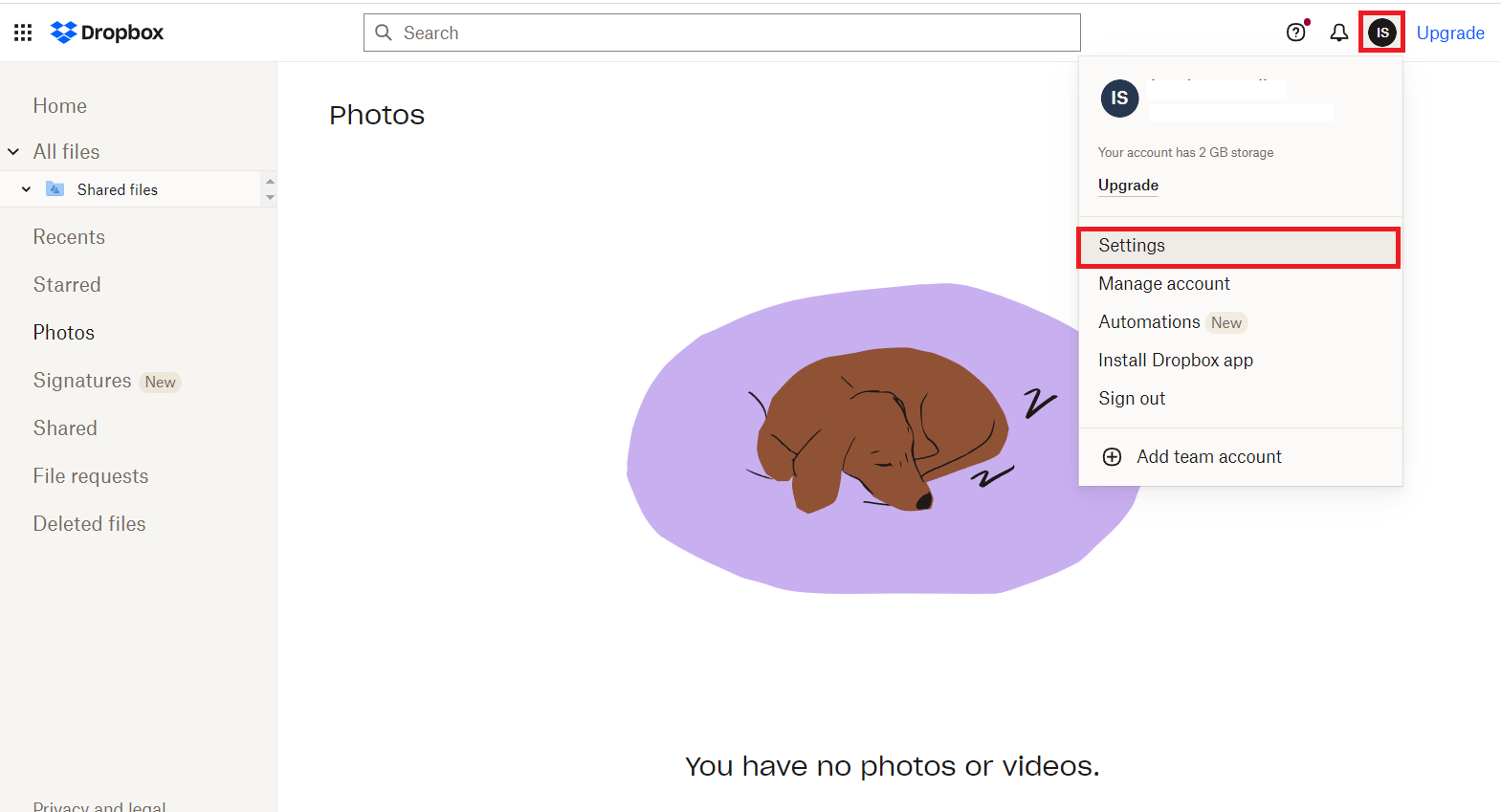
3. A continuación, haga clic en la pestaña Recomendar a un amigo en la parte superior.
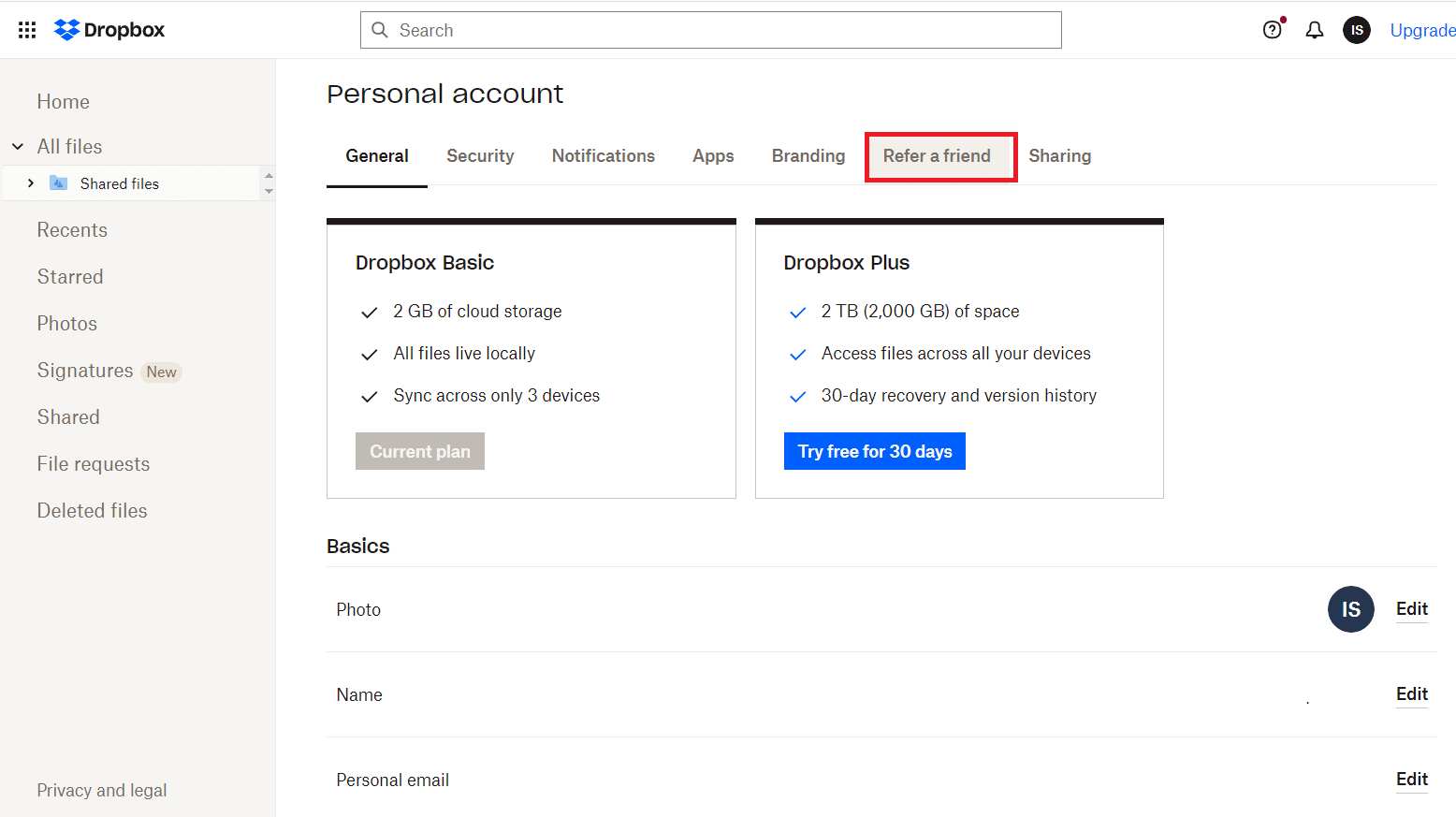
4. Ahora, copie el enlace, ingrese la ID de correo electrónico de su amigo y haga clic en Enviar .
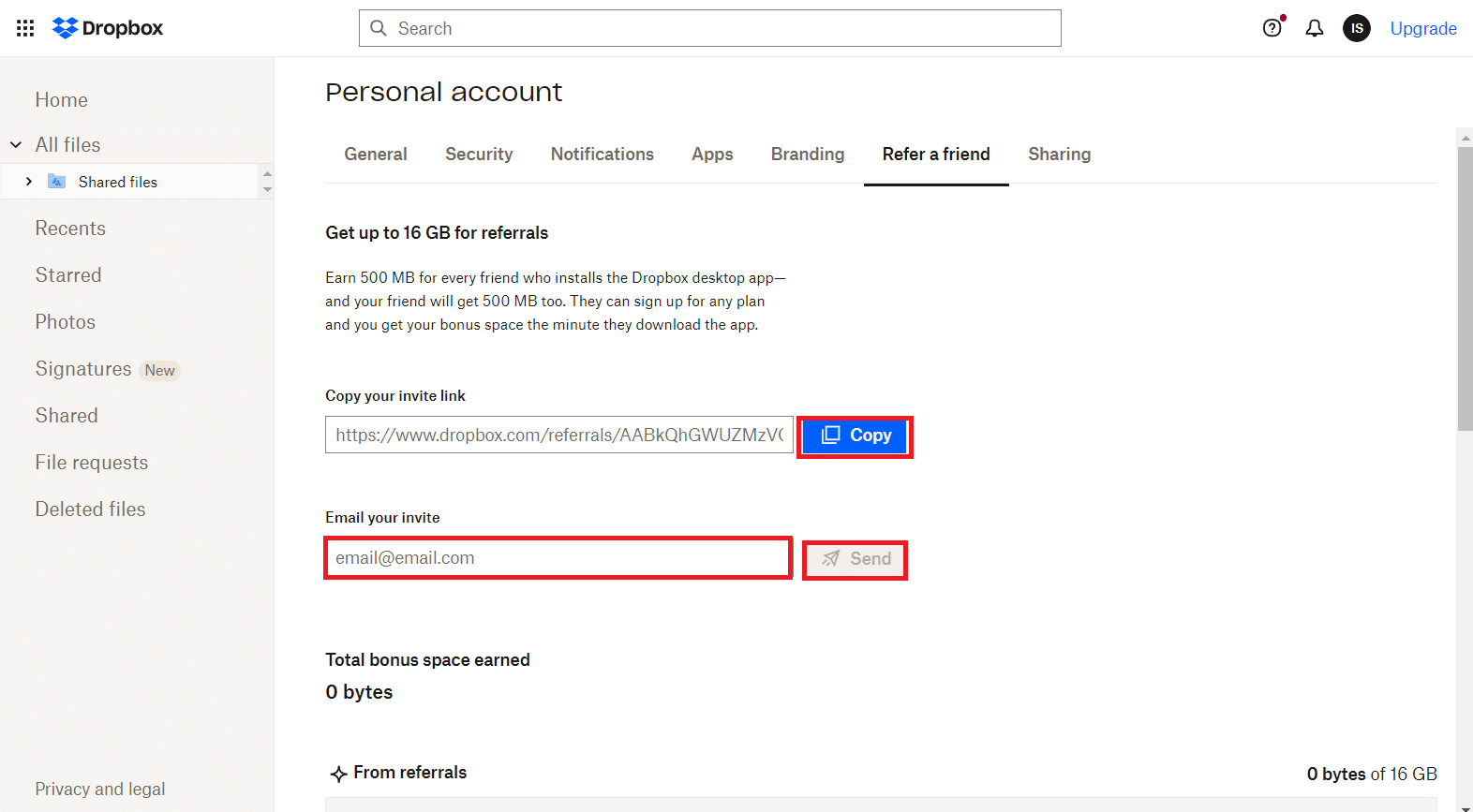
Puedes repetir esto con tus otros amigos y conseguir algo de espacio extra en la plataforma.
Lea también: Los 20 mejores sitios gratuitos para compartir y almacenar archivos en línea
Método 7: Actualizar a Dropbox Plus
Simplemente también puede actualizar a la versión Dropbox Plus si ha estado usando la versión gratuita hasta ahora. La versión gratuita solo ofrece 2 GB de espacio libre. Mientras que el plan Plus de Dropbox admite 2 TB (2000 GB) de espacio, que es suficiente para satisfacer las necesidades de los usuarios. Si bien esta versión paga le permite usarla durante los primeros 30 días, eventualmente debe pagar $ 9.99 por mes que se factura anualmente. Para actualizar a Dropbox Plus, sigue los pasos a continuación:
1. En la página de inicio de Dropbox, haga clic en la opción Actualizar en la esquina superior derecha.
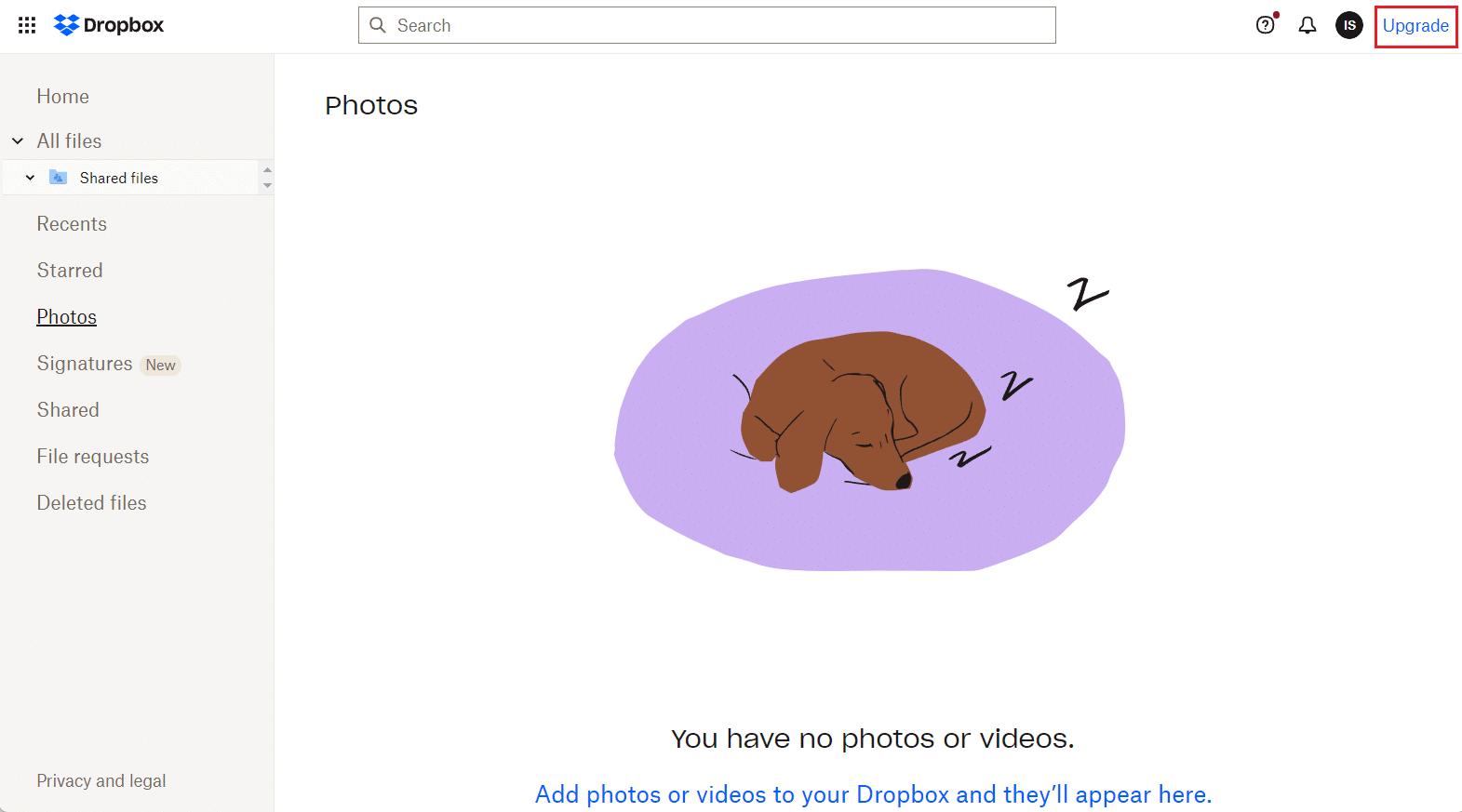
2. Ahora, haga clic en Comprar ahora en el plan Plus.
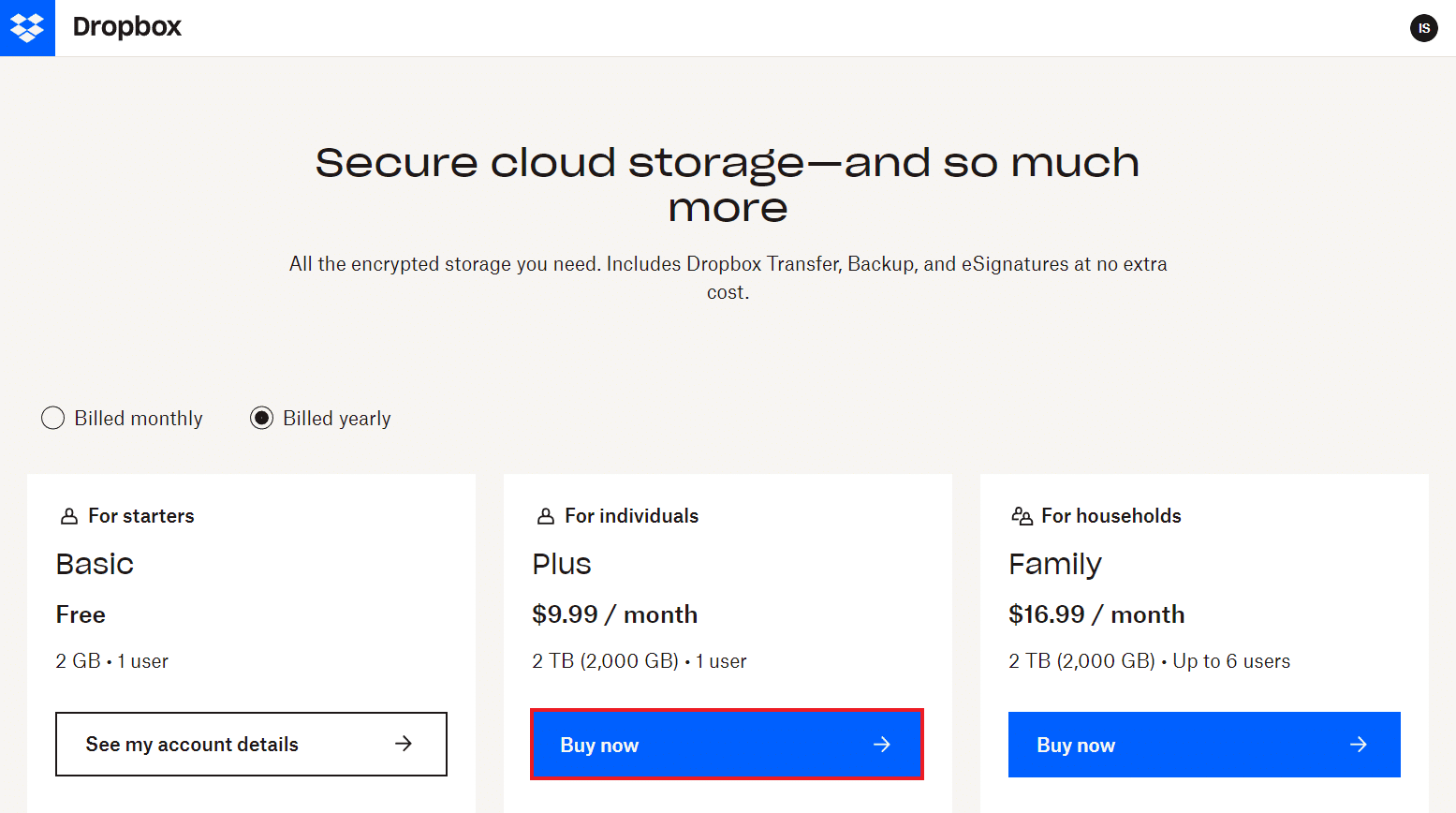
Además, complete los detalles de pago y pague el plan Plus anualmente para disfrutar de los beneficios del espacio adicional.
Método 8: Informe a Dropbox sobre el servicio en la nube
Esta es también una forma comúnmente elegida para obtener más espacio en Dropbox y resolver el error de Dropbox por falta de espacio para acceder a la carpeta. Se trata de decirle a Dropbox por qué te encanta el servicio. Este método te dará 125 MB adicionales de espacio en tu cuenta de Dropbox.
1. Primero, vaya a la página Obtener más espacio en su escritorio .
2. Ahora, desplázate hacia abajo y haz clic en Cuéntanos por qué te encanta Dropbox .
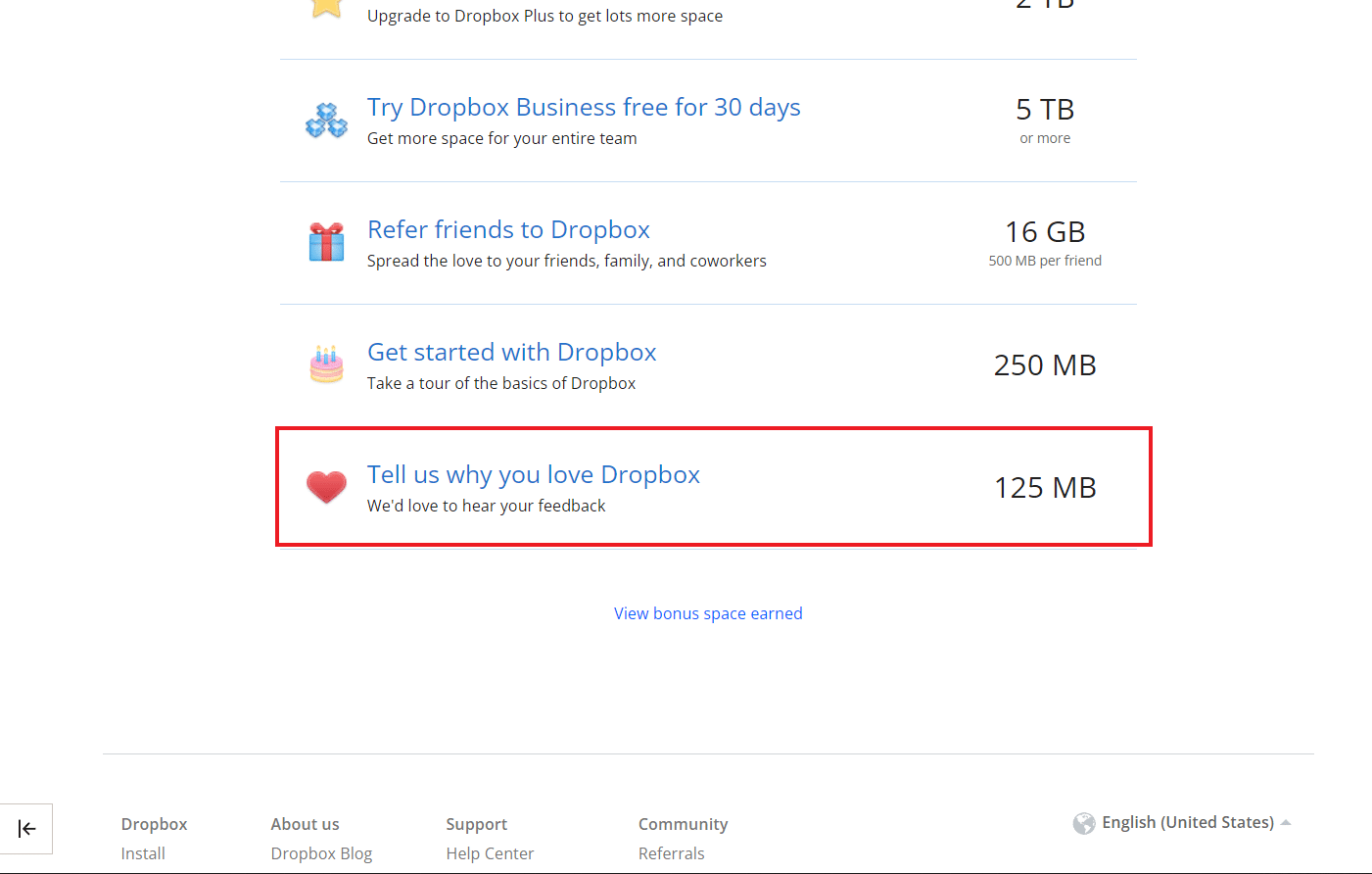
3. Complete el motivo en el cuadro y haga clic en Enviar a Dropbox .
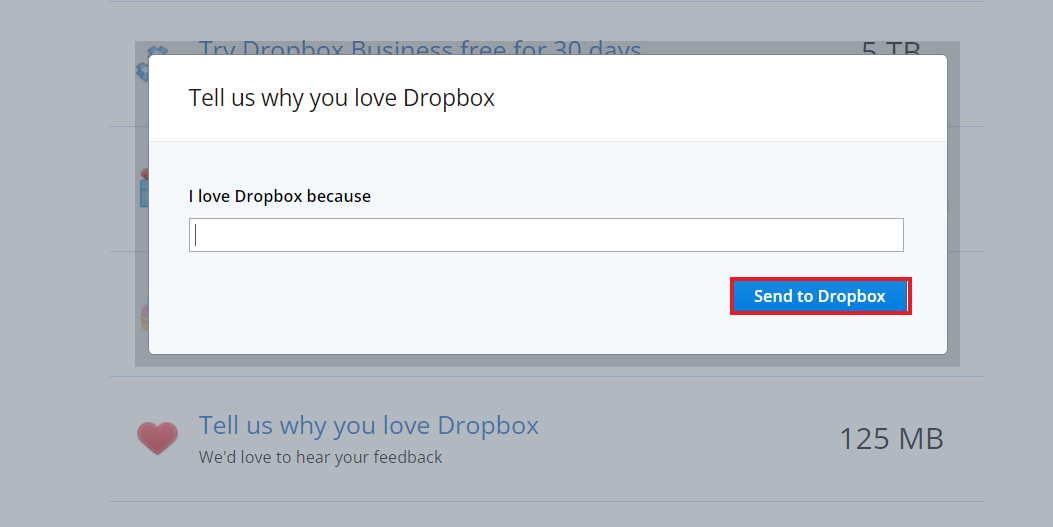
Lea también: ¿ Cómo me elimino de un grupo de Dropbox?
Método 9: Contribuir al foro de la comunidad de Dropbox
Finalmente, también puede optar por contribuir al foro de la comunidad de Dropbox. Esto se puede hacer ayudando a otros miembros de la comunidad y obteniendo Me gusta o resaltando sus respuestas. Si vale la pena destacar su respuesta, lo más probable es que pueda ser recompensado con una insignia de Mighty Answer. Si logras esta insignia, obtendrás 1 GB de espacio adicional en tu cuenta de Dropbox.
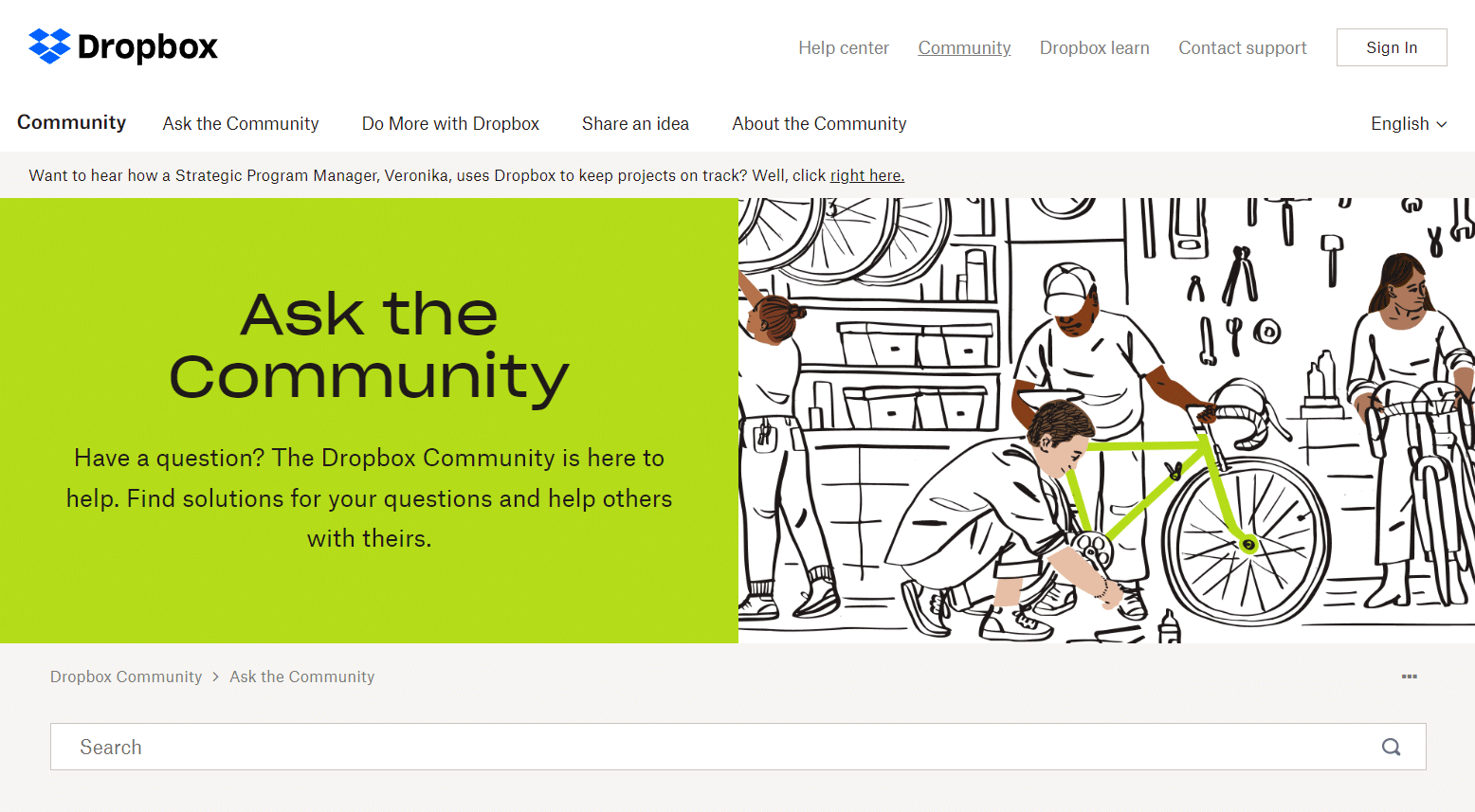
Preguntas frecuentes (FAQ)
Q1. ¿Cuáles son los beneficios de Dropbox?
Respuesta Dropbox es una herramienta que te permite compartir archivos importantes con otras personas en segundos. También puede compartir archivos con múltiples usuarios y almacenar su información en la plataforma.
Q2. ¿Cuáles son los inconvenientes de Dropbox?
Respuesta Algunos inconvenientes de Dropbox incluyen poco espacio libre disponible (2 GB), planes pagos caros y quejas de seguridad.
Q3. ¿Cómo funciona Dropbox?
Respuesta Dropbox es un servicio de almacenamiento en la nube que permite a los usuarios almacenar cualquier archivo en un servidor remoto. Permite a los usuarios acceder a sus archivos desde cualquier dispositivo.
Q4. ¿Por qué no puedo acceder a una carpeta compartida de Dropbox?
Respuesta La imposibilidad de acceder a una carpeta de Dropbox compartida surge debido a que las personas con las que la comparte no tienen suficiente espacio para aceptar la invitación.
P5. ¿Por qué no puedo acceder a los archivos en Dropbox?
Respuesta Si no puede acceder a los archivos en Dropbox, debe verificar si su navegador es incompatible con Dropbox.
Recomendado:
- Solucione el error de desarrollo 615 en Modern Warfare 2
- Arreglar ERR_HTTP2_PROTOCOL_ERROR en Google Chrome
- Cómo eliminar el caché de Dropbox
- Cómo resolver el error 413 de Dropbox com en Windows 10
Esto termina nuestra guía sobre Dropbox sin espacio suficiente para acceder a la carpeta . Esperamos que haya podido obtener espacio adicional en su cuenta de Dropbox con la ayuda de los métodos mencionados anteriormente. Si tiene otras sugerencias o consultas, no dude en dejarlas a continuación.
