Solucionar el mensaje de error 400 de Dropbox en Windows 10
Publicado: 2022-09-14
Dropbox es un servicio en la nube que aloja archivos y es operado por Dropbox Inc. Permite que los archivos personales se almacenen en la nube en línea, a los que se puede acceder a través de varios dispositivos donde está instalado Dropbox. Dropbox ofrece planes gratuitos con un límite establecido para el usuario y planes pagos para más funciones y menos límites. Aunque Dropbox es popular y ofrece a los usuarios planes gratuitos y las mejores funciones, no está exento de errores y fallas. Uno de ellos es el error 400 de Dropbox. Los usuarios informaron que recibieron el mensaje de error 400 de Dropbox, lo que puede confundirlos, ya que no explica exactamente el error ni lo que debemos hacer para solucionarlo. Si está confundido acerca de este problema y está buscando en Internet, está en el lugar correcto y en el artículo correcto. Aquí, discutimos cómo resolver el error 400 de Dropbox. Comencemos.

Contenido
- Cómo reparar el mensaje de error 400 de Dropbox en Windows 10
- Método 1: cambiar el nombre antes de cargar
- Método 2: Actualizar Windows
- Método 3: cerrar programas en conflicto
- Método 4: ejecutar análisis de malware
- Método 5: ejecutar la limpieza del disco
- Método 6: reinstalar las bibliotecas de Microsoft
- Método 7: reinstalar Dropbox
- Consejo profesional: Cómo eliminar dispositivos conectados en Dropbox
Cómo reparar el mensaje de error 400 de Dropbox en Windows 10
Antes de sumergirnos en los métodos para resolver el problema, veamos algunas de las causas por las que ocurre este problema.
- Problemas de tiempo de ejecución de Microsoft
- Infección por virus o malware
- Programas en conflicto
- Instalación corrupta
- Versión obsoleta de Windows
Método 1: cambiar el nombre antes de cargar
Antes de cargar, intente cambiar el nombre del archivo a otro nombre y vuelva a cargar para ver si evita recibir el mensaje de error 400 de Dropbox. Siga los pasos a continuación:
1. Haga doble clic en Dropbox en el escritorio .
2. Luego, cambie el nombre del archivo que desea cargar. Aquí, hemos cambiado el nombre del archivo de herramientas de plataforma a herramientas de plataforma123.
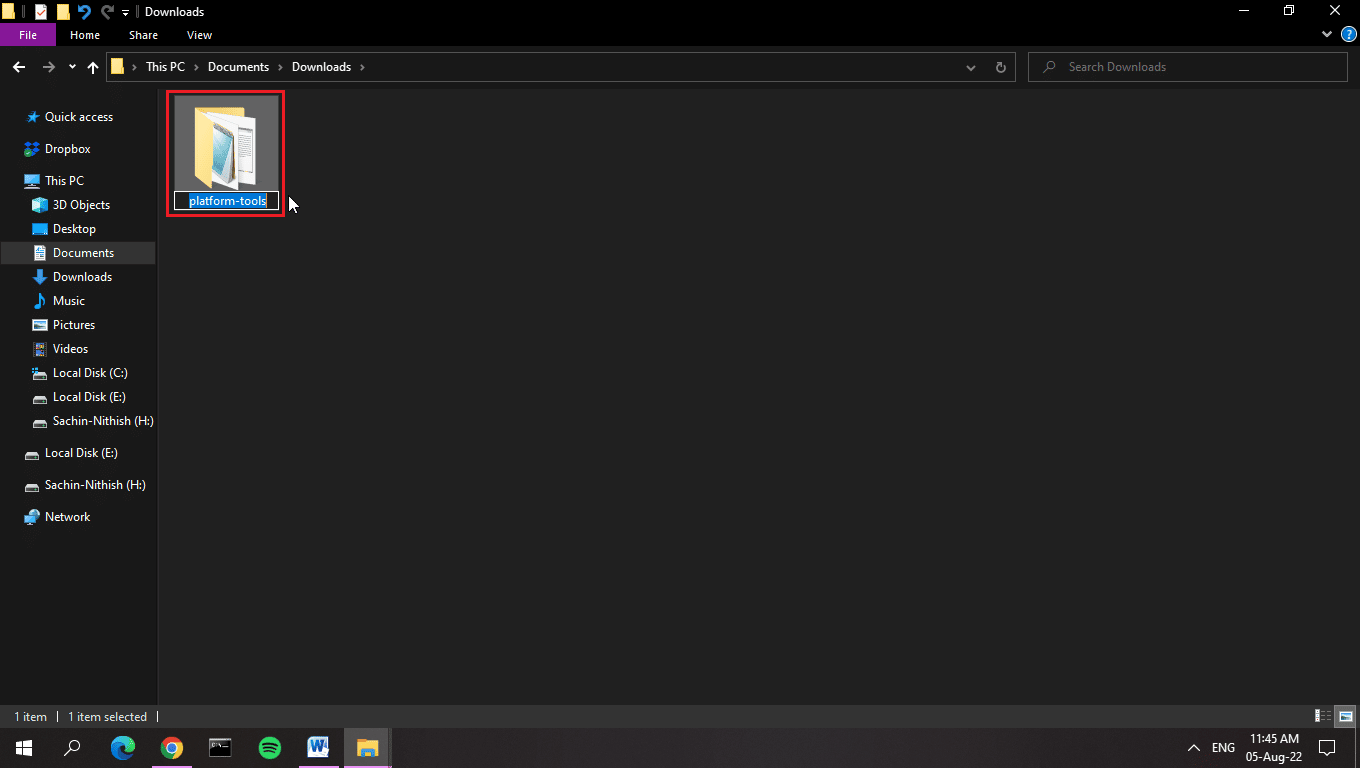
3. Ahora, sube ese archivo o carpeta a Dropbox.
Nota: hemos creado una carpeta local en nuestro dispositivo para que cada vez que movamos un archivo a esa carpeta, el archivo se cargue automáticamente en Dropbox. Esto se logra a través de la aplicación Dropbox para Windows.
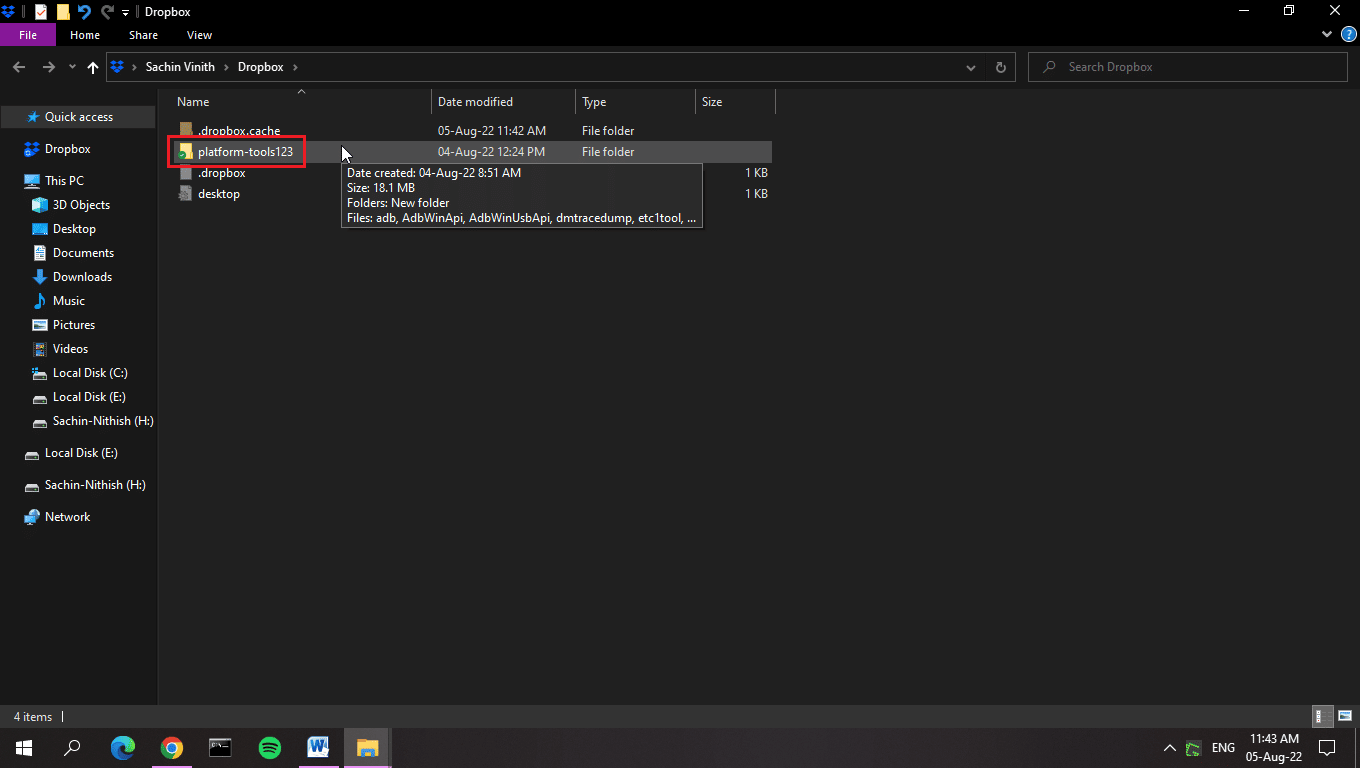
Método 2: Actualizar Windows
La actualización de Windows ayuda a actualizar la mayoría de los controladores obsoletos en el sistema, lo que puede resolver el error 400 de Dropbox. A veces, las configuraciones o los archivos incorrectos pueden ser la causa del problema. También puede erradicar errores en su computadora y Dropbox actualizando su sistema operativo. Siempre asegúrese de haber actualizado su sistema operativo Windows, y si hay actualizaciones pendientes en acción, use nuestra guía Cómo descargar e instalar la última actualización de Windows 10.
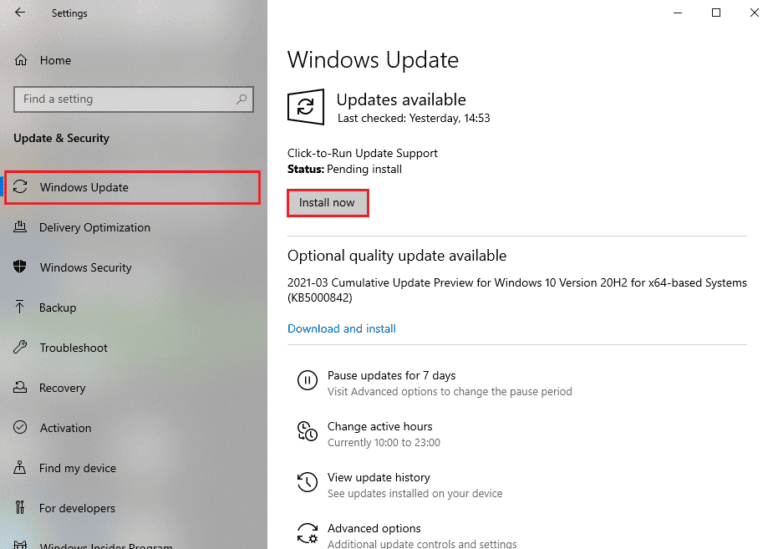
Lea también: Repare los controladores encontrados de Windows para su dispositivo pero encontró un error
Método 3: cerrar programas en conflicto
Debido a las aplicaciones en conflicto, existe la posibilidad de que se produzca el error 400 de Dropbox. Entonces, para solucionar este problema, lea nuestra guía sobre cómo finalizar una tarea en Windows 10.
Nota: Tenga cuidado de no finalizar ningún proceso del sistema. Solo finaliza el proceso que sabes que tienes instalado.
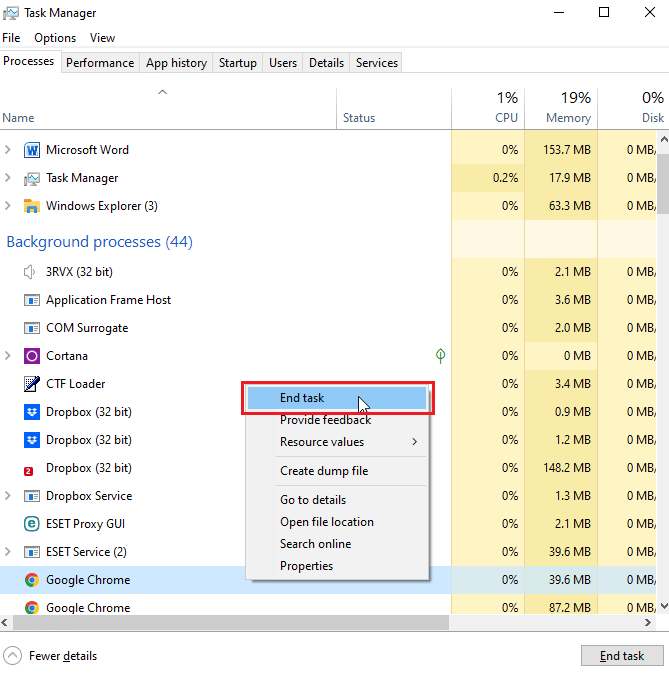
Método 4: ejecutar análisis de malware
El error de Dropbox significa muchas causas, incluida la falta de respuesta a la entrada del usuario, pérdida de memoria (Dropbox usa demasiada RAM, lo que ralentiza el sistema; este es un código incorrecto) y error de tiempo de ejecución. La mayoría de estas causas se deben a la eliminación de archivos que también pueden deberse a virus o problemas de malware. Lea nuestra guía sobre ¿Cómo ejecuto un análisis de virus en mi computadora? e implementar el mismo.
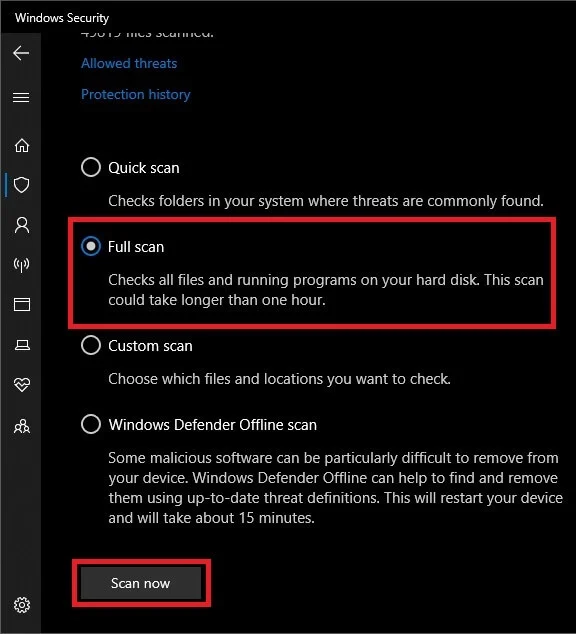
Lea también: Arreglar Avast sin actualizar las definiciones de virus
Método 5: ejecutar la limpieza del disco
El poco espacio en disco puede contribuir al error de Dropbox. Puede corregir el error utilizando una utilidad integrada de Windows llamada Liberador de espacio en disco. Siga nuestra guía para usar el Liberador de espacio en disco en Windows 10.
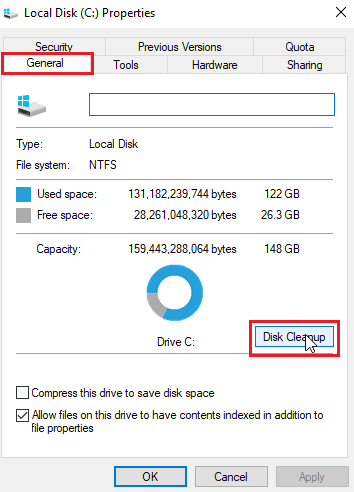
Método 6: reinstalar las bibliotecas de Microsoft
Obtener el mensaje de error de Dropbox también puede significar que es posible un error de tiempo de ejecución. Para evitar este problema, puede desinstalar Microsoft Visual C++ 2015 – 2022, que es el paquete más reciente. Siga los pasos a continuación:
1. Presiona la tecla de Windows , escribe Panel de control, luego haz clic en Abrir .
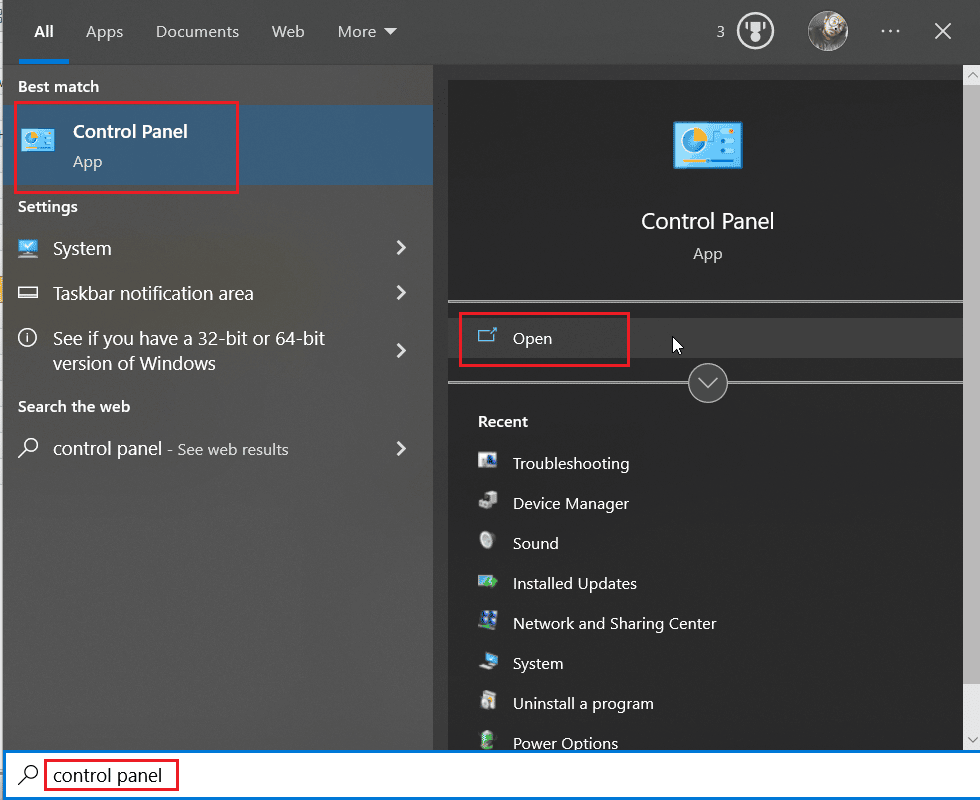
2. Establezca Ver por como Categoría , luego, en la sección Programas , haga clic en Desinstalar un programa .

3. Haga clic derecho en Microsoft Visual C++ redistribuible y seleccione Desinstalar .
Nota: debe desinstalar el último Microsoft Visual C ++ redistribuible tanto x86 como x64.
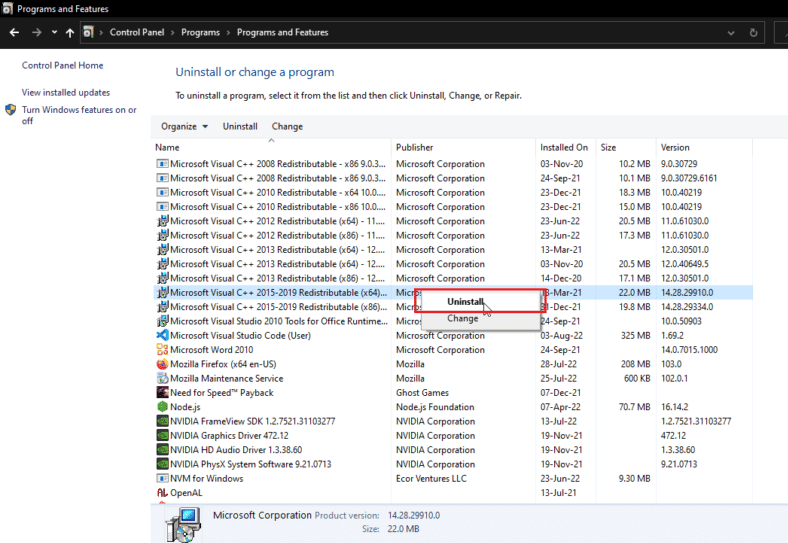
4. Vaya a la página de descarga redistribuible de Microsoft Visual C++ y haga clic en el enlace oficial para las bibliotecas de tiempo de ejecución de Microsoft 2015 – 2022 .
Nota : si su sistema está basado en Windows de 32 bits , descargue el enlace x86 e instale solo x86. Si su sistema está basado en Windows de 64 bits , descargue los enlaces x64 y x86 e instale ambos.
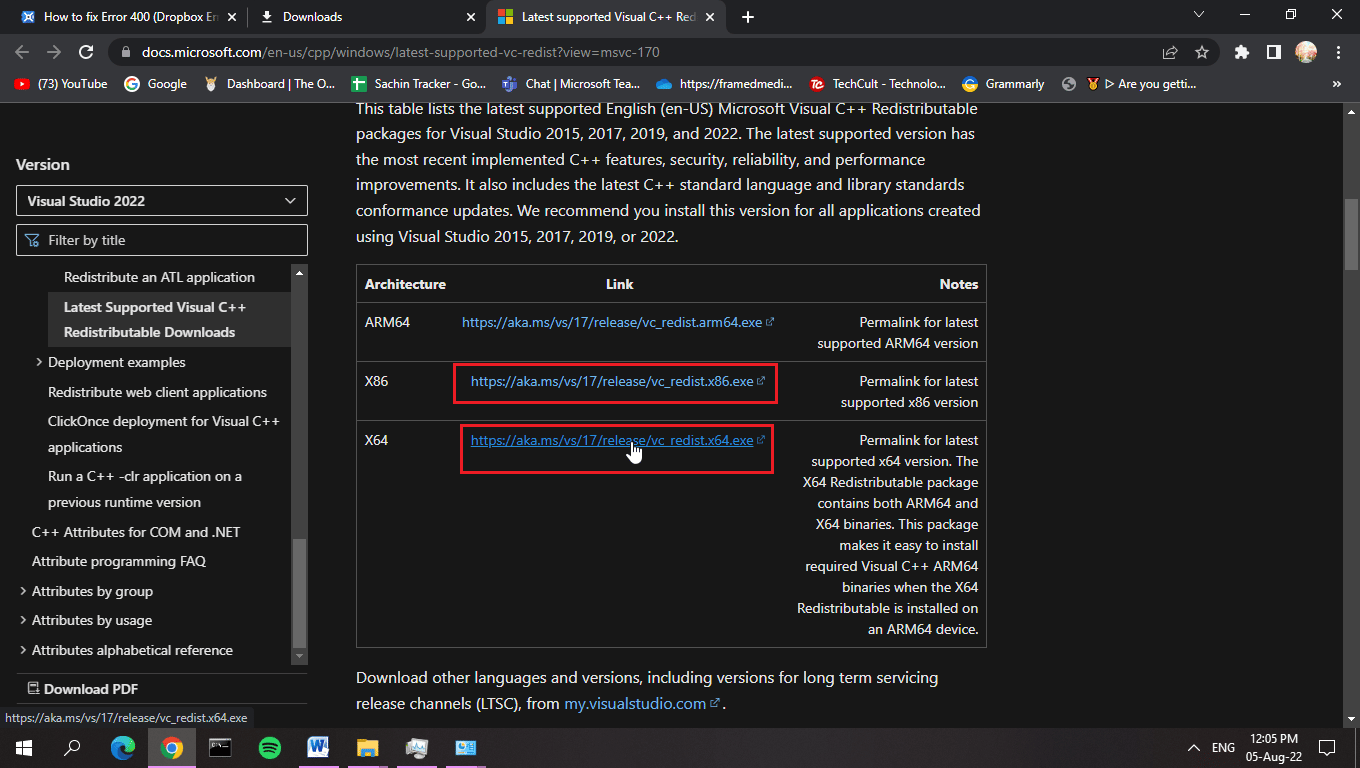
5. Para saber qué sistema operativo tienes actualmente, haz clic derecho en Esta PC y haz clic en Propiedades .
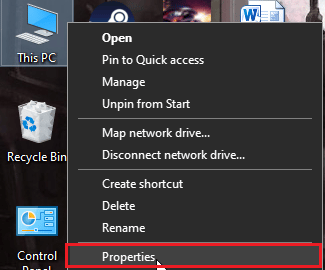
6. Aquí, puede verlos en qué arquitectura está ejecutando el sistema operativo.
Nota: Si muestra 64 bits, su PC admite archivos de 64 y 32 bits. Por otro lado, si muestra 32 bits, su PC solo admite archivos de instalación de 32 bits.

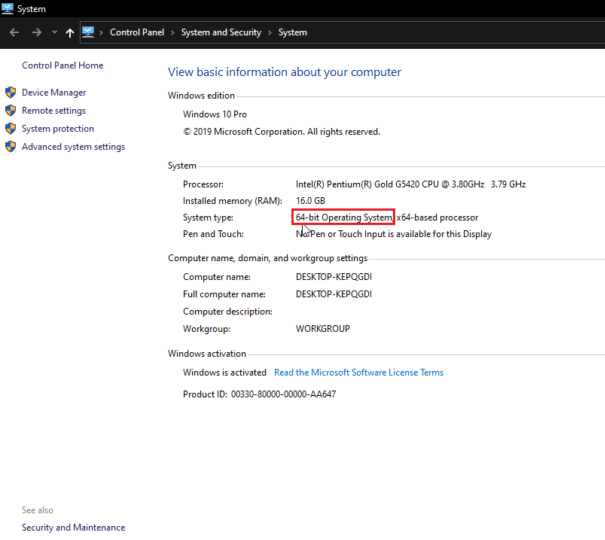
7. Haga doble clic en el archivo de instalación , haga clic en la casilla Acepto los términos y condiciones de la licencia y haga clic en Instalar .
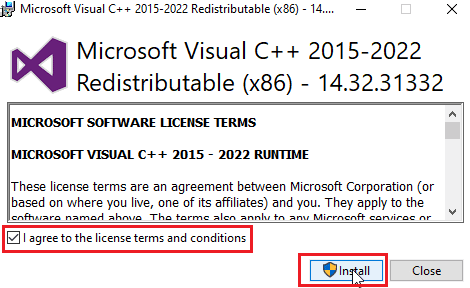
8. Una vez finalizada la instalación, haga clic en Cerrar .
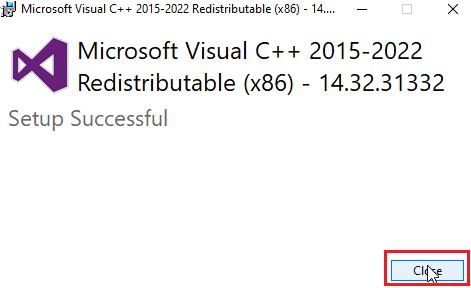
Lea también: Corrija el error de instalación redistribuible de Microsoft Visual C ++ 2015 0x80240017
Método 7: reinstalar Dropbox
El mensaje de error de Dropbox puede deberse a la falta de un registro o a un archivo corrupto en la instalación de Dropbox. Puede intentar reinstalar la aplicación de Dropbox para resolver el problema del error 400 de Dropbox
1. Busque el Panel de control en la barra de búsqueda y haga clic en Abrir .
2. Establezca Ver por como Categoría . Bajo el encabezado Programas , haga clic en Desinstalar un programa .

3. Haga clic derecho en Dropbox y seleccione Desinstalar .
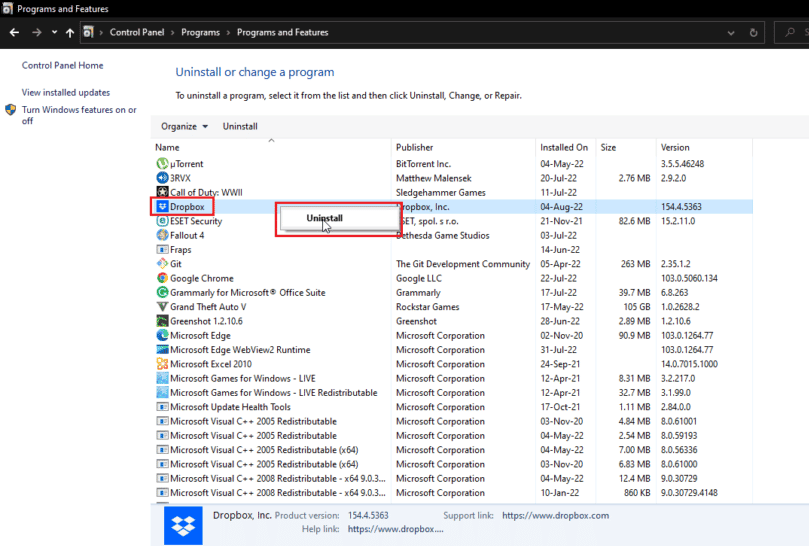
4. Siga las instrucciones en pantalla para desinstalar Dropbox.
5. Presione las teclas Windows + R juntas para iniciar el cuadro de diálogo Ejecutar .
6. Introduzca %localappdata% y haga clic en Aceptar .
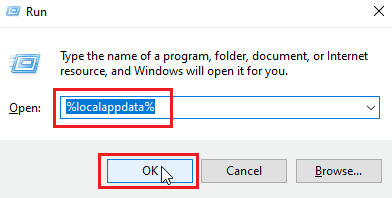
7. Haga clic derecho en una carpeta llamada Dropbox y seleccione Eliminar .
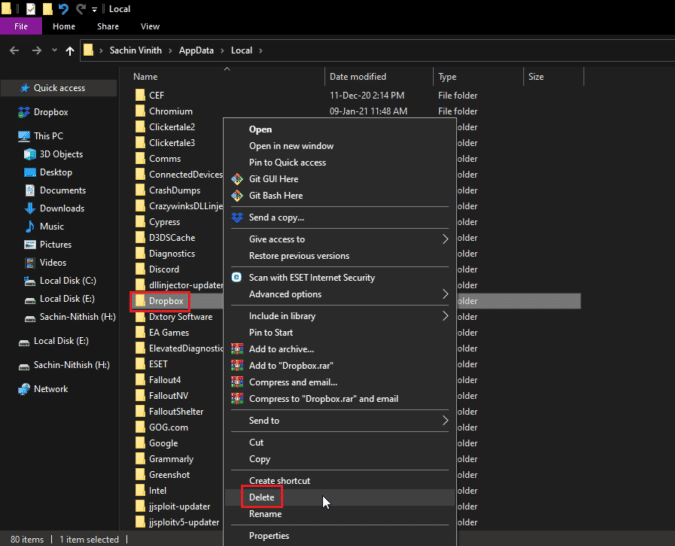
8. Ahora, presione la tecla de Windows + la tecla R para abrir el cuadro de diálogo Ejecutar nuevamente y escriba %appdata% y haga clic en Aceptar .
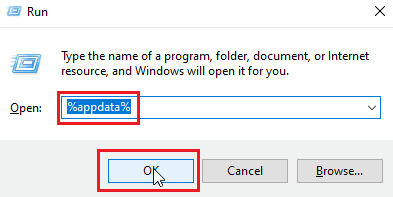
9. Busque Dropbox y elimine la carpeta como se hizo anteriormente.
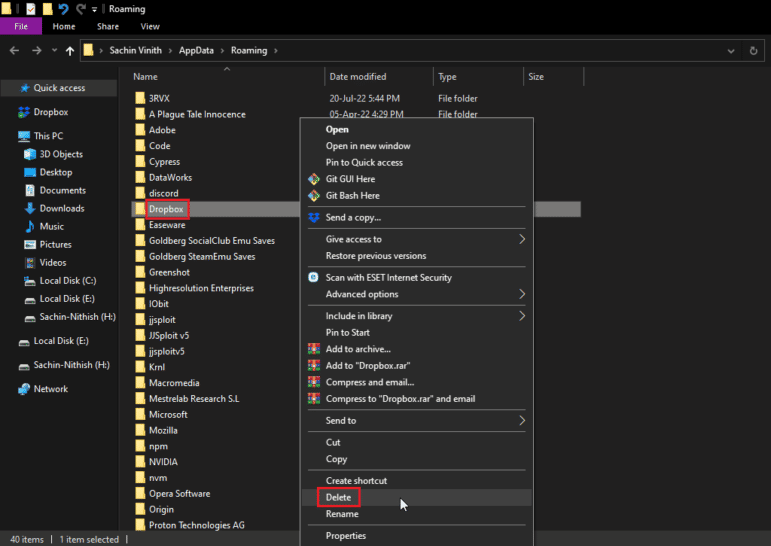
10. Inicie el cuadro de diálogo Ejecutar , escriba %programfiles(x86)% y elimine la carpeta de Dropbox .
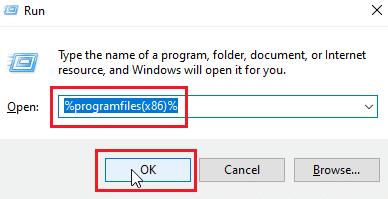
Nota: si no puede encontrar la carpeta de Dropbox, escriba %programfiles% y elimine la carpeta de Dropbox.
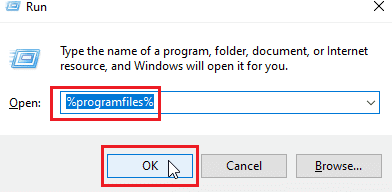
11. Finalmente, visita el sitio web oficial de Dropbox y haz clic en Descargar ahora .
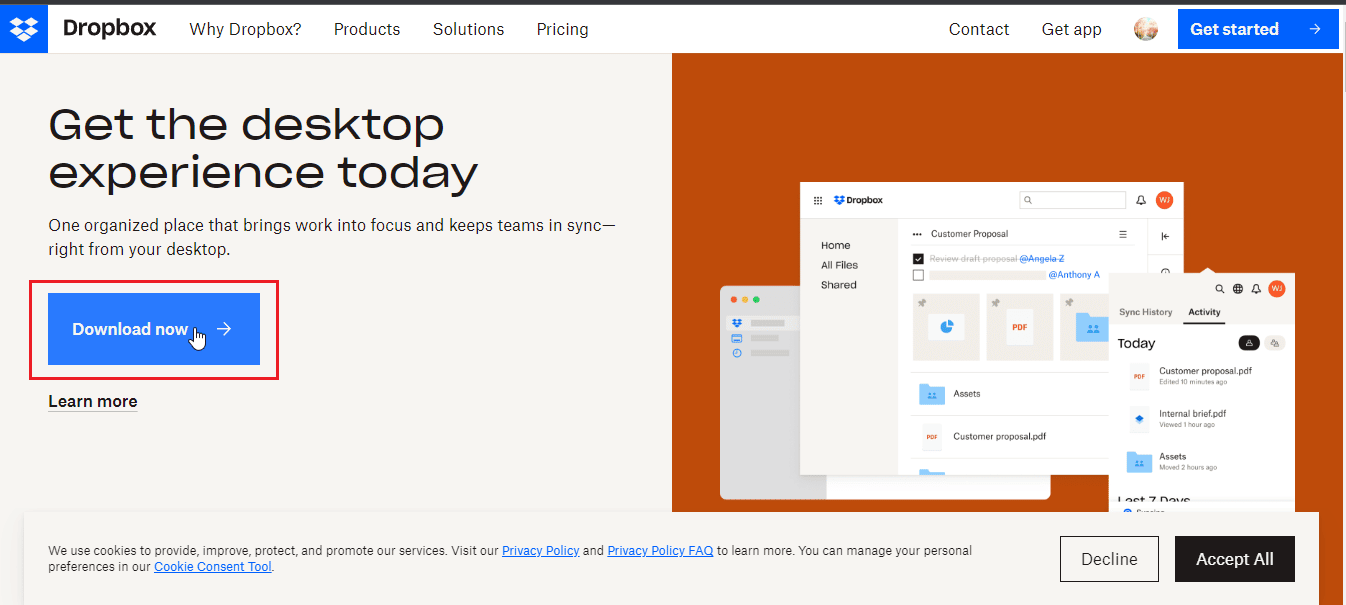 –
–
12. Haga clic en el archivo de instalación para instalar Dropbox.
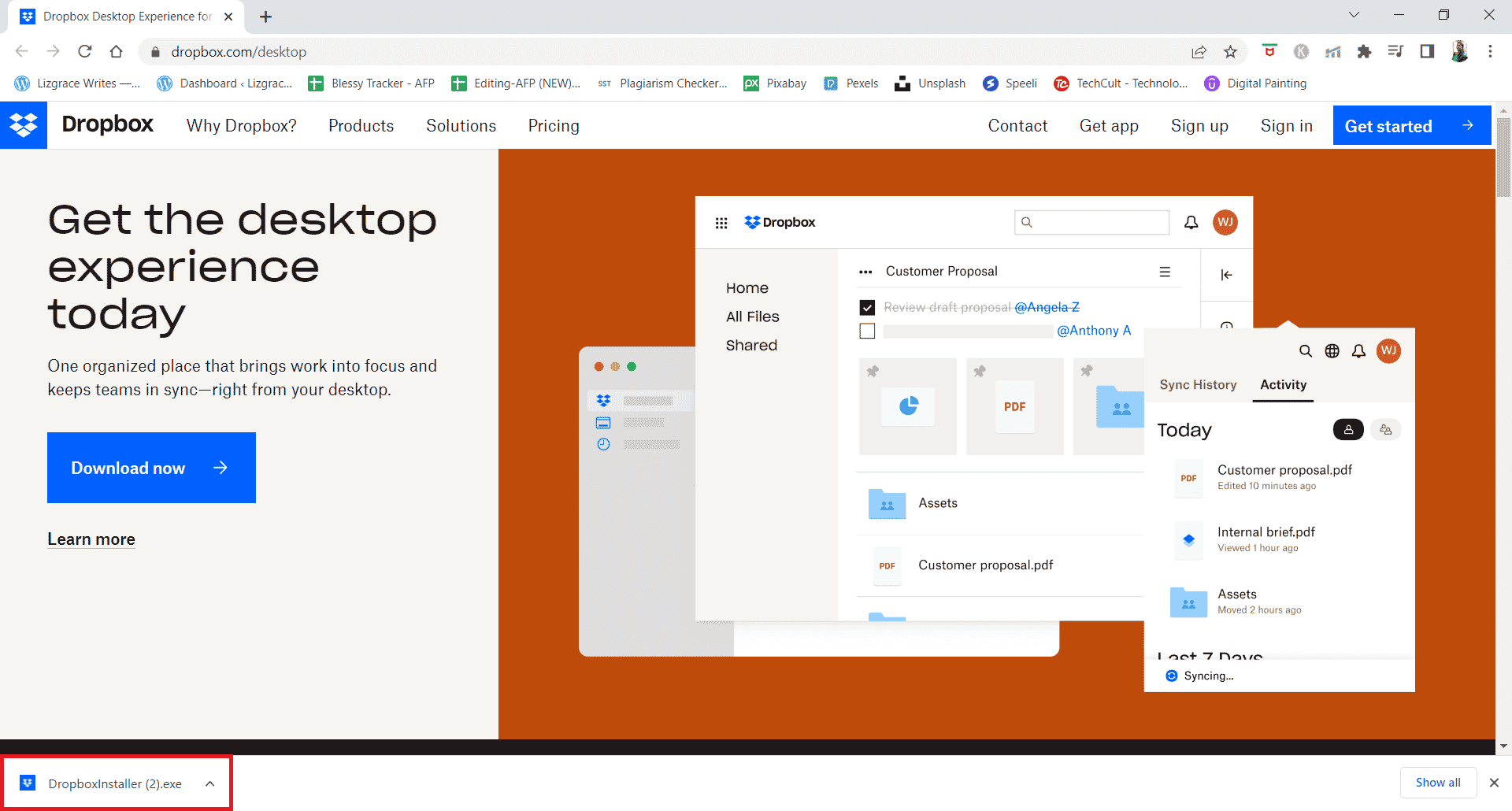
13. Haga clic en Sí en el aviso.
14. Inicie sesión en su cuenta para configurar Dropbox en su dispositivo.
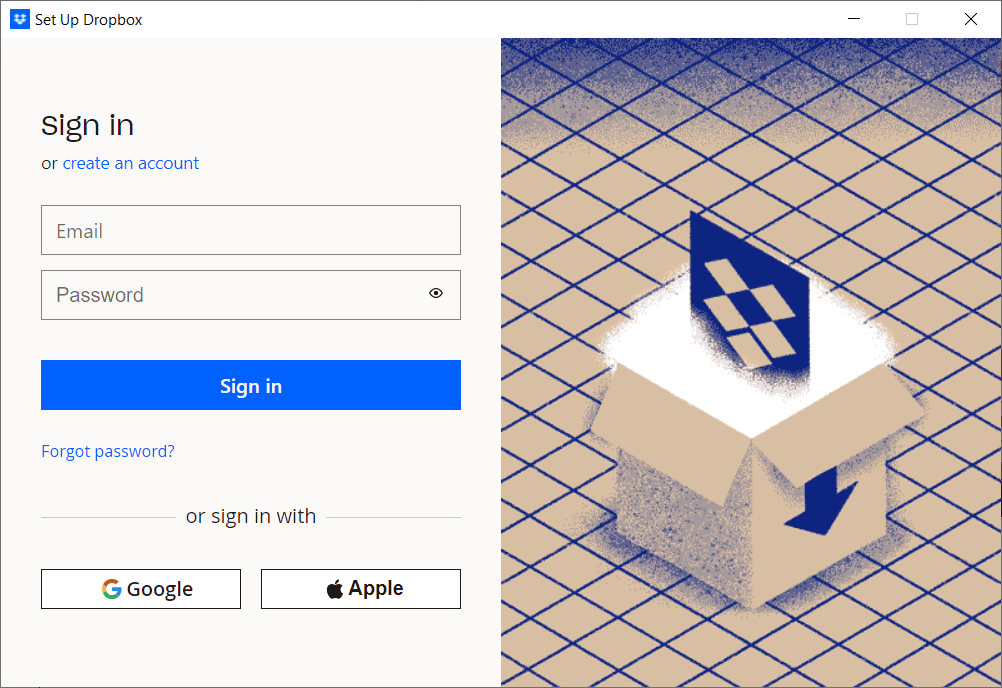
Lea también: Solucionar el error de OneDrive 0x8007016a en Windows 10
Consejo profesional: Cómo eliminar dispositivos conectados en Dropbox
Puede haber problemas con el dispositivo o la aplicación en la que inició sesión, ya sea que el dispositivo sea Android, Windows o iOS. Puede eliminar todos estos dispositivos y volver a iniciar sesión desde el dispositivo donde se produjo el error de Dropbox para corregir 400. Siga los pasos a continuación:
Nota : Hemos realizado los pasos en Google Chrome .
1. Vaya al sitio web oficial de Dropbox e inicie sesión en su cuenta.
2. Haga clic en la imagen de perfil de la cuenta en la esquina superior derecha para abrir Opciones .
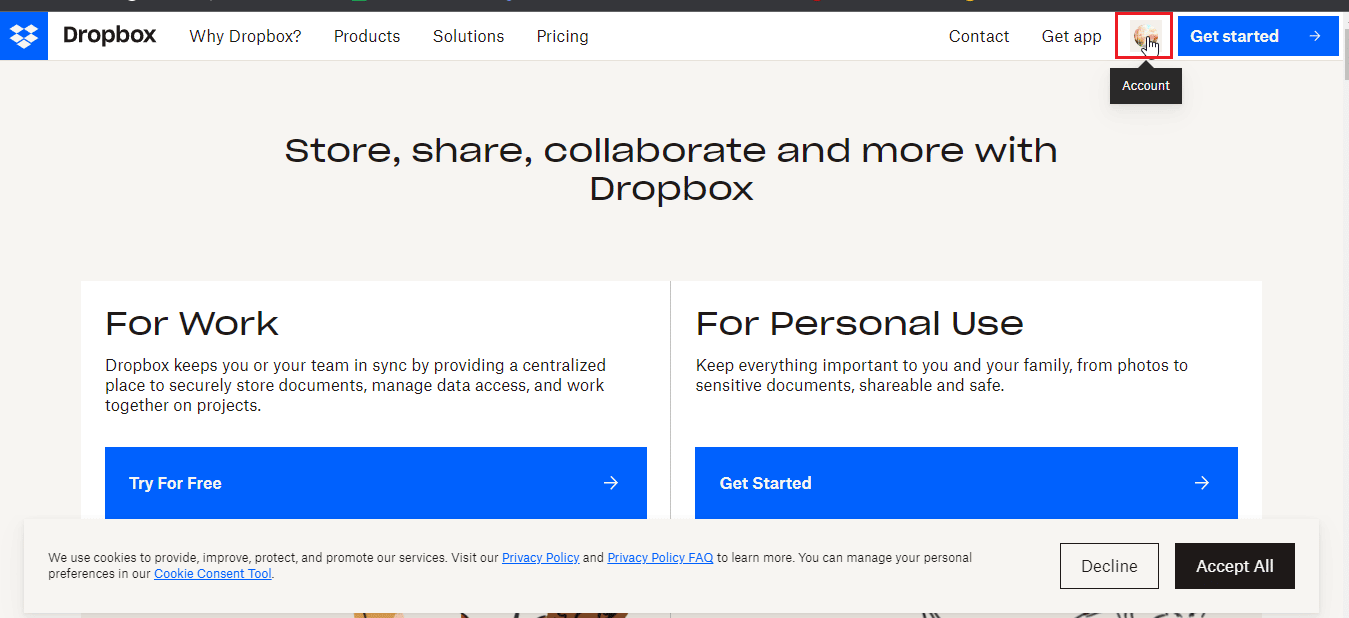
3. Ahora, haz clic en Configuración .
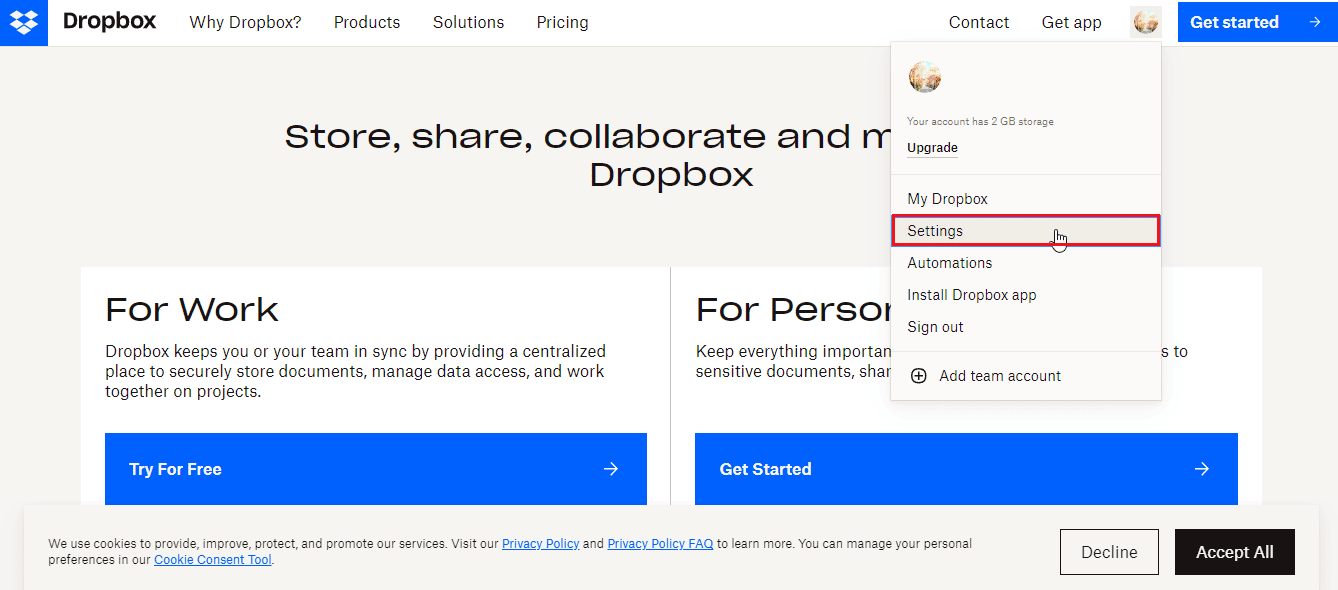
4. Navegue a la pestaña Seguridad .
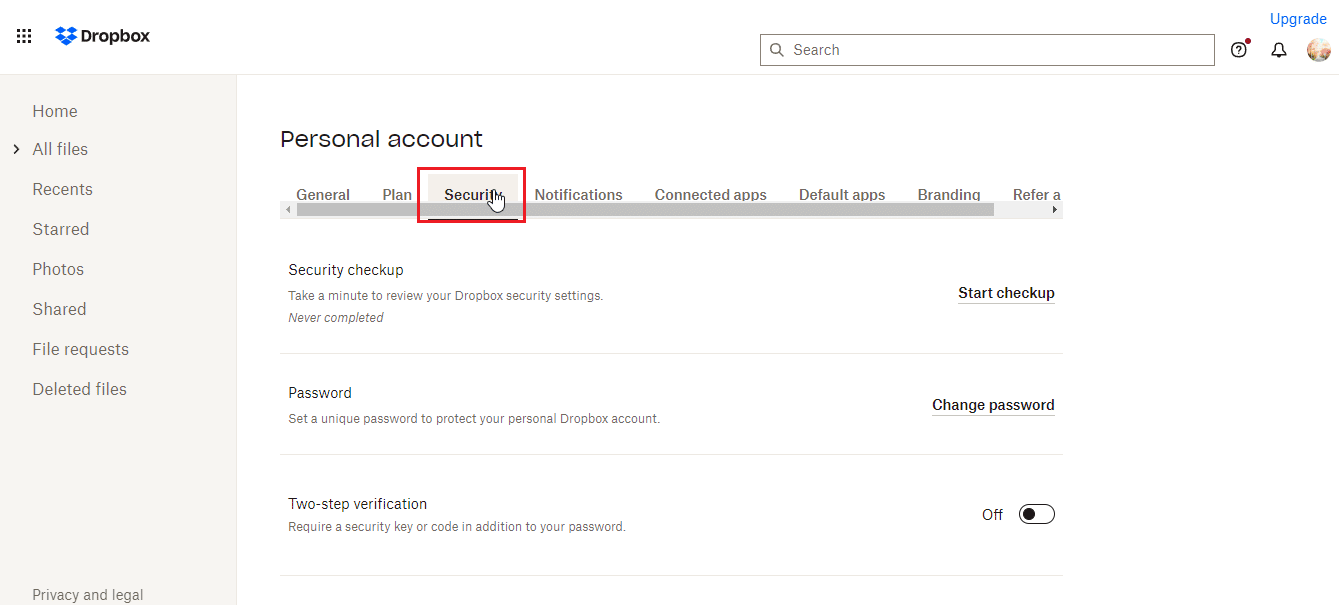
5. Desplácese hacia abajo y haga clic en el icono de la papelera junto al dispositivo que desea eliminar.
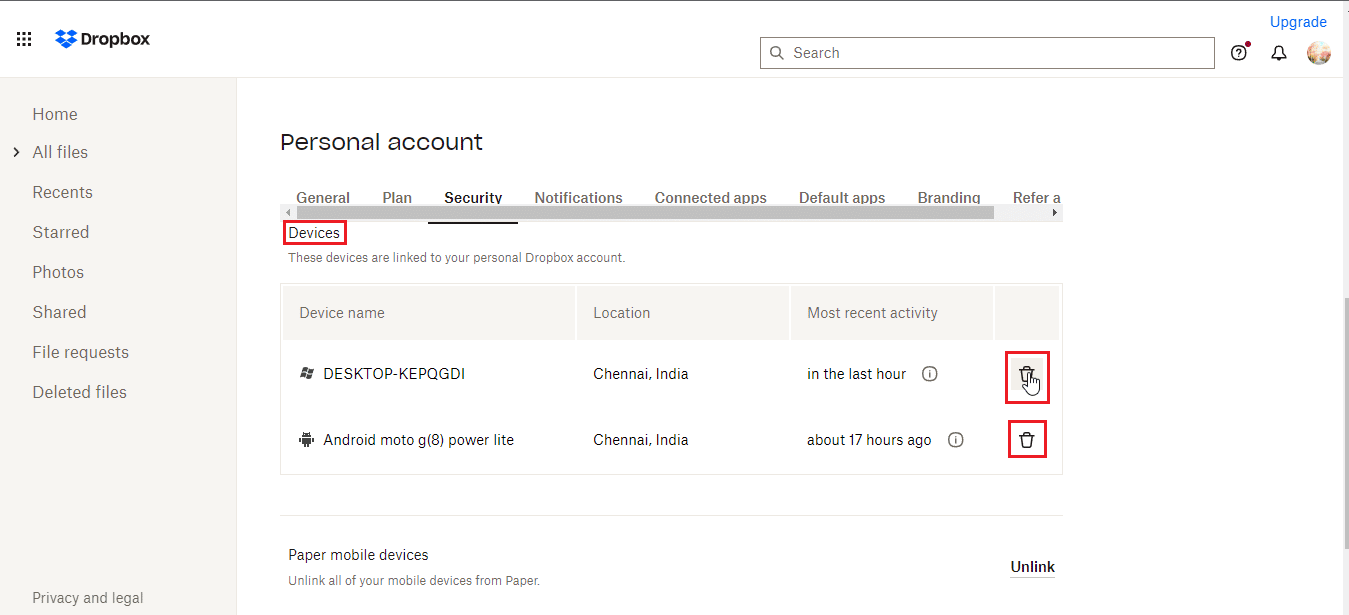
6. Ahora, puede iniciar sesión en Dropbox con el dispositivo que causa el problema para ver si lo resuelve.
Preguntas frecuentes (FAQ)
Q1. ¿Cuál es el tipo de archivos permitidos en Dropbox?
Respuesta No hay restricción sobre el tipo de documento o tipo de archivo que un usuario puede guardar, aunque hay restricciones para un usuario básico, que es gratuito, como el almacenamiento en la nube hasta una cierta cantidad de espacio. El plan premium puede acceder a más espacio y beneficios, lo que cuesta dinero.
Q2. ¿Dropbox es un pago único?
Respuesta No , Dropbox no es un servicio de pago único. Es un servicio basado en suscripción en el que un usuario debe suscribirse si necesita usar el servicio de Dropbox. Si prefiere el pago único, considere comprar una unidad de disco duro.
Q3. ¿Dropbox es bueno y vale la pena?
Respuesta Dado que Dropbox ofrece buenas velocidades de carga y descarga, tiene un buen servicio. Antes de comprar, puede probar un servicio gratuito.
Recomendado:
- Arreglar el código de error de Xbox One 0X87E107DF
- Solucionar el error OneDrive 0x8004de40 en Windows 10
- Solucione el error de Dropbox al descargar su archivo en Windows 10
- ¿Cómo me elimino de un grupo de Dropbox?
Esperamos que el artículo anterior sobre cómo reparar el mensaje de error 400 de Dropbox haya sido útil y que pueda solucionar su problema con éxito. Háganos saber cuál de los métodos funcionó para usted. Si tiene alguna consulta o sugerencia, no olvide mencionarla en la sección de comentarios a continuación. Además, háganos saber lo que quiere aprender a continuación.
