¿Cómo arreglar 'Controlador descargado sin cancelar operaciones pendientes'?
Publicado: 2021-06-08Hay un millón de posibles errores que pueden ocurrir en Windows 10, y las pantallas azules son un tipo particularmente atroz. Justo cuando crees que los has visto todos, aparece otro con un mensaje de error o un código de parada que no has visto antes.
El código de detención 0X000000CE también se conoce como el error "Controlador descargado antes de cancelar las operaciones pendientes" y se ha vuelto cada vez más desenfrenado últimamente si las quejas de varios usuarios son algo a tener en cuenta.
Según todas las indicaciones, el problema ocurre principalmente durante el inicio; una vez que se presiona el botón de encendido para encender la máquina, Windows no se carga y aparece una pantalla azul en su lugar. En raras ocasiones, se produce un bloqueo en medio de la ejecución de un programa y los usuarios obtienen una pantalla azul con el error.
Si tiene la experiencia, probablemente estará de acuerdo en que los errores de pantalla azul son los más molestos de la miríada de problemas que pueden hacer que el sistema deje de funcionar normalmente. Cuando ocurre uno de estos temidos errores BSOD, es 50-50 si aún puede ejecutar Windows. A veces, el sistema se atasca y no podrá acceder al escritorio hasta que se tomen medidas extremas.
Si está buscando cómo corregir el código de detención 0X000000CE en Windows 10, ha llegado al lugar correcto. Esta guía tiene una colección de ajustes y correcciones que pueden ayudarlo a resolver el problema para que pueda reanudar el uso normal de su computadora.
¿Qué es el BSOD "Controlador descargado antes de cancelar operaciones pendientes" en Windows 10?
"Controlador descargado antes de cancelar operaciones pendientes" es un error de pantalla azul que hace que el sistema se bloquee y se reinicie. Este error puede venir con una variedad de mensajes, el más común de los cuales se reproduce a continuación:
Se ha detectado un problema y se ha cerrado Windows para evitar daños en el equipo.
El problema parece estar causado por el siguiente archivo: Intelppm.sys.
DRIVER_UNLOADED_WITHOUT_CANCELLING_PENDING_OPERATIONS
Si es la primera vez que ve esta pantalla de error de detención, reinicie su computadora. Si vuelve a aparecer esta pantalla, siga estos pasos:
- Verifique para asegurarse de que cualquier nuevo hardware o software esté correctamente instalado. Si se trata de una instalación nueva, solicite al fabricante de su hardware o software las actualizaciones nuevas que pueda necesitar.
- Si los problemas continúan, deshabilite o elimine cualquier hardware o software recién instalado. Deshabilite las opciones de memoria del BIOS, como el almacenamiento en caché o el remedo. Si necesita usar el Modo seguro para deshabilitar o eliminar componentes, reinicie su computadora, presione F8 para seleccionar Opciones de inicio avanzadas y luego seleccione Modo seguro.
Este error de pantalla azul parece estar relacionado con los controladores de la máquina, específicamente el controlador de gráficos Intel. Esto significa que un problema con el controlador de la tarjeta de video integrada podría hacer que el sistema se bloquee.
En esencia, el error indica que el controlador en cuestión se descargó mientras aún no se había cancelado otra operación. Esto puede suceder cuando una operación se atasca en la cola de operaciones y no se puede completar.
En muchos casos, este error es el resultado de no aplicar las últimas actualizaciones de Windows. En general, se recomienda instalar actualizaciones del sistema para que su PC pueda obtener los últimos parches y correcciones de errores.
Varios pequeños problemas en el sistema pueden acumularse con el tiempo y, finalmente, provocar un bloqueo del sistema con la pantalla azul "Controlador descargado antes de cancelar operaciones pendientes". Un controlador roto o corrupto puede ser la pieza crítica que causó que el resto del sistema fallara, lo que provocó que el sistema se apagara para evitar daños mayores.
Cuando ocurre el error, es normal que los usuarios sin mucho conocimiento de la computadora comiencen a entrar en pánico a pesar de que aplicar una o dos correcciones o incluso reiniciar podría ser todo lo que se necesita. En el caso de que un controlador desactualizado sea el responsable de las incesantes pantallas azules, una actualización manual o automática solucionará las cosas.
Cómo arreglar el BSOD "Controlador descargado antes de cancelar operaciones pendientes"
El error de pantalla azul "Controlador descargado antes de cancelar operaciones pendientes" causa molestia y frustración a muchos usuarios. Si este BSOD también le preocupa, las diversas soluciones proporcionadas en este artículo deberían ayudarlo a resolverlo.
Debe saber que cuando su computadora falla debido a un BSOD, es un problema si puede volver a iniciar Windows o no. Por lo tanto, estas soluciones se dividen en dos partes. La primera parte trata sobre las soluciones que puede probar si aún puede ejecutar Windows, y la segunda parte destaca las posibles soluciones disponibles para usted si no puede iniciar el sistema desde la pantalla azul.
Cómo arreglar el BSOD "Controlador descargado antes de cancelar operaciones pendientes" si puede ejecutar Windows
Cada una de las cinco soluciones aquí se puede aplicar desde el escritorio. Simplemente avance por la lista hasta que encuentre uno que resuelva su problema. Recuerde que es posible que deba ser rápido al respecto para poder finalizar el proceso de solución de problemas antes de que el sistema se bloquee nuevamente.
Actualizar el Sistema Operativo
Es posible que Windows 10 no sea el mejor sistema operativo según algunos parámetros específicos, pero sin duda es el más completo. Básicamente, todas las aplicaciones para PC que existen son compatibles con Windows.
El sistema operativo también tiene áreas que necesitan mejoras. Su carácter universal es quizás también su mayor defecto. Dado que permite el uso de varias configuraciones de hardware y software, los conflictos ocasionales son algo inevitables.
Es posible que algún software o hardware no funcione bien con el sistema operativo, o que algunos programas o dispositivos no funcionen entre sí. En última instancia, esto podría conducir a bloqueos de BSOD.
Puedes minimizar la frecuencia de este tipo de errores o solucionarlos cuando ocurran actualizando el sistema a través de Windows Update.
La herramienta de actualización oficial puede aplicar las últimas funciones, correcciones de errores y parches de seguridad relacionados con el hardware y el software, restaurando así el funcionamiento saludable de su sistema.
Para iniciar el proceso de actualización oficial usted mismo, mantenga presionada la tecla Win y presione I para iniciar rápidamente la aplicación Configuración. Luego seleccione la opción Actualización y seguridad en la página principal de Configuración.
Cuando aparezca la pantalla Actualización y seguridad, seleccione la pestaña Actualización de Windows en el panel izquierdo, luego diríjase a la derecha y haga clic en el botón "Buscar actualizaciones".
La herramienta comprobará los servidores de Microsoft en busca de nuevas actualizaciones. Si hay alguno disponible, siga las instrucciones en pantalla para descargarlo e instalarlo.
Hecho esto, reinicie la computadora e inicie sesión en el escritorio. Si el problema se derivó de una actualización o parche faltante, esto debería haberlo solucionado.
Reinstalar o actualizar controladores
Siete de cada diez veces, el BSOD "Controlador descargado antes de cancelar operaciones pendientes" está vinculado a un controlador defectuoso o desactualizado. En particular, el controlador de gráficos Intel en su sistema es la causa de este error la mayor parte del tiempo.
Este controlador es responsable de transmitir instrucciones entre el sistema operativo y la tarjeta gráfica Intel integrada. Si deja de funcionar por algún motivo, las consecuencias pueden ser cualquier cosa, incluidas pantallas azules frecuentes y aleatorias, especialmente cuando se inicia una operación que hace un uso intensivo de la tarjeta gráfica.
Para un controlador obsoleto o incompatible, actualizarlo es el camino a seguir. Esto reemplazará el controlador defectuoso por uno nuevo. Además de agregar potencialmente nuevas funciones y mejorar el rendimiento del hardware, también puede eliminar el error de raíz.
Puede actualizar su controlador a través de varios métodos. Cada uno presenta diferentes niveles de dificultad y comodidad. Comencemos con la actualización de su controlador a través de la herramienta Administrador de dispositivos integrada en Windows 10.
Actualice su controlador con el Administrador de dispositivos
Puede encontrar todo el hardware del sistema en el Administrador de dispositivos. Todos los componentes de hardware de la máquina y todo lo que se ha conectado alguna vez al sistema, ya sea que esté en uso o no, se enumeran allí.
Para abrir el Administrador de dispositivos, mantenga presionada la tecla de Windows y luego presione el botón X y seleccione Administrador de dispositivos en el menú que se abre.
Cuando se abra el Administrador de dispositivos, verá varios grupos de dispositivos. Cada uno representa una clase de dispositivos que pueden integrarse o conectarse a una computadora. Debe ubicar la clase del dispositivo que desea actualizar y luego seleccionar el dispositivo desde allí.
Dado que el controlador de gráficos Intel es el principal sospechoso aquí, primero debe actualizarlo. Dirígete al grupo "Adaptadores de pantalla" y haz doble clic para expandir el grupo. ¿Aparece el dispositivo Intel en la lista? Si no es así, busque y haga doble clic en el grupo "Controladores de sonido, video y juegos".
Una vez que haya encontrado el dispositivo Intel, haga clic con el botón derecho en él y seleccione Actualizar controlador. Al hacerlo, se abrirá una nueva ventana. Desde allí, elija la opción "Buscar automáticamente controladores" o "Buscar automáticamente software de controlador actualizado" para iniciar el proceso de actualización del controlador.
Si la herramienta detecta una versión más nueva del controlador en línea, la instalará automáticamente y le informará los resultados.
Reinicie el sistema después de una actualización del controlador para que Windows pueda comenzar a usar el nuevo controlador. Si Windows no ha podido encontrar una versión más nueva, intente reinstalar el controlador. Repita los pasos anteriores, pero cuando haga clic con el botón derecho en el dispositivo gráfico, seleccione "Desinstalar dispositivo" y luego siga las instrucciones en pantalla para reiniciar el sistema.
Windows reinstalará el controlador durante el inicio y luego podrá verificar si el procedimiento ha sido efectivo para resolver el error.
Actualice su controlador manualmente
Si el Administrador de dispositivos le dice que ya está usando la última versión del controlador pero no lo cree, puede visitar la página de soporte del fabricante del hardware y buscar los controladores más recientes. Si hay uno disponible, puede descargarlo e instalarlo usted mismo.
Si bien este método es lo suficientemente simple para los dispositivos Intel, AMD y Nvidia populares, no hay garantía de que obtenga los mismos resultados con un producto de hardware menos conocido. Además, asegúrese de que el controlador que descargue coincida con las especificaciones de su sistema y hardware para que no termine instalando algo incorrecto.
Actualice su controlador automáticamente
Si tiene poca paciencia y tiempo o tiene poco conocimiento sobre los controladores, el uso de los métodos anteriores puede presentar algunos desafíos.
En el caso de que buscar controladores por su cuenta o averiguar cuál de las docenas de controladores en el Administrador de dispositivos debe actualizar no es algo que le guste, probablemente le encantará una herramienta que hace todo esto automáticamente.
El uso de software de actualización automática de controladores como Auslogics Driver Updater le ahorrará tiempo y esfuerzo, y también proporcionará actualizaciones periódicas, lo que garantiza que ningún controlador obsoleto permanezca en su sistema por mucho tiempo.
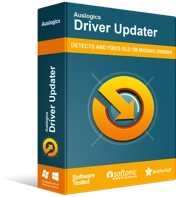
Resuelva problemas de PC con Driver Updater
El rendimiento inestable de la PC a menudo es causado por controladores obsoletos o corruptos. Auslogics Driver Updater diagnostica problemas de controladores y le permite actualizar los controladores antiguos todos a la vez o uno a la vez para que su PC funcione mejor
Cuando descargue e instale Driver Updater, solo necesita escanear su PC y la herramienta encontrará todos los controladores faltantes, obsoletos y defectuosos por usted. A continuación, puede actualizar el que desee o actualizar todo con un solo clic. Tu decides.
Driver Updater solo utilizará las versiones necesarias compatibles con su computadora. Hará una copia de seguridad de su controlador actual antes de cada actualización para que pueda realizar una reversión fácil si surge la necesidad.

¿La actualización de sus controladores eliminó el error de pantalla azul? Si el problema persiste, pruebe la siguiente solución.
Ejecute el Solucionador de problemas de pantalla azul
¿Sabía que Windows tiene una herramienta de solución de problemas dedicada para las pantallas azules? Así es, el problema es lo suficientemente grave y común, por lo que Microsoft decidió que es mejor incluir una herramienta que pueda verificar específicamente los problemas que causan BSOD.
Si lo que ha intentado hasta este punto no ha resuelto el error, el solucionador de problemas de BSOD en Windows 10 podría solucionarlo. Aquí se explica cómo utilizar la herramienta:
- Presione la tecla del logotipo de Windows y luego seleccione Configuración.
- Vaya a Actualización y seguridad > Solucionar problemas.
- Haga clic en "Solucionadores de problemas adicionales" y seleccione Pantalla azul.
- Haga clic en "Ejecutar el solucionador de problemas".
Siga las instrucciones proporcionadas por la herramienta de solución de problemas para corregir el BSOD "Controlador descargado antes de cancelar las operaciones pendientes".
Ejecutar escaneos con DISM y SFC
Muchos usuarios informaron que ejecutar un escaneo con las herramientas DISM y SFC les ayudó a corregir el error "Controlador descargado antes de cancelar operaciones pendientes". Si puede iniciar Windows, Microsoft recomienda que ejecute un escaneo DISM seguido de un escaneo SFC para solucionar problemas de la computadora relacionados con componentes del sistema dañados o faltantes.
Ejecutar un escaneo DISM
El escaneo DISM debe ejecutarse a través de una ventana del símbolo del sistema elevada. Para iniciar la ventana, presione la tecla del logotipo de Windows y escriba "cmd" (sin comillas). Encontrará el símbolo del sistema en los resultados de búsqueda. Haga clic derecho y seleccione "Ejecutar como administrador".
Con la ventana ahora abierta, ejecute el siguiente comando para iniciar un escaneo con la herramienta DISM:
DISM /En línea /Imagen de limpieza /RestoreHealth
Asegúrese de que su PC esté conectada a Internet antes de intentar escanear con DISM. Esto se debe a que el sistema obtiene reemplazos de archivos del servidor de Windows a través de Windows Update.
El escaneo puede demorar un tiempo, así que prepárese para esperar mientras la herramienta verifica la imagen del sistema en busca de posibles daños y sectores defectuosos. Una vez que se realiza el escaneo, puede reiniciar la PC o ejecutar un escaneo SFC inmediatamente.
Ejecutar un escaneo SFC
System File Checker hace exactamente lo que su nombre indica: comprueba los archivos de tu sistema. La herramienta se utiliza para buscar y reparar archivos del sistema dañados o faltantes, lo que podría estar causando el error de pantalla azul que está tratando de corregir.
A diferencia de la herramienta DISM, no necesita Internet para ejecutar este análisis. SFC obtiene archivos de reemplazo del caché local de Windows; entonces, mientras el caché sea accesible, estarás bien.
Para ejecutar el escaneo SFC, escriba o pegue el siguiente comando en una ventana CMD elevada y presione la tecla Intro:
sfc/escanear ahora
Un escaneo SFC generalmente toma más tiempo que un escaneo DISM, por lo que probablemente tenga que esperar más. Sea paciente mientras el progreso del análisis llega lentamente hasta el 100. La herramienta intentará reparar cualquier archivo del sistema defectuoso o faltante que detecte.
Una vez que finalice el escaneo, reinicie la máquina independientemente de los resultados del escaneo y luego verifique si aún aparece el error de pantalla azul "Controlador descargado antes de cancelar operaciones pendientes".
Actualizar el BIOS
Si el BIOS de su PC es muy antiguo, puede ocasionar problemas de hardware y software que pueden provocar que aparezcan errores de pantalla azul como "Controlador descargado antes de cancelar operaciones pendientes". Si hay una actualización de BIOS disponible, puede aplicarla para obtener nuevas funciones y resolver problemas subyacentes de la PC.
Para actualizar su BIOS, necesita conocer su versión actual de BIOS. De esa manera, sabrá si hay una actualización disponible comparando su versión con la última versión en la página de soporte del fabricante.
Para comprobar rápidamente la versión de su BIOS, abra una ventana del símbolo del sistema con privilegios elevados y ejecute el siguiente comando:
wmic bios obtener smbiosbiosversion
El número debajo de SMBIOSBIOSVersion representa su versión de BIOS. Escríbalo en algún lugar o tome una captura de pantalla.
A continuación, debe verificar el modelo de su placa base. En la ventana cmd ya abierta, pegue el comando aquí y presione Entrar:
placa base wmic obtener producto, fabricante, versión, número de serie
Se mostrará el fabricante, la versión del producto, el número de serie y la versión de su placa base.
Ahora puede visitar la página de descarga del fabricante de la PC y descargar la actualización de BIOS correcta.
Seleccione su modelo de placa base en la página de soporte. Asegúrese de elegir el modelo exacto, ya que instalar una actualización de BIOS incorrecta puede dañar irreversiblemente su PC.
A continuación, descargue la actualización del BIOS. Asegúrese de que el número de versión de la actualización que está descargando sea mayor que el número de versión actual de su BIOS, ya que más alto significa más nuevo.
Si hay una nota de versión o actualización disponible, léala para obtener información adicional sobre la actualización, como qué problemas resuelve y cómo instalarla.
Extraiga el archivo de actualización del archivo y lea detenidamente la nota Léame si está incluida. También puedes consultar el manual de tu placa base. Si hay algún conflicto, siga el método estipulado en el manual de usuario de su placa base.
Una vez que se complete la actualización y haya arrancado con éxito la máquina, inicie sesión en su sistema y ejecute sus programas favoritos sin preocuparse de que el BSOD "Controlador descargado" vuelva a ocurrir.
Cómo arreglar el BSOD "Controlador descargado antes de cancelar operaciones pendientes" si no puede ejecutar Windows
Las soluciones aquí pueden ser intentadas por usuarios que no pueden ejecutar el sistema operativo debido a la pantalla azul "Controlador descargado". Cada método requiere que acceda a Recuperación de Windows o a la pantalla Opciones avanzadas.
Arranque en modo seguro
Lo primero que debe intentar si se bloquea Windows debido a este error es intentar iniciar en modo seguro. El modo seguro carga Windows con la cantidad mínima de controladores y servicios que necesita para funcionar. Todos los elementos y controladores de inicio superfluos están deshabilitados.
Debido a esto, el modo seguro es un buen entorno para solucionar problemas. Con las aplicaciones y los controladores en conflicto deshabilitados, puede determinar más fácilmente lo que está sucediendo.
Si puede iniciar en modo seguro, puede probar las correcciones que se proporcionan en esta sección, ya que es más probable que funcionen en este entorno. Sin embargo, si el modo seguro no funciona para usted, intente las soluciones en esta sección de todos modos.
Para iniciar en modo seguro, primero debe ingresar al modo de recuperación. Encienda y apague rápidamente su PC 3 o 4 veces para iniciar el entorno de recuperación avanzada. Para hacer esto, encienda su PC y cuando aparezca el logotipo de Windows en la pantalla, apáguela. Repita eso 2 o 3 veces más hasta que vea una pequeña notificación en la parte inferior de la pantalla de que Windows está preparando el entorno de recuperación.
En la pantalla "Elegir una opción", seleccione Solucionar problemas. En la pantalla de solución de problemas, seleccione "Opciones avanzadas". En la pantalla "Opciones avanzadas", seleccione Configuración de inicio. En la pantalla Configuración de inicio, haga clic en Reiniciar.
Windows se reiniciará en la pantalla de selección de Configuración de inicio, donde puede elegir el comportamiento de inicio de Windows. Sus opciones aquí son entre presionar F4/4 para seleccionar Modo seguro y presionar F5/5 para seleccionar Modo seguro con funciones de red. Recomendamos elegir la segunda opción para que pueda llevar a cabo los pasos de solución de problemas que requieren acceso a Internet.
Si logra iniciar sesión en el escritorio, puede verificar si el error de pantalla azul ocurre en este entorno. Si no es así, uno de los controladores o servicios deshabilitados es probablemente el problema. Puede ejecutar el solucionador de problemas de BSOD, actualizar sus controladores o Windows o escanear el sistema con SFC o DISM.
Ejecutar Restaurar sistema
Al igual que puede revertir un controlador a su versión anterior, puede hacer lo mismo con el sistema operativo a través de una herramienta conocida como Restaurar sistema. Con él, puede usar una instantánea o un punto de restauración para restaurar el sistema a un estado en el que funcionaba bien, antes de que apareciera este molesto error.
Entonces, si ha creado un punto de restauración del sistema, tiene suerte porque puede realizar una restauración del sistema incluso cuando no tiene acceso a Windows. Así es cómo:
- Ingrese a Recuperación de Windows y navegue hasta Solucionar problemas> Opciones avanzadas> Restaurar sistema.
- Se mostrará la ventana Restaurar sistema. Haga clic en Siguiente.
- Seleccione el punto de restauración que desea usar y haga clic en Siguiente. Si el punto de restauración no aparece en la lista, marque la casilla de verificación "Mostrar más puntos de restauración" para ver instantáneas del sistema más antiguas, seleccione la que desee y luego haga clic en Siguiente.
- Siga las instrucciones en pantalla para terminar de restaurar el sistema a un estado anterior.
La mayoría de las veces, el uso de este proceso solucionará el error de pantalla azul por usted.
Realizar una reparación de inicio
Cuando se produce el error "Controlador descargado antes de cancelar las operaciones pendientes" al inicio, el proceso de inicio de Windows falla y aparece una pantalla azul en su lugar.
Una forma de salir de esta situación si Windows no puede arrancar es reparar el proceso de inicio. Si el modo seguro no funciona y no tiene un punto de restauración que pueda usar, realizar una reparación de inicio puede ser el truco:
- Entra en Recuperación de Windows.
- En la pantalla "Elegir una opción", seleccione Solucionar problemas.
- En la pantalla Solucionar problemas, seleccione Opciones avanzadas.
- En Opciones avanzadas, seleccione Reparación de inicio.
Siga las instrucciones proporcionadas por el asistente de reparación de inicio para finalizar el proceso. Una vez finalizada la reparación, reinicie el sistema. Si puede iniciar sesión correctamente en Windows ahora, probablemente haya solucionado el problema "Controlador descargado antes de cancelar las operaciones pendientes".
Restablecer el sistema operativo
Si el error "Controlador descargado antes de cancelar operaciones pendientes" ocurre debido a una aplicación de terceros, puede ser bastante problemático averiguar qué aplicación es la culpable.
Si no puede iniciar Windows, no podrá solucionar los problemas de sus aplicaciones para encontrar cuál es la que posiblemente está causando todos estos problemas. Incluso si pudiera, es posible que no quiera perder tiempo desinstalando aplicaciones una por una.
Un reinicio de Windows 10 eliminará todas sus aplicaciones y configuraciones, pero puede optar por conservar sus archivos personales.
Esto es lo que deberías hacer:
- Entra en Recuperación de Windows.
- En la pantalla "Elegir una opción", seleccione Solucionar problemas.
- En la pantalla de solución de problemas, seleccione "Restablecer esta PC".
- En la siguiente pantalla, seleccione "Conservar mis archivos" para conservar sus archivos personales después del reinicio o "Eliminar todo" para comenzar completamente de nuevo.
Continúe con el proceso hasta que se complete el reinicio.
Compruebe el hardware
Si todavía está lidiando con el error de detención 0X000000CE incluso después de probar todas las soluciones hasta ahora, el hardware defectuoso es el sospechoso más probable.
Si recientemente reemplazó un componente de hardware, verifique que esté insertado correctamente y que sea compatible con su software. Examine cuidadosamente su hardware en busca de daños y prepárese para obtener un reemplazo si es necesario.
Terminando
"Controlador descargado antes de cancelar operaciones pendientes" es uno de los errores de pantalla azul de Windows 10 más molestos que existen. Puede ser bastante frustrante, especialmente si el usuario no puede acceder al escritorio.
La guía aquí proporcionó métodos para solucionar el problema si puede iniciar Windows y también cuando está atascado en la pantalla azul.
Esperamos que hayas logrado resolver el error usando nuestra guía.
