¿Cómo solucionar el problema Dolby Atmos No Sound en Windows?
Publicado: 2021-03-30Probablemente haya encontrado este artículo porque está experimentando el problema Dolby Atmos sin sonido en Windows 10. Tal vez quiera saber cómo habilitar esta función en su computadora. En esta guía, lo llevaremos a través de un enfoque paso a paso para resolver el problema de ausencia de sonido de Dolby Atmos.
¿Qué es Dolby Atmos?
Dolby Atmos es un sistema de sonido envolvente digital con varias mejoras de audio que permiten a los usuarios mejorar su experiencia de juego o video. También complementa las configuraciones de audio convencionales 5.1 o 7.1 al permitir a los usuarios reproducir bandas sonoras de películas multicanal. Esto hace que la salida de audio sea tridimensional, brindando la mejor experiencia de video o juego para los usuarios.
Sin embargo, muchas personas informaron que experimentaron problemas técnicos relacionados con esta tecnología. Algunos dijeron que no podían escuchar ningún sonido en su computadora con Windows, especialmente cuando intentaban conectarse con el modo de cine en casa Dolby Atmos.
¿Por qué Dolby Atmos no funciona?
Varios factores podrían ser responsables del mal funcionamiento del audio en una PC con Windows. Las causas comunes incluyen las siguientes:
Controlador de audio corrupto u obsoleto
El controlador de audio es el principal culpable de la mayoría de los problemas relacionados con el audio de Windows. Las actividades maliciosas o el exceso de archivos basura podrían dañar el controlador de audio y provocar que falle.
Además, ejecutar un controlador de audio desactualizado puede generar problemas de incompatibilidad, lo que hace que Dolby Atmos no funcione correctamente. En ese sentido, reinstalar o actualizar el controlador existente podría ser la mejor manera de resolver el problema.
Ajustes de configuración incompatibles
Los ajustes de configuración de audio incorrectos pueden entrar en conflicto con Dolby Atmos y provocar que falle. Puede reconfigurar sus sonidos espaciales para resolver el problema.
Archivos de registro corruptos
La acción de virus y scripts autoejecutables maliciosos puede provocar errores de registro. Esto podría conducir a la inestabilidad del sistema o la falla de los programas afectados.
Actualizaciones de Windows pendientes
Los errores del sistema también pueden hacer que Dolby Atmos falle. Afortunadamente, Microsoft publica actualizaciones que contienen parches de errores. Si tienes alguna actualización pendiente, lo mejor es que la instales.
Cómo arreglar mi Dolby Atmos
Arreglar Dolby Atmos ya no es un misterio. Con los pocos métodos que hemos enumerado a continuación, debería hacer que todo funcione a la perfección.
Ejecute el Solucionador de problemas de audio
En general, el primer paso que se debe tomar cuando se enfrenta a cualquier desafío en Windows es ejecutar el solucionador de problemas de Windows. La herramienta de solución de problemas ayuda a detectar problemas e intenta resolver la causa de problemas menores en las computadoras con Windows.
Puede seguir los pasos a continuación para ejecutar el solucionador de problemas de audio:
- Presione la tecla de Windows + I simultáneamente para abrir Configuración.
- Seleccione Actualización y seguridad.
- Haga clic en Solucionar problemas en el panel izquierdo.
- Toca Reproducir audio y selecciona Ejecutar el solucionador de problemas.
- Siga las instrucciones en pantalla y espere a que finalice el solucionador de problemas.
- Reinicie su PC.
- Luego, haz clic derecho en el ícono de sonido en tu barra de tareas.
- Seleccione Sonido espacial > Dolby Atmos para auriculares para volver a habilitar Dolby Atmos.
Si los errores fueron mínimos, el solucionador de problemas de reproducción de audio de Windows debería resolverlos. Sin embargo, si esta solución no funciona, puede probar el siguiente método.
Haga de Dolby Atmos para cine en casa su fuente de salida predeterminada
Otros dispositivos de audio en conflicto podrían hacer que Dolby Atmos falle. Para verificar eso, puede seleccionar Dolby Atmos como su fuente de salida predeterminada.
Siga la guía a continuación para hacerlo:
- Haz clic con el botón derecho en el ícono del altavoz en tu barra de tareas.
- Seleccione Dispositivo de reproducción.
- Luego, elija Dolby Atmos para cine en casa de la lista de sus dispositivos de reproducción.
- Seleccione Establecer predeterminado y haga clic en Aplicar para guardar la configuración.
- Haga clic en Aceptar para cerrar la ventana Dispositivos de reproducción.
Luego, verifique si Dolby Atmos ahora funciona bien.
Utilice la función 'Prueba'
Muchos usuarios informaron que resolvieron el problema probando el sonido Dolby Atmos a través de la configuración de sonido de su computadora.
Para usar esta solución, siga los pasos a continuación:
- Haga clic derecho en el icono de sonido/altavoz en su barra de tareas y seleccione Sonidos.
- Navegue a la pestaña Reproducción.
- Haga clic derecho en Dolby Atmos y seleccione Probar.
Luego, verifique si eso resolvió sus problemas de sonido.
Actualice/Reinstale su controlador de sonido
La mayoría de las veces, los controladores de sonido son la razón principal por la que sus dispositivos de audio fallan. Los controladores de sonido obsoletos pueden causar conflictos entre sus dispositivos de audio. Lo mejor es actualizar los controladores de sonido antes de volver a habilitar Dolby Atmos y el sonido espacial.
Además, las actualizaciones de Windows contienen parches que ayudan a resolver errores comunes y problemas de incompatibilidad.
Así es como se actualiza el controlador de sonido:
- Utilice el atajo Tecla de Windows + X para abrir el menú Usuario avanzado.
- Abra el Administrador de dispositivos y expanda la pestaña Controladores de sonido, video y juegos.
- Haga clic derecho en cada uno de sus controladores de sonido y seleccione Actualizar controlador.
- Una vez que se complete la actualización, reinicie su computadora.
- Luego, haga clic derecho en el ícono de sonido/altavoz en su barra de tareas o área de notificación.
- Selecciona Sonido espacial > Dolby Atmos para auriculares.
- Reproduzca contenido compatible para comprobar si hay cambios.
Si eso no funciona, puede intentar reinstalar su controlador de sonido:
- Abra el Administrador de dispositivos con las guías anteriores.
- Expanda la pestaña Controladores de sonido, video y juegos.
- Luego, haga clic derecho en el controlador de sonido que desea reinstalar y seleccione Desinstalar.
- Continúe con la desinstalación y luego reinicie su computadora.
Sin embargo, actualizar su controlador de sonido de la manera convencional es estresante y requiere mucho tiempo. Esto se debe a que debe actualizar cada controlador de uno en uno.

Afortunadamente, puede usar actualizaciones automáticas de controladores, como Auslogics Driver Updater, para realizar múltiples actualizaciones de controladores. Eso te ahorrará mucho tiempo.
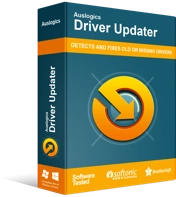
Resuelva problemas de PC con Driver Updater
El rendimiento inestable de la PC a menudo es causado por controladores obsoletos o corruptos. Auslogics Driver Updater diagnostica problemas de controladores y le permite actualizar los controladores antiguos todos a la vez o uno a la vez para que su PC funcione mejor
Haga retroceder su controlador de sonido
Si su dispositivo Dolby Atmos dejó de funcionar después de una actualización reciente del controlador, es mejor deshacer dicha actualización para que funcione.
- Utilice el acceso directo de Windows Tecla de Windows + X para abrir el menú Usuario avanzado.
- Abra el Administrador de dispositivos y expanda la pestaña Controladores de sonido, video y juegos.
- Haga clic derecho en el controlador de sonido y seleccione Propiedades.
- Vaya a la pestaña Controlador, luego haga clic en Retroceder controlador.
- Elija un motivo para retroceder y haga clic en Sí.
- Si la opción de revertir el controlador no está disponible, haga clic con el botón derecho en el dispositivo de sonido de terceros y desinstálelo.
- Reinicie su computadora y use la ruta a continuación para volver a habilitar el sonido espacial.
- Haga clic con el botón derecho en el icono del altavoz > Sonidos espaciales > Dolby Atmos para auriculares.
Si la opción de reversión no resuelve el problema, puede probar el siguiente método.
Actualizar o revertir la aplicación Dolby Access
Si el problema comenzó después de actualizar su aplicación Dolby Access, es posible que se deba a problemas de compatibilidad. Revertir la actualización a una versión compatible podría ser lo que necesita para resolver el problema.
Sin embargo, si está utilizando una aplicación Dolby Access desactualizada, la instalación de la última actualización podría resolver el problema.
Aquí se explica cómo solucionarlo:
Vaya a la sección Inicio de la aplicación.
Desplácese hacia abajo y seleccione Información.
Haga clic en Compatibilidad con Dolby Access.
Desplácese hacia abajo hasta que vea el mensaje "¿Todavía necesita ayuda?" sección.
Seleccione Contáctenos.
Luego, complete y envíe el formulario. El equipo de soporte de Dolby se comunicará con usted a través de su correo electrónico con la información necesaria.
Habilitar opciones de modo exclusivo
El modo exclusivo otorga acceso a herramientas de terceros. Por lo general, Microsoft lo habilita de manera predeterminada, pero vale la pena verificarlo.
Así es como se hace:
- Haga clic con el botón derecho en el ícono de Sonido en su barra de tareas y abra los dispositivos de reproducción.
- Seleccione Sonido espacial para habilitar Dolby Atmos para auriculares.
- Haga clic en la pestaña Avanzado.
- Navegue al modo Exclusivo y habilite "Dar prioridad de aplicación exclusiva" y "Permitir que las aplicaciones tomen el control exclusivo de este dispositivo".
- Confirme los cambios.
Después de eso, verifique si las funciones de sonido espacial están funcionando.
Reconfigure el Dolby Atmos de su dispositivo
Muchos usuarios informaron que pudieron resolver el problema reconfigurando su Dolby Atmos.
He aquí cómo probarlo:
- Conecte sus auriculares, audífonos, audífonos o sistema de cine en casa.
- Haga clic derecho en el ícono de Sonido en su barra de tareas para abrir el dispositivo de reproducción.
- A continuación, haga clic con el botón derecho en su dispositivo de reproducción predeterminado para abrir Propiedades.
- Haga clic en la pestaña Sonido espacial y seleccione Dolby Atmos en el menú desplegable.
- Windows lo redirigirá a Microsoft Store.
- Descargue e instale la aplicación Dolby Access.
- Inicie la aplicación y configure los auriculares o el cine en casa, según su dispositivo.
- Haga clic en Comenzar configuración.
- Seleccione Configurar configuración de PC y haga clic en Atmos para auriculares.
- Reproduzca demostraciones y escuche para observar las diferencias en la salida de sonido.
Actualizar Windows
Si todas las demás soluciones no lograron resolver el problema, es mejor instalar todas las actualizaciones de Windows. Las actualizaciones de Microsoft vienen con parches que pueden resolver sus problemas de sonido.
Aquí le mostramos cómo actualizar su PC:
- Presione las teclas del logotipo de Windows + I simultáneamente para abrir Configuración.
- Seleccione Actualización y seguridad.
- Luego, seleccione la opción Buscar actualizaciones.
- Una vez que se complete la actualización, reinicie su computadora y repita el proceso hasta que no haya actualizaciones de sistema disponibles.
Conclusión
¿Fueron útiles estas correcciones? Por favor, deje un comentario a continuación.
¿Necesitas ayuda? Póngase en contacto con nuestro equipo de soporte.
Además, puede visitar nuestro blog para obtener otros consejos útiles para resolver problemas comunes de Windows 10.
