¿Falló la actualización de Discord? 7 formas de arreglarlo
Publicado: 2023-06-13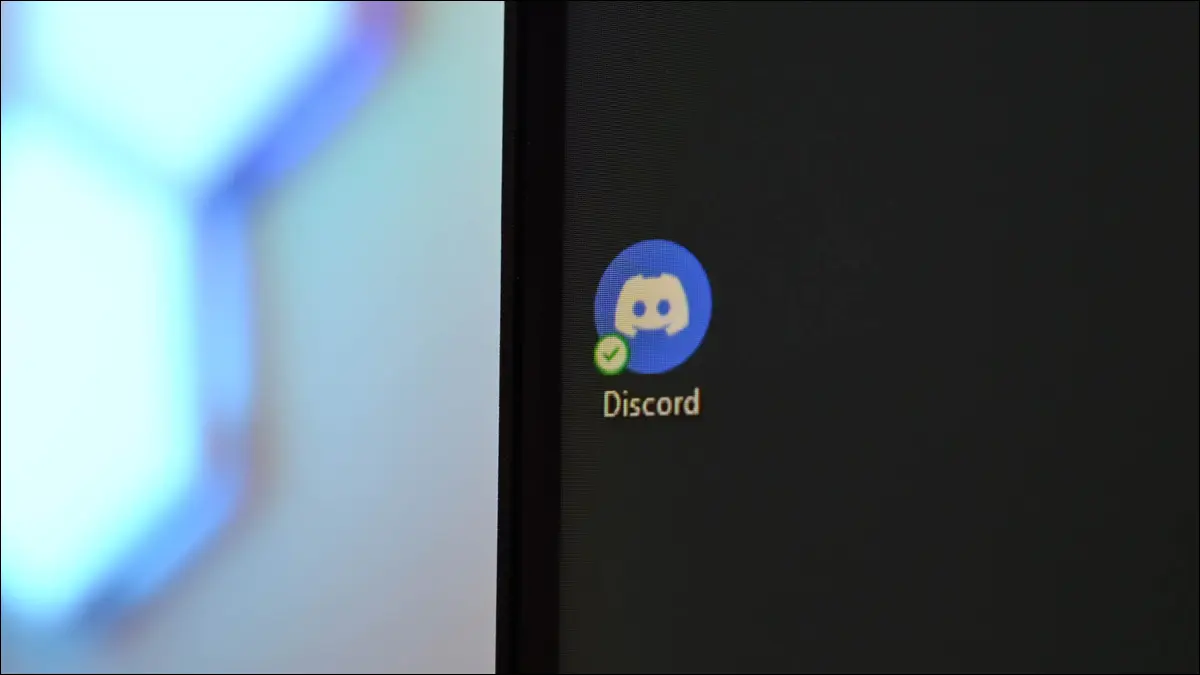
¿Recibe un error al intentar actualizar Discord en su computadora? Hay varios problemas que pueden afectar el proceso de actualización de Discord. Afortunadamente, tenemos algunas soluciones para que te deshagas del problema y actualices Discord con éxito.
¿Por qué falla mi actualización de Discord?
Cómo arreglar cuando Discord no se actualiza
1. Verifique su conexión a Internet
2. Reiniciar Discordia
3. Comprueba si Discord está caído
4. Inicie Discord como administrador
5. Deshabilite su Firewall de Windows o Mac
6. Borrar los datos en caché de Discord
7. Instale manualmente la última versión de Discord
¿Por qué falla mi actualización de Discord?
Varios factores pueden hacer que Discord se atasque en un ciclo de actualización fallido en una computadora con Windows, Mac o Linux. Es posible que no tenga una conexión a Internet confiable, que Discord necesita para finalizar el proceso de actualización. O bien, su aplicación puede estar experimentando una falla menor, lo que hace que la actualización falle.
Los servidores de Discord podrían estar inactivos, lo que también hace que Discord siga diciendo que la actualización falló, ya que no puede descargar los archivos de actualización más recientes.
Cómo arreglar cuando Discord no se actualiza
Dado que hay varias razones para una actualización de Discord rota, pruebe las siguientes soluciones que solucionan todo lo que puede estar causando su problema. Uno o más de estos métodos resolverán sacarlo del bucle de actualización fallida de Discord.
1. Verifique su conexión a Internet
Discord descarga sus actualizaciones a través de Internet, y debe tener una conexión a Internet activa para permitir que su aplicación lo haga. Con una conexión defectuosa, Discord no puede procesar las actualizaciones de la aplicación, lo que hace que esas actualizaciones sigan fallando.
Puede verificar su conexión a Internet abriendo un navegador web en su computadora e iniciando un sitio. Si su sitio no se carga, es probable que su conexión a Internet sea la culpable.
Puede intentar arreglar su conexión aplicando arreglos básicos, como reiniciar su enrutador, volver a conectarse a su red inalámbrica y seguir otros consejos para la solución de problemas.
2. Reiniciar Discordia
Una vez que haya verificado que su conexión a Internet funciona, la siguiente solución que debe aplicar es reiniciar su aplicación Discord. Su aplicación puede tener una falla técnica menor, lo que hace que sus actualizaciones no se instalen.
A diferencia de muchas otras aplicaciones, al hacer clic en "X" en la esquina superior derecha de Discord no se cierra completamente la aplicación; solo envía la aplicación a la bandeja del sistema de su PC. Tendrá que seleccionar una opción más para salir de la aplicación.
Para hacer eso en Windows, en la esquina superior derecha de Discord, haga clic en "X". Luego, en la bandeja del sistema, haz clic con el botón derecho en Discord y elige "Salir de Discord". Vuelva a iniciar la aplicación buscándola en el menú "Inicio" y seleccionándola.
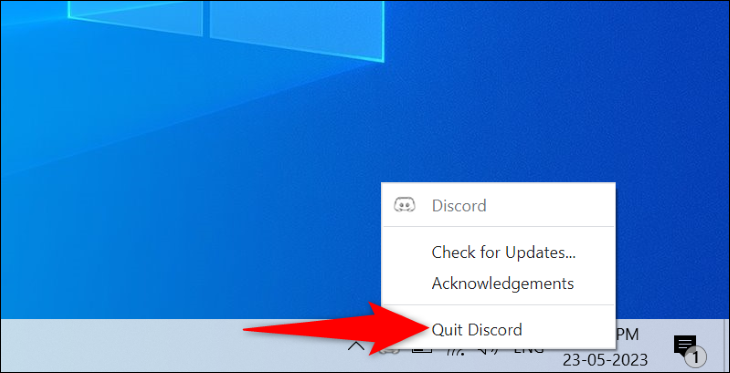
Para reiniciar Discord en Mac, en la barra de menú de la aplicación, seleccione Discord > Salir de Discord. Luego, reinicie la aplicación seleccionándola en "Launchpad" (o utilizando su método de inicio de aplicación preferido).
3. Comprueba si Discord está caído
Es posible que los servidores de Discord se hayan caído, lo que provocó que una actualización de Discord dejara de responder. Ocurre muy raramente, pero los problemas técnicos pueden hacer que los servidores se caigan temporalmente.
Para verificar si la plataforma está realmente caída, diríjase al sitio de estado de Discord y verifique el estado de la plataforma. Este sitio también le informa el estado de varios servicios de Discord, como las funcionalidades de "Buscar" y "Pagos".
Si Discord está realmente caído, tendrá que esperar hasta que la empresa solucione el problema y lo vuelva a activar. Desafortunadamente, no hay nada que puedas hacer por tu parte para solucionar el problema.
4. Inicie Discord como administrador
Una de las razones por las que Discord no se actualiza es que es posible que la aplicación no tenga los permisos necesarios para realizar ciertos cambios en su sistema. Tales problemas son comunes en las PC con Windows y puede solucionarlos ejecutando sus aplicaciones con privilegios de administrador.
Ejecutar Discord como administrador garantiza que la aplicación tenga todos los permisos que necesita para realizar cambios en su sistema. Para hacer esto en su PC con Windows, abra el menú "Inicio" y busque "Discord".

Haga clic con el botón derecho en "Discord" y elija "Ejecutar como administrador". Luego, en el mensaje "Control de cuentas de usuario", elija "Sí".

Su aplicación ahora debería actualizarse sin ningún problema.
5. Deshabilite su Firewall de Windows o Mac
Su firewall analiza las conexiones de red entrantes y salientes en su computadora. Es posible que esta aplicación haya bloqueado el acceso de Discord a Internet, lo que provoca que las actualizaciones de la aplicación no se descarguen o instalen.
En este caso, apague temporalmente su firewall y deje que la aplicación se actualice. Una vez hecho esto, vuelva a activar su firewall para que esté protegido nuevamente.
Para desactivar el firewall integrado de Windows, diríjase a Seguridad de Windows> Firewall y protección de red, elija la red que dice "(activa)" y desactive "Microsoft Defender Firewall". En el mensaje "Control de cuentas de usuario", elija "Sí".
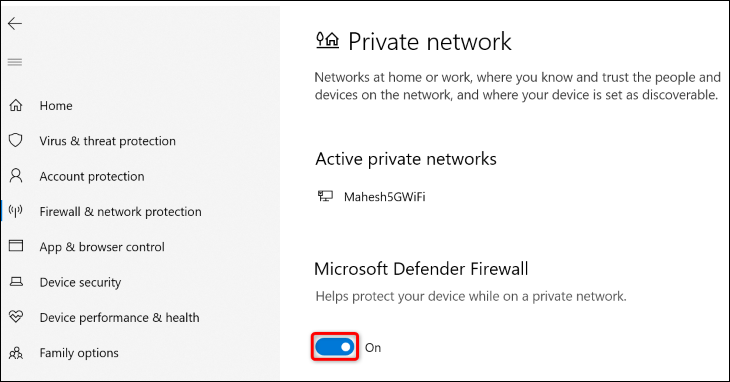
Para deshabilitar el firewall integrado de su Mac, inicie una ventana de Terminal y ejecute el siguiente comando:
sudo defaults escribe /Library/Preferences/com.apple.alf globalstate -int 0
Escriba la contraseña de administrador de su Mac y presione Entrar para desactivar el firewall.
Una vez que haya apagado su firewall de Windows o Mac, inicie Discord y deje que la aplicación se actualice. Cuando haya terminado, vuelva a activar el cortafuegos. En Windows, active la opción "Microsoft Defender Firewall".
En Mac, abre Terminal y ejecuta el siguiente comando. Deberá escribir la contraseña de administrador de su Mac para terminar de ejecutar el comando.
sudo defaults escribe /Library/Preferences/com.apple.alf globalstate -int 1
Y eso es todo.
6. Borrar los datos en caché de Discord
Discord almacena en caché varios archivos para mejorar su experiencia de uso de la aplicación. A veces, este caché se corrompe y causa varios problemas aleatorios con la aplicación. Este puede ser su caso, y su problema de actualización probablemente sea el resultado de una mala memoria caché de la aplicación.
En este caso, borre su caché de Discord y su problema se resolverá.
Si está en Windows, abra "Ejecutar" con Windows+R, escriba la siguiente ruta y presione Entrar.
%appdata%\discord
En la carpeta abierta, elimine las siguientes subcarpetas: "Cache", "Code Cache" y "GPUCache".

Para eliminar el caché de Discord en una Mac, abra una ventana del Finder y seleccione Ir > Ir a la carpeta. Ingrese la siguiente ruta y presione Entrar.
~/Biblioteca/Soporte de aplicaciones/discord/
En la carpeta abierta, elimine las siguientes carpetas: "Cache", "Code Cache" y "GPUCache".
Tu caché de Discord ahora está borrada. Vuelva a iniciar la aplicación en su computadora con Windows o Mac y deje que se actualice.
7. Instale manualmente la última versión de Discord
Si todo lo demás no soluciona su problema de actualización, descargue e instale manualmente la última versión de Discord en su computadora. No perderá sus datos guardados, como sus chats, servidores y cualquier otro elemento, ya que la aplicación sincroniza todos estos elementos con su cuenta de Discord en línea.
Para eliminar Discord en Windows 11, diríjase a Configuración> Aplicaciones> Aplicaciones y características. Junto a Discord en la lista, haga clic en los tres puntos y elija "Desinstalar". En el indicador abierto, seleccione "Desinstalar".

En Windows 10, diríjase a Configuración> Aplicaciones, seleccione Discord, elija "Desinstalar" y seleccione "Desinstalar".
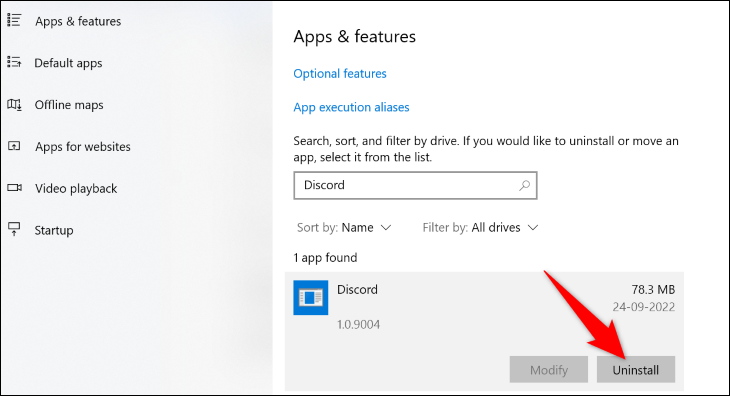
En Mac, abra Finder y acceda a "Aplicaciones". Haz clic con el botón derecho en Discord y elige "Mover a la papelera".
Cuando haya eliminado Discord, diríjase al sitio oficial de Discord para volver a descargar el instalador de la aplicación. Use este instalador para instalar una copia nueva de la aplicación en su computadora.
Y así es como sale de un ciclo fallido de actualización de Discord en su PC. ¡Diviértete jugando y chateando con tus amigos!
RELACIONADO: 10 características de Discord que deberías usar
