Arreglar Discord atascado en la pantalla de conexión
Publicado: 2022-10-26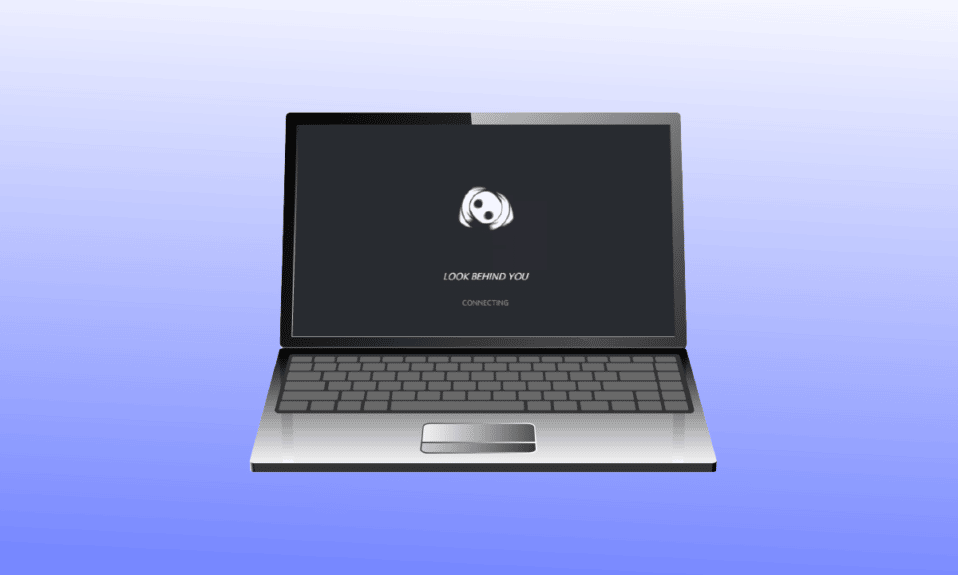
Discord es la principal plataforma de redes sociales para que los jugadores se comuniquen. Sin embargo, muchos usuarios se enfrentan a Discord atascado en una pantalla de carga y problemas de conexión para siempre. Si este es tu caso también, ¡entonces no tienes que preocuparte! Tenemos una guía perfecta que le enseñará cómo solucionar el problema de Discord atascado en la pantalla de conexión. Además, hemos discutido sobre las razones que pueden causar dicho problema. Entonces, ¡sigue leyendo!
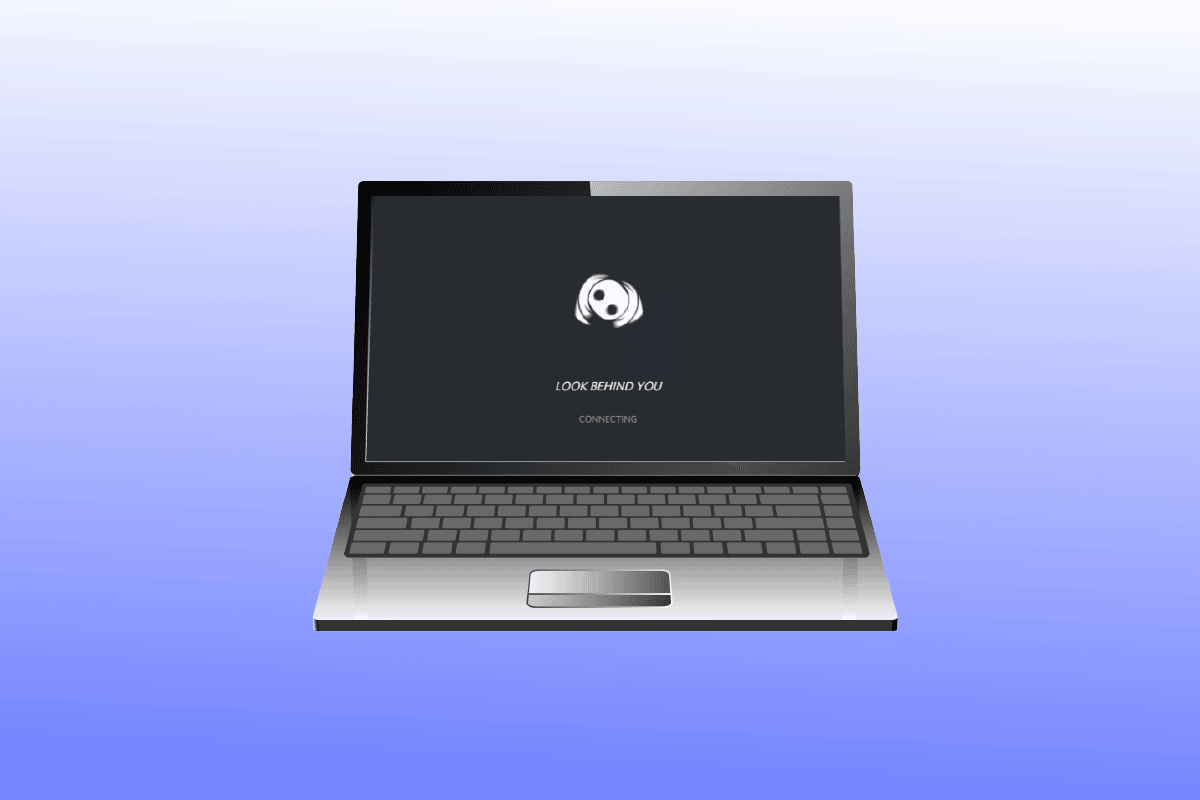
Contenido
- Cómo arreglar Discord atascado en la pantalla de conexión
- Método 1: reiniciar el enrutador
- Método 2: cerrar programas en conflicto
- Método 3: cambiar la dirección DNS
- Método 4: Borrar caché de DNS
- Método 5: desactivar el servidor proxy
- Método 6: cambiar la configuración de fecha y hora
- Método 7: ejecutar escaneos de malware
- Método 8: permitir Discord a través del Firewall de Windows
- Método 9: deshabilite temporalmente el Firewall de Windows (no recomendado)
- Método 10: reinstalar el programa Discord
Cómo arreglar Discord atascado en la pantalla de conexión
Las siguientes son las posibles causas de Discord atascado en un problema de pantalla de carga.
- Problemas de conexión de red.
- Configuración incorrecta de fecha y hora.
- Malware y Virus.
- Discordia bloqueada por el Firewall de Windows.
- Archivos de instalación corruptos de Discord.
Antes de seguir los pasos de solución de problemas para solucionar el problema, debe verificar si hay alguna interrupción en los servidores de Discord. Visite la página de estado del servidor de Discord.
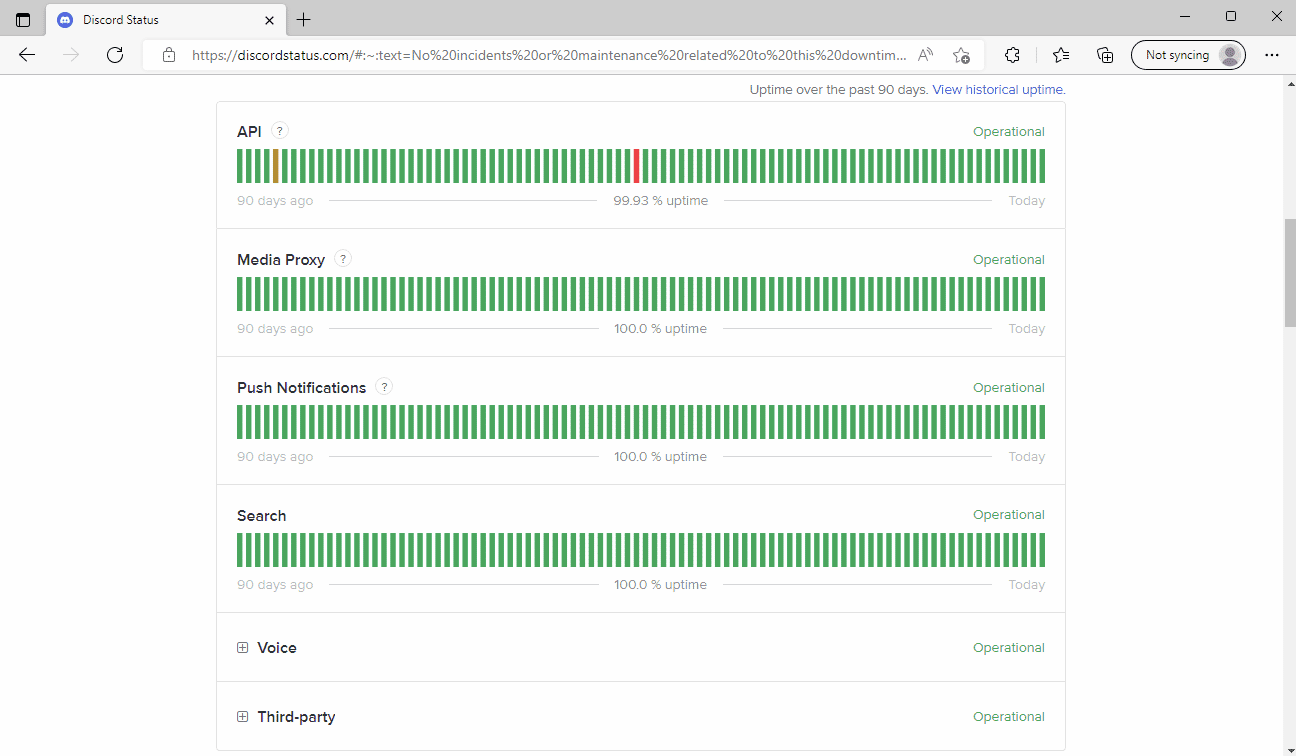
Si los servidores de Discord funcionan sin problemas, entonces debe realizar los métodos de solución de problemas proporcionados para resolver Discord atascado en el problema de la pantalla de conexión.
Método 1: reiniciar el enrutador
En primer lugar, reinicie su enrutador de Internet para corregir cualquier error temporal en su conexión de red. A continuación se muestran los pasos para reiniciar el enrutador.
1. Presione el botón de encendido de su enrutador Wi-Fi .

2. Luego, retire el cable de alimentación y espere hasta que la energía se haya drenado por completo de los capacitores.
3. Ahora, conecte el cable de alimentación y encienda su enrutador nuevamente.
Lea también: Corrija el error 1105 Discord en Windows 10
Método 2: cerrar programas en conflicto
Si hay aplicaciones en conflicto en su PC que crean errores con Discord que resultan en problemas de conexión de Discord, entonces cierre esos programas. Si finaliza esos procesos en conflicto, entonces esto puede resolver el problema. Lea nuestra guía para finalizar la tarea en Windows 10.
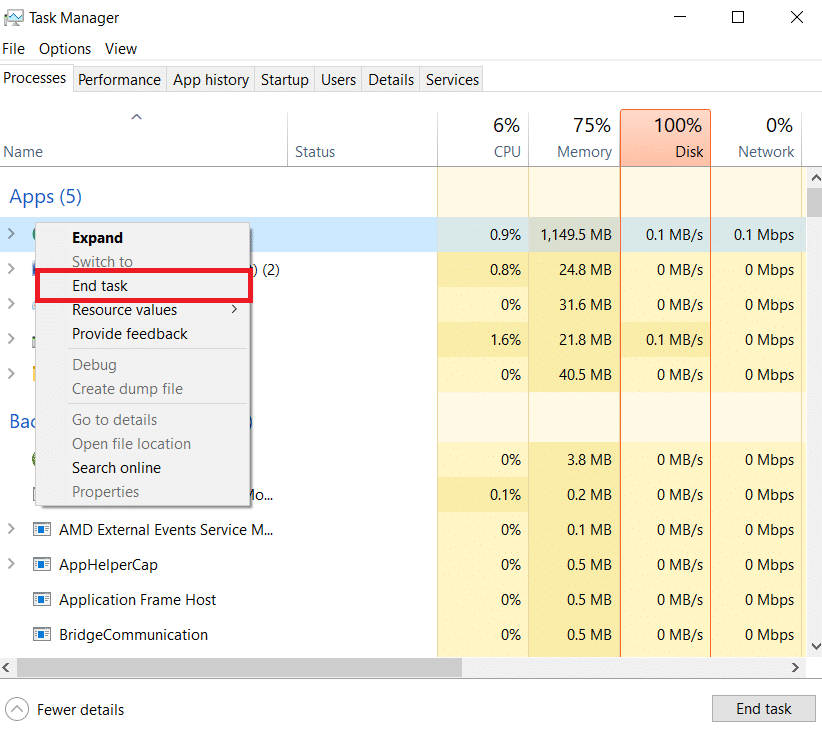
Método 3: cambiar la dirección DNS
Otra solución común para Discord atascado en el problema de la pantalla de conexión es cambiar la configuración de DNS en su sistema. Puede usar el servidor DNS de Google o el servidor OpenDNS para solucionar el problema. Siga nuestra guía sobre 3 formas de cambiar la configuración de DNS en Windows 10.
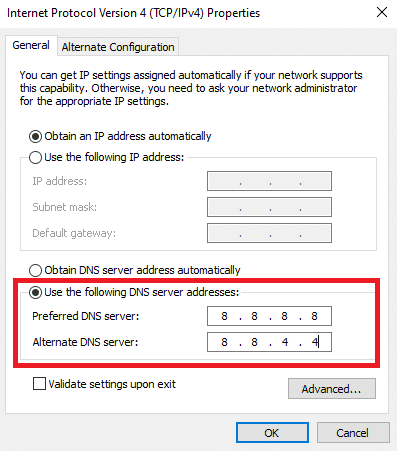
Método 4: Borrar caché de DNS
Si cambiar el DNS no soluciona los problemas de conexión permanente de Discord, intente borrar el caché de DNS. Siga nuestra guía para borrar la caché de DNS en Windows 10.
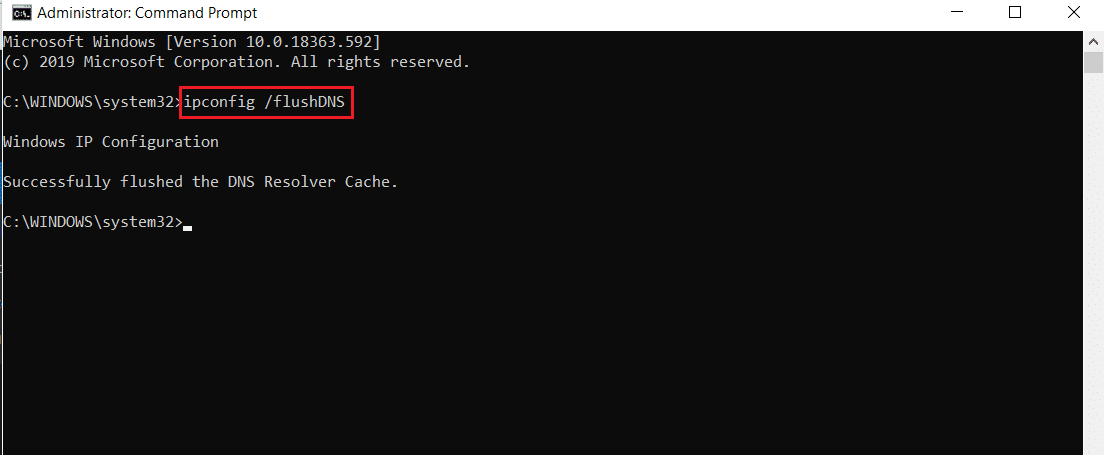
Lea también: Solucione el problema de falta de perfil de red de Windows 10
Método 5: desactivar el servidor proxy
Otro método para arreglar Discord atascado en el problema de la pantalla de conexión es deshabilitar la VPN y el servidor proxy si están habilitados. Lea nuestra guía para deshabilitar VPN y servidor proxy en Windows 10.
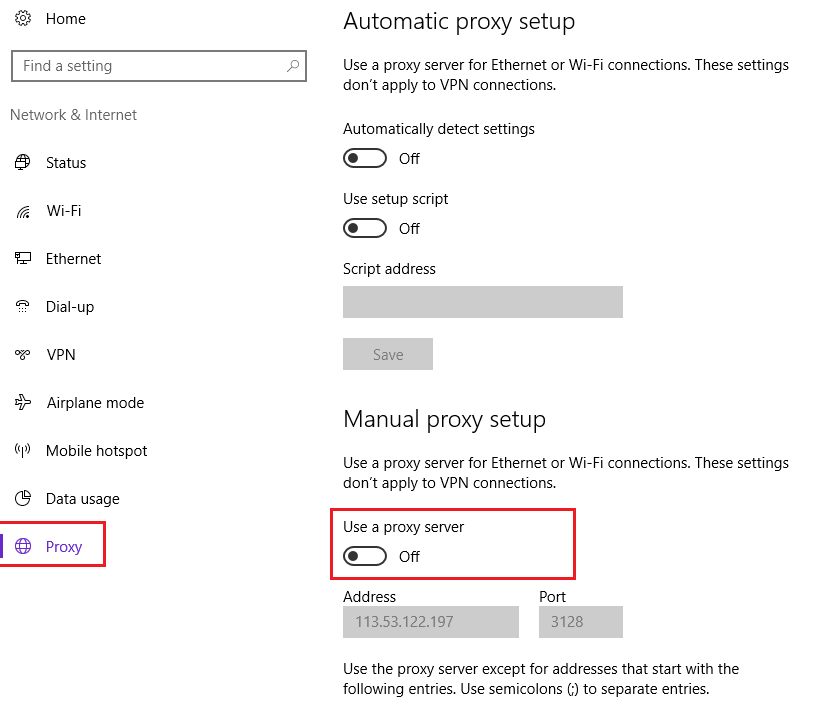
Método 6: cambiar la configuración de fecha y hora
La configuración incorrecta de fecha y hora también puede crear errores en la aplicación Discord. Windows tiene una función de fecha y hora automática donde las configura automáticamente según la región en la que se encuentre. Por lo tanto, puede habilitar la función de fecha y hora automática. Consulte nuestra guía para cambiar la configuración de fecha y hora en Windows 10.

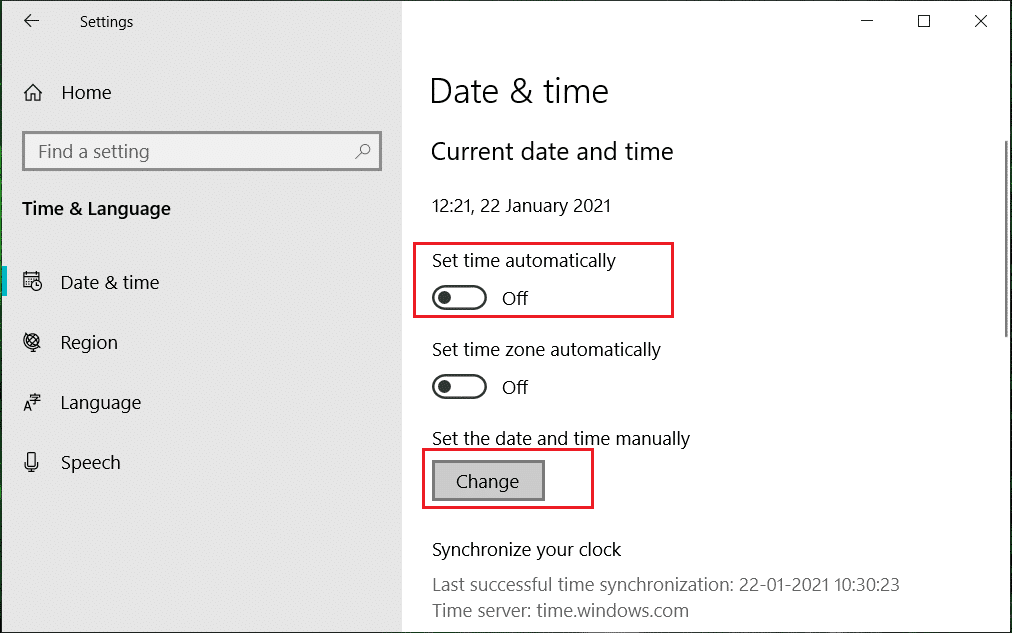
Lea también: Cómo arreglar Discord sigue congelándose
Método 7: ejecutar escaneos de malware
Puede haber malware y virus en su PC que pueden causar que este Discord se atasque en un problema de pantalla de carga. Por lo tanto, debe verificar si este es el caso. Siga nuestra guía para ejecutar un análisis de virus en la computadora.
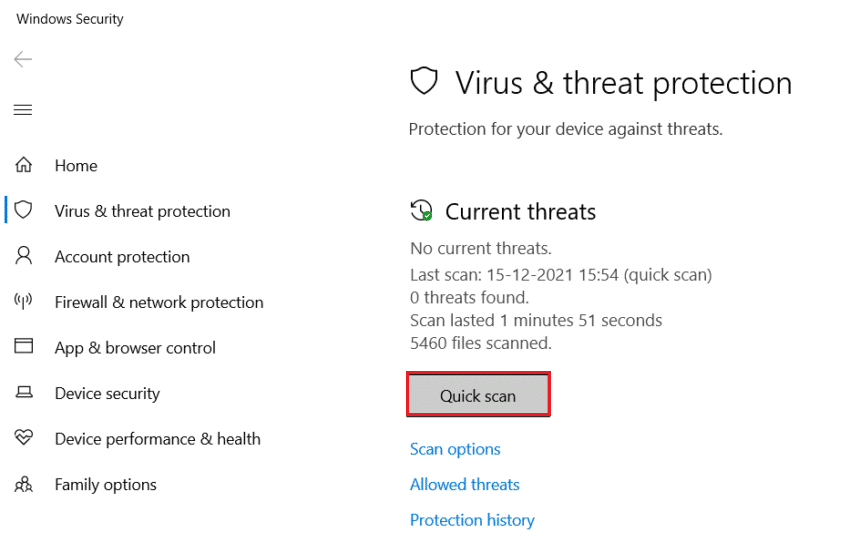
Método 8: permitir Discord a través del Firewall de Windows
Si el Firewall de Windows bloquea el programa Discord, esto puede provocar problemas de conexión de Discord. Siga nuestra guía para permitir o bloquear aplicaciones a través del Firewall de Windows.
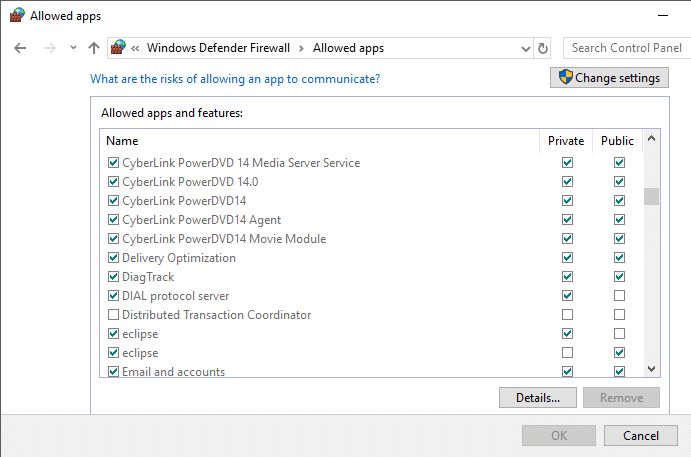
Método 9: deshabilite temporalmente el Firewall de Windows (no recomendado)
Si permitir la aplicación Discord en el Firewall de Windows aún no arregló Discord atascado en el problema de la pantalla de conexión, entonces puede deshabilitar el firewall temporalmente. Consulte nuestra guía sobre cómo deshabilitar el Firewall de Windows 10.
Nota: No recomendamos desactivar el Firewall de Windows Defender en una PC con Windows, ya que protege la computadora del malware.
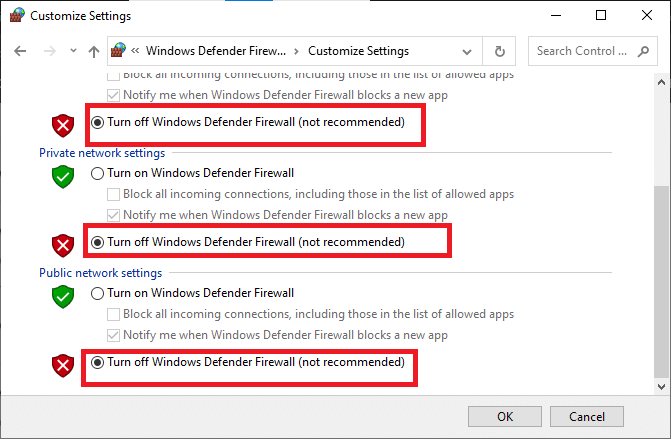
Lea también: Arreglar Discord Screen Share Audio no funciona
Método 10: reinstalar el programa Discord
Otra forma es reinstalar Discord con una configuración nueva para solucionar el problema de conexión permanente de Discord. La aplicación podría haber sido infectada con archivos corruptos o fallas. Realice los siguientes pasos para reinstalar la aplicación y reparar Discord atascado en el problema de la pantalla de conexión.
1. Presione las teclas Windows + I simultáneamente para iniciar la configuración de Windows .
2. Abra la configuración de aplicaciones .
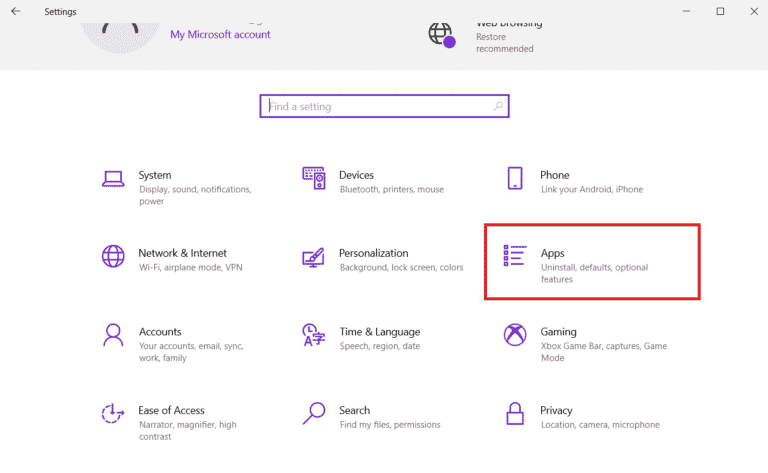
3. Localice la aplicación Discord y haga clic en la opción Desinstalar .
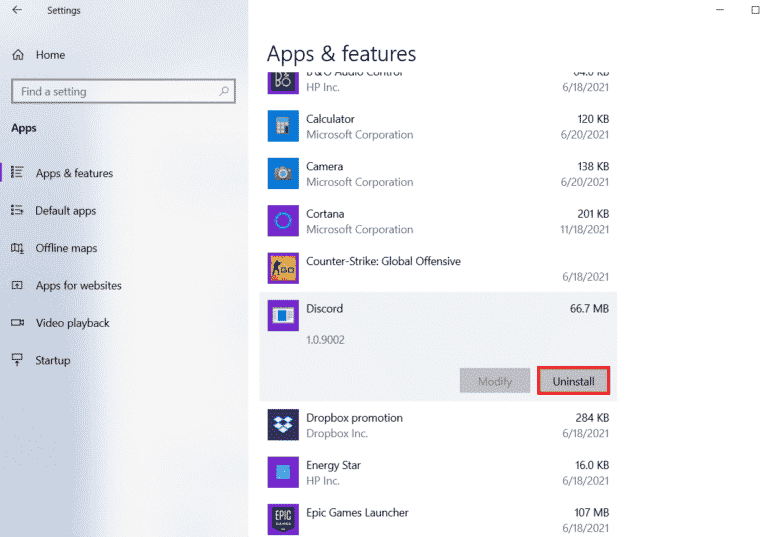
4. Luego, haga clic en la opción Desinstalar nuevamente para confirmar y desinstalar el programa.
5. Ahora, presione las teclas Windows + E juntas para iniciar el Explorador de archivos.
6. Navegue a la siguiente ruta de ubicación para abrir el archivo Discord .
C:\Usuarios\NOMBRE DE USUARIO\AppData\Local
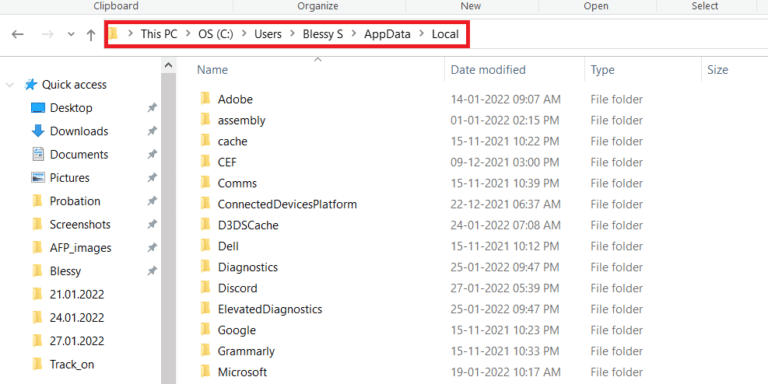
7. Ahora, haga clic derecho en el archivo Discord y seleccione la opción Eliminar .
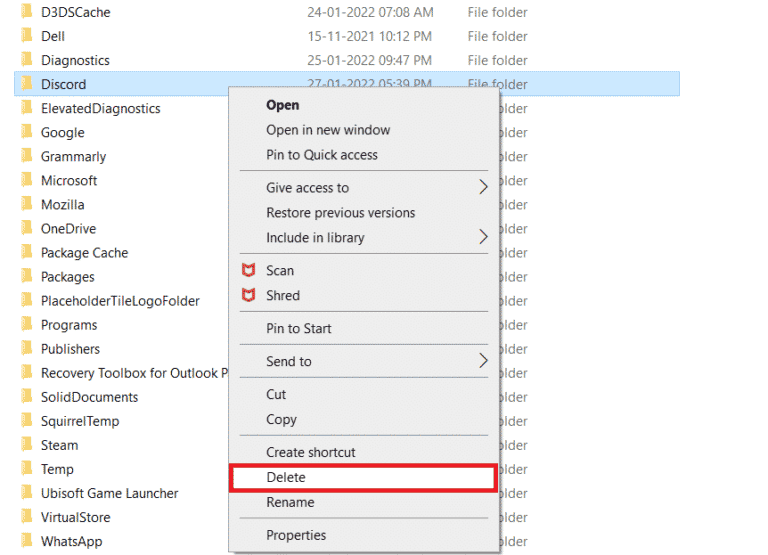
8. A continuación, visite el sitio web oficial de Discord y haga clic en el botón Descargar para Windows .
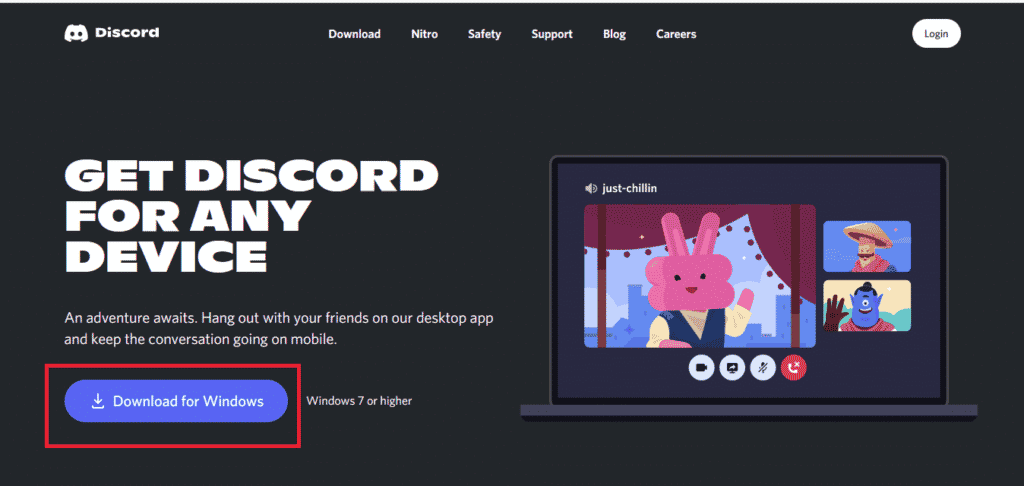
9. Ahora, después de descargar el archivo de instalación, haga doble clic en el archivo DiscordSetup.exe para instalarlo en su PC con Windows.
![]()
10. Una vez que el programa esté instalado, inicie Discord para verificar si Discord se atascó en un error de pantalla de carga en Windows 10.
Recomendado:
- Cómo cancelar la suscripción a Match.com
- Cómo cambiar el idioma en LoL
- ¿Cuánto tarda en eliminarse una cuenta de Discord?
- Cómo desbloquear Discord en la escuela
Esperamos que esta guía haya sido útil y que haya podido solucionar Discord atascado en el problema de la pantalla de conexión . Háganos saber qué método funcionó mejor para usted para resolver los problemas de conexión de Discord en su sistema. Si tiene alguna consulta o sugerencia, no dude en dejarla en la sección de comentarios a continuación.
