15 formas de corregir el retraso de transmisión de Discord en Windows 10 y 11
Publicado: 2023-02-07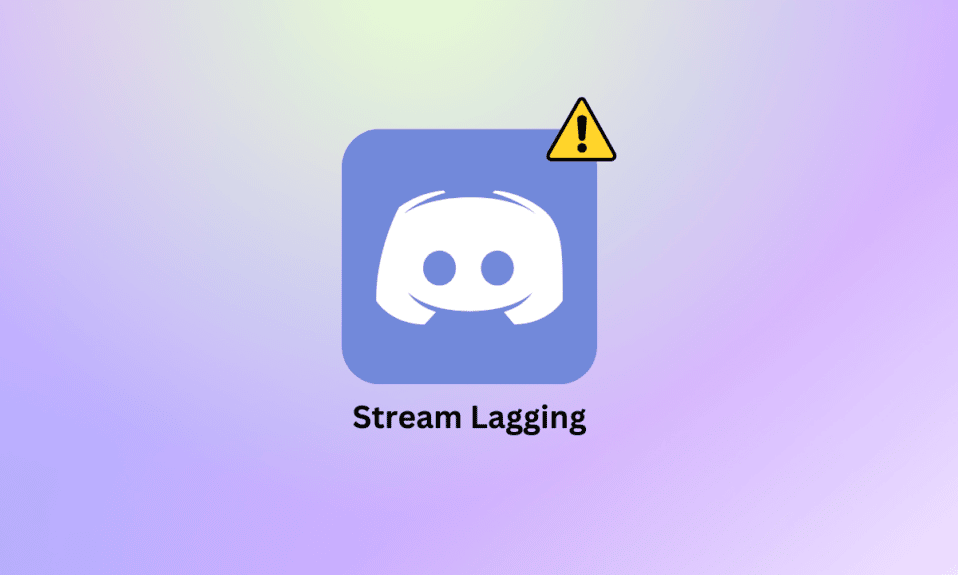
Discord es una aplicación de mensajería instantánea muy utilizada que ayuda a los usuarios a comunicarse entre sí a través de llamadas de voz, videollamadas, mensajes de texto y chats privados. Discord es utilizado por un millón de usuarios para conectarse con personas en línea. La plataforma es fácil de usar y gratuita, lo que la convierte en la preferida de los usuarios interesados en juegos y comunidades relacionadas. Aunque Discord es conocido por su increíble rendimiento, muchos usuarios se han quejado de problemas de retraso en la transmisión de Discord. En nuestro documento de hoy, discutiremos en detalle el flujo de Discord que tartamudea Windows, por qué sucede y qué puede hacer para solucionarlo. Entonces, sin demorar más, comencemos a solucionar el problema de voz retrasada de Discord en su plataforma de juegos favorita.
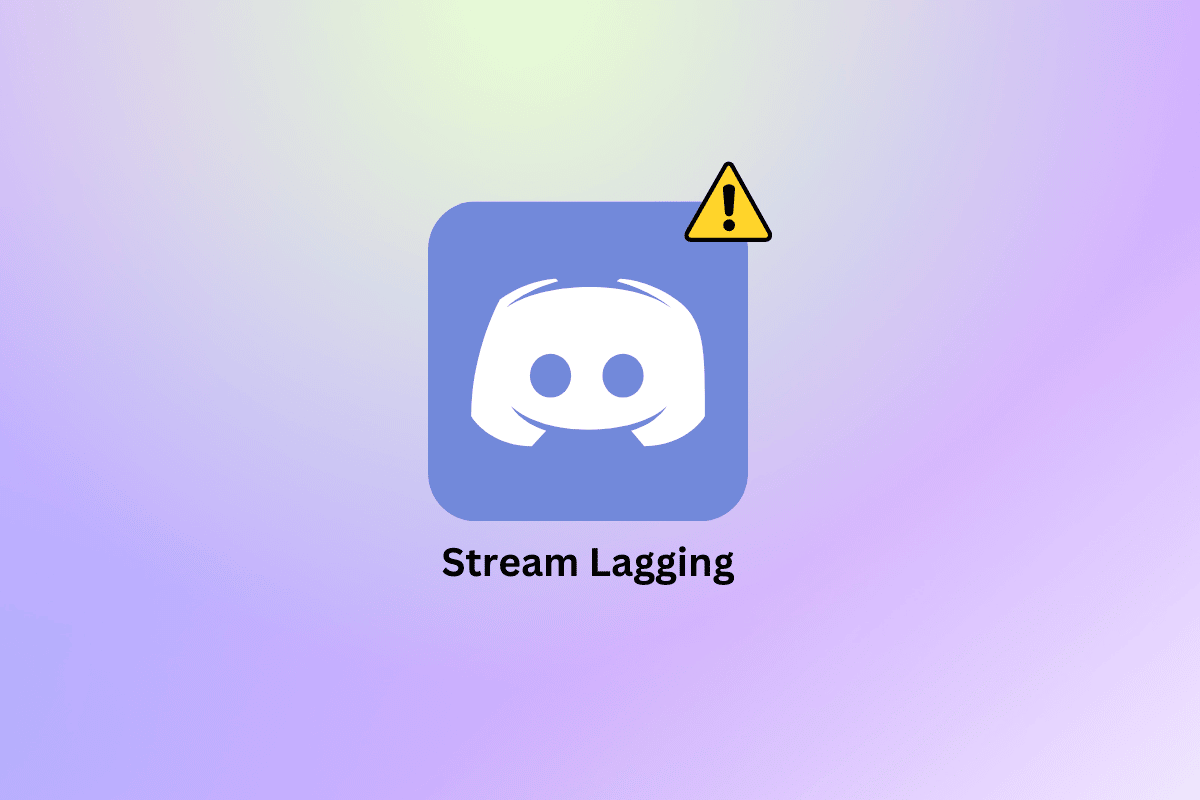
Contenido
- Cómo arreglar el retraso de la transmisión de Discord en Windows 10 y 11
- ¿Qué causa el retraso de la transmisión de Discord?
- Cómo arreglar la tartamudez de Discord Stream
- Método 1: métodos básicos de solución de problemas
- Método 2: Actualizar la aplicación Discord
- Método 3: modificar la configuración de aceleración de hardware
- Método 4: Borrar caché de discordia
- Método 5: habilitar/deshabilitar el códec de video
- Método 6: desactivar la superposición de discordia
- Método 7: deshabilitar el paquete QoS
- Método 8: restablecer la configuración de voz de Discord
- Método 9: reinstalar Discord
- Método 10: Póngase en contacto con el soporte de Discord
Cómo arreglar el retraso de la transmisión de Discord en Windows 10 y 11
Aquí, mostramos en detalle las soluciones para resolver la interrupción de la transmisión de Discord en PC con Windows 10 u 11.
¿Qué causa el retraso de la transmisión de Discord?
Durante las sesiones de transmisión de Discord, los usuarios pueden experimentar retrasos debido a las razones que se enumeran a continuación:
- Las aplicaciones en segundo plano innecesarias que se ejecutan en su dispositivo son una de las muchas razones para desencadenar el retraso.
- Una versión desactualizada de la aplicación Discord en su sistema es una razón importante para causar retrasos durante la transmisión.
- Un caché corrupto de la aplicación Discord es otra razón que se ha visto que desencadena un retraso al usar la aplicación.
- Si ha habilitado la aceleración de hardware en su cuenta de Discord, también puede causar cierto retraso.
- El retraso de discordia también puede ocurrir debido a controladores de tarjetas gráficas obsoletos .
- La configuración de audio y voz también puede ser una razón detrás del retraso de la transmisión de Discord.
Cómo arreglar la tartamudez de Discord Stream
Antes de comenzar con algunas soluciones de solución de problemas a continuación para ayudarlo con el problema del retraso, primero debe asegurarse de tener una conexión a Internet estable y sólida.
Método 1: métodos básicos de solución de problemas
Antes de pasar por los métodos avanzados, pruebe estos métodos básicos de solución de problemas para corregir el error.
1A. Cerrar aplicaciones en segundo plano
Múltiples programas que se ejecutan en su PC en segundo plano son una ocurrencia común. La mayoría de las veces, estos programas en segundo plano son inofensivos, pero cuando estos mismos programas comienzan a competir por el ancho de banda, existe la posibilidad de que interfieran con Discord y provoquen un retraso en la transmisión. Por lo tanto, es importante cerrar estas aplicaciones en segundo plano y, para hacerlo, puede consultar nuestra guía sobre cómo deshabilitar aplicaciones en segundo plano en Windows 10.
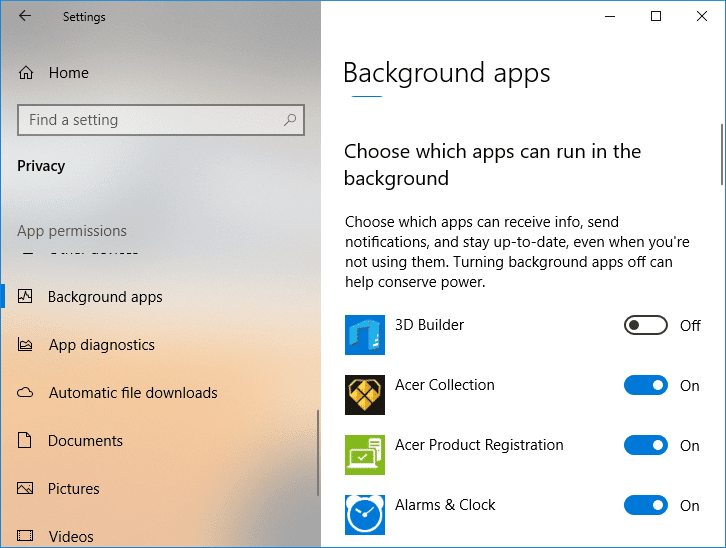
1B. Ejecutar Discord como administrador
Para corregir el retraso de la transmisión de Discord en Windows 10, también puede intentar otorgar privilegios administrativos a la aplicación. Otorgar privilegios de administrador a Discord lo ayudará a ejecutar con alta prioridad. Esto también le permitirá usar su GPU con más frecuencia. Puede ejecutar fácilmente Discord como administrador siguiendo los siguientes pasos:
1. Inicie el menú Inicio de su PC y busque Discord en él.
2. Ahora, haga clic en la opción Ejecutar como administrador para la aplicación Discord.
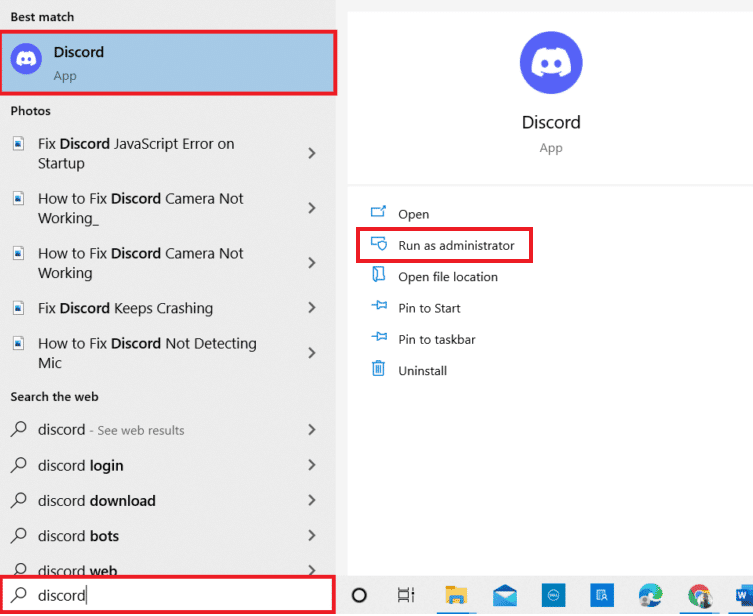
3. En el cuadro de diálogo Control de cuentas de usuario de seguimiento, haga clic en Sí .
Ahora, al ejecutar Discord como administrador, verifique si el problema de retraso se ha resuelto.
1C. Ejecutar el Solucionador de problemas de red
La razón más molesta detrás del problema de retraso de Discord es una mala conexión. Junto con Discord, si tiene problemas de retraso con otras aplicaciones en su sistema, puede usar el solucionador de problemas de Windows para solucionar el problema. Consulte nuestra guía para solucionar problemas de conectividad de red en Windows 10.
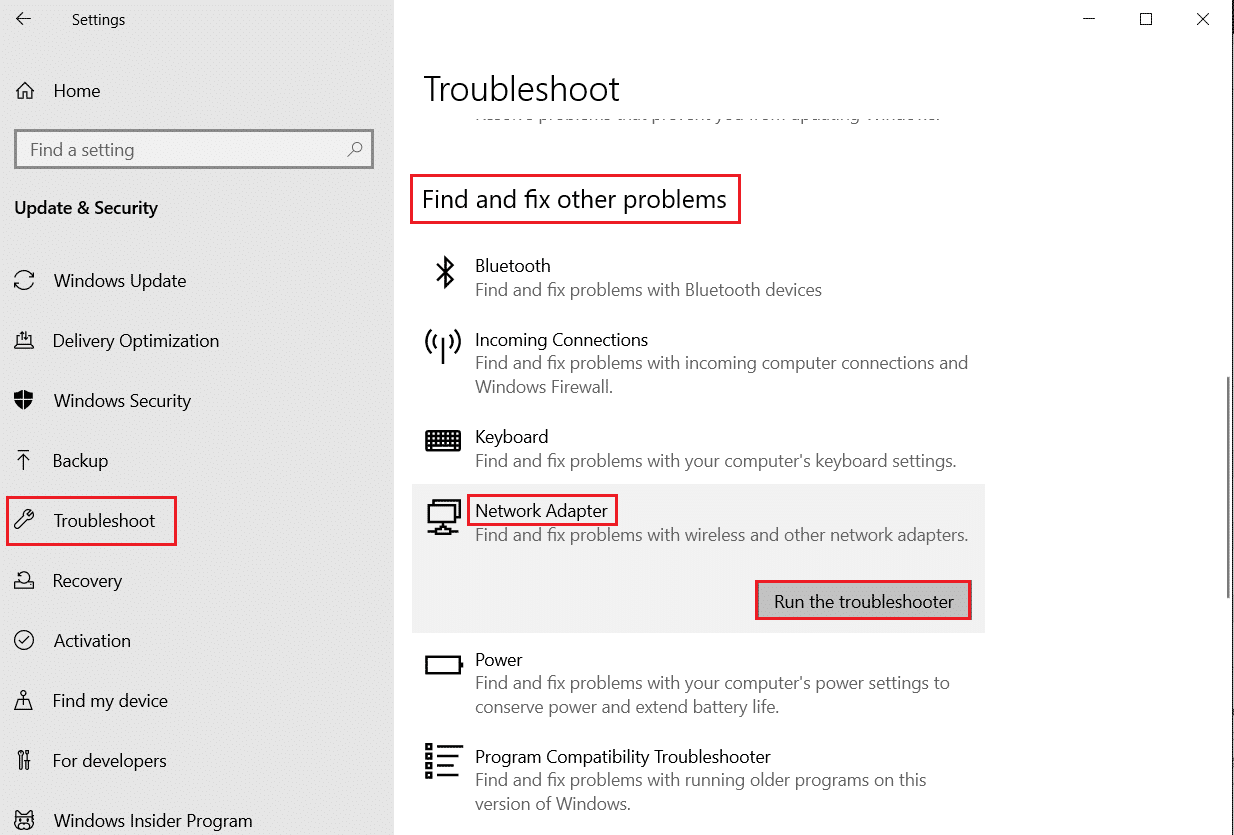
Lea también: Solucione Discord, un error de red desconocido en Windows 10
1D. Cambiar la configuración de energía
También puede resolver los problemas de voz retrasada de Discord cambiando la configuración de energía . Este método también ayudará a mejorar el rendimiento de su dispositivo y optimizarlo. Puede seguir los pasos a continuación para cambiar la configuración de energía a alto rendimiento en su computadora:
1. Inicie la Configuración de Windows presionando las teclas Windows + I juntas.
2. Ahora, seleccione Sistema de las opciones disponibles.
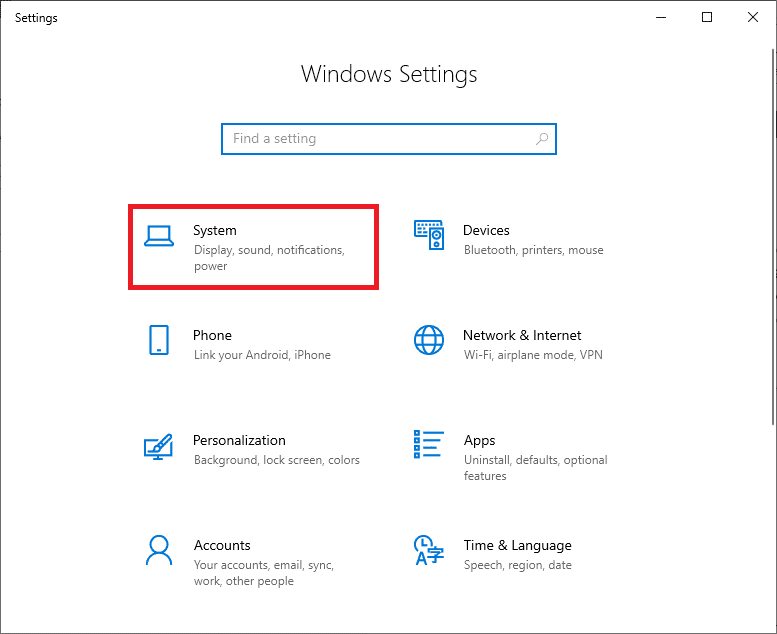
3. A continuación, seleccione la pestaña Encendido y suspensión del panel izquierdo y haga clic en Configuración de energía adicional .
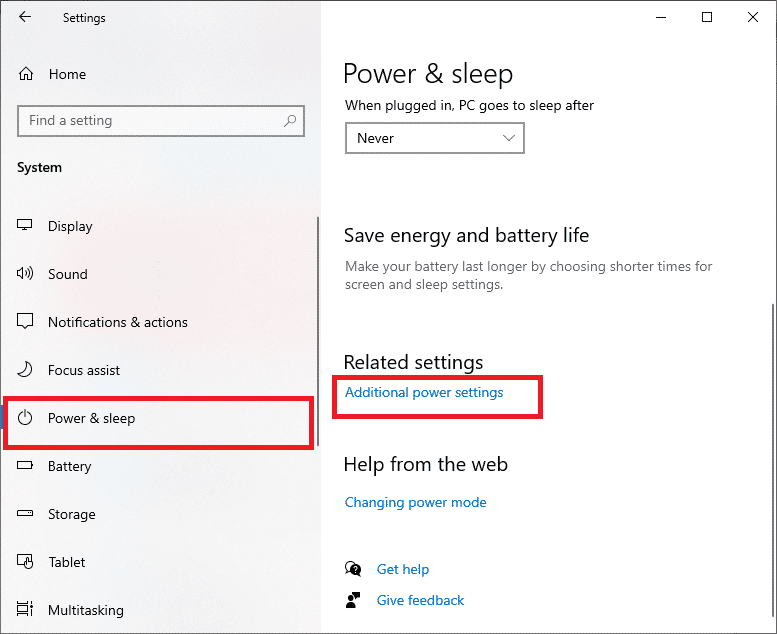
4. Ahora, seleccione la opción Alto rendimiento al final.
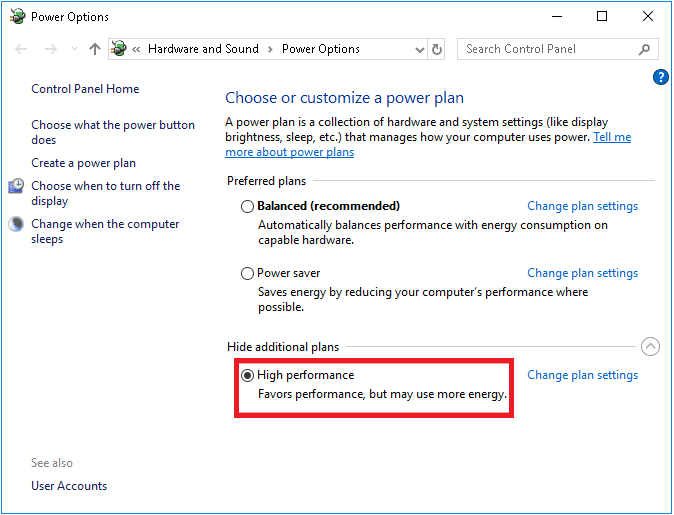
1E. Actualizar los controladores de la tarjeta gráfica
A continuación, debe asegurarse de que los controladores de la tarjeta gráfica de su sistema estén actualizados con la última versión para evitar que el flujo de Discord se retrase en Windows 11. En caso de que estén desactualizados, puede actualizarlos manualmente con la ayuda de nuestra guía en 4 formas de actualizar los controladores de gráficos en Windows 10.
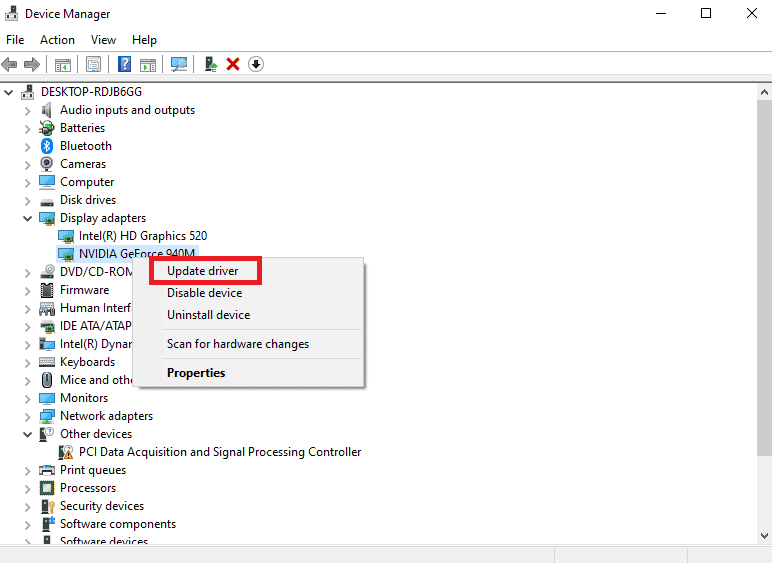
1F. Usar red VPN
La transmisión de Discord requiere mucho ancho de banda, lo que podría provocar una congestión en la red. En caso de que su velocidad de conexión haya sido limitada para equilibrar otras conexiones; puede usar una red VPN para evitar este límite. Una VPN ayuda a ocultar su actividad en Internet del ISP. El uso de una red VPN en este caso lo ayudará a evitar el retraso en la transmisión de Discord. Si no tiene suficiente conocimiento sobre cómo seleccionar una red VPN, puede consultar nuestra guía sobre las 21 mejores VPN gratuitas para Windows 10 para seleccionar la mejor red.
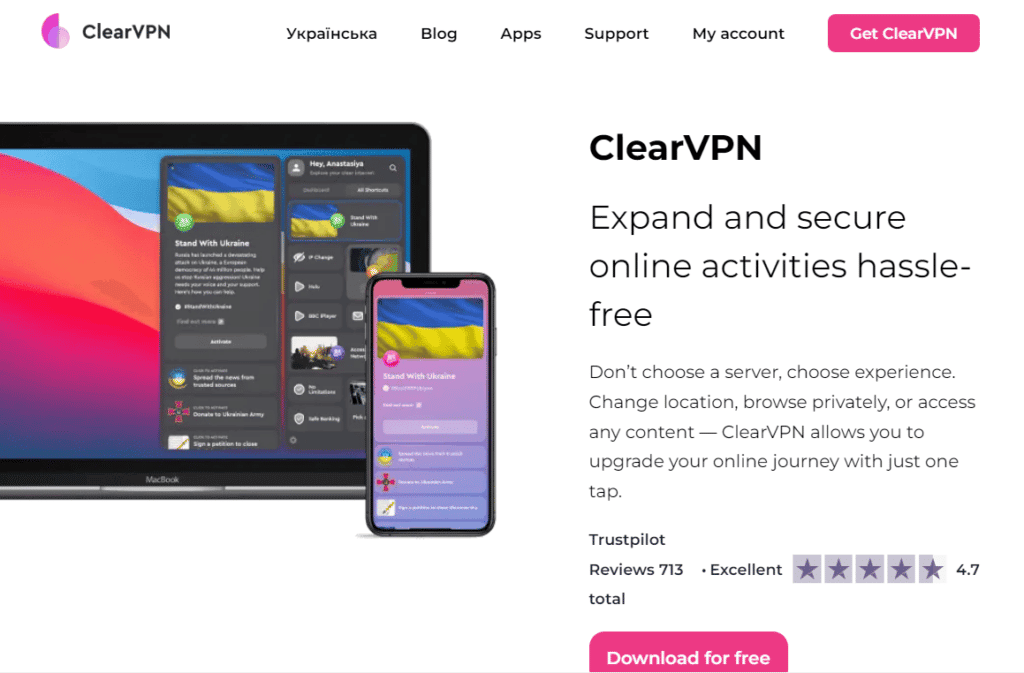
Lea también: 9 soluciones para arreglar Discord Krisp no funciona
Método 2: Actualizar la aplicación Discord
Una versión desactualizada de la aplicación Discord también puede provocar que la transmisión de Discord se retrase en Windows 11. Si es así, se recomienda descargar la última versión de la aplicación para evitar problemas menores y otros errores que pueden ralentizar Discord. Puede actualizar Discord con la ayuda de los pasos que se enumeran a continuación:
1. Presione la tecla de Windows , escriba %LocalAppData% y haga clic en Abrir .
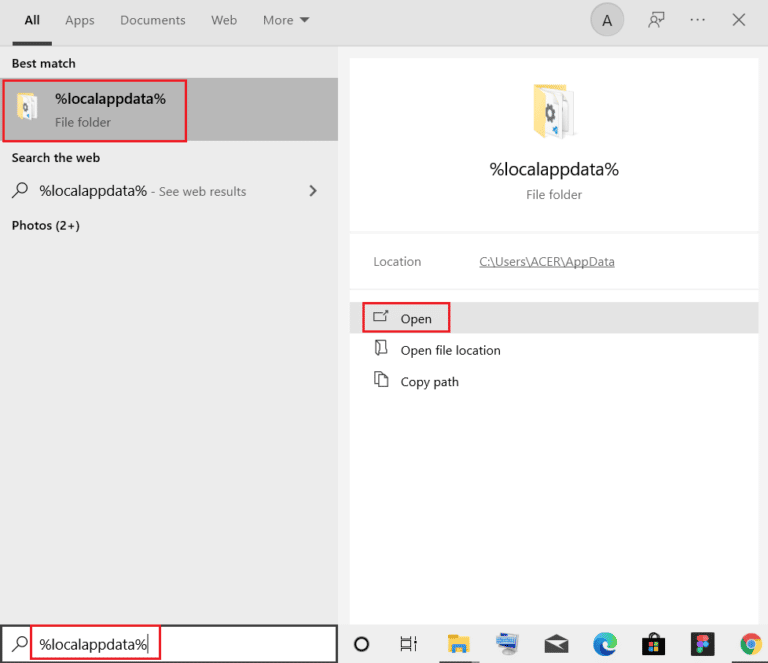
2. Ubique y haga doble clic en la carpeta Discord .
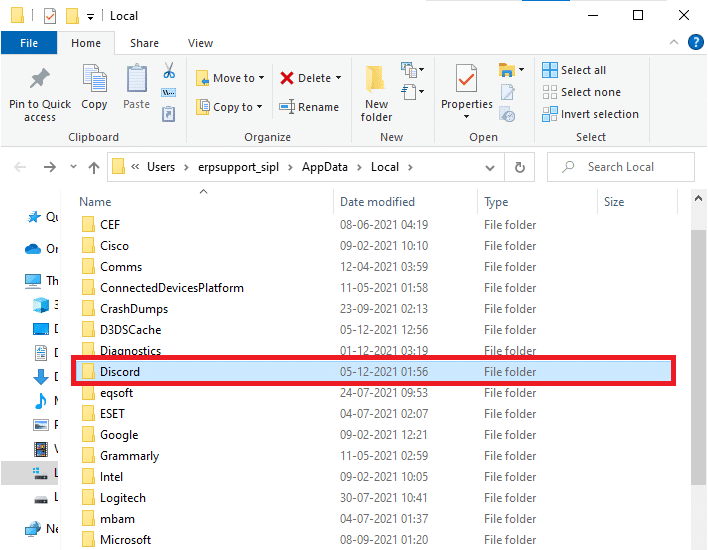
3. A continuación, haga doble clic en la aplicación Actualizar y espere a que se instale.
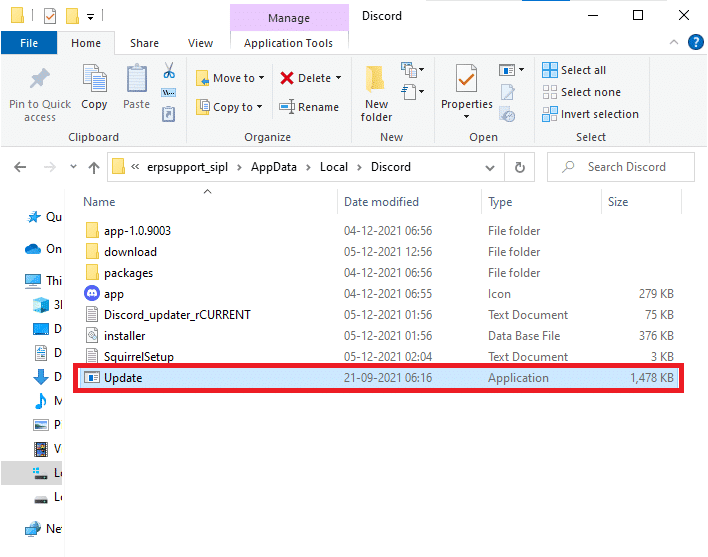
4. Finalmente, inicie Discord nuevamente y verifique si el problema de retraso se ha solucionado.
Método 3: modificar la configuración de aceleración de hardware
El problema de retraso de Discord también se puede solucionar habilitando/deshabilitando la aceleración de hardware en Discord. La aceleración de hardware ayuda a Discord a usar la GPU dedicada instalada en su PC para reproducir imágenes y videos fácilmente. En caso de que la aceleración de hardware esté habilitada en Discord, desactívela y, si está deshabilitada, intente habilitarla para resolver los retrasos en la transmisión de Discord.
1. Inicie la aplicación Discord en su PC.

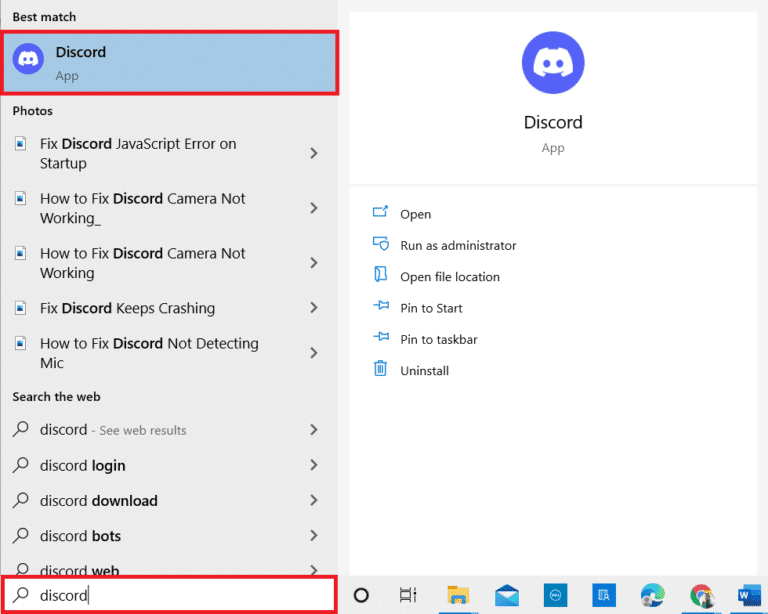
2. Haga clic en el icono de engranaje de Configuración en la parte inferior de la pantalla.
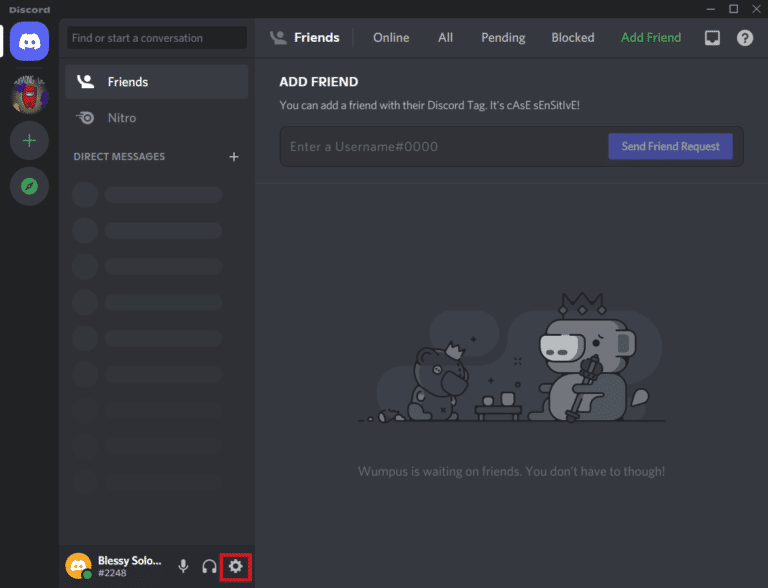
3. Ahora, seleccione la opción Avanzado de la lista del menú lateral.
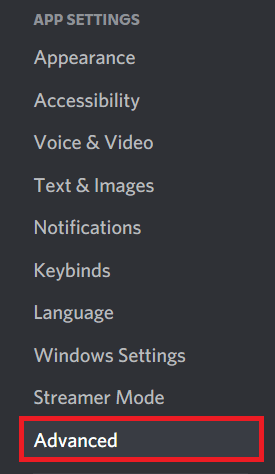
4. Finalmente, desactive Aceleración de hardware si está activada o actívela si está desactivada.
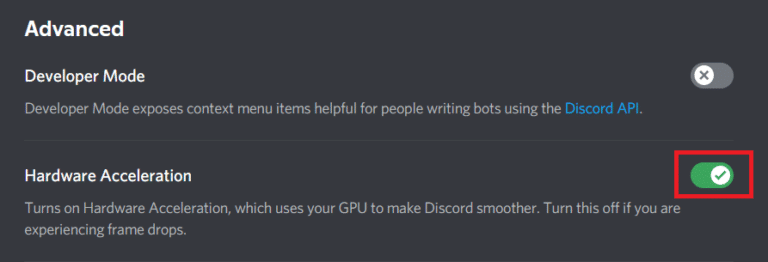
5. Para confirmar el mensaje, haga clic en Aceptar .
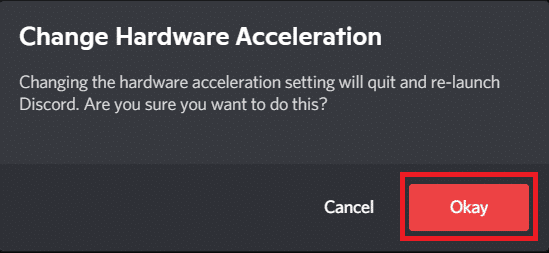
Lea también: Arreglar Discord que no detecta el problema de Battle Net
Método 4: Borrar caché de discordia
La voz retrasada de Discord es un problema que se puede solucionar borrando los archivos de caché de Discord . Los archivos de caché se acumulan con el tiempo en su computadora y causan problemas como retrasos en Discord. Por lo tanto, antes de que estos archivos se corrompan, debe borrar los archivos de caché de Discord siguiendo los pasos a continuación:
1. Cierre la aplicación Discord y abra el cuadro de diálogo Ejecutar presionando las teclas Windows + R juntas.
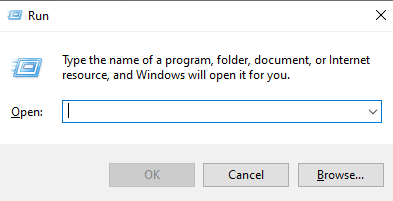
2. Ahora, ingrese %APPDATA%/Discord/Cache en el cuadro.
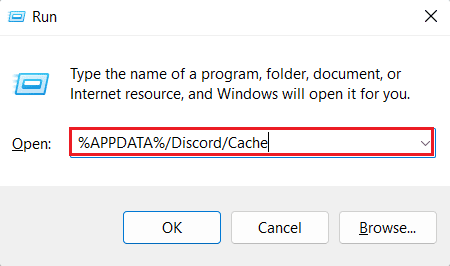
3. A continuación, presione las teclas Ctrl + A juntas para seleccionar todos los archivos y presione la tecla Supr para eliminarlos.
Ahora, reinicie Discord y verifique si el problema del retraso de transmisión se ha resuelto.
Método 5: habilitar/deshabilitar el códec de video
El problema de retraso de la transmisión de Discord también se puede resolver habilitando o deshabilitando la opción de códec de video . Discord usa el códec de video para codificar tus videos de forma predeterminada. Al habilitarlo o deshabilitarlo, puede corregir fácilmente el retraso de la transmisión en Discord. Siga los pasos a continuación para saber más sobre el método de códec de video:
1. Inicie Discord y abra su Configuración .
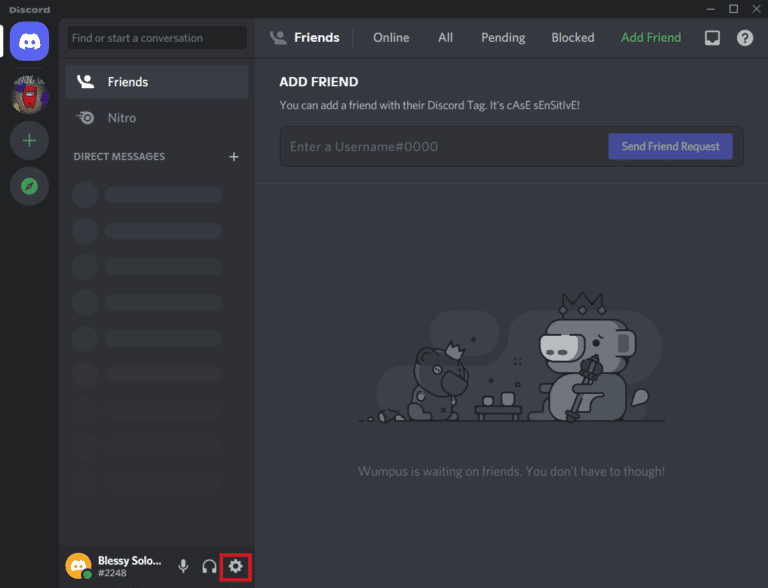
2. Ahora, desde el menú del panel izquierdo de Discord, seleccione Voz y video.
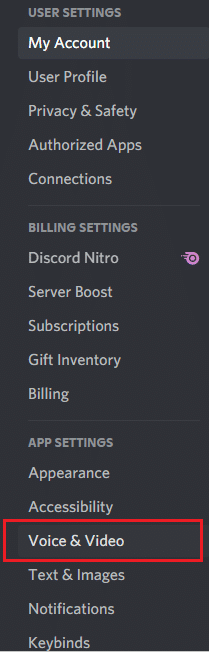
3. Ahora, desplácese hacia abajo y habilite la opción Aceleración de hardware H.264 y Códec de video OpenH264 .
Una vez hecho esto, inicie Discord nuevamente y verifique si el problema se solucionó.
Método 6: desactivar la superposición de discordia
El elemento de superposición en Discord facilita que los usuarios se comuniquen cuando están jugando en su computadora. Sin embargo, la superposición también puede provocar la interrupción de la transmisión de Discord. Por lo tanto, debe desactivar la superposición de Discord siguiendo los pasos que se detallan a continuación:
1. Abra la configuración de Discord en su PC.
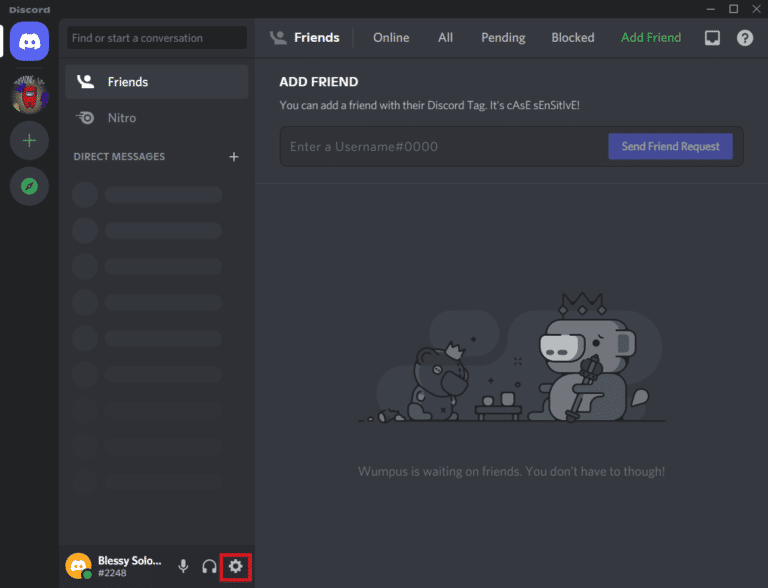
2. Haga clic en la opción Superposición del juego en el panel izquierdo y desactive la opción Habilitar superposición en el juego .
Lea también: Arreglar Discord atascado en la pantalla de conexión
Método 7: deshabilitar el paquete QoS
Al deshabilitar la función de calidad de servicio , puede reparar el flujo de Discord que tartamudea en Windows. La opción de calidad de servicio generalmente está activada para que su enrutador sepa que los paquetes transmitidos por Discord son de alta prioridad. La aplicación Discord puede enfrentar problemas de retraso si esta función está habilitada, así que desactívela y verifique si el problema se soluciona al hacerlo.
1. Abra Discord y ejecute su Configuración .
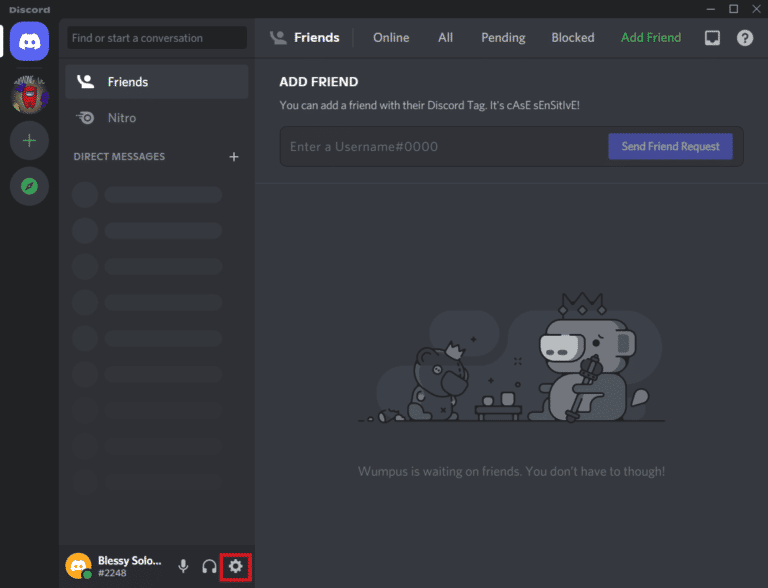
2. Seleccione la opción Voz y video en la barra lateral izquierda y desactive la opción Habilitar calidad de servicio de alta prioridad de paquetes .
Método 8: restablecer la configuración de voz de Discord
También puede corregir el retraso de la transmisión de Discord en Windows 10 restableciendo la configuración de voz de Discord . La configuración de voz incorrecta de la aplicación también es una de las razones por las que Discord falla a veces. Si ha realizado cambios recientemente en Discord, corríjalos siguiendo los pasos a continuación:
1. Ejecute Discord en su PC y abra su Configuración .
2. Ahora, inicie la sección Voz y video desde el panel izquierdo.
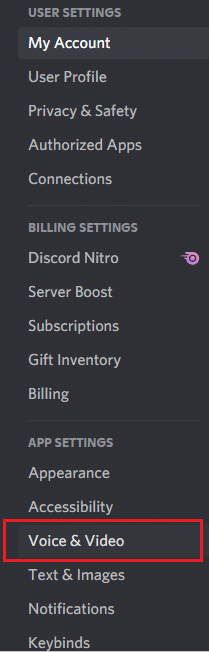
3. Desplácese hacia abajo y haga clic en Restablecer configuración de voz al final.
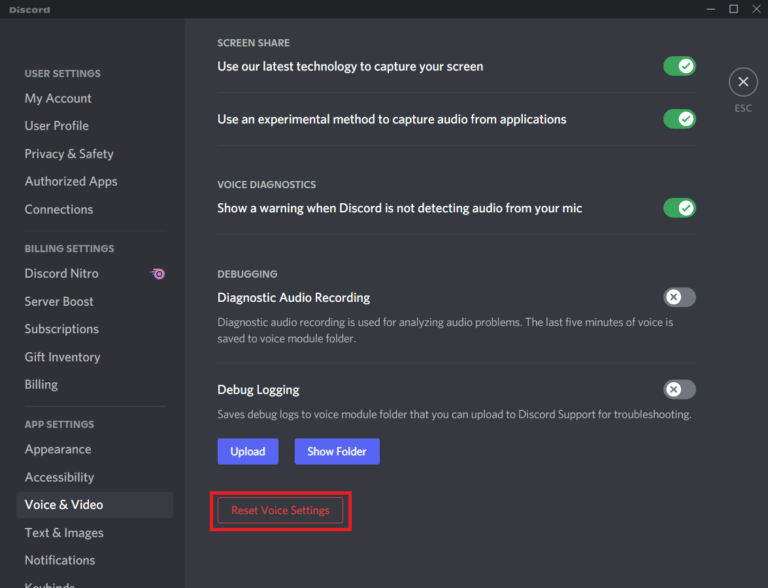
4. A continuación, haga clic en Aceptar para confirmar el mensaje de solicitud.
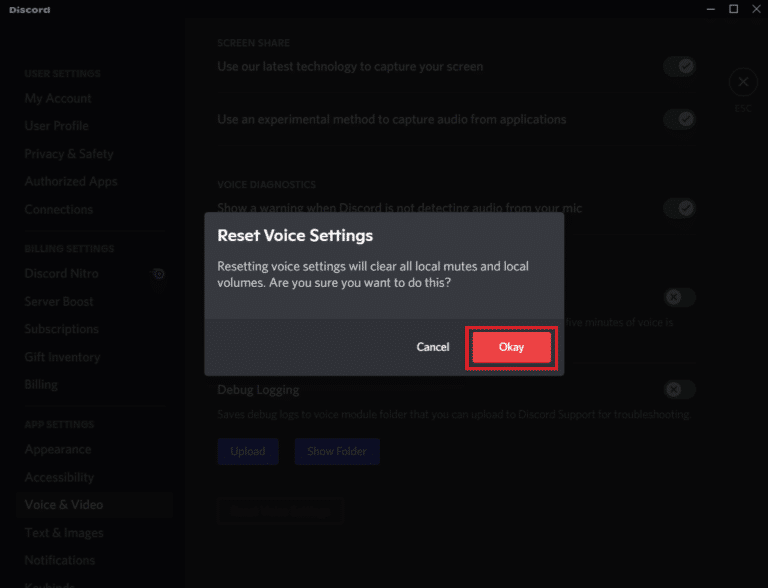
Lea también: 7 mejores soluciones para el error Discord 1006 en Windows 10
Método 9: reinstalar Discord
Finalmente, incluso después de probar todos los métodos mencionados anteriormente, no puede corregir el tartamudeo de la transmisión de Discord, luego intente desinstalar y luego reinstalar Discord . Este método ayuda en caso de que los archivos de Discord estén corruptos o dañados. Puede seguir los pasos a continuación para reinstalar Discord:
1. Abra Configuración en su computadora con Windows.
2. Ahora, seleccione la opción Aplicaciones de los títulos dados.
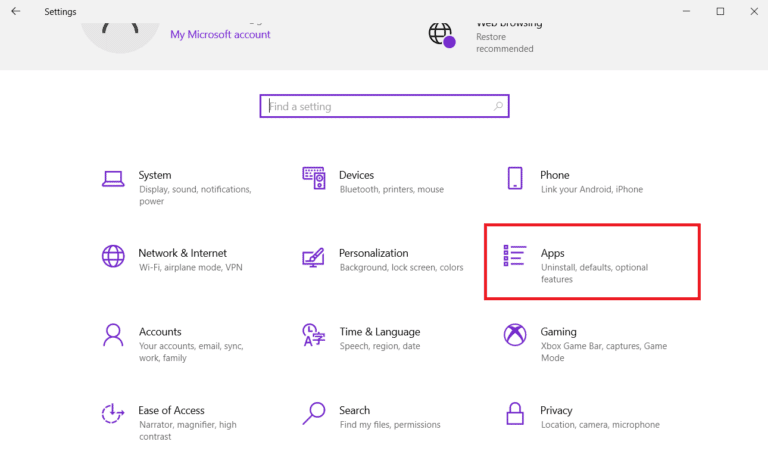
3. A continuación, en Aplicaciones y funciones , haga clic en Discord y seleccione Desinstalar .
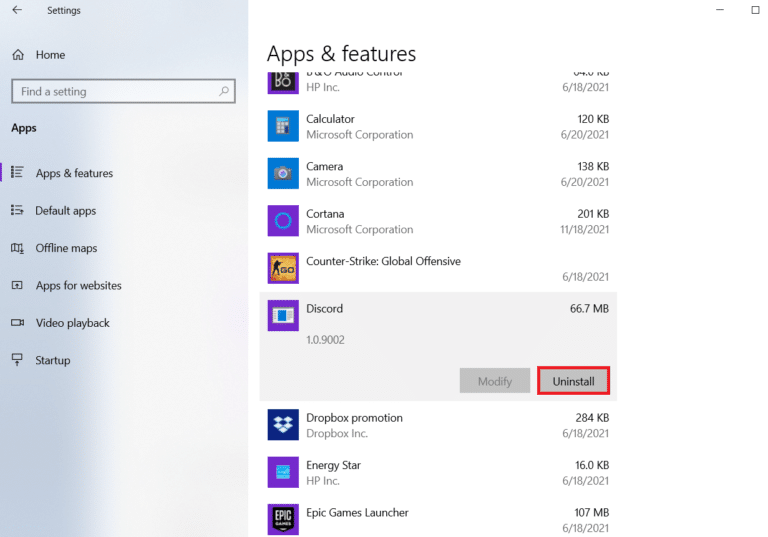
4. Siga las instrucciones en pantalla para completar la desinstalación de Discord.
5. Luego, presione las teclas Windows + E simultáneamente para abrir el Administrador de archivos .
6. Ahora, navegue hasta la siguiente ruta .
C:\Usuarios\NOMBRE DE USUARIO\AppData\Local
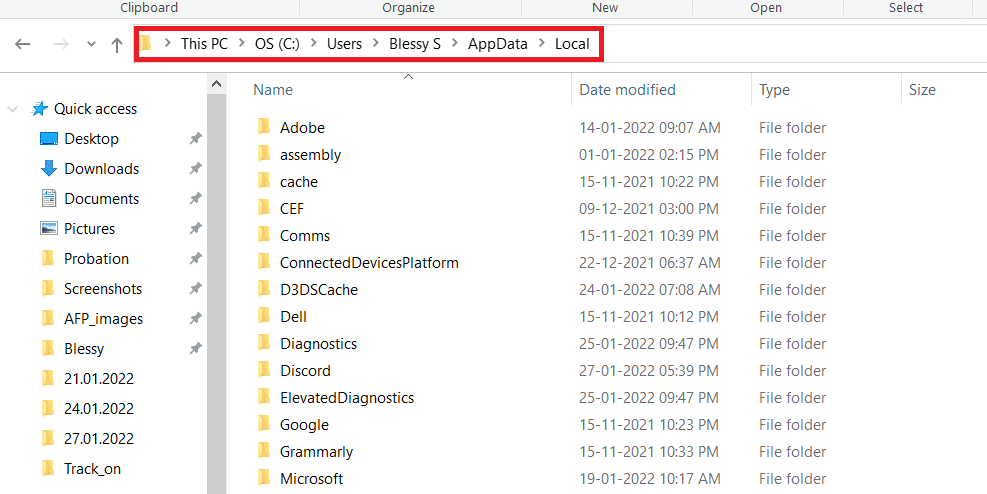
7. Ubique y haga clic con el botón derecho en Discord y seleccione Eliminar en el menú.
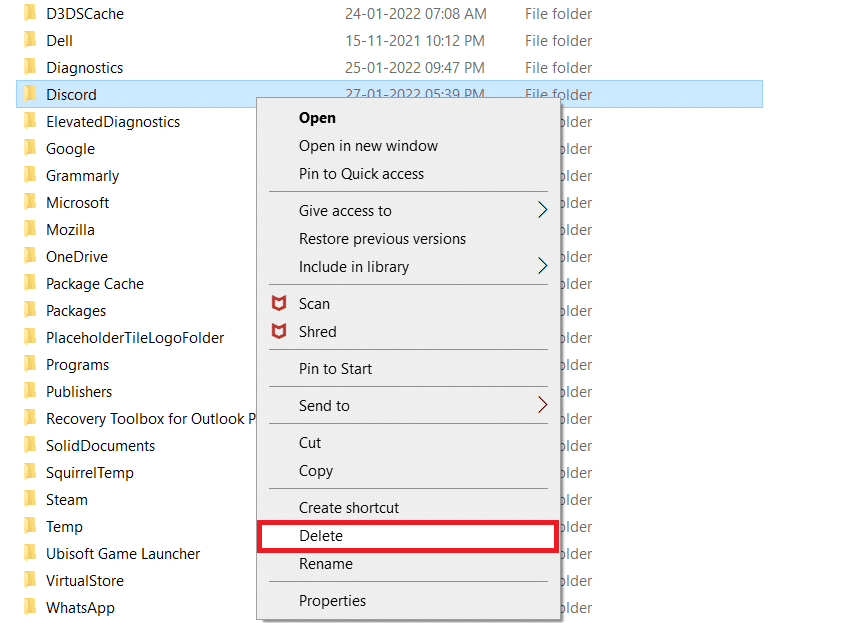
8. Ahora, abra el sitio web de Discord y haga clic en Descargar para Windows .
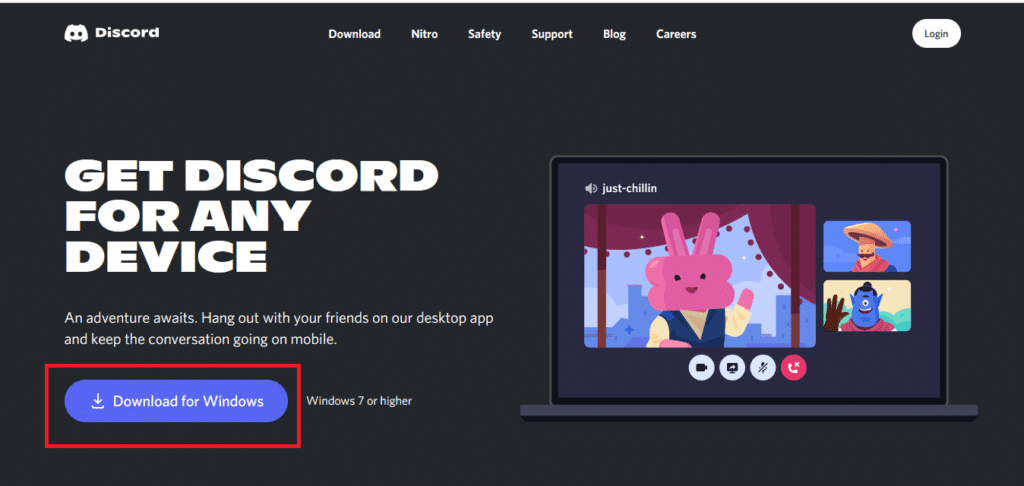
9. Inicie el archivo DiscordSetup.exe e instálelo.
![]()
Una vez que se reinstale Discord, ábralo y verifique si el problema de tartamudeo de la transmisión de Discord se ha solucionado ahora.
Método 10: Póngase en contacto con el soporte de Discord
Por último, intente ponerse en contacto con la página de soporte de Discord para resolver sus problemas, como el error de voz retrasada de Discord.
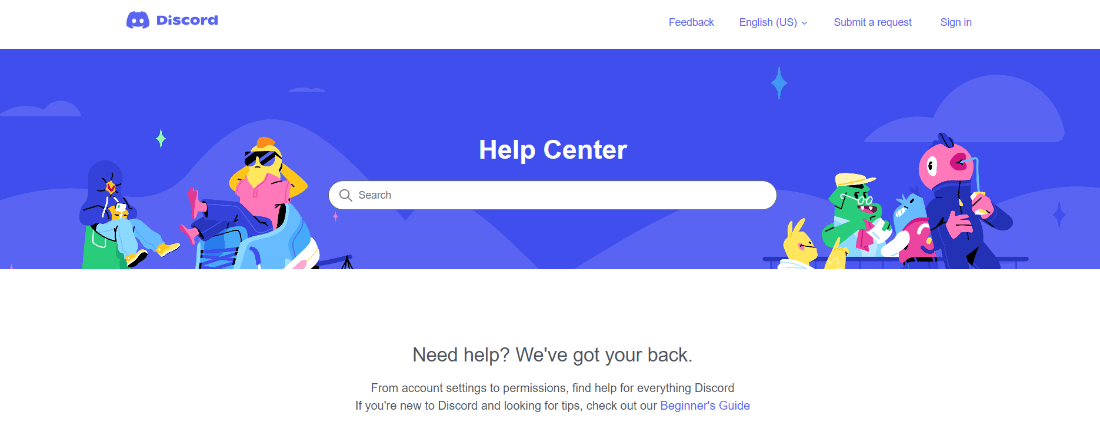
Recomendado:
- 4 formas de jugar Minecraft con amigos
- Cómo eliminar contactos de imo
- Cómo establecer un estado de reproducción personalizado en Discord
- 5 formas de corregir el error de solicitud de amistad de Discord
Esperamos que nuestra guía sobre el retraso de la transmisión de Discord haya sido útil y que haya podido solucionar el problema de retraso de la transmisión de Discord en Windows 11 con los métodos detallados que se proporcionan arriba. Si tiene alguna otra consulta, duda o sugerencia para nosotros, déjela en la sección de comentarios a continuación.
