Arreglar Discord Search no funciona en PC
Publicado: 2023-02-17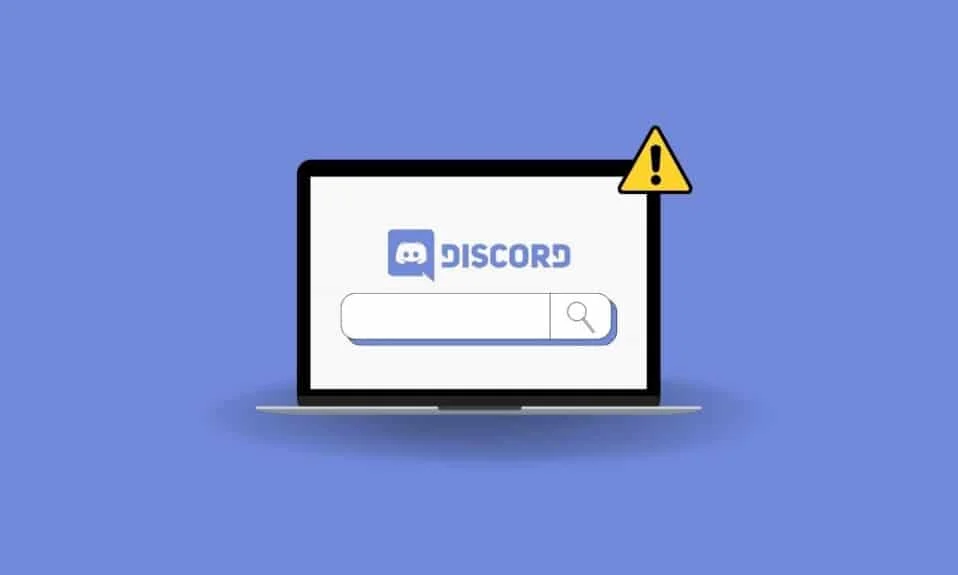
Discord es uno de los servicios más populares para mensajes de video, texto o voz. Asimismo, es el servicio de referencia para que las personas de diferentes comunidades se comuniquen entre sí. Ya sea una comunidad de jugadores, grupos de estudio, comunidad de espectadores de películas, etc., es un servicio muy útil para que las personas se comuniquen a través de diferentes canales. Discord también está disponible en varias plataformas diferentes. También puedes encontrar Discord disponible en PC. Hay muchas funciones disponibles en Discord, por eso es tan popular. Una característica muy útil que puedes encontrar en Discord es la búsqueda de Discord. Permite a los usuarios buscar dentro de Discord los diferentes canales, chats, etc., y también filtrar sus búsquedas. Sin embargo, puede tener problemas con la búsqueda de Discord donde no funciona correctamente. Esta puede ser una experiencia muy frustrante para los usuarios. En consecuencia, es posible que se pregunte por qué no funciona la búsqueda de Discord. En tal caso, hay algunas correcciones y soluciones alternativas que puede seguir para resolver este problema. Por lo tanto, este artículo trata sobre toda la información que necesita sobre cómo arreglar la búsqueda de Discord que no funciona en la PC.

Cómo arreglar la búsqueda de Discord que no funciona en la PC
Aquí mostramos las soluciones para resolver el problema de Discord Search Not Working on PC.
¿Por qué la búsqueda de Discord no funciona?
Puede haber una serie de razones por las que la búsqueda de Discord no funciona en la PC. Del mismo modo, saber cuál es la causa de tal problema puede ser muy útil. También puede ayudarlo a descubrir qué soluciones puede seguir para este problema. Algunas de las posibles causas de este problema se detallan a continuación.
- Los servidores de Discord se enfrentan a tiempos de inactividad y están en mantenimiento.
- Su conexión a Internet no funciona correctamente. Esto puede ser problemas de conexión Wi-Fi o ancho de banda lento de su red.
- La memoria caché de Discord está causando algunos errores y fallas que hacen que la búsqueda no funcione correctamente.
- Estás usando una versión desactualizada de Discord en tu PC.
- Estás ejecutando Discord con el modo Streamer activado. En algunos casos, se informa que la función de búsqueda no funciona correctamente en este modo.
- Es posible que se enfrente a fallas temporales dentro de la aplicación Discord que hacen que la búsqueda no funcione correctamente.
- Hay aplicaciones que se ejecutan en segundo plano en su sistema que están en conflicto con Discord.
Formas de arreglar la búsqueda de Discord que no funciona en la PC
Hay una serie de métodos que puede seguir para arreglar la búsqueda de Discord que no funciona en la PC. Puede probar cualquiera de los métodos que se indican a continuación.
Método 1: reiniciar Discord
Una de las soluciones más fáciles que puede seguir para resolver un problema como que la función de búsqueda no funciona es reiniciar. Del mismo modo, simplemente puede salir de Discord y volver a iniciar la aplicación después de un tiempo. Es una buena idea asegurarse de que Discord esté cerrado correctamente yendo al Administrador de tareas en su PC. Puede verificar si la aplicación Discord aún está disponible en la pestaña Procesos de aplicaciones en el Administrador de tareas.

Método 2: reiniciar PC
También puede tener problemas con la función de búsqueda en Discord como resultado de aplicaciones que se ejecutan en segundo plano. Del mismo modo, puede resolver este problema reiniciando su sistema. Por lo tanto, puede reiniciar su sistema e iniciar la aplicación Discord después de un nuevo inicio para ver si resuelve el problema.
1. Presione la tecla de Windows .
2. Haga clic en la flecha junto a Apagar.

3. Haga clic en Reiniciar.

Lea también: 15 formas de corregir el retraso en la transmisión de Discord en Windows 10 y 11
Método 3: Espere el tiempo de actividad de los servidores de Discord
También es posible que tenga problemas dentro de la aplicación Discord, como que la búsqueda no funcione como resultado de problemas con el servidor. Del mismo modo, debe asegurarse de que los servidores estén en funcionamiento para resolver este problema. Puede verificar el estado de los servidores de Discord yendo a la página oficial de estado del servidor.

Método 4: Actualizar la aplicación Discord
Una razón común por la que puede estar enfrentando el problema de que la búsqueda no funciona se debe a que está ejecutando una versión anterior de la aplicación. Por lo tanto, es importante actualizar la aplicación a la última versión. La aplicación Discord generalmente instala actualizaciones automáticamente cuando reinicia la aplicación. Sin embargo, es posible que Discord no tenga la oportunidad de hacer esto, ya que la mayoría de las personas tienen la aplicación ejecutándose en segundo plano sin siquiera cerrarla. Puede actualizar manualmente reiniciando la aplicación. Para hacer esto, puede seguir los pasos a continuación.
1. Vaya a la barra de tareas de Windows y haga clic derecho en el icono de Discord .
Nota : Es posible que también deba hacer clic en el icono de la flecha hacia arriba para encontrar el icono de Discord.

2. Haga clic en la opción Salir de Discord .

3. Abra la aplicación Discord nuevamente.
Lea también: Solucione Discord, un error de red desconocido en Windows 10
Método 5: Solucionar problemas de conexión a Internet
Una solución que también puede seguir para resolver la búsqueda que no funciona es asegurarse de que su conexión a Internet funcione correctamente. Del mismo modo, es posible que se enfrente a una conexión de red lenta o problemas de ancho de banda. Puede averiguar si este es el caso conectándose a su red en un dispositivo diferente. Si tiene problemas de conexión lenta en otro dispositivo, significa que tiene problemas de conexión lenta. Alternativamente, también puede realizar una prueba de velocidad de su red para ver si enfrenta problemas de red lenta. En caso de que tenga problemas de red lenta, puede intentar cambiar a una conexión a Internet diferente para resolver el problema.

Método 6: deshabilitar el modo Streamer
Otra solución simple que puede seguir para resolver la función de búsqueda que no funciona es deshabilitar el Streamer. Del mismo modo, puede tener su Discord funcionando en el modo Streamer. En este caso, es posible que la búsqueda no funcione correctamente. Puede desactivar este modo siguiendo los pasos a continuación.

1. Inicie la aplicación Discord .
2. Haga clic en el ícono de ajustes para ir al menú de configuración de Discord.

3. En la barra lateral, seleccione la opción Modo Streamer .

4 Active la opción Habilitar modo Streamer .

Lea también: 9 soluciones para arreglar Discord Krisp no funciona
Método 7: Borrar caché de discordia
Una solución que también puede seguir es simplemente borrar el caché de Discord. Del mismo modo, es posible que tenga problemas con la búsqueda debido al caché. Para borrar el caché, puede seguir los pasos a continuación.
1. Vaya a la barra de búsqueda de Windows y escriba %appdata% y presione la tecla Intro .
Nota : también puede ver el nombre de la carpeta Roaming en los resultados. También puede hacer clic en esta carpeta.

2. Haga clic en %appdata% o en la carpeta Roaming .

3. Busque la carpeta de discordia y ábrala.

4. En la carpeta discord, busque la carpeta Caché y elimínela presionando la tecla Eliminar .

Método 8: deshabilite las aplicaciones que se ejecutan en segundo plano
Otra solución que puede seguir es deshabilitar las aplicaciones que se ejecutan en segundo plano que pueden estar en conflicto con la búsqueda de Discord. Puede deshabilitar estas aplicaciones yendo al administrador de tareas. Puede seguir los pasos a continuación para hacer esto.
1. Haga clic derecho en la barra de tareas de Windows y haga clic en Administrador de tareas .

2. Vaya a la sección Procesos en segundo plano .

3. Encuentre cualquier aplicación desconocida con un uso intensivo de recursos y finalice el proceso en particular.
Método 9: reinstalar Discord
Si aún enfrenta el problema de la búsqueda de Discord que no funciona en la PC después de seguir los diferentes métodos, puede intentar reinstalar la aplicación Discord en su PC. Para hacer esto, puede seguir los pasos a continuación.
1. Presione las teclas Windows + R juntas.
2. En el cuadro de diálogo Ejecutar , escriba appwiz.cpl y presione la tecla Intro para ir a Programas y características.

3. Selecciona la aplicación Discord y haz clic derecho sobre ella.

4. Haga clic en la opción Desinstalar .

5. Descargue e instale la aplicación nuevamente desde el sitio web oficial.

Lea también: Arreglar Discord atascado en la pantalla de conexión
Método 10: Póngase en contacto con el equipo de soporte de Discord
También puede intentar informar el problema al equipo de soporte de Discord para obtener asistencia oficial. Del mismo modo, puede obtener soluciones oficiales para el problema al hacer esto.

Preguntas frecuentes (FAQ)
Q1. ¿Qué es la función de búsqueda de Discord?
Respuesta La función de búsqueda de Discord es una función de accesibilidad dentro de la aplicación que le permite buscar chats, canales, etc. dentro de ella.
Q2. ¿Puedes ejecutar Discord sin usar la función de búsqueda?
Respuesta Sí , puedes ejecutar Discord sin usar la función de búsqueda. Sin embargo, puede encontrar que es menos conveniente usar la aplicación sin tener una función útil como la búsqueda.
Q3. ¿Cómo puedes solucionar los problemas del servidor de Discord?
Respuesta Desafortunadamente, no hay nada que pueda hacer cuando enfrenta problemas con el servidor. La búsqueda de Discord no funciona en la PC debido a problemas con el servidor, lo que significa que simplemente debe esperar a que los servidores vuelvan a funcionar. Puede volver al sitio web de estado del servidor después de un tiempo para ver si los servidores están activos.
Q4. ¿Cuál es la solución principal para el problema de la función de búsqueda que no funciona en Discord?
Respuesta Desafortunadamente, no hay una solución principal para resolver este problema en Discord. Por lo tanto, puede probar todos los métodos diferentes en este artículo para resolver el problema.
Recomendado:
- 7 formas de arreglar el código de error 401 de Disney Plus
- Arreglar este medio no está disponible en el error de Twitter
- Arreglar la corona del propietario del servidor Discord que no se muestra
- ¿Discord notifica cuando abandonas un servidor?
Esperamos que esta guía haya sido útil y que haya podido aprender sobre los diferentes métodos sobre cómo arreglar la búsqueda de Discord que no funciona en la PC . Háganos saber qué método funcionó mejor para usted. Si tiene alguna consulta o sugerencia, no dude en dejarla en la sección de comentarios a continuación.
