¿Cómo arreglar la transmisión de Discord que no funciona en el navegador Chrome?
Publicado: 2021-03-16Discord continúa expandiendo su base de usuarios más allá de los entusiastas de los juegos. Con más de 140 millones de usuarios activos, la plataforma de pantalla compartida, chat de voz y videollamadas se está consolidando como una potencia en el mercado.
La función de visualización en vivo del cliente es una de sus ofertas populares. Los jugadores disfrutan de la función, ya que les permite transmitir secuencias de juego en tiempo real. Discord ha extendido la función a otras aplicaciones, no solo a juegos, y ahora puedes retransmitir tu sesión de navegación.
Algunos usuarios se han quejado de que pueden transmitir todo excepto Chrome. Según los informes, la pantalla se vuelve negra cada vez que el usuario intenta usar la función de visualización en vivo del cliente en el navegador. Si usted es uno de esos usuarios, este artículo lo ayudará mucho: descubrirá cómo arreglar la transmisión de Discord que no funciona en Chrome.
Otorgar derechos de administrador de Chrome y Discord
Windows tiene una estricta política de seguridad que evita que aplicaciones de terceros compartan la pantalla del sistema. Si está ejecutando Discord y Chrome normalmente, este podría ser el problema. Deberá otorgar privilegios administrativos a ambos programas para solucionar el problema. Este método funcionó a las mil maravillas para muchos usuarios. Tenga en cuenta que su cuenta de usuario debe ser una cuenta de administrador para que esto funcione.
La forma más rápida de ejecutar un programa como administrador es haciendo clic con el botón derecho en su acceso directo o en la lista del menú Inicio y seleccionando Ejecutar como administrador en el menú contextual. Pero tendrás que hacerlo cada vez que quieras ejecutar el programa.
No siempre puede recordar hacer clic derecho en un programa y seleccionar Ejecutar como administrador cuando quiera abrirlo. Lo mejor que puede hacer es ajustar sus propiedades para permitir que se ejecute como administrador cada vez que lo inicie o cada vez que lo abra otro programa.
Los pasos a continuación le mostrarán cómo otorgar privilegios de administrador de Chrome y Discord de forma permanente:
- Toque el logotipo de Windows en su teclado para abrir el menú Inicio.
- Una vez que aparezca el menú Inicio, escriba "Chrome".
- Haga clic derecho en Chrome en los resultados de búsqueda y seleccione Abrir ubicación de archivo.
- Una vez que vea el acceso directo del menú Inicio de Chrome, haga clic con el botón derecho y seleccione Abrir ubicación de archivo nuevamente en el menú contextual.
- Ahora haga clic derecho en el archivo EXE del navegador (Chrome.exe) y seleccione Propiedades en el menú contextual.
- Una vez que aparezca la ventana de diálogo Propiedades, cambie a la pestaña Compatibilidad.
- A continuación, marque la casilla junto a "Ejecutar este programa como administrador" y luego haga clic en el botón Aceptar.
- Siga los pasos 1 a 7 para ejecutar Discord como administrador.
Si ejecutar los programas como administrador no resuelve el problema, diríjase a la siguiente solución.
Asegúrate de que Chrome no esté en pantalla completa
El modo de pantalla completa de Chrome le permite concentrarse en el contenido de un sitio web sin distracciones. Elimina los botones de navegación, las pestañas, el Omnibox y los muelles de extensión de su vista. Si bien esta es una excelente manera de aumentar la productividad y maximizar el uso de la pantalla de su sistema, no funciona para Discord.
Entonces, salga del modo de pantalla completa y debería poder transmitir sin problemas. Para salir del modo de pantalla completa, todo lo que tiene que hacer es presionar la tecla F11 en su teclado. Si la pulsación de tecla no funciona debido a una reasignación del teclado u otro problema, no se preocupe; arrastre el puntero del mouse al centro superior de la pantalla y haga clic en el círculo con una marca X blanca.
Deshabilitar la aceleración de hardware en Chrome y Discord
Algunas aplicaciones están diseñadas para descargar tareas específicas a dispositivos de hardware especializados. Por ejemplo, un programa puede descargar la grabación y reproducción de sonido a su tarjeta de sonido, y puede transferir tareas relacionadas con gráficos, como reproducción de películas, juegos y edición de video, a su tarjeta gráfica. El proceso se llama aceleración de hardware.
Si bien la CPU puede realizar estas tareas, a veces tiene sentido pasarlas a otros dispositivos de hardware para mejorar la calidad y la velocidad. Entregar las tareas también liberará su CPU para manejar otros procesos.
Dicho esto, hay situaciones en las que habilitar la Aceleración de hardware se vuelve contraproducente. Los dispositivos a los que se redirigen estas tareas pueden ser débiles e incapaces de manejar el trabajo tan bien como lo hace la CPU.
Chrome y Discord están equipados con la función de aceleración de hardware, lo que podría causar el problema de transmisión en Chrome. Apáguelo y verifique si eso resuelve el problema. Le mostraremos cómo hacerlo en ambos programas.
Siga estos pasos para desactivar la aceleración de hardware en Chrome:
- Inicie Chrome.
- Después de que aparezca el navegador, vaya a la esquina superior derecha y haga clic en los tres puntos.
- Haga clic en Configuración una vez que aparezca el menú principal de Chrome.
- También puede escribir "chrome://settings/" en el cuadro multifunción y pulsar la tecla Intro.
- Una vez que se abra la página Configuración, vaya al panel izquierdo, expanda la sección Avanzado y luego haga clic en Sistema.
- Cambie al lado derecho de la ventana y desactive "Usar aceleración de hardware cuando esté disponible".
- Vuelva a iniciar Chrome y verifique el problema.
Siga la guía a continuación para desactivar la aceleración de hardware en Discord:
- Ve al menú Inicio y abre Discord.
- Vaya a su nombre de usuario y haga clic en el ícono de ajustes al lado para abrir la interfaz de Configuración del cliente.
- Vaya a la configuración de la aplicación y haga clic en Apariencia.
- Desplácese hacia abajo en Apariencia y haga clic en la opción Aceleración de hardware para desactivarla.
Ahora puede abrir Chrome e intentar transmitir para verificar si el problema se resolvió.
Deshabilite la opción "Usar nuestra última tecnología" en Discord
Se introdujo el "Use nuestra última tecnología" de Discord para mejorar el uso compartido de la pantalla. Sin embargo, parece hacer lo contrario y estropear las cosas para algunos usuarios, especialmente para aquellos que no tienen el hardware para aprovechar la tecnología. Intente apagarlo y verifique si eso resuelve el problema.
Sigue estos pasos:
- Vaya al menú Inicio y ejecute Discord.
- Abra la interfaz de configuración del cliente haciendo clic en el ícono de ajustes al lado de su nombre de usuario.
- A continuación, vaya a la pestaña Voz y video.
- Ve a la opción “Usar nuestra última tecnología” y desactívala.
- Ahora inicie Chrome y verifique si puede transmitir en Discord.
Cerrar aplicaciones en conflicto
Algunos programas que se ejecutan en segundo plano pueden causar problemas a Discord. Algunos de estos programas consumen recursos del sistema que el cliente necesita para funcionar correctamente. Cierra estos programas y deberías poder transmitir Chrome.
En primer lugar, vaya al Administrador de tareas y cierre los programas que no está utilizando y los que consumen demasiados recursos del sistema. Para abrir el Administrador de tareas, presione Ctrl, Shift y Esc al mismo tiempo en su teclado. Haga clic en Más detalles si no puede ver las diferentes pestañas del programa. Ahora ubique los procesos con alto uso de CPU, DISCO y memoria. Haga clic en cada uno y haga clic en el botón Finalizar tarea.
Si cerrar las aplicaciones a través del Administrador de tareas no funciona, ingrese un estado de inicio limpio para verificar si el problema está relacionado con una aplicación de inicio. Las aplicaciones de inicio son programas y servicios diseñados para iniciarse al inicio. La mayoría de estos programas continúan ejecutándose en segundo plano y terminan siendo el centro de conflictos de aplicaciones que causan todo tipo de problemas.
Al realizar un inicio limpio, puede determinar si un programa de inicio es la causa del problema de transmisión de Discord en Chrome, y también puede detectar al culpable.
La siguiente guía le mostrará cómo realizar un inicio limpio:
- Presione las teclas Windows e I en su teclado juntas para abrir el cuadro de diálogo Ejecutar.
- Después de que aparezca Ejecutar, escriba "msconfig" y haga clic en el botón Aceptar.
- Una vez que se abra la ventana de diálogo Configuración del sistema, vaya a la pestaña Servicios.
- Marque la casilla "Ocultar todos los servicios de Microsoft" en la esquina inferior izquierda de la ventana para evitar que el sistema operativo deshabilite los servicios relacionados con Microsoft.
- A continuación, haga clic en el botón Deshabilitar todo.
- Dirígete a la pestaña Inicio de la ventana de diálogo Configuración del sistema y haz clic en Abrir el Administrador de tareas.
- Ahora deshabilite los programas que ve en la pestaña Inicio del Administrador de tareas. Para hacer eso, haga clic en un programa y haga clic en el botón Deshabilitar en la esquina inferior derecha de la ventana.
- Cierre el Administrador de tareas y haga clic en el botón Aceptar en la ventana Configuración del sistema.
- Reinicie su computadora para que los cambios surtan efecto.
- Ahora abra Chrome e intente transmitir. Si ocurre el problema, ninguno de los elementos de inicio es responsable, lo que significa que debe pasar a la siguiente solución. Sin embargo, si ahora puede transmitir, siga leyendo para saber cómo aislar el elemento de inicio responsable.
Para encontrar el programa de inicio responsable del problema, deberá ir a la ventana de diálogo Configuración del sistema, habilitar un servicio de inicio y luego reiniciar su sistema para verificar si es la causa del problema de transmisión. Si se produce el error, entonces ha atrapado a su culpable. Si no es así, pase al siguiente elemento de inicio y haga lo mismo. Tendrás que revisarlos uno por uno hasta que el problema vuelva a ocurrir.
Dicho esto, puede optar por habilitar la mitad de los servicios en Configuración del sistema y luego reiniciar su sistema para verificar el error. Si surge el problema de transmisión, puede descuidar otros elementos de inicio y concentrarse en el grupo que ha habilitado. Sin embargo, si el problema no ocurre, puede ignorar este grupo y verificar la siguiente mitad. De esta manera, eliminará varios servicios a la vez en lugar de revisarlos uno tras otro, lo que podría ser agotador.
Si este truco no resuelve el problema, pase a la siguiente solución.
Transmite Google Chrome como un juego
Es posible que Discord no esté transmitiendo Chrome porque no está configurado para hacerlo. Inicialmente, el cliente estaba destinado a juegos y, dado que está intentando transmitir Chrome, es posible que surjan problemas. Este no es un problema general, ya que algunos usuarios pueden transmitir Chrome sin problemas.
Añade Chrome como juego y comprueba si esa es la solución al problema. Sigue estos pasos:
- Vaya al menú Inicio y ejecute Discord.
- Abra la interfaz de configuración del cliente haciendo clic en el ícono de ajustes al lado de su nombre de usuario.
- Una vez que se abra la página Configuración, vaya al panel izquierdo y haga clic en Actividad del juego.
- Haz clic en Agregar junto a "¿No ves tu juego?"
- Abra el menú desplegable y seleccione Google Chrome, luego haga clic en Agregar juego.
- Seleccione la ventana del navegador que desea compartir, luego haga clic en Go Live.
Deshazte de los archivos temporales
Las aplicaciones del sistema y de terceros suelen crear archivos temporales que se utilizan durante un período breve. Estos archivos permanecen en su computadora incluso cuando ya no son necesarios, y pueden causar problemas cuando se vuelven demasiado grandes o se dañan.
Algunos archivos temporales problemáticos pueden evitar que Discord comparta Chrome. Entonces, deshágase de sus archivos temporales e intente compartir su pantalla.
Puede eliminar archivos temporales utilizando la utilidad Liberador de espacio en disco o a través de la aplicación Configuración.
Estos pasos le mostrarán cómo usar la herramienta Liberador de espacio en disco:
- Presione Windows + E para abrir el Explorador de archivos. También puede hacer clic con el botón derecho en el botón Inicio y seleccionar Explorador de archivos en el menú Usuario avanzado.
- Haga clic en Esta PC en el panel izquierdo de la ventana del Explorador de archivos.
- Después de eso, vaya al lado derecho de la ventana y navegue a la sección Unidades y dispositivos.
- Haga clic derecho en la unidad donde está instalado Windows y seleccione Propiedades en el menú contextual.
- Después de que se abra la ventana de diálogo Propiedades, haga clic en Liberar espacio en disco, donde encontrará la capacidad de la unidad.
- La herramienta ahora buscará archivos temporales y los mostrará en categorías.
- Marque los archivos de los que desea deshacerse y haga clic en el botón Aceptar. Si desea eliminar archivos del sistema, como actualizaciones de Windows ya instaladas y otros archivos de instalación, haga clic en el botón "Limpiar archivos del sistema".
Sugerencia: también puede ir al menú Inicio y buscar Liberador de espacio en disco. Una vez que haga clic en la herramienta, seleccione la unidad que desea limpiar y accederá al cuadro de diálogo Liberador de espacio en disco, donde puede elegir qué archivos eliminar.

Utilice la aplicación Configuración:
- Presione los botones Windows e I en su teclado juntos para abrir Configuración.
- Después de que se inicie la aplicación Configuración, haga clic en el icono Sistema.
- Vaya al lado izquierdo de la página Sistema y seleccione Almacenamiento.
- Dirígete al panel derecho y haz clic en Archivos temporales debajo de tu disco duro.
- Windows ahora escaneará la unidad en busca de archivos temporales y los mostrará en categorías.
- Seleccione las casillas junto a los archivos que desea eliminar y haga clic en el botón Eliminar.
Actualizar discordia
Algunos usuarios experimentaron el problema en una versión desactualizada de Discord e informaron que el problema se resolvió después de instalar la última versión del cliente. Si no ha actualizado Discord por un tiempo, hágalo y verifique si eso resuelve el problema.
Así es como se actualiza Discord:
- Haga clic en el icono de la carpeta en la barra de tareas o haga clic con el botón derecho en el menú Inicio y seleccione Explorador de archivos.
- Una vez que aparezca la ventana del Explorador de archivos, vaya al panel izquierdo y haga clic en Esta PC.
- Navegue hasta el panel derecho y haga doble clic en su disco duro.
- Vaya a la carpeta Usuarios, luego abra la carpeta de su cuenta de usuario.
- A continuación, abra la carpeta AppData.
- En la carpeta AppData, busque Local y haga doble clic en él.
- Desplácese hacia abajo hasta la carpeta de Discord y ábrala.
- Ahora haga clic en el archivo Update.exe para instalar la última versión del cliente.
Actualice el controlador de su tarjeta gráfica
Su tarjeta gráfica es uno de los componentes del sistema con los que Discord tiene que trabajar para compartir la pantalla de su dispositivo. Incluso si la Aceleración de hardware está desactivada en el cliente y Chrome, su sistema aún permitirá que la GPU haga su trabajo. Si el controlador del adaptador de video no funciona correctamente porque está desactualizado o dañado, tendrá problemas para compartir su pantalla con Discord.
Es posible que los controladores antiguos no estén equipados con nuevas tecnologías que permitan que la tarjeta gráfica procese las instrucciones para compartir pantalla de aplicaciones como Discord. Actualizarlos debería solucionar la deficiencia. Le recomendamos que se deshaga del controlador actual e instale la nueva versión para evitar conflictos.
Si no sabe cómo desinstalar el controlador de su tarjeta gráfica, siga estos pasos:
- Haga clic derecho en el botón Inicio o presione los botones Windows y X en su teclado juntos.
- Después de que aparezca el menú Usuario avanzado en el borde izquierdo de la pantalla, haga clic en Administrador de dispositivos.
- Una vez que se abra el Administrador de dispositivos, haga clic en la flecha junto a Adaptadores de pantalla.
- A continuación, haga clic derecho en su tarjeta gráfica y haga clic en Desinstalar dispositivo.
- En la ventana de diálogo Desinstalar dispositivo, marque la casilla de verificación "Eliminar el software del controlador para este dispositivo", luego haga clic en Desinstalar dispositivo.
- Reinicie su sistema una vez que Windows desinstale con éxito el dispositivo.
Una vez que su sistema arranque, Windows cargará automáticamente el controlador de audio genérico. Ahora puede descargar e instalar el controlador actualizado. Asegúrese de obtener el controlador de la fuente correcta para evitar instalar el software incorrecto. Puede ir al sitio web del fabricante de su GPU para descargar el último controlador del dispositivo a su sistema.
Para comprobar qué tarjeta gráfica está utilizando, vaya al menú Inicio, escriba "DXDIAG" y haga clic en el primer resultado. Una vez que se abra la herramienta de diagnóstico de DirectX, vaya a la pestaña Pantalla y verifique el modelo de su tarjeta gráfica. Utilice la información para descargar el controlador más reciente de la tarjeta.
Suponga que no quiere pasar por el estrés de buscar la actualización correcta del controlador de la tarjeta. Su mejor opción podría ser descargar e instalar Auslogics Driver Updater. La herramienta hará el trabajo por usted con cualquier controlador de dispositivo, no solo con el controlador de la tarjeta gráfica. De esta manera, no tiene que preocuparse por futuras actualizaciones y problemas relacionados con los controladores en general.
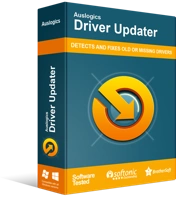
Resuelva problemas de PC con Driver Updater
El rendimiento inestable de la PC a menudo es causado por controladores obsoletos o corruptos. Auslogics Driver Updater diagnostica problemas de controladores y le permite actualizar los controladores antiguos todos a la vez o uno a la vez para que su PC funcione mejor
También puede permitir que el programa realice comprobaciones automáticas de vez en cuando y le informe de los controladores que son problemáticos o están desactualizados.
Estos pasos le mostrarán cómo instalar y usar el programa:
- Descarga el programa.
- Ejecute la configuración y haga clic en Sí en el cuadro de diálogo Control de cuentas de usuario.
- Después de que se abra el asistente de instalación, seleccione el idioma deseado y la ubicación de instalación.
- Use las casillas de verificación para hacer lo siguiente:
- Permita que la herramienta se inicie cada vez que se inicie Windows
- Crear un acceso directo de escritorio
- Permita que el programa envíe informes de fallas a sus desarrolladores
- Haga clic en el botón Haga clic para instalar.
- Una vez que se complete la instalación, la herramienta buscará controladores obsoletos, faltantes o corruptos.
- Verá la lista de dichos controladores una vez que se complete el escaneo.
- Actualice el controlador de su tarjeta gráfica y reinicie su sistema.
- La versión completa del programa le permitirá descargar múltiples actualizaciones de controladores a la vez.
Cómo solucionar el problema "Discord streaming sin sonido" en Chrome
Si su sistema no produce sonido cuando transmite Chrome, las siguientes soluciones lo ayudarán a resolver el problema.
Actualice su controlador de audio
Su tarjeta de sonido es responsable de la salida de audio de su sistema. El controlador de audio es una pieza de software que interpreta las instrucciones de sonido que procesa el adaptador. El controlador puede estar desactualizado, corrupto o no funcionar bien con Discord. Una solución simple al problema, en este caso, es quitar el controlador e instalar su versión actualizada.
Puede seguir los pasos que le mostramos anteriormente y usar el Administrador de dispositivos para desinstalar su controlador de audio. En este caso, debe ir a la sección del adaptador de audio en el Administrador de dispositivos, hacer clic derecho en su adaptador de audio y luego hacer clic en Desinstalar dispositivo.
Después de que Windows elimine el controlador del dispositivo, asegúrese de seguir los pasos descritos anteriormente para instalar la versión actualizada del controlador. Auslogics Driver Updater también puede ayudarlo a instalar la actualización oficial del controlador.
Borrar la caché de discordia
Algunas de sus configuraciones, preferencias y datos se almacenan en el caché de Discord. Una vez que estos datos se han guardado en el archivo de caché, significa que la aplicación no le pedirá que los ingrese cuando desee establecer una conexión o compartir su pantalla.
Sin embargo, el archivo de caché podría llegar a ser tan grande que podría causar problemas o podría estar dañado. Esta podría ser la razón por la que no hay salida de audio de la aplicación cada vez que intenta compartir su pantalla en Chrome.
Algunos usuarios informaron que borrar el caché había resuelto el problema en sus computadoras. Intente hacer eso y verifique si funcionará para usted.
Estos son los pasos que debe seguir si no sabe cómo borrar el caché de Discord:
- En primer lugar, debe cerrar el cliente.
- Después de eso, dirígete a la barra de tareas y haz clic derecho en el botón Inicio.
- Después de que se abra el menú Usuario avanzado, haga clic en Ejecutar.
- También puede tocar los botones del teclado Windows y R juntos.
- Una vez que se abra la ventana de diálogo Ejecutar, escriba "% appdata%", luego presione la tecla Intro en su teclado.
- Una vez que aparezca la carpeta, busque la carpeta de Discord y haga clic con el botón derecho en ella.
- Ahora haga clic en Eliminar para deshacerse de la carpeta.
- Inicie Discord y comparta su pantalla para verificar el problema de audio.
Desactiva temporalmente tu antivirus
Si bien este es un caso raro, es posible que su antivirus esté interfiriendo con Discord y evitando la salida de audio. Algunos jugadores dijeron que podían transmitir con audio después de desactivar la función de protección en tiempo real de sus programas antivirus.
Si apagar el programa antivirus funciona, puede agregar Discord como una excepción o cambiar el programa antivirus.
Puede consultar el manual de su programa antivirus o el sitio web del desarrollador para averiguar cómo deshabilitar el programa. Sin embargo, si usa Windows Security como su principal programa antivirus, siga estos pasos:
- Toque las teclas Windows y S en su teclado o haga clic en el ícono de búsqueda en la barra de tareas.
- Una vez que se abra el cuadro de búsqueda, escriba "Protección contra virus y amenazas".
- Haga clic en el primer resultado para abrir la interfaz de Protección contra virus y amenazas de Seguridad de Windows.
- A continuación, desplácese hacia abajo hasta Configuración de protección contra virus y amenazas y haga clic en Administrar configuración.
- Después de eso, dirígete a Protección en tiempo real y apágalo.
- Ejecute Discord e intente transmitir su navegador.
Si ahora puede transmitir con audio, entonces su programa antivirus es la causa del problema. Como no puede seguir usando un sistema vulnerable, le recomendamos que busque otro programa antivirus que no interfiera con Discord.
Otra cosa que debe considerar es agregar Discord como una excepción a su programa antivirus. Una vez que haga eso, la aplicación de seguridad no escaneará las carpetas de Discord. Estos pasos le mostrarán cómo agregar Discord como una exclusión en la Seguridad de Windows:
- Toque las teclas Windows y S en su teclado o haga clic en el ícono de búsqueda en la barra de tareas
- Una vez que se abra el cuadro de búsqueda, escriba "Protección contra virus y amenazas".
- Haga clic en el primer resultado para abrir la interfaz de Protección contra virus y amenazas de Seguridad de Windows.
- A continuación, desplácese hacia abajo hasta Configuración de protección contra virus y amenazas y haga clic en Administrar configuración.
- Cuando vea la siguiente pantalla, vaya a Exclusiones y haga clic en Agregar o quitar exclusiones.
- Haga clic en Agregar una exclusión y elija Carpeta en el menú contextual.
- Una vez que aparezca la ventana de diálogo Seleccionar carpeta, busque la carpeta de instalación de Discord y haga clic en ella. Haga clic en el botón Seleccionar carpeta.
Deshabilita tu cortafuegos
Su firewall es otro programa de seguridad que debe mirar. Controla el tráfico de red de su sistema. Si está en conflicto con Discord, el cliente no funcionará correctamente. Desactívelo temporalmente y verifique si el problema de audio desaparecerá.
Aquí se explica cómo deshabilitar el Firewall de Windows Defender:
- Haga clic en el botón Inicio para abrir el menú Inicio.
- Escriba "Firewall" una vez que se abra el menú Inicio.
- Haga clic en Firewall y protección de red en los resultados de búsqueda.
- Una vez que se abra la ventana Protección de red y firewall, haga clic en Red de dominio y apague el interruptor de Firewall de Microsoft Defender. Haga clic en la opción Sí después de que aparezca la ventana Control de cuentas de usuario.
- Vuelva a la ventana Protección de red y cortafuegos y haga clic en Red privada. Desactive el Firewall de Microsoft Defender. Después de eso, haga clic en Sí en la ventana Control de cuentas de usuario.
- Vuelva a la ventana Protección de red y firewall nuevamente, haga clic en Red pública y luego desactive el interruptor en Firewall de Microsoft Defender. Haga clic en Sí una vez que aparezca la ventana Control de cuentas de usuario.
- Cierra la ventana de Seguridad de Windows.
Restablecer la configuración de voz de Discord
Si ha cambiado recientemente la configuración de voz en Discord, ese podría ser el problema. Vaya a la página Configuración del cliente para restablecer la configuración de voz y ver si el problema desaparece.
Conclusión
Discord ahora debería estar compartiendo la interfaz de Chrome sin problemas. Le recomendamos que elija una aplicación antivirus capaz , ya que los programas maliciosos pueden causar todo tipo de problemas, incluido el problema de transmisión en Chrome.
