Arreglar Discord que no detecta el micrófono
Publicado: 2022-02-06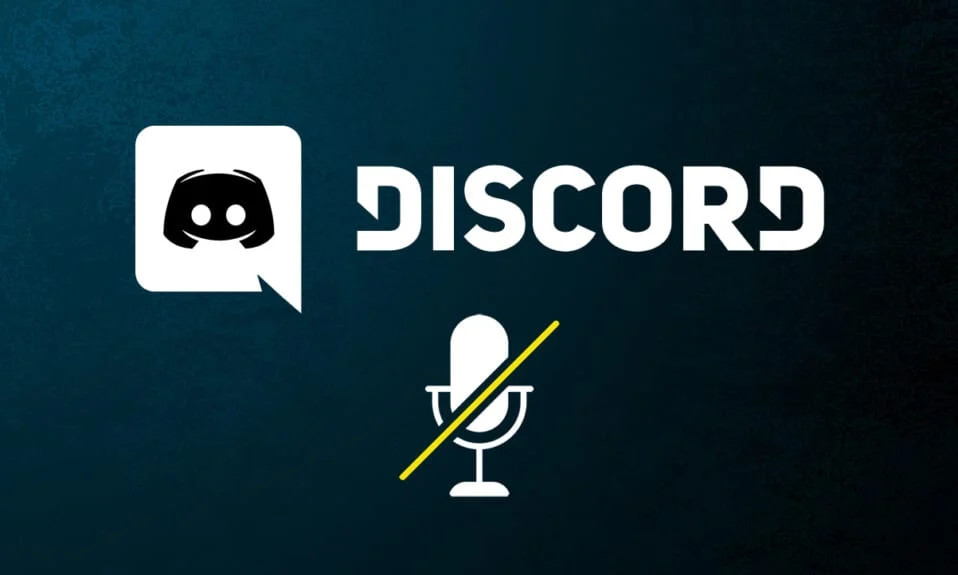
Si te encantan los juegos en línea, también te encantará Discord. Esta diversa aplicación te permite chatear con amigos mientras juegas. Discord se desarrolló para ayudar a los jugadores a comunicarse entre sí en tiempo real. Aunque es similar a otras plataformas de juegos como Origin, Steam, etc., los jugadores lo usan principalmente porque ofrece un servicio de transmisión VoIP . Sin embargo, es más probable que ocurran problemas con el micrófono en las aplicaciones de VoIP, y Discord no es una excepción en este caso. Le traemos una guía perfecta para arreglar Discord que no detecta el problema del micrófono en Windows 10. Entonces, continúe leyendo para resolver Discord que no detecta el problema del micrófono.

Contenido
- Cómo arreglar Discord que no detecta el micrófono en Windows 10
- Método 1: Vuelva a conectar el dispositivo de audio
- Método 2: reiniciar la PC
- Método 3: verificar la interrupción del servidor
- Método 4: Ejecutar Discord como Administrador
- Método 5: Volver a iniciar sesión en Discord
- Método 6: Permitir discordia en la configuración del micrófono
- Método 7: establecer el micrófono como dispositivo de entrada
- Método 8: deshabilite el modo exclusivo en la PC
- Método 9: deshabilitar calidad de servicio de alta prioridad de paquetes
- Método 10: deshabilitar la actividad de voz avanzada
- Método 11: Encienda automáticamente Determinar la función de sensibilidad de entrada
- Método 12: habilitar la función Push to Talk
- Método 13: restablecer la configuración de voz de Discord
- Método 14: Actualizar o revertir el controlador de audio
- Método 15: Actualizar Discord
- Método 16: reinstalar Discord
- Método 17: Póngase en contacto con el soporte de Discord
Cómo arreglar Discord que no detecta el micrófono en Windows 10
Discord que no detecta el micrófono es un problema común que enfrentan todos los Discord al menos una vez en su juego. Que no te escuchen mientras juegas molesta a la mayoría de los usuarios, especialmente cuando estás en la cima del juego. La parte molesta es que no puedes informar sobre tu problema con el micrófono a tus compañeros de equipo, y estarás desempeñando el papel todo el tiempo. Aquí hay algunos puntos que debe saber sobre este tema.
- A veces, puedes escuchar a otros hablar, pero no puedes hablar durante el juego. Es posible que este Discord no detecte problemas con el micrófono en su aplicación de escritorio y, a veces, en la versión en línea de Discord.
- Aunque el equipo de desarrollo de Discord está trabajando arduamente para corregir los problemas a través de actualizaciones periódicas, hay algunos errores que no se eliminan fácilmente.
Hemos compilado los métodos desde las soluciones rápidas hasta la solución avanzada de problemas para solucionar el problema de su micrófono no detectado. Siga estos métodos paso a paso.
Método 1: Vuelva a conectar el dispositivo de audio
Siga las instrucciones proporcionadas para volver a conectar el dispositivo de audio.
1. Si usa un USB, micrófono u otros dispositivos de audio , desconéctelos de su PC.
2. Espere unos minutos y vuelva a conectarlos .

3. Luego, inicie la aplicación Discord y compruebe si ha solucionado el problema.
Método 2: reiniciar la PC
Un simple reinicio podría eliminar todas las fallas temporales asociadas con el dispositivo. Además, reiniciar la computadora acelera el rendimiento, borra los archivos temporales y borra un grupo de RAM. Por lo tanto, hay más posibilidades de que pueda solucionar este problema. Alternativamente, puede apagar completamente el sistema usando las opciones de Energía y volver a encenderlo.
1. Navegue hasta el menú Inicio .
2. Ahora, seleccione el icono de encendido .
Nota: en Windows 10, el icono de encendido se encuentra en la parte inferior. Mientras que en Windows 8, el icono de encendido se encuentra en la parte superior.
3. Se mostrarán varias opciones como Suspender , Apagar y Reiniciar . Aquí, haz clic en Reiniciar .
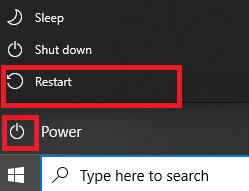
Método 3: verificar la interrupción del servidor
Cuando algo sale mal en Discord, primero hay que analizar si hay algún problema del lado del servidor. Sigue los pasos para aprender a verificar el estado del servidor en Discord.
1. Vaya a la página Estado de discordia .
2. Verifique si tiene el mensaje Todos los sistemas operativos en la ventana principal como se muestra. Esto significa que no hay actividades de configuración o mantenimiento del servidor de Discord.
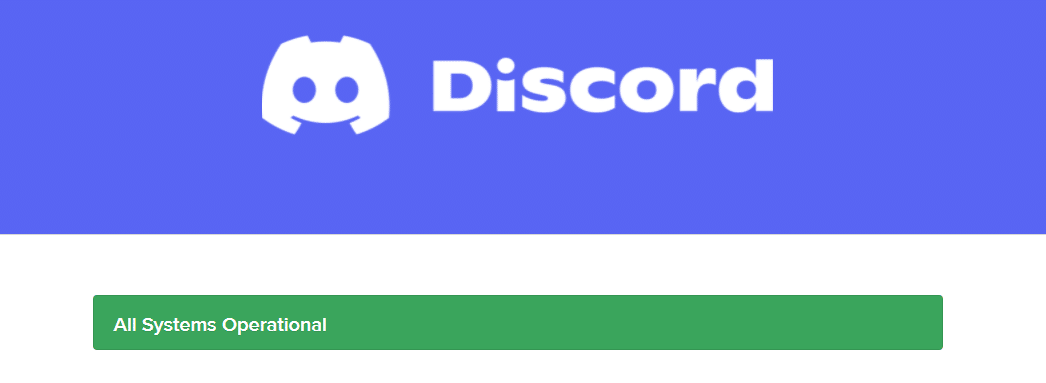
Puede ver las estadísticas históricas de tiempo de actividad cuando se desplaza hacia abajo en la pantalla. Además, todos los incidentes pasados se enumerarán regularmente. Por lo tanto, desplácese hacia abajo en la pantalla y verifique si otros usuarios en la plataforma informan algún problema. Si es así, debe esperar hasta que el equipo resuelva el problema.
Lea también: Lista de comandos de discordia
Método 4: Ejecutar Discord como Administrador
Necesita privilegios administrativos para acceder a algunos archivos y servicios en Discord. Si no tiene los derechos administrativos necesarios, es posible que se enfrente a este problema. Sin embargo, pocos usuarios han sugerido que el problema se puede resolver ejecutando el programa como administrador.
1. Haga clic en Mostrar iconos ocultos en la barra de tareas .
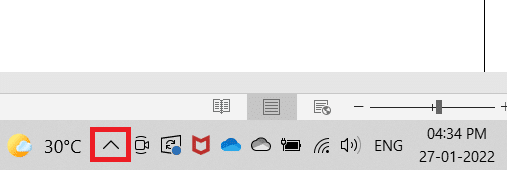
2. Aquí, haz clic derecho en el icono de Discord .
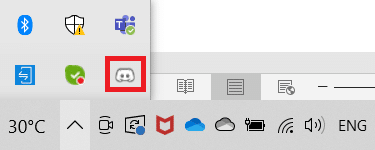
3. Seleccione la opción Salir de Discord .
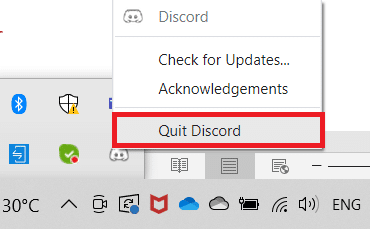
4. Luego presione la tecla de Windows , escriba discord y haga clic en Ejecutar como administrador .
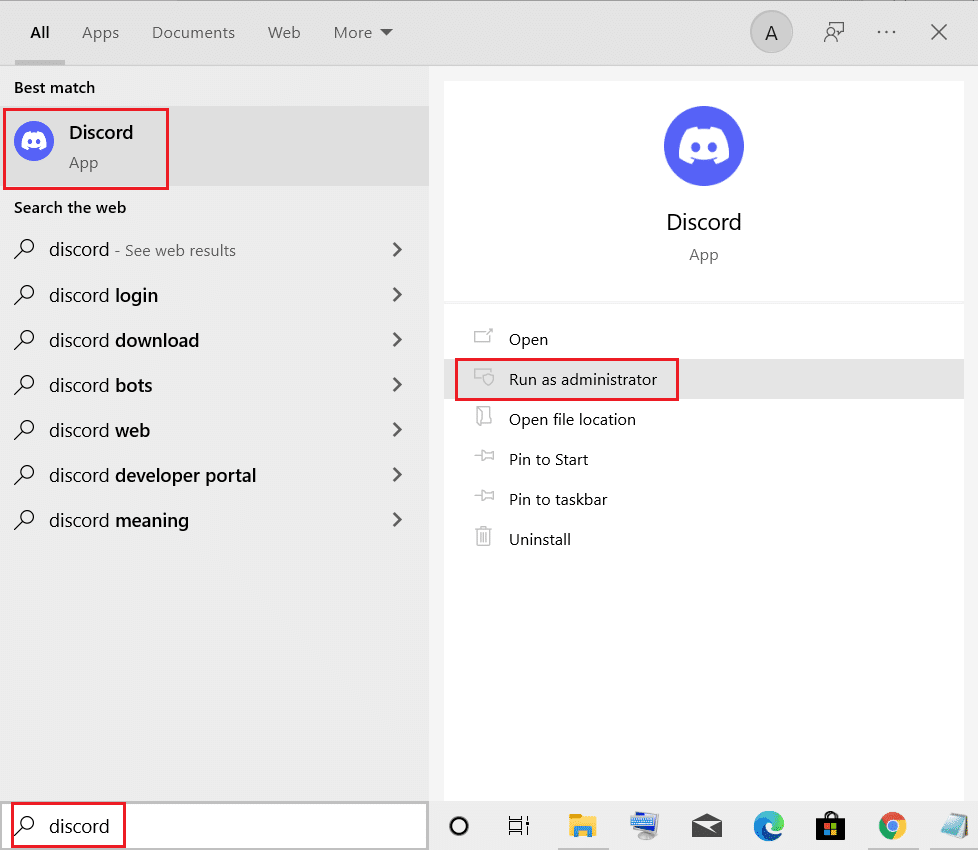
Método 5: Volver a iniciar sesión en Discord
A veces, es posible que el problema no esté asociado con el micrófono y que su aplicación tenga algunas fallas. Para resolverlo, cierre la sesión y salga de Discord por completo. Luego, inicie Discord como administrador para arreglar Discord que no detecta el problema del micrófono.
1. Presione la tecla de Windows , escriba Discordia y haga clic en Abrir .
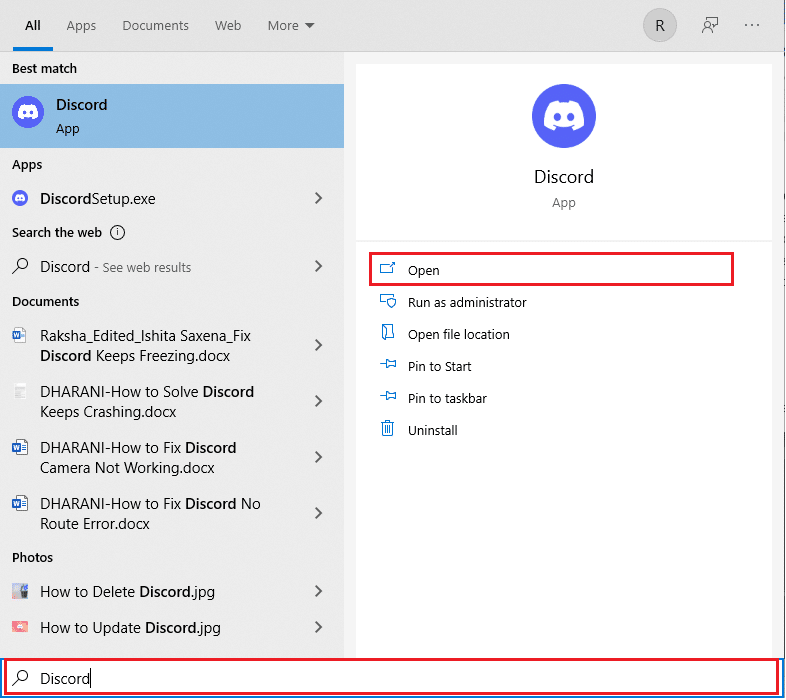
2. Haga clic en Configuración de usuario como se muestra a continuación.
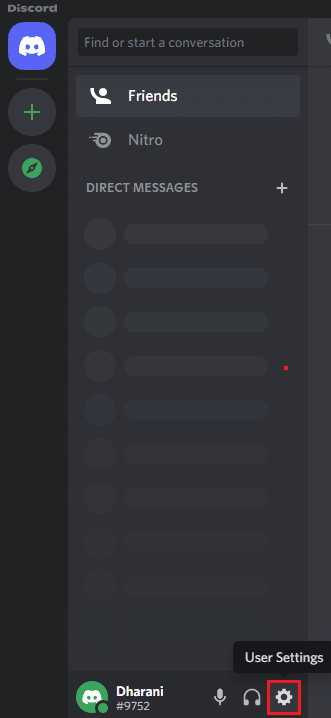
3. Aquí, haga clic en la opción Cerrar sesión en la parte inferior del panel izquierdo.
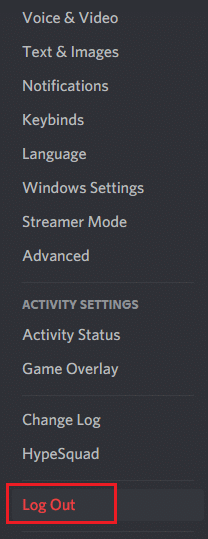
4. Finalmente, confirme la solicitud haciendo clic en Cerrar sesión nuevamente.
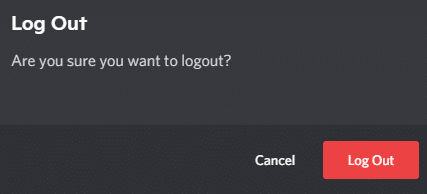
5. Ahora, reinicie Discord como administrador .
Si no logró ninguna solución siguiendo los métodos principales de solución de problemas, se recomienda seguir las soluciones de solución de problemas importantes a continuación para resolver el problema.
Lea también: Cómo arreglar Discord sigue congelándose
Método 6: Permitir discordia en la configuración del micrófono
Su PC tendrá una lista de aplicaciones y programas que tienen permitido el acceso al audio y al micrófono. Si en el caso, Discord no está en esta lista, no puede escuchar ningún audio mientras usa la aplicación. Por lo tanto, asegúrese de que la configuración de audio esté habilitada para Discord en su PC siguiendo los pasos mencionados a continuación para solucionar el problema de Discord que no detecta el micrófono.
1. Inicie la Configuración de Windows presionando las teclas Windows + I juntas.
2. Ahora, haga clic en Privacidad como se muestra a continuación.
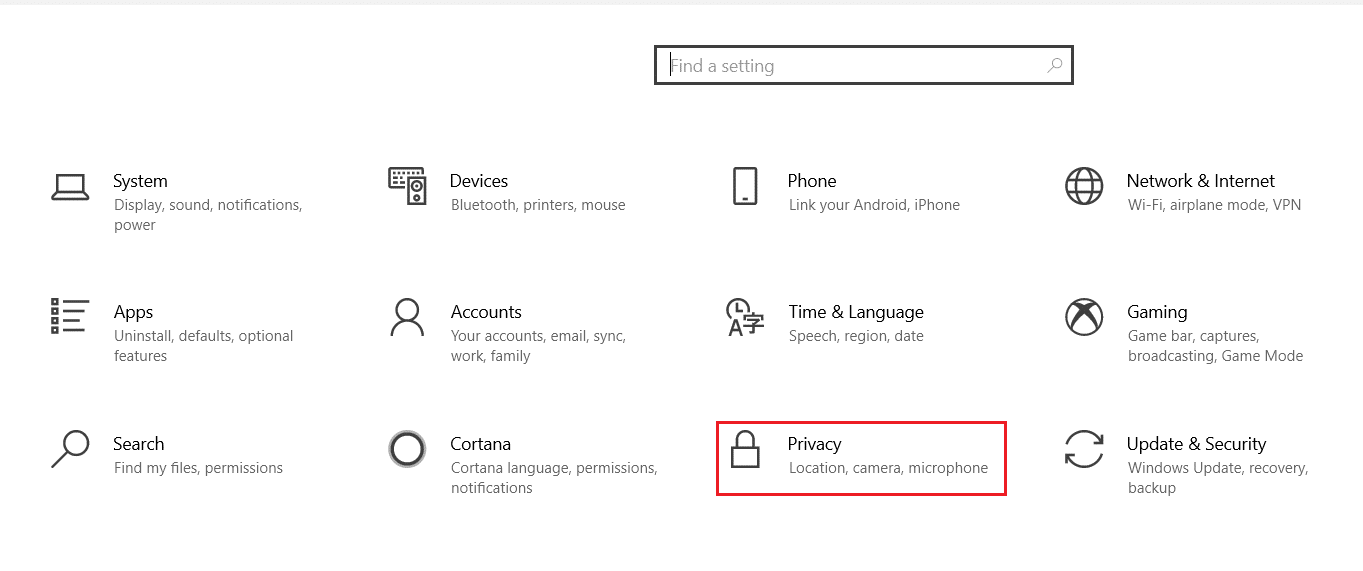
3. Aquí, desplácese hacia abajo en el panel izquierdo y haga clic en la opción de menú Micrófono .
4A. Asegúrese de que la opción Permitir que las aplicaciones accedan a su micrófono esté habilitada como se resalta en la imagen a continuación.
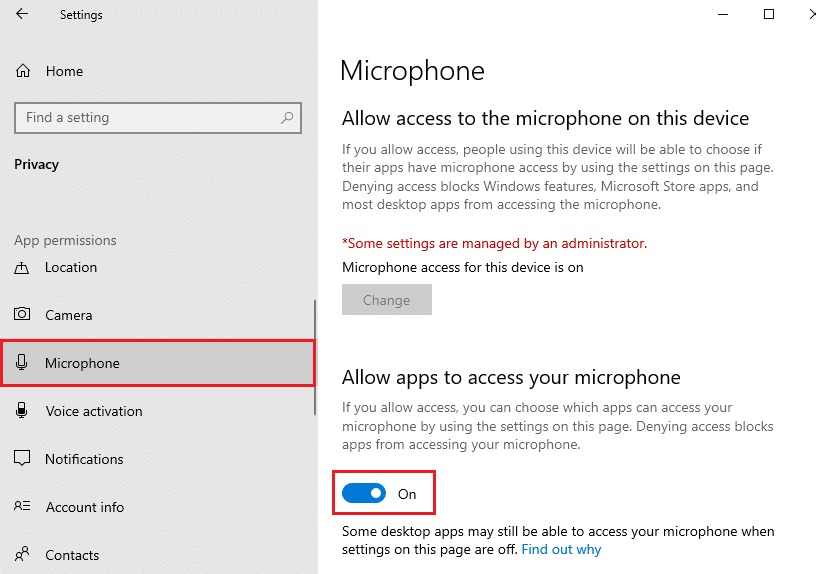
4B. En la misma pantalla, active la opción marcada Permitir que las aplicaciones de escritorio accedan a su micrófono como se muestra a continuación. Asegúrate de que Discord aparezca en la lista de aplicaciones de escritorio permitidas.
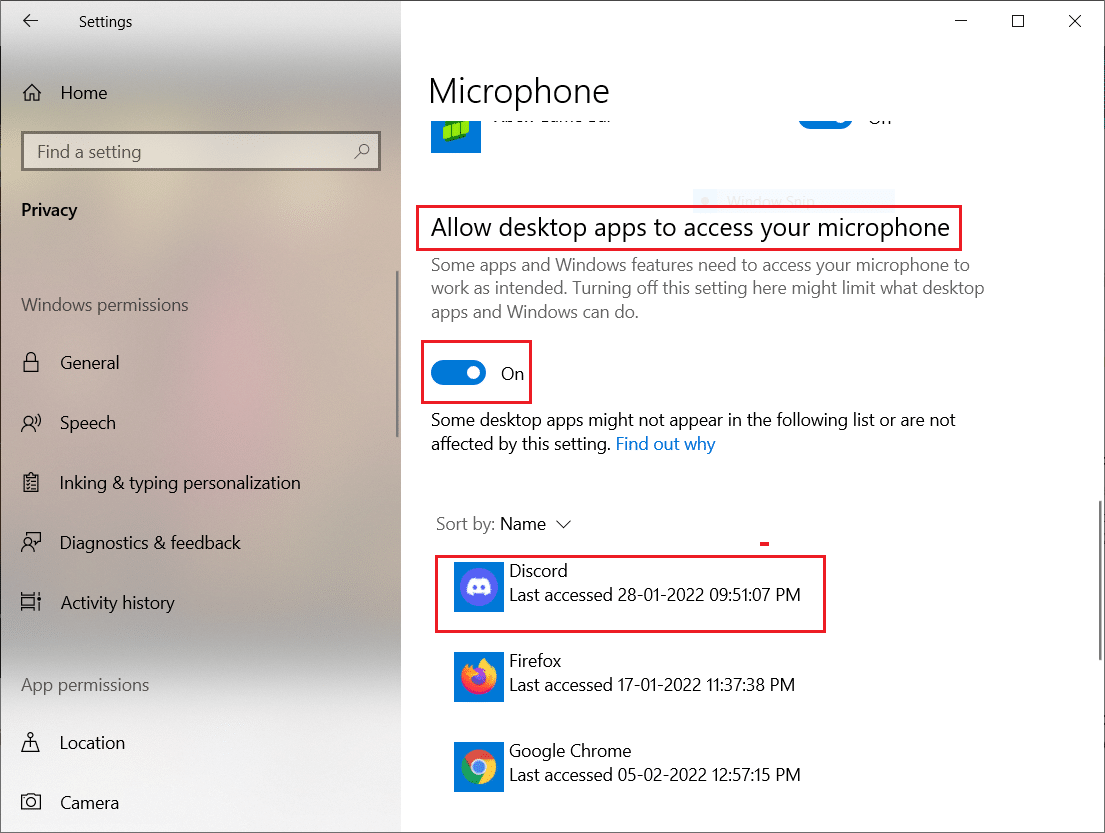
Método 7: establecer el micrófono como dispositivo de entrada
Se recomienda comprobar si Discord utiliza su micrófono como dispositivo de entrada principal. Discord asigna un micrófono incorporado como configuración predeterminada. Si no asignó un micrófono usted mismo, es posible que enfrente este problema. Además, es posible que el micrófono incorporado en su PC no sea compatible con los controladores necesarios para los servicios de VoIP ofrecidos por Discord. Por lo tanto, configure el micrófono como su dispositivo de entrada siguiendo los pasos que se mencionan a continuación para solucionar el problema de Discord que no detecta el micrófono.
1. Abra la aplicación Discord como administrador.
2. Navegue a Configuración de usuario .

3. Ahora, en el panel izquierdo, haga clic en Voz y video en CONFIGURACIÓN DE LA APLICACIÓN como se muestra.
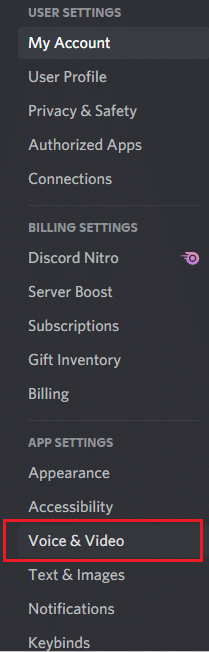
4. Ahora, configure su micrófono o auriculares como configuración predeterminada para el DISPOSITIVO DE ENTRADA .
Nota: Hemos seleccionado Micrófono (2-Dispositivo de audio de alta definición) para el dispositivo de entrada como ejemplo.
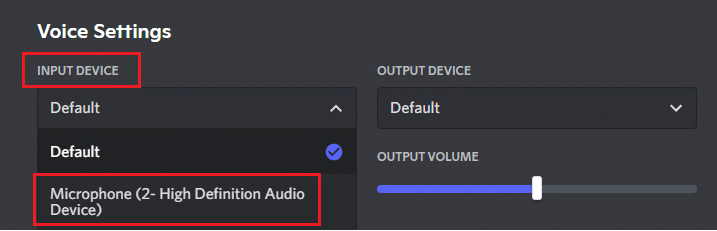
Nota: Si no está seguro de qué micrófono está usando, vaya a la configuración de Sonido desde el Panel de control y, en la pestaña Grabación , analice el cambio en el control deslizante de volumen cuando hable con su PC. El dispositivo deslizante es su dispositivo de micrófono actual.
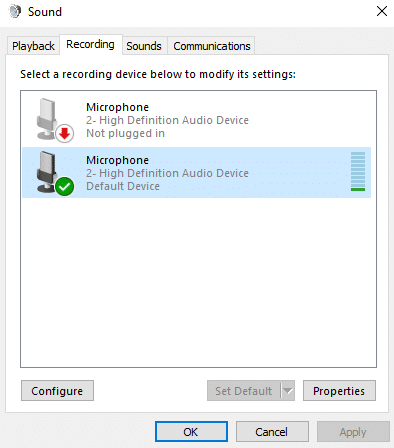
5. Finalmente, asegúrese de que el control deslizante VOLUMEN DE ENTRADA esté en la marca máxima.
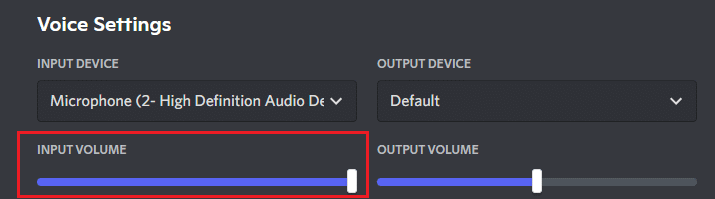
Compruebe si ha solucionado Discord que no detecta el problema del micrófono.
Lea también: Arreglar Discord Go Live que no aparece
Método 8: deshabilite el modo exclusivo en la PC
Pocas aplicaciones y programas en su PC tomarán un control excesivo sobre los controladores de audio en su PC. Esta configuración interfiere con otras aplicaciones como Discord. Si el modo exclusivo está habilitado en su PC, su micrófono puede permanecer silencioso en Discord todo el tiempo. Por lo tanto, se recomienda desactivar este modo siguiendo los pasos que se mencionan a continuación y corregir Discord que no detecta el problema del micrófono.
1. Presione la tecla de Windows , escriba panel de control y haga clic en Abrir .
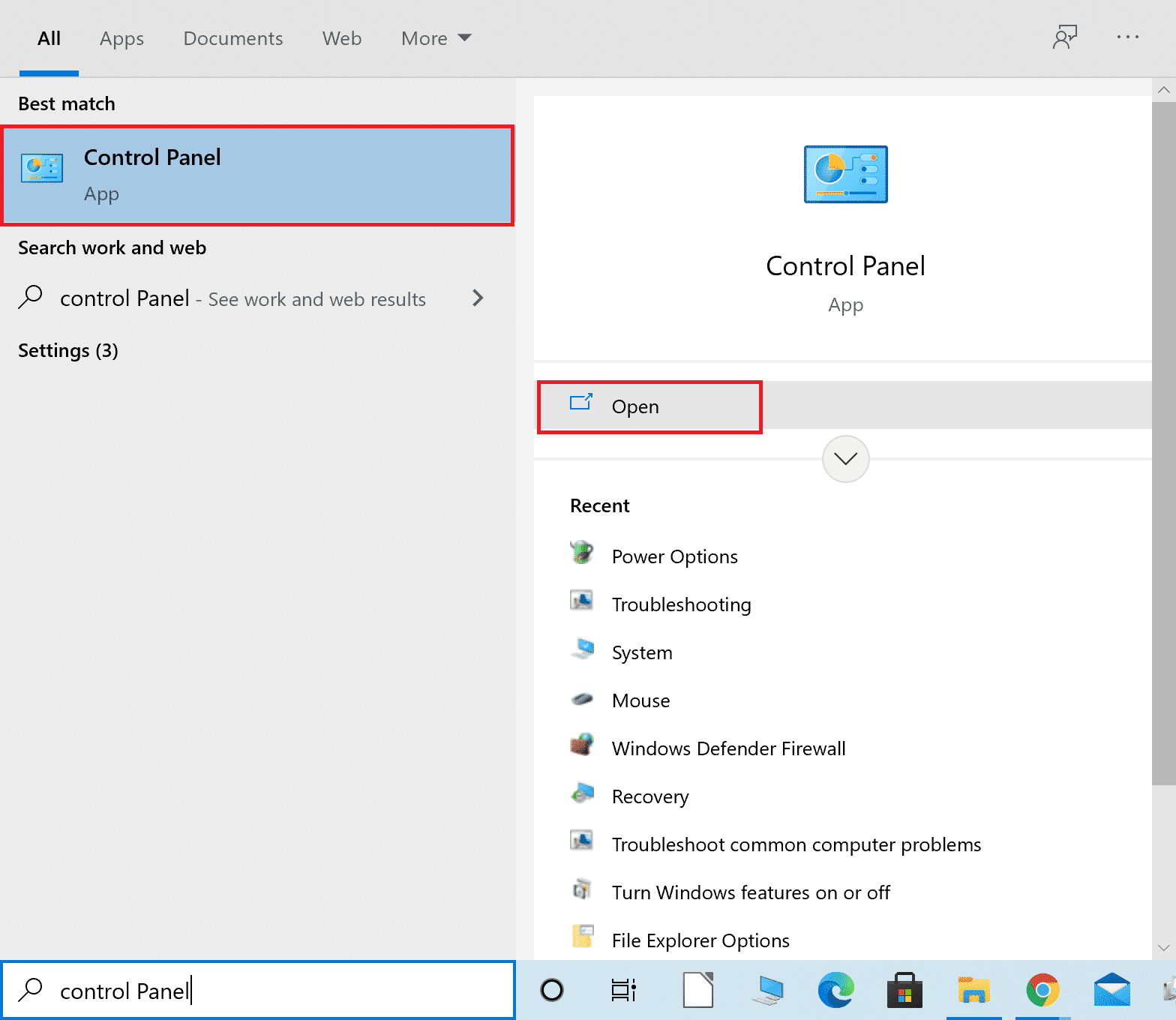
2. Establezca Ver por: > Categoría y haga clic en Hardware y sonido , como se muestra.
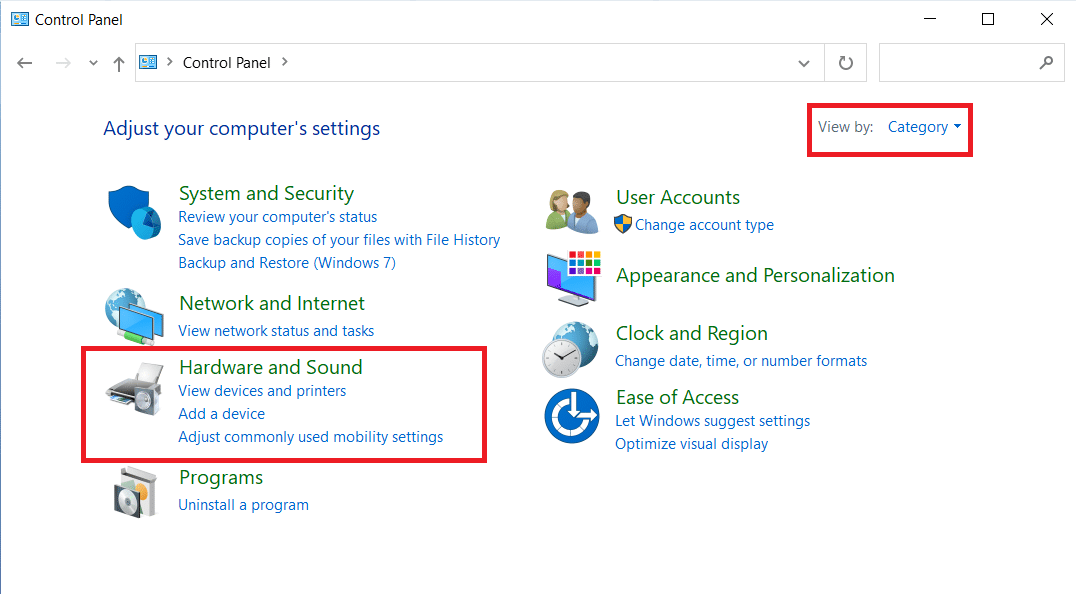
3. Ahora, haz clic en Sonido.
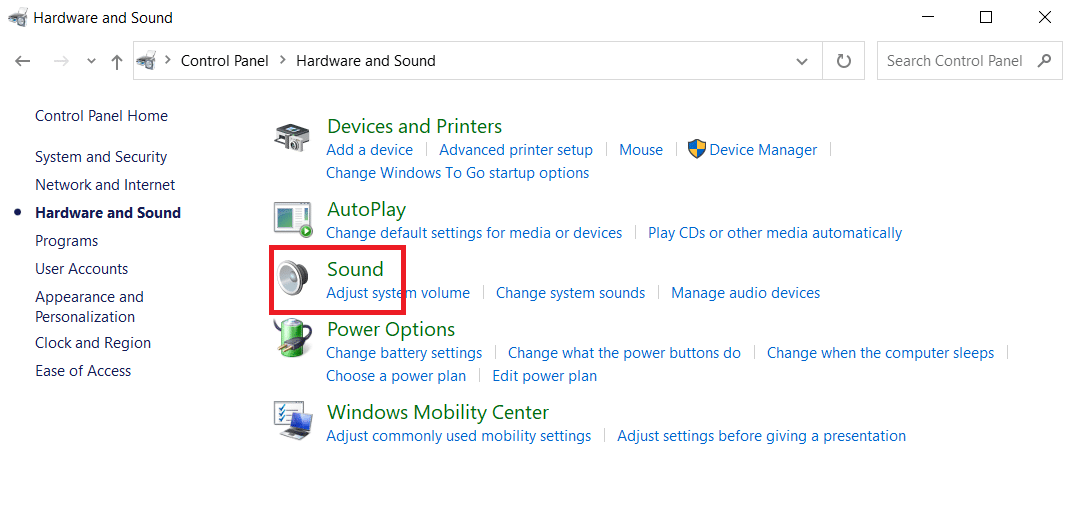
4. Ahora, cambie a la pestaña Grabación en la ventana Sonido .
5. Haga clic derecho en su dispositivo de micrófono y seleccione Propiedades .
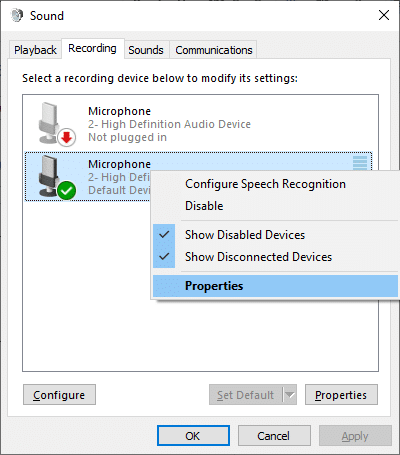
6. Aquí, cambie a la pestaña Avanzado y desmarque las casillas en Modo exclusivo como se resalta a continuación.
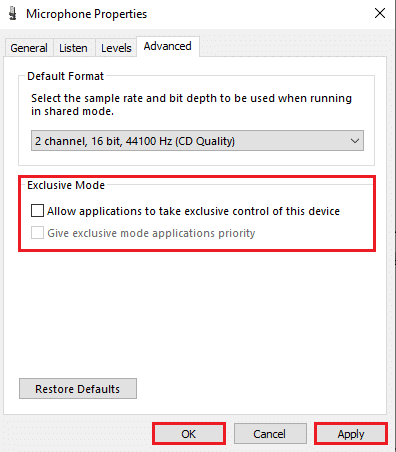
7. Finalmente, haga clic en Aplicar > Aceptar para guardar los cambios.
Compruebe si Discord no detecta el problema del micrófono persiste o no.
Método 9: deshabilitar calidad de servicio de alta prioridad de paquetes
La configuración de calidad de servicio de alta prioridad de paquetes en Discord puede interferir con algunas configuraciones predeterminadas de su PC. Por lo tanto, es posible que Discord no detecte problemas con el micrófono. Para resolverlo, deshabilite la configuración de Calidad de servicio de alta prioridad de paquetes en Discord siguiendo los pasos que se mencionan a continuación.
1. Abra Discord como administrador y vaya a Configuración de usuario .


2. Ahora, seleccione la opción Voz y video en el panel izquierdo.
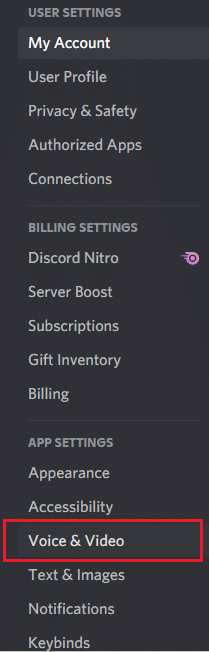
3. Ahora, en la pestaña CALIDAD DEL SERVICIO , apague el interruptor para Habilitar la función Prioridad alta de paquetes de calidad de servicio como se muestra.
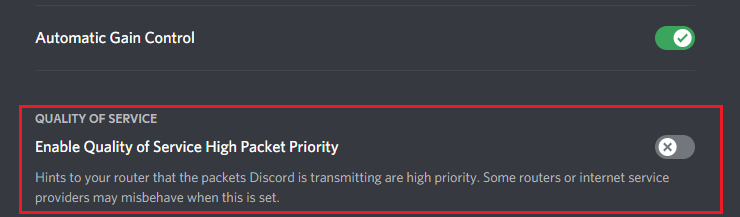
Método 10: deshabilitar la actividad de voz avanzada
La configuración del micrófono anterior y predeterminada no funcionará correctamente cuando la actividad de voz avanzada esté habilitada en Discord. Intente deshabilitar la función para arreglar que Discord no detecte el problema del micrófono como se indica a continuación.
1. Inicie Discord y vaya a Configuración de usuario > Opción de voz y video .
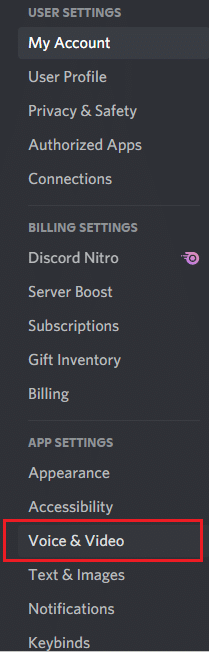
2. Ahora, desplácese hacia abajo hasta la sección Actividad de voz avanzada .
3. Luego, apague la función de actividad de voz avanzada .
Nota: Si la opción Actividad de voz avanzada está atenuada, active la opción Determinar automáticamente la sensibilidad de entrada siguiendo el siguiente método.
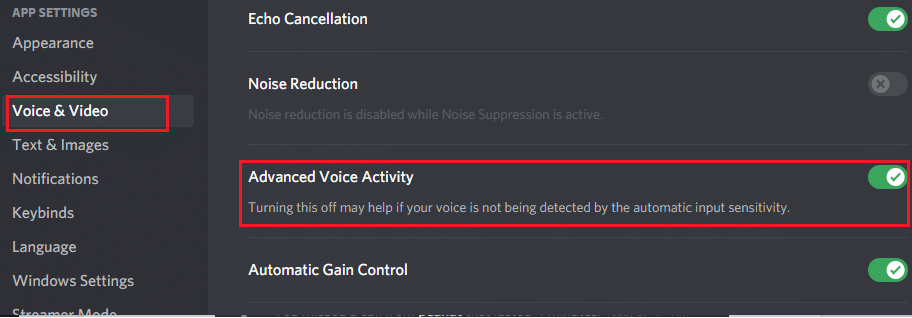
Finalmente, verifique si ha solucionado Discord que no detecta el problema del micrófono.
Lea también: Arreglar las notificaciones de discordia que no funcionan
Método 11: Encienda automáticamente Determinar la función de sensibilidad de entrada
Si está utilizando Actividad de voz como su modo de entrada, en lugar de Pulsar para hablar , debe activar la opción Determinar automáticamente la sensibilidad de entrada como se muestra a continuación.
1. Abra Discord como administrador y vaya al menú Configuración de usuario > Voz y video .
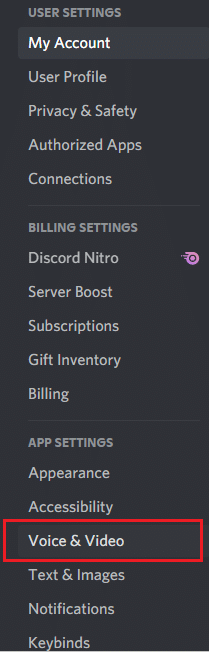
2. Ahora, desplácese hacia abajo y active la opción Determinar automáticamente la sensibilidad de entrada en la sección SENSIBILIDAD DE ENTRADA .
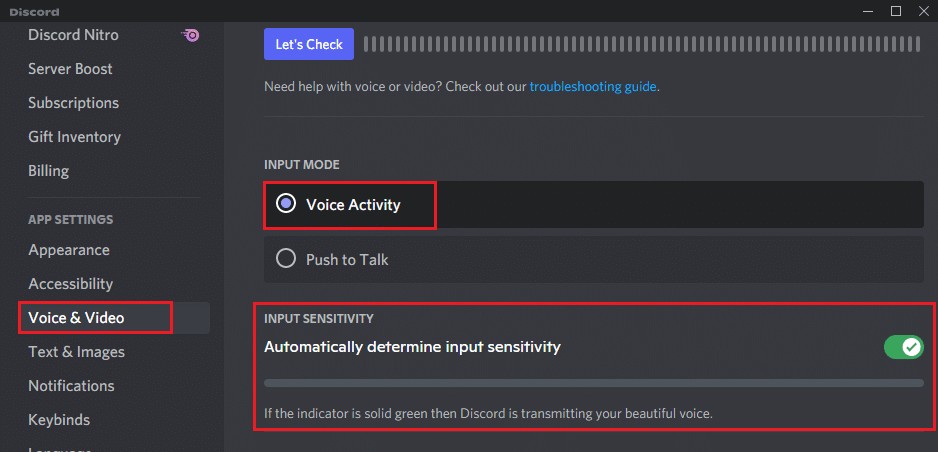
Método 12: habilitar la función Push to Talk
En Discord, puede cambiar del modo de voz al modo de transmisión con la ayuda de la función Push to Talk . Esta tecla PTT facilita las conversaciones entre varias líneas de comunicación. Su micrófono se silenciará hasta que presione este botón. Por lo tanto, puede habilitar el contenido de audio en Discord cuando habilita esta tecla. Aquí se explica cómo hacerlo para arreglar Discord que no detecta el problema del micrófono.
1. Abra Discord como administrador y vaya al menú Configuración de usuario > Voz y video .
2. Aquí, seleccione la opción Push to Talk en la sección MODO DE ENTRADA .
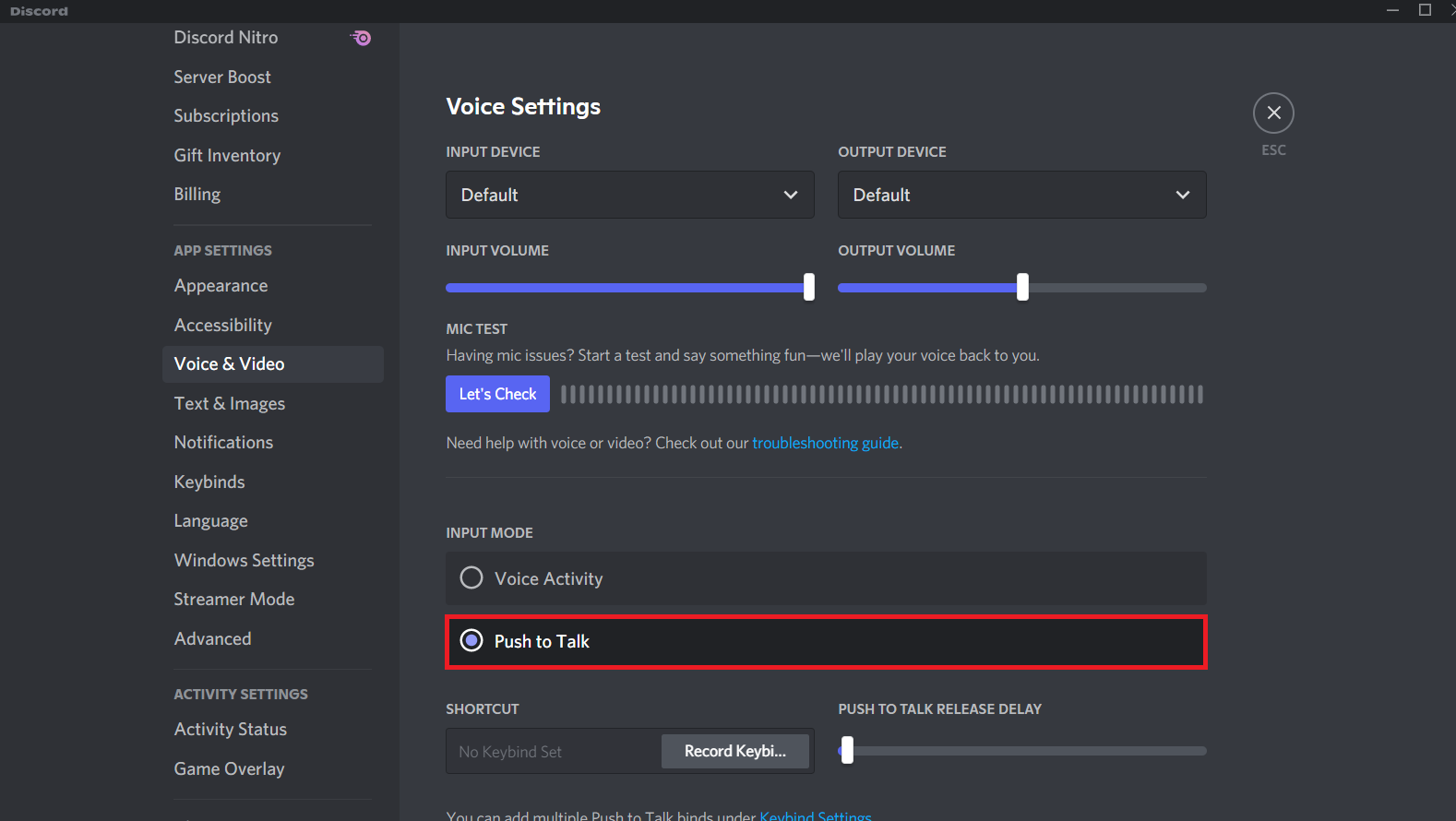
3. Luego, en la pestaña ACCESO DIRECTO , haga clic en el botón Grabar combinación de teclas.
4. Ahora, asigne una tecla de acceso rápido presionando cualquier tecla en el teclado. Preferiblemente, elija la tecla ` ya que es posible que no interfiera con su juego de ninguna manera.
Nota: Puede deslizar el control deslizante para PUSH TO TALK RELEASE DELAY para aumentar o disminuir la demora con la que su micrófono se desactiva cuando presiona la tecla de acceso rápido.
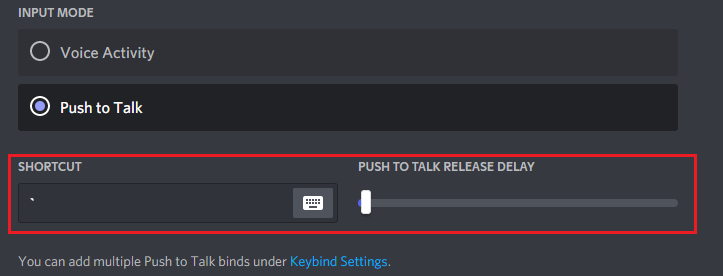
5. Para usar múltiples enlaces Push to Talk , navegue nuevamente al menú Keybinds en AJUSTES DE LA APLICACIÓN en el panel izquierdo.
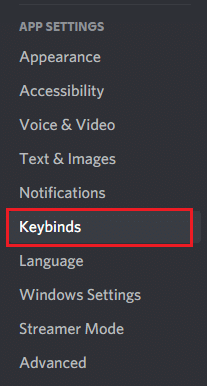
6. Ahora, seleccione la opción Push to Talk (Normal) o la opción Push to Talk (Prioridad) del menú desplegable como se resalta.
Nota: Si no puede agregar la opción Push to Talk, haga clic en la opción Agregar una combinación de teclas .
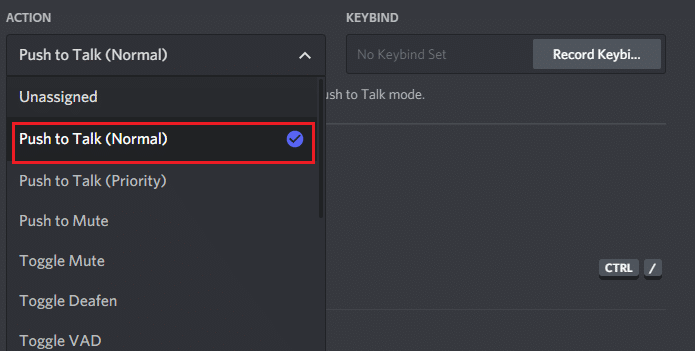
7. Finalmente, asigne teclas de acceso rápido adicionales como se muestra en el paso 4 .
Ahora, si presiona su tecla de acceso rápido, su micrófono no se silenciará y, por lo tanto, puede solucionar el problema de Discord que no detecta el micrófono.
Lea también: Cómo usar Push to Talk en Discord
Método 13: restablecer la configuración de voz de Discord
Si no logró ninguna solución ajustando la configuración de audio en Discord, restablezca la configuración de voz de Discord para solucionar este problema. Luego, todas las configuraciones de voz incompatibles volverán a la normalidad, resolviendo así su problema.
1. Inicie Discord como administrador y vaya al menú Configuración de usuario > Voz y video .
2. Ahora, desplácese hacia abajo y haga clic en Restablecer configuración de voz .
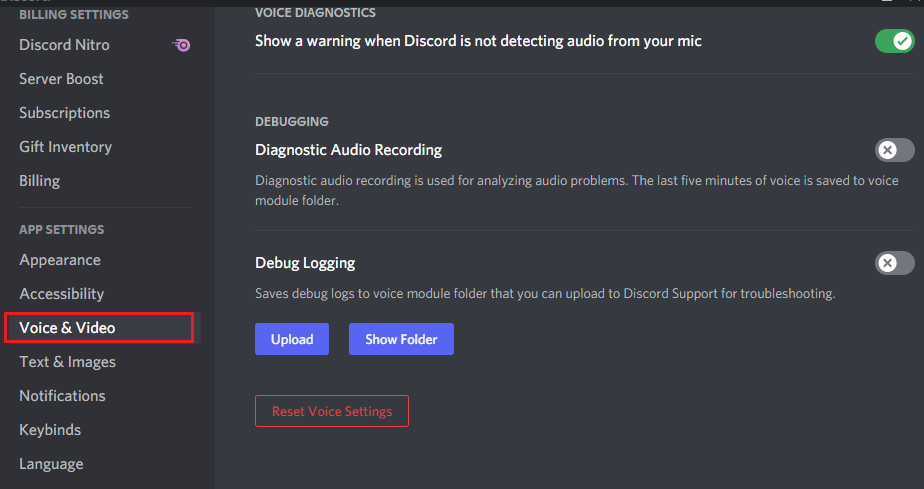
3. Finalmente, haga clic en Aceptar en el mensaje de confirmación Restablecer configuración de voz .
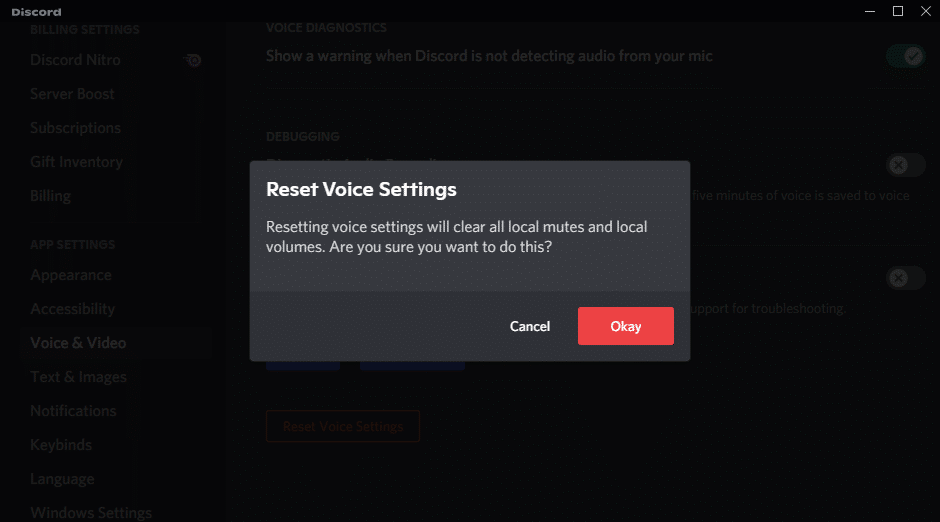
Método 14: Actualizar o revertir el controlador de audio
Los controladores obsoletos o incompatibles a menudo hacen que Discord no detecte problemas con el micrófono. Actualice o revierta sus controladores de audio para permitir que las tarjetas de audio sean compatibles con el sistema operativo.
Opción 1: actualizar el controlador de audio
Si los controladores actuales en su sistema son incompatibles o están desactualizados con los archivos de Discord, entonces se enfrentará a este problema. Por lo tanto, le recomendamos que actualice su dispositivo y sus controladores para evitar que Discord no detecte el problema del micrófono.
1. Haga clic en Inicio , escriba administrador de dispositivos y presione la tecla Intro .
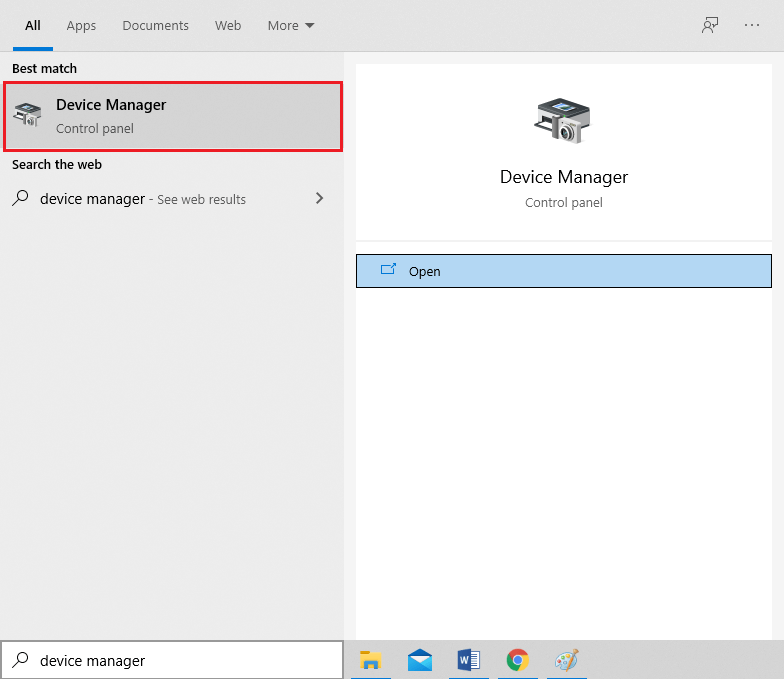
2. Haga doble clic en Controladores de sonido, video y juegos para expandir.
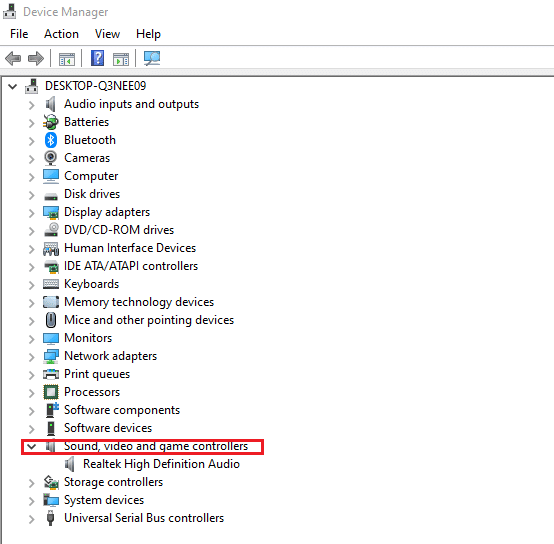
3. Haga clic derecho en su controlador de audio (por ejemplo, Realtek High Definition Audio ) y seleccione Propiedades .

4. Vaya a la pestaña Controlador y haga clic en Actualizar controlador
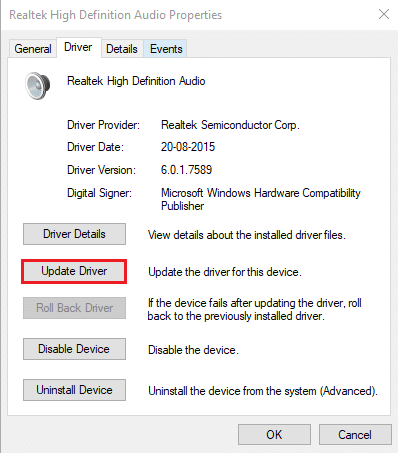
5. Elija Buscar controladores automáticamente . Windows buscará automáticamente los controladores necesarios para su PC y los instalará.
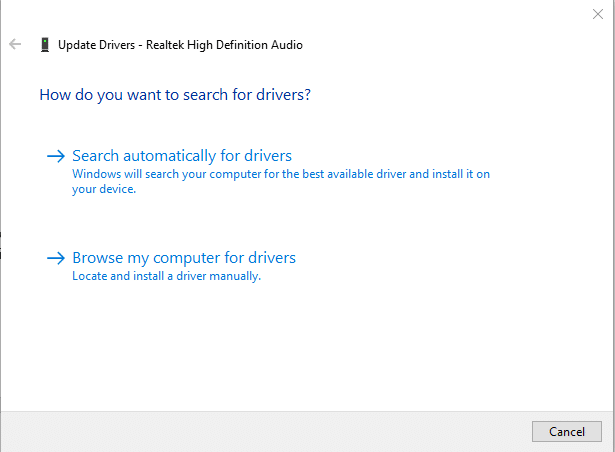
6. Haga clic en Cerrar después de finalizar el proceso y Reinicie la PC una vez que haya terminado.
Nota: También puede hacer clic en Buscar controladores actualizados en Windows Update , que lo llevará a Configuración y buscará controladores en actualizaciones recientes de Windows.
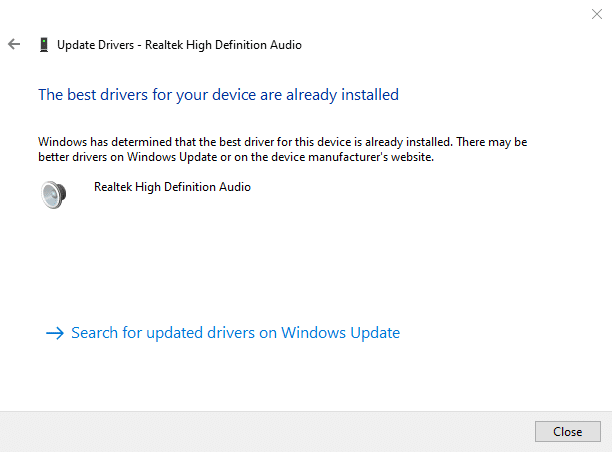
Opción 2: reversión de actualizaciones de controladores
Si su sistema había estado funcionando correctamente y comenzó a funcionar mal después de una actualización, podría ser útil revertir los controladores. La reversión del controlador eliminará el controlador actual instalado en el sistema y lo reemplazará con su versión anterior. Este proceso debería eliminar cualquier error en los controladores y potencialmente arreglar Discord que no detecta el problema del micrófono.
1. Navegue a Administrador de dispositivos > Controladores de sonido, video y juegos > Propiedades del controlador de audio como se muestra en la opción anterior.

2. Vaya a la pestaña Controlador y haga clic en el botón Retroceder controlador .
Nota: si el botón está atenuado o no está disponible, significa que no tiene ninguna actualización instalada para el controlador respectivo.
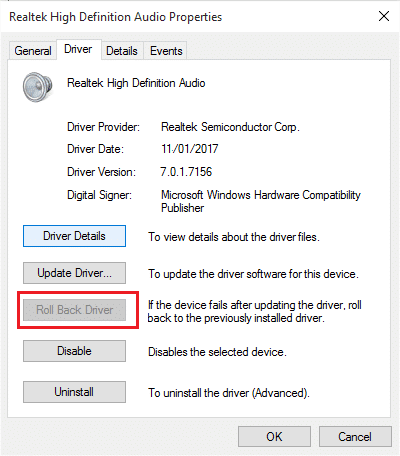
3. En la reversión del paquete de controladores , proporcione una razón para ¿Por qué está revirtiendo? y haga clic en Sí para revertir las actualizaciones del controlador.
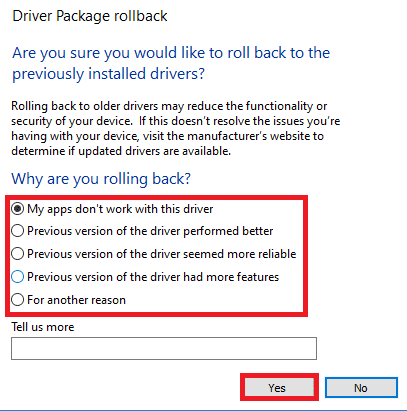
4. Reinicie su PC con Windows 10 para que los controladores apropiados se instalen automáticamente después del arranque del sistema.
Lea también: Cómo eliminar Discord
Método 15: Actualizar Discord
Si se enfrenta a Discord que no detecta el problema del micrófono, hay pocas posibilidades de que la actualización reciente sea incompatible con la aplicación, y se lanza una nueva actualización para solucionar el problema. Por lo tanto, instale y descargue una actualización para solucionar los problemas si hay una actualización disponible. Sigue nuestro artículo sobre Cómo actualizar Discord.
Método 16: reinstalar Discord
Si ninguno de los métodos lo ha ayudado, intente reinstalar el software si es posible para arreglar Discord que no detecta el problema del micrófono. Todas las configuraciones y configuraciones se actualizarán cuando reinstale Discord y, por lo tanto, hay más posibilidades de que logre una solución para su problema.
1. Presione las teclas Windows + I juntas para abrir la Configuración de Windows.
2. Haga clic en Aplicaciones de los mosaicos dados
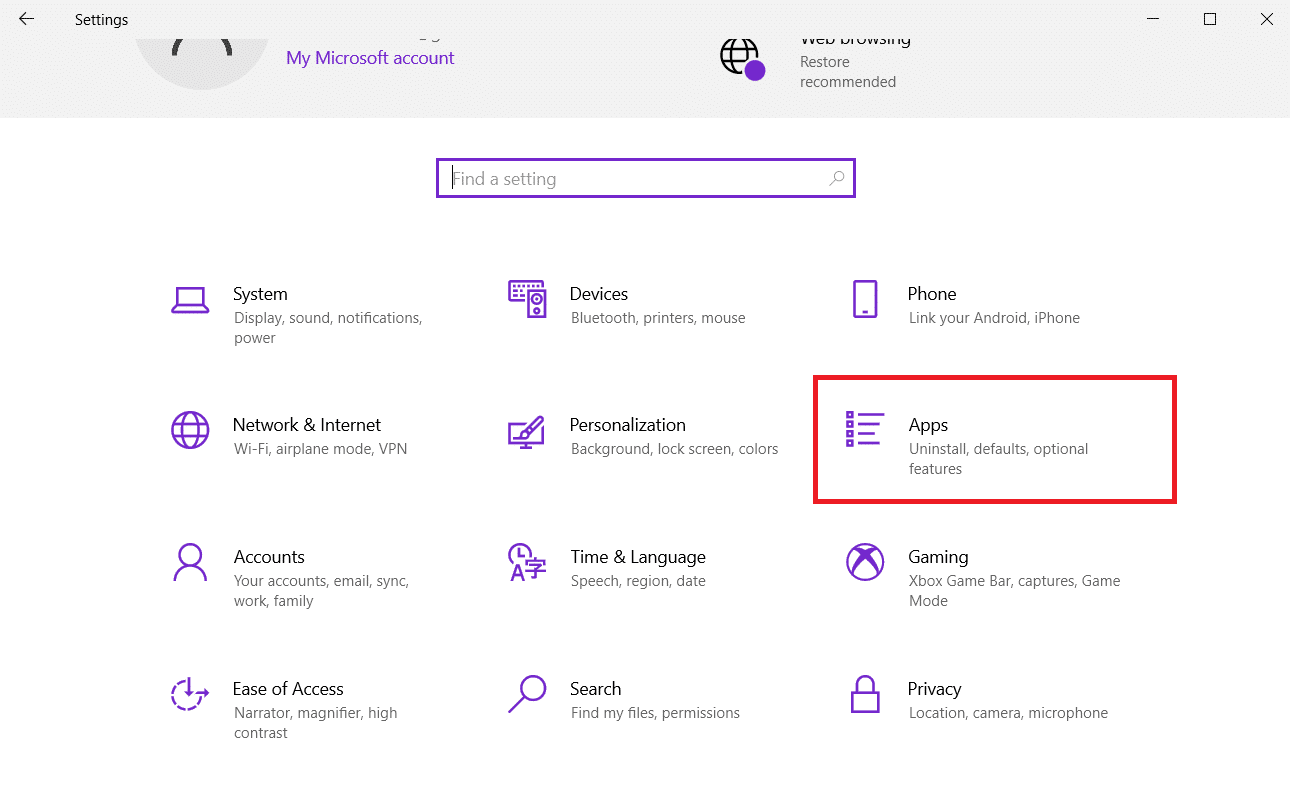
3. En la pestaña Aplicaciones y funciones , busque y haga clic en Discord. Luego, haga clic en el botón Desinstalar .
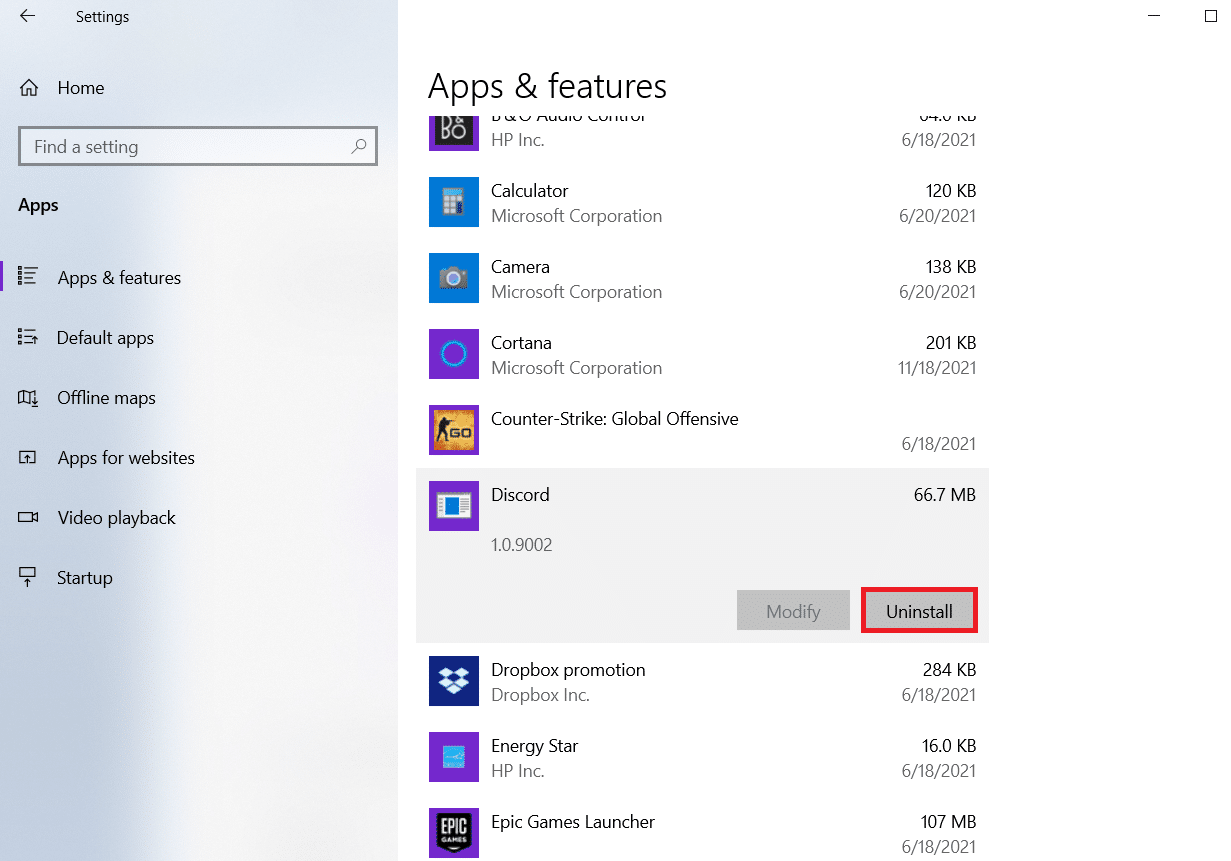
4. Siga las instrucciones que aparecen en la pantalla para completar la desinstalación.
5. Luego, presione las teclas Windows + E simultáneamente para abrir el Administrador de archivos .
6. Navegue a la siguiente ruta desde la barra de direcciones.
C:\Usuarios\NOMBRE DE USUARIO\AppData\Local.
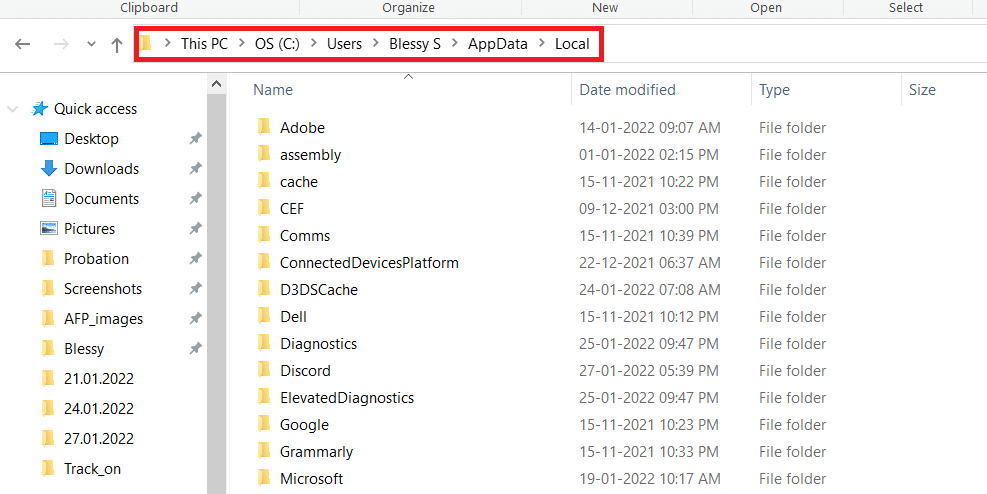
7. Haz clic derecho en Discord y selecciona la opción Eliminar .
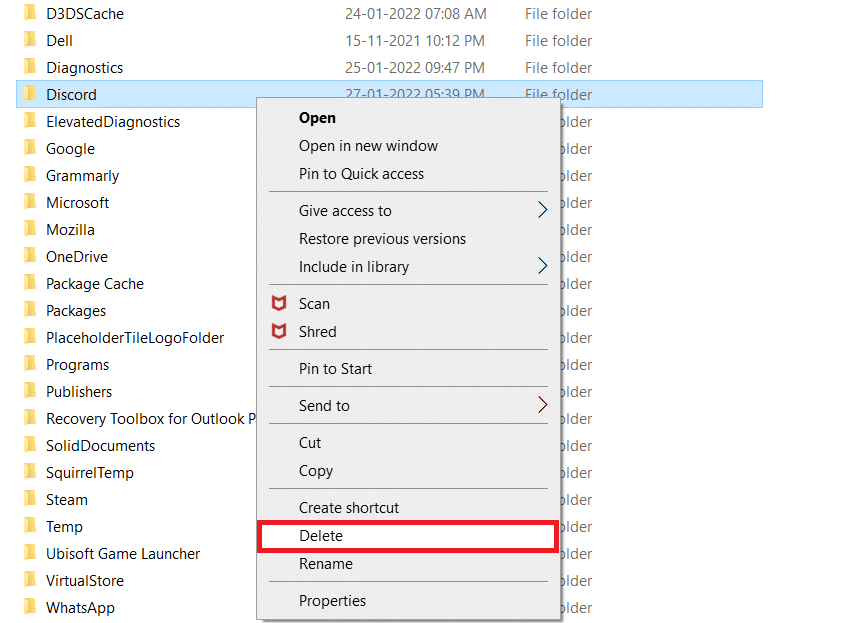
8. Ahora vaya al sitio web de Discord y haga clic en el botón Descargar para Windows .
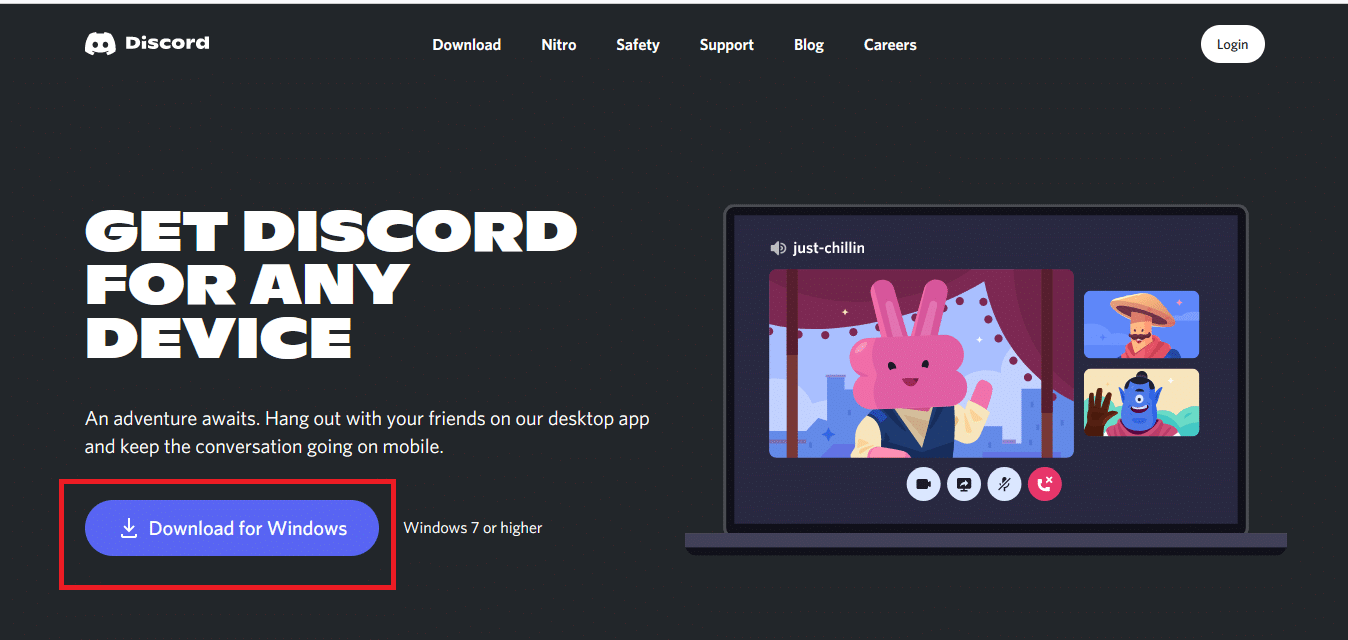
9. Abra el archivo DiscordSetup.exe descargado e instale el programa.
![]()
10. También se actualizará automáticamente cada vez que inicie la aplicación.
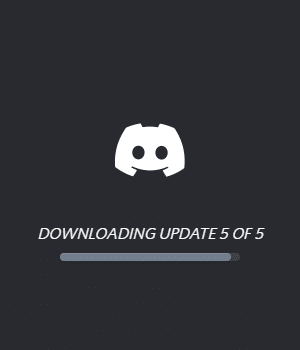
Método 17: Póngase en contacto con el soporte de Discord
Aún así, si enfrenta este problema, vaya a Discord Support y envíe una solicitud. El equipo de talentos analizará su problema y se le mostrarán las soluciones correspondientes.
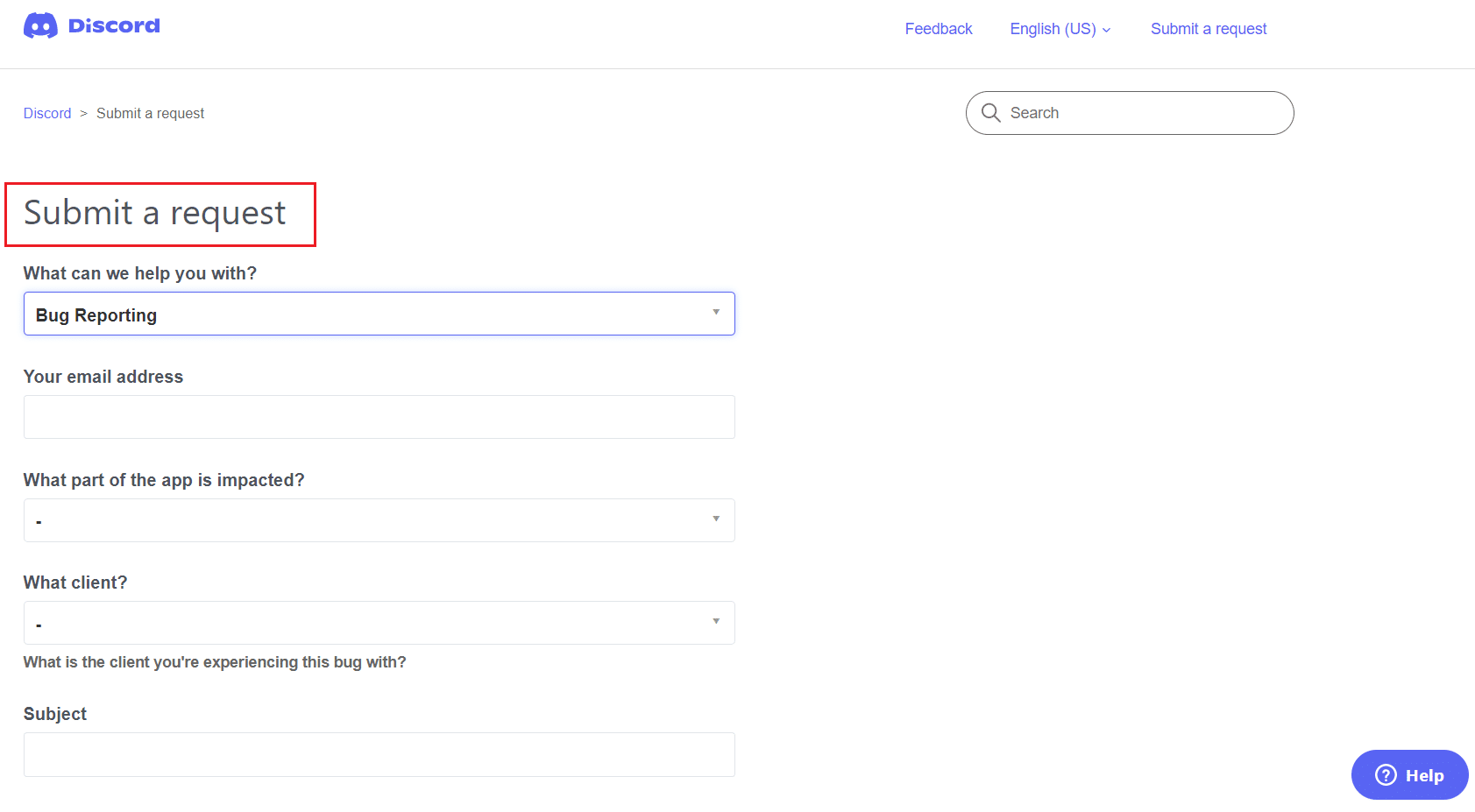
Por lo tanto, estos son todos los métodos posibles para arreglar Discord que no capta el problema del micrófono.
Recomendado:
- Reparar Twitch que no funciona en Chrome
- 14 formas de arreglar 4G que no funciona en Android
- Arreglar Steam es lento en Windows 10
- 3 formas de alejar el zoom en Minecraft
Esperamos que esta guía haya sido útil y que puedas arreglar Discord que no detecta problemas con el micrófono en tu dispositivo. Háganos saber qué método funcionó mejor para usted. Además, si tiene alguna consulta/sugerencia con respecto a este artículo, no dude en dejarla en la sección de comentarios.
