Arreglar Discord sigue fallando
Publicado: 2022-02-08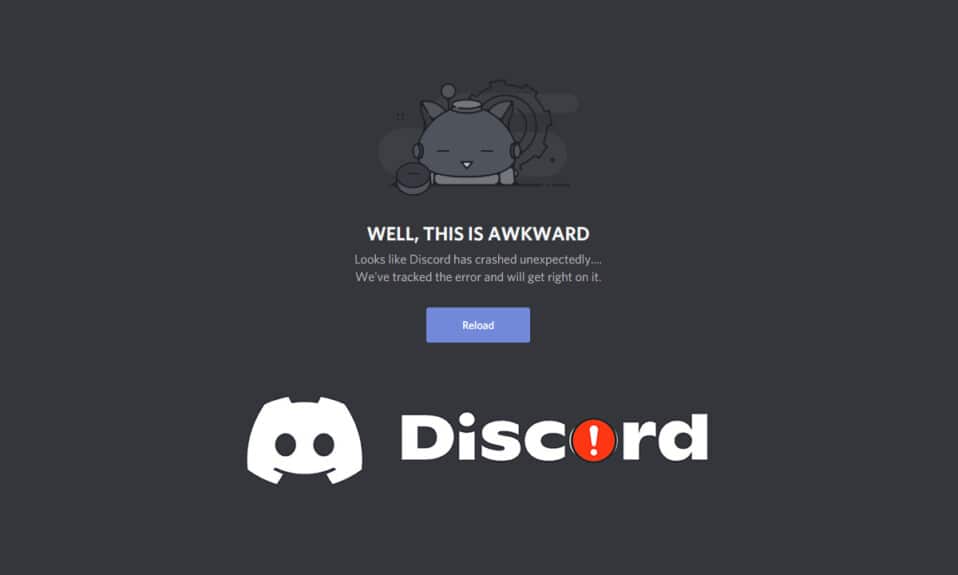
Discord es una aplicación desarrollada principalmente para que los jugadores se comuniquen entre sí durante sus juegos. El servicio VoIP en Discord es utilizado por casi todos los jugadores hoy en día, pero muchos usuarios se quejan de que Discord se congela. Si también se enfrenta a Discord, el video sigue congelando el problema en su PC, entonces, no se preocupe. Te traemos una guía perfecta que te enseñará cómo solucionar el problema de Discord que sigue fallando. Entonces, ¡sigue leyendo!
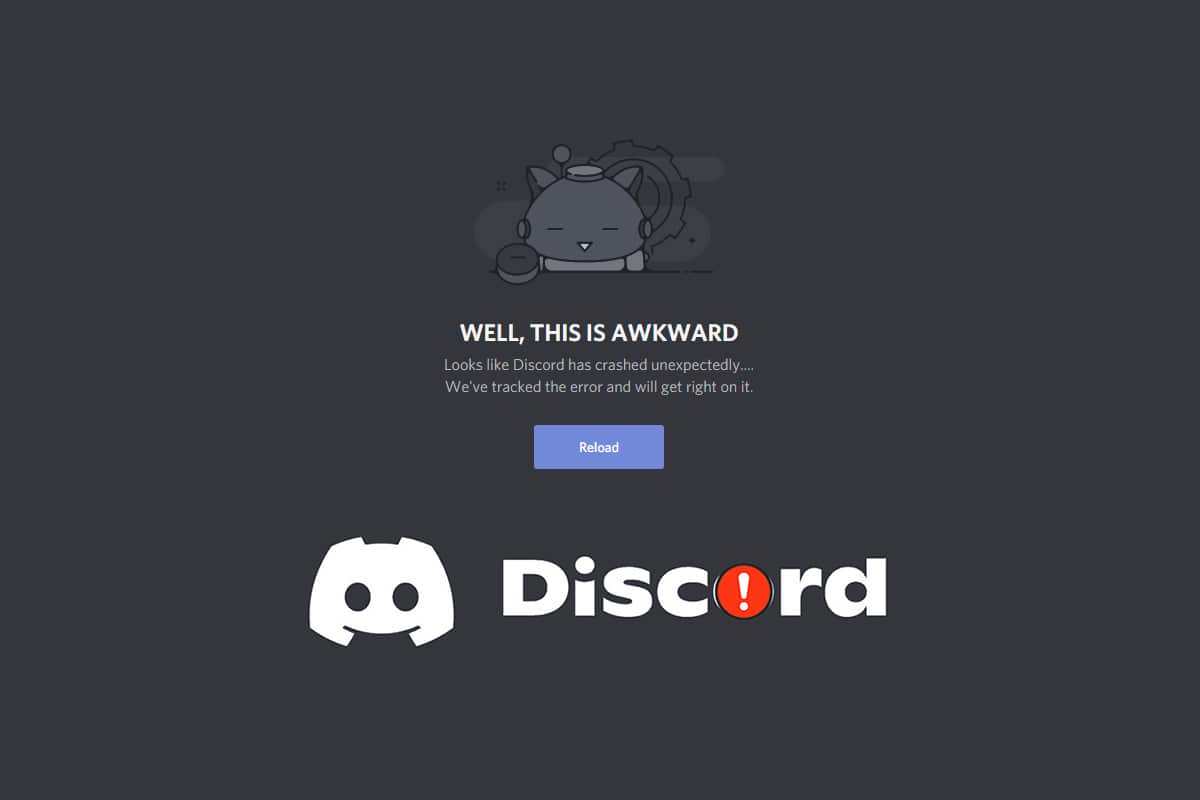
Contenido
- Cómo arreglar Discord sigue fallando
- Comprobaciones preliminares
- Método 1: Reiniciar PC
- Método 2: Ejecutar Discord como administrador
- Método 3: eliminar procesos en segundo plano
- Método 4: eliminar archivos de caché de discordia
- Método 5: desactivar el modo de compatibilidad
- Método 6: desactivar la aceleración de hardware
- Método 7: deshabilite la función Push to Talk
- Método 8: desactivar la actividad de voz avanzada
- Método 9: deshabilitar calidad de servicio de alta prioridad de paquetes
- Método 10: Eliminar combinaciones de teclas
- Método 11: habilitar el modo heredado
- Método 12: Reparación de archivos del sistema
- Método 13: actualizar o revertir los controladores de pantalla
- Método 14: Actualizar Windows
- Método 15: Actualizar Discord
- Método 16: reinstalar Discord
- Método 17: Póngase en contacto con el soporte de Discord
Cómo arreglar Discord sigue fallando
Cuando juegas un juego y usas Discord para comunicarte con tus amigos y, de repente, Discord sigue fallando, te molestarás. Este problema también puede surgir incluso cuando transmite y el video de Discord se congela. Puede haber varias razones para este problema. A continuación se muestran algunas de las causas fundamentales de este problema.
- Problemas de actualización
- Archivos de caché dañados
- Controladores obsoletos
- Problemas de almacenamiento
- Configuraciones mal configuradas
- Archivos corruptos del sistema
- Versión obsoleta de Discord
La solución más común para el problema de Discord sigue fallando es forzar el cierre de la aplicación a través del Administrador de tareas. Sin embargo, si el problema persiste después de volver a abrir Discord, le brindamos todos los métodos posibles para solucionar el problema a continuación. Entonces, sigue estos métodos paso a paso y resuelve el problema.
Comprobaciones preliminares
Realice las comprobaciones preliminares proporcionadas antes de probar los métodos de solución de problemas.
- Verifique su Internet: es posible que necesite una conectividad de red estable, especialmente si vive para transmitir su video. Asegure su conectividad a Internet ejecutando una prueba de velocidad. Antes de ejecutar una prueba de velocidad, pause todas las actualizaciones, descargas en curso y desconecte otros dispositivos. Puede usar SpeakEasy o SpeedTest.net para ejecutar una prueba de velocidad.
- Verifique la interrupción del servidor: cuando algo sale mal en Discord, primero debe analizar si hay algún problema del lado del servidor. Sigue los pasos para comprobar el estado del servidor en Discord.
1. Vaya a la página Estado de discordia .
2. Verifique si tiene el mensaje Todos los sistemas operativos en la ventana principal como se muestra. Esto significa que no hay actividades de configuración o mantenimiento del servidor de Discord.
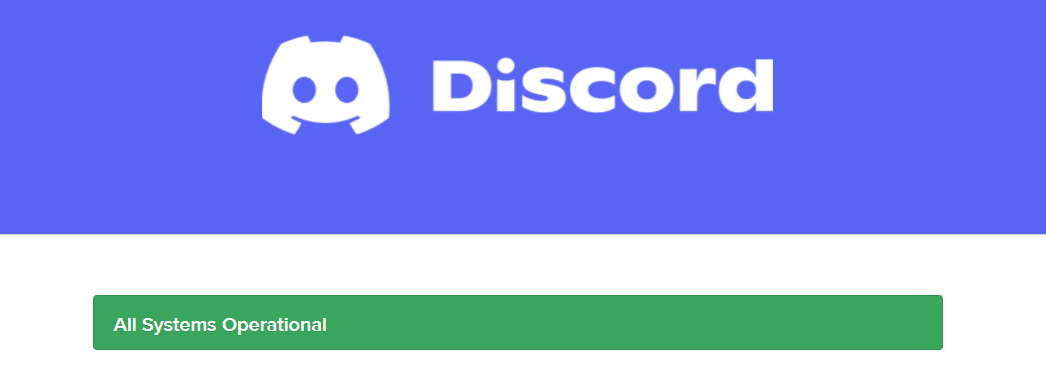
Método 1: Reiniciar PC
Reiniciar su PC es un método simple de solución de problemas para resolver todos los problemas técnicos. Entonces, antes de ir a los métodos avanzados de solución de problemas, siga estos pasos para reiniciar su PC y solucionar el problema de Discord que sigue fallando.
1. Navegue hasta el menú Inicio .
2. Ahora, seleccione el icono de encendido .
Nota: en Windows 10, el icono de encendido se encuentra en la parte inferior. Mientras que en Windows 8, el icono de encendido se encuentra en la parte superior.
3. Se mostrarán varias opciones como Suspender , Apagar y Reiniciar . Aquí, haz clic en Reiniciar .
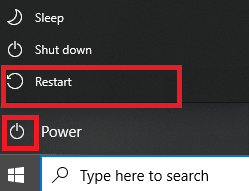
Método 2: Ejecutar Discord como administrador
Necesita privilegios administrativos para acceder a algunos archivos y servicios en Discord. Si no tiene los derechos administrativos necesarios, es posible que se enfrente a un problema de bloqueo continuo de Discord. Estos son los pasos para ejecutar Discord como administrador.
1. Haga clic en Mostrar iconos ocultos en la barra de tareas .
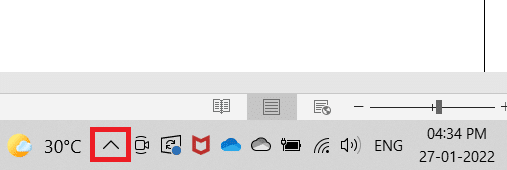
2. Aquí, haz clic derecho en el icono de Discord .
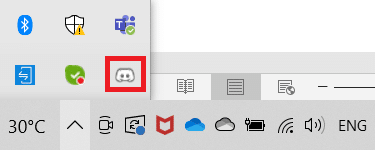
3. Seleccione la opción Salir de Discord .
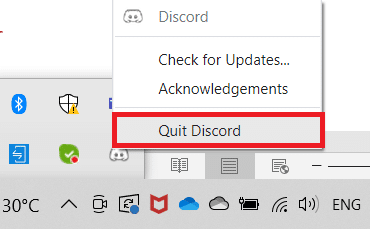
4. Luego presione la tecla de Windows , escriba discord y haga clic en Ejecutar como administrador .
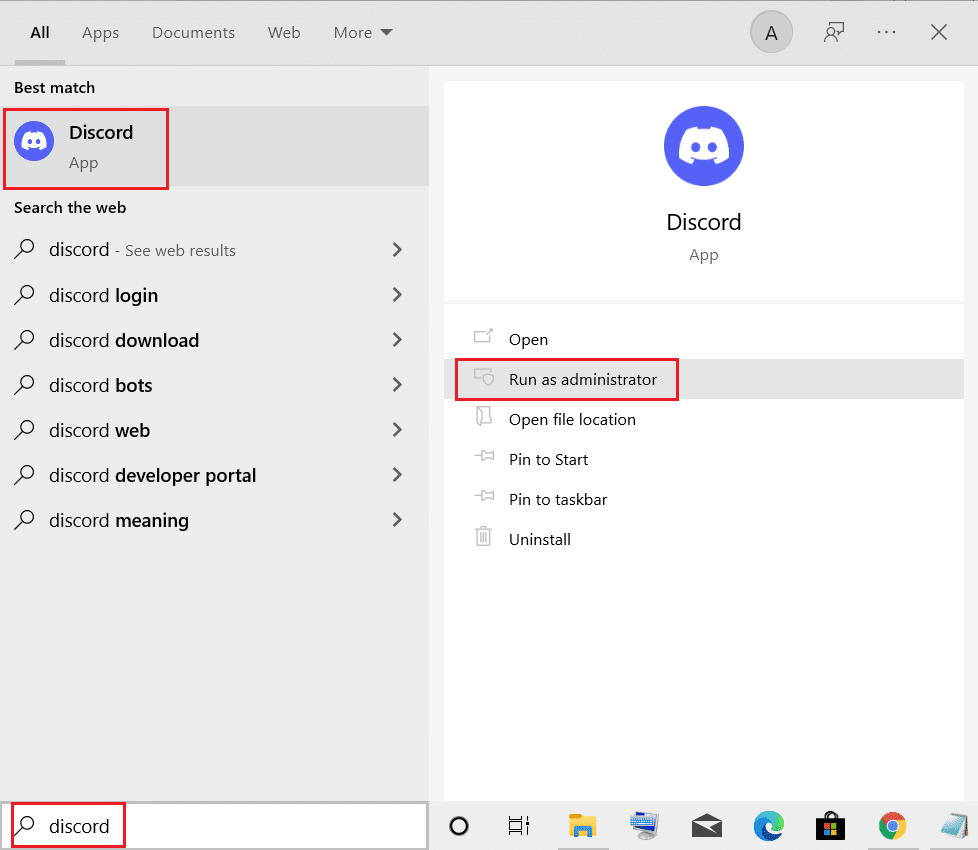
Método 3: eliminar procesos en segundo plano
Si se enfrenta a Discord que sigue fallando, es posible que muchas aplicaciones se ejecuten en segundo plano. Esto aumentará el espacio de la CPU y la memoria, lo que afectará el rendimiento de la PC. Siga los pasos mencionados a continuación para cerrar las tareas en segundo plano.
1. Inicie el Administrador de tareas , presione las teclas Ctrl + Shift + Esc al mismo tiempo.
2. Ubique y seleccione los procesos en segundo plano no deseados usando memoria alta.
3. Luego, haga clic en Finalizar tarea , como se muestra resaltado.
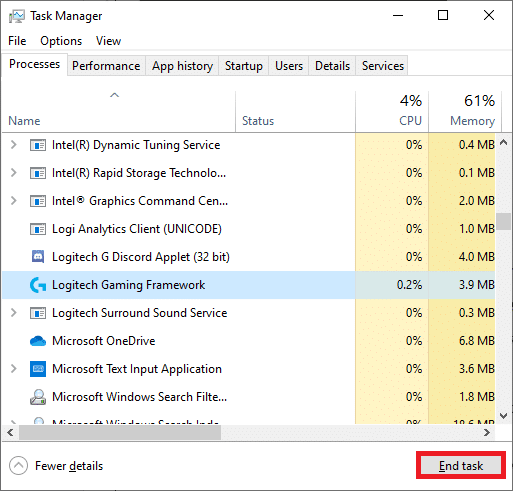
Lea también: Arreglar Discord Go Live que no aparece
Método 4: eliminar archivos de caché de discordia
Los archivos de caché temporales y corruptos de Discord podrían causar que Discord siga fallando. Así que borre todos los archivos de Discord en las carpetas Caché y Almacenamiento local para solucionar el problema. Siga estos pasos para hacerlo.
1. Haga clic en Inicio , escriba %AppData%\discord y presione la tecla Intro .
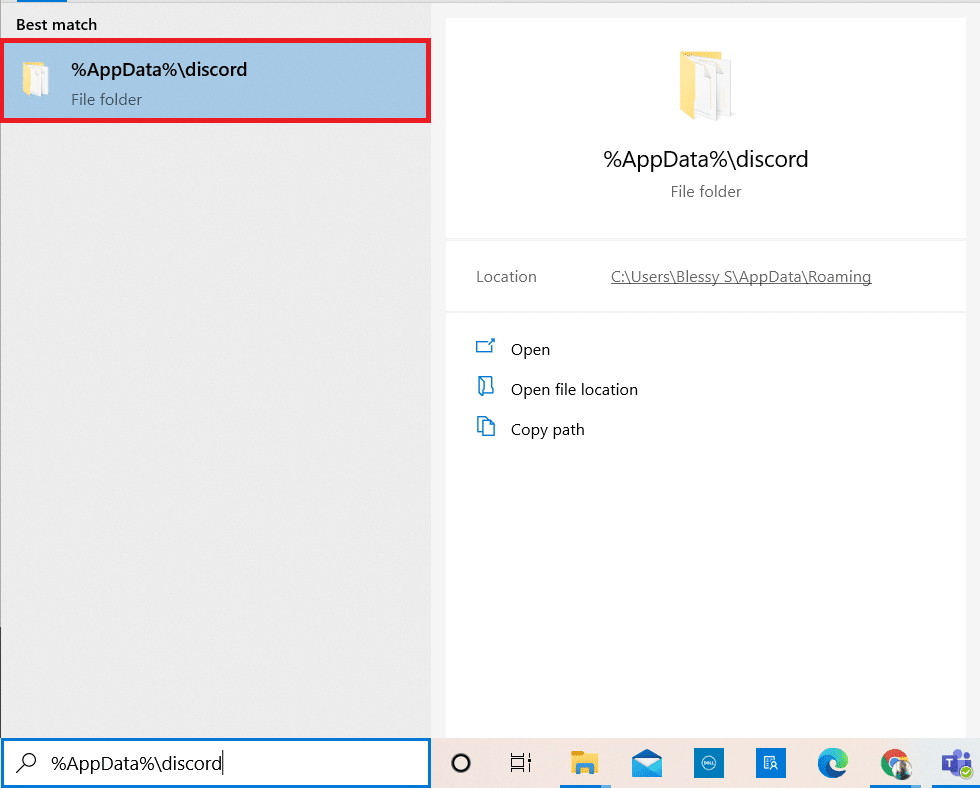
2. Haga clic derecho en la carpeta Caché y seleccione Eliminar .
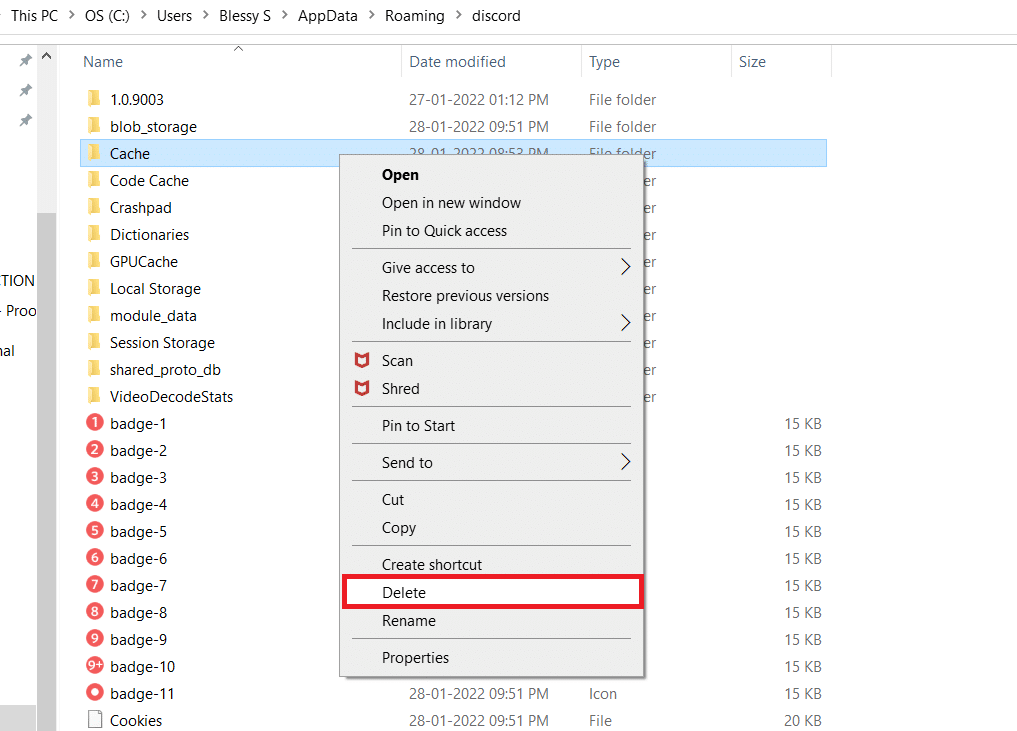
3. Del mismo modo, elimine la carpeta Almacenamiento local .
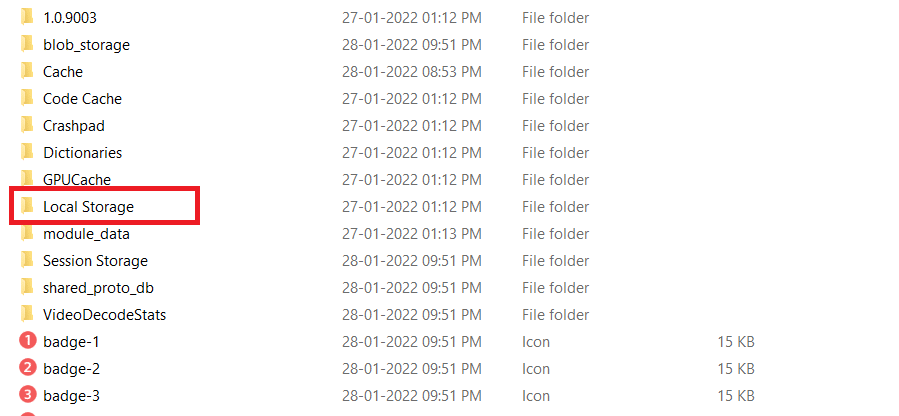
4. Finalmente, reinicie el sistema.
Ahora, ha eliminado con éxito los archivos de caché corruptos de Discord de su PC. Compruebe si Discord sigue fallando, el problema persiste o no.
Método 5: desactivar el modo de compatibilidad
Si Discord está hecho para ejecutarse en modo de compatibilidad, es posible que se enfrente a un problema de congelación del video de Discord. Esto se debe a que el programa se ejecutará en versiones anteriores del software. Por lo tanto, para asegurarse de que Discord funcione sin problemas en su último sistema operativo Windows, desactive el modo de compatibilidad siguiendo los pasos indicados.
1. Vaya a la ubicación del archivo de Discord en el Explorador de archivos.
2. Luego, haga clic derecho en la aplicación Discord y elija Propiedades , como se muestra a continuación.
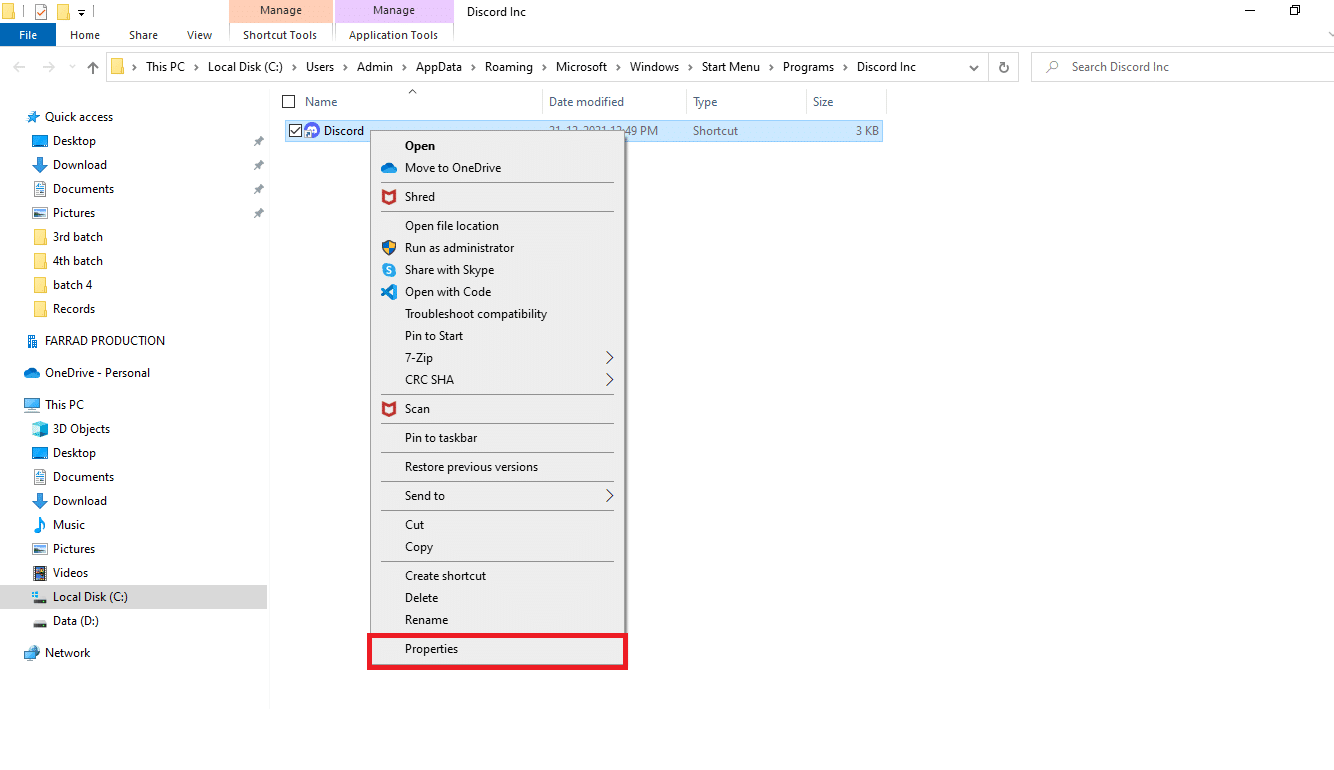
3. Cambie a la pestaña Compatibilidad .
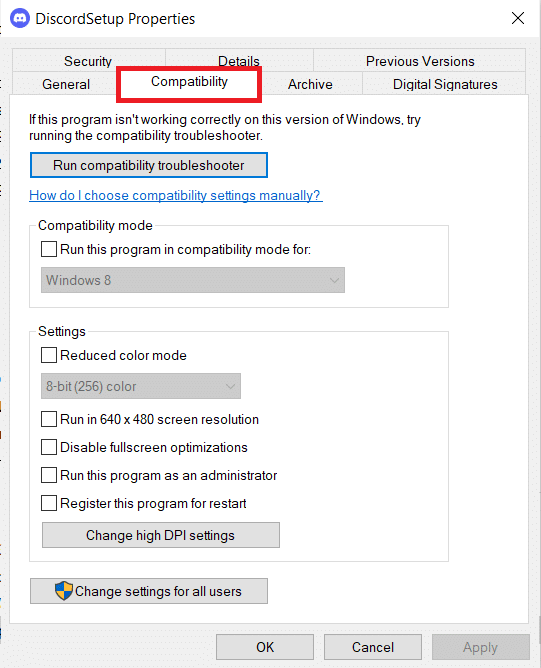
4. Desmarque la opción Ejecutar este programa en modo de compatibilidad .
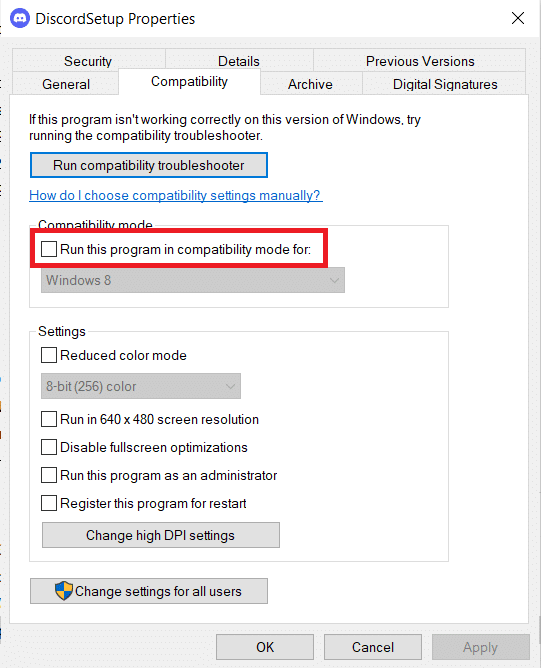
5. Haga clic en Aplicar y luego en Aceptar para guardar estos cambios.
Lea también: Arreglar las notificaciones de discordia que no funcionan
Método 6: desactivar la aceleración de hardware
Desactivar la función de aceleración de hardware lo ayudaría a solucionar el problema de Discord que sigue fallando. Siga los pasos mencionados a continuación para hacerlo.
1. Presione la tecla de Windows y escriba Discord , haga clic en Abrir .
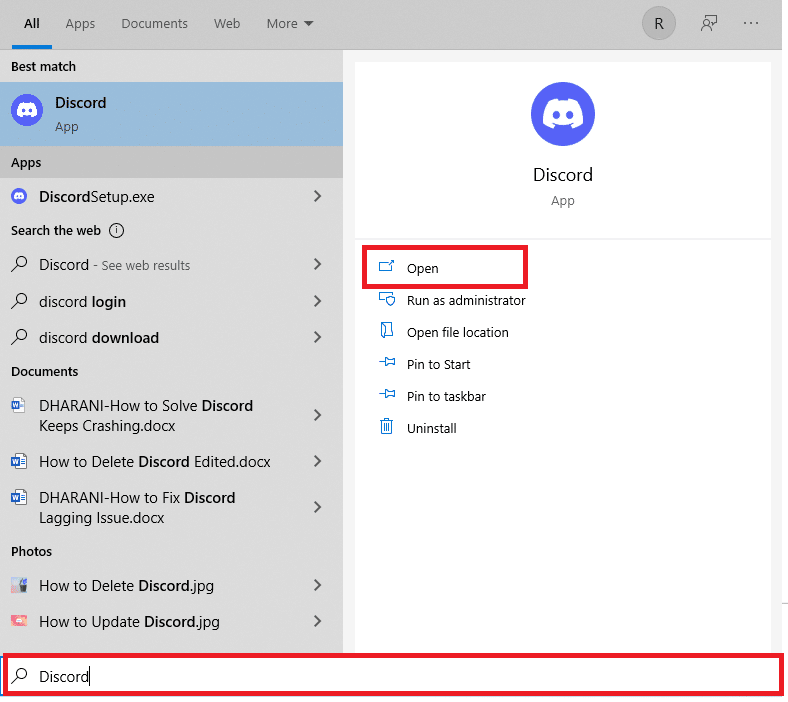
2. Haga clic en el icono Configuración en el panel izquierdo.

3. Vaya a la pestaña Avanzado y desactive la palanca para la aceleración de hardware, como se muestra a continuación.
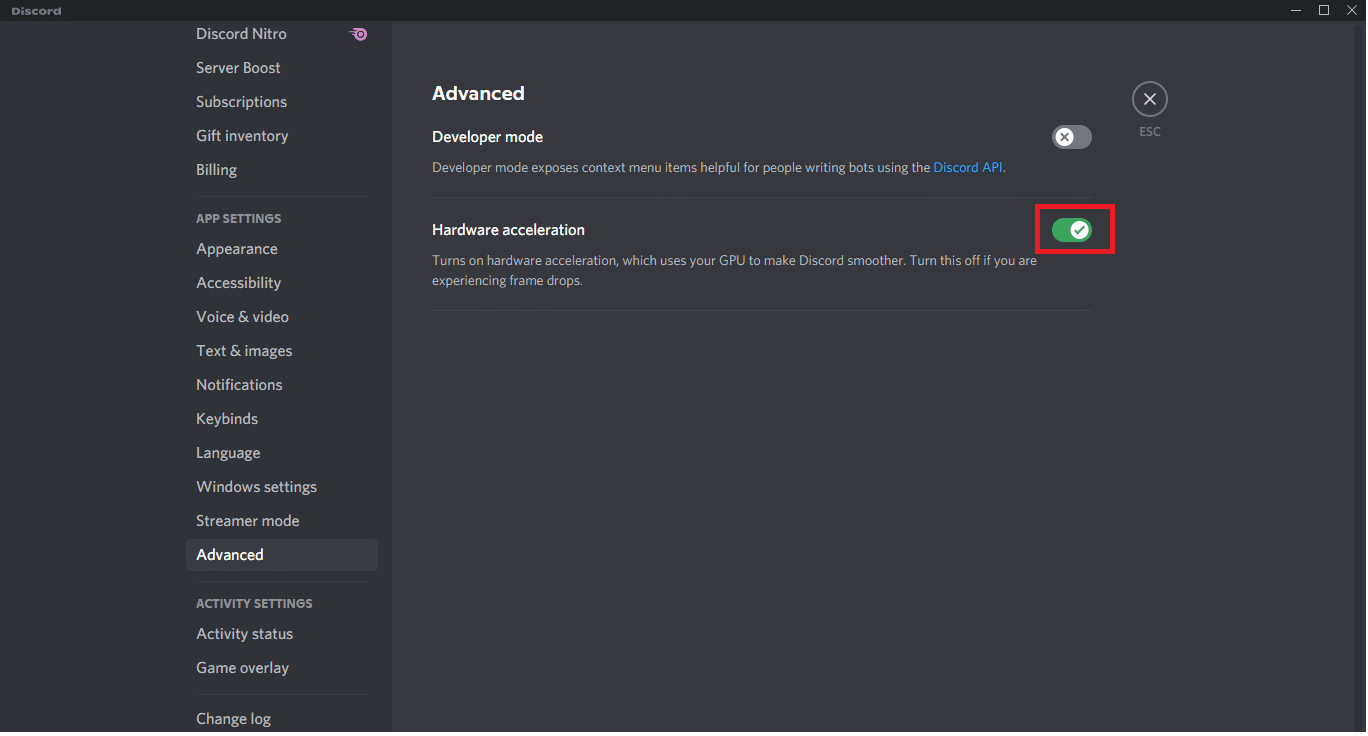
4. Haga clic en Aceptar en la ventana Cambiar aceleración de hardware .
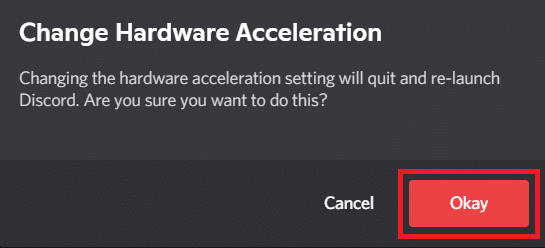
Método 7: deshabilite la función Push to Talk
También puede deshabilitar la función de pulsar para hablar para arreglar el problema de congelación del video de Discord siguiendo los pasos dados.
1. Presione las teclas Windows + Q juntas para abrir la barra de búsqueda de Windows .
2. Escriba Discord y haga clic en Abrir en el panel derecho.
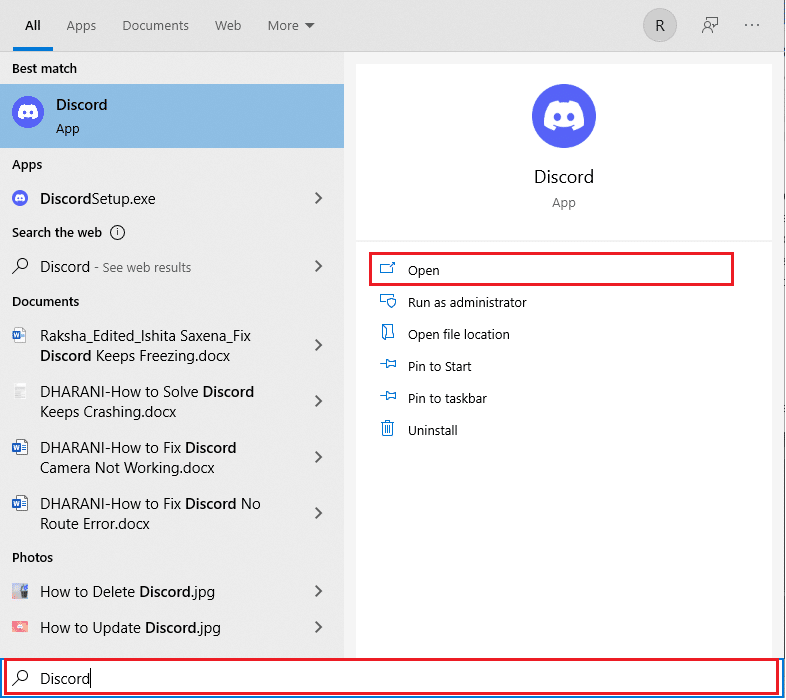
3. Haga clic en el símbolo de engranaje en la parte inferior del panel izquierdo para abrir Configuración , como se muestra.
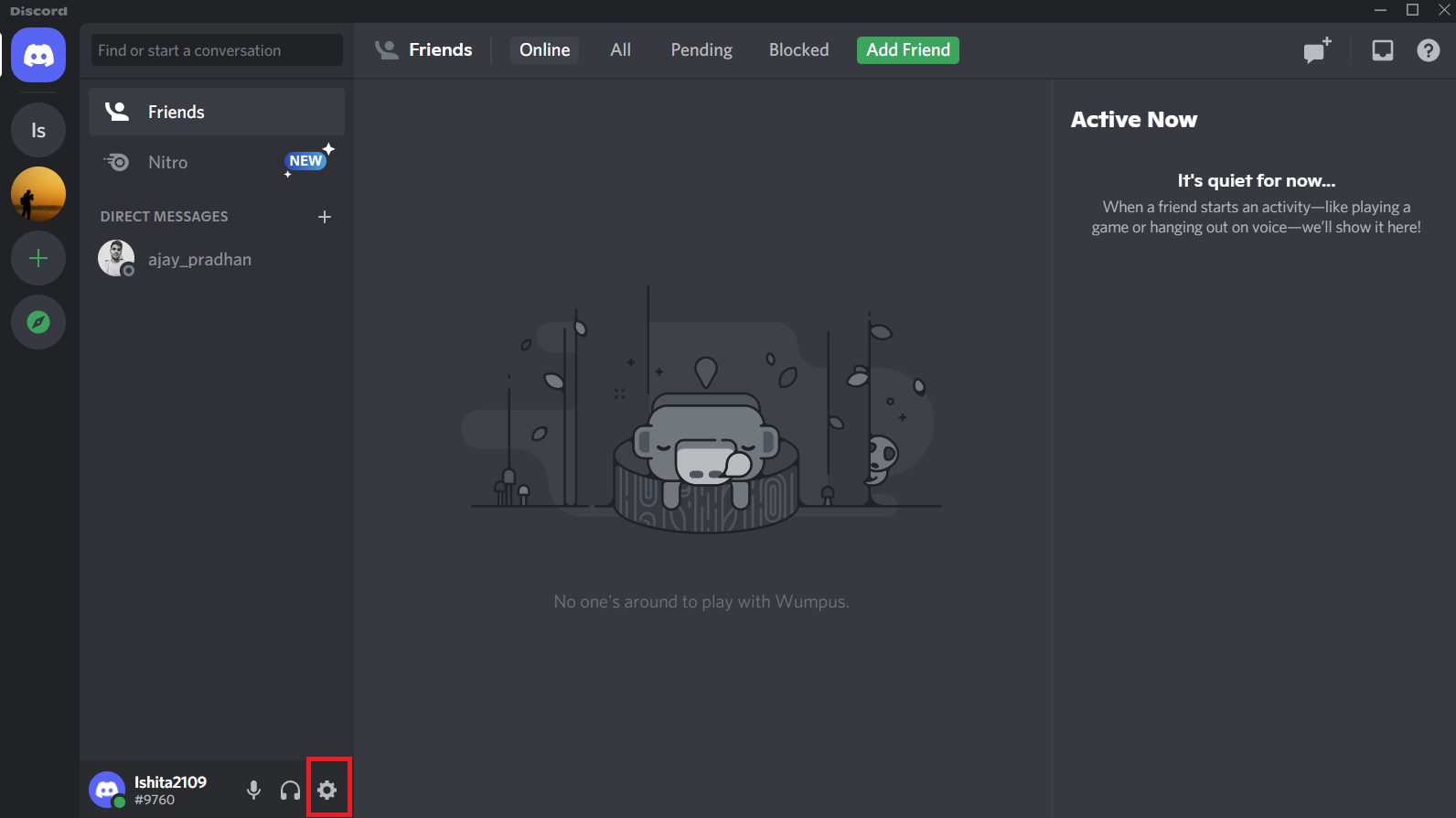
4. En la sección CONFIGURACIÓN DE LA APLICACIÓN en el panel izquierdo, haga clic en la pestaña Voz y video .
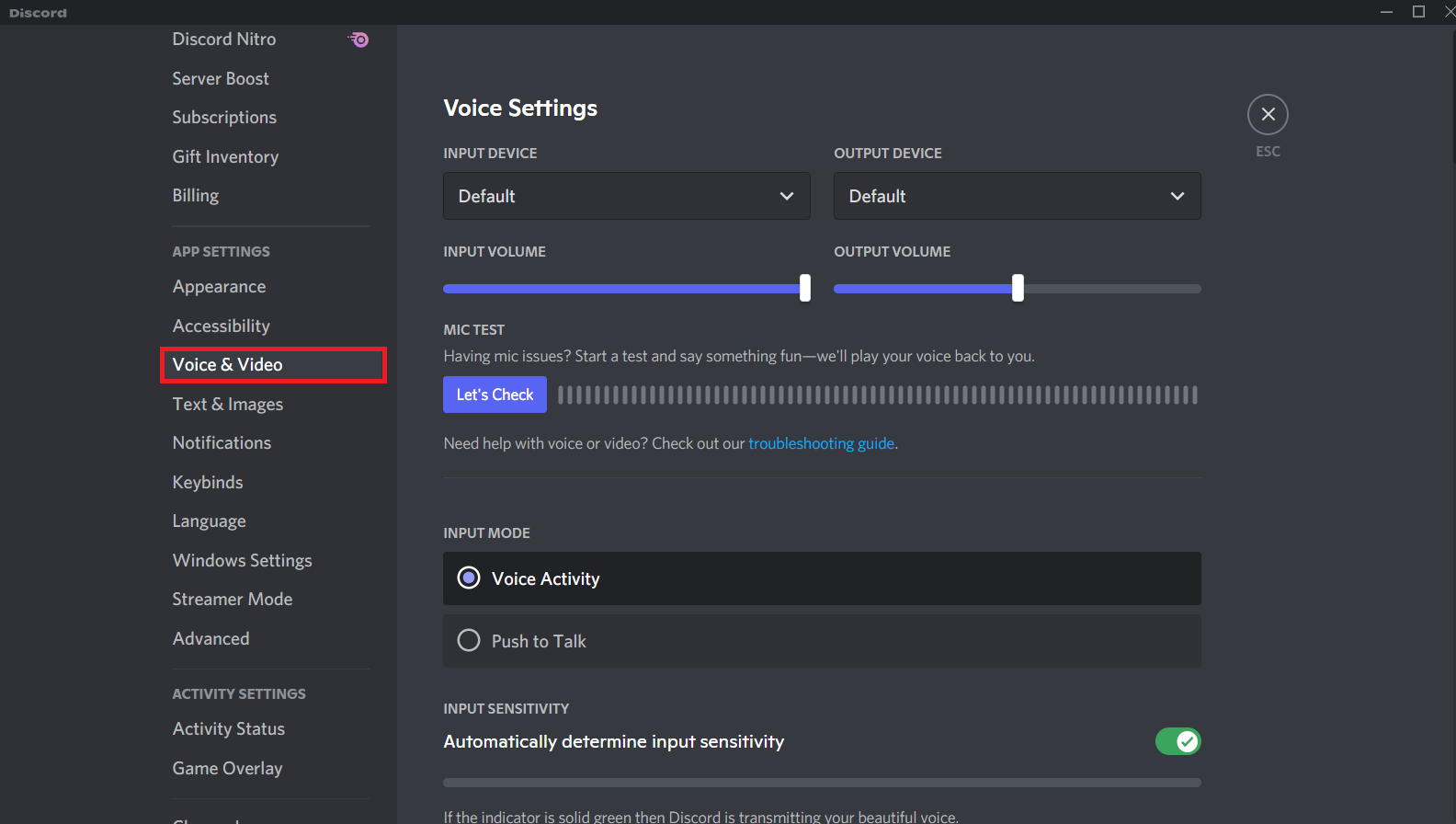
5. Aquí, cambie de la función Pulsar para hablar a Actividad de voz en MODO DE ENTRADA como se muestra.
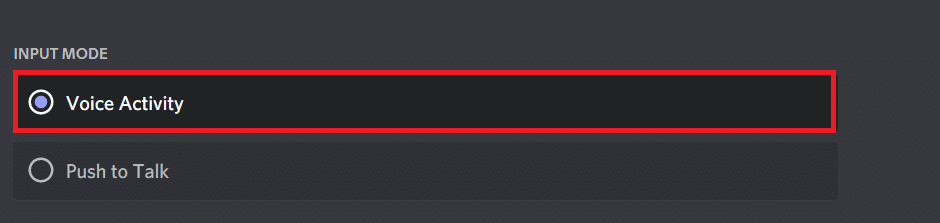
Ahora, compruebe si ha solucionado el problema.
Lea también: Cómo usar Push to Talk en Discord
Método 8: desactivar la actividad de voz avanzada
La configuración antigua y predeterminada no funcionará correctamente cuando se habilite una función de actividad de voz avanzada en Discord. Intente deshabilitar esta función para solucionar el problema de bloqueo continuo de Discord como se indica a continuación.
1. Inicie Discord y vaya al menú Configuración de usuario > Voz y video .
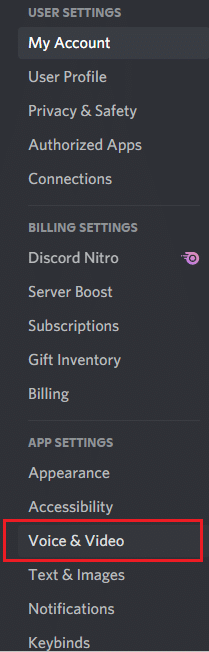
2. Ahora, desplácese hacia abajo hasta la opción Actividad de voz avanzada y apague la palanca.
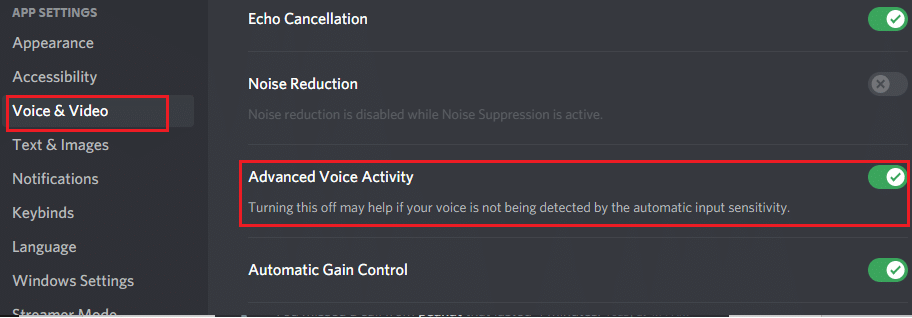
Nota: Si la opción para desactivar la actividad de voz avanzada está atenuada, siga los pasos indicados:
1. Desplácese hacia arriba en el mismo panel, establezca el MODO DE ENTRADA en Actividad de voz .
2. Luego, encienda el interruptor para la opción Determinar automáticamente la sensibilidad de entrada .
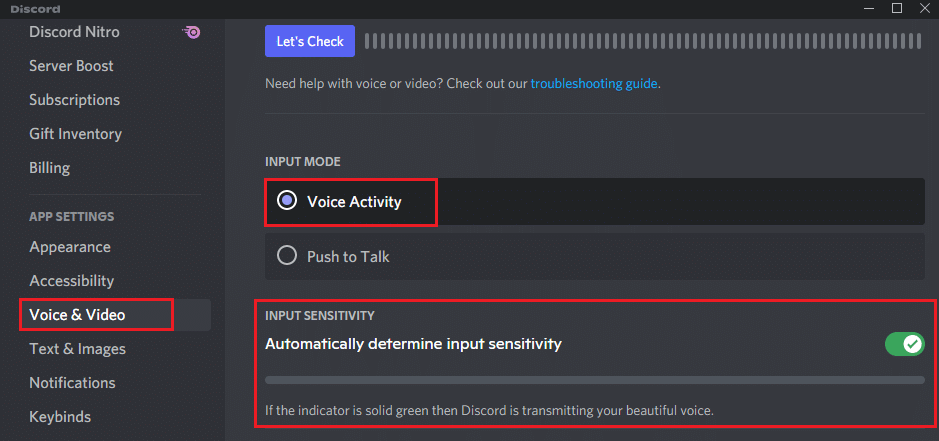
Ahora, puede desactivar la actividad de voz avanzada como se indicó anteriormente.
Método 9: deshabilitar calidad de servicio de alta prioridad de paquetes
La configuración de calidad de servicio de alta prioridad de paquetes en Discord puede interferir con algunas configuraciones predeterminadas de su PC. Por lo tanto, es posible que se enfrente a un problema de bloqueo continuo de Discord. Para resolverlo, deshabilite la configuración de Calidad de servicio de alta prioridad de paquetes en Discord siguiendo los pasos que se mencionan a continuación.
1. Abra la aplicación Discord y vaya a Configuración de usuario .
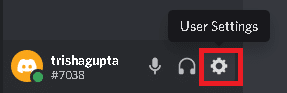
2. Ahora, en el panel izquierdo, haga clic en Voz y video en CONFIGURACIÓN DE LA APLICACIÓN como se muestra.

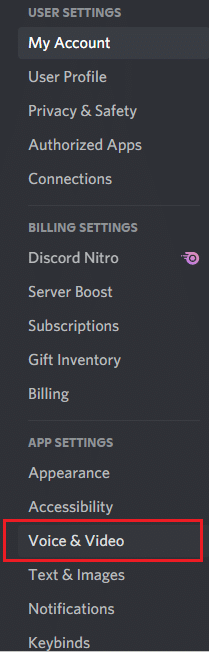
3. Ahora, en la sección CALIDAD DEL SERVICIO , desactive la opción Habilitar calidad de servicio de alta prioridad de paquetes como se muestra.
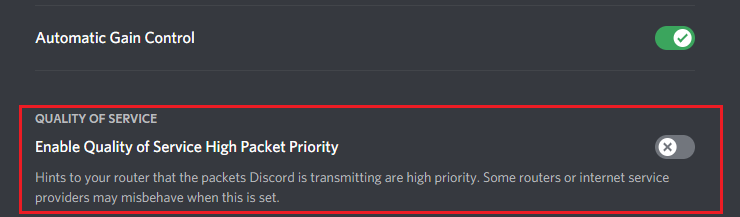
Lea también: Cómo eliminar Discord
Método 10: Eliminar combinaciones de teclas
Es posible que haya creado algunas combinaciones de teclas para su comodidad. Es posible que estas combinaciones de teclas hayan funcionado correctamente en la versión anterior, pero pueden generar algunos problemas después. Siga las instrucciones a continuación para eliminar combinaciones de teclas para solucionar el problema de congelación del video de Discord.
1. Inicie la aplicación Discord y haga clic en el ícono de Configuración como se muestra.

2. Vaya a la pestaña Combinaciones de teclas en el panel izquierdo.
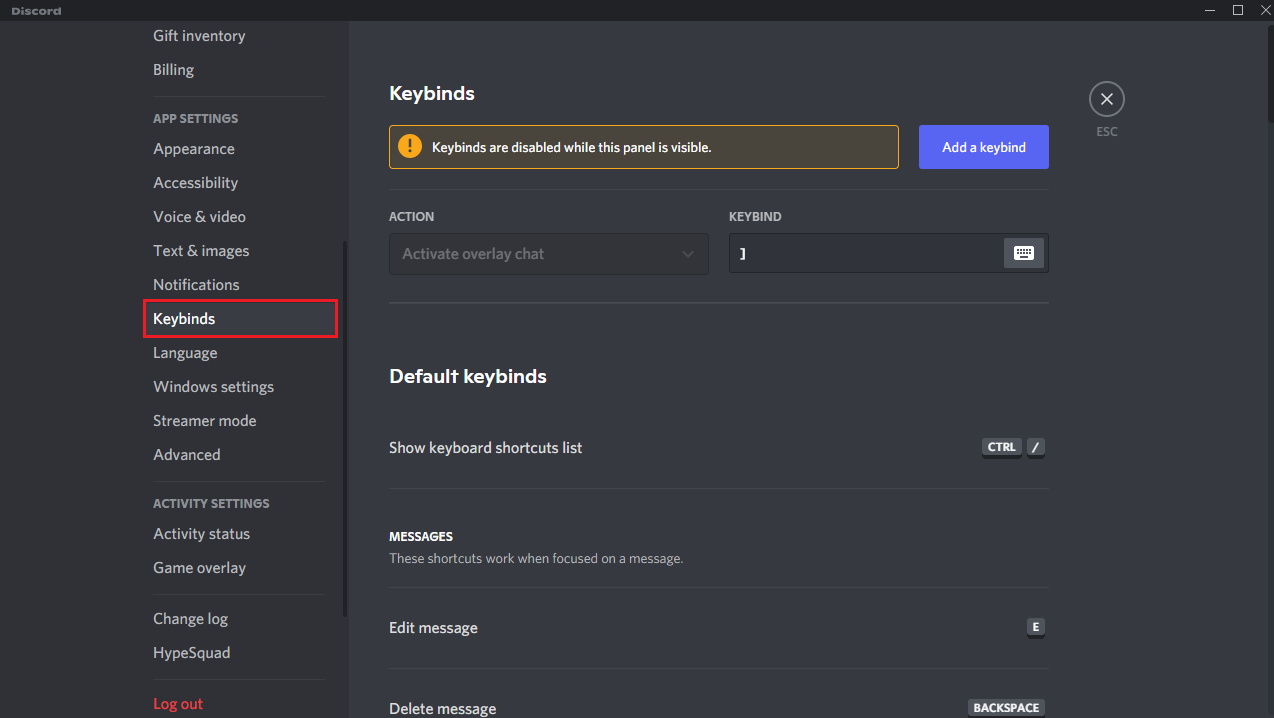
3. Elija uno. Aparecerá una lista, con un icono de cruz roja junto a cada combinación de teclas. Haga clic en el símbolo de la cruz roja para eliminar la vinculación de teclas, como se ilustra a continuación.
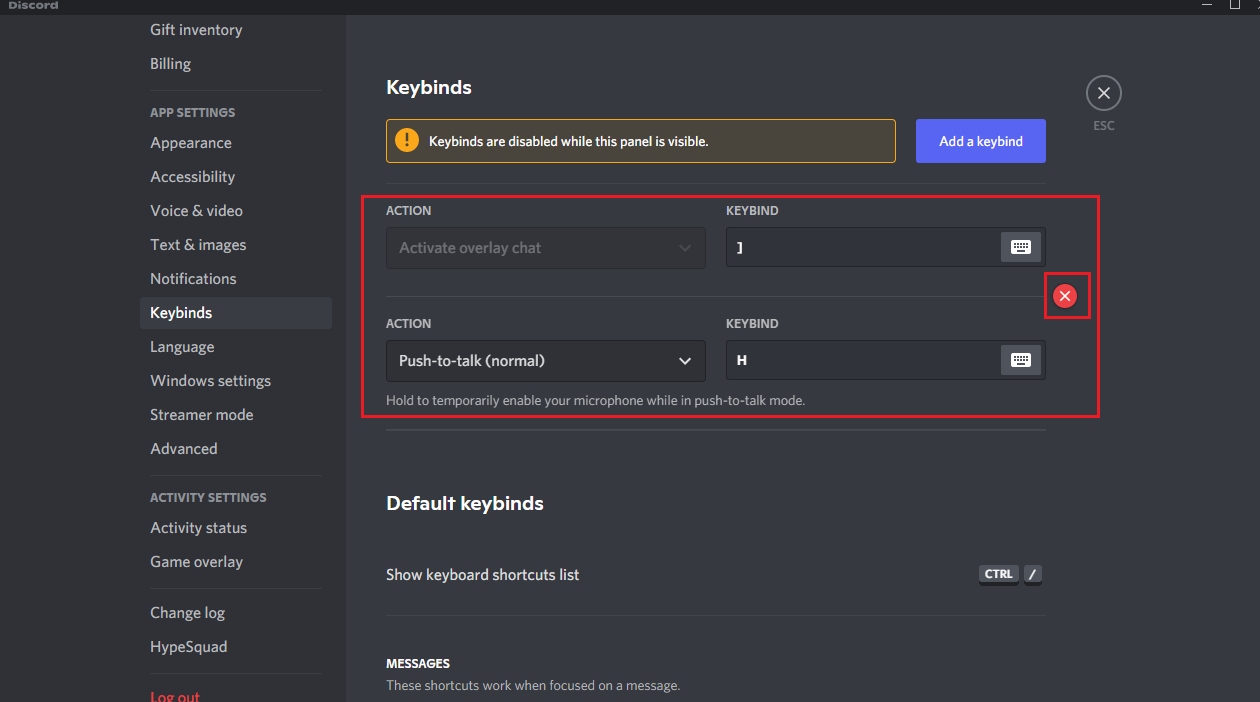
4. Repita lo mismo para cada uno y reinicie su PC .
Método 11: habilitar el modo heredado
A veces, es posible que se enfrente a un problema de bloqueo continuo de Discord en el modo estándar. Para resolver este problema, puede cambiar al modo heredado siguiendo los pasos a continuación.
1. Abra Discord y vaya al menú Configuración de usuario > Voz y video .
2. Desplácese hacia abajo hasta la sección SUBSISTEMA DE AUDIO .
3. Aquí, seleccione la opción Legacy del menú desplegable.
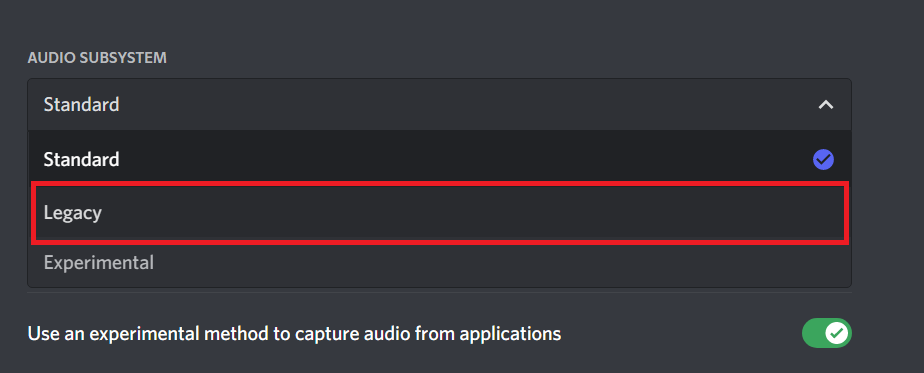
4. Haga clic en el botón Aceptar en el mensaje de confirmación Cambiar subsistema de audio .
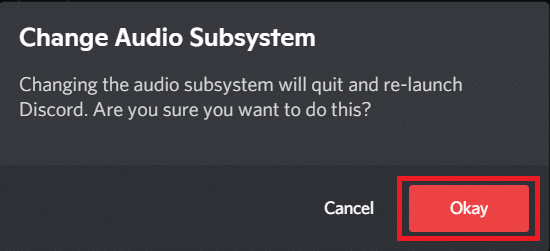
Ahora, compruebe si el problema está resuelto.
Método 12: Reparación de archivos del sistema
Los usuarios de Windows 10 pueden escanear y reparar automáticamente sus archivos de sistema ejecutando System File Checker . Además, es una herramienta integrada que permite al usuario eliminar archivos y solucionar el problema de Discord que sigue fallando. Luego, siga los pasos mencionados a continuación para ejecutar escaneos SFC y DISM.
1. Presione la tecla de Windows , escriba Símbolo del sistema y haga clic en Ejecutar como administrador .
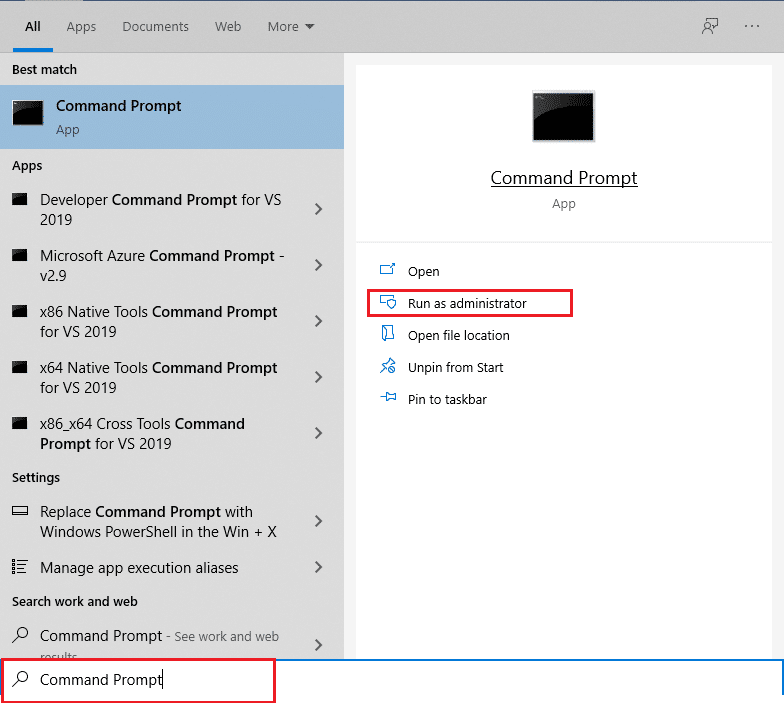
2. Haga clic en Sí en el indicador de Control de cuentas de usuario .
3. Escriba el comando: sfc /scannow y presione la tecla Intro para ejecutar el análisis del Comprobador de archivos del sistema .
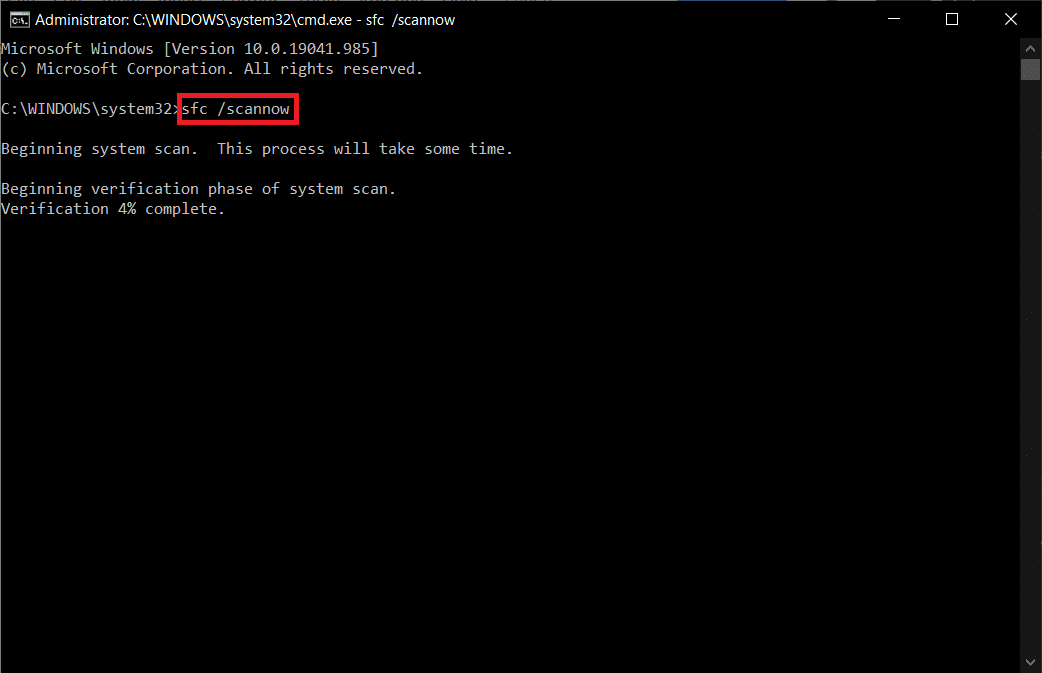
Nota: Se iniciará un análisis del sistema y tardará un par de minutos en finalizar. Mientras tanto, puede continuar realizando otras actividades, pero tenga cuidado de no cerrar la ventana accidentalmente.
Después de completar el escaneo, mostrará cualquiera de estos mensajes:
- Protección de recursos de Windows no encontró ninguna infracción de integridad.
- La protección de recursos de Windows no pudo realizar la operación solicitada.
- La Protección de recursos de Windows encontró archivos corruptos y los reparó con éxito.
- La Protección de recursos de Windows encontró archivos corruptos, pero no pudo reparar algunos de ellos.
4. Una vez que finalice el escaneo, reinicie su PC .
5. Nuevamente, inicie el símbolo del sistema como administrador y ejecute los comandos dados uno tras otro:
dism.exe /Online /cleanup-image /scanhealth dism.exe /Online /cleanup-image /restorehealth dism.exe /En línea /imagen de limpieza /startcomponentcleanup
Nota: Debe tener una conexión a Internet que funcione para ejecutar los comandos DISM correctamente.
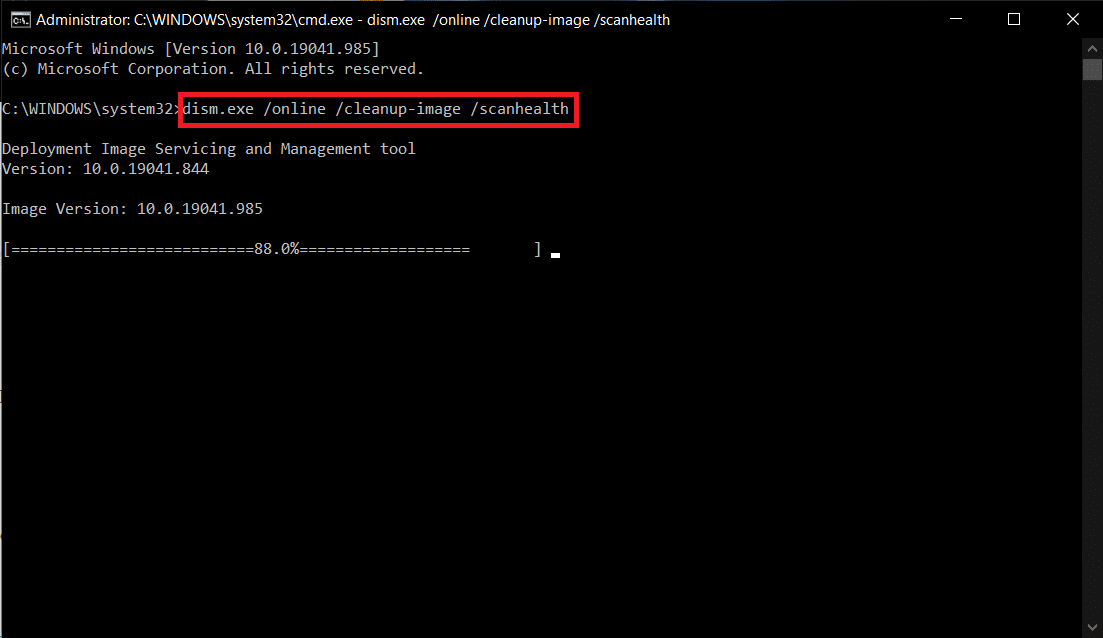
Lea también: Lista de comandos de discordia
Método 13: actualizar o revertir los controladores de pantalla
Los controladores de pantalla obsoletos o incompatibles pueden provocar que Discord siga fallando. Actualice o revierta los controladores de video para permitir que las tarjetas de controlador sean compatibles con el sistema operativo siguiendo los pasos que se detallan a continuación.
Opción 1: Actualizar controlador
Actualice su controlador de pantalla para arreglar el video de Discord que sigue congelando el problema siguiendo los pasos dados.
1. Presione la tecla de Windows , escriba administrador de dispositivos y haga clic en Abrir .
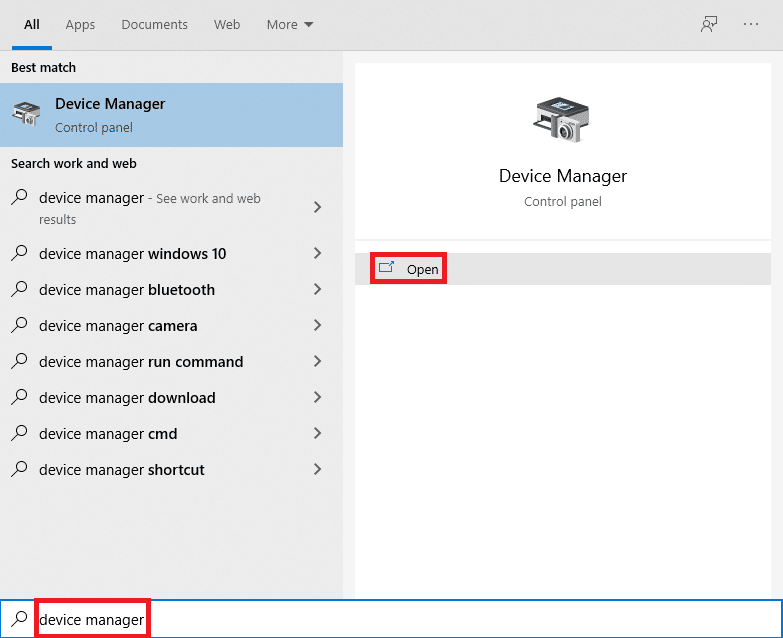
2. Haga clic en la flecha junto a Adaptadores de pantalla para expandirla.
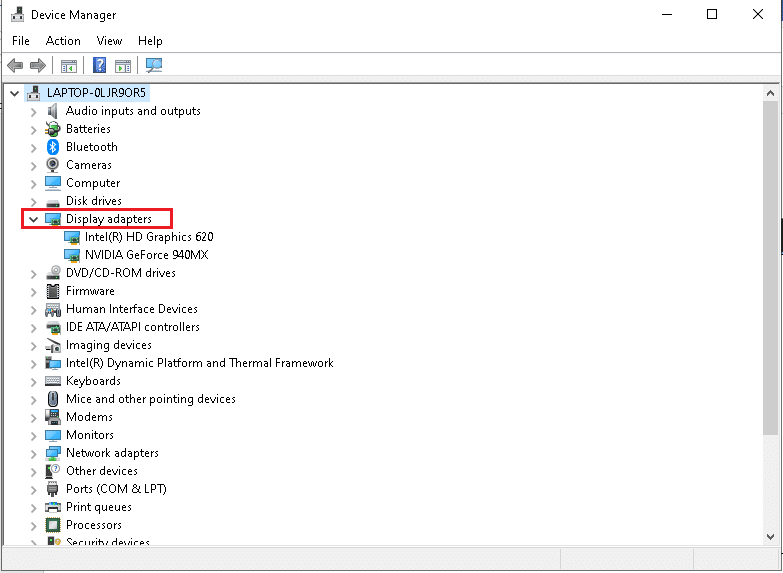
3. Haga clic derecho en su controlador de gráficos (por ejemplo, controlador NVIDIA GeForce ) y seleccione Actualizar controlador , como se muestra.
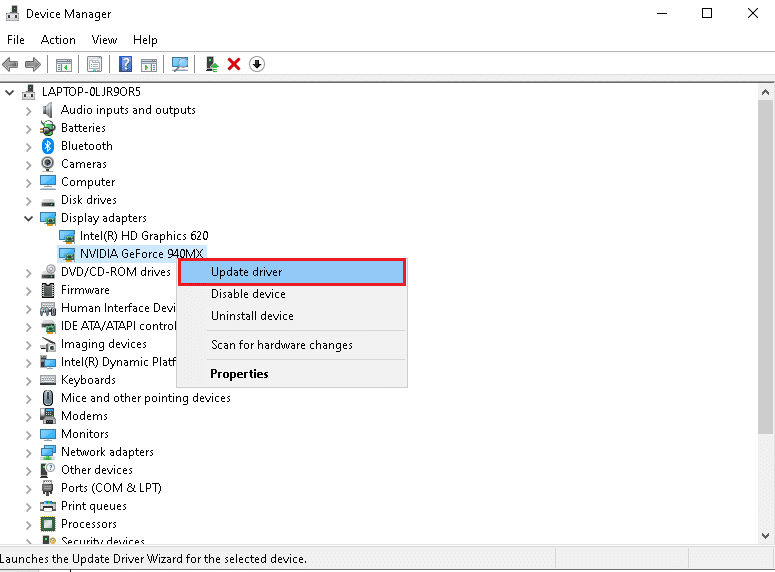
4. Ahora, haga clic en Buscar controladores automáticamente para encontrar e instalar controladores automáticamente.
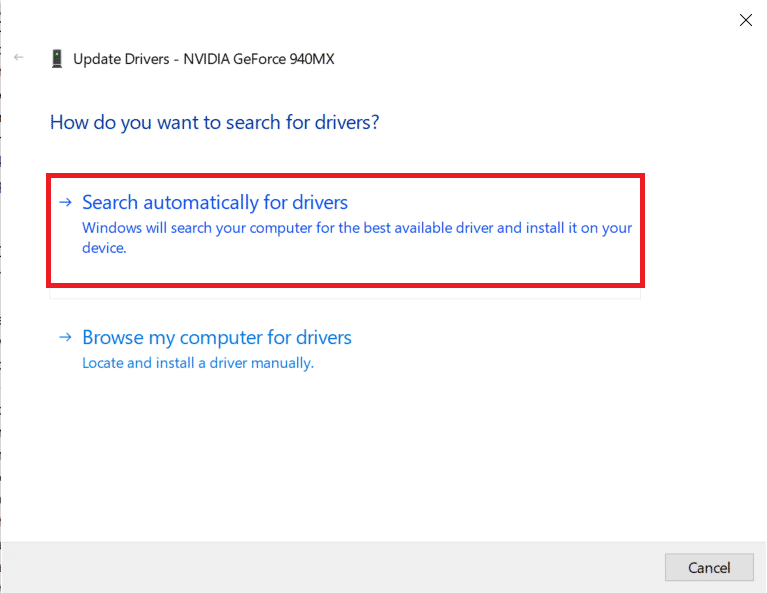
5A. Espere a que los controladores se actualicen a la última versión. Luego, reinicie su PC .
5B. Si ya están en una etapa de actualización, aparece la siguiente pantalla con el mensaje: Los mejores controladores para su dispositivo ya están instalados . Haga clic en el botón Cerrar para salir de la ventana.
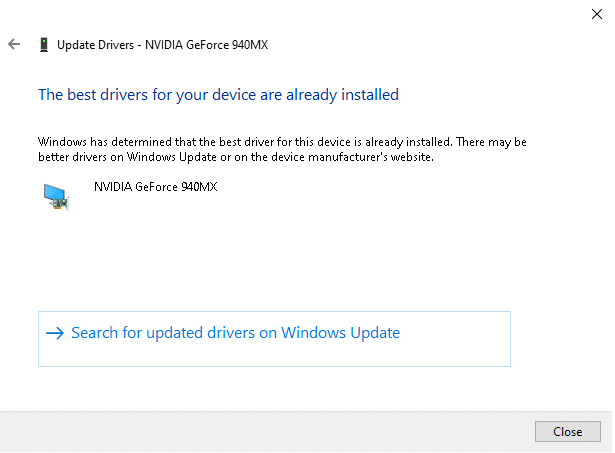
Opción 2: Actualizaciones del controlador RollBack
Si Discord sigue bloqueando el problema después de una actualización, intente revertir las actualizaciones del controlador para arreglar su video Discord sigue congelando el problema como se muestra a continuación.
1. Navegue a Administrador de dispositivos > Adaptadores de pantalla como se muestra en el método anterior.
2. Haga clic con el botón derecho en su controlador de pantalla (por ejemplo, el controlador NVIDIA GeForce ) y seleccione Propiedades , como se ilustra a continuación.
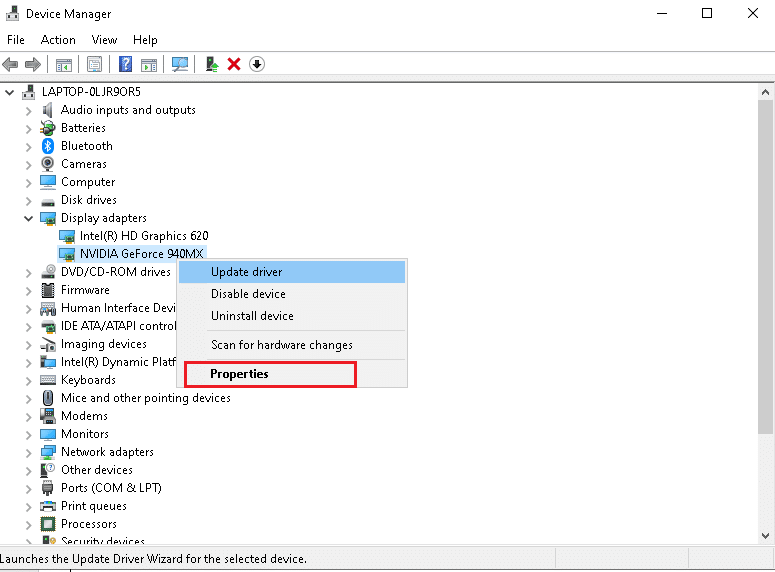
3. Cambie a la pestaña Controlador y haga clic en Retroceder controlador , como se muestra.
Nota : si la opción para revertir el controlador está atenuada, significa que su PC con Windows no tiene los archivos del controlador preinstalados o que nunca se ha actualizado. En este caso, pruebe los métodos alternativos discutidos en este artículo.
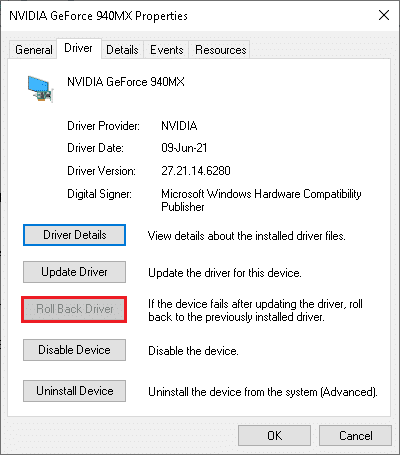
4. Proporcione una razón por la cual está retrocediendo. en la ventana de reversión del paquete de controladores . Luego, haga clic en el botón Sí , que se muestra resaltado.
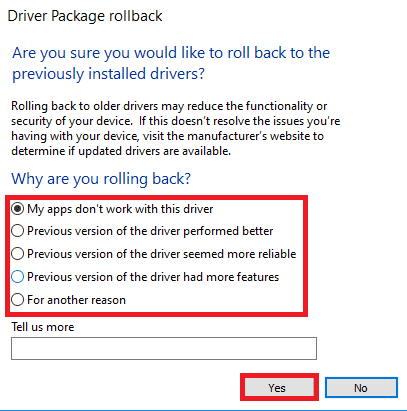
5. Ahora, reinicie su sistema para que la reversión sea efectiva.
Método 14: Actualizar Windows
El sistema operativo Windows obsoleto también puede causar que Discord siga fallando. Entonces, para optimizar su sistema operativo, intente actualizar Windows como se muestra en los pasos a continuación.
1. Presione las teclas Windows + I simultáneamente para iniciar Configuración .
2. Haga clic en el mosaico Actualización y seguridad , como se muestra.
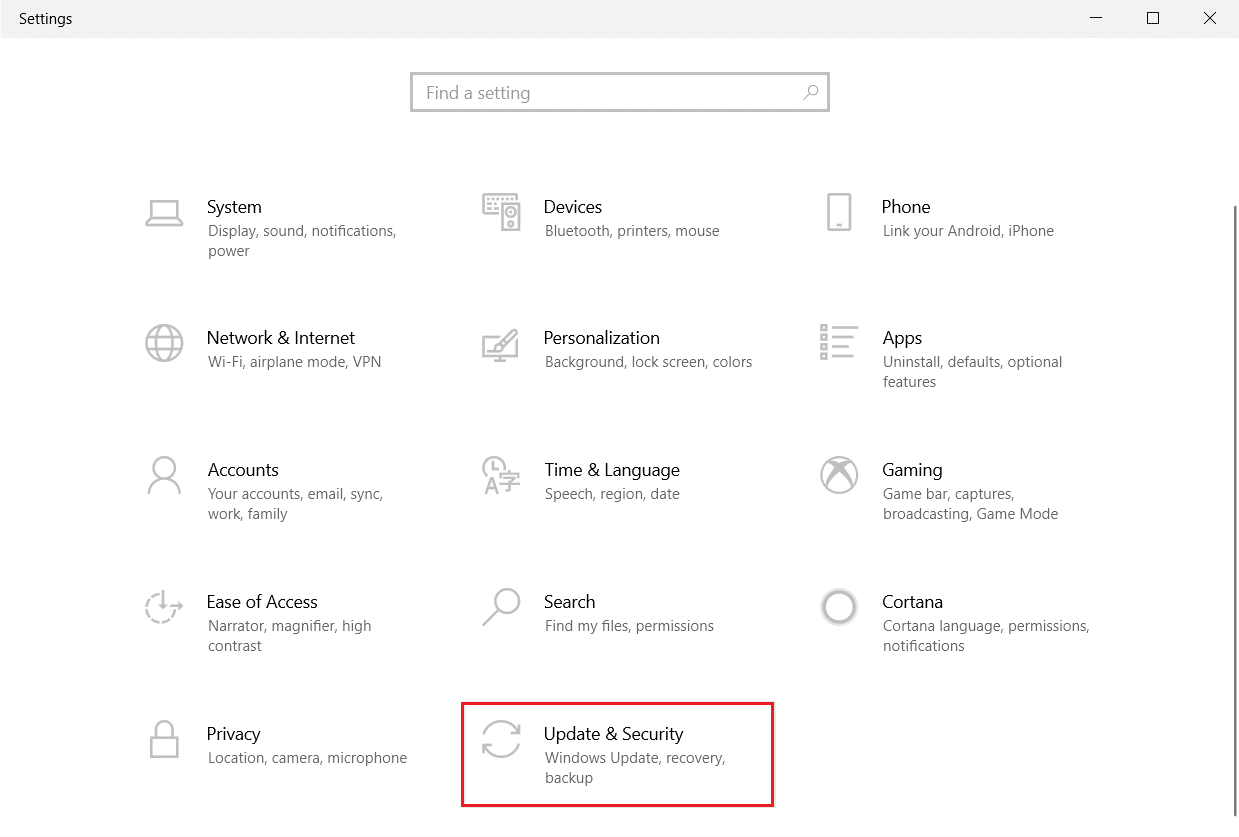
3. En la pestaña Actualización de Windows , haga clic en el botón Buscar actualizaciones .
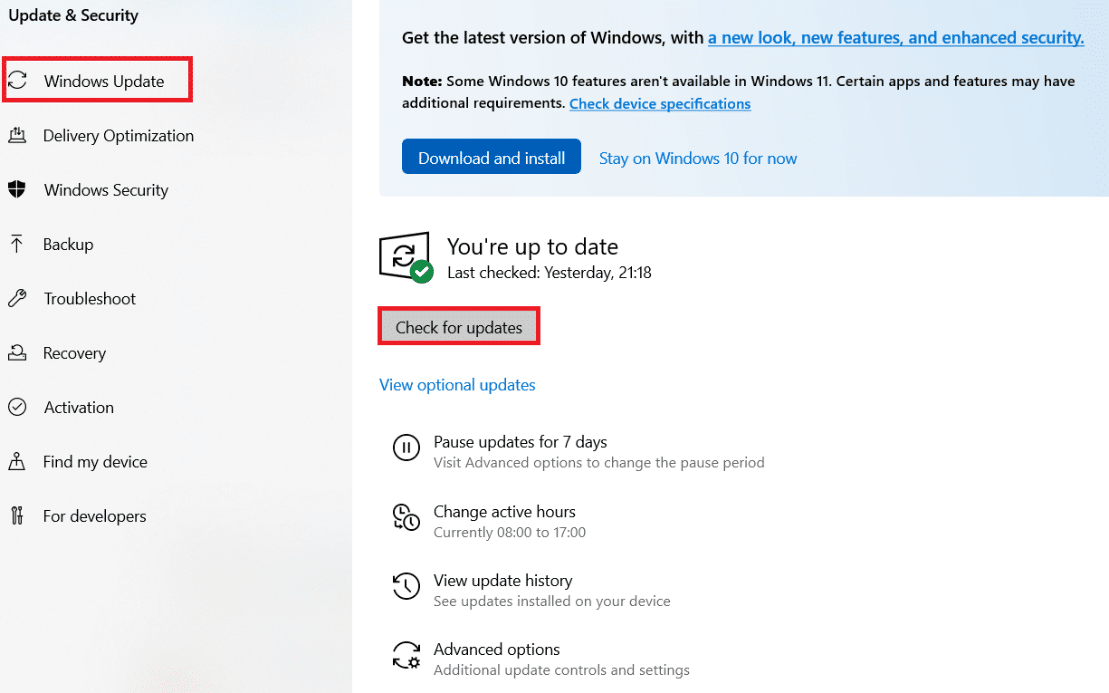
4A. Si hay una nueva actualización disponible, haga clic en Instalar ahora y siga las instrucciones para actualizar.
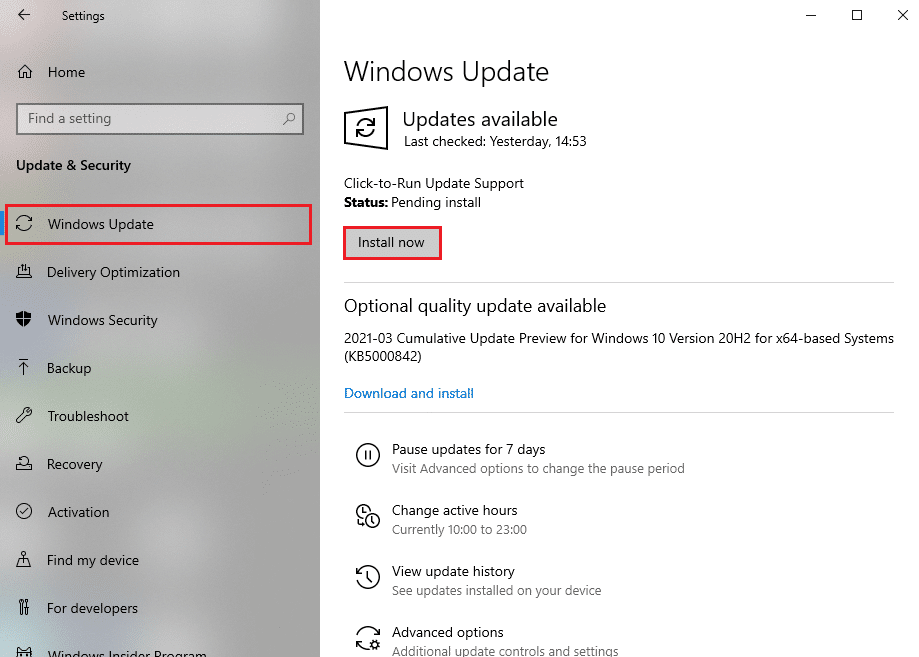
4B. De lo contrario, si Windows está actualizado, mostrará el mensaje Está actualizado .
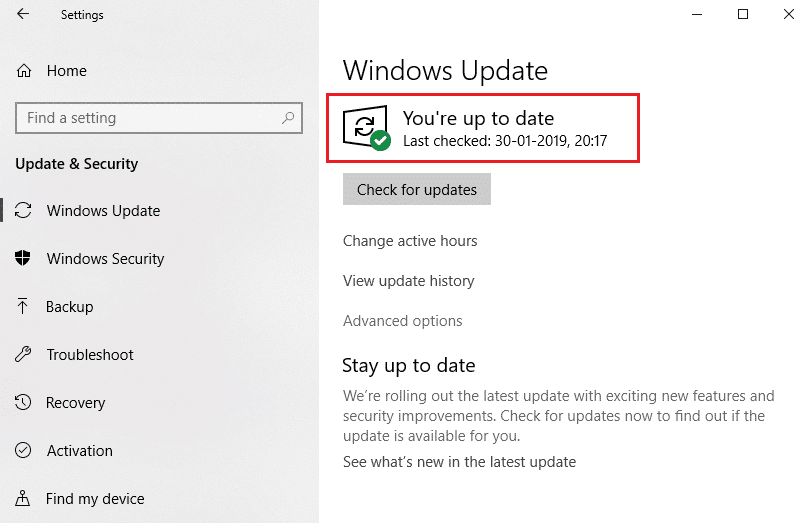
Lea también: ¿La superposición de discordia no funciona? ¡10 maneras de arreglarlo!
Método 15: Actualizar Discord
Si se enfrenta a un problema de bloqueo continuo de Discord, es posible que su aplicación Discord esté desactualizada. Entonces, actualice su aplicación Discord para solucionar los problemas. Lee nuestro artículo sobre Cómo actualizar Discord.
Método 16: reinstalar Discord
Si ninguno de los métodos le ha ayudado, intente reinstalar Discord si es posible. Todas las configuraciones y configuraciones se actualizarán cuando reinstale Discord y, por lo tanto, hay más posibilidades de que logre una solución para el problema de Discord que sigue fallando. Siga estos pasos para reinstalar Discord.
1. Presione las teclas Windows + I juntas para abrir la Configuración de Windows.
2. Haga clic en Aplicaciones de los mosaicos dados
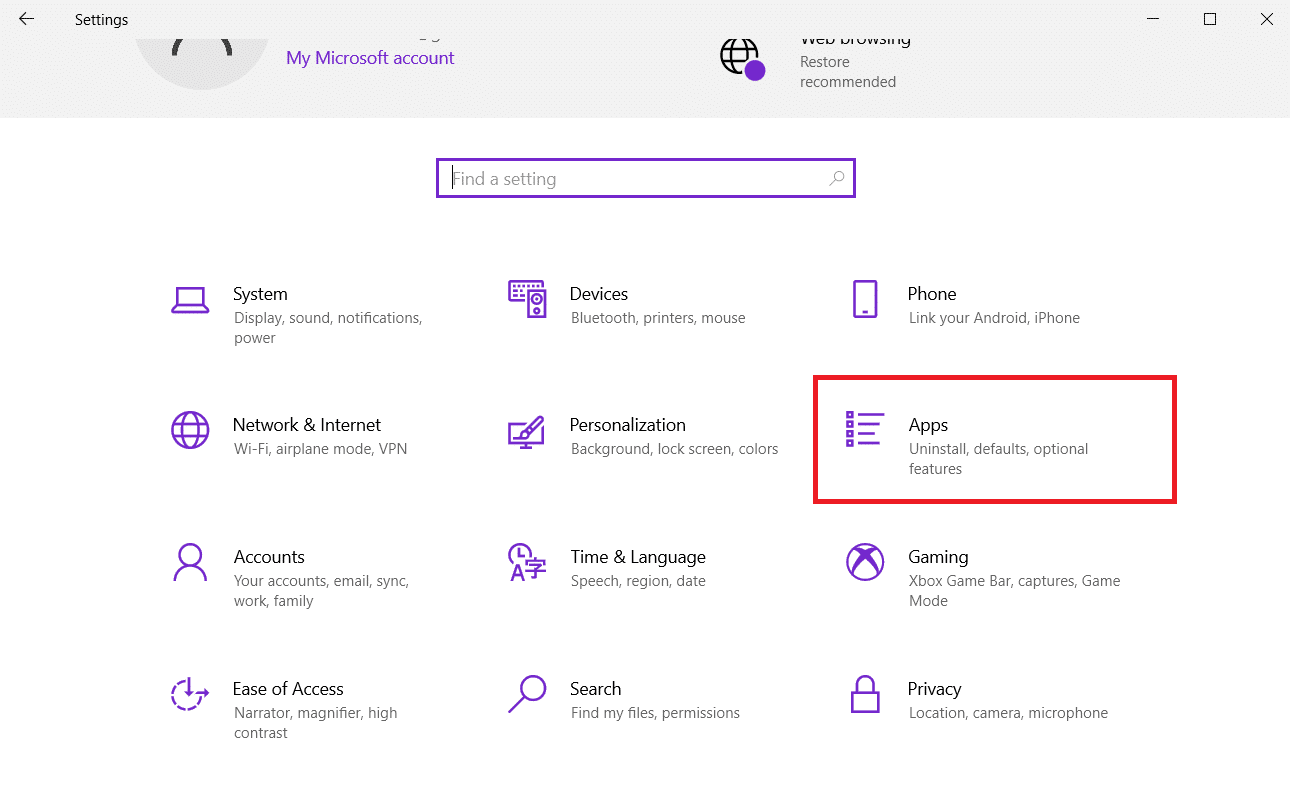
3. En la pestaña Aplicaciones y funciones , busque y haga clic en Discord. Luego, haga clic en el botón Desinstalar .
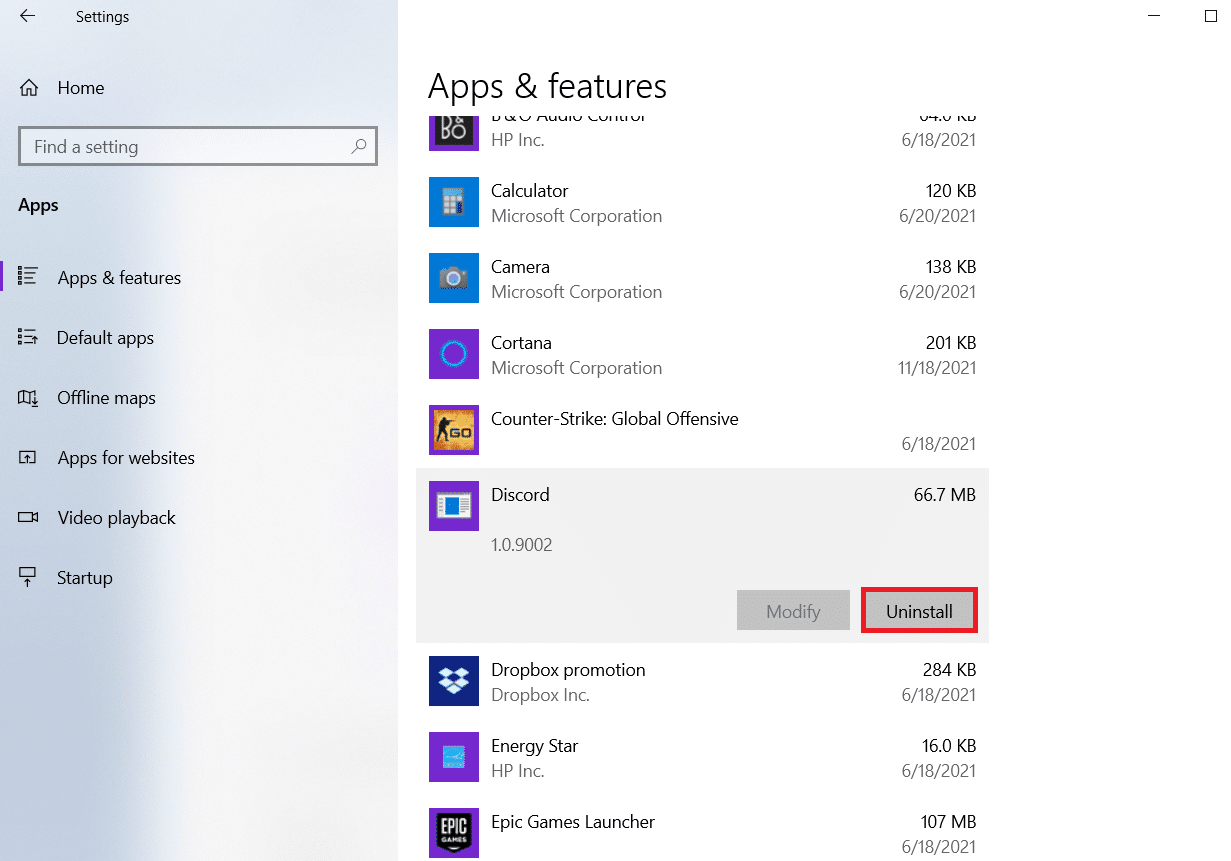
4. Siga las instrucciones que aparecen en la pantalla para completar la desinstalación.
5. Luego, presione las teclas Windows + E simultáneamente para abrir el Administrador de archivos .
6. Navegue a la siguiente ruta desde la barra de direcciones.
C:\Usuarios\NOMBRE DE USUARIO\AppData\Local.
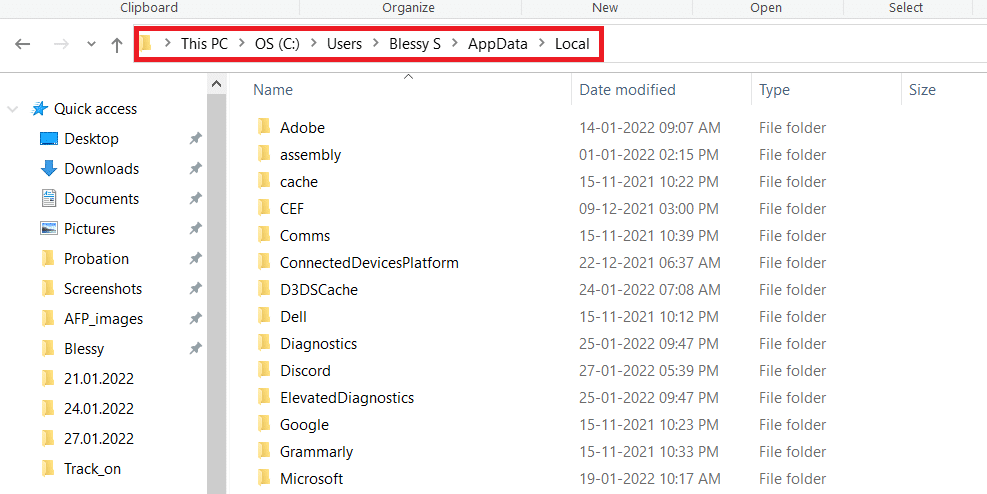
7. Haz clic derecho en Discord y selecciona la opción Eliminar .
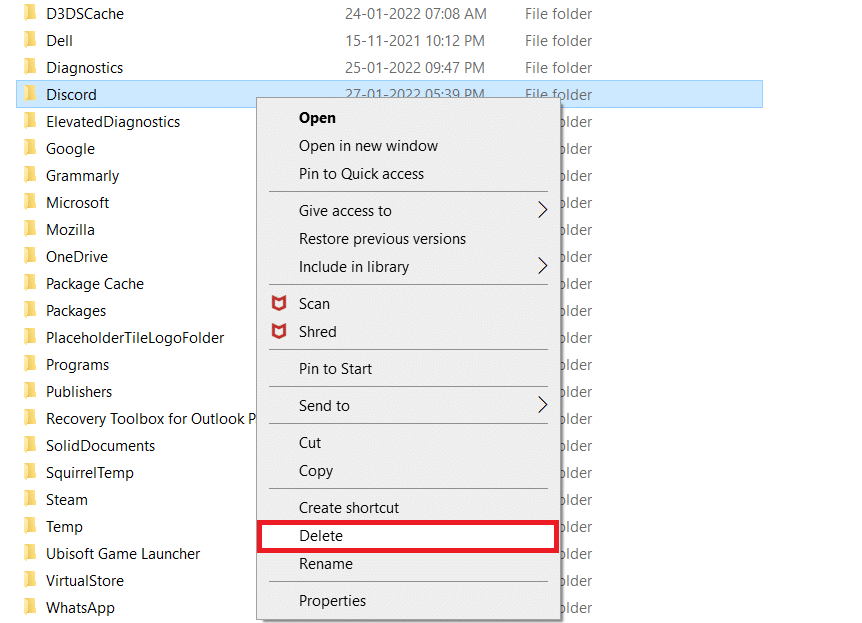
8. Ahora vaya al sitio web de Discord y haga clic en el botón Descargar para Windows .
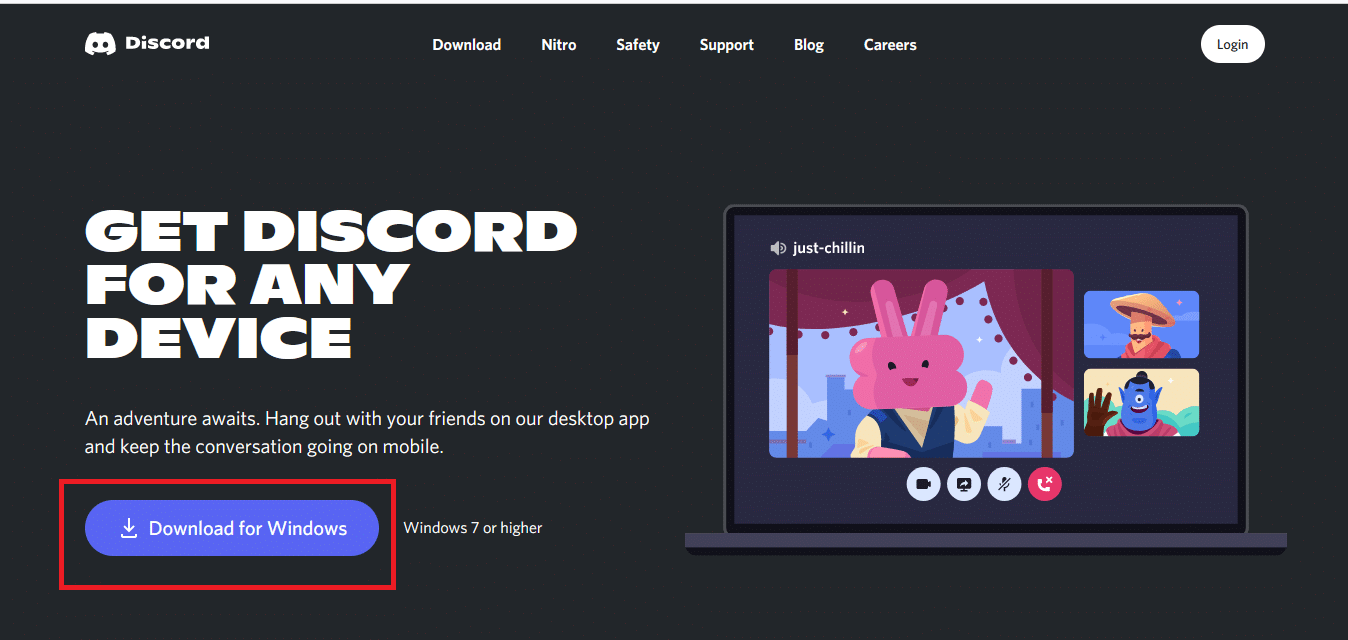
9. Abra el archivo DiscordSetup.exe descargado e instale el programa.
![]()
10. También se actualizará automáticamente cada vez que inicie la aplicación.
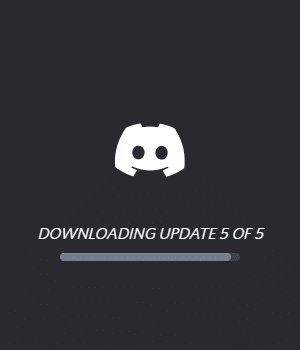
Método 17: Póngase en contacto con el soporte de Discord
Como último recurso para solucionar el problema de congelación del video de Discord, debe enviar una solicitud al Soporte de Discord . El equipo de soporte verá y analizará su problema y le brindará las soluciones correspondientes.
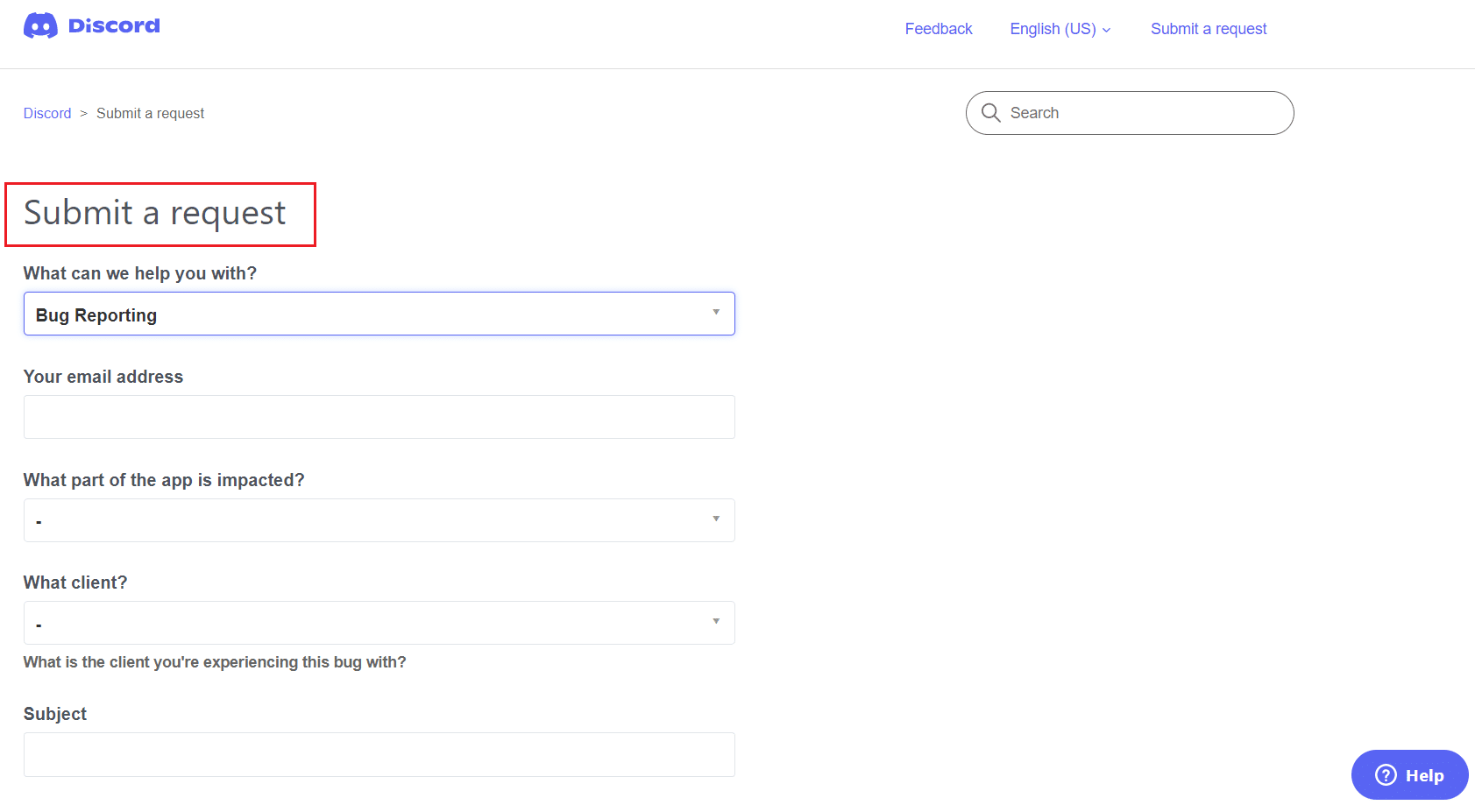
Recomendado:
- Cómo crear accesos directos de escritorio en Windows 11
- Los 15 mejores proveedores de correo electrónico gratuito para pequeñas empresas
- Arreglar Discord que no detecta el micrófono
- Reparar Twitch que no funciona en Chrome
Esperamos que esta guía haya sido útil y que pueda solucionar el problema de que Discord sigue fallando . Háganos saber qué método funcionó mejor para usted. Además, si tiene alguna consulta/sugerencia con respecto a este artículo, no dude en dejarla en la sección de comentarios.
