¿Cómo solucionar el problema de la cámara de pantalla verde de Discord?
Publicado: 2021-08-13Discord es una de las mejores aplicaciones de medios híbridos que existen. Primero fue adoptado por la comunidad de jugadores y desde entonces se ha convertido en un favorito en otras industrias, especialmente en criptomonedas.
Discord te permite chatear, hablar, realizar videollamadas o realizar conferencias con tus amigos. Puede mantener una conversación secreta o transmitir en vivo sus actividades a miles de seguidores.
Para aprovechar al máximo Discord, necesita una cámara que funcione con especificaciones decentes. Pero, ¿qué sucede si la cámara web deja de funcionar en Discord? Un usuario puede sentir que quedarse ya no vale la pena.
Muchos usuarios de Windows han narrado sus dolorosas experiencias al tratar de usar su cámara en Discord solo para ser recibidos por una pantalla verde. Con la pandemia global todavía muy presente y las personas atrapadas en el interior, no poder chatear por video con personas en Discord debido a este error puede volverse rápidamente insoportable.
Lea este artículo para obtener consejos, correcciones y soluciones alternativas que permitirán que su cámara web funcione en Discord. Pero antes de eso, quizás te interese conocer las posibles razones por las que ocurre la pantalla verde en Discord.
¿Por qué la cámara muestra una pantalla verde en Discord?
Se han dado muchas teorías sobre por qué aparece a menudo la pantalla verde cuando un usuario intenta usar la cámara en Discord. El error no tiene una causa fija, ya que los orígenes del error dependen de las circunstancias peculiares de cada PC afectada.
En términos generales, estas son algunas razones comunes por las que aparece el error cuando lo hace:
- Configuración de la cámara del sistema. Si el sistema no ha otorgado permiso para usar la cámara, cualquier intento de la aplicación Discord dará como resultado errores como el que estamos hablando. Si esto afecta solo a Discord o a todas las aplicaciones, depende de la naturaleza específica del permiso deshabilitado.
- Instalación corrupta. Puede adivinar si una instalación de Discord está corrupta si comienza a dar errores aleatorios y fallas que otros no están recibiendo. Esto no se puede descartar como la causa del error de la pantalla verde de la cámara.
- Errores del conductor. Un controlador de cámara faltante, roto, obsoleto o incompatible puede hacer que aparezca la pantalla verde en Discord y otras aplicaciones. Esto se debe a una representación incorrecta porque el controlador está defectuoso de alguna manera.
- Aceleracion de hardware. Si algunos programas normales que no requieren muchos recursos se enrutan a la GPU, esto puede causar problemas. En general, la CPU tiene la capacidad suficiente para manejar la cámara web y un programa como Discord. Entonces, si la cámara o la aplicación aún se envían a la GPU, puede causar el error de pantalla verde.
- Selección de cámara. Si la cámara ya está en uso en otro lugar, es posible que Discord no pueda acceder a ella. El mismo error puede ocurrir si la cámara que desea usar y la cámara que Discord selecciona no son las mismas. Aunque es raro, también es posible que una cámara web USB no sea compatible con Windows o Discord.
Estas y muchas más razones pueden hacer que la cámara quede inutilizable en Discord.
Cómo solucionar el problema de la cámara de pantalla verde de Discord
Aquí hay algunas soluciones para el problema de la cámara verde que han funcionado para muchos usuarios. La lista no es exhaustiva, pero cada una de estas correcciones ha funcionado para al menos una persona, así que no dude en aplicarlas a su situación.
reiniciar discordia
Hay una razón por la que muchas guías recomiendan reiniciar o actualizar como primer paso para la resolución de problemas. Algunos errores no son mayores, sino el resultado de un pequeño error en la aplicación o el sistema. Un reinicio o actualización puede eliminar las telarañas y restaurar el programa en cuestión para que funcione por completo.
Un reinicio implica cerrar la aplicación por completo y volver a iniciarla, mientras que una actualización significa renovar el contenido de la aplicación. De cualquier manera, el objetivo es eliminar lo que sea que esté causando el problema de la cámara verde y este método ha demostrado ser efectivo para muchos usuarios.
- Para reiniciar la aplicación Discord, haga clic en el icono "Mostrar iconos ocultos" que mira hacia arriba en la barra de tareas.
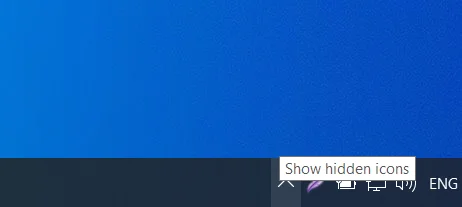
- Haga clic con el botón derecho en el icono de Discord y seleccione Salir de Discord. Espere unos segundos y luego vuelva a iniciar la aplicación.
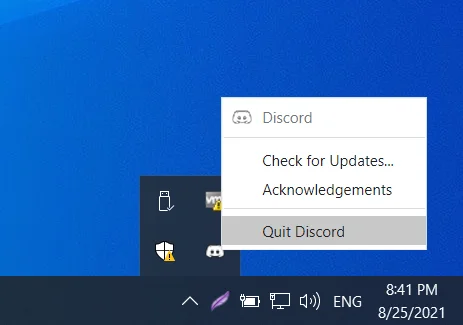
- Para actualizar Discord, presione Ctrl + R mientras está en la ventana de Discord.
Si esto no funciona para usted, todavía hay muchas soluciones por venir.
Modificar la configuración de privacidad de la cámara
Con Windows 10, Microsoft se volvió grande en privacidad y seguridad. Ahora, los usuarios pueden controlar qué aplicaciones obtienen acceso a hardware importante como la cámara y el micrófono. Incluso puede bloquear todas las aplicaciones para que no usen la cámara incorporada por completo si lo desea.
Con respecto al tema actual, si Discord no tiene acceso a la cámara, es probable que obtenga la pantalla verde cada vez que inicie una videollamada. Puede ingresar a la configuración para verificar si se otorga acceso a la cámara para todas las aplicaciones y luego habilitar el acceso para Discord si es necesario.
- Presiona Win + I para abrir Configuración.
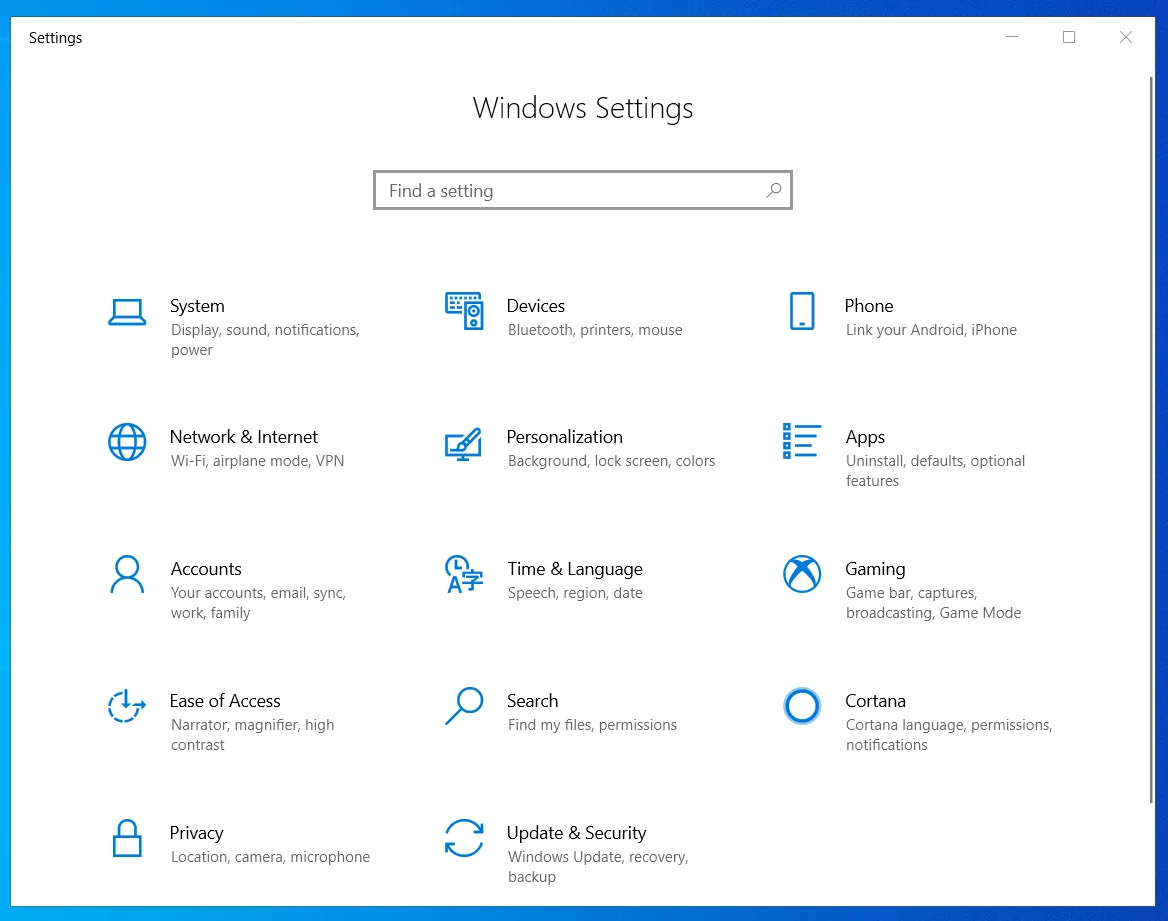
- Vaya a Privacidad > Cámara y verifique que la opción "Permitir que las aplicaciones accedan a su cámara" esté activada. De lo contrario, habilite la configuración.
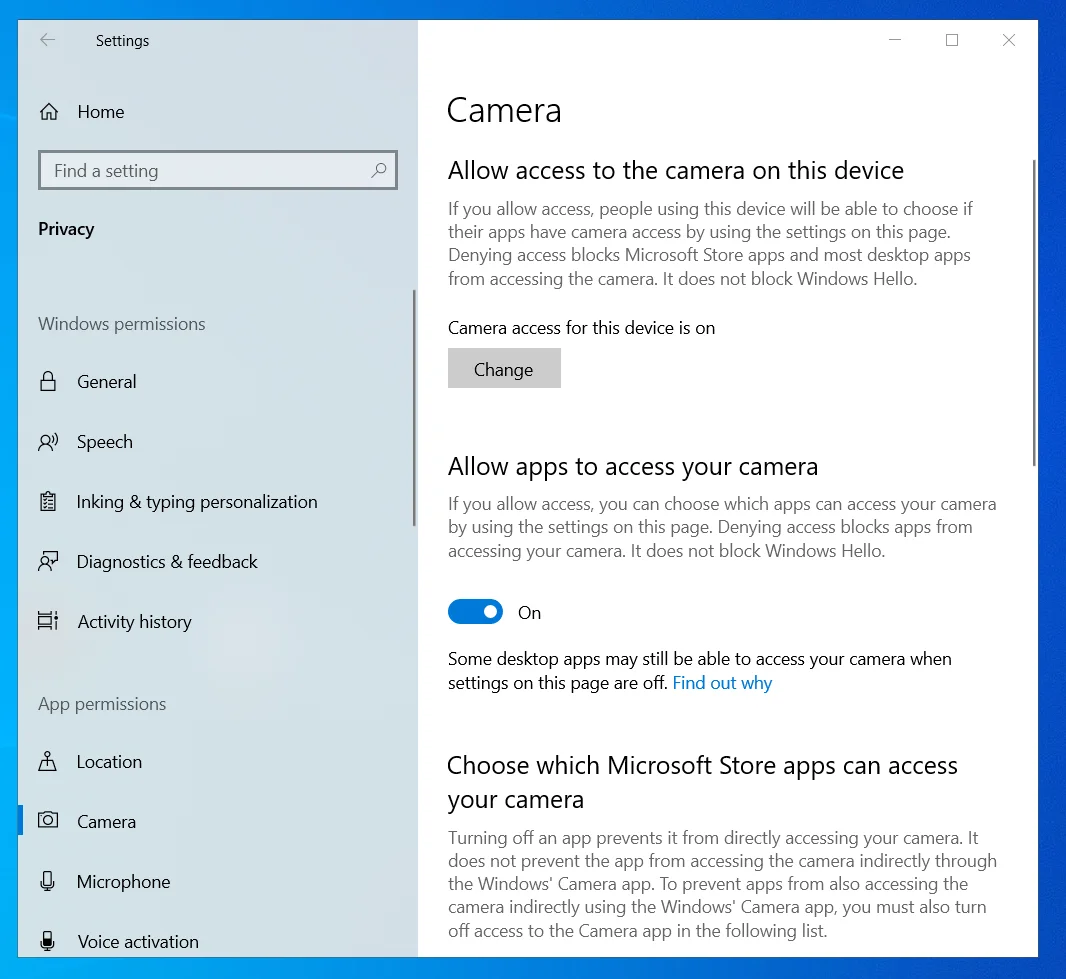
- Busque Discord en "Elegir qué aplicaciones pueden acceder a su cámara" y active el acceso a la cámara.
Reinicie el sistema ahora y verifique que la cámara funcione bien en Discord.
Ejecutar Discord en modo administrador
Cuando un programa adquiere permiso de administrador, obtiene acceso a archivos que estaban restringidos por el sistema. Esto puede ayudar a evitar problemas como la pantalla de cámara verde en Discord.
Estrictamente hablando, Discord no necesita derechos de administrador para funcionar correctamente en su PC. Sin embargo, esta solución ha ayudado a muchos a eliminar la pantalla verde durante las videollamadas, por lo que también podría intentarlo. Siempre que esté utilizando la aplicación oficial de Discord, otorgarle derechos de acceso elevados no debería dañar su computadora.
- Presione la tecla de Windows y escriba "Discord" en el panel de búsqueda.
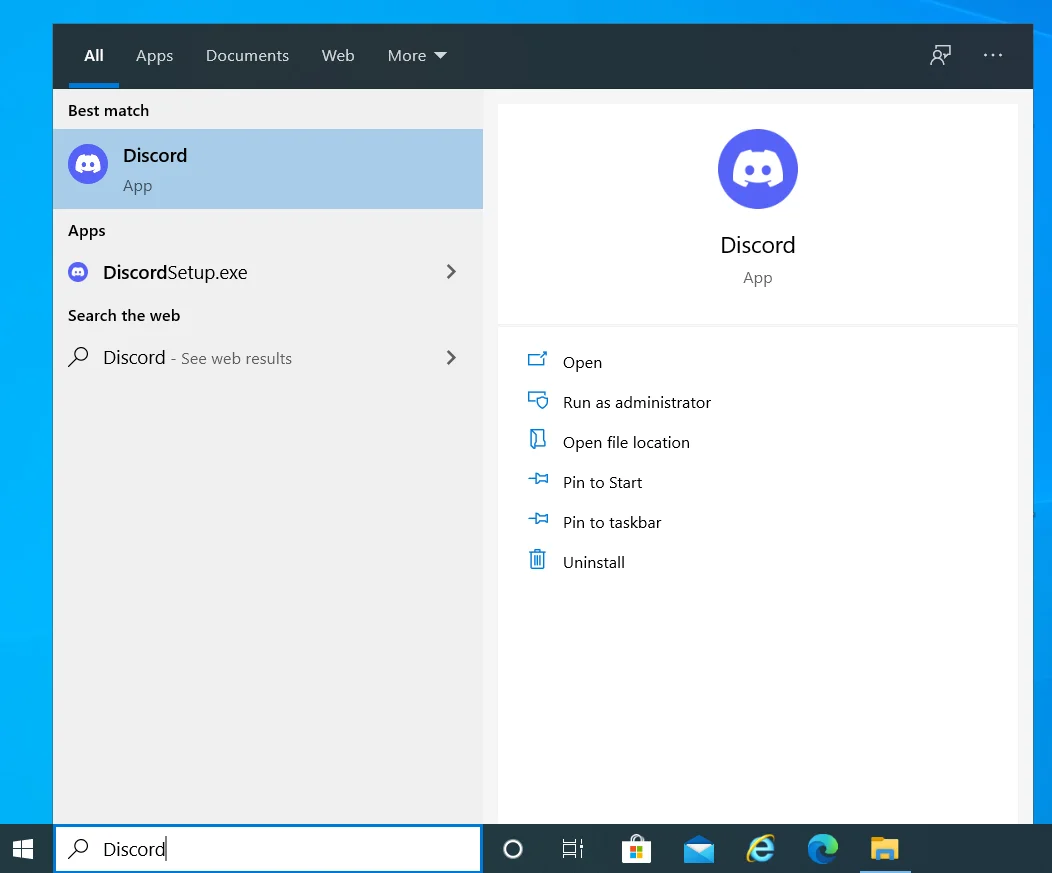
- Haga clic derecho en Discord en los resultados de búsqueda y seleccione "Ejecutar como administrador".
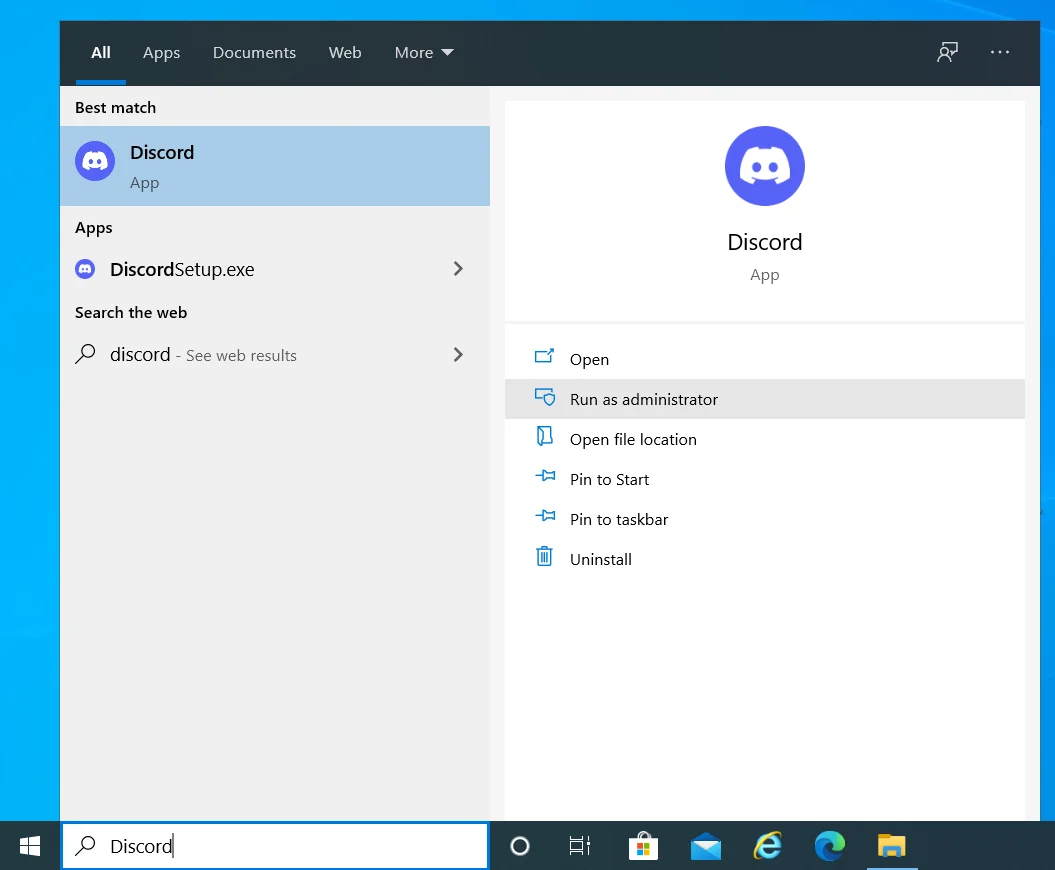
La cámara debería funcionar correctamente ahora si lo que la aplicación necesitaba eran derechos de administrador. En términos generales, Microsoft ha reforzado la seguridad en Windows cuando se trata de utilizar recursos protegidos del sistema, como el micrófono interno o la cámara. Otorgar derechos de administrador a Discord podría ser la única forma de garantizar que la cámara funcione correctamente todo el tiempo.
- Para otorgar derechos de administrador permanentes a Discord, haga clic con el botón derecho en su acceso directo en el escritorio y seleccione Propiedades. Si no hay un acceso directo en el escritorio, vaya a la carpeta Discord en C:\Archivos de programa, haga clic con el botón derecho en el ejecutable de Discord y seleccione Propiedades.
- Cambie a la pestaña Compatibilidad de la ventana de propiedades de Discord y marque la casilla de verificación junto a "Ejecutar este programa como administrador".
- Pulse los botones Aplicar y Aceptar para guardar el cambio.
¿La cámara Discord funciona bien ahora después de obtener los privilegios de administrador? Si la interfaz de la cámara aún muestra el molesto tono verde, puede probar la siguiente solución.
Usa una cámara diferente
Este tipo de error a menudo ocurre en programas que usan cámaras cuando hay varias cámaras o aplicaciones en juego. La mayoría de los sistemas vienen con una cámara web interna. Sin embargo, algunos usuarios pueden preferir una cámara web externa porque la calidad es mejor o la flexibilidad es mayor.
Por otro lado, Discord podría no ser el único programa en ejecución que requiere acceso a la cámara. Si hay otra aplicación, abierta o ejecutándose en segundo plano, que está usando la cámara, es posible que Discord no pueda usarla también, lo que provoca la pantalla verde.
En el primer escenario de varias cámaras, puede probar la cámara web interna si la cámara USB no funciona para usted y viceversa.
- En Discord, haga clic en el icono de la rueda dentada en la esquina inferior izquierda para abrir la página de configuración de Discord.
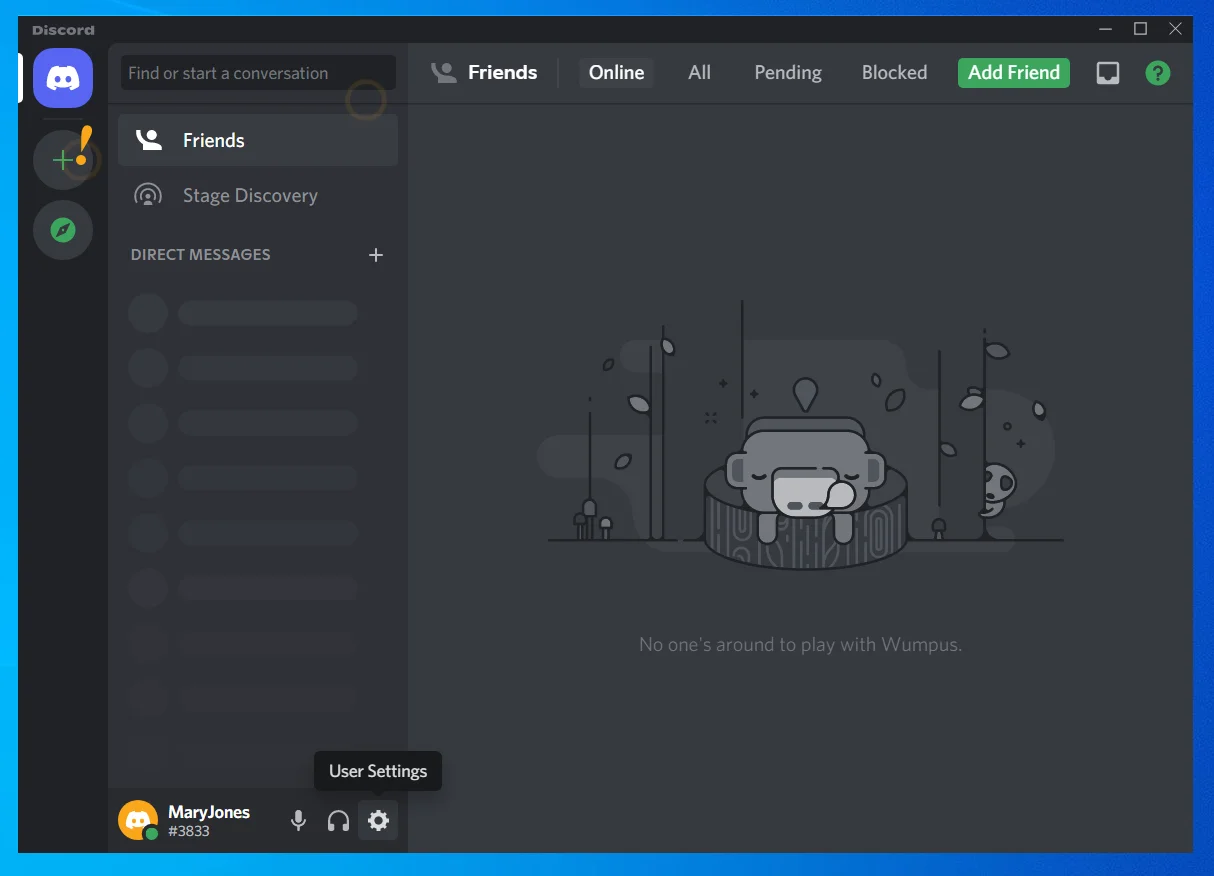
- Haga clic en la pestaña Voz y video en Configuración de la aplicación en el panel izquierdo de la ventana Configuración de Discord.
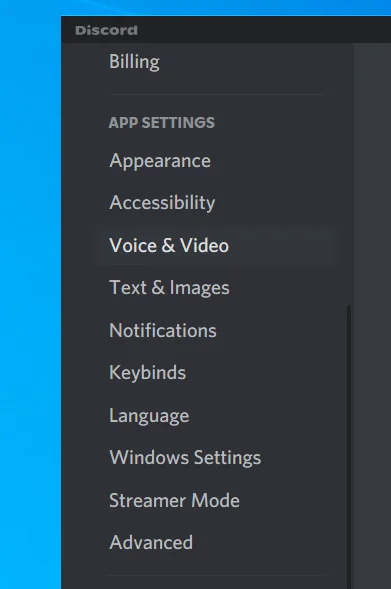
- Su cámara actual aparecerá en la lista de Configuración de video en la pestaña Voz y video.
- Si hay varias cámaras conectadas en su sistema, haga clic en la flecha desplegable debajo de Cámara para seleccionar una cámara diferente para Discord.
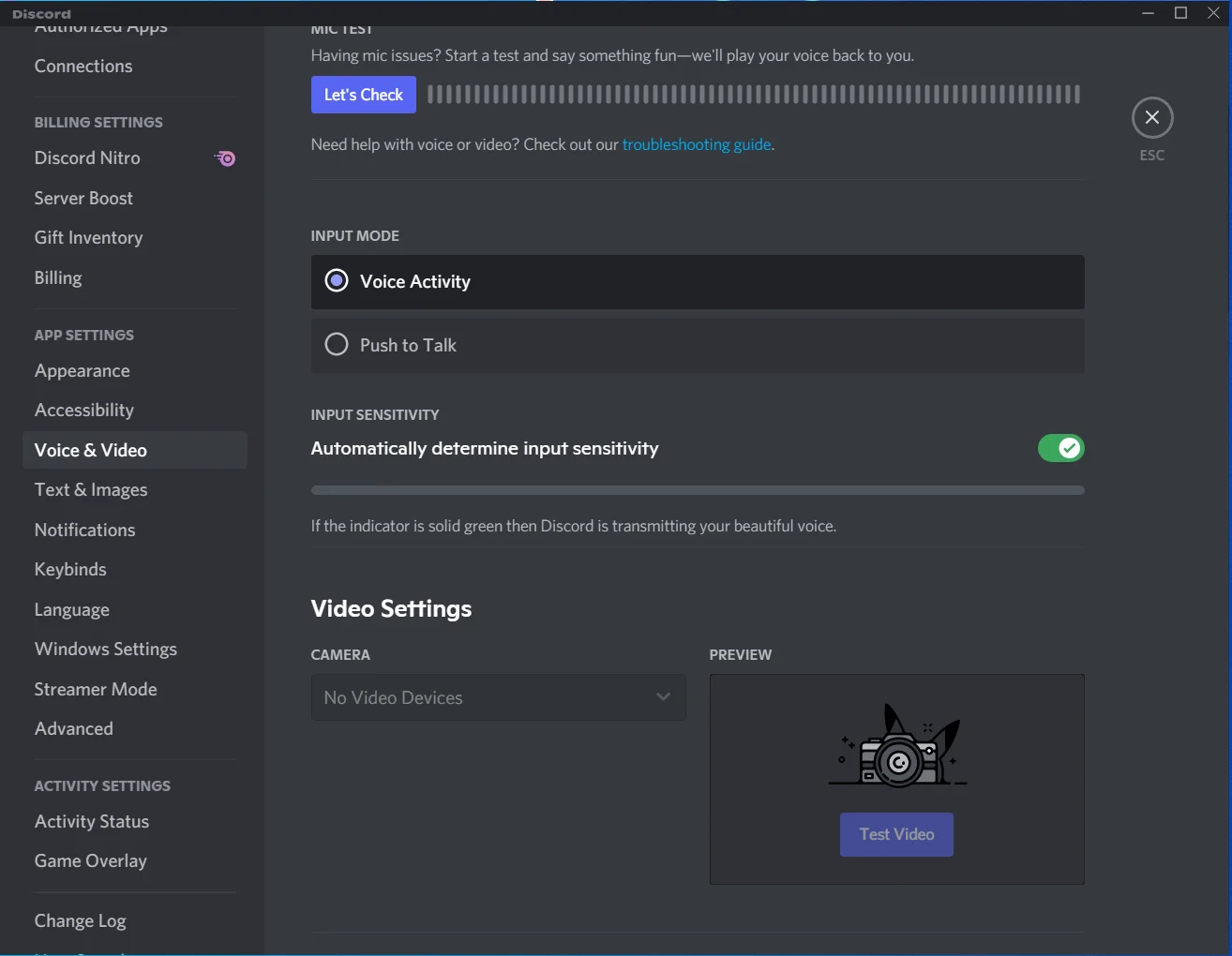
- Haga clic en el botón Probar video en el cuadro de vista previa para probar el uso de la cámara elegida. Si todo está bien, salga de la pantalla Configuración.
Si otra aplicación que necesita la cámara está abierta o ejecutándose, primero descubra la cámara predeterminada de su PC y siga los pasos anteriores para elegir otra cámara para Discord. La otra aplicación probablemente esté usando la cámara predeterminada del sistema (en la mayoría de los casos, esta es la cámara web interna), así que simplemente elija una cámara que no esté en uso.
Este método puede ser un poco complicado si desea utilizar la cámara predeterminada. En ese caso, puede cambiar la cámara predeterminada del sistema por una que no desee utilizar. Las otras aplicaciones comenzarán a usar esa cámara, liberando así la que quieres usar con Discord.
- Presione la tecla de Windows y escriba "cpl". Presiona Enter para iniciar el Panel de control.
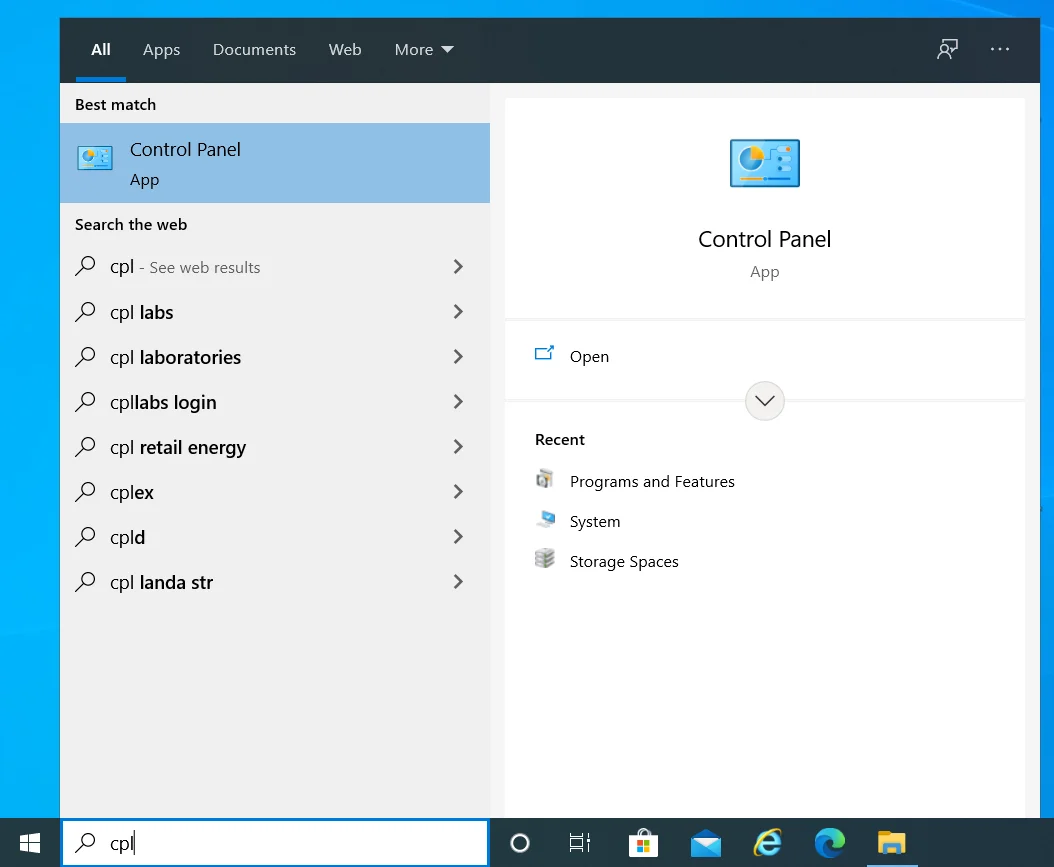
- Establezca el modo de visualización en el Panel de control en Categoría.
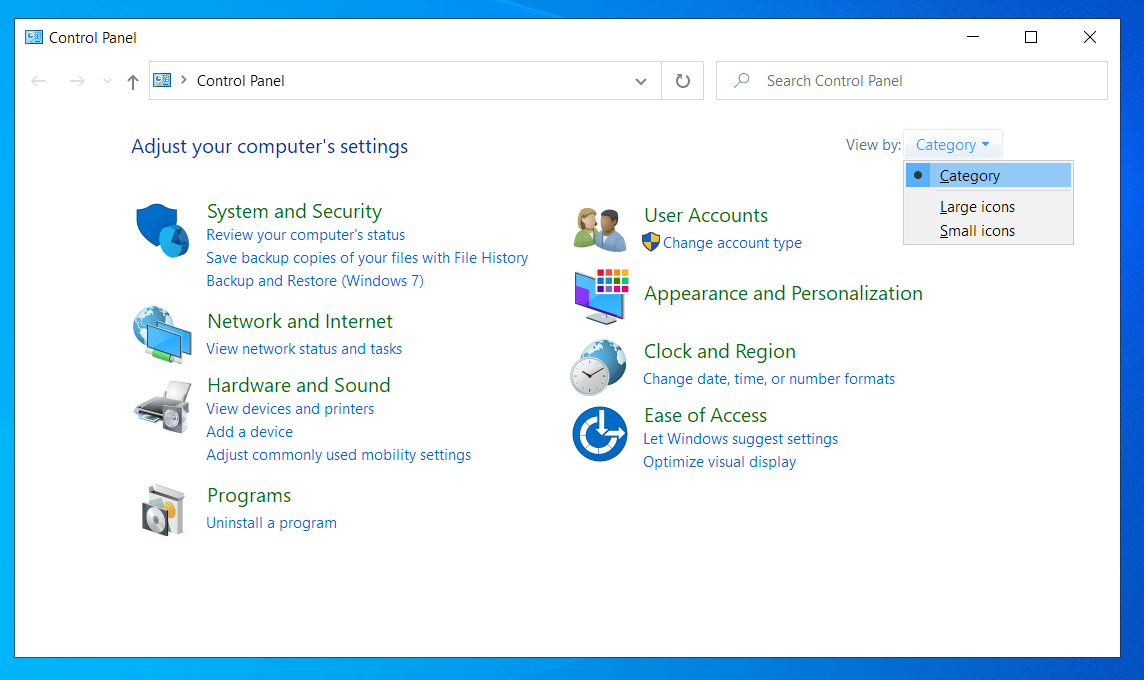
- Seleccione "Ver dispositivos e impresoras".
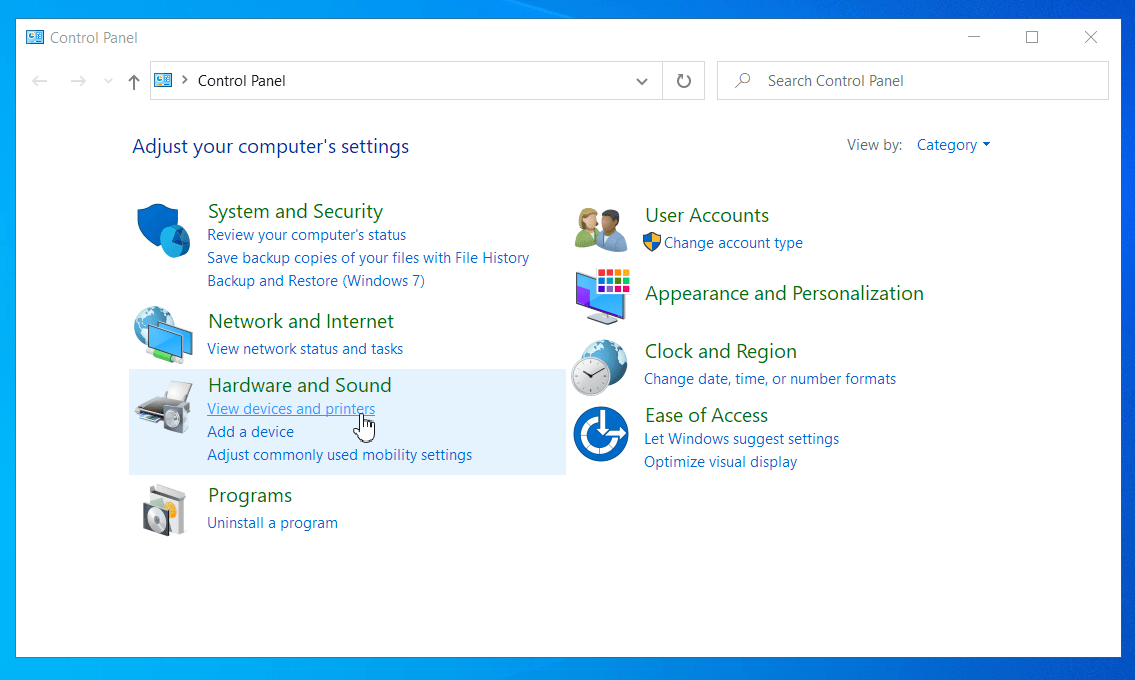
- Haga clic derecho en la cámara que desea que el sistema y las aplicaciones elijan en el futuro y seleccione "Establecer este dispositivo como predeterminado".
Si, por alguna razón, Discord sigue volviendo a la cámara web interna aunque haya seleccionado previamente una cámara externa, puede deshabilitar todas las demás cámaras y obligar al sistema y las aplicaciones a usar la única que queda disponible.
- Presiona Win + X y selecciona Administrador de dispositivos.
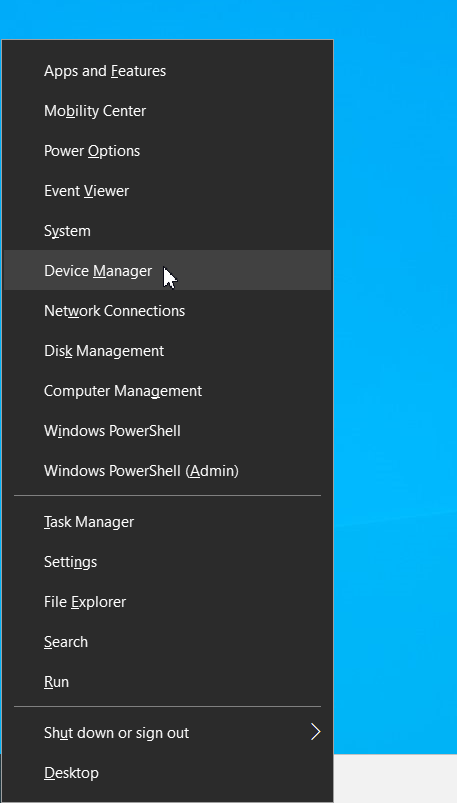
- Localice y haga doble clic en Dispositivos de imágenes.
- Haga clic con el botón derecho en la cámara que desea desactivar y seleccione Desactivar dispositivo.
Cuando vuelvas a encender Discord, comenzará a usar tu cámara preferida. Si esto aún no resuelve el problema de la pantalla verde, puede probar la solución alternativa a continuación mientras tanto.
Actualice o reinstale el controlador de la cámara
Si el error de pantalla verde en Discord ocurre cuando una cámara web externa está en uso, podría deberse a que falta el controlador de la cámara, está corrupto o es incompatible.
La mayoría de las cámaras USB, pero no todas, instalan automáticamente un controlador dedicado durante la primera conexión. Si está utilizando uno que no instaló un controlador, esta podría ser la causa del error. No hay ningún controlador para usar y es posible que el controlador genérico de Windows no sea adecuado.

Un controlador corrupto también puede hacer que algunas funciones dejen de funcionar. Si recientemente actualizó a Windows 10 o una versión posterior y el controlador de la cámara se volvió incompatible, este error también puede ocurrir.
En todos estos casos, la solución es reinstalar el controlador o actualizarlo. La reinstalación puede reparar un controlador corrupto y la actualización del controlador solucionará los problemas de compatibilidad.
Aquí se explica cómo reinstalar el controlador de su cámara utilizando los recursos nativos de Windows:
- Presiona Win + X y selecciona Administrador de dispositivos.
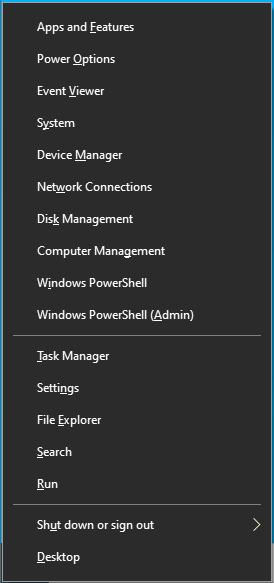
- Ubique la cámara, las cámaras o los dispositivos de imágenes. El término específico variará. Haga doble clic en el elemento para expandirlo.
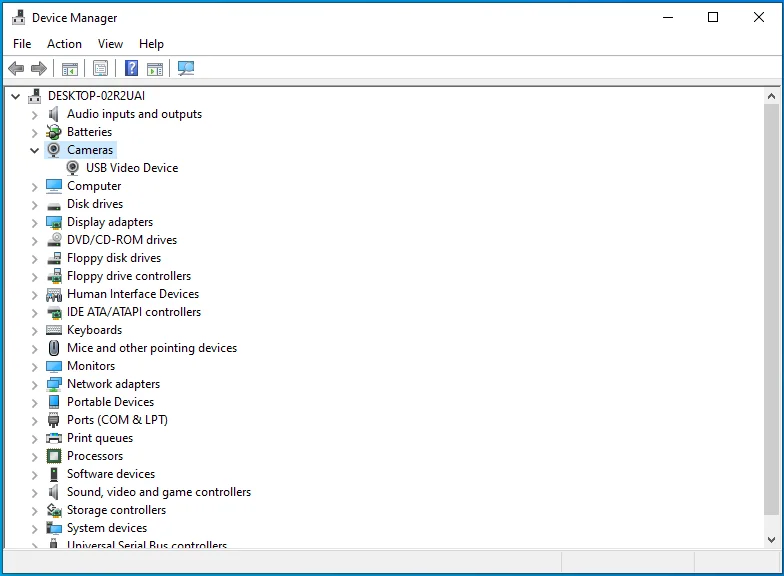
- Haga clic derecho en el dispositivo de cámara problemático y seleccione "Desinstalar dispositivo". Cuando aparezca la ventana emergente, haga clic en Desinstalar.
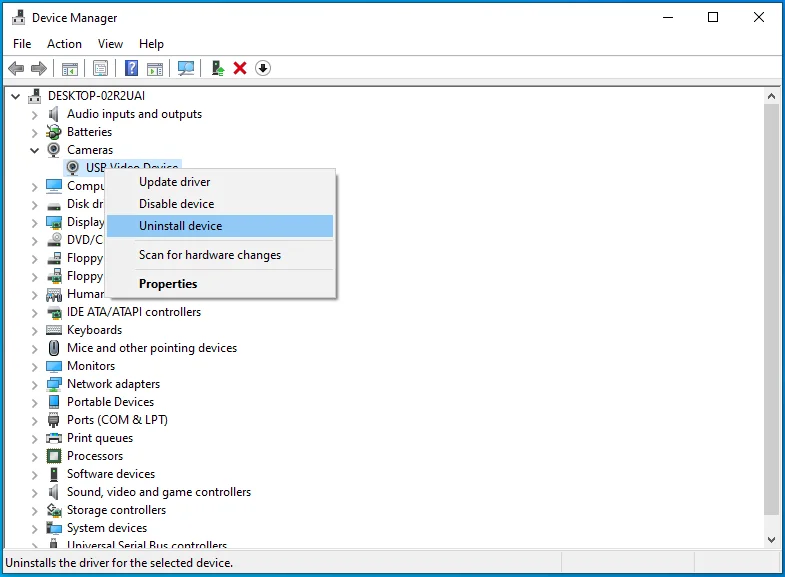
Reinicie el sistema para que Windows pueda reinstalar el controlador durante el inicio.
Si la cámara aún no funciona en Discord, puede intentar actualizarla y ver si eso ayuda. Si tiene una conexión a Internet, actualizar el controlador de la cámara web en Windows es fácil.
- Abra el Administrador de dispositivos y expanda la sección que contiene su(s) dispositivo(s) de cámara.
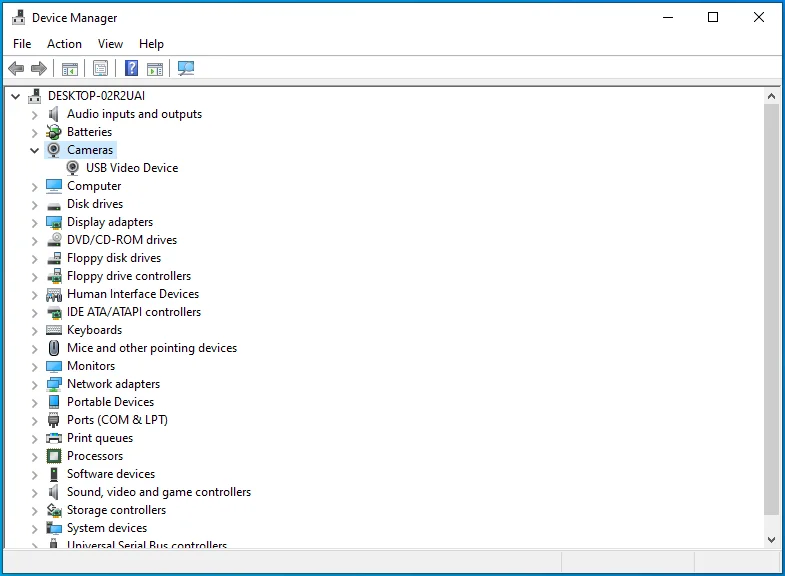
- Haga clic derecho en su dispositivo y seleccione "Actualizar controlador".
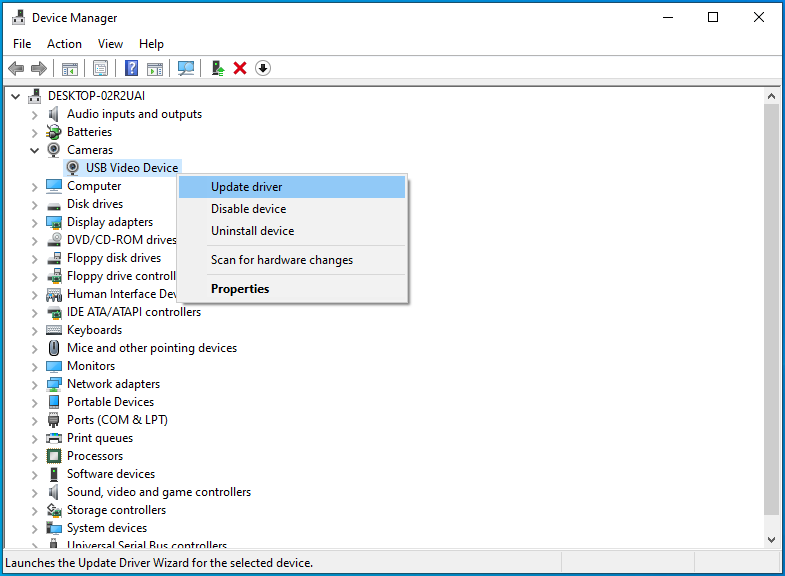
- En la siguiente pantalla, seleccione "Buscar automáticamente controladores" o "Buscar automáticamente software de controlador actualizado".
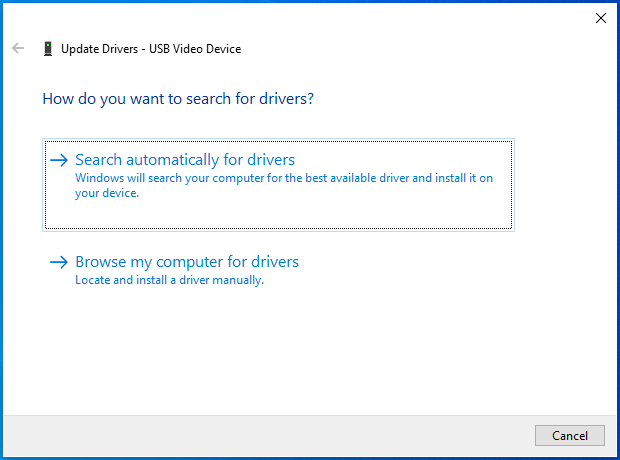
- Una vez finalizada la actualización, reinicie el sistema.
Si esto no funciona (Windows podría decirle falsamente que su controlador actual es la última versión), puede actualizar manualmente su controlador visitando la página de descarga del fabricante del dispositivo. Elija un controlador adecuado para su dispositivo y versión del sistema e instálelo como lo haría con una aplicación de software normal.
Si prefiere prescindir del estrés de buscar el controlador correcto usted mismo o desea actualizar controladores adicionales como el de la tarjeta gráfica, una aplicación de terceros como Auslogics Driver Updater será útil.
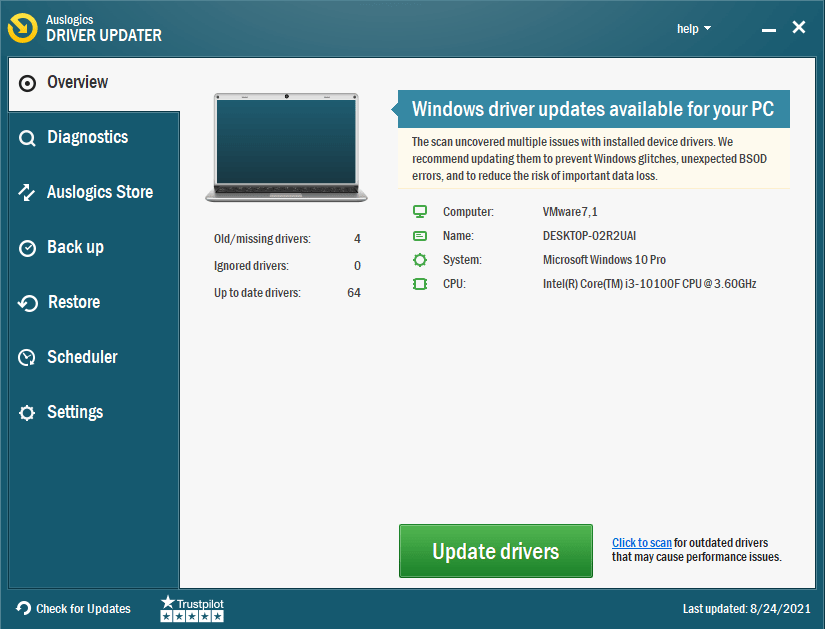
Clasificará todos sus controladores según estén actualizados o no, y puede actualizar rápidamente los obsoletos con solo hacer clic en un botón.
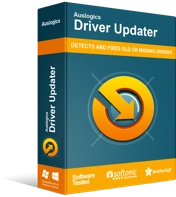
Resuelva problemas de PC con Driver Updater
El rendimiento inestable de la PC a menudo es causado por controladores obsoletos o corruptos. Auslogics Driver Updater diagnostica problemas de controladores y le permite actualizar los controladores antiguos todos a la vez o uno a la vez para que su PC funcione mejor
Compruebe la conexión USB
Si está utilizando una cámara web USB, verifique que el USB esté correctamente conectado y tenga suficiente energía. Pueden surgir errores como el que comentamos por sobrecargar la conexión USB. Cada puerto en su computadora puede manejar una cierta cantidad de puntos finales y cualquier cosa más allá de eso significa que los puertos están saturados.
- Cierra Discord desde tu barra de tareas. Verifique la bandeja del sistema y ciérrela allí también. Abra el Administrador de tareas y finalice todos los procesos relacionados con Discord.
- Desconecte todos los dispositivos USB y reinicie el sistema.
- Después de volver a iniciar sesión, conecte la cámara USB sola a un puerto que no tenga ningún problema. Preferiblemente, este debe ser un puerto USB 3.0. Ahora pruebe la cámara y vea si la pantalla verde se ha ido.
- Pruebe todos los puertos de esta manera hasta que encuentre uno que funcione o descubra que los puertos no son el problema (probando otros dispositivos USB).
Aplicar las últimas actualizaciones de Windows
Debe actualizar regularmente su sistema operativo para aprovechar los últimos parches de errores y correcciones de seguridad. Microsoft tiene un ciclo de actualización regular, especialmente para pequeñas actualizaciones de seguridad que corrigen errores conocidos. Es posible que pueda resolver lo que sea que esté causando la pantalla de cámara verde en Discord de esta manera.
- Abra Configuración y vaya a Actualización y seguridad > Actualización de Windows.
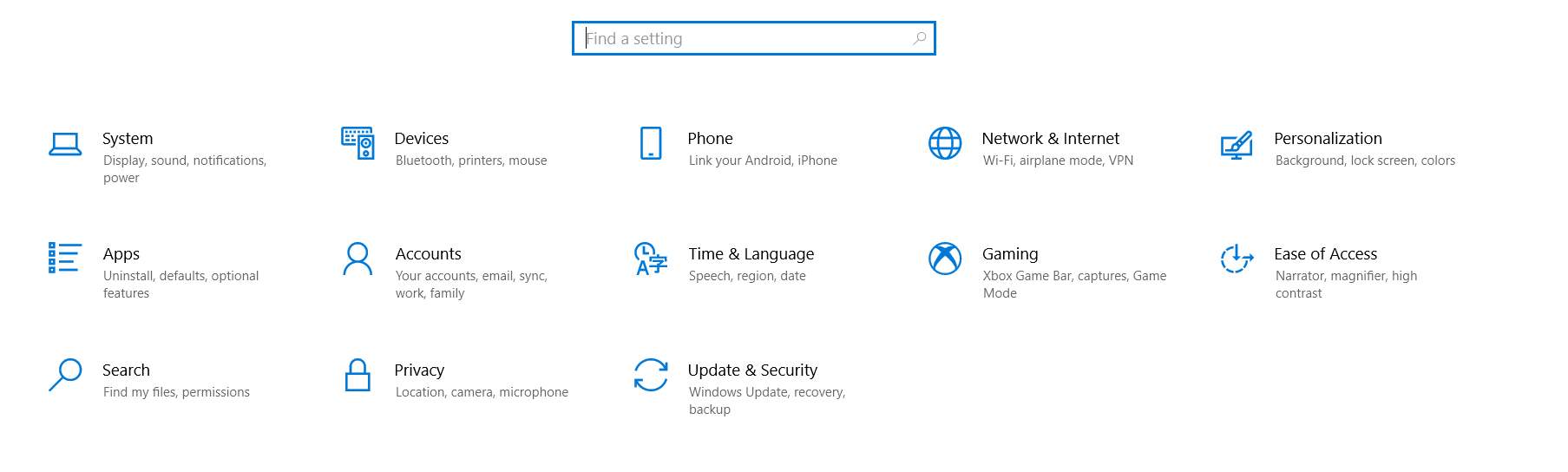
- Haga clic en "Buscar actualizaciones" y Windows descargará automáticamente las últimas actualizaciones.
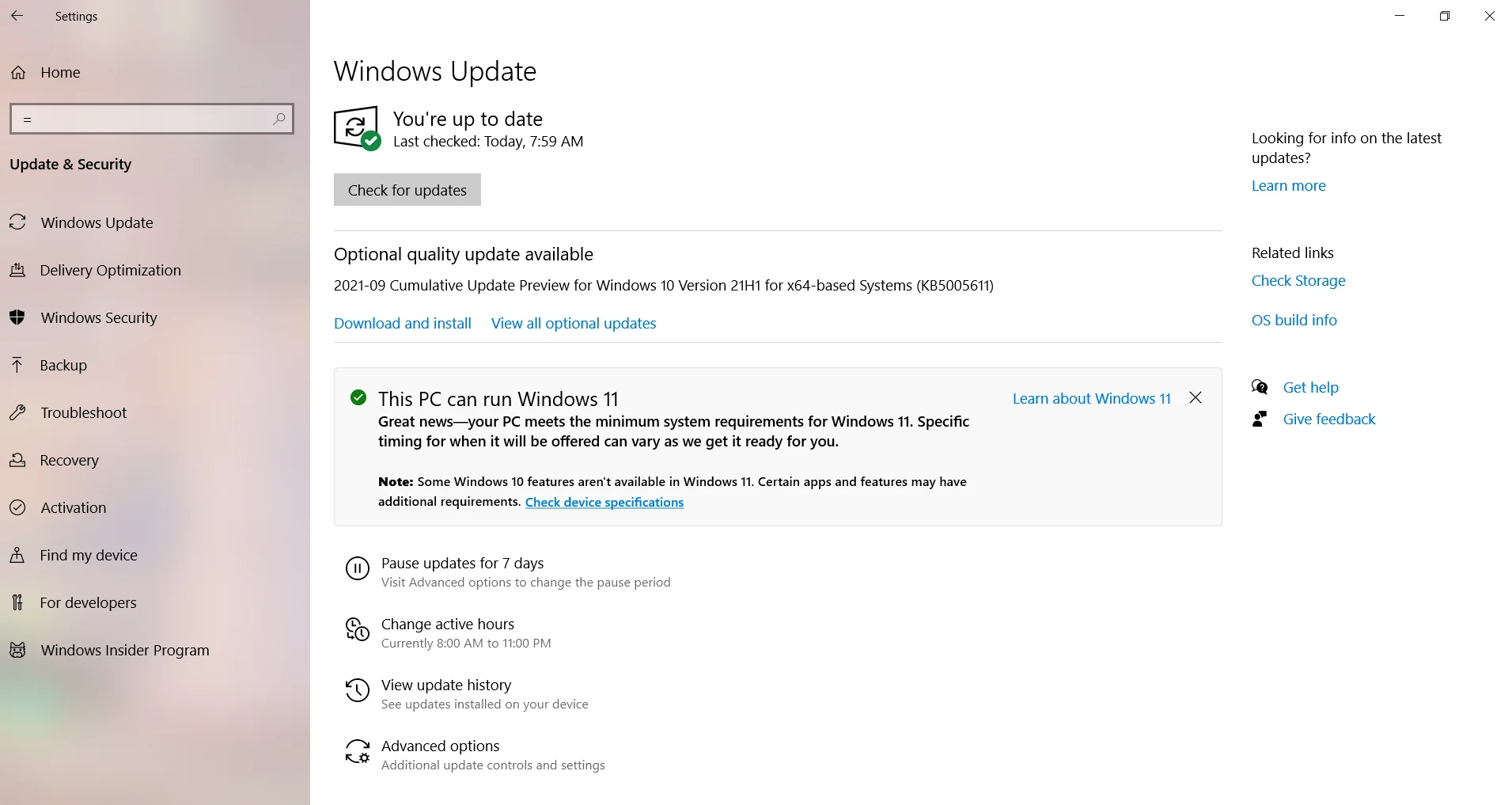
- Reinicie su computadora para habilitar la instalación de estas actualizaciones.
Compruebe si el problema está resuelto.
Cerrar otros programas que usan la cámara
¿Qué sucede si obtiene la pantalla de cámara verde en Discord porque otra aplicación está usando la cámara? Esto puede suceder si solo está la cámara web interna y otro programa ya la está usando. Es posible que primero deba cerrar ese otro programa para permitir que Discord acceda a la cámara.
Skype, Facebook Messenger, Zoom, Microsoft Teams y YouTube son ejemplos de aplicaciones de escritorio que también usan la cámara. Si está acostumbrado a ejecutar múltiples aplicaciones como estas en Windows, debe verificar que una de ellas no se esté ejecutando en cámara o en modo de carga.
Cierre Discord y los otros programas por completo. Abra el Administrador de tareas y finalice todos los programas en ejecución que puedan usar la cámara. Espere un minuto, luego reinicie Discord y verifique que ahora puede usar la cámara y que no hay un tono verde a la vista.
Desactivar la aceleración de hardware
La aceleración de hardware acelera su computadora al compartir la carga entre su CPU y la tarjeta gráfica dedicada. Desafortunadamente, esto puede causar problemas cuando la cámara web o un programa normal como Discord también se enruta a la GPU. Deshabilitar la aceleración de hardware para Discord puede solucionar este problema.
- Abre Discord y haz clic en la rueda dentada de Configuración en la esquina inferior derecha.
- Seleccione Apariencia en la pestaña del lado izquierdo.
- Dirígete a la derecha, desplázate hacia abajo y configura el interruptor Aceleración de hardware en Apagado.
Verifique que el problema de la cámara esté solucionado.
Haga clic rápido en la cámara Discord
Algunos usuarios en el foro de Discord descubrieron una solución poco convencional para arreglar la pantalla verde que cubre la transmisión de la cámara en la aplicación Discord. Esto implica hacer clic rápidamente en el botón de la cámara varias veces hasta que desaparezca la pantalla verde.
Varios usuarios que probaron este método informaron que les funcionó. Tendrá que ser rápido con sus clics. Hacer clic rápidamente para encender y apagar cuatro veces debería ser suficiente, pero puede seguir haciéndolo durante algunas rondas más hasta que obtenga el resultado deseado.
Un inconveniente potencial: es posible que deba repetir esta acción cada vez que inicie Discord y desee realizar una llamada. Aún así, es mejor que nada, ¿verdad?
Prueba la versión web de Discord
Si la cámara no te funciona y tienes prisa, puedes usar la versión web de Discord para esa videollamada urgente. Todos los que informaron tener el problema de la pantalla verde en el cliente de escritorio informaron que cambiar a la versión web no presentó el mismo problema.
Discord en la web también puede acceder a su cámara para que pueda usar esto para probar si la cámara es el problema. Si todo funciona bien, puede enfocar su solución de problemas en otras áreas. Sin embargo, si la cámara no funciona ni siquiera en la web, es posible que deba cambiar a otra cámara.
Reinstalar la aplicación
Después de llegar a este punto, es posible que aún esté buscando cómo solucionar el error de pantalla verde/cámara que no funciona en Discord porque el problema radica en la instalación de Discord.
No es raro que algunas características de una aplicación funcionen incluso cuando la instalación está corrupta. Sin embargo, algunas partes de la aplicación no funcionarán o no funcionarán tan bien; esto podría ser lo que está sucediendo con la pantalla verde de Discord si todas las vías hasta ahora no han podido resolver el problema.
Puedes intentar desinstalar Discord y luego instalarlo de nuevo. Puede hacerlo desde Configuración o la sección Aplicaciones y características del Panel de control.
De Programas y características:
- Escriba cpl en el cuadro de búsqueda y seleccione Panel de control.
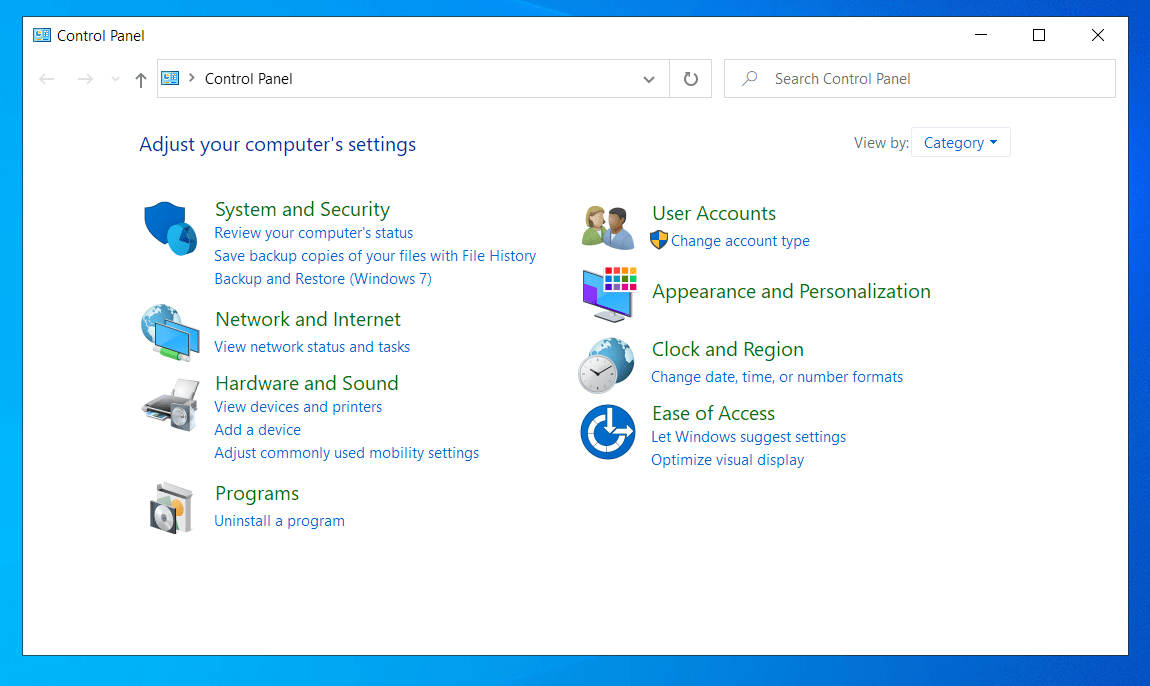
- Establezca el modo de visualización en el Panel de control en Categoría y seleccione el enlace "Desinstalar un programa".
- Localiza Discord en la lista de programas. Haz clic derecho y selecciona Desinstalar.
Desde Ajustes:
- Use Win + I para iniciar la Configuración.
- Vaya a Aplicaciones > Aplicaciones y características.
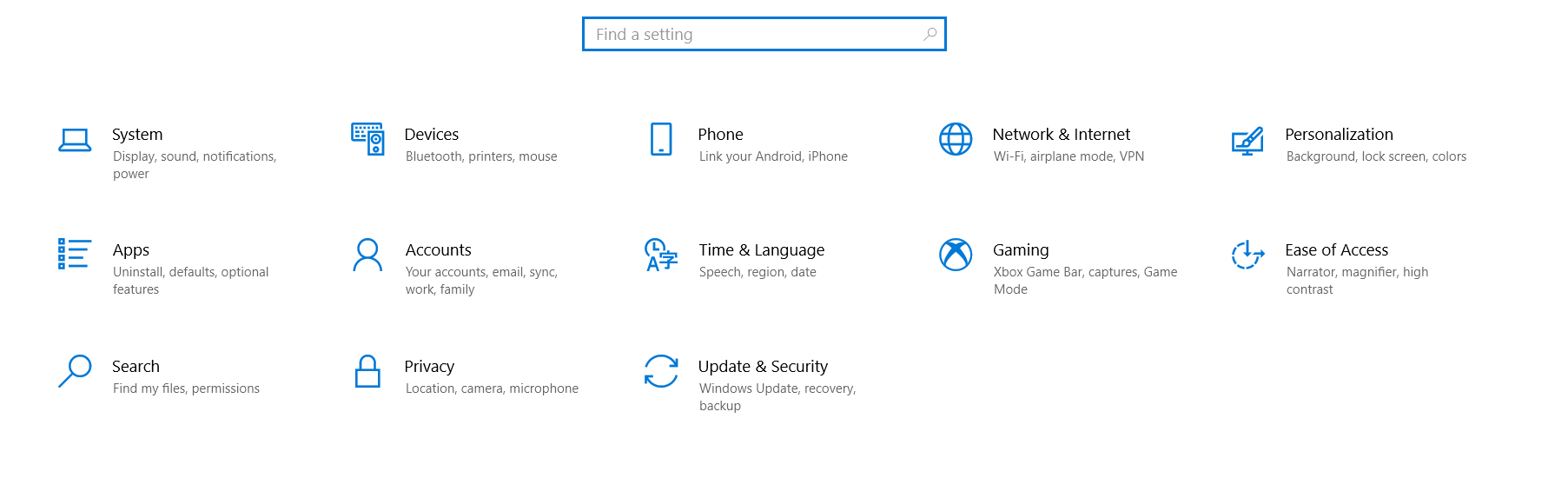
- Localice Discord en la lista de aplicaciones. Haz clic en Discord y selecciona Desinstalar.
Si descargó Discord de Microsoft Store, simplemente puede buscarlo desde el menú Inicio, hacer clic con el botón derecho en la aplicación cuando aparezca en los resultados de búsqueda y seleccionar Desinstalar.
El siguiente paso es eliminar todos los archivos sobrantes.
- Abra Ejecutar con Win + R, escriba "%appdata%" en el campo Ejecutar y haga clic en Aceptar.
- Localice la carpeta Discord en la carpeta Roaming. Haz clic con el botón derecho y pulsa Eliminar.
- Abra Ejecutar nuevamente y ejecute el comando "% LocalAppData%".
- Encuentra Discord en esta carpeta y bórralo también.
Después de esto, reinicie la computadora e instale el programa nuevamente. Puede encontrarlo en Microsoft Store o visitar la página de descarga oficial de Discord para descargar e instalar la última versión de Discord. Con suerte, esto debería solucionar el problema de la cámara.
Conclusión
Estas son las mejores soluciones para el problema de la cámara verde en Discord. Existe una pequeña posibilidad de que la cámara web en sí sea mala, así que verifique primero con otra aplicación.
Las cámaras web externas pueden tener problemas debido a conexiones deficientes. Verifique la conexión y el puerto y considere usar un cable USB diferente.
Si nada funciona, considere usar Restaurar sistema para volver a un punto anterior cuando la aplicación Discord no tenía este problema. Por supuesto, esta opción solo está disponible si hay puntos de restauración para usar.
Discord y aplicaciones similares tienden a priorizar la cámara web incorporada, incluso si prefiere la cámara conectada. Deshabilitar la cámara interna a través del Administrador de dispositivos debería obligar a Discord a usar la alternativa enchufada.
Con suerte, una de las soluciones que hemos cubierto aquí será la píldora mágica que solucionará los problemas que tiene al usar una cámara en Discord. Háganos saber lo que funcionó para usted comentando a continuación, para que otros usuarios puedan acceder directamente a la misma solución y probarla primero.
