¿Cómo solucionar el problema del cursor que desaparece en Windows 10?
Publicado: 2021-06-23Los usuarios de Windows 10 simplemente no parecen tomar un descanso, ya que el sistema operativo sigue sorprendiéndolos con nuevos problemas. El problema del cursor que desaparece es una de las cosas de las que muchos usuarios de Windows 10 se han quejado recientemente.
El cursor es crucial ya que le permite maniobrar fácilmente alrededor de su computadora y realizar diferentes tareas. Entonces, cuando desaparece, se vuelve realmente difícil hacer algo, especialmente si no sabe cómo usar el teclado para al menos intentar solucionar el problema.
Este problema ocurre principalmente después de iniciar su computadora, instalar actualizaciones de Windows o actualizar su versión de Windows y puede ser bastante aterrador. Si te has estado preguntando, "¿Por qué desaparece mi cursor en Windows 10?" y no ha recibido ninguna respuesta útil hasta ahora, entonces este artículo es para usted. En la publicación de hoy, le mostraremos cómo resolver el problema del cursor que desaparece en su PC con Windows 10.
¿Por qué desaparece el cursor en Windows 10?
El cursor del mouse puede desaparecer debido a cualquiera de estas razones:
- Un problema de hardware que hace que algunos componentes no funcionen correctamente
- Problemas de compatibilidad
- Corrupción
Cómo solucionar el problema del cursor que desaparece en una PC con Windows
Antes de aplicar cualquier solución, le recomendamos que primero pruebe los siguientes trucos rápidos:
- Desenchufe y luego vuelva a enchufar el mouse. Luego verifique si se mostrará el cursor.
- Prueba a usar otro ratón. Si aparece el cursor, debe reemplazar el mouse.
Si aún no puede ver el cursor, entonces necesita profundizar en su computadora para resolver el problema. Aquí hay algunos métodos excelentes que pueden ayudarlo a resolver el problema:
Método 1: reinicie su computadora
Un reinicio rápido generalmente ayuda a solucionar muchos problemas de Windows 10, incluido el cursor que desaparece.
Siga estos pasos para reiniciar su dispositivo:
- Presione la tecla del logotipo de Windows + acceso directo X para abrir el menú Enlace rápido.
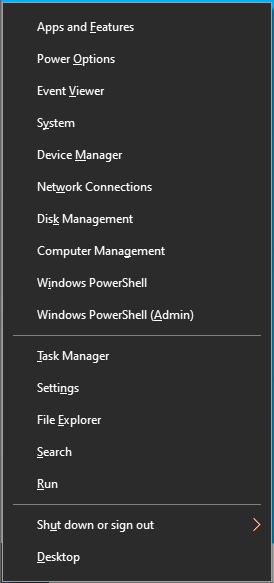
- Use la tecla de flecha hacia arriba para ir a "Apagar o cerrar sesión". Luego presione Entrar.
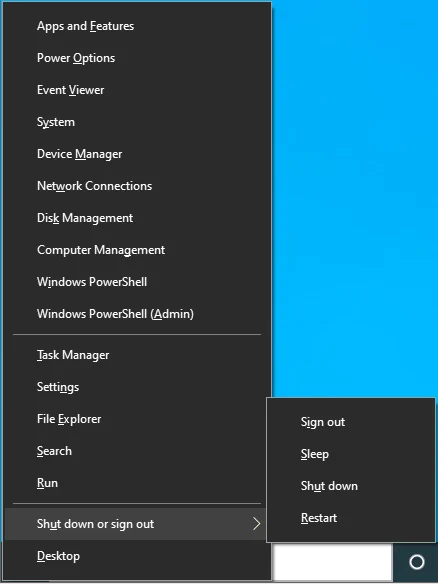
- Use el botón de flecha hacia abajo para navegar hasta Reiniciar y luego presione Entrar.
- Una vez que la PC se reinicie, verifique si apareció el cursor del mouse.
Método 2: use las teclas de función
A veces, Windows puede deshabilitar su mouse, especialmente después de actualizar a una versión más nueva de Windows como Windows 10, lo que hace que el cursor no esté disponible. Afortunadamente, puede reactivarlo usando las teclas de función de su teclado. La combinación exacta de atajos que necesitará depende de la marca de su computadora. Por lo tanto, pruebe todos los accesos directos a continuación y vea cuál funciona para usted:
- Fn + F3
- Fn + F5
- Fn + F9
- Fn + F11
Método 3: habilite el mouse usando Ejecutar
Si las teclas de función no han ayudado, intente usar Ejecutar para habilitar su mouse:
- Presione la combinación de la tecla del logotipo de Windows + R para abrir el cuadro de diálogo Ejecutar.
- Escriba "main.cpl" (sin comillas) y luego presione Entrar para abrir la página Propiedades del mouse.
- La pestaña Configuración del dispositivo ya debería estar abierta. Si suele utilizar el panel táctil, verá la pestaña Panel táctil en su lugar. Por lo tanto, presione Tab hasta que el cuadrado punteado aterrice en Habilitar.
- Luego presione Entrar.
- Compruebe si puede ver el cursor ahora.
Método 4: configurar el tamaño del puntero
El problema del cursor que desaparece también puede ocurrir si su mouse está mal configurado. Reconfigurarlo puede ayudar a resolver el problema.
Aquí está cómo hacerlo:
- Abra el cuadro de búsqueda de Windows (Win + S).
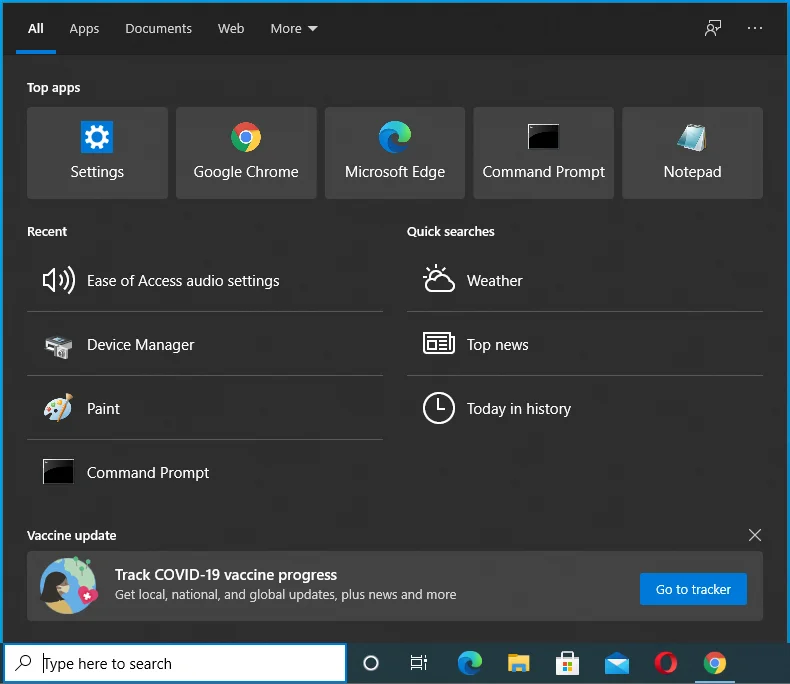
- Escriba "Cambiar el tamaño del puntero del mouse" (sin comillas) y use las teclas de flecha para ir al primer resultado de búsqueda. Luego presione Entrar.
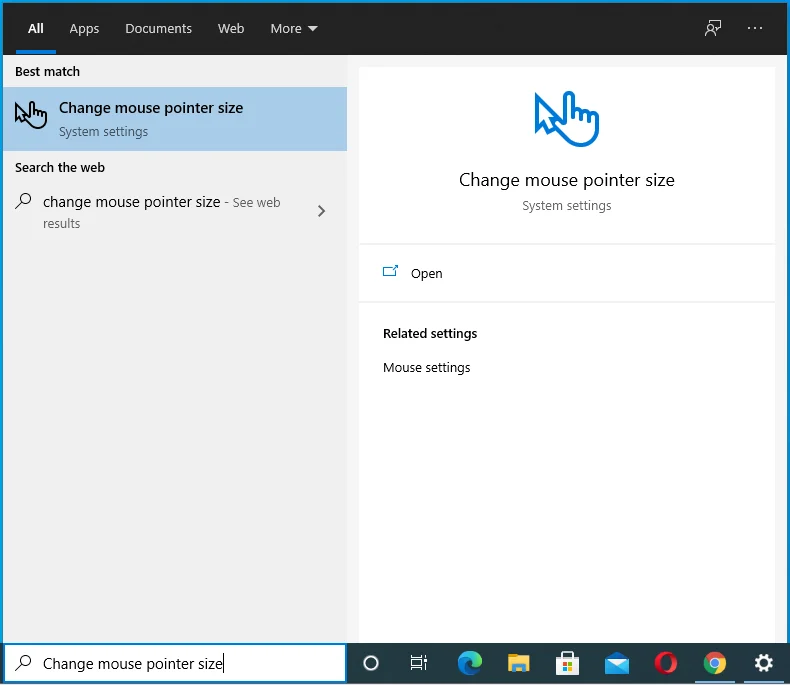
- Use las teclas de flecha para ajustar el control deslizante "Cambiar tamaño del puntero" y ver si aparece el cursor.
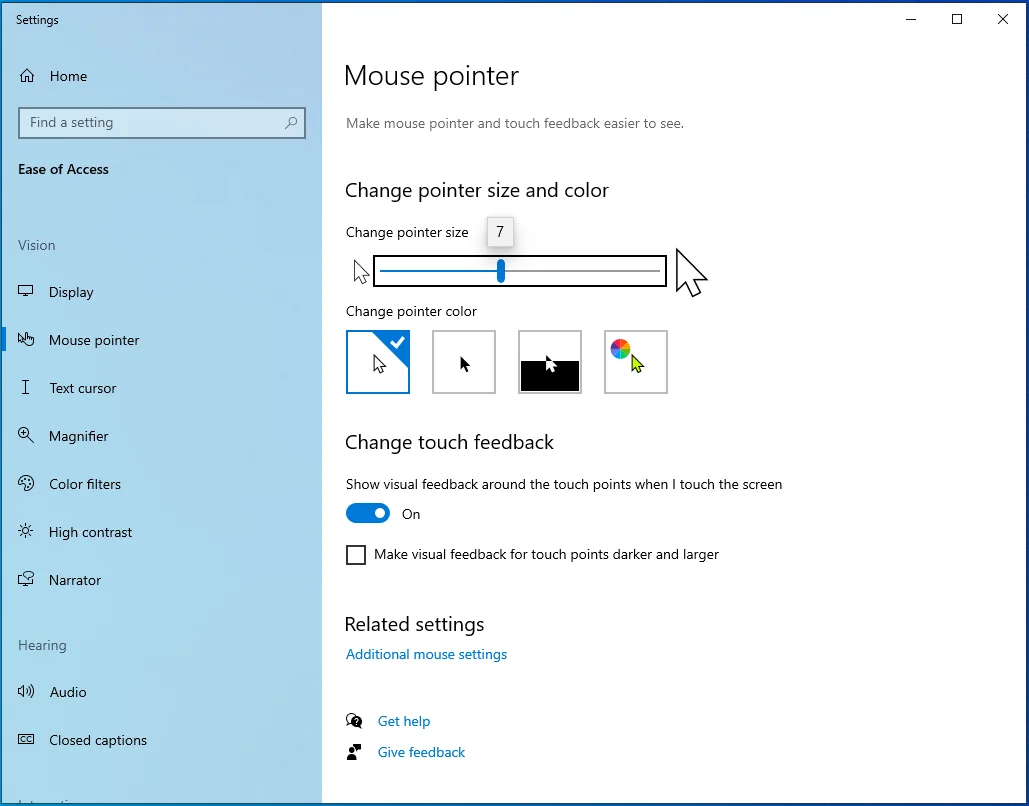
Método 5: Modifique la configuración de su puntero
Si ajustar el tamaño del puntero no funciona, es posible que deba cambiar más configuraciones para que vuelva a aparecer el cursor del mouse.
Estas instrucciones lo guiarán a través del cambio de varias configuraciones que podrían estar causando su problema:
- Use el atajo Win + R para abrir el cuadro de diálogo Ejecutar.
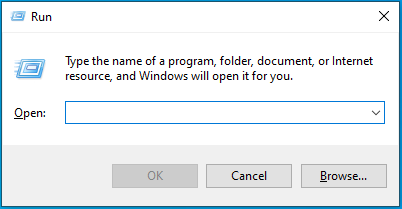
- Escribe "main.cpl" (sin comillas) y presiona Enter.
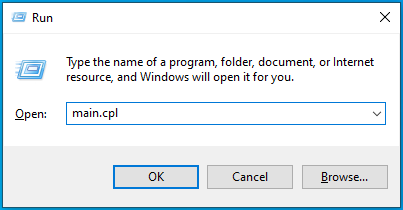
- Presiona el botón Tab hasta que el cuadro punteado vaya a una de las pestañas en la parte superior.
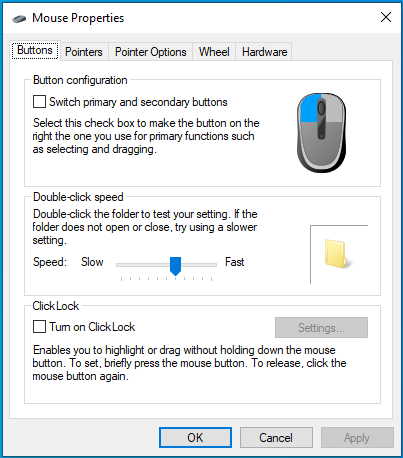
- Ahora use las teclas de flecha para abrir la pestaña Opciones de puntero.
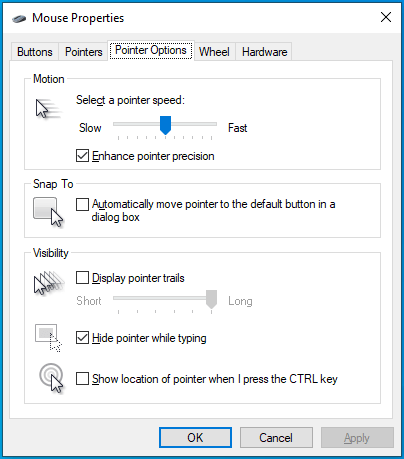
- Presione Tabulador para mover el cuadro punteado a "Mejorar la precisión del puntero". Luego presione Enter para anular la selección de esta opción.
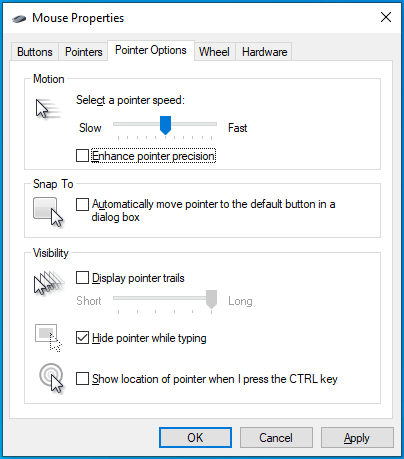
- Presiona Tab hasta que el cuadrado punteado aterrice en "Mostrar rastros de puntero".
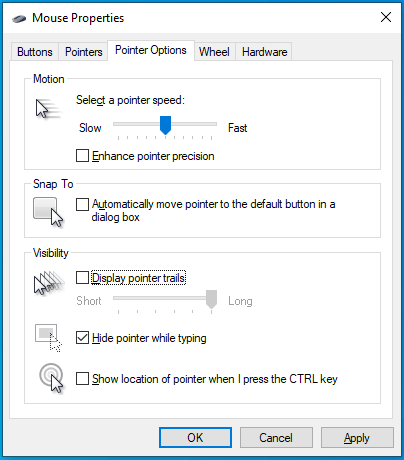
- Presiona Enter para seleccionarlo.
- Use la tecla Tab para navegar a la opción "Ocultar puntero mientras escribe" y presione Entrar para desmarcarla.
- Navegue hasta "Mostrar la ubicación del puntero cuando presiono la tecla CTRL" y presione Entrar para verificarlo.
- Presiona Tabulador para navegar hasta el botón Aplicar en la parte inferior y presiona Enter.
- Presione la tecla de Windows y luego presione Tabulador una vez.
- Use la tecla de flecha hacia abajo para navegar hasta el botón de encendido y presione Entrar.
- Presione la tecla de flecha hacia abajo para elegir Reiniciar y luego presione Entrar.
Método 6: cambie la configuración de su registro
Algunos usuarios también informan que ajustar la configuración de su registro les permitió solucionar la complicación.
Siga los pasos a continuación para probar este método:
- Inicie el cuadro de diálogo Ejecutar (Win + R) y escriba "regedit" (sin comillas). Luego presione Entrar.
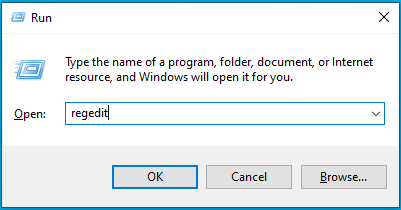
- Use las teclas de flecha para seleccionar Sí en el cuadro de solicitud de UAC y luego presione Entrar.
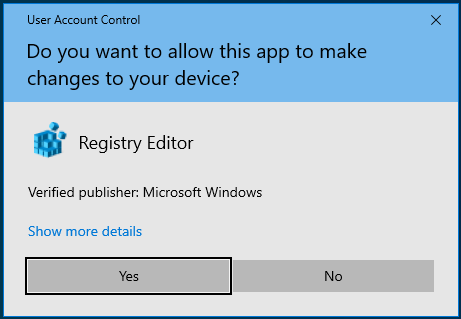
- Cuando se abra el Editor del Registro, presione Tabulador para ir a la barra de búsqueda en la parte superior de la ventana.
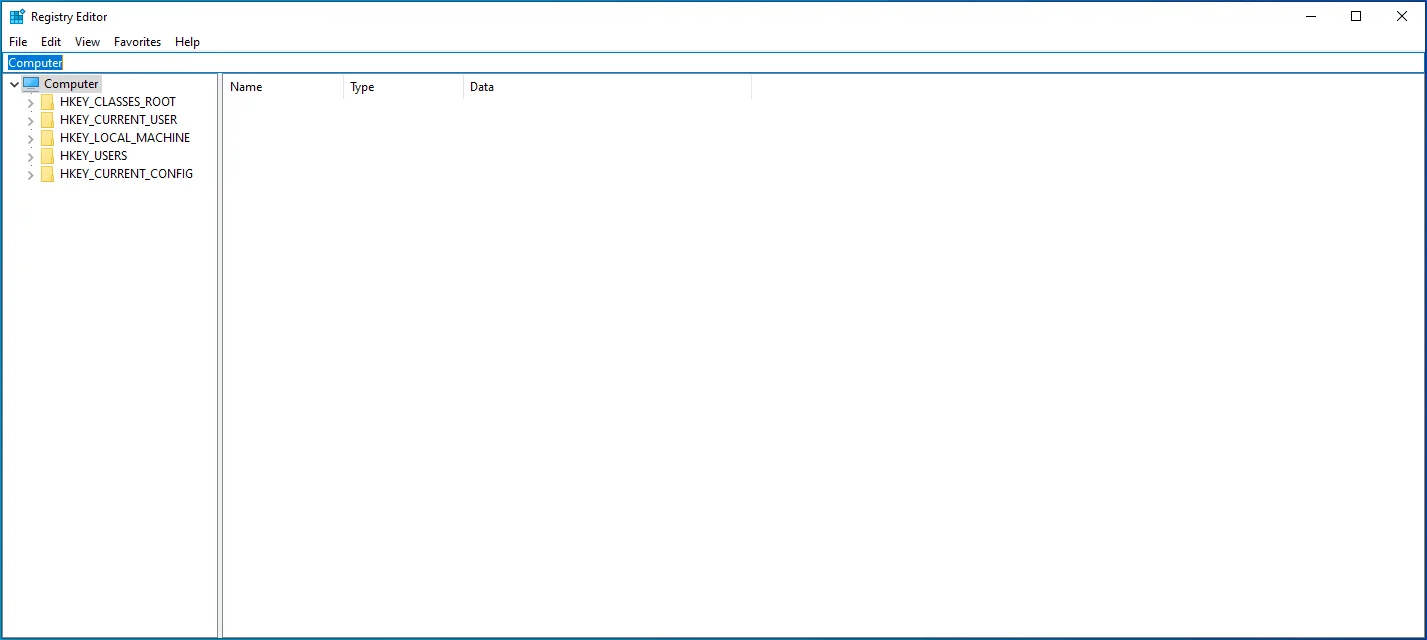
- Use el botón de retroceso para borrar todo en la barra de búsqueda y luego copie y pegue lo siguiente: Computer\HKEY_LOCAL_MACHINE\SOFTWARE\Microsoft\Windows\CurrentVersion\Policies\System.
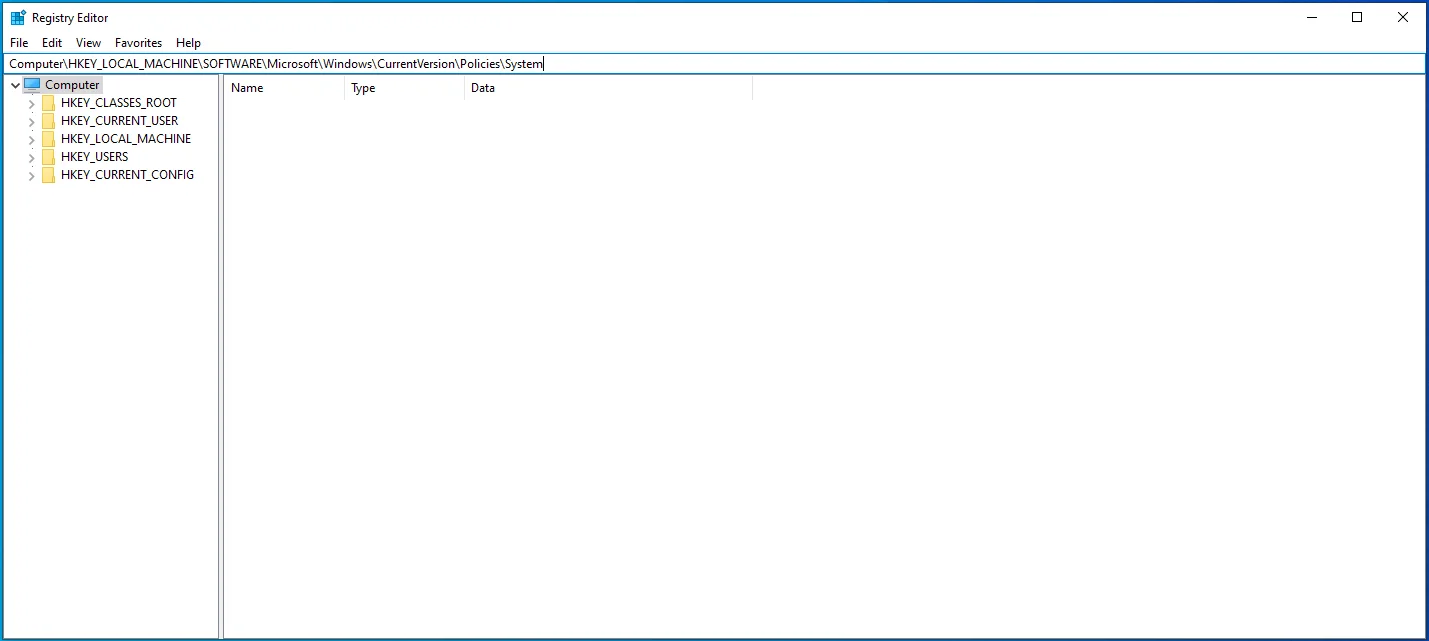
- Presione Tab para moverse al panel derecho y luego use el botón de flecha hacia abajo para seleccionar EnableCursorSuppression. Luego presione Entrar.
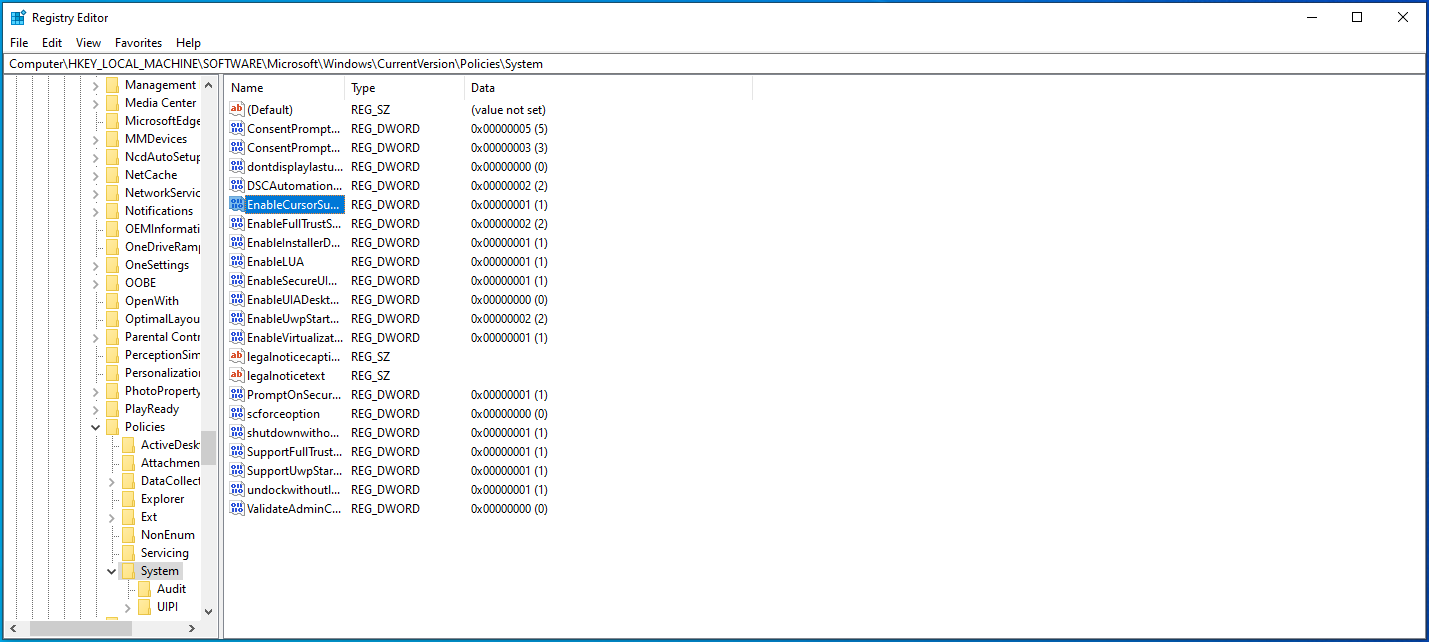
- Escriba "0" (sin comillas) en el cuadro Información del valor y presione Tabulador para seleccionar Aceptar.
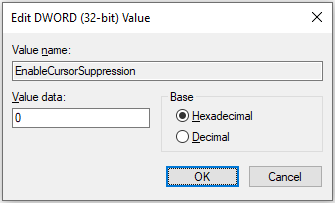
- Presione Entrar y luego reinicie su PC con Windows.

Método 7: escanear en busca de malware
El malware también puede infectar su dispositivo y estropear archivos cruciales, causando errores y afectando todo, incluido el mouse.
Aquí se explica cómo buscar malware en Windows 10:
- Use el acceso directo Win + I para abrir la aplicación Configuración.
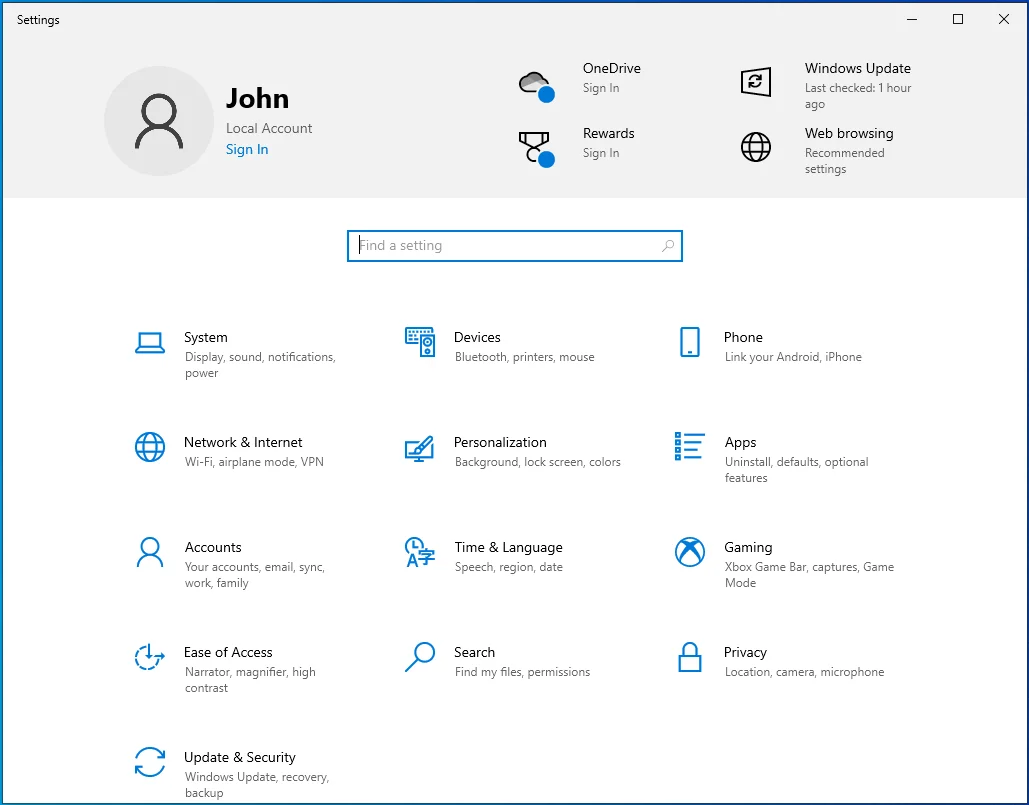
- Presione Tabulador una vez y luego use las teclas de flecha para navegar hasta Actualización y seguridad.
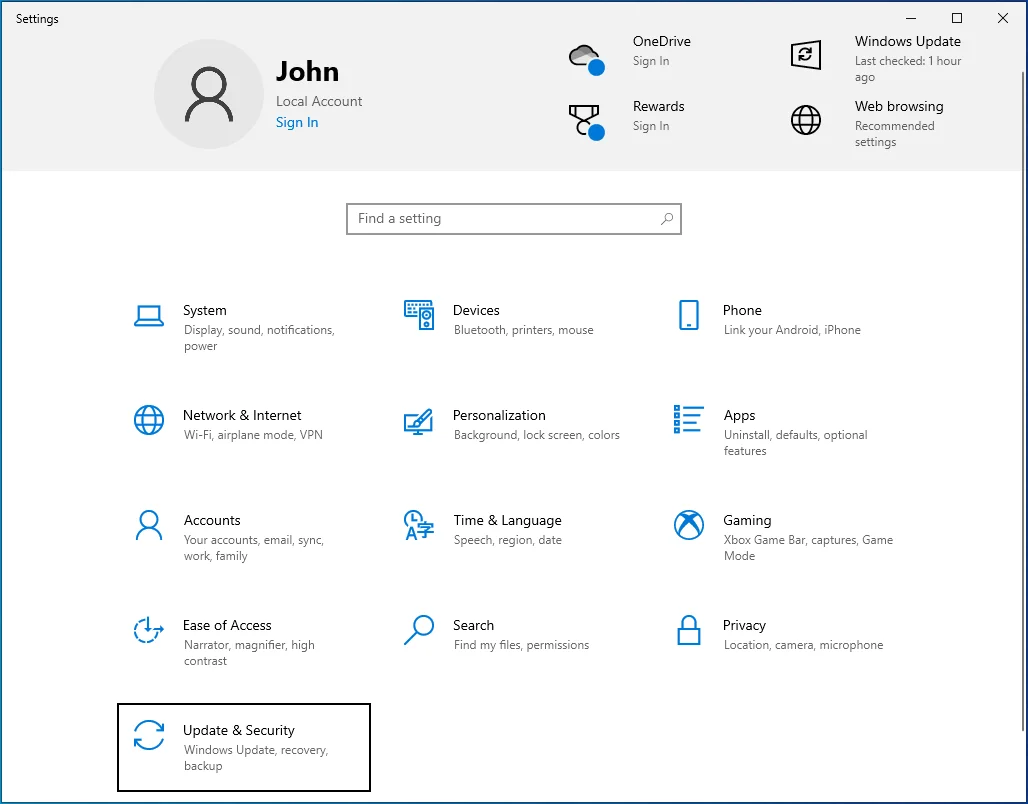
- Presiona Enter y luego presiona Tab cuando se abra una nueva ventana.
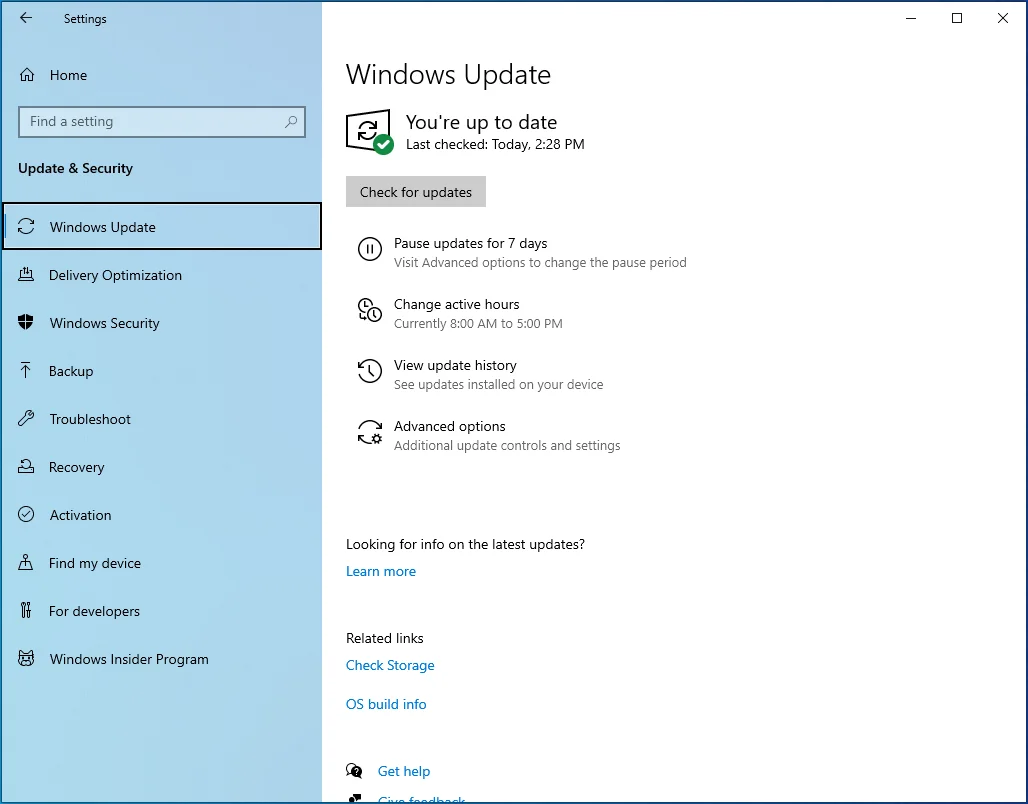
- Use la tecla de flecha hacia abajo para seleccionar Seguridad de Windows y luego presione Entrar.
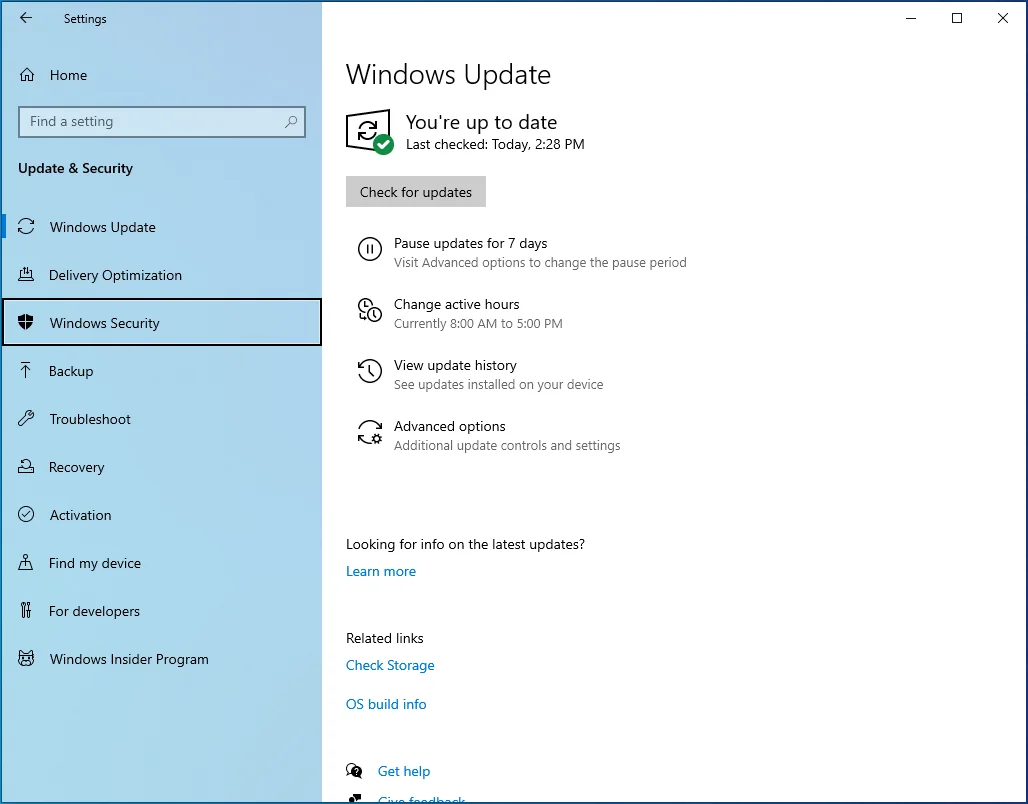
- Use la tecla Tab para seleccionar "Protección contra virus y amenazas" en el panel derecho y presione Entrar.
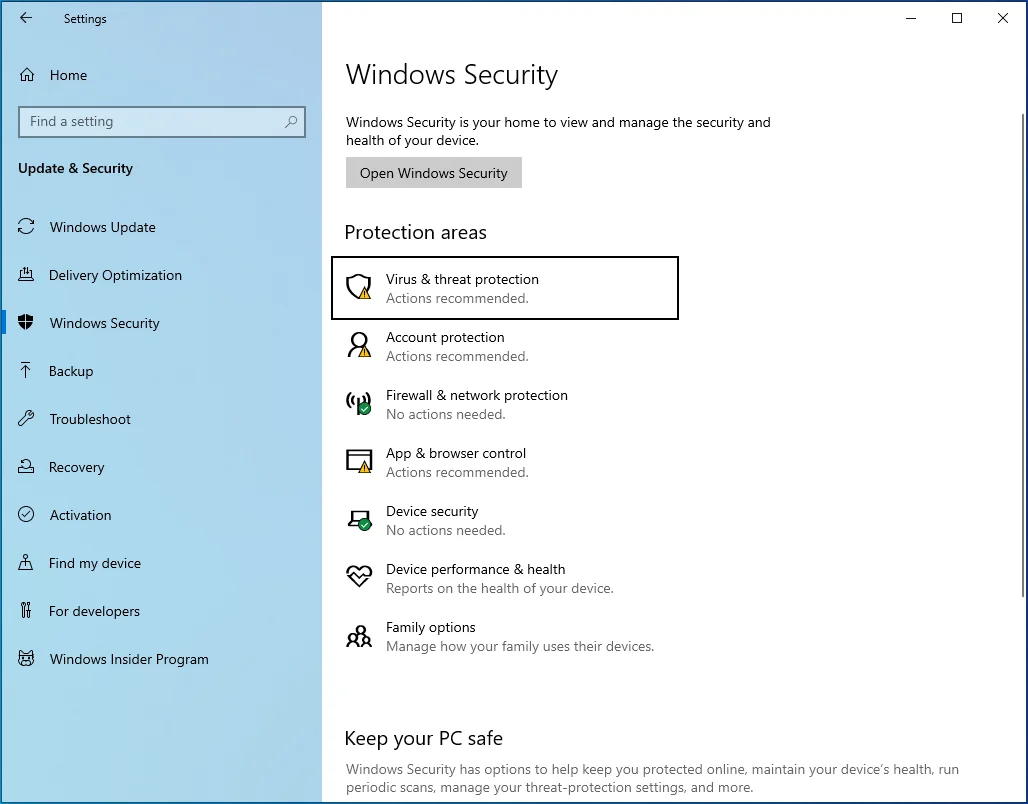
- Presiona Tabulador hasta que selecciones el enlace "Opciones de escaneo". Luego presione Entrar.
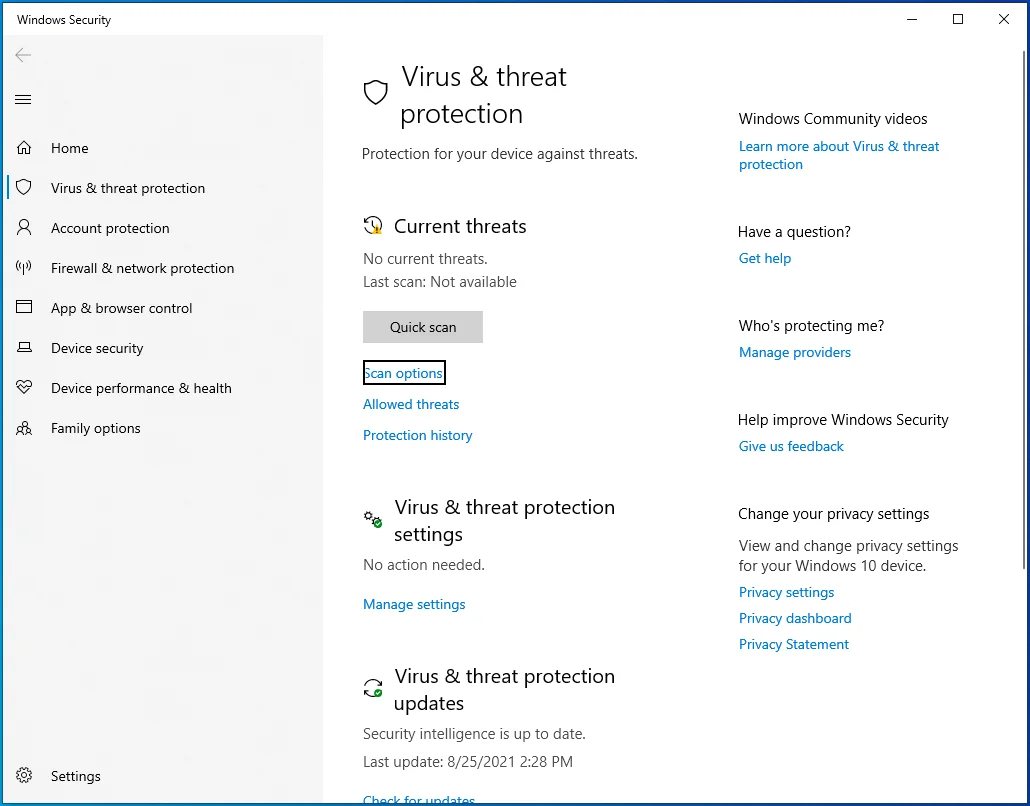
- Navegue hasta Escaneo completo usando las teclas de flecha y luego presione la barra espaciadora.
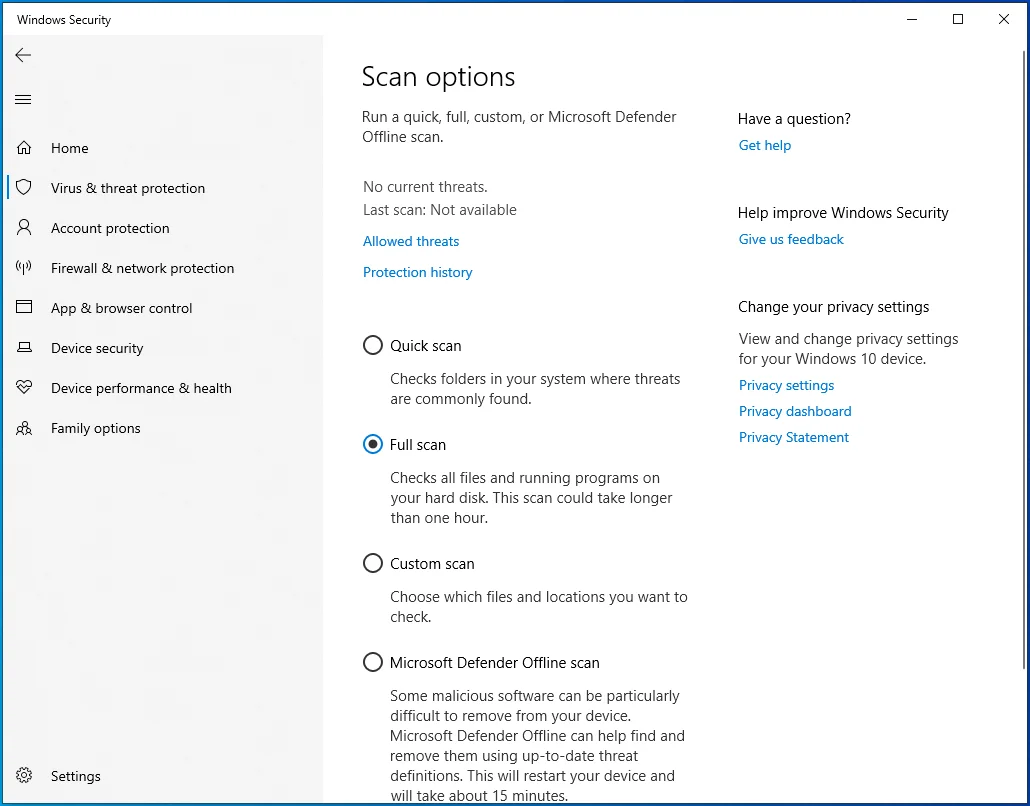
- Use Tab para llegar al botón "Escanear ahora" y presione Entrar.
- Reinicie la PC.
También puede usar Auslogics Anti-Malware para asegurarse de eliminar por completo cualquier malware oculto.
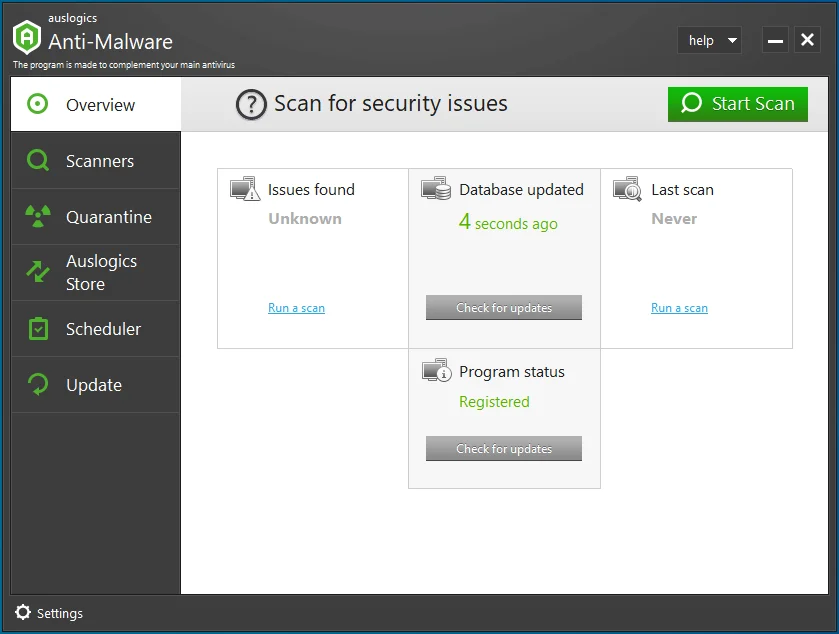

Proteja la PC de amenazas con Anti-Malware
Verifique su PC en busca de malware que su antivirus pueda pasar por alto y elimine las amenazas de manera segura con Auslogics Anti-Malware
Método 8: Actualizar Windows
La actualización de Windows ayuda a eliminar cualquier error que pueda estar causando la desaparición del cursor del mouse.
Siga estos pasos para actualizar su sistema Windows:
- Presiona la combinación de la tecla del logotipo de Windows + I para abrir la aplicación Configuración.
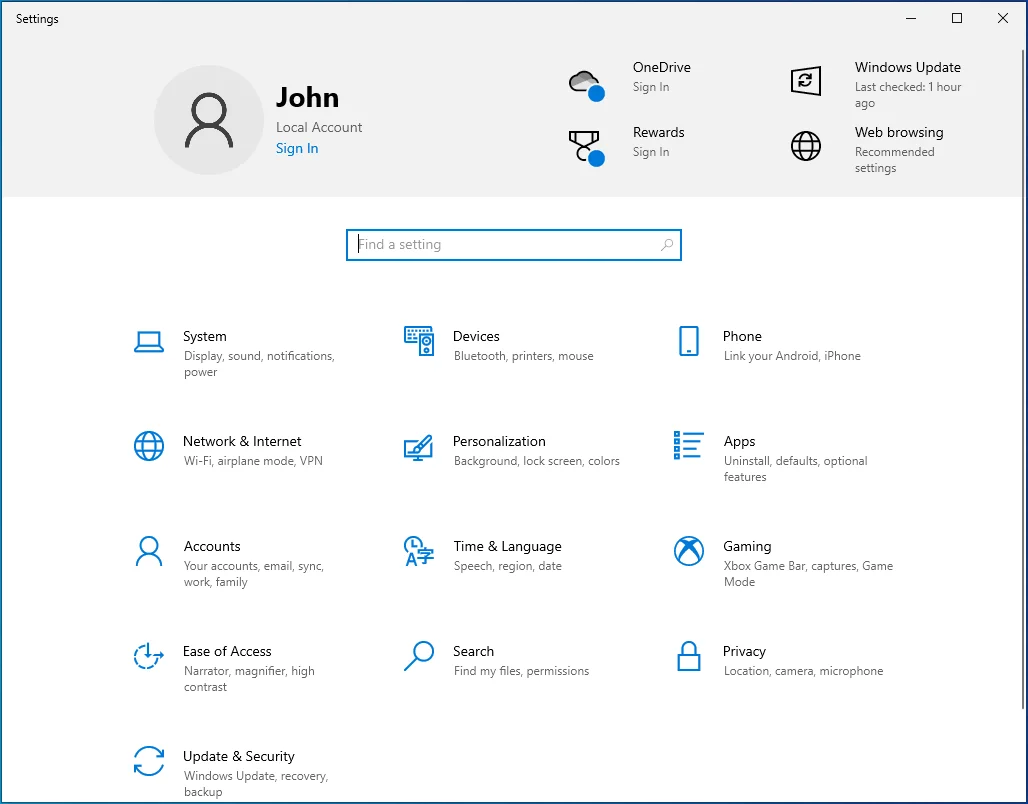
- Presione el botón Tab una vez y luego use las teclas de flecha para ir a Actualización y seguridad. Luego presione Entrar.
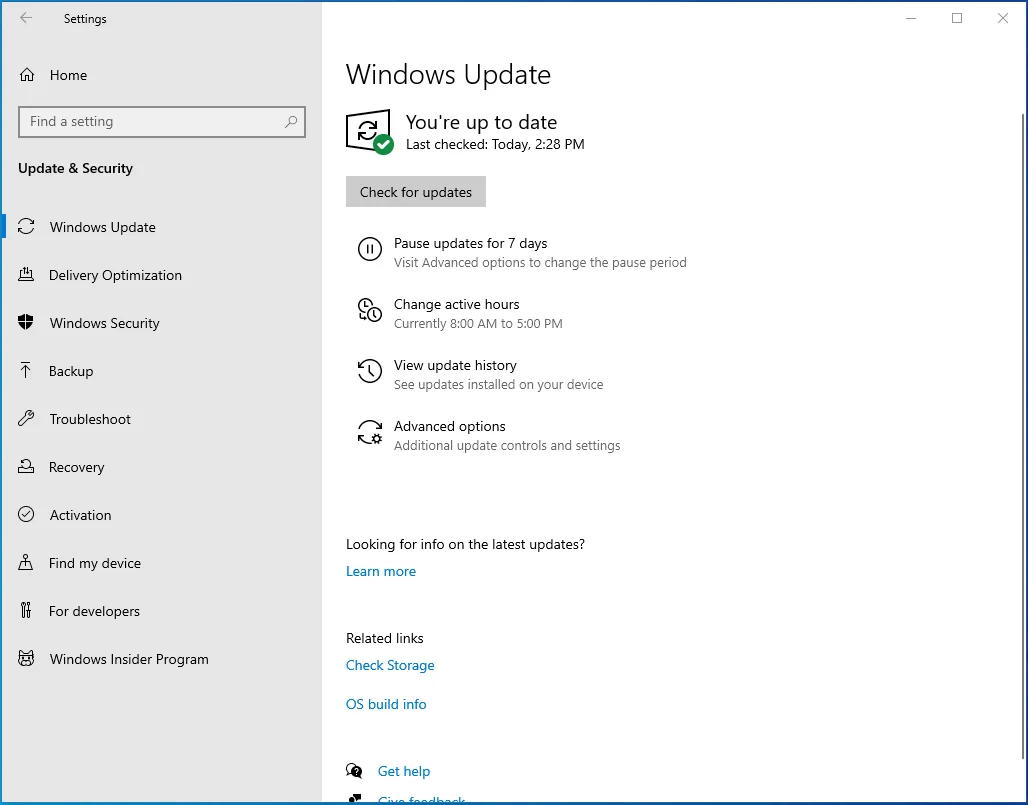
- Presione Tab para seleccionar el botón "Buscar actualizaciones" en el panel derecho y luego presione Entrar.
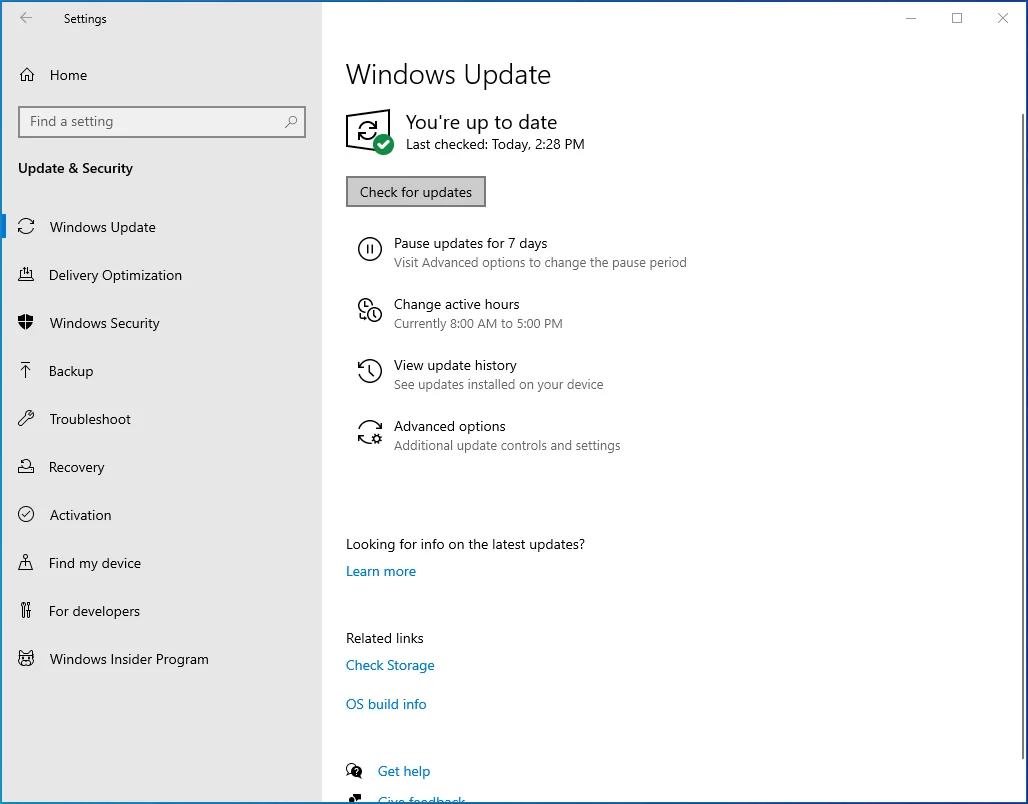
- Espere a que Windows descargue las actualizaciones disponibles y luego reinicie la computadora para instalarlas.
Método 9: actualice el controlador del mouse
Si todos los métodos anteriores han fallado, es probable que el controlador de su mouse esté desactualizado, de ahí el problema. Puede actualizarlo fácilmente usando este procedimiento:
- Abra el cuadro de diálogo Ejecutar, escriba "devmgmt.msc" (sin comillas) y presione Entrar.
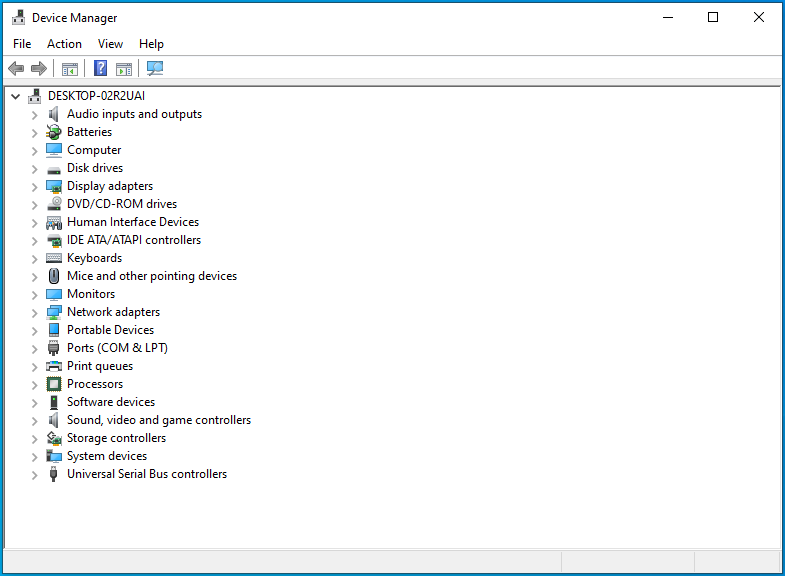
- Presione Tab una vez y luego use la tecla de flecha hacia abajo para navegar hasta "Ratones y otros dispositivos señaladores". Expanda la categoría presionando la tecla de flecha derecha.
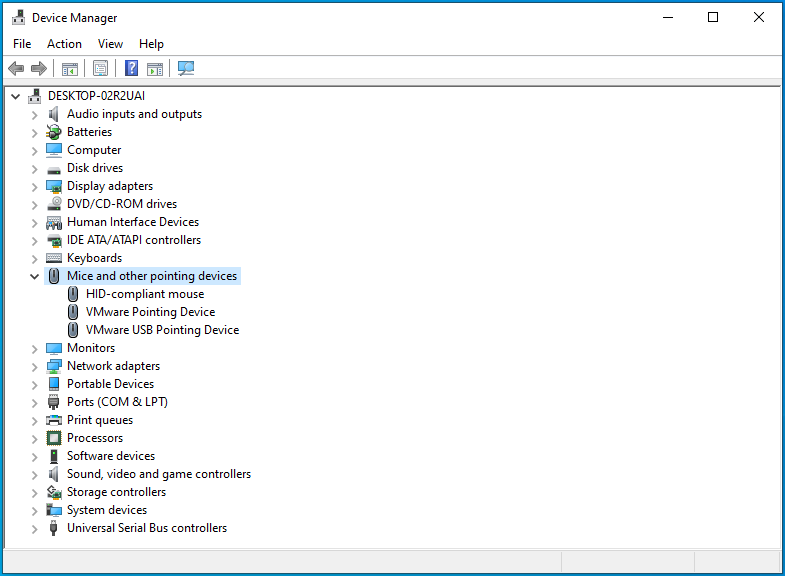
- Use el botón de flecha hacia abajo para seleccionar su mouse o panel táctil.

- Presione la combinación Shift + F10 y luego use la tecla de flecha hacia abajo para seleccionar "Actualizar controlador" en el menú. Luego presione Entrar.
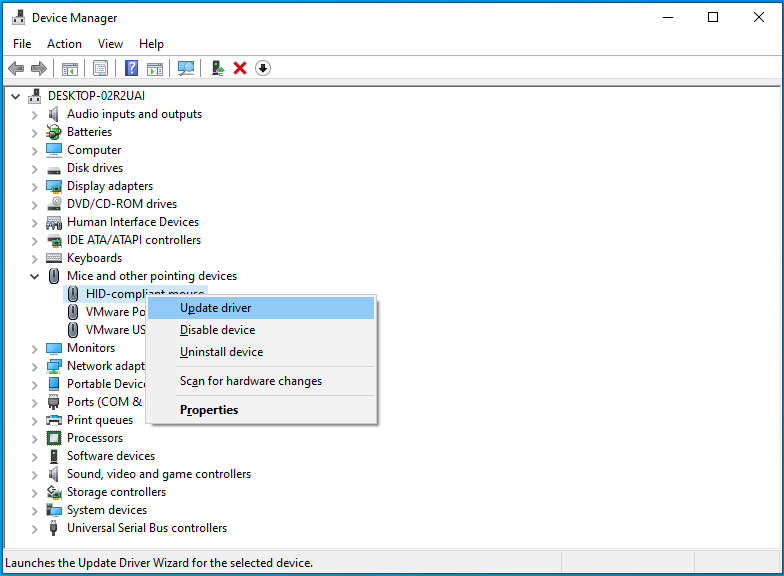
- Presione Entrar para elegir "Buscar controladores automáticamente".
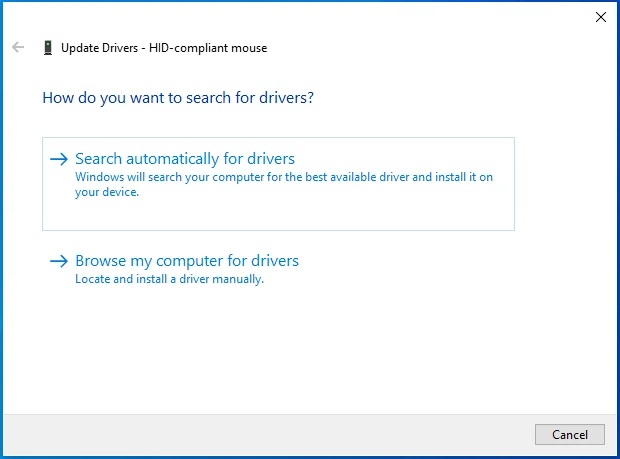
- Reinicie el dispositivo después de actualizar el controlador de su mouse.
Alternativamente, puede usar un actualizador de controladores competente para asegurarse de que sus controladores estén siempre actualizados. Auslogics Driver Updater es una excelente opción que recomendamos encarecidamente.
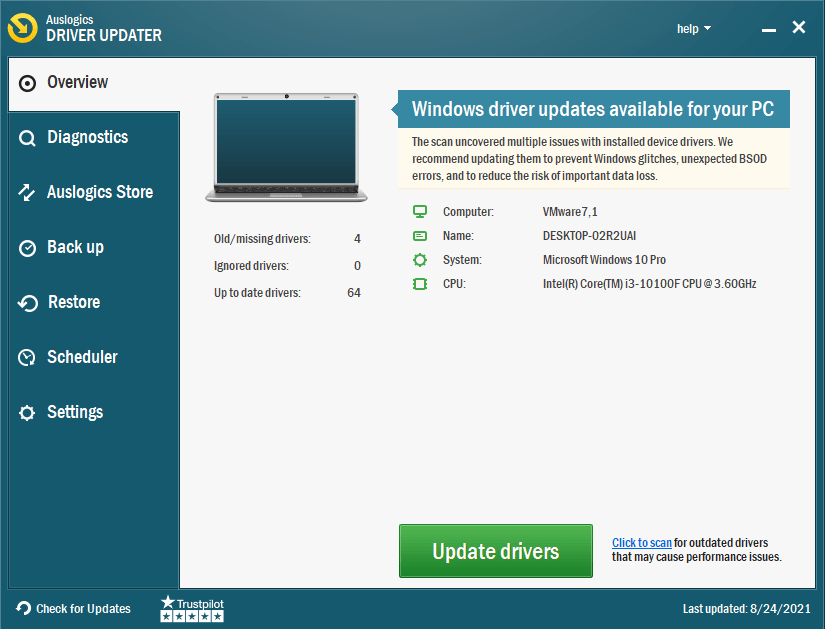
Esta herramienta profesional escanea su dispositivo en busca de controladores obsoletos y le permite elegir cuáles actualizar con un solo clic. Driver Updater también instala los controladores recomendados por el fabricante y le permite realizar una copia de seguridad de cualquier controlador antes del proceso de copia de seguridad.
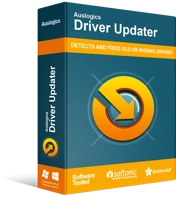
Resuelva problemas de PC con Driver Updater
El rendimiento inestable de la PC a menudo es causado por controladores obsoletos o corruptos. Auslogics Driver Updater diagnostica problemas de controladores y le permite actualizar los controladores antiguos todos a la vez o uno a la vez para que su PC funcione mejor
Conclusión
Esperamos que haya entendido cómo resolver el problema "El cursor del mouse desaparece en los dispositivos con Windows 10". Si tiene otros consejos útiles con respecto a este problema, compártalos con nosotros en la sección de comentarios a continuación. Además, considere consultar nuestro blog para obtener más guías de Windows 10.
