[CORREGIDO] 'DirectX no se pudo inicializar. Instale los controladores correctos para su tarjeta de video'
Publicado: 2021-02-18El error " DirectX Failed to Initialize" ha impedido que muchos usuarios ejecuten un programa instalado. Cuando intenta iniciar un juego o iniciar un programa en Windows 10, el mensaje de error interfiere y la aplicación no se inicia. Esta guía presenta las mejores maneras de lidiar con este problema.
¿Qué es el error "DirectX no se pudo inicializar" en Windows 10?
En pocas palabras, DirectX es una colección de herramientas para manejar tareas relacionadas con multimedia en su computadora. Es una parte central de Windows y se usa para representar gráficos en juegos y otros programas que emiten audio y video. El error " DirectX no se pudo inicializar" significa que el software que está intentando iniciar no puede acceder a las bibliotecas de DirectX y, por lo tanto, no puede representar ningún gráfico.
Sin usar DirectX o un paquete de renderizado similar, la mayoría de los programas con uso intensivo de gráficos simplemente no se pueden ejecutar, por lo que este es un error bastante grave.
Este error ocurre cuando intenta iniciar un programa y se manifiesta con el siguiente mensaje:
DirectX no pudo inicializarse. Instale los controladores correctos para su tarjeta de video.
Una cosa de la que debe estar seguro es que el error no está relacionado con el software en absoluto. Es uno de esos raros errores de software para los cuales el programa que está tratando de usar puede eliminarse inmediatamente como causa potencial. Dicho esto, este problema puede ocurrir debido a una falta de comunicación entre el sistema operativo y la tarjeta gráfica, lo que hace que el sistema operativo piense que la GPU no es compatible con DirectX.
Otras posibles razones para el error "DirectX no se inicializa" incluyen
- problemas con el dispositivo de visualización,
- una versión obsoleta de DirectX,
- problemas con Microsoft Visual C++ Redistributable en la computadora,
- la ausencia de la versión redistribuible de C++ requerida, y
- controladores de pantalla obsoletos o corruptos.
La lista no es exhaustiva. Síntomas como una PC ralentizada, bloqueos y bloqueos aleatorios y rendimiento reducido pueden indicar una infección de malware.
Independientemente de la causa, es más importante encontrar una solución. A continuación hay seis soluciones efectivas que podrían ayudarlo.
Cómo solucionar el error "DirectX no se pudo inicializar"
Ábrete camino a través de estas soluciones potenciales y asegúrate de aplicar cada método correctamente.
Actualizar DirectX
DirectX es un paquete de tecnologías multimedia requerido por muchos juegos y programas orientados a gráficos para ejecutarse en Windows. Una aplicación o juego normalmente funcionará correctamente si la versión de DirectX que requiere ya está instalada. Si este no es el caso, intentar iniciar el programa puede generar el error " Error al inicializar" .
Su versión de Windows necesita la versión correcta de DirectX para funcionar correctamente. De lo contrario, muchos juegos y otros programas que dependen de la tarjeta de video no funcionarán. Si está utilizando una versión obsoleta o incompatible de DirectX, debe actualizarla desde la fuente correcta.
En los foros de Internet, hay innumerables publicaciones de usuarios que se preguntan qué significa y qué hace realmente DirectX, razón por la cual decidimos agregar una breve explicación aquí antes de mostrar cómo actualizar DirectX y eliminar el error de inicialización.
¿Qué es DirectX?
DirectX es una colección de interfaces de programación de aplicaciones (API) que simplifican las tareas para aplicaciones y juegos con uso intensivo de gráficos. Elimina mucho trabajo por parte del desarrollador del juego y también evita que el usuario instale software adicional para poder ejecutar procesos relacionados con gráficos.
Microsoft introdujo DirectX como un conjunto de herramientas dentro de la API de Windows para facilitar las tareas multimedia. El software recopila una amplia gama de instrucciones gráficas en un conjunto de herramientas. Las instrucciones pueden ser utilizadas por todos los programas compatibles. En lugar de crear software que pueda funcionar con cada tipo de hardware en una PC, los desarrolladores usan DirectX para interactuar entre el hardware y Windows.
Por ejemplo, cuando está jugando un juego, el juego escucha su entrada y llama a la biblioteca de entrada DirectX correcta, que a su vez registra su pulsación en el teclado o controlador. De esta forma, el desarrollador externaliza la comunicación del hardware a Microsoft a través de DirectX y no tiene que preocuparse por la compatibilidad del hardware.
DirectX ha sido parte de Windows de alguna forma desde al menos Windows 95, que incluía el paquete DirectX 3.0a. Windows XP se envió con DirectX 9.0 y Windows Vista tenía la versión de DirectX 10 preinstalada. DirectX se actualizó a la versión 11 cuando aparecieron Windows 7 y Windows Server 2008 R2, mientras que con el lanzamiento de Windows 8, Windows RT y Windows Server 2012, el kit de herramientas de gráficos nativos se actualizó a la versión 11.1.
La última versión básica de DirectX es DirectX 12 en Windows 10. Microsoft lanzó recientemente DirectX 12 Ultimate, que agregó soporte para algunas de las últimas innovaciones gráficas, como el trazado de rayos.
Actualice la suite DirectX
Si su PC ejecuta Windows, tiene instalada alguna versión de DirectX. La suite es un paquete principal de Windows y no se puede eliminar. Sin embargo, es posible que deba actualizar su versión del kit de herramientas para garantizar la compatibilidad con los últimos juegos y aplicaciones.
Si está lidiando con el problema " DirectX Failed to Initialize" cuando intenta ejecutar un juego u otro programa, primero verifique qué versión de la suite está instalada en su PC. Puede usar el programa dxdiag en Windows para confirmar la versión de su paquete DirectX:
- Presiona la combinación de teclas Windows y R para abrir Ejecutar.
- Escriba "dxdiag" (sin comillas) en el cuadro Ejecutar y haga clic en Aceptar.
- Se abrirá la herramienta de diagnóstico de DirectX.
- Tendrá información relacionada con su sistema y software en la pestaña Sistema. Compruebe la versión de su paquete junto a la versión de DirectX.
Hay tres formas de actualizar una versión obsoleta de DirectX. Examinamos cada método aquí.
El primer método y el más recomendado es actualizar la suite actualizando Windows. Dado que DirectX es un componente integral de Microsoft Windows, siempre se actualiza junto con una actualización principal o de plataforma. Si aún tiene que actualizar a la versión principal más reciente de Windows 10, hacerlo también actualizará DirectX.
Alternativamente, puede visitar la página de descarga oficial de DirectX para descargar el instalador. Inicie el instalador después de la descarga y siga las instrucciones en pantalla para terminar de actualizar el marco. Este método también se puede usar para instalar archivos de DirectX que faltan y que algunos programas requieren para funcionar perfectamente.
Algunos juegos y programas incluyen el instalador de DirectX en sus carpetas de instalación. Mientras que algunos lo instalan automáticamente, otros le piden que realice la instalación manualmente. Algunas aplicaciones incluyen solo los archivos DirectX específicos que necesitan.
Nota: algunas versiones de DirectX, como DirectX 12, no son compatibles con versiones anteriores: no funcionan en versiones de Windows anteriores a Windows 10. Mientras tanto, es posible que desee ejecutar una aplicación o un juego que necesite DirectX 12 para funcionar. Windows 7 u 8.1. En esta situación, la única solución es actualizar el sistema a Windows 10.
Actualice el controlador de su tarjeta gráfica
DirectX puede fallar al inicializarse porque su controlador de pantalla está desactualizado o dañado. Si acaba de dar el salto a Windows 10, es probable que el controlador de su tarjeta de video no lo haya logrado. En un caso como este, el controlador puede volverse incompatible si Windows 10 no lo admite.
Otro escenario es cuando el controlador es compatible con Windows 10 pero es demasiado antiguo para representar las funciones más recientes que necesita el programa que informa el error de inicialización.
Los fabricantes de tarjetas gráficas se mantienen al tanto de las últimas tendencias en innovaciones tecnológicas y gráficas. Cuando un nuevo desarrollo, como el trazado de rayos, comienza a aparecer en juegos y procesadores de gráficos, generalmente publican actualizaciones de controladores para que su hardware pueda admitir la función.
Ya sea que el controlador en cuestión esté desactualizado o dañado, una actualización generalmente lo solucionará. Puede proceder manualmente, usar las funciones de actualización de controladores incorporadas en su PC o confiar en una herramienta de terceros, especialmente para múltiples actualizaciones.
Cuando actualiza su PC a través de Windows Update, a menudo actualiza automáticamente algunos de los controladores importantes, siempre que se hayan agregado las actualizaciones necesarias a la base de datos de Windows. Con respecto a las tarjetas gráficas, esto se aplica principalmente a los grandes reproductores y las tarjetas de video integradas.
Los fabricantes de tarjetas gráficas como Nvidia, Intel y AMD a menudo instalan software especializado que actualiza los controladores correspondientes automáticamente o solicita al usuario que descargue las actualizaciones necesarias.

Sin embargo, no desea confiar en estos métodos automáticos todo el tiempo. Hay ocasiones, como cuando aparece el error " DirectX Failed to Initialize" , cuando se necesita instantáneamente una determinada actualización del controlador.
Aquí se explica cómo actualizar el controlador de su tarjeta gráfica con el Administrador de dispositivos en Windows 10:
- Haga clic derecho en el menú Inicio y haga clic en Administrador de dispositivos.
- Expanda Adaptadores de pantalla en la pantalla Administrador de dispositivos.
Si tiene una GPU dedicada de AMD o Nvidia, aquí se muestran dos dispositivos. Se recomienda actualizar ambos si es posible.
- Haga clic derecho en su tarjeta gráfica y seleccione Actualizar controlador.
- En la siguiente pantalla, elija "Buscar controladores automáticamente".
Windows descargará e instalará el último software de controlador disponible y le informará sobre la finalización exitosa de la operación. En este punto, es posible que deba reiniciar la computadora para que el sistema pueda comenzar a usar el controlador recién instalado.
También puede usar herramientas propias como Nvidia GeForce Experience y AMD Radeon Settings para descargar e instalar directamente el software del controlador necesario.
Si bien estos métodos son excelentes, una herramienta de terceros como Auslogics Driver Updater agrega el beneficio de actualizar varios controladores a la vez. Con él, puede ver todos los controladores obsoletos en su PC y actualizarlos con solo hacer clic en un botón.
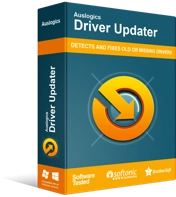
Resuelva problemas de PC con Driver Updater
El rendimiento inestable de la PC a menudo es causado por controladores obsoletos o corruptos. Auslogics Driver Updater diagnostica problemas de controladores y le permite actualizar los controladores antiguos todos a la vez o uno a la vez para que su PC funcione mejor
Instale el último redistribuible de Visual C++
Microsoft Visual C++ Redistributable es un conjunto de archivos de biblioteca en tiempo de ejecución que necesitan muchos programas para una representación gráfica adecuada. Existen varias versiones de Visual C++ para Windows. Aunque son parte integral del sistema operativo, se pueden desinstalar. Sin embargo, eliminar un paquete de Visual Studio de Windows impedirá que los programas que lo usan funcionen correctamente o no funcionen.
Algunos programas necesitan la última versión de Visual C++. Otros necesitan una versión específica. Si sigue teniendo el problema " DirectX Failed to Initialize", actualizar, instalar o reinstalar el paquete de Visual C++ puede ayudar.
En primer lugar, puede actualizar al último paquete de Visual Studio descargando y ejecutando el instalador de tiempo de ejecución de Visual C++. La última versión de Visual C++ es Visual Studio 2015, 2017 y 2019. Instala los archivos redistribuibles para las tres ediciones de Visual C++ como un solo paquete.
Si eso no resuelve su problema, podría deberse a que el programa en cuestión requiere una versión anterior de Visual C++ para una funcionalidad completa. La mayoría de las veces, esto se indicará en la descripción del producto.
Puede obtener versiones anteriores de Visual C++ desde sus páginas de descarga separadas:
- Visual Studio 2013 (VC++ 12.0)
- Visual Studio 2012 (VC++ 11.0)
- Visual Studio 2010 (VC++ 10.0) SP1
- Visual Studio 2008 (VC++ 9.0) SP1
Si la actualización de la biblioteca en tiempo de ejecución no soluciona este problema, intente solucionarlo a continuación.
Desactivar la aceleración de hardware
La aceleración de hardware es una función que utiliza el hardware del sistema para aliviar la carga de su software en algunas situaciones y para algunas operaciones. La aceleración de hardware es más común en computadoras de uso general que cuentan con una tarjeta de video discreta o algún otro hardware especializado. La aceleración de hardware también puede ocurrir gracias a un hardware externo conectado a la computadora, aunque normalmente no es barato.
El principio detrás de esta función es que la CPU descargue algunas tareas exigentes a la tarjeta de video para un rendimiento más eficiente. Cuando la CPU está sobrecargada de trabajo, volcar parte del trabajo en la tarjeta gráfica puede salvar el día, lo que permite un procesamiento y una entrega de operaciones más rápidos y mejores.
Hoy en día, la aceleración de hardware está habilitada de forma predeterminada en una computadora que incluye una tarjeta gráfica discreta de Nvidia, AMD u otra marca. El trabajo se comparte entre el procesador (y su tarjeta integrada) y la GPU dedicada.
Independientemente de los beneficios, es posible que deba deshabilitar la aceleración de hardware, al menos temporalmente, para resolver errores como " DirectX Failed to Initialize" en Windows 10.
Aquí se explica cómo deshabilitar la aceleración de hardware. Tenga en cuenta que no todas las computadoras admiten esta función.
Siga los pasos a continuación:
- Haga clic derecho en cualquier espacio vacío en su escritorio y seleccione Configuración de pantalla.
- En la pantalla Pantalla en Configuración, haga clic en el enlace "Configuración de pantalla avanzada".
- En la pantalla "Configuración de pantalla avanzada", haga clic en el enlace "Propiedades del adaptador de pantalla para la pantalla 1".
- Se abrirá el cuadro de diálogo Propiedades de gráficos. Cambie a la pestaña Solucionar problemas.
- Haga clic en el botón "Cambiar configuración". Esto abrirá el Solucionador de problemas del adaptador de pantalla.
- Notará el control deslizante de aceleración de hardware. Al moverlo hacia la izquierda o hacia la derecha, puede controlar el nivel de aceleración y rendimiento proporcionado por su tarjeta gráfica. Para desactivar por completo la aceleración de hardware, mueva el control deslizante completamente hacia la izquierda hasta Ninguno y haga clic en Aceptar.
Eso es todo.
Nota: es posible que deba actualizar su controlador de gráficos antes de poder ver la pantalla del Solucionador de problemas del adaptador de pantalla. Algunos controladores no admiten cambiar la configuración de aceleración de hardware, por lo que el botón "Cambiar configuración" puede estar atenuado.
Si está usando una tarjeta de video discreta de Nvidia o AMD y está usando la actualización de Windows de mayo de 2020 o posterior, puede desactivar la aceleración de hardware para su GPU desde Configuración:
- Abra Configuración y seleccione Sistema.
- Seleccione Pantalla en el panel izquierdo de la pantalla Sistema.
- Desplácese hacia abajo hasta la sección Pantallas múltiples y haga clic en el enlace "Configuración de gráficos".
- En la siguiente pantalla, haga clic en "Cambiar la configuración de gráficos predeterminada".
- Cambie el botón "Programación de GPU acelerada por hardware" a Activado.
Ahora reinicie el sistema y verifique si aún recibe el error " DirectX Failed to Initialize" .
Si hacer esto no elimina el problema, simplemente vuelva a habilitar la aceleración de hardware y continúe con la siguiente solución.
Pruebe una versión de 32 bits del programa
Esta es una especie de arreglo de Hail Mary, pero no hay nada de malo en probar todas las vías posibles para resolver problemas como este.
Primero, verifique si la aplicación problemática es de 64 bits. Una forma rápida de determinar esto es comprobando la ubicación de instalación. Las aplicaciones y los programas de 32 bits van a la carpeta C:\Program Files (x86) de forma predeterminada, mientras que las aplicaciones de 64 bits tienden a encontrarse en la carpeta C:\Program Files. Por supuesto, los programas que utilizan la arquitectura de Windows pueden instalarse manual o automáticamente en otro lugar.
Si hay disponible una versión de 32 bits del programa, intente instalarla en su lugar. Si eso funciona para ti, entonces quédate con él.
Ejecute el Solucionador de problemas de hardware y dispositivos
El Solucionador de problemas de hardware y dispositivos de Windows puede ayudarlo a encontrar el origen del problema y solucionarlo.
Abra Configuración y vaya a Dispositivos > Solucionar problemas > Hardware y dispositivos y haga clic en el botón "Ejecutar el solucionador de problemas".
Siga las instrucciones del asistente para solucionar problemas para resolver su problema.
Con suerte, ha resuelto el error en cuestión. Si tiene alguna pregunta o inquietud, no dude en utilizar la sección de comentarios a continuación.
