[CORREGIDO] Cyberpunk 2077 se quedó plano en Windows 10
Publicado: 2021-01-19Desde el lanzamiento del tan esperado Cyberpunk 2077, muchos usuarios de Windows 10 se han quejado de cómo a menudo encuentran un error que dice que el juego se ha estancado. El problema frustrante ocurre al inicio o durante el juego. Ya que está aquí, asumimos que le gustaría aprender cómo arreglar "Cyberpunk 2077 se ha plano" en Windows 10.
El problema es fácil de solucionar. En esta guía, le mostraremos qué suele desencadenar el error y los pasos que puede seguir para resolverlo.
Qué causa el error "¡Vaya! Cyberpunk se ha quedado plano”?
Si su CPU no es compatible con el conjunto de instrucciones AVX, se producirá el error de línea plana. Eso también significa que su CPU es antigua, ya que solo los procesadores lanzados después de 2011 son compatibles con AVX.
En ese caso, tendrá que actualizar su procesador. Pero eso podría no ser necesario, ya que ya tenemos una solución para tales CPU; verá más detalles al respecto a continuación.
Sin embargo, la fuente principal del error suele ser un solo archivo en el paquete del juego. Los medios para identificar el archivo varían. Pero si está utilizando la biblioteca Steam para iniciar el juego, puede identificar rápidamente este archivo utilizando la función "Verificar la integridad de los archivos del juego".
Cyberpunk 2077 se ha estancado en Windows 10: correcciones y soluciones alternativas
Aquí hay algunas correcciones que puede intentar para resolver el problema:
1. Reinicia tu PC
Sería útil si considerara reiniciar su PC antes de probar cualquiera de las soluciones discutidas aquí. Reiniciar su PC no solo es una forma simple de cerrar cualquier programa innecesario, sino que también es una forma inteligente de relajar los componentes de su sistema.
2. Deshabilitar programas en segundo plano
Los programas de terceros innecesarios que se ejecutan en segundo plano pueden estar causando el problema en cuestión. Vaya al Administrador de tareas y deshabilite cualquier programa RGB, como MSI Afterburner, y cualquier otro software que consuma memoria que se ejecute en segundo plano. De esa forma, habrá más capacidad de procesamiento disponible para la CPU. Inicie el juego para ver si se resolvió el problema o vaya al siguiente método.
3. Actualice los controladores de su tarjeta gráfica
Si las correcciones anteriores no funcionan, es posible que el controlador de su tarjeta gráfica esté desactualizado o le falten algunos archivos. Deberá actualizarlo a la última versión o realizar una reinstalación completa, aunque sería un proceso tedioso y lento.
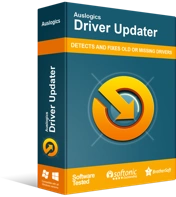
Resuelva problemas de PC con Driver Updater
El rendimiento inestable de la PC a menudo es causado por controladores obsoletos o corruptos. Auslogics Driver Updater diagnostica problemas de controladores y le permite actualizar los controladores antiguos todos a la vez o uno a la vez para que su PC funcione mejor
Es más fácil si usa una herramienta automatizada como Auslogics Driver Updater. Con unos pocos clics, puede actualizar sin problemas el controlador de su tarjeta gráfica a su última versión. Y no solo el controlador de su tarjeta gráfica, también puede actualizar otros controladores en su PC con solo un clic.
Le ahorrará el tiempo que habría dedicado a buscar una actualización de controlador segura y compatible para instalar en su PC. Además, puede comenzar de inmediato con la versión gratuita o pasar directamente a la versión Pro para obtener funciones más avanzadas.
4. Habilitar el modo de depuración
Si tiene instalada la última versión de un controlador Nvidia y el problema persiste, intente habilitar el modo de depuración a través de su panel de control siguiendo los pasos a continuación:

- En el panel de control, seleccione Ayuda y luego marque la opción Modo de depuración.
- Haga clic en Aceptar para guardar los cambios y luego reinicie el juego.
Si el problema vuelve a ocurrir, intente la siguiente solución.
5. Use un editor hexadecimal para solucionar el problema
Pruebe este método si, además del error de línea plana, también enfrenta un error que dice "EXCEPTIONAL_ILLEGAL_INSTRUCTION (0xC000001D)". Si es la primera vez que trabaja con un editor hexadecimal, debe omitir este método. De lo contrario, puede utilizar las siguientes instrucciones:
- Primero, asegúrese de que haya un editor hexadecimal disponible en su computadora.
- Localice el archivo Cyberpunk.exe y ábralo con el editor.
- Busque 554881ECA00000000F2970E8 y configúrelo en C34881ECA00000000F2970E8.
- Luego proceda a instalar el archivo.
Esta solución debería hacer posible ejecutar el juego incluso si su CPU no es compatible con AVX. Sin embargo, no reemplaza por completo la necesidad de una CPU que admita el conjunto de instrucciones AVX.
Si es un usuario de Steam que experimenta el error de "línea plana", la siguiente guía le resultará útil para resolver el problema.
Cómo solucionar el error de bloqueo de Steam "Cyberpunk 2077 Has Flatlined"
Deshabilitar la superposición de Steam
Cuando inicia el juego con Steam, la función Steam Overlay se inicia automáticamente. Algunos usuarios resolvieron el problema al deshabilitar esta función. Siga los pasos a continuación para desactivarlo:
- Haga clic en Configuración en la ventana de Steam.
- Busque "Habilitar la superposición de Steam mientras está en el juego" en la pestaña En el juego y desmarque la casilla junto a ella.
- Haga clic en Aceptar para guardar los cambios.
Si está utilizando la superposición Geforce Experience, también debe deshabilitarla.
Instalar Visual C++ Redistribuible
Como la mayoría de los juegos, Cyberpunk 2077 requiere un programa de soporte para funcionar sin problemas. Visual C++ Redistributable es uno de esos programas. Para saber si necesitas instalarlo, sigue los siguientes pasos:
- Haga clic derecho en Cyberpunk 2077 desde la biblioteca de Steam y seleccione Propiedades.
- Haga clic en la pestaña Archivos locales y seleccione Examinar archivos locales.
- Luego busque el archivo del juego con la extensión .exe y haga doble clic para iniciarlo.
- Si recibe un error que le indica que falta "vcruntime140_1.dll" o "MSVCP140.dll", entonces necesita un programa de soporte.
- Una vez que descargue e instale el programa, reinicie el juego directamente desde su archivo ejecutable.
- Si el problema persiste, vaya a C: Usuarios\ "su nombre de usuario" \ AppData\Local| CD Projekt Red \ Cyberpunk 2077.
- Elimine el archivo en la carpeta y reinicie el juego.
Eso debería solucionar el problema.
Verifica la integridad de los archivos del juego.
El uso de esta función lo ayudará a identificar archivos corruptos en el juego y solucionarlos. Para verificar la integridad de los archivos del juego, use la siguiente guía:
- En la biblioteca de Steam, busque y haga clic con el botón derecho en Cyberpunk 2077 y seleccione Propiedades en el menú emergente.
- En la siguiente ventana, seleccione "Verificar la integridad de los archivos del juego" en la pestaña Archivos locales.
- Steam ejecutará el proceso de verificación y reemplazará los archivos corruptos y faltantes con sus últimas versiones auténticas de sus servidores.
Eso debería evitar que el error de línea plana se repita.
Conclusión
Si encuentra útil esta guía, por favor deje un comentario a continuación. Sin embargo, si el problema de la "línea plana" persiste incluso después de seguir las instrucciones anteriores, no dude en comunicarse con nosotros para brindarle más ayuda. Además, asegúrese de visitar nuestro blog con frecuencia para mantenerse al tanto de las correcciones y desarrollos de Cyberpunk.
