¿Cómo solucionar el BSOD "CORRUPCIÓN DE LA ESTRUCTURA CRÍTICA"?
Publicado: 2020-06-03Uno de los errores más temidos por los usuarios de PC con Windows es la denominada pantalla azul de la muerte (abreviada como BSOD). La pantalla azul de la muerte es un error de pantalla azul que generalmente ocurre cuando reinicia su PC o actualiza a una versión más nueva de su sistema operativo Windows. Sin embargo, también puede surgir al azar.
Suponemos que es posible que haya encontrado el BSOD de corrupción de estructuras críticas de Windows, razón por la cual encontró este artículo en primer lugar. En la publicación a continuación, le daremos las posibles razones del problema, así como los pasos para solucionar el error de pantalla azul "Critical_Structure_Corruption".
¿Cómo resolver la corrupción de la estructura crítica en Windows 10?
En la mayoría de los casos, hay una razón específica para el problema. Los errores de pantalla azul generalmente son causados por los programas que se ejecutan en el kernel de Windows o por problemas con el hardware. Por lo general, recibirá el siguiente mensaje:
"Su PC tuvo un problema y necesita reiniciarse".
El mensaje de error parece claro: para solucionar el problema, debe reiniciar su PC. Sin embargo, en muchos casos, esto no es lo único que deberá hacer: pasar por alto la pantalla azul de la muerte puede requerir un poco más de esfuerzo. Todo depende del alcance del problema y del código de error específico que esté recibiendo. Por ejemplo, puede obtener el siguiente código de error:
“ESTRUCTURA_CRÍTICA_CORRUPCIÓN”
El error BSOD “CRITICAL_STRUCTURE_CORRUPTION” tiene varias causas:
- Controladores corruptos o incompatibles
- Problemas con la memoria de acceso aleatorio (RAM) o la unidad de disco duro (HDD),
- Conflictos de software de terceros
- mal funcionamiento del hardware
Por lo tanto, para corregir el error, deberá intentar abordar los puntos anteriores uno por uno hasta llegar a la raíz del problema.
Lo primero que deberá hacer es iniciar sesión en Windows. Sin embargo, esto puede ser problemático. Si tiene problemas para iniciar sesión en su sistema y recibe continuamente el error "CRITICAL_STRUCTURE_CORRUPTION" incluso después de reiniciar, deberá iniciar Windows en modo seguro con funciones de red. Aquí está cómo hacerlo:
- Reinicie su computadora e inmediatamente presione la tecla F8 en su teclado.
- Continúe presionando la tecla repetidamente hasta que aparezca el menú de inicio.
- De la lista de opciones, seleccione Modo seguro con funciones de red: use las teclas de flecha para navegar entre las opciones.
- Presione Entrar.
Una vez que haya iniciado sesión en Windows, puede comenzar a corregir el error de pantalla azul "CRITICAL_STRUCTURE_CORRUPTION", utilizando los métodos a continuación:
- Ejecute la herramienta de diagnóstico de memoria de Windows
- Escanea tu disco en busca de errores
- Desinstalar software de terceros
- Ejecute el Solucionador de problemas de Windows
- Ejecutar el Comprobador de archivos del sistema
- Realizar un inicio limpio
- Actualice los controladores de su sistema
Comencemos repasando cada uno de los métodos enumerados con un poco más de detalle.
Solución uno: ejecute la herramienta de diagnóstico de memoria de Windows
El error de pantalla azul "CRITICAL_STRUCTURE_CORRUPTION" en Windows puede ser causado por su memoria de acceso aleatorio (RAM). Si su RAM está fallando, considere reemplazarla. Sin embargo, antes de hacerlo, deberá asegurarse de que aquí es de donde proviene realmente el problema. Para hacerlo, puede usar una herramienta integrada de Windows llamada Diagnóstico de memoria de Windows. Puede usar el programa para verificar si hay un problema con la memoria de su PC. Para utilizar la herramienta, siga los siguientes pasos:
- Ir a Buscar.
- Escriba "diagnóstico de memoria" (sin comillas) y haga clic en "Diagnóstico de memoria de Windows".
- Se le presentarán dos opciones aquí: reiniciar su PC y verificar si hay problemas de inmediato o verificar si hay problemas la próxima vez que inicie su PC.
- Seleccione la opción que prefiera y ejecute el análisis.
- Dele tiempo a la herramienta de diagnóstico para completar el escaneo. Si se descubren problemas, se informarán.
Solución dos: escanee su disco en busca de errores
En realidad, es una buena idea escanear su disco en busca de errores con regularidad, especialmente porque hay una herramienta integrada de Windows disponible específicamente para la tarea. El comando Chkdsk es capaz de examinar y corregir la integridad de los discos y es útil para corregir una amplia gama de errores. Aquí se explica cómo iniciar un análisis de disco:
- Vaya al Símbolo del sistema escribiendo "Símbolo del sistema" (sin comillas) en Buscar y haciendo clic con el botón derecho en el resultado "Símbolo del sistema".
- Seleccione "Ejecutar como administrador" en el menú desplegable.
- En la ventana del símbolo del sistema, escriba "chkdsk C: /f" (sin comillas) y presione Entrar.
Nota: reemplace "c" con la letra de la unidad que desea verificar.
- El comando Chkdsk se ejecutará, detectará y reparará cualquier problema que pueda existir en el disco.
- Si también desea verificar problemas físicos, ejecute el comando "chkdsk C: /r".
Nota: También puede ejecutar ambos comandos simultáneamente ejecutando el comando "chkdsk C: /f /r".
Es posible que reciba un mensaje que indique que el comando Chkdsk no se puede ejecutar porque otro proceso está utilizando el volumen. Luego se le preguntará si desea programar el control del volumen la próxima vez que reinicie su PC. Presiona "Y" en tu teclado: el disco se revisará en busca de errores después de que tu computadora se reinicie.
Solución tres: desinstalar software de terceros
Si recientemente instaló un nuevo software, existe la posibilidad de que entre en conflicto con otros programas en su PC y cause el error "CRITICAL_STRUCTURE_CORRUPTION". Algunos usuarios, por ejemplo, han informado que programas como MacDriver, Alcohol 120%, BlueStacks, VirtualBox, etc. pueden ser los culpables. Si ha instalado estos programas (o similares) recientemente, considere eliminarlos para verificar si el problema desaparece después. Para desinstalar un programa, haga lo siguiente:
- En su teclado, presione la combinación de teclas Win + R y seleccione Ejecutar en el menú contextual.
- Se abrirá un cuadro de diálogo Ejecutar.
- Escriba "appwiz.cpl" (sin comillas) y presione Entrar en el teclado.
- Esto abrirá la ventana "Programas y características".
- En la nueva ventana, busque el programa necesario y haga clic con el botón derecho en él.
- Seleccione Desinstalar en el menú desplegable.
- Reinicie su PC y compruebe si el error ha desaparecido.
Solución cuatro: ejecute el solucionador de problemas de Windows
Su sistema Windows viene con una serie de herramientas útiles diseñadas específicamente para diagnosticar rápidamente y solucionar automáticamente una amplia gama de problemas de la PC. Así es como puede ejecutar el Solucionador de problemas de Windows:

- Ir a la configuración.
- Escriba "solucionar problemas" (sin comillas) dentro del cuadro de búsqueda.
- Seleccione "Solucionar problemas" de la lista.
- En la categoría Buscar y solucionar otros problemas, busque Pantalla azul y selecciónela.
- Haga clic en Ejecutar el solucionador de problemas y siga las indicaciones en pantalla.
- Luego, Windows intentará solucionar el error que hace que Windows se detenga o se reinicie inesperadamente.
Solución cinco: ejecute el Comprobador de archivos del sistema
El Comprobador de archivos del sistema es otra herramienta útil en Windows que le permite buscar archivos corruptos en su PC y luego corregirlos. Aquí se explica cómo ejecutar la utilidad Comprobador de archivos del sistema:
- Abra una forma elevada de símbolo del sistema.
- Escribe "sfc /scannow" (sin comillas).
- Presiona Enter para ejecutar el comando.
- El Comprobador de archivos del sistema ahora escaneará su PC.
Nota: Esto generalmente toma alrededor de 15 minutos.
- Espere a que se complete el proceso de escaneo.
- Reinicie su PC y compruebe si el error se ha resuelto.
Solución seis: realice un inicio limpio
Al iniciar Windows, una serie de aplicaciones y servicios se ejecutarán automáticamente: estos incluyen procesos estándar del sistema, software antimalware, aplicaciones de utilidades del sistema y otro software. Ocasionalmente, estos programas pueden causar conflictos de software.
Para verificar si este es realmente el problema, intente realizar un inicio limpio de su PC: esto
inicie Windows con un conjunto mínimo de controladores y programas de inicio y ayude a evitar conflictos de software. Aquí se explica cómo realizar un inicio limpio:
- Ir a Buscar.
- Escriba "configuración del sistema" (sin comillas).
- Haga clic en el resultado "Configuración del sistema".
- En la nueva ventana, seleccione la pestaña Servicios.
- Marque la casilla Ocultar todos los servicios de Microsoft.
- Haga clic en Deshabilitar todo.
- Vaya a la pestaña Inicio y haga clic en Abrir Administrador de tareas.
- En la pestaña Inicio del Administrador de tareas, elija la primera aplicación y haga clic en Deshabilitar.
- Luego, deshabilite todas las aplicaciones una por una, repitiendo el paso para cada programa.
- Cuando se hayan deshabilitado todos los programas, cierre el Administrador de tareas y haga clic en Aceptar en la pestaña Inicio de configuración del sistema.
- Reinicie su PC y vea si el error ha desaparecido.
Si esto ayuda y su sistema se inicia correctamente con un inicio limpio, entonces uno de los programas que se ejecuta en el inicio está causando el mensaje de error. Encuentre al culpable deshabilitando las aplicaciones que se inician en el Inicio una por una y verificando el mensaje de error después de cada vez. Luego, desinstale el programa que causa el error y evite que se ejecute en el Inicio.
Fix Seven: actualice los controladores de su sistema
Un controlador obsoleto puede ser la causa de muchos problemas en su PC. Por lo tanto, si el controlador de su teclado está dañado o desactualizado, es posible que tenga errores. Por lo tanto, es muy importante mantener actualizados los controladores de su sistema. Puede verificar si uno de los controladores de su sistema está desactualizado o dañado desconectando o deshabilitando los dispositivos en su computadora uno por uno a través del Administrador de dispositivos. Después de cada desconexión, prueba a reiniciar el proceso de instalación y comprueba si el error ha desaparecido. Si es así, ha encontrado el controlador que ha estado causando problemas. Ahora, deberá actualizar dicho controlador. Hay dos formas de actualizar los controladores: manual o automáticamente.
La actualización manual de los controladores generalmente se recomienda para usuarios más experimentados, ya que implicará una serie de pasos, cada uno de los cuales debe realizarse correctamente. Este puede ser un proceso que consume bastante tiempo y si comete un error al actualizar sus controladores, puede generar más y mayores problemas para su PC. Los pasos para actualizar manualmente un controlador suelen incluir:
- Descargando el controlador necesario para el dispositivo problemático del sitio web del fabricante.
- Guardar el controlador en una unidad flash USB o en un disco duro externo.
- Conectando el dispositivo a su PC (en la que está instalando Windows).
- Iniciando la instalación del sistema, ubicando Load Driver y haciendo clic en esta opción.
- Una vez que se carga el controlador, puede intentar continuar con la instalación de Windows.
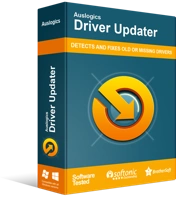
Resuelva problemas de PC con Driver Updater
El rendimiento inestable de la PC a menudo es causado por controladores obsoletos o corruptos. Auslogics Driver Updater diagnostica problemas de controladores y le permite actualizar los controladores antiguos todos a la vez o uno a la vez para que su PC funcione mejor
Si nunca antes ha actualizado sus controladores y no tiene ganas de correr ningún riesgo, puede usar un software especializado para que haga el trabajo por usted. Un programa como Auslogics Driver Updater ejecutará un escaneo automático de los controladores de su sistema en busca de problemas existentes y potenciales, preparará un informe sobre los controladores obsoletos o faltantes que ha detectado y luego los actualizará a las últimas versiones recomendadas por el fabricante con solo un clic.
Ahí tienes. Esperamos que ahora sepa cómo deshacerse del BSOD de corrupción de estructuras críticas de Windows y que al menos una de las soluciones anteriores haya sido efectiva. ¿Qué método te ha solucionado el error? Comparte en los comentarios abajo.
