Cómo solucionar problemas de bloqueo en Mount & Blade II: Bannerlord
Publicado: 2020-06-11Si experimenta bloqueos aleatorios en Mount & Blade II: Bannerlord, las soluciones de este artículo le mostrarán cómo finalizarlos.
Compara las especificaciones de tu PC con los requisitos del sistema del juego
Es posible que tu computadora no tenga lo necesario para ejecutar el juego. Si no actualiza su sistema donde sea necesario, continuará experimentando los problemas de bloqueo sin importar los ajustes que aplique. Muchos jugadores descubrieron que este era el problema y pudieron resolverlo cambiando su computadora por completo o actualizándola.
Encontrarás los requisitos mínimos y recomendados de Mount & Blade II: Bannerlord a continuación. Además, hay una guía que lo guiará a través del proceso de verificar las especificaciones de su computadora con los requisitos del juego.
Requerimientos mínimos
Sistema operativo: Windows 7 (solo 64 bits)
CPU: Intel Core i3-8100; AMD Ryzen 3 1200
Memoria del sistema: 6 GB de RAM
GPU: Gráficos Intel UHD 630; NVIDIA GeForce GTX 660 2GB; AMD RadeonHD 7850 2GB
Almacenamiento: 60 GB de espacio disponible
Requerimientos Recomendados
Sistema operativo: Windows 10 (solo 64 bits)
CPU: Intel Core i5-9600K; AMD Ryzen 5 3600X
Memoria del sistema: 8 GB de RAM
GPU: NVIDIA GeForce GTX 1060 3GB; AMD Radeon RX 580
Almacenamiento: 60 GB de espacio disponible
Siga los pasos a continuación para verificar las especificaciones de su sistema:
- Presione la tecla del logotipo de Windows y la tecla R juntas para iniciar el cuadro de diálogo Ejecutar. También puede hacer clic derecho en el botón Inicio y hacer clic en Ejecutar.
- Después de que aparezca el cuadro de diálogo, escriba "dxdiag" (sin las comillas) en el cuadro de texto y presione la tecla Intro o haga clic en Aceptar.
- Una vez que aparezca la herramienta de diagnóstico de DirectX, vaya a la sección Información del sistema de la pestaña Sistema para encontrar las especificaciones de su PC, incluida la marca y el modelo de su CPU, la arquitectura del sistema (si su sistema operativo es de 64 o 32 bits), el tamaño de RAM, y versión DirectX, entre otros.
- Los detalles de su GPU se pueden encontrar en la pestaña Pantalla, mientras que las especificaciones de su tarjeta de sonido se detallarán en la pestaña Sonido.
- Para verificar los detalles de su almacenamiento, vaya al Explorador de archivos:
- Mantenga presionada la tecla del logotipo de Windows, luego toque la tecla E o haga clic en el icono de la carpeta en la barra de tareas para abrir una ventana del Explorador de archivos.
- Después de que se abra la ventana del Explorador de archivos, vaya al lado izquierdo de la pantalla y haga clic en Esta PC.
- A continuación, desplácese hacia la derecha y verifique el espacio de almacenamiento disponible de sus unidades en Dispositivos y unidades.
Después de comprobar los requisitos del sistema del juego, el siguiente paso será seguir las correcciones de este artículo para resolver el problema.
Otorgar privilegios de administrador a Mount & Blade II: Bannerlord
La falta de permisos es una de las causas comunes de problemas de fallas en los videojuegos de PC. Mount & Blade II: Bannerlord podría no estar funcionando por mucho tiempo porque, en algún momento, necesitará acceder a ciertos recursos del sistema que Windows no le da permiso para usar. Entonces, para resolver el problema aquí, debe otorgar privilegios de administrador del juego.
Antes de hacerlo, asegúrese de haber iniciado sesión en una cuenta de usuario administrador. Una vez que haya hecho eso, siga los pasos a continuación para ubicar el archivo EXE del juego y ajuste sus propiedades para que Windows le otorgue privilegios de administrador cada vez que lo inicie:
- Inicie una ventana del Explorador de archivos haciendo clic con el botón derecho en el botón Inicio y eligiendo Explorador de archivos una vez que aparezca el menú Acceso rápido. También puede usar el atajo de Windows + E o hacer clic en el ícono de la carpeta en su barra de tareas para iniciar la aplicación más rápido.
- Una vez que vea la ventana del Explorador de archivos, vaya a la barra lateral izquierda y haga clic en Esta PC.
- Cambie al panel derecho de la ventana y haga doble clic en el volumen donde está instalado Windows (normalmente es el Disco local C).
- Una vez que se abra la carpeta, vaya a la carpeta Archivos de programa (x86) y haga doble clic en ella.
- Abra la carpeta Steam después de que aparezca la carpeta Archivos de programa (x86).
- Ahora, ubique la carpeta Steamapps y haga doble clic en ella una vez que vea la carpeta Steam.
- Abra la carpeta Común una vez que aparezca el contenido de la carpeta Steamapps.
- A continuación, vaya a la carpeta de instalación de Mount & Blade II: Bannerlord y ábrala.
- Los pasos anteriores lo dirigirán a la carpeta de instalación del juego, siempre que lo haya instalado (y Steam) en el directorio predeterminado. Si eligió una ruta diferente al instalar el juego o Steam, los pasos 1 a 8 no lo ayudarán a ubicar la carpeta del juego. Si esto se aplica a usted, los pasos a continuación le mostrarán cómo llegar a la carpeta del juego:
- Invoque Steam haciendo clic en su acceso directo en su escritorio o accediendo al menú Inicio si no tiene un acceso directo de escritorio para Steam.
- Una vez que aparezca el cliente Steam, vaya a la parte superior de la ventana y haga clic en Biblioteca.
- Si un menú contextual se desliza hacia abajo, haga clic en Juegos.
- Una vez que se abra la lista de juegos adjuntos a su cuenta de Steam, busque Mount & Blade II: Bannerlord, haga clic con el botón derecho en él y luego seleccione Propiedades.
- Vaya al segmento Propiedades en el lado derecho de la ventana y haga clic en Archivos locales.
- Haga clic en el botón "Examinar archivos locales" en la pestaña Archivos locales.
- Ahora aparecerá la carpeta del juego.
- Después de ver la carpeta, busque el archivo EXE del juego, haga clic con el botón derecho en él y luego seleccione Propiedades.
- Después de que se abra la ventana de diálogo Propiedades del juego, vaya a la pestaña Compatibilidad.
- A continuación, marque la casilla asociada con "Ejecutar este programa como administrador", luego haga clic en el botón Aceptar.
- Ahora, ejecute Mount & Blade II: Bannerlord y verifique si falla.
Evita que el programa antivirus bloquee los archivos del juego
Los juegos representan la mayoría de los casos de falsos positivos, que son situaciones en las que los programas antivirus bloquean por error archivos, carpetas y aplicaciones legítimos. Esta podría ser la razón por la que experimenta bloqueos cuando juega Mount & Blade II: Bannerlord. Para resolver el problema, debe agregar el juego como una excepción en su programa antivirus.
Agregar la carpeta del juego como una excepción es la mejor manera de hacerlo. Es fácil ubicar la función de excepción y hacer lo necesario. La función se llama principalmente Excepciones y Exclusiones, pero en ciertos casos, tendrá que ir a Lista segura o Lista blanca. Si no sabe cómo ubicar la función, vaya al sitio web del desarrollador de la aplicación para encontrar una guía que lo guiará a través del proceso.
Sin embargo, si usa la aplicación de seguridad de Windows, la siguiente guía le mostrará qué hacer:
- Inicie la aplicación Configuración. Puede hacerlo haciendo clic con el botón derecho en el botón Inicio y seleccionando Configuración en el menú Acceso rápido o presionando Windows + I.
- Después de que aparezca la pantalla de inicio de la aplicación, vaya a la parte inferior de la ventana y haga clic en el icono Actualización y seguridad.
- Una vez que se abra la interfaz de Actualización y seguridad, cambie al panel izquierdo y haga clic en Seguridad de Windows.
- En la pestaña Seguridad de Windows, verá diferentes opciones en Áreas de protección; busque Protección contra virus y amenazas y haga clic en él.
- Aparecerá la página Protección contra virus y amenazas de la aplicación Seguridad de Windows.
- Ahora, desplácese hacia abajo hasta el segmento Configuración de protección contra virus y amenazas de la interfaz, luego haga clic en Administrar configuración debajo de él.
- Una vez que se abra la interfaz de Configuración de protección contra virus y amenazas, desplácese hacia abajo hasta el área Exclusiones y haga clic en "Agregar o eliminar exclusiones".
- A continuación, haga clic en el ícono Agregar una exclusión una vez que se abra la página Exclusiones, luego haga clic en Carpeta en el menú.
- Una vez que vea el cuadro de diálogo Seleccionar carpeta, vaya a la carpeta de instalación de Mount & Blade II: Bannerlord, haga un solo clic en ella y luego haga clic en el botón Seleccionar carpeta en la esquina inferior derecha de la ventana de diálogo.
- Una vez que haya agregado el juego como una exclusión, ábralo y verifique el problema de bloqueo.
Verifica los archivos de instalación del juego
Los archivos de juego dañados o faltantes también pueden causar el problema de bloqueo. Como bien sabes, cada vez que descargas e instalas un juego, obtienes archivos de los servidores de Steam y los descargas a tu computadora. Estos archivos son lo que su CPU y GPU procesan para producir el juego en su pantalla. Si alguno de ellos se corrompe o se pierde, el juego se bloqueará cada vez que su computadora intente procesarlo.
En este caso, debe usar el cliente Steam para buscar archivos de juegos problemáticos y reemplazarlos automáticamente. Los siguientes pasos lo guiarán a través de todo el proceso:
- Invoque Steam haciendo clic en su acceso directo en su escritorio o accediendo al menú Inicio si no tiene un acceso directo de escritorio para Steam.
- Una vez que aparezca el cliente Steam, vaya a la parte superior de la ventana y haga clic en Biblioteca.
- Si un menú contextual se desliza hacia abajo, haga clic en Juegos.
- Una vez que se abra la lista de juegos adjuntos a su cuenta de Steam, busque Mount & Blade II: Bannerlord, haga clic con el botón derecho en él y luego seleccione Propiedades.
- Vaya al segmento Propiedades en el lado derecho de la ventana y haga clic en Archivos locales.
- Haga clic en el botón "Verificar la integridad de los archivos del juego" en la pestaña Archivos locales.
- Steam ahora comenzará a verificar los archivos del juego en su computadora, comparándolos con los de sus servidores. Reemplazará automáticamente cualquier archivo que encuentre problemático o que falte.
- La cantidad y el tamaño de los archivos que se vuelven a descargar determinarán la duración del proceso de verificación.
- Una vez que se complete el proceso, el cliente Steam le notificará a través de un cuadro de diálogo.
- Reinicie Steam, luego inicie Mount & Blade II: Bannerlord y verifique el problema.
Actualice el controlador de su tarjeta gráfica
Si el controlador que controla su GPU está obsoleto, dañado o falta, no importa qué tipo de tarjeta gráfica tenga: el juego tendrá problemas. Por lo tanto, siempre asegúrese de que el controlador de su tarjeta gráfica no tenga ningún problema.

Una de las principales formas de asegurarse de tener un controlador de dispositivo que funcione es instalando su última actualización. Los fabricantes de GPU trabajan con los desarrolladores de juegos para proporcionar actualizaciones de controladores que mejoren el rendimiento de los juegos y las GPU en general.
Antes de comenzar el proceso de actualización, le recomendamos que desinstale su controlador de GPU actual. De esta manera, puede evitar casos en los que un controlador previamente corrupto interfiera con los procesos del recién instalado. Los pasos a continuación le mostrarán cómo usar el Administrador de dispositivos para desinstalar el controlador de la tarjeta gráfica:
- En su teclado, toque las teclas Windows y S juntas o haga clic en el ícono de lupa en la barra de tareas para iniciar la utilidad de búsqueda junto al botón Inicio.
- Después de que aparezca el cuadro de búsqueda, escriba "administrador de dispositivos" (sin comillas), luego haga clic en Administrador de dispositivos una vez que aparezca la lista de resultados.
- Una vez que aparezca la ventana del Administrador de dispositivos, navegue hasta el menú desplegable Adaptadores de pantalla y haga clic en la flecha al lado.
- Haga clic derecho en su tarjeta gráfica en Adaptadores de pantalla y haga clic en Desinstalar dispositivo en el menú contextual.
- Una vez que aparezca el cuadro de diálogo de confirmación Desinstalar dispositivo, haga clic en el botón Desinstalar, pero asegúrese de marcar la casilla que solicita a la herramienta que elimine el software del controlador.
- Permita que Windows elimine el controlador, luego reinicie su PC una vez que se complete el proceso de desinstalación.
También puede usar el Desinstalador del controlador de pantalla para desinstalar el controlador y eliminar los archivos sobrantes. Si usa una tarjeta AMD, la herramienta AMD Cleanup es otra utilidad que le resultará útil.
Una vez que elimine el controlador de la tarjeta gráfica, siga los pasos apropiados para asegurarse de instalar la versión actualizada correctamente. Hubo muchos casos en los que se instaló el controlador incorrecto y el problema incluso se intensificó. Si no sabe qué hacer, le mostraremos diferentes métodos sobre cómo descargar e instalar el controlador actualizado correcto para su tarjeta gráfica.
Uso de la utilidad de actualización de Windows
Cada vez que actualiza su sistema, está instalando actualizaciones para las aplicaciones de Microsoft, los componentes del sistema operativo y los controladores de dispositivos. La gran ventaja que tiene con el uso de Windows Update para instalar el controlador más reciente para su tarjeta gráfica es que obtiene una actualización de controlador que ha sido verificada por Microsoft.
El único inconveniente de usar la utilidad es que el controlador de la tarjeta podría no estar disponible en los servidores de Microsoft. Esto se debe al largo proceso involucrado en la investigación de las aplicaciones y al complicado programa de lanzamiento de Microsoft. Sin embargo, le recomendamos que comience con Windows Update. La actualización de su sistema no solo instala el controlador de su tarjeta gráfica, sino que también instala importantes dependencias de software, como .NET framework.
Los pasos a continuación le mostrarán cómo verificar manualmente las actualizaciones disponibles para su computadora e instalarlas:
- Inicie la aplicación Configuración. Puede hacerlo a través del menú Inicio o presionando Windows + I.
- Después de que aparezca la pantalla de inicio de la aplicación, vaya a la parte inferior y haga clic en el icono Actualización y seguridad.
- Una vez que aparezca la interfaz de Actualización y seguridad, haga clic en el botón Buscar actualizaciones en la pestaña Actualización de Windows.
- La utilidad de actualización de Windows ahora buscará actualizaciones de software que estén disponibles para su PC con Windows 10.
- Si su PC está actualizada, la utilidad se lo notificará. Tendrás que pasar a la siguiente guía en este caso.
- Sin embargo, si hay actualizaciones disponibles para descargar, la herramienta se lo notificará y comenzará a descargarlas automáticamente.
- Una vez que las actualizaciones se hayan descargado correctamente, haga clic en el botón Reiniciar ahora para permitir que Windows Update reinicie su sistema e instale las actualizaciones descargadas.
- Una vez que su PC se reinicie, Windows comenzará a instalar las actualizaciones. Durante este proceso, su computadora se reiniciará varias veces.
- Una vez que se complete el proceso de instalación, su PC se iniciará normalmente.
- Ahora puede iniciar Mount & Blade II: Bannerlord para verificar el problema de bloqueo.
Uso del Administrador de dispositivos
Puede usar el Administrador de dispositivos para buscar en línea el controlador actualizado de su GPU. Los pasos a continuación le mostrarán cómo hacerlo:
- En su teclado, toque las teclas Windows y S juntas o haga clic en el ícono de lupa en la barra de tareas para iniciar la utilidad de búsqueda junto al botón Inicio.
- Después de que aparezca el cuadro de búsqueda, escriba "administrador de dispositivos" (sin comillas), luego haga clic en Administrador de dispositivos una vez que aparezca la lista de resultados.
- Una vez que aparezca la ventana del Administrador de dispositivos, navegue hasta el menú desplegable Adaptadores de pantalla y haga clic en la flecha al lado.
- Haga clic con el botón derecho en su tarjeta gráfica en Adaptadores de pantalla y haga clic en Actualizar controlador en el menú contextual.
- Haga clic en la opción "Buscar automáticamente software de controlador actualizado" en "¿Cómo desea buscar controladores?" una vez que vea la ventana Actualizar controlador.
- Su sistema operativo ahora buscará el último controlador de su tarjeta de video en Internet y lo descargará e instalará automáticamente.
- Después de que Windows actualice con éxito el controlador, reinicie su PC y compruebe si se ha resuelto el problema de bloqueo en Mount & Blade II: Bannerlord.
Usa un programa dedicado
Windows Update y Device Manager tienen inconvenientes con los que no tendrá que lidiar si usa una aplicación de terceros como Auslogics Driver Updater. La herramienta está diseñada para escanear su sistema en busca de controladores problemáticos y actualizarlos automáticamente.
Solo descarga e instala los controladores de dispositivos desde la fuente correcta y se asegura de que pueda retroceder cuando lo desee. Para utilizar el programa, siga los siguientes pasos:
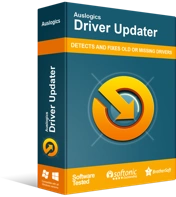
Resuelva problemas de PC con Driver Updater
El rendimiento inestable de la PC a menudo es causado por controladores obsoletos o corruptos. Auslogics Driver Updater diagnostica problemas de controladores y le permite actualizar los controladores antiguos todos a la vez o uno a la vez para que su PC funcione mejor
- Visite esta página web para descargar Auslogics Driver Updater.
- Ejecute el archivo de instalación una vez que su navegador lo descargue, luego haga clic en Sí en el cuadro de diálogo Control de cuentas de usuario.
- Después de que aparezca el asistente de configuración, elija su idioma preferido, especifique el directorio de instalación de su elección y luego ingrese otras preferencias, como crear un ícono en el escritorio, permitir que el programa se inicie después de que se inicie Windows y enviar informes anónimos a los desarrolladores de la aplicación. .
- Una vez que haya ingresado sus preferencias, haga clic en el botón "Haga clic para instalar".
- Una vez que se complete el proceso de instalación, inicie la herramienta y haga clic en el botón Iniciar escaneo.
- Una vez que se complete el escaneo, encontrará todos los controladores problemáticos en su sistema. Si el controlador de su tarjeta gráfica está en la lista, haga clic en el botón Actualizar para permitir que la herramienta descargue e instale su última versión.
- Reinicie su sistema una vez que se complete el proceso y luego verifique si el juego se bloquea nuevamente.
Aumente el tamaño de su archivo de paginación
Windows normalmente crea memoria virtual en su disco duro para admitir la memoria principal de su sistema. Se llama Archivo de paginación o Archivo de paginación. Si el archivo de paginación es inadecuado, podría provocar bloqueos aleatorios en el juego. Intente aumentarlo y verifique si el problema desaparecerá. Los pasos a continuación le mostrarán qué hacer:
- Haga doble clic en cualquier carpeta de su escritorio o haga clic en el icono de la carpeta en la barra de tareas para abrir una ventana del Explorador de archivos. Puede usar el combo de teclado Windows + E para iniciar el programa más rápido.
- Después de que aparezca la ventana del Explorador de archivos, vaya al panel izquierdo, busque Esta PC, haga clic con el botón derecho en ella y luego seleccione Propiedades en el menú contextual.
- Una vez que aparezca la ventana del sistema, vaya al panel izquierdo y haga clic en Configuración avanzada del sistema.
- Una vez que vea la pestaña Avanzado de la ventana de diálogo Propiedades del sistema, haga clic en el botón Configuración en Rendimiento.
- Después de que aparezca el cuadro de diálogo Opciones de rendimiento, cambie a la pestaña Avanzado.
- Vaya a Memoria virtual y haga clic en el botón Cambiar.
- Una vez que aparezca el cuadro de diálogo Memoria virtual, desmarque la casilla junto a "Administrar automáticamente el tamaño de los archivos de paginación para todas las unidades".
- A continuación, resalte el volumen donde reside el archivo de paginación, luego haga clic en el botón de radio para "Tamaño personalizado".
- Ahora, ajuste los tamaños inicial y máximo a un valor más alto. Se recomienda que el tamaño sea el doble de la capacidad de la memoria del sistema.
- Haga clic en Aplicar y Aceptar en todos los cuadros de diálogo que están abiertos y luego ejecute el juego para verificar el problema.
Pensamientos finales
Si el juego continúa fallando después de aplicar las correcciones anteriores, comuníquese con los desarrolladores para obtener ayuda. Puede usar la sección de comentarios a continuación para hacer preguntas o compartir sus pensamientos sobre el problema.
