Cómo solucionar problemas de bloqueo en Hellpoint
Publicado: 2021-05-10Si está buscando cómo deshacerse de los bloqueos de Hellpoint en Windows 10, ha venido al lugar correcto. Hemos compilado una lista de consejos que lo ayudarán a resolver el problema y también le mostrarán cómo evitar que Hellpoint se bloquee en el futuro.
Consulta los requisitos del sistema de Hellpoint
Es casi seguro que jugar un juego en un sistema que no cumple con los requisitos mínimos provocará errores y otros problemas. También tendrá que lidiar con retrasos y fallas ocasionales si opta por una configuración de gráficos alta en una computadora que solo cumple con los requisitos mínimos.
A continuación encontrará los requisitos mínimos y recomendados del sistema de Hellpoint. La información debe informar su decisión sobre si ejecutar o no el juego en su PC.
Requerimientos mínimos
CPU: 4 subprocesos; 2,5+ GHz
Sistema operativo: Windows 7 (64 bits)
GPU: GeForce GTX 760 o similar
RAM: 4GB
Almacenamiento: 6GB de espacio disponible
DirectX: Versión 11
Requerimientos Recomendados
CPU: 4 núcleos; 3+ GHz
Sistema operativo: Windows 10 (64 bits)
GPU: GeForce GTX 1050 o superior
RAM: 6GB
Almacenamiento: 6GB de espacio disponible
DirectX: Versión 11
Otorga los derechos de administrador del juego
Incluso si tiene una cuenta de usuario administrador, algunos de sus programas no tienen derecho a usar ciertos recursos del sistema. Windows restringe el acceso a ellos de forma predeterminada por motivos de seguridad. Pero puede otorgar derechos de administrador a sus aplicaciones.
Si Hellpoint no tiene acceso a algunos recursos protegidos del sistema, encontrará problemas. Entonces, ejecútelo como administrador y verifique si eso resuelve el problema. También debe otorgar privilegios de administrador al cliente Steam mientras lo hace.
Sigue estos pasos:
- Haz clic derecho en el atajo de Hellpoint. Si no tiene un acceso directo para el juego, abra una ventana del Explorador de archivos y busque su carpeta de instalación.
- Haz clic derecho en el archivo ejecutable del juego y haz clic en Propiedades.
- Una vez que se abra la ventana de diálogo Propiedades, vaya a la pestaña Compatibilidad.
- Marque la casilla "Ejecutar este programa como administrador".
- Después de eso, haga clic en Aceptar.
- Use los mismos pasos para otorgar acceso de administrador de Steam.
- Reinicie su dispositivo y ejecute el juego para verificar si el problema se resolvió.
Asegúrate de que los archivos del juego estén intactos.
Los archivos del juego son fundamentales para el juego. Si uno o más archivos se pierden o se corrompen, se encontrará con una avalancha de errores y bloqueos. Puedes asegurarte de que todo esté en orden verificando la integridad de los archivos de tu juego en Steam. También puedes hacerlo en GOG Galaxy y Epic Games Launcher.
Le mostraremos qué hacer en ambas aplicaciones.
Cómo verificar los archivos de tu juego en GOG Galaxy:
- Abra el menú Inicio, busque GOG Galaxy y abra el cliente.
- Después de que aparezca la aplicación, vaya a la sección Biblioteca.
- Haga clic en Hellpoint.
- A continuación, vaya al menú desplegable Más.
- Coloque el cursor del mouse sobre la opción "administrar instalación" y haga clic en "Verificar/Reparar".
- Haz clic en VERIFICAR JUEGO una vez que aparezca el cuadro de diálogo de confirmación.
- El cliente ahora escaneará los archivos del juego y reemplazará aquellos que estén rotos o que falten.
Cómo verificar los archivos de tu juego en Epic Games:
- Abra el menú Inicio, busque Epic Games Launcher y abra el cliente.
- Después de que aparezca la aplicación, vaya a la sección Biblioteca.
- Localiza Hellpoint y haz clic en los tres puntos.
- Haga clic en Verificar una vez que aparezca un menú desplegable.
- El cliente ahora comenzará a escanear los archivos del juego. Reemplazará automáticamente cualquier archivo defectuoso o faltante que detecte durante el escaneo.
Cómo verificar los archivos de tu juego en Steam:
- Reinicie su dispositivo.
- Después de que la computadora se inicie, inicie el cliente Steam.
- Vaya a la página de la biblioteca de Hellpoint una vez que se abra el cliente Steam.
- Haga clic en Administrar y seleccione Propiedades.
- Después de que se abra la página Propiedades, vaya a la pestaña Archivos locales.
- En Archivos locales, haga clic en "Verificar la integridad de los archivos del juego".
- El programa ahora buscará archivos defectuosos y faltantes en la carpeta de Hellpoint.
Tenga en cuenta que la duración del análisis depende de la velocidad de su sistema y de la intensidad de la señal de Internet.
- Una vez que se complete el proceso, reinicie Steam e inicie Hellpoint para verificar el problema.
Instala la última actualización del juego.
Es una práctica común que los desarrolladores de juegos publiquen revisiones para los errores informados por la comunidad si quieren que sus proyectos tengan éxito. Podría ser una categoría de usuarios con la misma tarjeta gráfica, fabricante de computadora portátil o de escritorio, CPU o incluso auriculares.
Dirígete al sitio web de Cradle Games para buscar los últimos parches y correcciones para Hellpoint. Si eso no funciona, vaya a la siguiente solución.
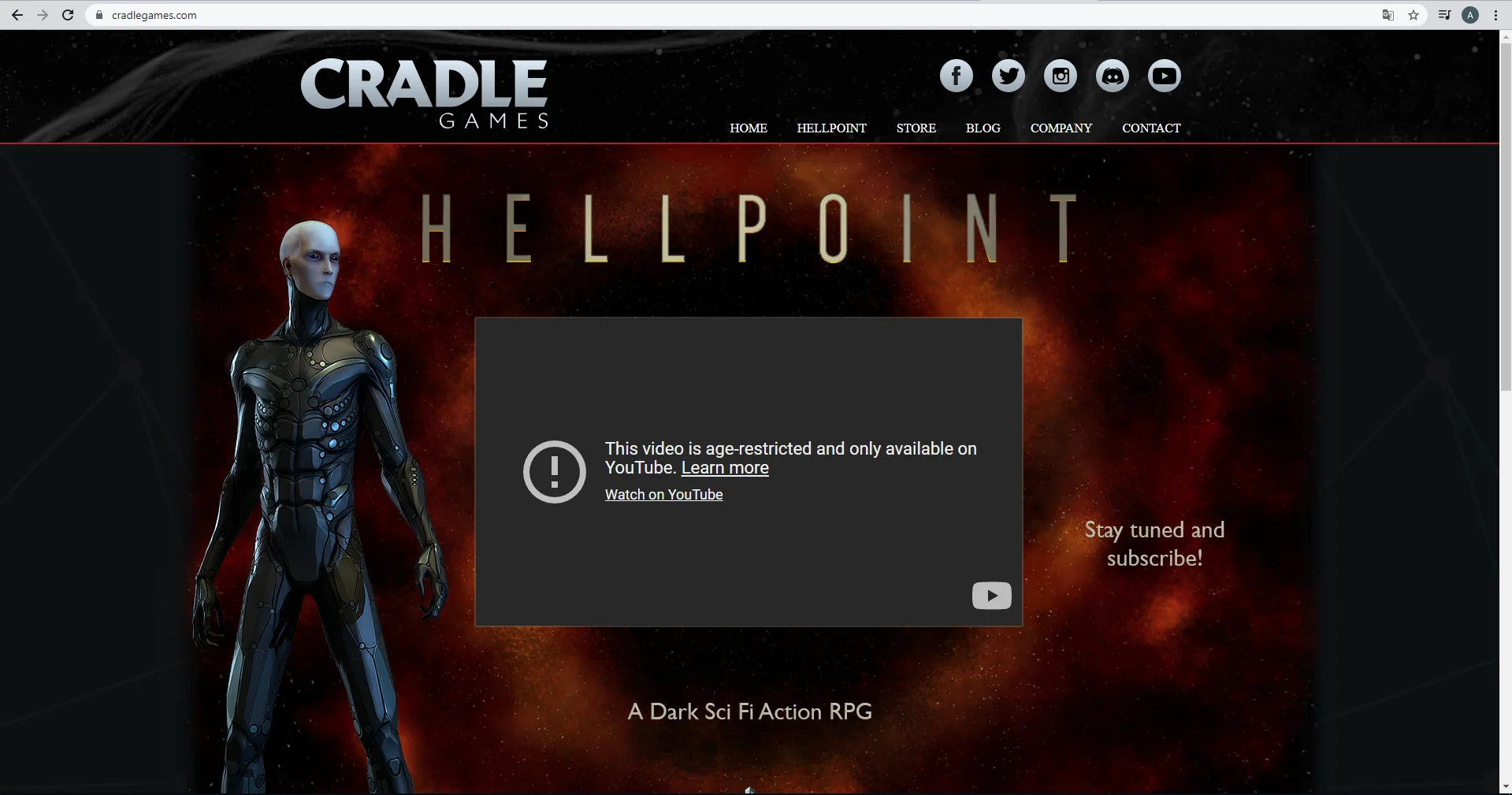
Detener la interferencia del antivirus
Los programas antivirus no siempre funcionan bien con los videojuegos. A menudo los consideran amenazas de seguridad debido a su alto uso de los recursos del sistema y la necesidad de acceder a los archivos protegidos del sistema. Su programa de protección podría estar bloqueando Hellpoint y causando que se bloquee.
Puede remediar la situación agregando el juego a la lista blanca del programa antivirus. En algunos programas antivirus, como Kaspersky, agregará el juego a la lista blanca, mientras que en otros agregará el juego como una exclusión o excepción. Cualquiera que sea la opción, debería encontrarla fácilmente en la interfaz de Configuración. Puede consultar el sitio web de la aplicación para averiguar cómo hacerlo.
Si no ve la necesidad de usar un programa antivirus de terceros porque confía en la seguridad de Windows, debe saber que la suite de seguridad también podría estar bloqueando el juego. Es por eso que también tiene la función de Exclusiones. Siga estos pasos para agregar Hellpoint como una exclusión en Seguridad de Windows:
- Vaya al lado derecho de su barra de tareas y haga clic en la flecha "Mostrar iconos ocultos".
- Haga clic en el escudo blanco después de que aparezcan los iconos ocultos.
- Si no ve el escudo blanco en la bandeja del sistema, abra el menú Inicio, escriba "Seguridad de Windows" y haga clic en el primer resultado de búsqueda.
- Después de que aparezca la aplicación de seguridad de Windows, haga clic en Protección contra virus y amenazas.
- Una vez que vea la ventana Protección contra virus y amenazas, vaya a la sección Configuración de protección contra virus y amenazas y haga clic en Administrar configuración.
- Aparecerá la ventana Configuración de protección contra virus y amenazas.
- Desplácese hacia abajo hasta Exclusiones y haga clic en "Agregar o eliminar exclusiones".
- Después de que aparezca la página de Exclusiones, haga clic en "Agregar una exclusión" y haga clic en Carpeta.
- Aparecerá la ventana de diálogo Seleccionar carpeta.
- Navega a la carpeta de instalación del juego y selecciónala.
- Después de eso, reinicie su sistema e inicie Hellpoint para verificar el error.
Permita Hellpoint a través de su programa de firewall
Si no está conectado a Internet, puede jugar Hellpoint en modo fuera de línea sin problemas. Sin embargo, si está enganchado a una misión cooperativa o cualquier otro juego multijugador, el juego puede bloquearse si su firewall revoca el acceso.
A veces, los programas de firewall bloquean las aplicaciones que consideran amenazas. Si Hellpoint está utilizando una gran parte del ancho de banda de su red, el programa de seguridad podría intervenir.
Puedes evitar que esto vuelva a suceder permitiendo el juego a través del programa de firewall. Puede hacerlo a través del Firewall de Windows Defender si ese es su firewall principal. Estos pasos le mostrarán cómo aplicar la solución:
- Vaya a la barra de tareas y haga clic en el ícono de la lupa o presione el logotipo de Windows y las teclas S al mismo tiempo.
- Después de que se abra la función de búsqueda, escriba "firewall" y haga clic en Firewall y protección de red en los resultados de búsqueda.
- Una vez que vea la ventana Protección de red y firewall, haga clic en "Permitir aplicaciones a través del firewall".
- Después de que aparezca la ventana Aplicaciones permitidas, haga clic en Cambiar configuración (debe tener una cuenta de administrador para que esto funcione).
- A continuación, busque Hellpoint en "Aplicaciones y funciones permitidas" y marque las dos casillas a su derecha, en Público y Privado.
- Si el juego no está en la lista de "Aplicaciones y funciones permitidas", debe agregarlo manualmente.
- Haga clic en el botón "Permitir otra aplicación" en la esquina inferior derecha del cuadro de diálogo.
- Después de que aparezca la ventana de diálogo "Agregar una aplicación", vaya a la barra de direcciones de Ruta y haga clic en el botón Examinar al lado.
- Localice la carpeta de instalación de Hellpoint en el cuadro de diálogo Examinar y haga doble clic en su archivo ejecutable.
- Después de que aparezca el ícono del juego en la ventana "Agregar una aplicación", haga clic en el botón Agregar.
- Ahora, ubique Hellpoint en "Aplicaciones y funciones permitidas" y marque las dos casillas a su derecha, en Público y Privado.
- Haga clic en Aceptar en el cuadro de diálogo Aplicaciones permitidas.
- Reinicie su sistema e inicie el juego para verificar el problema.
Actualice el controlador de su tarjeta gráfica
Su GPU se encarga de los procesos gráficos pesados que su CPU no puede manejar. El dispositivo depende de su controlador para comunicarse correctamente con su sistema operativo y CPU. Si la pieza de software funciona mal de alguna manera, experimentará consecuencias como errores y bloqueos.
Actualizar el software de su controlador es la mejor manera de resolver los problemas relacionados con el controlador. Pero tienes que hacerlo bien. Se recomienda deshacerse del controlador actual y realizar una instalación limpia de la versión actualizada.
Entonces, siga estos pasos para deshacerse de su controlador de GPU actual:
- Presione Win + X o haga clic con el botón derecho en el logotipo de Windows en la barra de tareas.
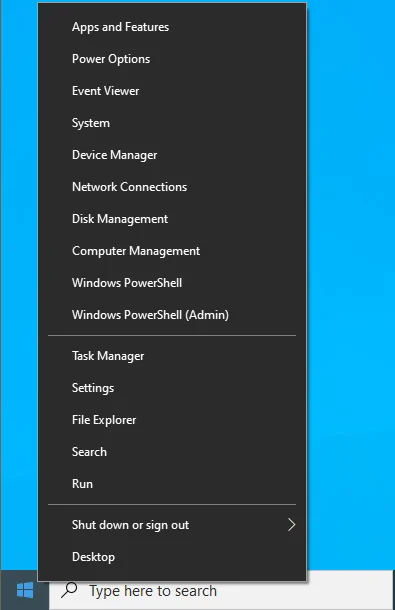
- Una vez que aparezca el menú Usuario avanzado en el lado izquierdo de la pantalla, haga clic en Administrador de dispositivos.
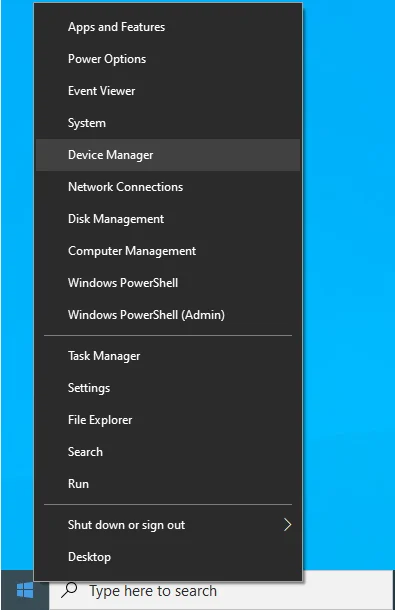
- Se abrirá la ventana Administrador de dispositivos.
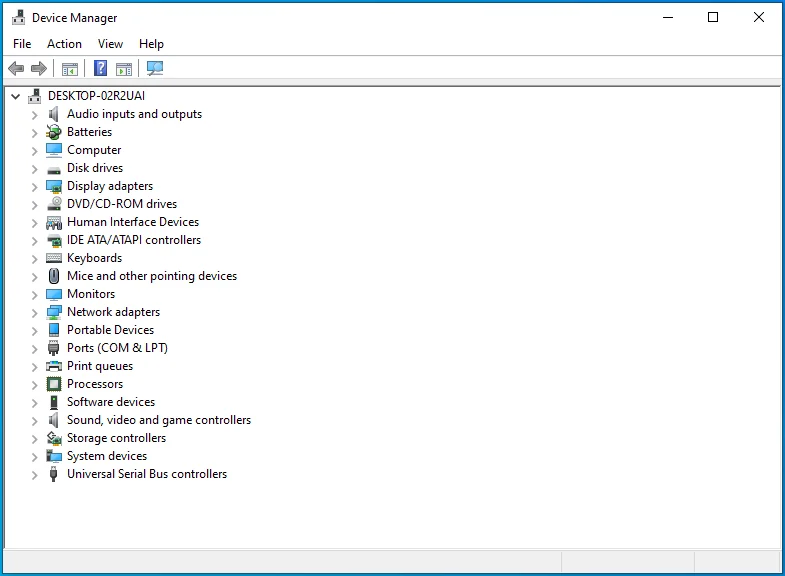
- Haga clic en la flecha junto a la categoría Adaptadores de pantalla una vez que se abra el Administrador de dispositivos.
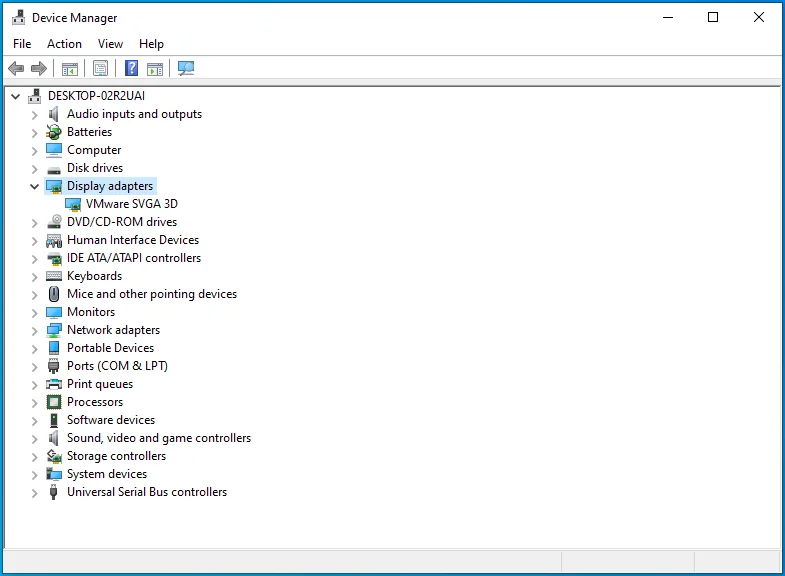
- Haga clic derecho en su GPU y haga clic en Desinstalar dispositivo.
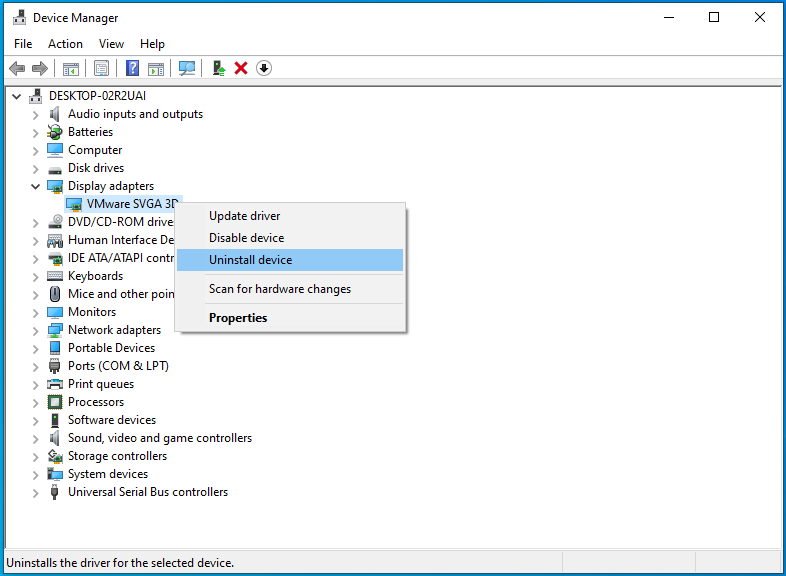
- Verá el cuadro de confirmación Desinstalar dispositivo.
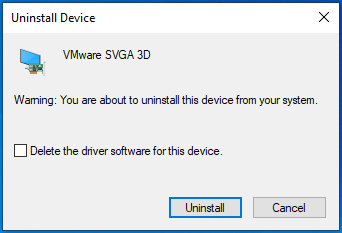
- Marque la casilla "Eliminar el software del controlador para este dispositivo".
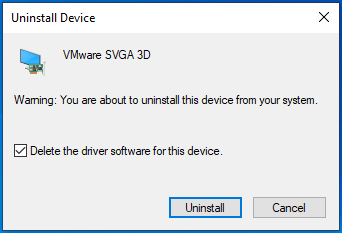
- Haga clic en el botón Desinstalar.
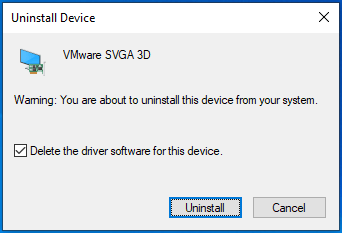
- Después de eso, reinicie su computadora.
Una vez que su computadora se reinicie, el sistema operativo intentará reinstalar el controlador de la GPU. Es probable que logre instalar el controlador de video genérico. Puede continuar y descargar e instalar el controlador actualizado.
Hay tres formas de actualizar el controlador: puede hacerlo utilizando el cliente de Windows Update, el Administrador de dispositivos o un programa de terceros.
Usar el cliente de Windows Update implica actualizar su sistema a la antigua usanza. Microsoft publica actualizaciones de controladores para los dispositivos que admite a través del canal. Si bien no hay garantía de que el cliente instale la última versión de su controlador de gráficos, vale la pena intentarlo.
Siga estos pasos si no sabe cómo actualizar su sistema:
- Dirígete a la página de Configuración tocando el atajo de teclado Win + I.
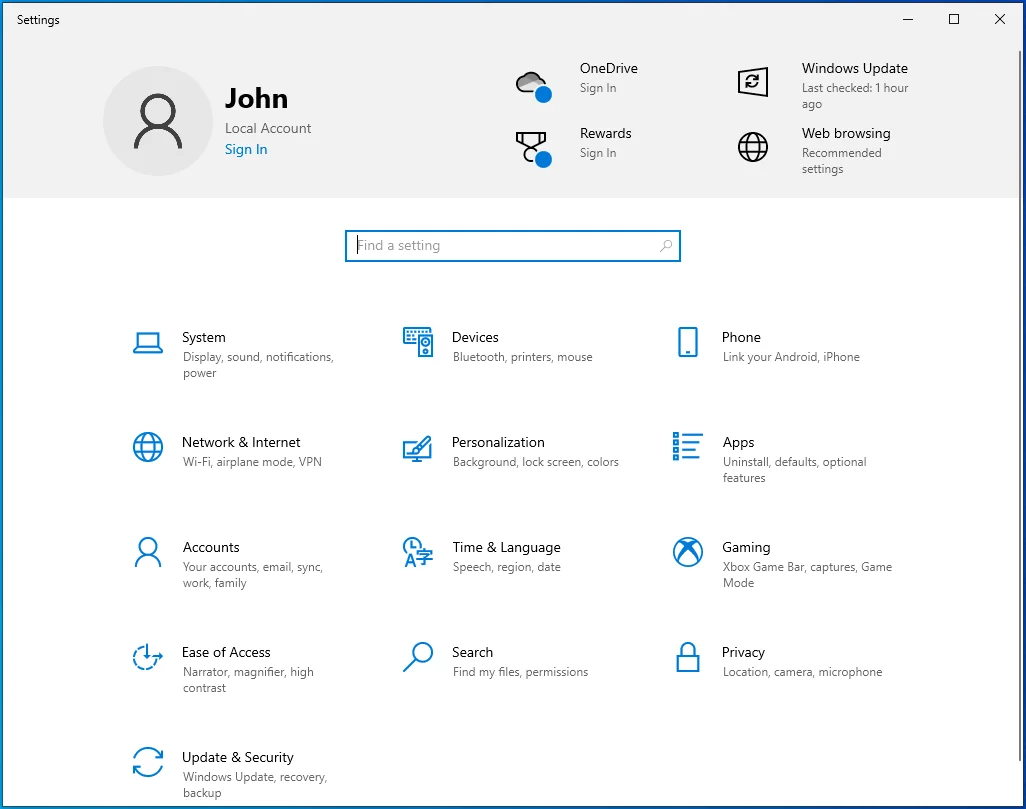
- Después de que aparezca la aplicación Configuración, vaya a la parte inferior de la página y haga clic en Actualización y seguridad.
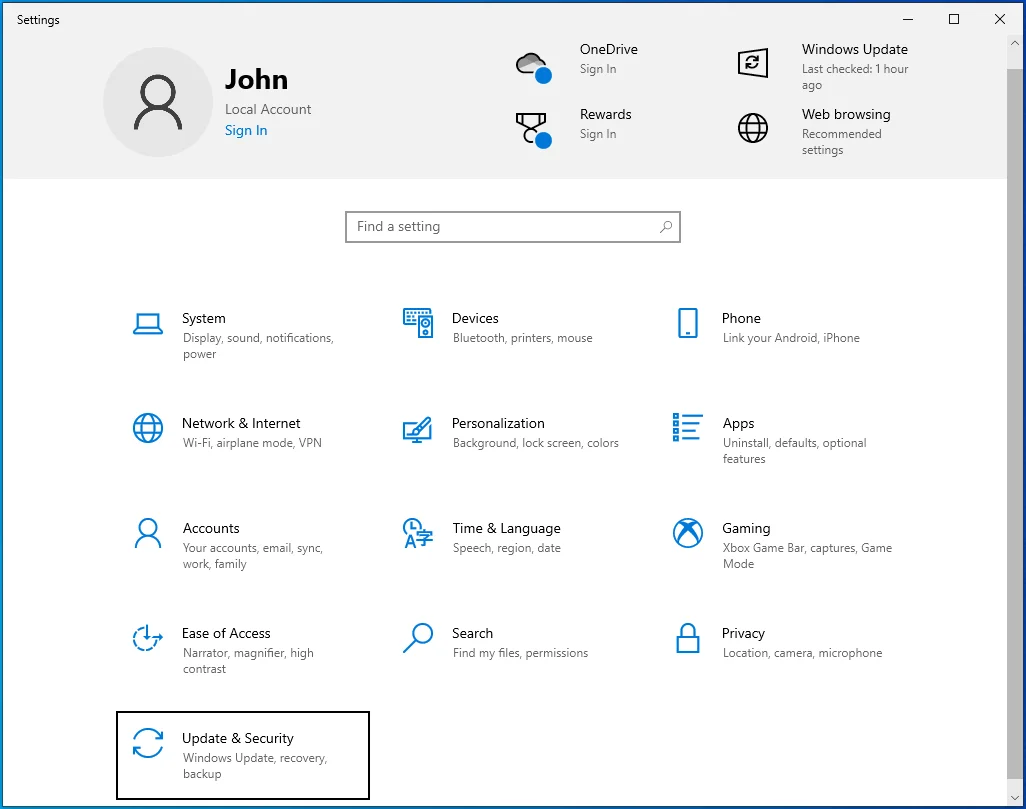
- A continuación, permita que Windows Update busque actualizaciones y las descargue.
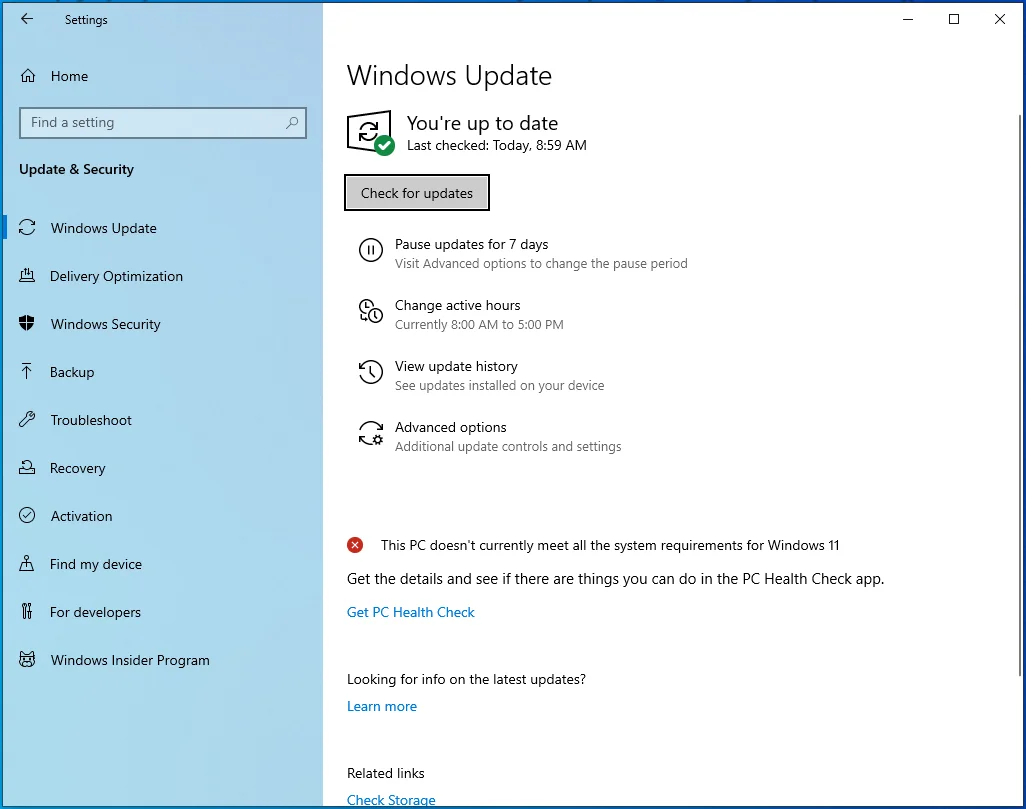
- Debería notar el tipo de actualización que se está descargando.
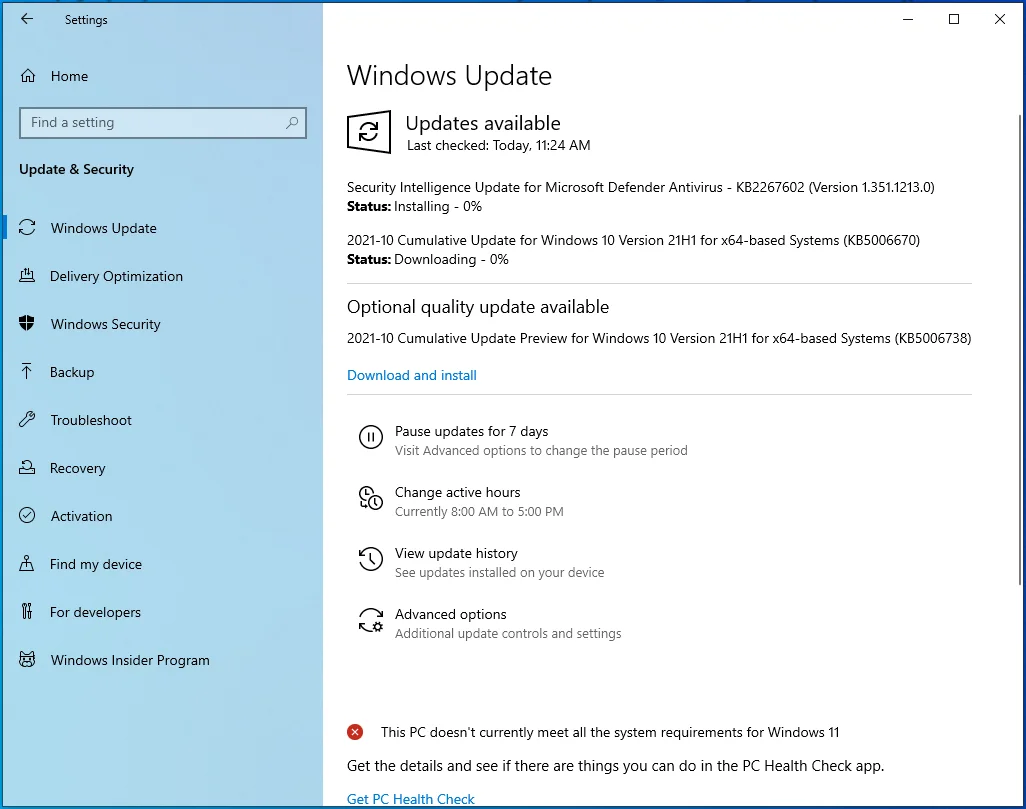
- Una vez que se complete el proceso, deberá permitir que el cliente de Windows Update reinicie su sistema e instale las actualizaciones descargadas.
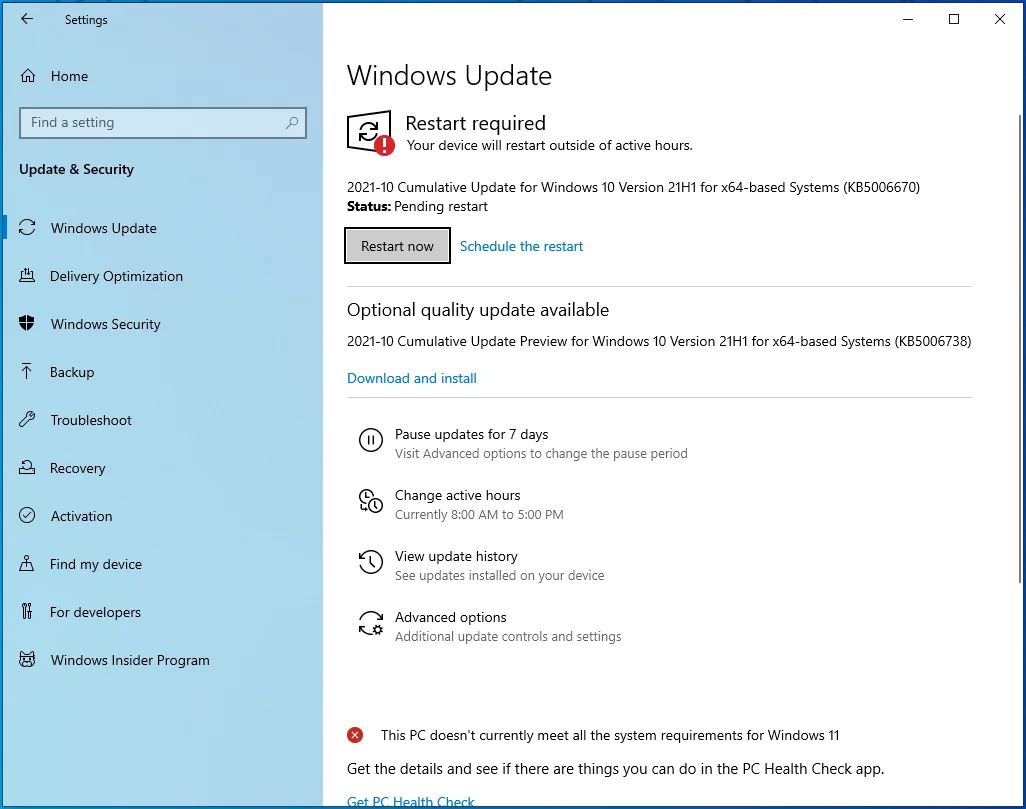
El siguiente método es usar el Administrador de dispositivos. Tendrá que ir al sitio web del fabricante de la tarjeta para descargar el controlador más reciente y luego instalarlo a través del Administrador de dispositivos. Asegúrese de ir al sitio web oficial y buscar el controlador que coincida con la marca y el modelo de su GPU y la arquitectura del sistema operativo (32 bits o 64 bits).
Una vez que haya descargado el paquete de controladores adecuado, siga estos pasos para instalarlo:
- Presione la tecla del logotipo de Windows + acceso directo X o haga clic con el botón derecho en el logotipo de Windows en la barra de tareas.
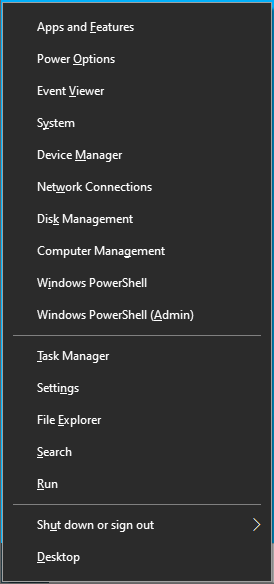
- Una vez que aparezca el menú Usuario avanzado en el lado izquierdo de la pantalla, haga clic en Administrador de dispositivos.
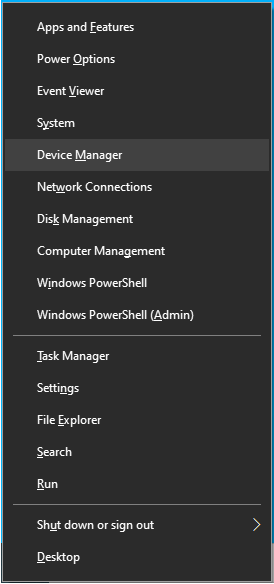
- Haga clic en la flecha junto a la categoría Adaptadores de pantalla una vez que se abra el Administrador de dispositivos.
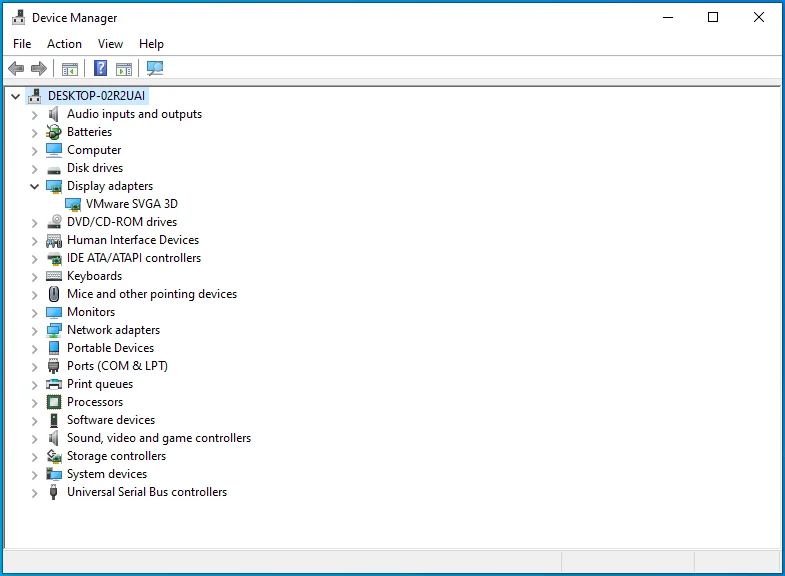
- Haga clic derecho en su GPU y haga clic en Actualizar controlador.
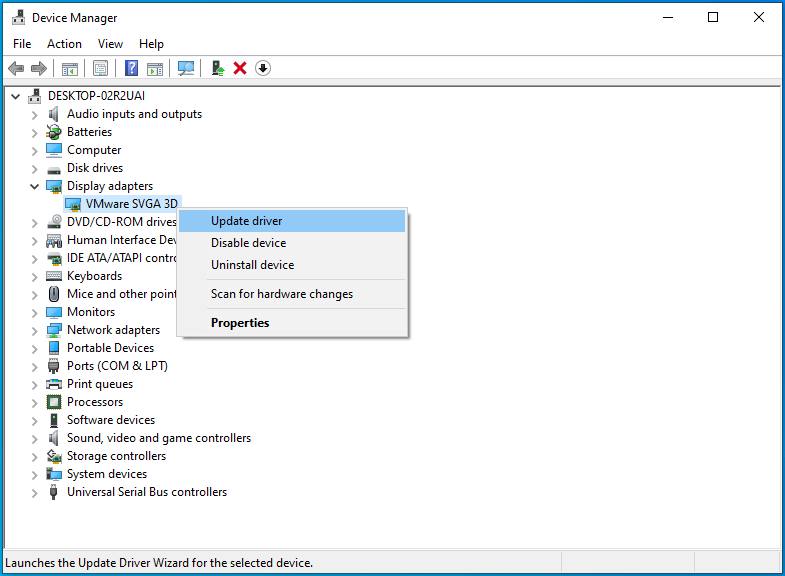
- Después de ver la ventana de diálogo Actualizar controlador, seleccione "Buscar controladores automáticamente".
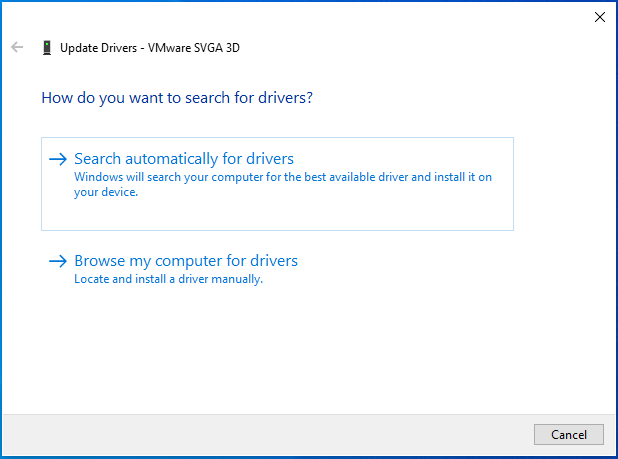
- Windows ahora buscará en su computadora e instalará el paquete de controladores que descargó.
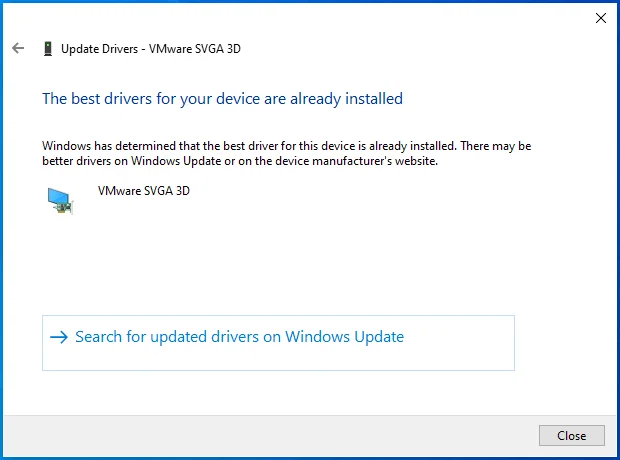
- Si desea que las cosas vayan más rápido, haga clic en "Buscar controladores en mi computadora".
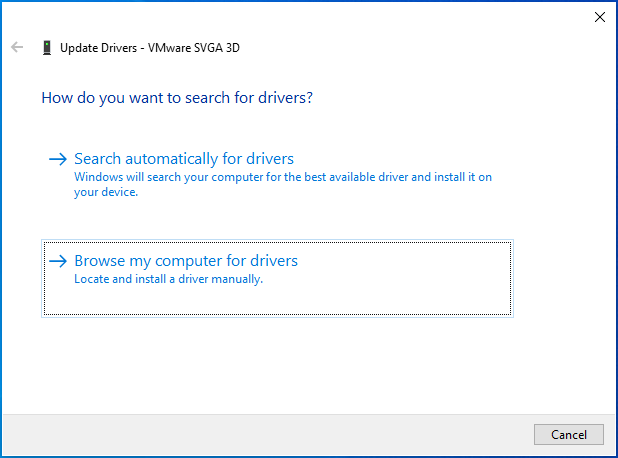
- Busque la carpeta donde guardó el paquete de controladores y haga clic en Aceptar.
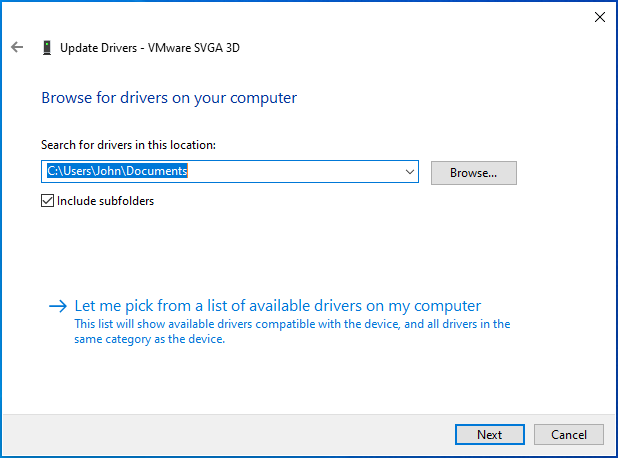
- Reinicie su sistema una vez que Windows instale el controlador, luego inicie Hellpoint y verifique el problema de bloqueo.

El uso de Windows Update no garantiza que actualizará el controlador, y pasar por el Administrador de dispositivos puede ser estresante. Sin embargo, usar Auslogics Driver Updater es el medio más fácil y seguro de actualizar no solo el controlador de su tarjeta gráfica, sino también otros controladores de dispositivos obsoletos y defectuosos en su computadora.
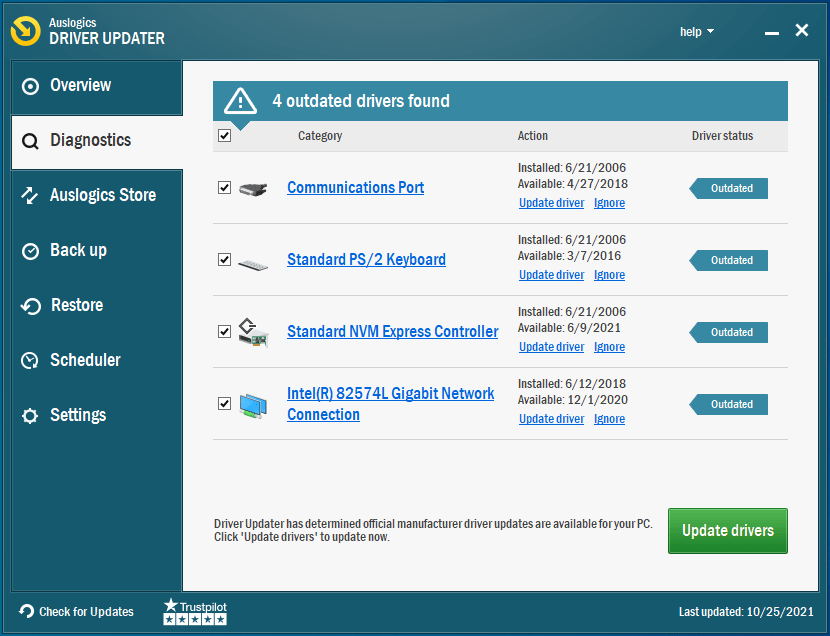
El programa buscará en su sistema controladores problemáticos y lo ayudará a actualizarlos automáticamente.
He aquí cómo usarlo:
- Dirígete a la página del producto del programa, haz clic en el botón Descargar ahora después de que se abra la página web y abre el paquete de instalación una vez que tu navegador lo descargue.
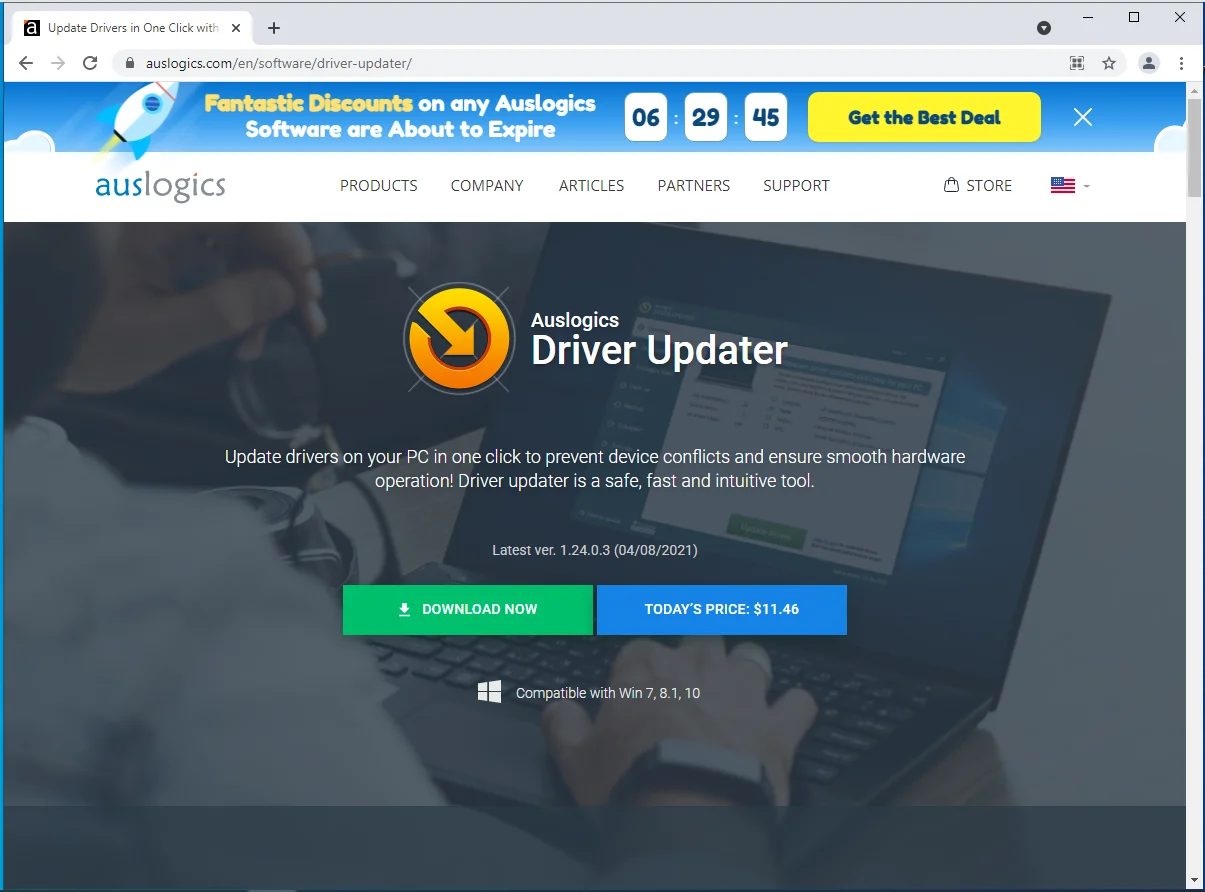
- Seleccione Sí en el cuadro de diálogo Control de cuentas de usuario.
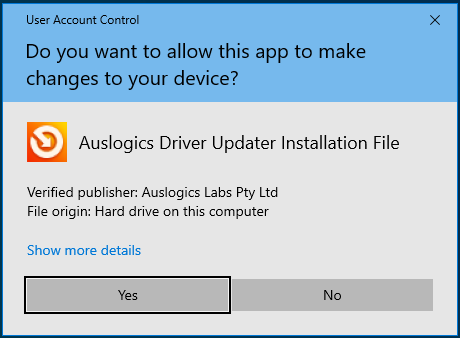
- Una vez que aparezca la ventana de configuración de Auslogics Driver Updater, elija un idioma.
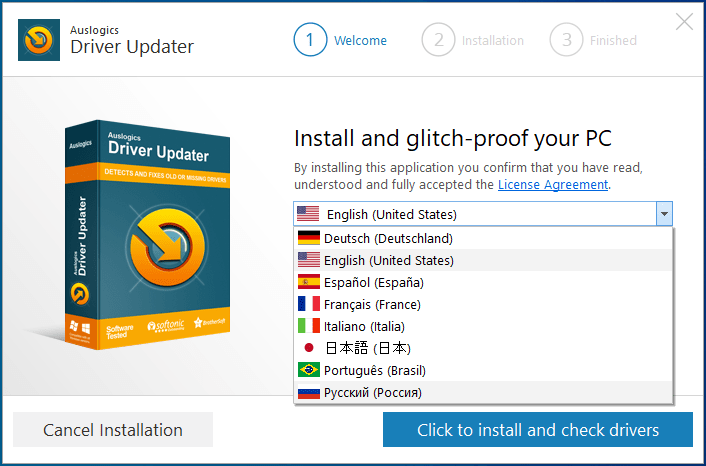
- Después de eso, apunte la configuración a su carpeta de instalación. Si su unidad principal de Windows tiene mucho espacio, se recomienda que se quede con la ubicación de instalación predeterminada.
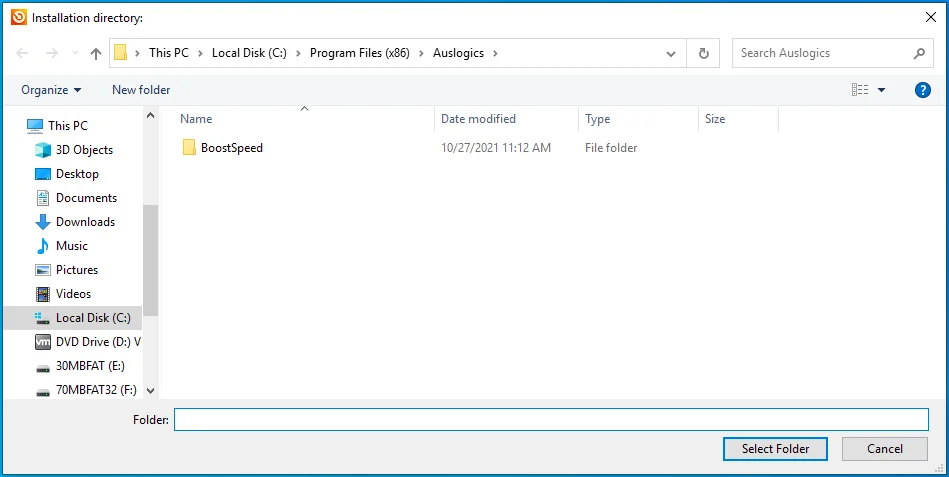
- A continuación, decida si permite o no que el actualizador se inicie al inicio y envíe informes de fallas anónimos a sus desarrolladores.
- Después de ingresar sus preferencias de instalación, haga clic en "Haga clic para instalar y verificar los controladores".
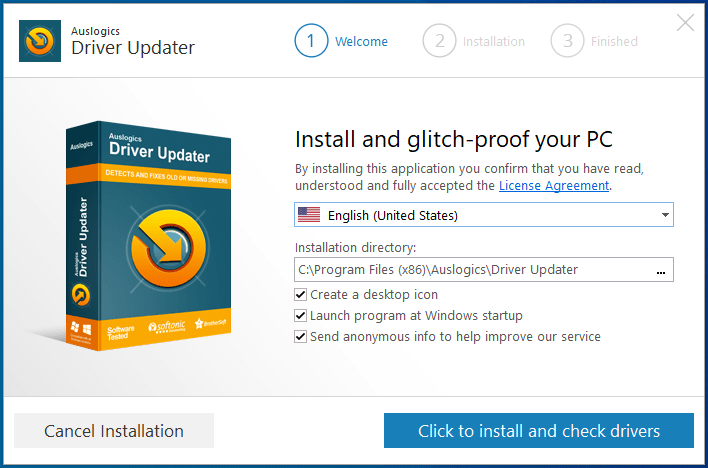
- El programa buscará controladores de dispositivos problemáticos después de instalarlo.
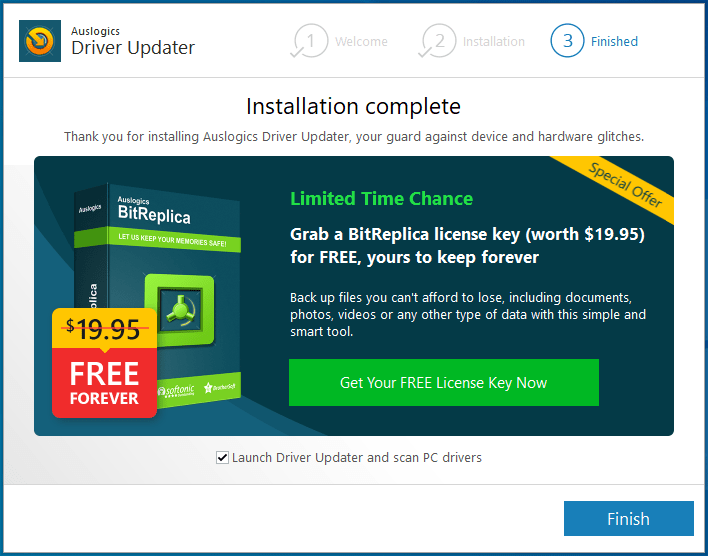
- El controlador de su tarjeta de video aparecerá en la lista de controladores problemáticos si está dañado o desactualizado.
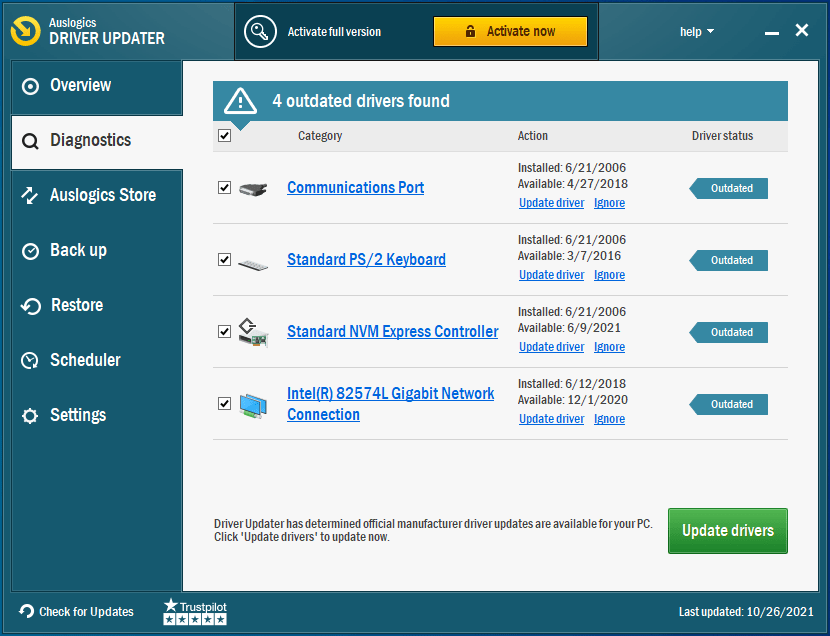
- Haga clic en "Actualizar controladores" para iniciar el proceso de actualización.
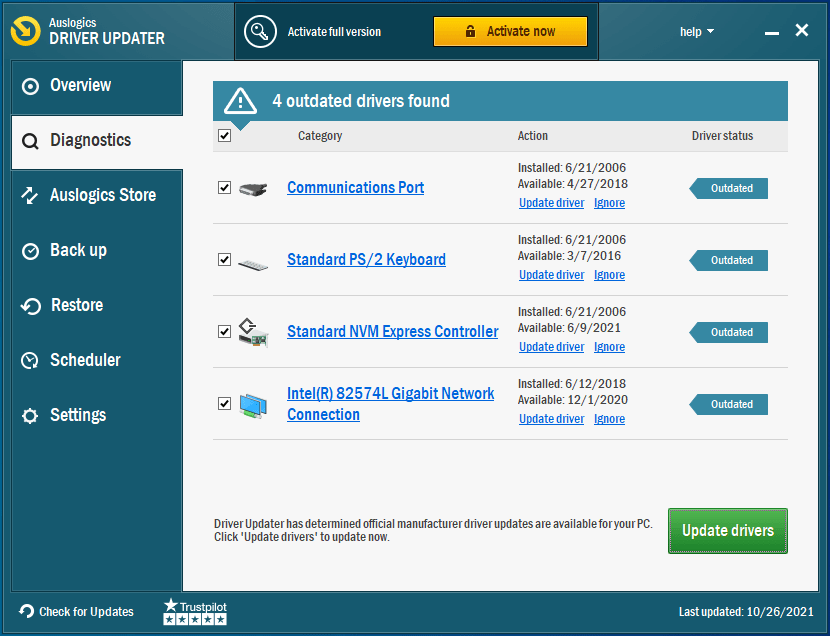
- Recuerde que la herramienta puede actualizar otros controladores de dispositivos problemáticos en su sistema. Si desea descargar estas actualizaciones a la vez, busque la versión completa de la utilidad.
- Una vez que se complete el proceso de actualización, reinicie su sistema y verifique el problema de bloqueo en Hellpoint.
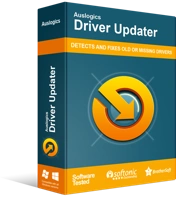
Resuelva problemas de PC con Driver Updater
El rendimiento inestable de la PC a menudo es causado por controladores obsoletos o corruptos. Auslogics Driver Updater diagnostica problemas de controladores y le permite actualizar los controladores antiguos todos a la vez o uno a la vez para que su PC funcione mejor
Asegúrate de que el juego se ejecute en tu GPU dedicada
Su computadora portátil viene con dos tarjetas gráficas: integrada y dedicada. Asegúrate de que el juego no se esté ejecutando en el primero. A veces, Windows dirige las tareas gráficas de cada aplicación a la tarjeta de video integrada para ahorrar energía. Dado que esa GPU no está equipada para manejar los procesos de gráficos intensivos que vienen con la ejecución de un juego como Hellpoint, el juego seguirá fallando.
Puedes usar el programa de Configuración o la aplicación de tu tarjeta gráfica para obligar a tu computadora a ejecutar el juego en la tarjeta de video dedicada. Le mostraremos cómo usar cada programa.
Cómo hacer que el juego se ejecute en tu tarjeta NVIDIA:
- Abra el Panel de control de NVIDIA haciendo clic con el botón derecho en su escritorio y seleccionando Panel de control de NVIDIA en el menú contextual.
- Después de ver el programa, diríjase al panel izquierdo y expanda la categoría Configuración 3D.
- Haga clic en Administrar configuración 3D.
- A continuación, vaya a la pestaña Configuración global en el lado derecho de la ventana.
- Abra el menú desplegable Procesador de gráficos preferido y seleccione Procesador NVIDIA de alto rendimiento.
- Después de eso, cambie a la pestaña Configuración del programa.
- Vaya al menú desplegable "Seleccione un programa para personalizar".
- Elija Hellpoint de la lista de programas.
- Si no puede encontrar el juego en la lista, haga clic en el botón Agregar junto al menú desplegable.
- Ahora, dirígete a la carpeta de instalación de Hellpoint y elige su archivo EXE en la ventana de diálogo Examinar.
- Después de agregar el juego manualmente, selecciónelo.
- A continuación, diríjase al menú desplegable en "Seleccione el procesador de gráficos preferido para este programa" y elija Procesador NVIDIA de alto rendimiento.
- Finalmente, haga clic en el botón Aceptar y abra Hellpoint para verificar si el problema de bloqueo persiste.
Cómo usar la configuración de AMD Radeon para forzar que el juego se ejecute en su tarjeta AMD dedicada:
- Haz clic derecho en tu escritorio.
- Haga clic en Configuración de AMD Radeon en el menú contextual.
- Una vez que se abra el programa, haga clic en Sistema en la esquina superior derecha de la ventana.
- Haga clic en Gráficos intercambiables en la esquina superior derecha de la página del sistema.
- Verá la vista Aplicaciones en ejecución una vez que se abra la página Gráficos intercambiables. Aquí es donde puede cambiar el modo de gráficos intercambiables para los programas que están abiertos actualmente o los que se cerraron no hace mucho tiempo.
- Si Hellpoint no está en esta página, vaya a la esquina superior derecha de la ventana, seleccione Aplicaciones en ejecución en Gráficos intercambiables y haga clic en Aplicaciones perfiladas instaladas.
- Todos los programas que AMD Radeon Settings puede detectar aparecerán en la página siguiente.
- Ve a Hellpoint y haz clic en la flecha al lado. Seleccione Alto rendimiento en el menú desplegable.
- Tendrás que agregar manualmente el juego si aún no lo ves después de hacer clic en "Aplicaciones perfiladas instaladas". Haga clic en Examinar en la esquina superior derecha de la ventana.
- Después de que aparezca la ventana de diálogo Examinar, busque la carpeta de instalación de Hellpoint y haga doble clic en su archivo ejecutable.
- Ahora, cambie el modo de gráficos intercambiables del juego a alto rendimiento.
Nota: Si elige el modo de alto rendimiento para Hellpoint en la configuración de AMD Radeon, se verá obligado a ejecutarse en su GPU AMD dedicada. Cualquier política de ahorro de energía empleada por el sistema operativo será ignorada.
Cómo usar la aplicación Configuración para cambiar la tarjeta gráfica predeterminada de Hellpoint (este método funcionará para cualquier GPU):
- Presione Win + I para abrir Configuración o haga clic en el botón Inicio y haga clic en el ícono de ajustes en el menú Inicio.
- Cuando vea la página principal de Configuración de Windows, haga clic en el icono Sistema.
- En la interfaz del sistema, vaya a la parte inferior de la pestaña Pantalla y haga clic en Configuración de gráficos.
- Después de que aparezca la pantalla Configuración de gráficos, seleccione Aplicación clásica en el menú desplegable "Elija una aplicación para establecer preferencias".
- Haga clic en el botón Examinar.
- Una vez que vea el cuadro de diálogo Examinar, navegue hasta la carpeta de instalación de Hellpoint y haga doble clic en su archivo ejecutable.
- Después de eso, el ícono de Hellpoint aparecerá en la pantalla de configuración de gráficos, en el menú "Elegir una aplicación para establecer preferencias".
- Haz clic en el juego y selecciona Opciones.
- Aparecerá el cuadro de diálogo Especificaciones gráficas.
- Verá los detalles de sus GPU dedicadas e integradas. La GPU de ahorro de energía es la tarjeta de video integrada, mientras que la GPU de alto rendimiento es el dispositivo dedicado.
- Haga clic en el botón de opción de alto rendimiento.
- Después de eso, haga clic en Guardar.
Nota: si elige la opción Predeterminado del sistema, su computadora determinará en qué GPU ejecutar el juego de acuerdo con el modo de energía actual.
Cómo solucionar problemas de lanzamiento en Hellpoint
Las correcciones anteriores le muestran cómo solucionar el problema "Hellpoint se bloquea al iniciar en Windows 10" y otros problemas de inicio regulares. Sin embargo, si solo ve una pantalla negra al iniciar o no sucede nada cuando intenta abrir el juego, utilice los métodos que se indican a continuación si ninguna de las soluciones anteriores le ha funcionado.
Cambiar entre el modo de pantalla completa y el modo de ventana
Si solo ve una pantalla negra cuando inicia el juego, cambie al modo de ventana (si lo abrió en modo de pantalla completa), luego vuelva a cambiar al modo de pantalla completa. Use el combo Alt + Enter para hacer el cambio.
También puede cambiar a otra aplicación y luego volver al juego. Use el combo Alt + Tabulador para hacer eso.
Cambia la resolución de tu pantalla
Asegúrese de estar utilizando la resolución recomendada por su sistema. Hacer esto podría ayudarlo a deshacerse del problema de la pantalla negra.
Así es cómo:
- Haga clic derecho en su escritorio y haga clic en Configuración de pantalla.
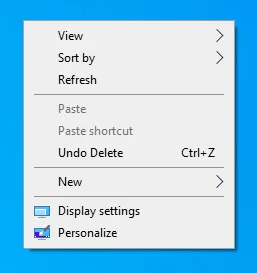
- Después de que aparezca la interfaz de pantalla, vaya a la sección Escala y diseño.
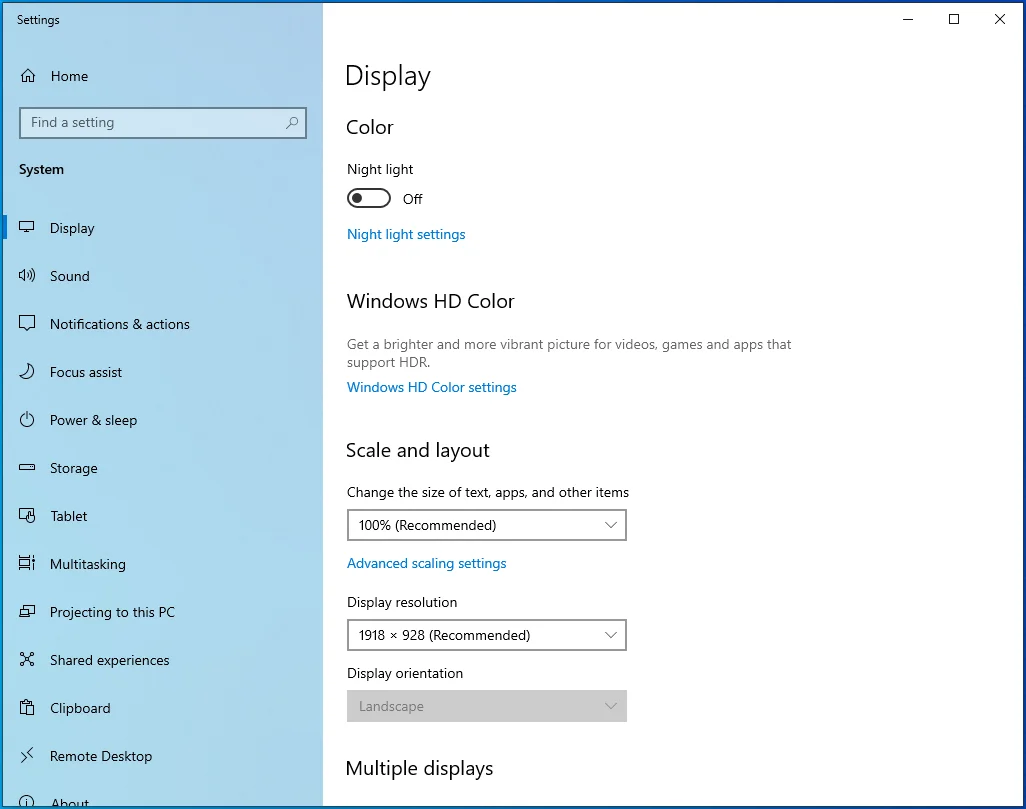
- Seleccione su resolución recomendada en Resolución de pantalla.
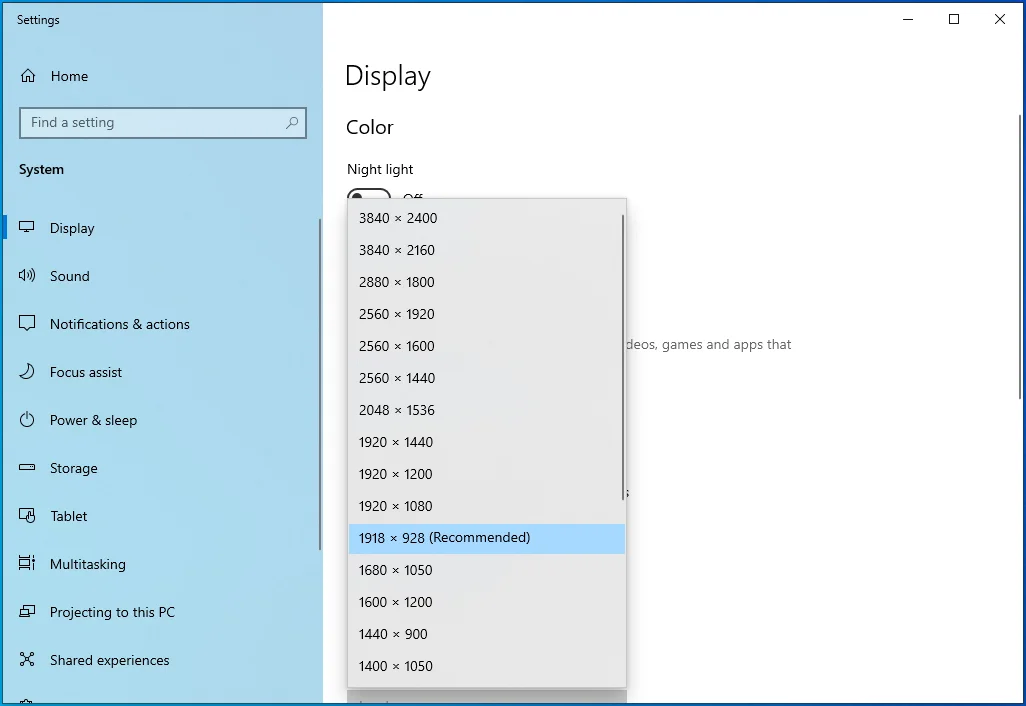
Realizar un arranque limpio
Una aplicación de inicio podría ser la causa del problema de inicio que está experimentando. A veces, los programas y servicios que se inician automáticamente después de que se inicia Windows chocan con otros programas y evitan que se inicien. Para averiguar si este es el caso, evite que esas aplicaciones de inicio se inicien después de su próximo reinicio realizando un inicio limpio, luego verifique si Hellpoint se ejecuta correctamente.
Si el juego se abre sin problemas, puede usar la técnica de solución de problemas para encontrar el programa o servicio que causa la falla de inicio.
Aquí se explica cómo realizar un inicio limpio:
Deshabilitar los servicios de inicio:
- Use el combo de teclado Windows + R para convocar a Ejecutar.
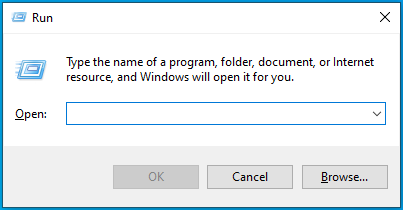
- Escriba "msconfig" en el cuadro de diálogo Ejecutar y haga clic en el botón Aceptar.
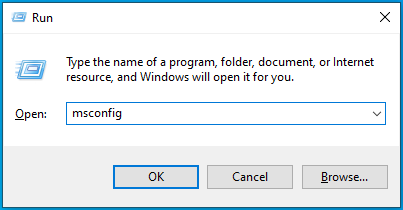
- Aparecerá la ventana de configuración del sistema.
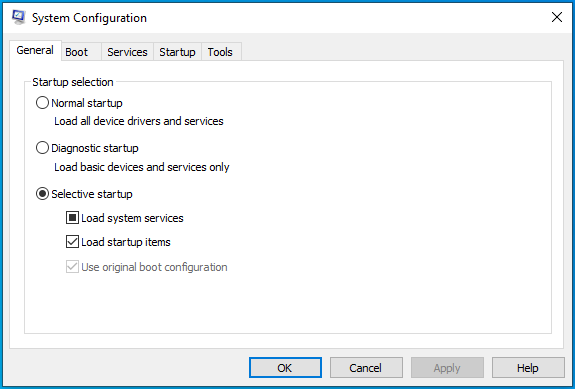
- Dirígete a la pestaña Servicios.
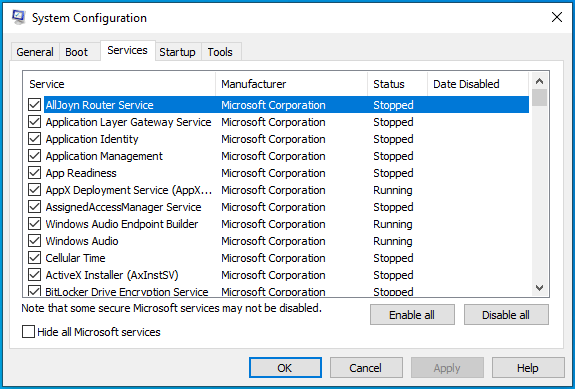
- Localice la casilla de verificación "Ocultar todos los servicios de Microsoft" en la pestaña Servicios, márquela y haga clic en el botón Deshabilitar todo.
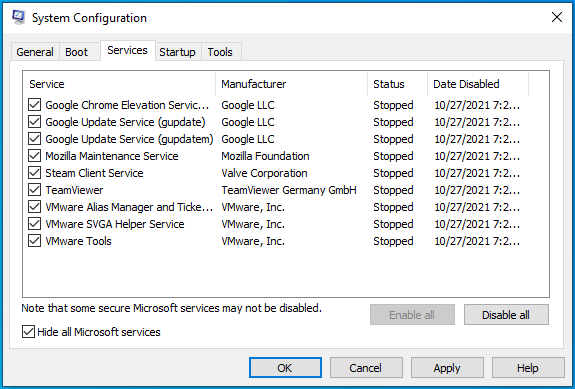
- Haga clic en Aceptar.
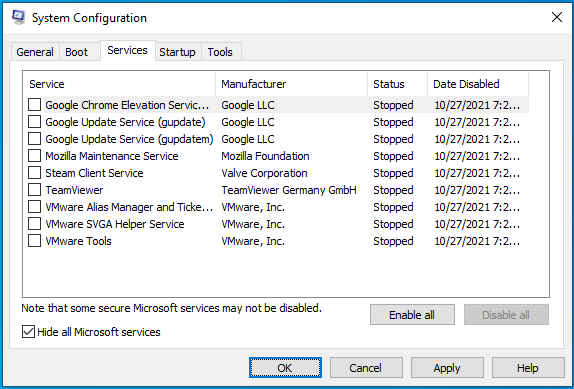
Siga estos pasos para deshabilitar los programas de inicio:
- Use el combo de teclado Windows + I para abrir Configuración.
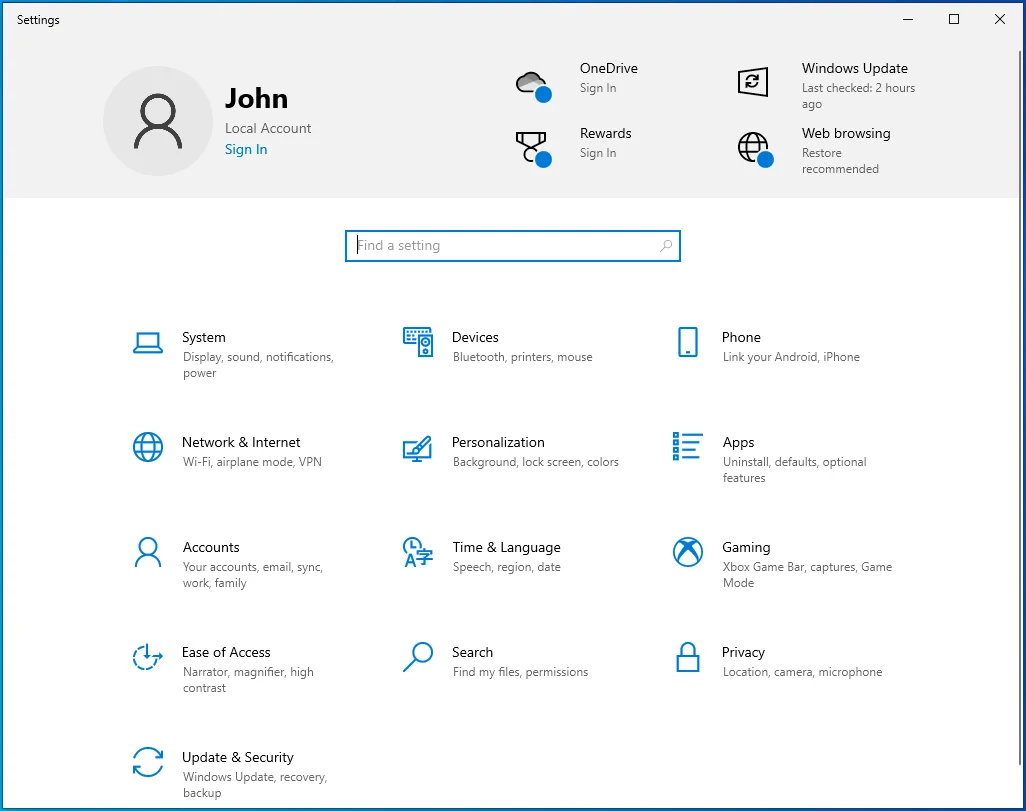
- Después de que aparezca Configuración, haga clic en Aplicaciones.
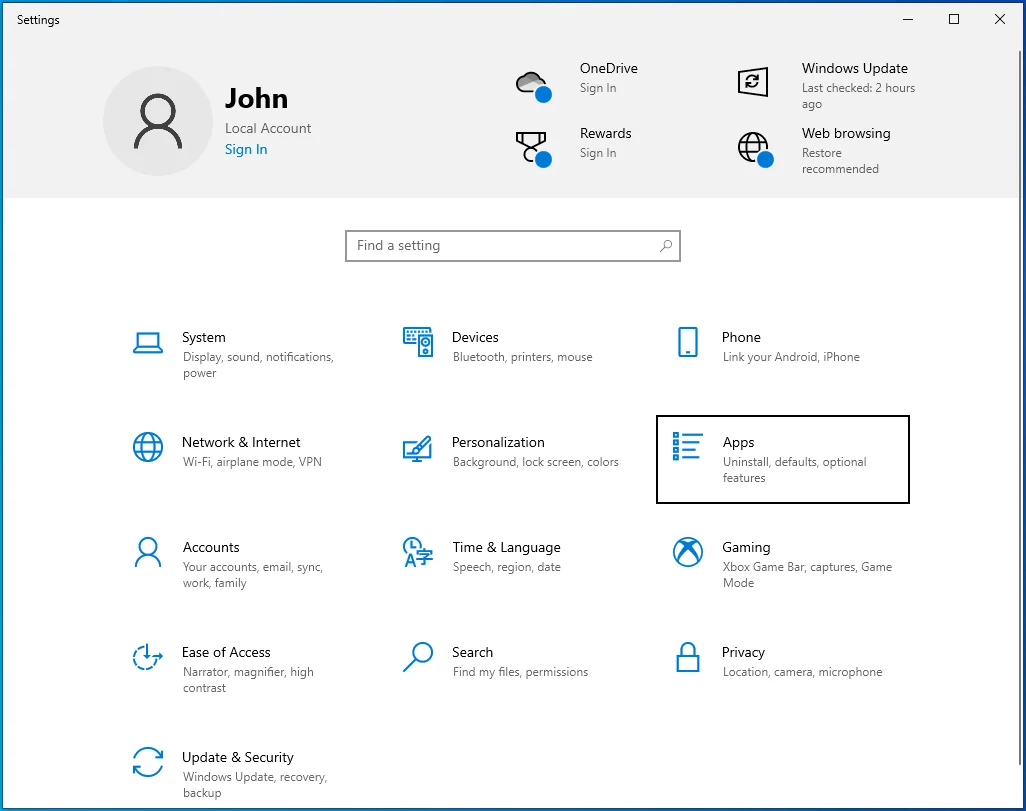
- Vaya al lado izquierdo de la interfaz de aplicaciones y haga clic en Inicio.
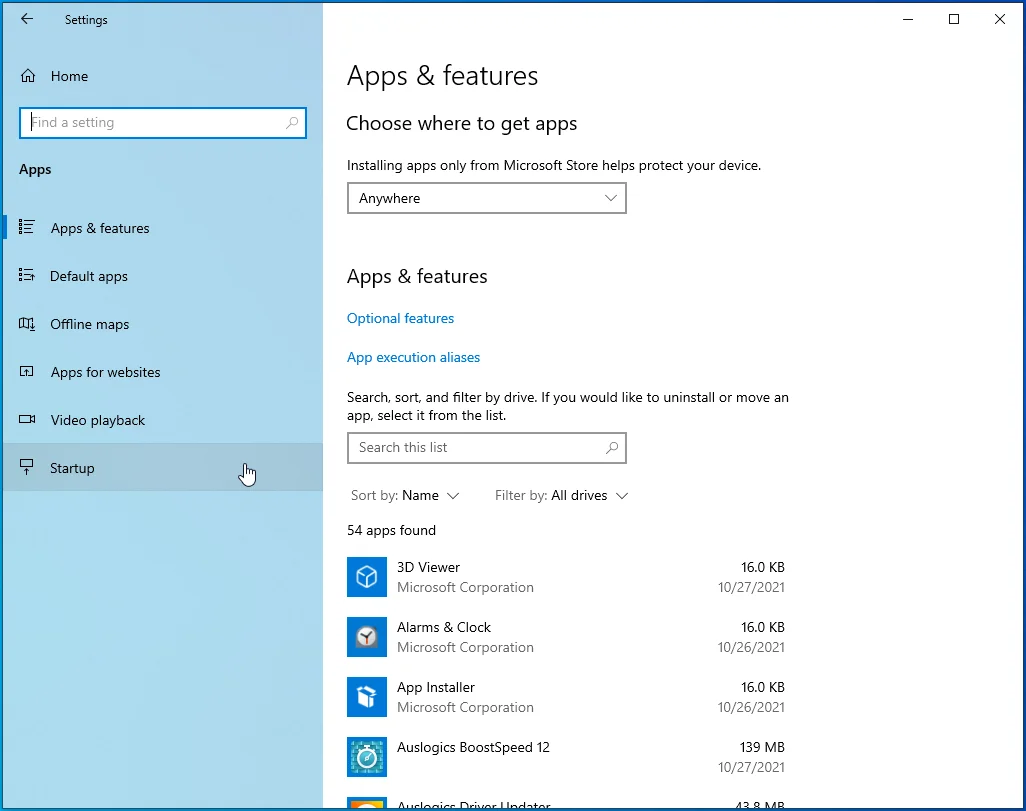
- Se abrirá la página de Inicio.

- Deshabilite los programas en Aplicaciones de inicio.
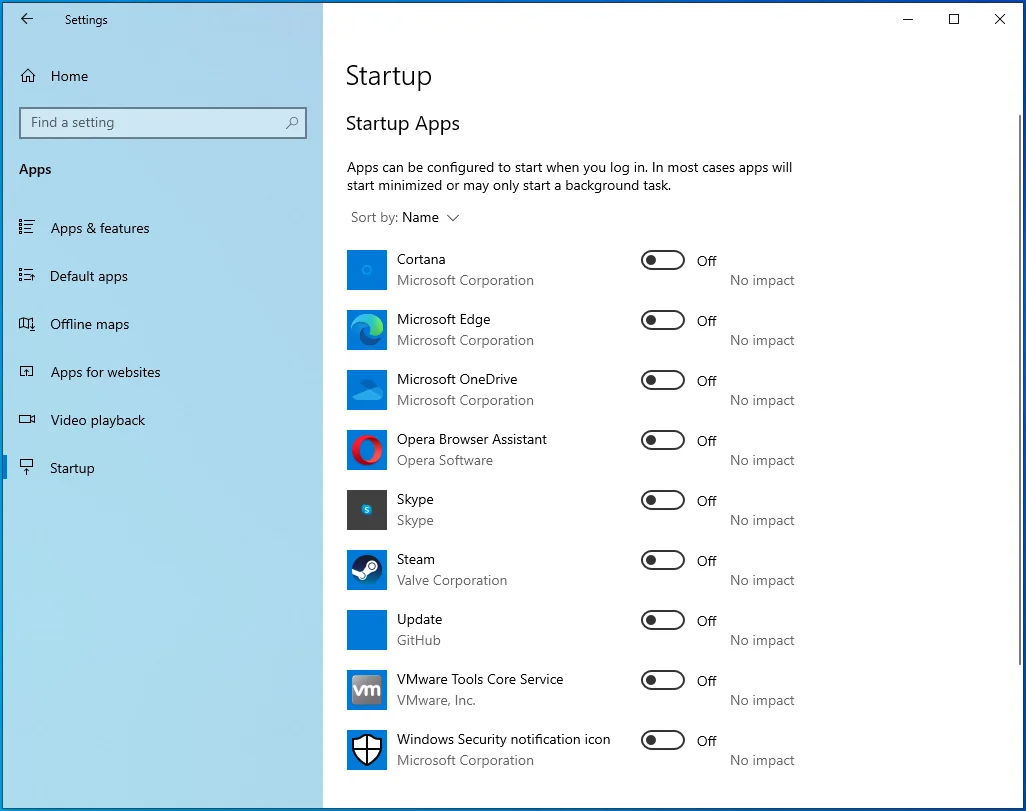
Reinicie su computadora y ejecute Hellpoint. Si el juego se ejecuta sin problemas técnicos, entonces uno de los elementos de inicio ha sido la causa de sus problemas. Puede averiguar qué programa está causando el problema de inicio habilitándolos uno tras otro y reiniciando su sistema (después de habilitar cada uno) para verificar el problema. Está buscando el elemento de inicio que ha habilitado antes de que vuelva a ocurrir el problema de inicio.
Conclusión
Así es como se resuelve el problema "Hellpoint no se inicia" en Windows 10. A continuación, encontrará una sección de comentarios donde puede hacer preguntas o compartir lo que piensa sobre Hellpoint.
