¿Cómo solucionar problemas de bloqueo en Wolcen: Lords of Mayhem?
Publicado: 2020-06-25Si tu juego de Wolcen: Lords of Mayhem se ve interrumpido constantemente por bloqueos aleatorios, ya no tienes que entrar en pánico. El problema pasará a la historia una vez que haya terminado con este artículo.
Hemos reunido diferentes guías sobre cómo deshacerse de los bloqueos en Wolcen: Lords of Mayhem.
Primer paso: verificar los requisitos del sistema del juego
Cada videojuego de PC tiene sus requisitos de sistema mínimos y recomendados. Es su responsabilidad verificar estos detalles antes de la instalación. Si no realiza este primer paso necesario, terminará lidiando con diferentes problemas, como bloqueos aleatorios que estropearán su diversión.
Wolcen: Lords of Mayhem no está diseñado para su estación de trabajo normal. Su sistema necesita una capacidad de memoria mínima de 8 GB para ejecutar el juego. Cuando se trata de potencia de procesamiento, busca Intel Core i5-4570T o AMD FX-6100 para empezar. Para la representación de gráficos, necesita bastante potencia, ya que el desarrollador del juego solicita NVIDIA GeForce GTX 560 Ti o AMD Radeon HD 6850 como mínimo. También necesita la versión 11 de DirectX y, al menos, 18 GB de espacio libre en el disco duro.
Ahora, es una historia diferente si quieres jugar el juego sin problemas y en configuraciones altas. Su computadora debe empaquetar mejores componentes que coincidan o superen lo que se proporciona en los requisitos recomendados.
Aquí hay una descripción general de los requisitos mínimos y recomendados del juego:
Requerimientos mínimos
- Sistema operativo: Windows 7 SSP, Windows 8.1, Windows 10. El juego requiere un sistema operativo de 64 bits.
- CPU: Intel Core i5-4570T 2,9 GHz; AMD FX-6100 3,3 GHz
- Memoria del sistema (RAM): 8 GB
- Tarjeta gráfica: NVIDIA GeForce GTX 560 Ti; AMD Radeon HD 6850
- Almacenamiento: 18 GB de espacio disponible
- DirectX: versión 11
Requerimientos Recomendados
- Sistema operativo: Windows 7 SSP, Windows 8.1, Windows 10. El juego requiere un sistema operativo de 64 bits.
- CPU: Intel Core i7-4770S 3,1 GHz; AMD FX-8320 3,5 GHz
- Memoria del sistema (RAM): 16 GB
- Tarjeta gráfica: NVIDIA GeForce GTX 1060; AMD Radeon RX 570
- Almacenamiento: 18 GB de espacio disponible
- DirectX: versión 11
Los requisitos anteriores le dirán si su sistema puede manejar el juego. También le mostrarán qué configuración de gráficos debe usar. Si no sabe cómo verificar su configuración actual, los siguientes pasos lo guiarán:
- Abra una ventana del Explorador de archivos haciendo clic en el icono de la carpeta en la barra de tareas o haciendo clic con el botón derecho en el botón Inicio y eligiendo Explorador de archivos después de que se abra el menú de acceso rápido. También puede hacer doble clic en cualquier carpeta de su escritorio o usar la tecla de acceso rápido de Windows + E para iniciar la aplicación más rápido.
- Una vez que aparezca la ventana del Explorador de archivos, cambie al panel izquierdo, haga clic derecho en Esta PC y luego haga clic en Propiedades en el menú contextual.
- La ventana del sistema aparecerá ahora. Puede encontrar las especificaciones de su PC en la ventana principal, incluida la marca y el modelo de su CPU, la arquitectura del sistema y la memoria del sistema.
- Para verificar las especificaciones de su tarjeta gráfica, siga los pasos a continuación:
- Abra el cuadro de diálogo Ejecutar haciendo clic con el botón derecho en el menú Inicio y haciendo clic en Ejecutar en el menú de acceso rápido o tocando las teclas Windows y E simultáneamente.
- Después de que aparezca el cuadro de diálogo, escriba "dxdiag" (sin comillas) en el campo de texto y luego presione la tecla Intro o haga clic en el botón Aceptar.
- Una vez que se abra la ventana de la herramienta de diagnóstico de DirectX, vaya a la pestaña Pantalla.
- Todos los detalles de su tarjeta gráfica estarán disponibles en la pestaña.
Ejecute Wolcen: Lords of Mayhem como administrador
Cualquier aplicación que no tenga privilegios de administrador tendrá acceso restringido a ciertos recursos del sistema. Resulta que Wolcen: Lords of Mayhem podría necesitar algunos de estos recursos para funcionar correctamente. De lo contrario, se producirán problemas.
Ejecute el juego como administrador para otorgarle esos privilegios y compruebe si vuelve a fallar. Este método solucionó el problema para muchos jugadores. Antes de comenzar, asegúrese de que su computadora tenga derechos de administrador. Una vez que hayas hecho eso, sigue los pasos a continuación:
- Invoca una ventana del Explorador de archivos. Puede hacerlo fácilmente haciendo clic con el botón derecho en el botón Inicio y eligiendo Explorador de archivos en el menú Acceso rápido. También puede hacer clic en el ícono de la carpeta en su barra de tareas o usar la tecla de acceso rápido de Windows + E para iniciar la aplicación más rápido.
- Una vez que aparezca la ventana del Explorador de archivos, vaya a la barra lateral izquierda y haga clic en Esta PC.
- Navegue hasta el panel derecho de la ventana y haga doble clic en la unidad donde está instalado Windows (debe ser el Disco local C).
- Una vez que aparezca la unidad, busque la carpeta Archivos de programa (x86) y haga doble clic en ella.
- Abra la carpeta Steam después de ver la carpeta Archivos de programa (x86).
- Ahora, busque la carpeta Steamapps y haga doble clic en ella una vez que se abra la carpeta Steam.
- Desplácese a la carpeta Común y ábrala después de que aparezca el contenido de la carpeta Steamapps.
- A continuación, navegue hasta la carpeta de instalación de Wolcen: Lords of Mayhem y ábrala.
- Si no puede encontrar la carpeta de instalación del juego siguiendo los pasos anteriores, significa que lo instaló en un directorio diferente. En ese caso, siga los pasos a continuación para localizarlo:
- Inicie el cliente Steam haciendo doble clic en su acceso directo en su escritorio. Si no tiene un acceso directo en el escritorio, vaya al menú Inicio y búsquelo.
- Una vez que aparezca Steam, navegue hasta la parte superior de la ventana y haga clic en Biblioteca.
- Ahora verá la lista de juegos adjuntos a su cuenta de Steam. Localice Wolcen: Lords of Mayhem, haga clic con el botón derecho y luego seleccione Propiedades.
- Vaya a la interfaz de Propiedades en el lado derecho de la ventana y haga clic en Archivos locales.
- Haga clic en el botón "Examinar archivos locales" en la pestaña Archivos locales.
- Ahora aparecerá la carpeta del juego.
- Después de que aparezca la carpeta, desplácese para ubicar el archivo EXE del juego, haga clic con el botón derecho en él y luego elija Propiedades.
- Una vez que aparezca el cuadro de diálogo Propiedades, diríjase a la pestaña Compatibilidad y marque la casilla junto a "Ejecutar este programa como administrador".
- Ahora, haga clic en el botón Aceptar.
- Ejecute Wolcen: Lords of Mayhem y verifique si falla.
Verificar la integridad de los archivos del juego
Si alguno de los archivos del juego está dañado o falta, tu experiencia de juego se verá gravemente afectada. Cada archivo tiene una función y, si está defectuoso, el juego se bloqueará cada vez que el sistema intente acceder a él. Hay diferentes causas de corrupción de archivos de juegos. Incluyen:
- Instalación o actualización incorrecta o incompleta
- Apagado abrupto del sistema durante el juego
- Interferencia antivirus
- Infección de software malicioso
Para solucionar el problema, debe buscar los archivos del juego afectados y reemplazarlos automáticamente. No tienes que hacer esto manualmente. Al fin y al cabo, el cliente de Steam puede ayudarte a realizar todo el proceso. Los pasos a continuación le mostrarán cómo validar los archivos de instalación del juego:
- Inicie Steam haciendo doble clic en su acceso directo en su escritorio o accediendo al menú Inicio si no tiene un acceso directo en el escritorio.
- Después de que se abra el cliente Steam, diríjase a la parte superior de la ventana y haga clic en Biblioteca.
- Una vez que vea la lista de juegos adjuntos a su cuenta de Steam, busque Wolcen: Lords of Mayhem, haga clic con el botón derecho en él. Seleccione Propiedades en el menú contextual.
- A continuación, diríjase a la sección Propiedades en el lado derecho de la ventana y haga clic en Archivos locales.
- Haga clic en el botón "Verificar la integridad de los archivos del juego" en la pestaña Archivos locales.
- El cliente ahora comenzará a verificar los archivos del juego en su computadora. Los comparará con los de sus servidores. Cualquier archivo que sea problemático o que falte será reemplazado automáticamente.
- La cantidad y el tamaño de los archivos que se reemplazan, la velocidad de su sistema y la potencia de su conexión a Internet determinarán la duración del proceso de verificación.
- Una vez que se complete el proceso, Steam le notificará a través de un cuadro de diálogo.
- Reinicie el cliente, luego inicie Wolcen: Lords of Mayhem y verifique el problema.
Actualice el controlador de su tarjeta gráfica
Verificar que el controlador de su tarjeta gráfica no tenga problemas es uno de los pasos de solución de problemas más básicos que puede tomar. La pieza de software controla cómo su GPU procesa el juego. Como probablemente sepa, el adaptador de gráficos se encuentra en la parte superior de los componentes de hacer o estropear cuando se trata de juegos.
Diferentes problemas podrían estar plagando el software del controlador. A menudo se corrompe debido a ciertas fallas del sistema y es muy posible que esté obsoleto. La solución general para los problemas de controladores de dispositivos es la reinstalación. Sin embargo, debe asegurarse de instalar la versión actualizada del controlador.
Antes de comenzar con el proceso de actualización, desinstale el controlador actual. Hacer eso es fácil. Solo tienes que pasar por el Administrador de dispositivos. Si no sabes cómo hacerlo, sigue los siguientes pasos:
- En su teclado, presione las teclas Windows y S juntas o haga clic en el ícono de la lupa en la barra de tareas para invocar la función de búsqueda al lado del botón Inicio.
- Una vez que aparezca la barra de búsqueda, escriba "administrador de dispositivos" (sin las comillas), luego haga clic en Administrador de dispositivos una vez que aparezca en la lista de resultados.
- Después de que aparezca el Administrador de dispositivos, vaya al menú Adaptadores de pantalla y expándalo.
- Vaya a su tarjeta gráfica en Adaptadores de pantalla, haga clic derecho y luego haga clic en Desinstalar dispositivo en el menú contextual.
- Una vez que aparezca el cuadro de diálogo de confirmación Desinstalar dispositivo, marque la casilla que solicita a la herramienta que elimine el software del controlador, luego haga clic en el botón Desinstalar.
- Permita que Windows elimine el controlador, luego reinicie su sistema.
Existen otras herramientas que puede usar para eliminar el controlador de su tarjeta gráfica. Incluyen el desinstalador de controladores de pantalla y la herramienta de limpieza de AMD.
Una vez que se haya deshecho del controlador anterior, siga los pasos correctos para instalar la versión actualizada. Hay diferentes maneras de hacerlo, y lo guiaremos a través de cada una.
Uso de la actualización de Windows
El uso de las actualizaciones de Windows para instalar la versión actualizada de su controlador de pantalla le brinda la ventaja de instalar el controlador correcto y compatible para su sistema. Aunque la utilidad no instalará la actualización si Microsoft no la ha publicado, le recomendamos que comience con ella.
Si la herramienta funciona como debe, no tendrá que molestarse en aplicar esta solución porque su computadora ya podría estar actualizada. Sin embargo, si usa una conexión medida o de alguna manera deshabilitó Windows Update, entonces debe buscar las actualizaciones manualmente. Si no sabe qué hacer, siga la guía a continuación:
- Abra la aplicación Configuración abriendo el menú Inicio y haciendo clic en la rueda dentada sobre el icono de encendido o presionando Windows + I.
- Después de que aparezca la pantalla de inicio de Configuración, navegue hasta la parte inferior de la ventana y haga clic en la etiqueta Actualización y seguridad.
- Cuando se abra la página Actualización y seguridad, permanezca en la pestaña Actualización de Windows y haga clic en el botón Buscar actualizaciones.
- La utilidad de actualización de Windows ahora verificará si hay actualizaciones disponibles para su PC con Windows 10.
- La utilidad le notificará si su sistema está actualizado. Si ese es el caso, tendrá que omitir esta guía y pasar a la siguiente.
- Sin embargo, si su sistema tiene actualizaciones disponibles, la herramienta le notificará y comenzará a descargarlas automáticamente. Haga clic en el botón Descargar si ve uno.
- Una vez que Windows Update descargue con éxito las actualizaciones, haga clic en el botón Reiniciar ahora para permitir que la herramienta reinicie su PC y realice la instalación.
- Windows comenzará a instalar las actualizaciones y, durante este proceso, su sistema se reiniciará varias veces.
- Una vez que se complete el proceso de instalación, su computadora se iniciará normalmente.
- Ahora puede iniciar Wolcen: Lords of Mayhem para verificar el problema de bloqueo.
Uso del Administrador de dispositivos
- En su teclado, presione las teclas Windows y S juntas o haga clic en el ícono de la lupa en la barra de tareas para invocar la función de búsqueda al lado del botón Inicio.
- Una vez que aparezca la barra de búsqueda, escriba "administrador de dispositivos" (sin las comillas), luego haga clic en Administrador de dispositivos una vez que aparezca en la lista de resultados.
- Después de que aparezca el Administrador de dispositivos, vaya al menú Adaptadores de pantalla y expándalo.
- Vaya a su tarjeta gráfica en Adaptadores de pantalla, haga clic con el botón derecho y luego haga clic en Actualizar controlador en el menú contextual.
- A continuación, haga clic en la opción que dice "Buscar automáticamente el software del controlador actualizado" en "Cómo desea buscar controladores" después de que aparezca la ventana Actualizar controlador.
- La herramienta ahora buscará el último controlador de su tarjeta de video en Internet y lo descargará e instalará automáticamente.
- Reinicie su PC una vez que se complete el proceso y compruebe si se ha resuelto el problema de bloqueo en Wolcen: Lords of Mayhem.
Actualizar el controlador automáticamente
Si desea instalar la versión actualizada del controlador sin problemas, debe optar por un programa de terceros dedicado, como Auslogics Driver Updater. La herramienta viene con muchas ofertas que no encontrará en Windows Update y el Administrador de dispositivos. Lo ayudará a realizar escaneos automáticos, detectando controladores de dispositivos que están desactualizados, perdidos o corruptos. Una vez que encuentre estos controladores, puede instalar automáticamente la actualización.

El programa está diseñado para generar actualizaciones de controladores desde servidores que solo contienen software de controlador aprobado por el fabricante. Además, mantendrá copias de seguridad de los controladores anteriores para ayudarlo a retroceder cuando sea necesario.
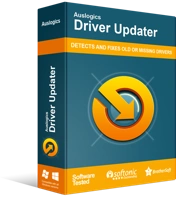
Resuelva problemas de PC con Driver Updater
El rendimiento inestable de la PC a menudo es causado por controladores obsoletos o corruptos. Auslogics Driver Updater diagnostica problemas de controladores y le permite actualizar los controladores antiguos todos a la vez o uno a la vez para que su PC funcione mejor
Siga los pasos a continuación para descargar, instalar y usar la herramienta:
- Descargue el actualizador de controladores de Auslogics.
- Después de que se abra la página web, haga clic en el botón Descargar y permita que su navegador guarde el archivo de configuración.
- Una vez que se complete la descarga, haga clic en el botón Ejecutar (o Abrir) o vaya a la carpeta donde lo guardó y haga doble clic en él.
- Cuando aparezca el cuadro de diálogo Control de cuentas de usuario y solicite permiso, haga clic en el botón Sí.
- Una vez que se abra el asistente de configuración, elija un idioma para el programa en el menú desplegable de idiomas.
- Seleccione dónde desea instalar el programa en el cuadro Directorio de instalación. Le recomendamos que lo deje en la ubicación predeterminada.
- Una vez que haya hecho eso, use las casillas de verificación que siguen para decidir si desea un ícono de escritorio; permita que la aplicación se inicie cada vez que se inicie Windows; y permitirle enviar informes anónimos a los desarrolladores.
- Una vez que haya completado sus preferencias, vaya a la parte inferior de la ventana de configuración y haga clic en el botón "Hacer clic para instalar" para iniciar el proceso de instalación.
- Una vez que se completa el proceso de instalación, el programa se abrirá automáticamente y comenzará a buscar controladores problemáticos en su PC.
- Si la aplicación no se inicia por sí sola, iníciela manualmente, haciendo doble clic en su acceso directo (si creó uno) o accediendo al menú Inicio.
- Después de que aparezca la herramienta, haga clic en el botón Iniciar escaneo para iniciar el proceso de escaneo.
- Una vez que se completa el escaneo, la herramienta le mostrará una lista de controladores de dispositivos obsoletos, perdidos o dañados. Su tarjeta gráfica aparecerá en la lista si tiene algún problema.
- Haga clic en el botón Actualizar para instalar el controlador más reciente para su tarjeta. También puede realizar el mismo procedimiento para otros conductores.
- Una vez que finalice el proceso de actualización, reinicie su sistema.
- Ahora, inicie Wolcen: Lords of Mayhem y verifique el problema de bloqueo.
Evite que su programa antivirus bloquee Wolcen: Lords of Mayhem
La mayoría de los programas de seguridad del sistema tienden a exagerar y bloquear algunos de los archivos de su juego. Se sabe que los videojuegos de PC como Wolcen: Lords of Mayhem consumen grandes cantidades de recursos del sistema, lo que puede parecer sospechoso. Este comportamiento hace que la herramienta de protección los bloquee. Puede confirmar que su programa antivirus está causando los bloqueos aleatorios al deshabilitarlo temporalmente.
Algunos jugadores descubrieron que el juego se ejecutaba durante horas sin bloquearse después de desactivar sus programas antivirus. Si apagar su suite AV funciona, ¡genial! Sin embargo, no recomendamos que mantenga desactivado su programa de seguridad. Más bien, agregue la carpeta de instalación de Wolcen: Lords of Mayhem como una exclusión en el programa.
Es posible que deba agregar el juego a la Lista blanca o la Lista segura, o como excepción o exención, según el programa que esté usando. Puede encontrar fácilmente estas opciones en el entorno de Configuración de la GUI del programa. Si no sabe cómo hacerlo, encontrará una guía en el sitio web del desarrollador de la aplicación.
Si la aplicación de seguridad nativa de Windows es su programa antivirus principal, siga los pasos a continuación para agregar la carpeta del juego como una exclusión en la herramienta Protección contra virus y amenazas:
- Inicie la aplicación Configuración. Puede hacerlo a través del menú Inicio o presionando Windows + I.
- Después de que aparezca la pantalla de inicio de la aplicación, vaya a la parte inferior y haga clic en el icono Actualización y seguridad.
- Una vez que se abra la interfaz de Actualización y seguridad, cambie al panel izquierdo y haga clic en Seguridad de Windows.
- En la pestaña Seguridad de Windows, verá diferentes opciones en Áreas de protección; busque Protección contra virus y amenazas y haga clic en él.
- Aparecerá la página Protección contra virus y amenazas de la aplicación Seguridad de Windows.
- Ahora, desplácese hacia abajo hasta el segmento Configuración de protección contra virus y amenazas de la interfaz, luego haga clic en Administrar configuración debajo de él.
- Una vez que se abra la interfaz de Configuración de protección contra virus y amenazas, desplácese hacia abajo hasta el área Exclusiones y haga clic en "Agregar o eliminar exclusiones".
- A continuación, haga clic en el ícono Agregar una exclusión una vez que se abra la página Exclusiones, luego haga clic en Carpeta en el menú que se desvanece.
- Una vez que vea el cuadro de diálogo Seleccionar carpeta, navegue hasta la carpeta de instalación de Wolcen: Lords of Mayhem, haga clic en ella y luego haga clic en el botón Seleccionar carpeta hacia la esquina inferior derecha de la ventana de diálogo.
- Después de agregar el juego como una exclusión, ábralo y verifique el problema de bloqueo.
Ejecute el juego en su tarjeta gráfica dedicada
Algunos jugadores que tienen más de una tarjeta gráfica informaron que enfrentaron el problema. Si tiene una configuración de este tipo y está experimentando el problema, es posible que su computadora esté obligando al juego a ejecutarse en el adaptador de video integrado. La mayoría de las veces, Windows aplica estos cambios para ahorrar energía. Puede resolver fácilmente los problemas de bloqueo conectando el juego al adaptador de gráficos dedicado. Le mostraremos cómo hacerlo, utilizando el programa propietario de su juego y la aplicación de configuración de Windows.
Para usuarios de AMD
- Haga clic en el ícono de la lupa en la barra de tareas o toque las teclas Windows y S juntas.
- Después de que se abra la barra de búsqueda, escriba "AMD" (sin comillas) y luego haga clic en Configuración de AMD Radeon en la lista de resultados de búsqueda.
- Después de que se abra el programa, diríjase a la esquina superior derecha de su interfaz y haga clic en Sistema.
- Vaya a la esquina superior izquierda de la siguiente pantalla y haga clic en la opción Gráficos intercambiables.
- Aparecerá la vista Aplicaciones en ejecución. Ubique Wolcen: Lords of Mayhem aquí y cambie su modo de gráficos intercambiables a alto rendimiento.
- Si Wolcen: Lords of Mayhem no aparece en la vista Aplicaciones en ejecución, diríjase a la esquina superior izquierda de la ventana y haga clic en Aplicaciones en ejecución, luego haga clic en Examinar.
- Navegue a la carpeta de instalación de Wolcen: Lords of Mayhem y seleccione su archivo EXE.
- Ahora, cambie el modo de Gráficos intercambiables para el juego a Alto rendimiento una vez que aparezca en la ventana.
Para usuarios de tarjetas NVIDIA
- Navegue hasta el extremo derecho de la barra de tareas (donde se encuentra la visualización de la hora), haga clic en la flecha "Mostrar iconos ocultos" para expandir la bandeja del sistema, luego haga clic en el icono de NVIDIA y seleccione Panel de control de NVIDIA. También puede hacer clic con el botón derecho en la superficie vacía de su escritorio y hacer clic en Panel de control de NVIDIA en el menú contextual.
- Después de que aparezca la aplicación, cambie al panel izquierdo, haga clic en el signo más (+) junto al menú desplegable Configuración 3D y luego haga clic en Administrar configuración 3D.
- Muévase al panel derecho de la ventana.
- Permanezca en la pestaña Configuración global y haga clic en la opción "Procesador NVIDIA de alto rendimiento" en Procesador de gráficos preferido.
- Dirígete a la pestaña Configuración del programa.
- Haga clic en el botón Agregar junto al menú desplegable "Seleccione un programa para personalizar".
- Encuentra tu camino a la carpeta del juego en el cuadro de diálogo que aparece, luego haz doble clic en el archivo EXE.
- A continuación, navegue hasta el menú desplegable "Seleccione el procesador de gráficos preferido para este programa" y haga clic en "Procesador NVIDIA de alto rendimiento".
- Haga clic en el botón Aplicar y ejecute Wolcen: Lords of Mayhem para comprobar si el problema persiste.
Uso de la aplicación de configuración
- Inicie la aplicación Configuración. Puede hacerlo a través del menú Inicio o presionando Windows + I.
- Haga clic en la etiqueta Sistema después de que aparezca la pantalla de inicio de Configuración.
- Después de que se abra la interfaz del sistema, desplácese hacia abajo hasta la parte inferior de la pestaña Pantalla y haga clic en la opción Configuración de gráficos.
- Una vez que aparezca la pantalla Configuración de gráficos, haga clic en el botón Examinar en el menú desplegable "Elija una aplicación para establecer preferencias".
- En el cuadro de diálogo Abrir que se muestra, navegue hasta la carpeta de instalación de Wolcen: Lords of Mayhem.
- Localice el archivo EXE del juego, selecciónelo y luego haga clic en el botón Agregar.
- Ahora, de vuelta en la pantalla de configuración de gráficos, haga clic en Wolcen: Lords of Mayhem, luego haga clic en el botón Opciones.
- Una vez que aparezca el cuadro de diálogo Especificaciones gráficas, haga clic en el botón de radio para Alto rendimiento y luego haga clic en Guardar.
- El juego ahora se verá obligado a ejecutarse en su tarjeta gráfica dedicada cada vez que lo inicie.
Conclusión
Ya no debería sufrir bloqueos incesantes después de aplicar las correcciones de este artículo. Entendemos que seguir todos los métodos anteriores puede ser bastante. Sin embargo, creemos que al final valdrá la pena, ya que muchos jugadores reportaron resultados positivos. Use la sección de comentarios a continuación para informarnos si tiene alguna dificultad.
