[CORREGIDO] No se pudo inicializar el sistema de gráficos en una computadora con Windows 10
Publicado: 2020-09-02¿Qué significa el error "No se pudo inicializar el sistema de gráficos"? ¿Sigue apareciendo cuando intentas ejecutar un juego? Entendemos lo desalentador que puede llegar a ser. Es por eso que hemos compilado una lista de soluciones efectivas para ayudarlo a resolver el problema. Si eso le parece bien, continúe con la siguiente sección de nuestra guía. Veremos las soluciones en detalle.
Formas de deshacerse de la notificación 'No se pudo inicializar el sistema de gráficos' en Windows
Muchos usuarios de Windows dijeron que encontraron el problema cuando intentaron jugar a Age of Empires. El mensaje de error sugirió que verificaran si su tarjeta de video y su controlador son compatibles con DirectDraw.
¿Qué es exactamente DirectDraw? Es una API antigua que alguna vez fue parte de la API DirectX de Microsoft. Representa gráficos en aplicaciones que exigen un alto rendimiento. También hace posible que las aplicaciones se abran en pantalla completa o se incrusten en una ventana. Para las computadoras que tienen habilitada la aceleración de hardware, DirectDraw la aprovecha para brindar acceso directo a la memoria de video.
Cómo resolver el error 'No se pudo inicializar el sistema de gráficos' en Windows 10:
Independientemente del juego que intentaste ejecutar cuando te encontraste con el mensaje "No se puede inicializar el sistema de gráficos", las siguientes correcciones seguramente lo resolverán:
- Actualice sus controladores de gráficos
- Ejecutar actualizaciones de Windows
- Ejecuta tu juego en modo de compatibilidad
- Modifica la resolución de tu pantalla
- Instalar DirectX manualmente
Veamos ahora el procedimiento para aplicar estas correcciones.
Solución 1: actualice sus controladores de gráficos
Sin los controladores correctos, su sistema operativo y aplicaciones no pueden funcionar según lo previsto. Entonces, si está viendo este problema ahora, podría ser que haya algún problema con los controladores de gráficos. O están desactualizados o se perdieron o se corrompieron por alguna razón. Las nuevas actualizaciones de controladores también contienen parches para resolver errores y garantizar un rendimiento óptimo, especialmente para PC para juegos.
Hay cuatro métodos que puede usar para actualizar sus controladores:
- A través del Administrador de dispositivos
- Instalación de actualizaciones de Windows
- A través del sitio web del fabricante de su dispositivo
- Usar una herramienta de actualización automática
Método 1: Actualizar su controlador de gráficos a través del Administrador de dispositivos
Sigue estos pasos:
- Presione las teclas Windows + R para invocar el cuadro de diálogo Ejecutar.
- Escriba "Devmgmt.msc" (sin comillas) en el área de texto y haga clic en Aceptar o presione la tecla Intro en su teclado.
- Mire a través del panel izquierdo de la ventana del Administrador de dispositivos y localice Adaptadores de pantalla. Haga clic en la flecha al lado para revelar sus dispositivos gráficos.
- Haga clic con el botón derecho en el dispositivo que desea actualizar y haga clic en Actualizar controlador en el menú contextual.
- Enciende tu conexión a Internet.
- Haga clic en la opción 'Buscar automáticamente el software del controlador actualizado'. El sistema buscará en el almacenamiento de su PC e Internet los controladores más recientes y luego los instalará.
Método 2: actualice los controladores a través de las actualizaciones de Windows
Las actualizaciones de Windows contienen nuevas versiones de controladores. Al iniciar las actualizaciones de Windows, se descargarán e instalarán automáticamente los controladores necesarios:
- Abra la aplicación Configuración. Puede hacerlo yendo al menú Inicio y haciendo clic en el ícono de ajustes. También puede usar la combinación de teclado Windows + I.
- Haga clic en Actualización y seguridad.
- Encontrará la opción de actualización de Windows en el panel izquierdo de la siguiente página que se abre. Haz click en eso.
- Haga clic en el botón Buscar actualizaciones. Si hay actualizaciones, se descargarán e instalarán automáticamente.
- Reinicie su sistema para completar el proceso.
Método 3: visite el sitio web del fabricante de su dispositivo
Es posible que la actualización de sus controladores a través del Administrador de dispositivos o las actualizaciones de Windows no siempre produzca los resultados deseados. Es posible que el sistema no encuentre las versiones más recientes del controlador. A menudo es mejor ir directamente al sitio web de NVIDIA, AMD o Intel.
Método 4: use una herramienta de actualización automática
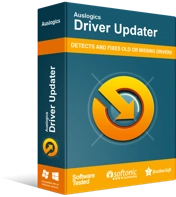
Resuelva problemas de PC con Driver Updater
El rendimiento inestable de la PC a menudo es causado por controladores obsoletos o corruptos. Auslogics Driver Updater diagnostica problemas de controladores y le permite actualizar los controladores antiguos todos a la vez o uno a la vez para que su PC funcione mejor
La forma mejor y más fácil de actualizar los controladores de gráficos es con el uso de una herramienta automática. Dicha herramienta podrá leer su computadora y detectar controladores que requieren atención. Le sugerimos que utilice Auslogics Driver Updater. Es una aplicación de software aprobada y recomendada por Microsoft y en la que confían millones de usuarios en todo el mundo.

Driver Updater, una vez instalado, detecta automáticamente las especificaciones de su computadora. Luego inicia un escaneo para detectar controladores problemáticos. Una vez que se completa el escaneo, puede optar por actualizar todos los dispositivos en la lista o solo los que elija. Todo lo que se necesita es solo un clic de un botón. La herramienta garantiza que se descarguen e instalen las versiones correctas del controlador. También ejecuta una copia de seguridad para que pueda realizar una reversión fácilmente si alguna vez lo necesita.
Corrección 2: Ejecutar actualizaciones de Windows
Las actualizaciones de Windows contienen parches y nuevas versiones de software necesarias para el buen funcionamiento de su sistema y aplicaciones. La instalación de estas actualizaciones puede ayudar a resolver su problema de juego:
- Vaya al menú Inicio y escriba "Actualización de Windows" (sin comillas) en la barra de búsqueda. Haga clic en la opción que aparece en los resultados de búsqueda.
- Llegará a la aplicación Configuración de Windows. Haga clic en el botón 'Buscar actualizaciones'.
- Espere a que se complete el proceso y luego reinicie su computadora.
- Comprueba si tu juego se iniciará con éxito.
Solución 3: ejecuta tu juego en modo de compatibilidad
Es posible que algunas aplicaciones no funcionen de manera óptima en su versión de Windows. Ejecutarlos en modo de compatibilidad puede ayudar a solucionar eso.
El modo de compatibilidad es una herramienta de fácil acceso que permite que los programas más antiguos se ejecuten en versiones más nuevas del sistema operativo. Altera la configuración del sistema programa por programa, lo que hace posible que otras aplicaciones funcionen normalmente en su PC. Al mismo tiempo, permite que funcionen aplicaciones más antiguas.
A continuación, le mostramos cómo habilitar el modo de compatibilidad para su juego:
- Navega a la carpeta de instalación de tu juego y haz clic derecho en el juego. También puede hacer clic derecho en el acceso directo del escritorio.
- Haga clic en la opción Propiedades del menú contextual.
- Vaya a la pestaña Compatibilidad en la ventana que se abre.
- Haga clic en el menú desplegable en la sección Modo de compatibilidad y elija la versión anterior de Windows con la que desea que el juego sea compatible.
- En la sección Configuración, marque las casillas de verificación de las opciones 'Ejecutar este programa como administrador' y 'Deshabilitar optimizaciones de pantalla completa'.
- Haga clic en el botón Aplicar para mantener el cambio.
- Haga clic en Aceptar.
- Ahora puedes intentar iniciar tu juego y ver si el error sigue apareciendo. Si es así, no te preocupes. Todavía hay otras correcciones para realizar.
Solución 4: modifique la resolución de su pantalla
Cambiar la resolución de la pantalla de su computadora y la configuración de la pantalla puede ayudar a resolver el error "No se pudo inicializar el sistema de gráficos". Siga estos sencillos pasos:
- Haga clic con el botón derecho en un área en blanco de su escritorio y haga clic en Configuración de pantalla en el menú contextual que aparece.
- Mejor aún, puede omitir el Paso 1 y abrir la aplicación Configuración presionando el logotipo de Windows + combinación de teclado I. Haga clic en Sistema en la ventana que se abre. Luego, haga clic en Mostrar en el panel izquierdo de la página siguiente.
- Ahora, expanda la flecha desplegable debajo de Resolución de pantalla y seleccione una nueva resolución. Comprueba si tu juego se ejecutará correctamente. Si no es así, prueba con una resolución diferente hasta que el juego funcione.
Hay una solución más para intentar. Con suerte, ya habrás resuelto el error. De lo contrario, pruebe la solución final a continuación.
Solución 5: instalar DirectX manualmente
Microsoft DirectX es un conjunto de tecnologías que otorgan aceleración de hardware para tareas de aplicaciones multimedia, como videos HD y juegos 3D. Se incluye como parte integral del sistema operativo Windows. Las versiones más recientes están disponibles en las actualizaciones de Windows. Sin embargo, si todavía tienes problemas con tu juego en este punto de nuestra guía, deberías intentar instalar la actualización de DirectX manualmente:
- Visite el sitio web de Microsoft y vaya a la página de descarga de DirectX.
- Haga clic en el botón rojo Descargar para descargar el archivo de instalación a su computadora.
- Ejecute el archivo dxwebsetup.exe y siga las instrucciones en pantalla para completar la instalación.
Sugerencia : durante el proceso de instalación, asegúrese de anular la selección de cualquier instalación adicional (por ejemplo, Bing Bar) que no le interese.
- La instalación solo tomará unos segundos. Reinicie su computadora después de que se complete el proceso.
Nota: Las diferentes versiones de Windows admiten diferentes versiones de DirectX. Algunas versiones de DirectX (por ejemplo, DirectX 12) no se pueden obtener fuera de las actualizaciones de Windows.
Esperamos que nuestra guía le haya resultado útil. Si tiene alguna pregunta o comentario, no dude en compartirlo con nosotros en la sección de comentarios a continuación.
