La solución no pudo crear la máquina virtual de Java en Windows 10
Publicado: 2022-04-01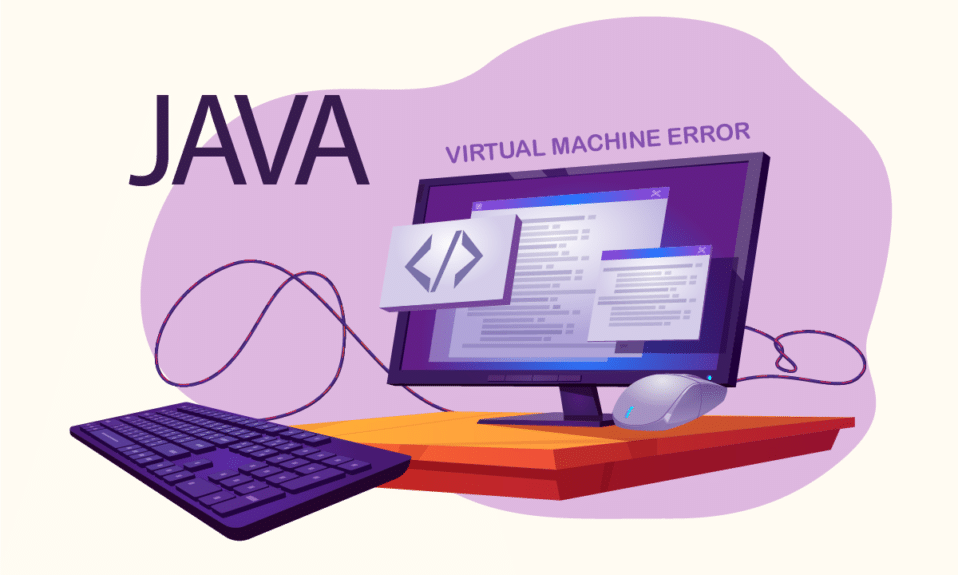
Los programas o juegos basados en Java siempre son confiables cuando Java está correctamente instalado. Pero recientemente, los usuarios informaron que no pudieron crear la máquina virtual Java al intentar ejecutar programas Java como Minecraft. Significa que la máquina virtual que utilizan los programas Java para funcionar no está instalada correctamente. Si también estás lidiando con el mismo problema, estás en el lugar correcto. Te traemos una guía perfecta que te ayudará a corregir el error: no se pudo crear la máquina virtual java.
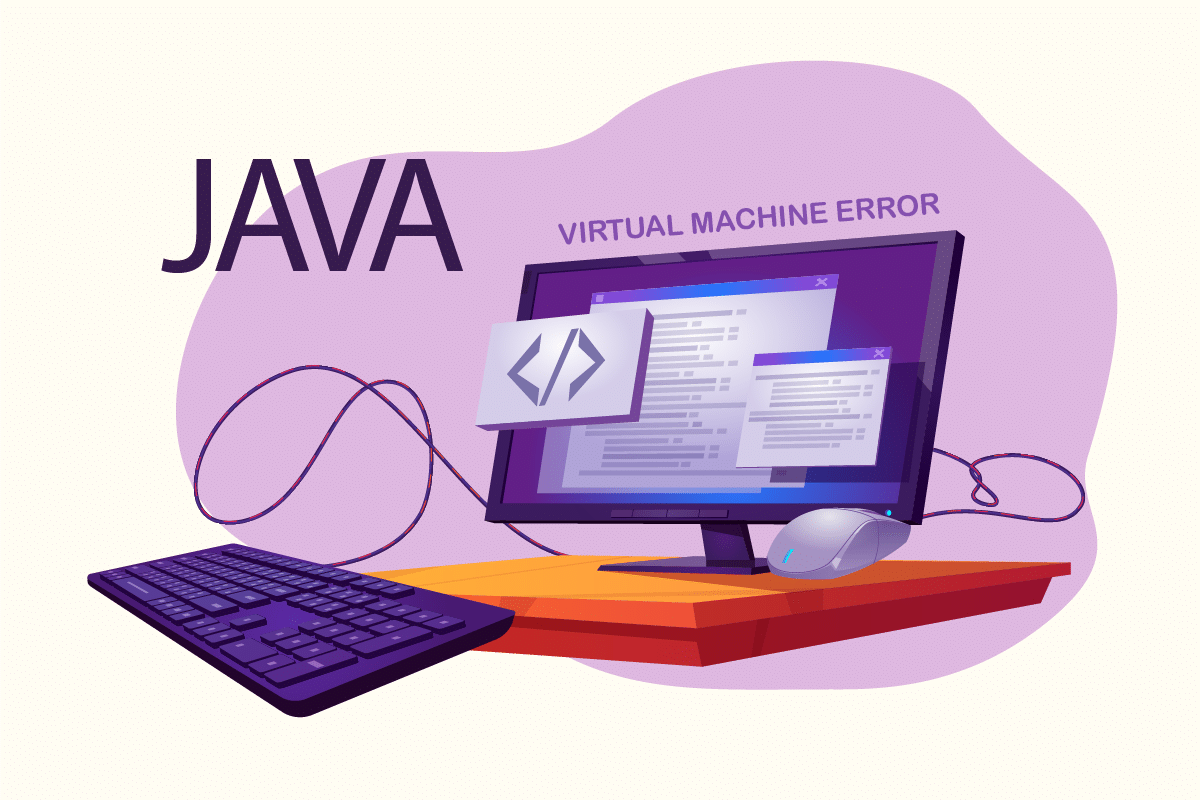
Contenido
- Cómo arreglar no se pudo crear la máquina virtual de Java en Windows 10
- Comprobaciones preliminares
- Método 1: ejecutar Java en modo administrador
- Método 2: aumentar el tamaño del almacenamiento dinámico de Java
- Método 3: modificar código Java
- Método 4: modificar el archivo Eclipse.ini
- Método 5: reinstalar Java
Cómo arreglar no se pudo crear la máquina virtual de Java en Windows 10
El error: No se pudo construir la máquina virtual de Java aparece a menudo al compilar el código en el Entorno de desarrollo integrado (IDE). Generalmente es causado por
- Argumentos u opciones incorrectos utilizados para abrir Java: si ejecuta su propia aplicación o una aplicación de código abierto, este error puede aparecer y puede hacer que el sistema sea inestable.
- Memoria de almacenamiento dinámico máxima de Java insuficiente: la ejecución de una aplicación que tiene un tamaño de almacenamiento dinámico superior al establecido en Variable del sistema puede causar este error.
- Ejecutable o programa de Java que se ejecuta sin privilegios administrativos: este error puede ocurrir cuando se ejecutan aplicaciones que requieren acceso de administrador para funcionar correctamente.
Ahora entendemos las razones detrás de este error. Hay otros errores similares que experimentan los usuarios de Java, como el error del iniciador de la máquina virtual de Java, que ocurre principalmente debido a un problema de instalación de Java. Comencemos con los métodos para corregir no se pudo crear el error de la máquina virtual Java.
Comprobaciones preliminares
- Compruebe los argumentos de inicio: examine los parámetros de inicio que ha especificado. Incluso en la versión correcta de Java, la configuración de inicio puede modificar la versión utilizada para la compilación. Si realizó una actualización de Java en el lugar, es probable que los parámetros de inicio aún se refieran a una versión anterior.
- Verifique la sintaxis: asegúrese de que la sintaxis de sus argumentos sea correcta. Incluso los escasos errores en él pueden indicar que no se pudo crear el error de la máquina virtual de Java. Compruebe si hay guiones adicionales o versiones que se hayan registrado incorrectamente.
- Verifique la corrupción de JDK: un kit de desarrollo de Java dañado puede causar un error: no se pudo crear la máquina virtual de Java. Puede verificar si está corrupto o no siguiendo estos pasos:
1. Presione la tecla de Windows , escriba Símbolo del sistema y haga clic en Ejecutar como administrador .
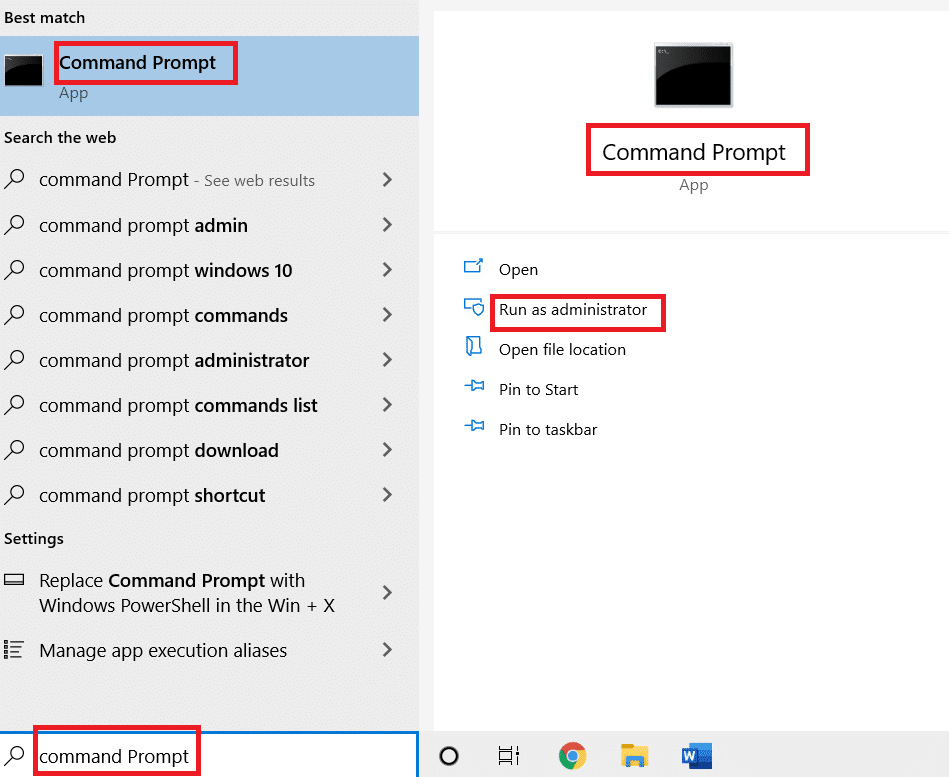
2 Escriba c:\> java -version y presione la tecla Enter.
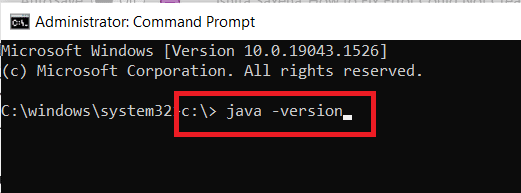
3. Si al ejecutar el comando da error, reinstale JDK . Compruebe si la reinstalación de JDK resuelve el problema. Si no es así, pruebe el arreglo que se enumera en este artículo.
Lea también: Cómo corregir el error javascript:void(0)
Método 1: ejecutar Java en modo administrador
Las aplicaciones sin el acceso de administrador requerido pueden volverse inestables en una PC con Windows y pueden causar problemas, incluido el error: no se pudo crear la máquina virtual Java. Se puede solucionar obligando al ejecutable principal de Java (java.exe) a ejecutarse con derechos administrativos. Siga estos pasos para hacerlo.
1. Presione las teclas Windows + E para abrir el Explorador de archivos .
2. Navegue a Java.exe en el Explorador de archivos. es generalmente en
C:\Archivos de programa\Java\*Versión de compilación de JRE*\bin
donde la versión de compilación de JRE varía según la versión instalada.
O
C:\Archivos de programa (x86)\Archivos comunes\Oracle\Java\javapath
Nota: si instaló Java en una ubicación diferente, siga esa ruta y localice Java.exe.
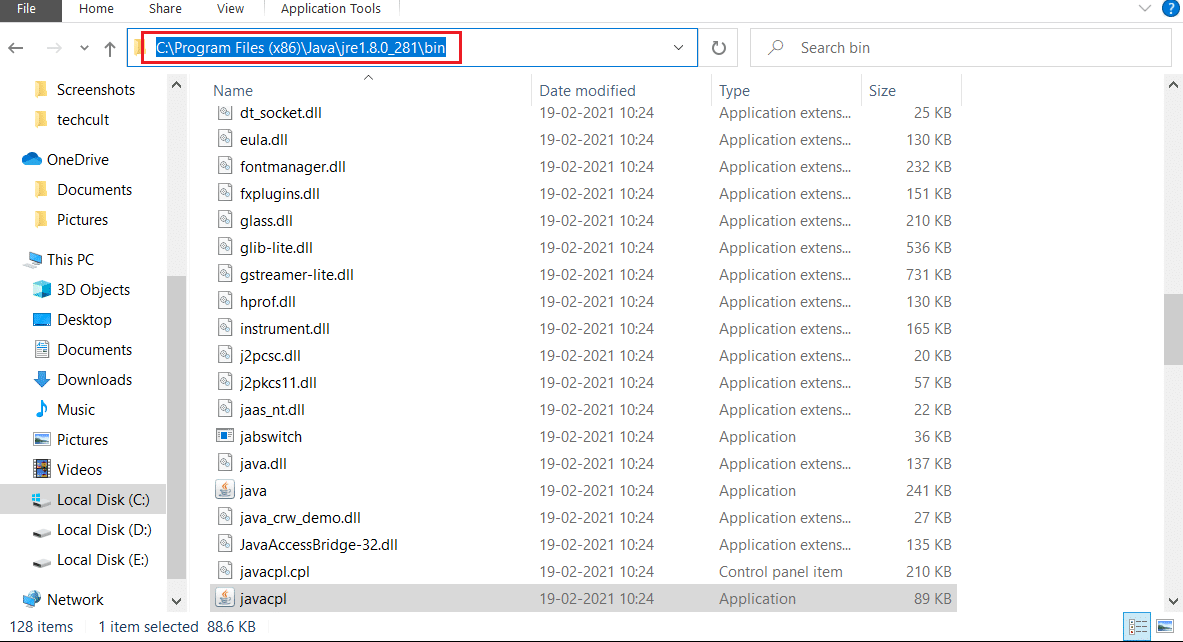
3. Haga clic derecho en Java.exe y seleccione Propiedades para abrir la ventana Propiedades .
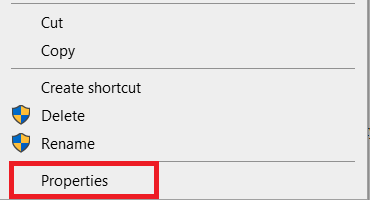
4. Vaya a la pestaña Compatibilidad , marque la casilla marcada Ejecutar este software como administrador como se muestra.
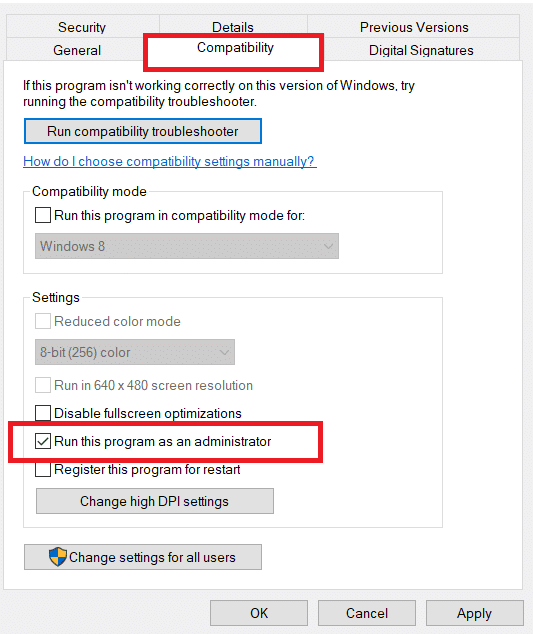
5. Haga clic en Aplicar y Aceptar para guardar los cambios.
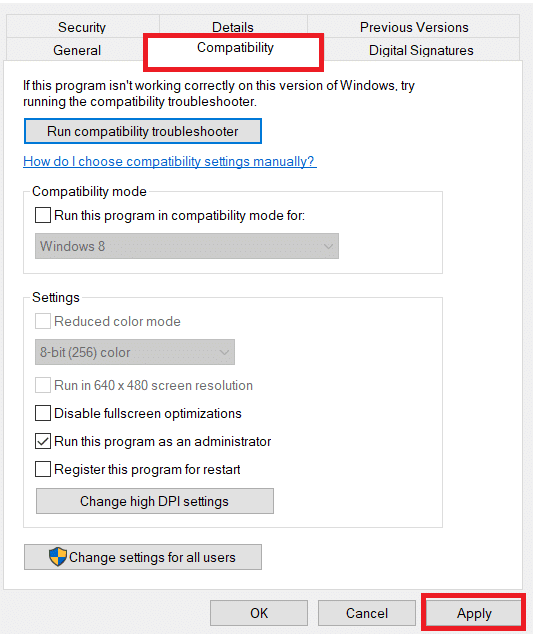
Ahora, cada vez que abra Java, se ejecutará con privilegios de administrador.
Método 2: aumentar el tamaño del almacenamiento dinámico de Java
Este error puede ocurrir cuando Java se está quedando sin la memoria del sistema necesaria para abrir el cliente de máquina virtual. Java está configurado de forma predeterminada para utilizar el tamaño máximo de almacenamiento dinámico y, al ejecutar una aplicación que supere el límite de tamaño de almacenamiento dinámico, se producirá un error. La creación de una nueva variable del sistema para aumentar la memoria disponible podría resolver este problema y puede hacerlo siguiendo estos pasos
1. Presione las teclas Windows + R juntas para abrir el cuadro de diálogo Ejecutar .
2. Escriba sysdm.cpl y presione la tecla Intro para abrir Propiedades del sistema .
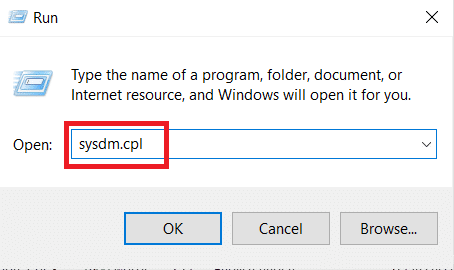
3. Vaya a la pestaña Avanzado .
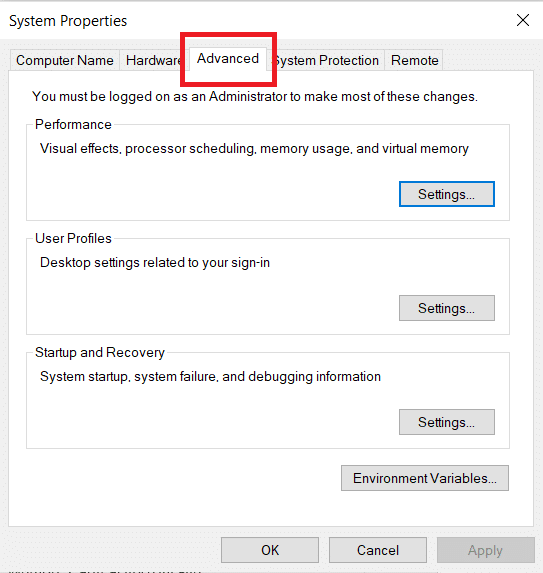
4. Haga clic en el botón Variables de entorno... como se muestra.
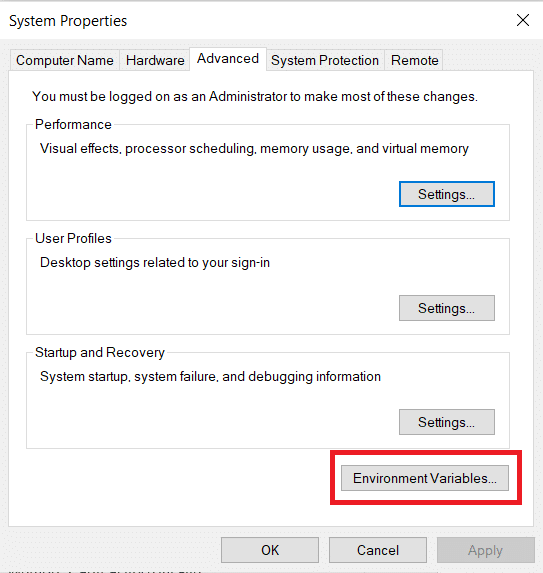
5. En la ventana Variables de entorno , haga clic en el botón Nuevo... en Variables del sistema .
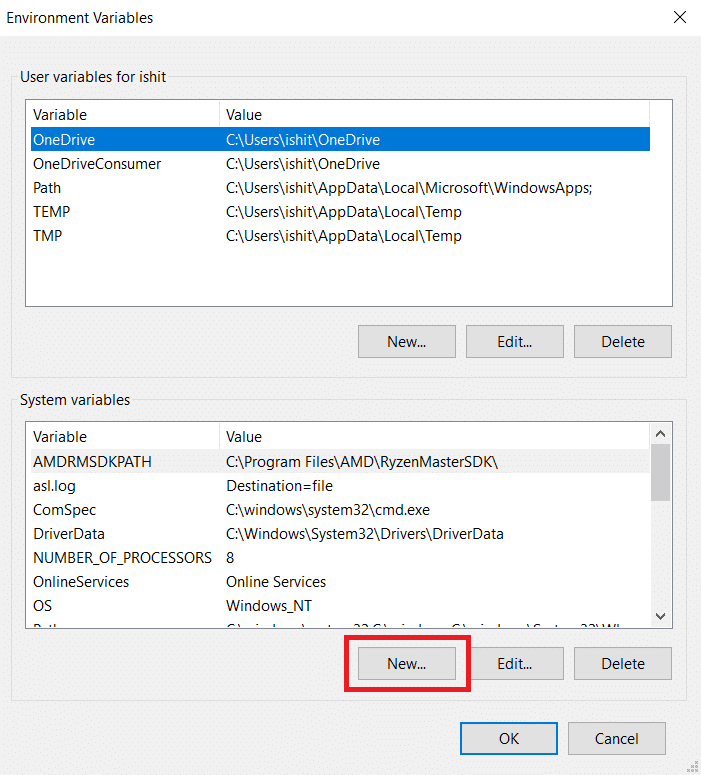
6. Establezca Nombre de variable en _JAVA_OPTIONS y Valor de variable en –Xmx512M en la ventana emergente Nueva variable del sistema . Haga clic en Aceptar para guardar los cambios.

Nota: Si el error persiste, puede aumentar aún más la memoria configurando el valor de la variable como –Xmx1024M en lugar de –Xmx512M, como se muestra en el Paso 6.
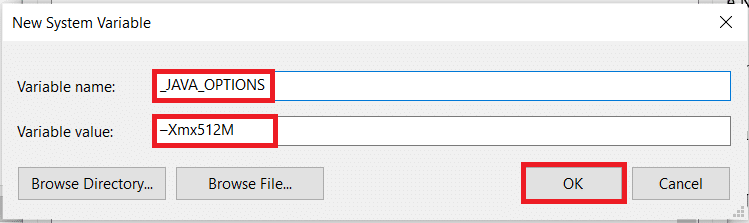
Lea también: Cómo habilitar o deshabilitar JavaScript en su navegador
Método 3: modificar código Java
Algunos usuarios han informado que pueden corregir este error haciendo algunos cambios simples en su código. Algunos de ellos se mencionan a continuación.
1. Reemplazar el doble guión, con un solo guión, en su código puede solucionar este problema.
- El código con doble guión
sony@sony-VPCEH25EN:~$ java –versión Recogió JAVA_TOOL_OPTIONS: –javaagent:/usr/share/java/jayatanaag.jar Opción no reconocida: –version
- El mismo código con un solo guión
sony@sony-VPCEH25EN:~$ java -versión Recogió JAVA_TOOL_OPTIONS: -javaagent:/usr/share/java/jayatanaag.jar Opción no reconocida: -version
2. Además, considere eliminar la frase de su argumento:
-Djava.endorsed.dirs=”C:\Archivos de programa\Apache Software Foundation\Tomcat 8.5\respaldado”
3. Asegúrese de agregar la entrada -vm arriba de vm args en el archivo eclipse.ini o, de lo contrario, se elegirá JVM V6 en env wars.
Nota: si usa Ubuntu, debe saber que solo es compatible con Java 8. Por lo tanto, puede desinstalar Java como se muestra en el Método 3 e instalar una versión anterior en su lugar.
Método 4: modificar el archivo Eclipse.ini
Si está utilizando Eclipse IDE, hacer algunos cambios en el archivo eclipse.ini puede corregir el código de error que no pudo crear la máquina virtual Java .
Nota: Eclipse.ini se encuentra dentro de la carpeta Eclipse en el directorio donde instaló Eclipse.
Paso I: Disminuya el uso de la memoria
1. Haga clic derecho en el archivo Eclipse.ini y seleccione abrir con... > Bloc de notas .
2. Busque una línea que coincida con -Xmx256m .
Nota: También puede ser -Xmx1024m o -Xmx 512m.
3. Cambie el valor predeterminado a algo más compatible con la memoria RAM de su PC y agregue el número de versión.
Por ejemplo,
-Xmx512m -Dosgi.requiredJavaVersion=1.6
O
-Xmx512m -Dosgi.requiredJavaVersion=1.7
O
-Xmx512m -Dosgi.requiredJavaVersion=1.8
4. Intente eliminar el valor de 256 m de la línea -launcher.XXMaxPermSize.
Paso II: Modificaciones Adicionales
1. Elimine la siguiente línea de su archivo, si es posible.
-vm P:\Programas\jdk1.6\bin
2. Reemplace la siguiente línea con el código dado a continuación.
establecer -Dosgi.requiredJavaVersion=1.5
A
establecer -Dosgi.requiredJavaVersion=1.6 .
3. ¡Arriba! línea, intente agregar esta línea:
-vm C:\Archivos de programa (x86)\Java\jre6\bin\javaw.exe
4. Consulte JVM.dll en la siguiente línea.
-vm C:\Archivos de programa\Java\jre7\bin\client\jvm.dll
5. Reemplace -vmargs con la ruta de javaw.exe en el archivo eclipse.ini .
-puesta en marcha plugins/org.eclipse.equinox.launcher_1.3.0.v20120522-1813.jar --launcher.biblioteca plugins/org.eclipse.equinox.launcher.win32.win32.x86_1.1.200.v20120522-1813 -producto com.android.ide.eclipse.adt.paquete.producto --launcher.XXMaxPermSize 256M -showsplash com.android.ide.eclipse.adt.paquete.producto --launcher.XXMaxPermSize 256m --launcher.defaultAcción abrir documento **-vm “c:\Archivos de programa\Java\jdk1.7.0_07\bin\javaw.exe”** -Dosgi.requiredJavaVersion=1.6 -Xms40m -Xmx768m -Declipse.buildId=v21.1.0-569685
6. Coloque la línea al final del archivo eclipse.ini y compruebe si funciona.
-vmargs -Xms40m -Xmx512m -XX:TamañoMáximoPerm=256m
7. Elimine las siguientes líneas de eclipse.ini y verifique si resuelve el problema.
-XX:+UsarCadenaDeduplicación -XX:+UsarG1GC
Nota: Si el problema persiste, intente borrar el archivo eclipse.ini, pero haga una copia antes. Además, cierre todas las aplicaciones que consumen mucha memoria antes de iniciar Java.
Lea también: Corrija el error de Java Virtual Machine o JVM no encontrado
Método 5: reinstalar Java
En determinadas circunstancias, el problema se debe a que Java no se instaló correctamente o porque su instalación se ha dañado con el tiempo. Como resultado, después de eliminar Java por completo, lo reinstalaremos en este paso. Como resultado:
1. Presione las teclas Windows + R juntas para abrir el cuadro de diálogo Ejecutar .
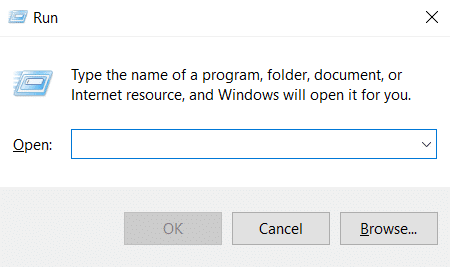
2. Escriba Appwiz.cpl y haga clic en Aceptar para iniciar Programas y características .
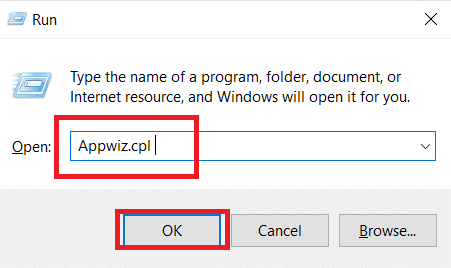
3. Desplácese por las aplicaciones instaladas y localice Java .
4. Haga clic derecho sobre él y seleccione Desinstalar para desinstalar Java.
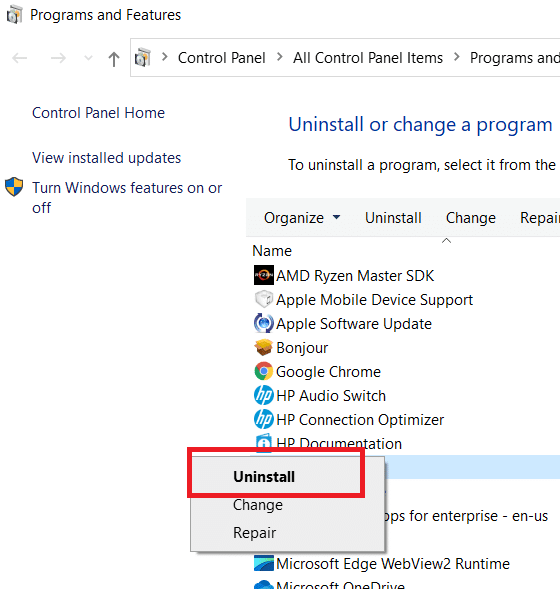
Nota: también debe desinstalar otros kits y actualizaciones de desarrollo de Java.
5. Espere a que se complete el proceso de desinstalación y reinicie su PC .
6. Vaya a la página de descargas de Java para descargar la versión más reciente de Java Runtime Environment .
Nota 1: si la reinstalación de Java Runtime Environment no soluciona el problema, descargue la versión más reciente de JDK.
Nota 2: si ya tenía JDK, intente usar una versión diferente o elimine Java Runtime Environment que viene con él.
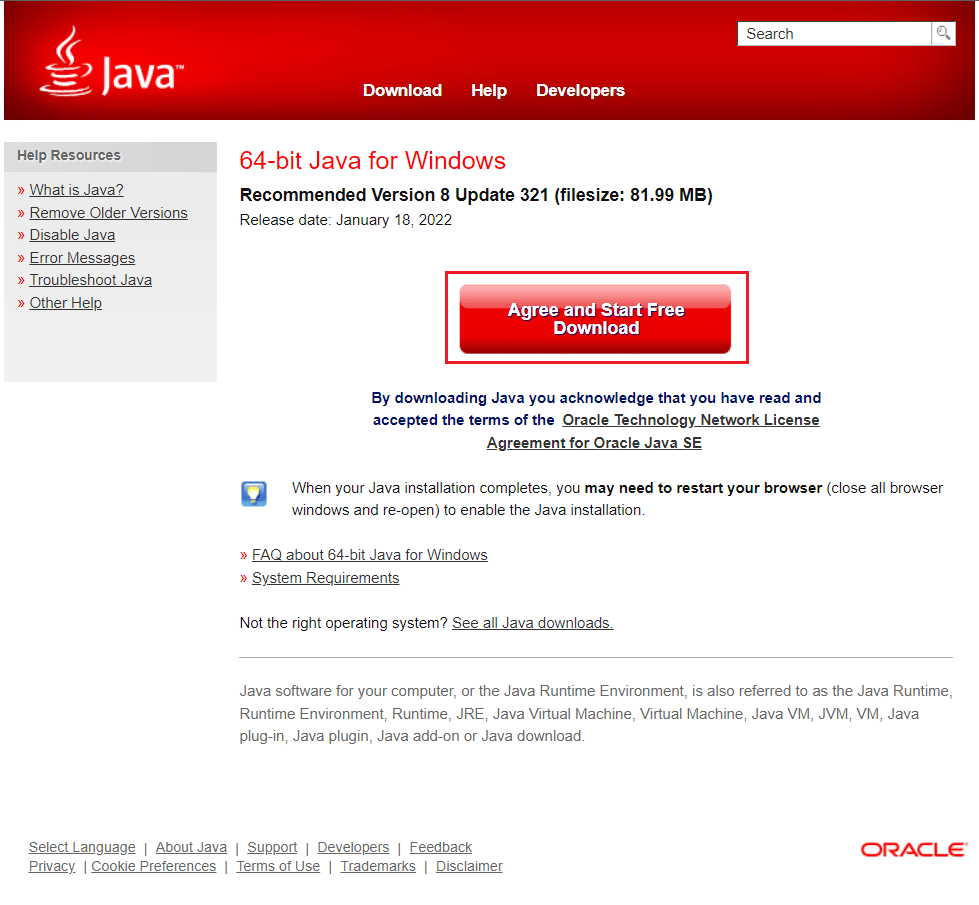
Preguntas frecuentes (FAQ)
Q1. ¿Qué implica cuando dice que no se pudo construir la máquina virtual de Java?
Respuesta: La máquina virtual de Java utiliza la opción -Xmx para especificar el tamaño máximo de memoria de almacenamiento dinámico. La opción -Xmx en el archivo eclipse.ini probablemente esté demasiado alta para el entorno actual que está causando este mensaje de error.
Q2. ¿Qué es la Máquina Virtual Java?
Respuesta: Java Virtual Machine (JVM) es un programa que permite que una computadora ejecute programas Java y otros lenguajes que han sido traducidos a Java Bytecode. JVM se describe mediante un estándar que describe formalmente los requisitos de implementación de JVM.
Q3. ¿Es posible obtener Java gratis?
Respuesta: Para instalar Java, primero debe descargar la aplicación de instalación de Oracle. Seleccione Descarga gratuita de Java en el menú desplegable. Después de eso, se le pedirá que lea y acepte el acuerdo de licencia de usuario final.
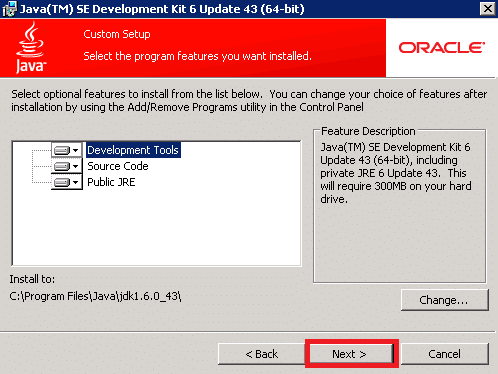
Recomendado:
- Los 26 mejores programas de marketing masivo de WhatsApp
- 10 mejores lenguajes de programación para aprender hoy
- Cómo usar la cámara instantánea en Google Meet
- Cómo extraer cuadros de video en Windows 10
Esperamos que esta guía haya sido útil y que haya podido solucionar el problema de la máquina virtual Java . Háganos saber qué método funcionó mejor para usted. Si tiene alguna consulta o sugerencia, no dude en dejarla en la sección de comentarios.
