La solución no se pudo conectar al error de la red Steam
Publicado: 2023-03-03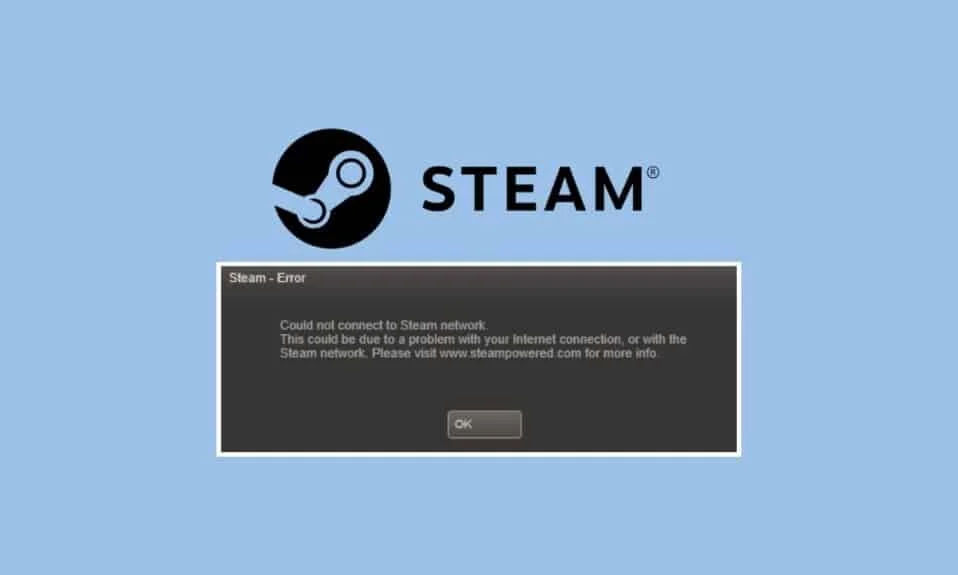
Steam es la tienda digital en línea para juegos. Asimismo, tiene la biblioteca de juegos más grande de cualquier mercado de juegos en línea. Muchos jugadores en diferentes plataformas usan Steam para comprar juegos y almacenar su biblioteca de juegos. Este mercado digital de juegos insignia de Valve también es el más popular. También puede usar su cuenta de Steam en múltiples plataformas diferentes. Esta es una de las principales ventajas de Steam. En consecuencia, puede descargar e instalar juegos que compró de una plataforma a otra plataforma. Aunque Steam es una tienda digital para juegos bien optimizada, es posible que tenga problemas al usarla. Un problema muy común con el que muchos usuarios informan que se encuentran es el problema de conexión con la red Steam. Por lo tanto, saber cómo corregir cuando no pudo conectarse a la red de Steam puede ser muy útil. Algunos usuarios de Steam también pueden estar en plataformas como macOS. En este caso, también es posible que no pueda conectarse a la red Steam Mac. Hay algunas soluciones generales, así como arreglos para problemas de red. Por lo tanto, este artículo trata sobre cómo solucionarlo no se pudo conectar a la red de Steam.

Cómo solucionar el error No se pudo conectar a la red de Steam
Aquí, conocerá varias formas de solucionar el error de no poder conectarse a la red de Steam.
¿Cuáles son las causas del problema de no poder conectarse a la red de Steam?
Puede haber una serie de razones por las que tiene problemas de red con Steam. Estas son algunas de las posibles causas a continuación.
- Los servidores de Steam están caídos.
- Su conexión Wi-Fi o conexión a Internet no funciona.
- Tu versión de Steam no está actualizada a la última versión.
- Las aplicaciones que se ejecutan en segundo plano en su sistema están en conflicto con Steam.
- El cortafuegos de su sistema le impide conectarse correctamente a Internet.
- Su controlador de red está desactualizado.
- Winsock.dll no está disponible.
- Su proveedor de servicios de Internet se enfrenta a dificultades técnicas.
- Los puertos de red necesarios para Steam no están abiertos.
Soluciones para solucionar el problema No se pudo conectar al problema de la red Steam
Hay algunas correcciones generales que puede seguir para resolver este problema. Puede seguir las diferentes correcciones a continuación.
Método 1: reiniciar Steam
Una solución simple que puede seguir es simplemente reiniciar Steam. Del mismo modo, todo lo que tienes que hacer es salir de Steam. Puede asegurarse de que Steam ya no se esté ejecutando al verificar en el Administrador de tareas. Luego, puede iniciar Steam nuevamente y ver si soluciona el problema.
1. Inicie la aplicación Steam .
2. En la esquina superior izquierda, haga clic en Steam.

3. Seleccione Salir en PC o Salir de Steam en Mac.

4. Abre Steam de nuevo y vuelve a iniciar sesión si has cerrado sesión.
Método 2: reiniciar PC
Otra solución simple que puede seguir es reiniciar su sistema. Del mismo modo, puede estar ejecutando Steam en un sistema Windows o Mac. Lea nuestra guía sobre cómo reiniciar la PC.

Lea también: Reparar la imagen de Steam no se pudo cargar
Método 3: Espere el tiempo de actividad del servidor Steam
Otra solución que también puede probar es asegurarse de que los servidores de Steam estén activos. Es posible que encuentre problemas de conexión simplemente debido a problemas con el servidor. Por lo tanto, puede comprobar el estado de los servidores de Steam haciendo clic en la página de descripción general de Steam Charts.

Método 4: actualizar el cliente de Steam
Una solución que también puede seguir para resolver este problema de no poder conectarse a la red Steam es actualizar el cliente Steam. Del mismo modo, es posible que tenga problemas porque su versión de Steam está desactualizada. Por lo tanto, una solución que puede seguir es asegurarse de que su versión de Steam esté en la última versión estable disponible. Aunque Steam se actualiza automáticamente al iniciar sesión, puede buscar actualizaciones manualmente yendo a Steam y haciendo clic en Buscar actualizaciones de Steam Client.
1. Abra el cliente de Steam .
2. Haga clic en Steam en la esquina superior izquierda y seleccione la opción Buscar actualizaciones de Steam Client… .

3A. Si hay nuevas actualizaciones disponibles, espere hasta que se complete la actualización y haga clic en REINICIAR STEAM .

3B. Si el cliente de Steam ya está actualizado, se mostrará Tu cliente de Steam está actualizado .

Método 5: Solucionar problemas de conexión a Internet
También puede asegurarse de que su conexión a Internet funcione correctamente para resolver el problema. En caso de que esté utilizando una conexión Wi-Fi inalámbrica, puede asegurarse de que su enrutador WiFi funciona correctamente conectándose a él con un dispositivo diferente. Lea nuestra guía sobre cómo solucionar problemas de conectividad de red en Windows 10.

Método 6: cambiar a conexión por cable
En caso de que esté utilizando una conexión inalámbrica a Internet y enfrente este problema, puede intentar cambiar a una conexión por cable. Una conexión por cable suele ser más rápida y estable. Por lo tanto, es una buena idea cambiar a una conexión a Internet por cable.

Método 7: Póngase en contacto con el proveedor de servicios de Internet
También es posible que tenga problemas de conexión a Steam simplemente debido a que su ISP enfrenta problemas técnicos. Del mismo modo, puede ir al sitio web oficial de su proveedor de servicios de Internet para ver si tienen problemas.
Lea también: Repare el error de AppHangB1 en Steam
Método 8: reinstalar Steam
En caso de que alguna de las otras correcciones no resuelva este problema de no poder conectarse a la red de Steam, puede recurrir a realizar una reinstalación completa de Steam. Aunque esto puede no parecer práctico, desinstalar Steam y reinstalarlo generalmente puede resolver la mayoría de los errores y fallas que pueden provocar el problema de la red.
1. Abra la aplicación Steam y haga clic en Steam en la esquina superior izquierda. Aquí, seleccione la opción Configuración en el menú.

2. En la pestaña Descargas , haga clic en CARPETAS DE BIBLIOTECA DE STEAM para abrir el administrador de almacenamiento.

3. Elija la unidad local en la que están instalados los juegos. Aquí, hemos elegido Unidad local (d) .
Nota: La ubicación de instalación predeterminada para los juegos de Steam es Unidad local (c).
4. Haga clic en los tres puntos y seleccione Examinar carpeta para abrir la carpeta steamapps .

5. Haga clic en SteamLibrary como se muestra a continuación para volver.
Nota: Si no pudo encontrar SteamLibrary en la barra de direcciones, vaya a la carpeta anterior y busque la carpeta SteamLibrary.

6. Copie la carpeta steamapps presionando las teclas Ctrl + C juntas.

7. Pegue la carpeta steamapps en otra ubicación para hacer una copia de seguridad presionando las teclas Ctrl + V simultáneamente.
8. Presione la tecla de Windows , escriba Panel de control y luego haga clic en Abrir .

9. Establezca Ver por > Categoría , luego haga clic en la opción Desinstalar un programa en la sección Programas .

10. Localice Steam y haga clic derecho sobre él.

11. Finalmente, haz clic en Desinstalar .


12. Haga clic en Sí en el indicador de UAC.
13. Haga clic en Desinstalar para confirmar la desinstalación.

14. Haga clic en Cerrar una vez que la aplicación se haya desinstalado por completo del sistema.

15. Haga clic en Inicio , escriba %localappdata% y presione la tecla Intro .

16. Ahora, haz clic con el botón derecho en la carpeta Steam y selecciona Eliminar .

17. De nuevo, presiona la tecla de Windows , escribe %appdata% y haz clic en Abrir .

18. Elimine la carpeta Steam como se hizo anteriormente.
19. Luego, reinicia la PC .
20. Visite el sitio oficial de Steam y haga clic en INSTALAR STEAM para obtener el ejecutable de instalación de Steam.

21. Haga clic en el archivo ejecutable instalado para instalar la aplicación.

22. Haga clic en Sí en el aviso.
23. En el asistente de instalación, haga clic en Siguiente > .

24. Seleccione el idioma deseado y haga clic en Siguiente > .

25. Luego, haga clic en Instalar .
Nota: Si no desea que la aplicación se instale en la carpeta predeterminada mencionada, elija la carpeta de destino deseada haciendo clic en la opción Examinar .

26. Espera a que se instale Steam y haz clic en Finalizar .

27. Una vez completada la instalación, inicia sesión con tus credenciales de Steam .
Lea también: Solucione Steam Error 26 en Windows 10
Algunas correcciones específicas para Windows
Aquí están las soluciones específicas para que la PC con Windows repare no se pudo conectar al error de red de Steam.
Método 1: reiniciar Steam desde dentro del programa
En primer lugar, intente reiniciar la aplicación Steam como se muestra en los pasos a continuación.
1. Inicie Steam y haga clic en Steam en la parte superior.

2. Haga clic en Ir en línea

3. Vaya a la opción SALIR DEL MODO SIN CONEXIÓN .

4. Reinicie Steam.
Método 2: ejecutar Steam como administrador
Puede intentar ejecutar Steam como administrador para resolver el error de no poder conectarse a la red Steam en una PC con Windows como se muestra en los pasos a continuación.
1. Haga clic izquierdo en el acceso directo de Steam .
2. Haga clic en la opción Ejecutar como administrador

Método 3: deshabilite el Firewall de Windows (no recomendado)
El Firewall de Windows también ayuda a evitar que los usuarios no autorizados accedan a los recursos o archivos de su computadora al bloquearlos. Por lo tanto, un Firewall es una característica muy importante para su computadora y es absolutamente necesario si desea que su PC esté segura y protegida. Lea nuestra guía sobre cómo deshabilitar el Firewall de Windows.

Método 4: actualizar el controlador de red
A veces puede enfrentar un problema en el que no puede conectar su computadora a una red. Hay muchas posibilidades para este error, pero los controladores de adaptador de red obsoletos son los más comunes. Se recomienda que actualice los controladores de su adaptador de red regularmente para evitar problemas con la conexión. Lea nuestra información sobre cómo actualizar los controladores de red en Windows 10.

Método 5: Reparación de archivos del sistema
Los archivos de sistema de Windows pueden corromperse debido a muchas razones, como una actualización de Windows incompleta, un apagado incorrecto, ataques de virus o malware, etc. mortal a la larga. Lea nuestra guía sobre cómo reparar archivos del sistema.

Método 6: cambiar la IP de Steam
Otro método para solucionarlo no pudo conectarse a la red Steam en una PC con Windows es cambiar la IP de Steam siguiendo los pasos que se detallan a continuación.
1. Haga clic con el botón derecho en el acceso directo del escritorio de Steam .
2. Haga clic en la opción Propiedades .

3. En el cuadro de diálogo Destino, agregue – tcp al final de la ruta.

4. Haga clic en Aplicar y Aceptar .

Lea también: Cómo arreglar Steam que no descarga juegos
Cómo arreglar no se pudo conectar a Steam Network en Mac
Estos son los métodos para solucionar el problema de Mac no se pudo conectar a la red Steam.
Método 1: forzar la salida de Steam y reiniciar
1. Inicie el menú Apple y seleccione Forzar salida .

2. Seleccione Steam en el cuadro Forzar salida de aplicaciones.
3. Seleccione Forzar salida y espere hasta 10 segundos.
4. Inicie Steam nuevamente.
Método 2: Forzar actualización de Steam
1. Abra la aplicación Finder y seleccione Aplicaciones .

2. Control-clic en Steam y seleccione Mostrar contenido del paquete .
3. Vaya a la carpeta Contenidos y abra las carpetas de MacOS .
4. Abra el archivo steam_osx .
Lea también: Solucione el error de Steam No Steam User en Garry's Mod
Método 3: reinstalar Steam
1. Abra Finder y abra el cuadro Ir a la carpeta .

2. Escriba ~/Biblioteca/Soporte de aplicaciones/Steam.
3. Seleccione todos los archivos y carpetas excepto la carpeta steamapps .
4. Elimine los archivos y carpetas seleccionados.
5. Arrastre Steam desde la carpeta Aplicaciones de Mac a la Papelera.
6. Descargue Steam para Mac desde la página de descarga de Steam e instálelo.

Recomendado:
- Cómo cambiar la contraseña de TikTok sin número de teléfono
- Cómo transmitir Disney Plus en Discord
- Los 9 lanzamientos de nuevos juegos gratuitos más populares en Steam
- Cómo deshabilitar el almacenamiento en caché previo de Shader en Steam
Esperamos que esta guía haya sido útil y que haya podido conocer los pasos para solucionar el problema de no poder conectarse a la red de Steam . Háganos saber qué método funcionó mejor para usted. Si tiene alguna consulta o sugerencia, no dude en dejarla en la sección de comentarios a continuación.
