Arreglar los botones laterales de Corsair Scimitar que no funcionan
Publicado: 2022-08-20
Corsair es uno de los mejores fabricantes que satisface las necesidades de los jugadores tanto en hardware como en software. También suministran componentes de PC como PSU (unidad de fuente de alimentación) y piezas de RAM (memoria de acceso aleatorio) y otros componentes de PC. Los periféricos para juegos de Corsair se consideran uno de los mejores del mercado, incluidos los ratones. Estos ratones están diseñados con sumo cuidado para brindar precisión y exactitud a los jugadores y son muy sensibles, lo que es útil para los jugadores. Aunque corsair es una marca de confianza y su cimitarra de ratón para juegos ofrece un rendimiento excepcional, existe un problema conocido que los usuarios encuentran e informan con frecuencia. Uno de los más destacados es el problema de que los botones laterales de la cimitarra de Corsair no funcionan. Si se pregunta por qué los botones laterales de la cimitarra corsair no funcionan, está en el artículo correcto, aquí conocerá los pasos de solución de problemas que debe seguir para resolver el problema.

Contenido
- Cómo arreglar los botones laterales de Corsair Scimitar que no funcionan
- Método 1: limpiar la suciedad en el ratón
- Método 2: Vuelva a enchufar el mouse
- Método 3: actualizar los controladores de dispositivos
- Método 4: Utilice Corsair ICUE4
- Método 5: reinstalar los controladores del mouse
- Método 6: Borrar almacenamiento a bordo
- Método 7: Reiniciar Corsair Scimitar
- Método 8: reasignar los botones
- Método 9: reparar o eliminar el controlador de Corsair
- Método 10: Póngase en contacto con el servicio de atención al cliente de Corsair
Cómo arreglar los botones laterales de Corsair Scimitar que no funcionan
Veamos algunas causas de este problema antes de ver las soluciones.
- Problemas con el controlador del dispositivo
- La aplicación iCUE no se inicializó correctamente
- Problema de hardware del mouse
- Los botones laterales no están asignados
- Error de actualización de Windows
Método 1: limpiar la suciedad en el ratón
Puede ser obvio, pero la suciedad y/u otros materiales extraños pueden obstruirse con el tiempo si ha usado el mouse durante mucho tiempo. Dado que los ratones se usan a mano, pueden ensuciarse fácilmente. Intente limpiar con un paño suave y asegúrese de que no haya partículas de polvo y vuelva a conectar el mouse para ver si soluciona el problema Por qué los botones laterales de la cimitarra de Corsair no funcionan.
Método 2: Vuelva a enchufar el mouse
A veces, debido a problemas de conexión, el mouse de una computadora puede comportarse de esa manera. Puede intentar desconectar el mouse y volver a conectarlo a la computadora nuevamente para ver si soluciona el problema de que los botones laterales de la cimitarra de Corsair no funcionan.
Método 3: actualizar los controladores de dispositivos
Los controladores de dispositivos faltantes o los controladores corruptos pueden causar problemas con el hardware de la computadora; esto se puede resolver con una simple actualización de los controladores del dispositivo. Lea nuestra guía para saber cómo actualizar los controladores de dispositivos en Windows 10.
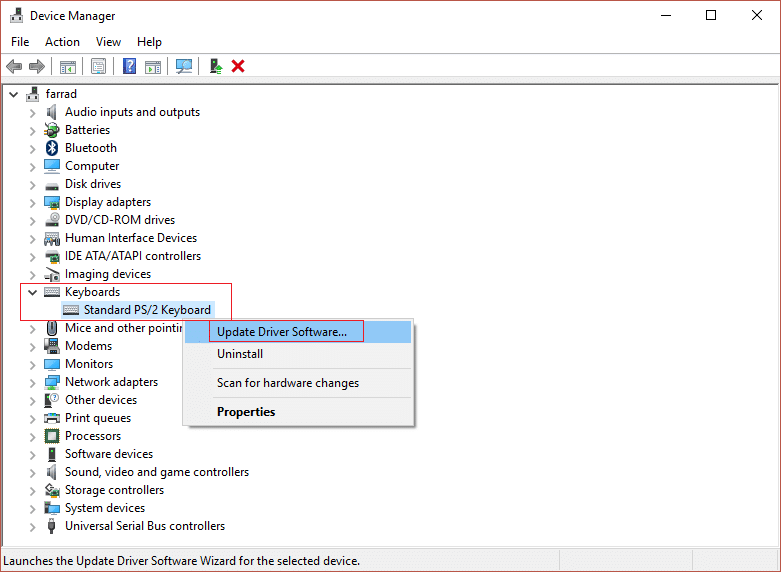
Método 4: Utilice Corsair ICUE4
iCUE (Corsair Utility Engine) es un software creado por Corsair para personalizar cualquier dispositivo periférico de Corsair, incluidos los ratones para juegos. Si no tiene la aplicación iCUE, visite el sitio web oficial para descargar el software iCUE.
Nota: asegúrese de que la conectividad a Internet sea fuerte durante la instalación.
1. Vaya a la página de descarga de Corsair ICUE y haga clic en iCUE4.
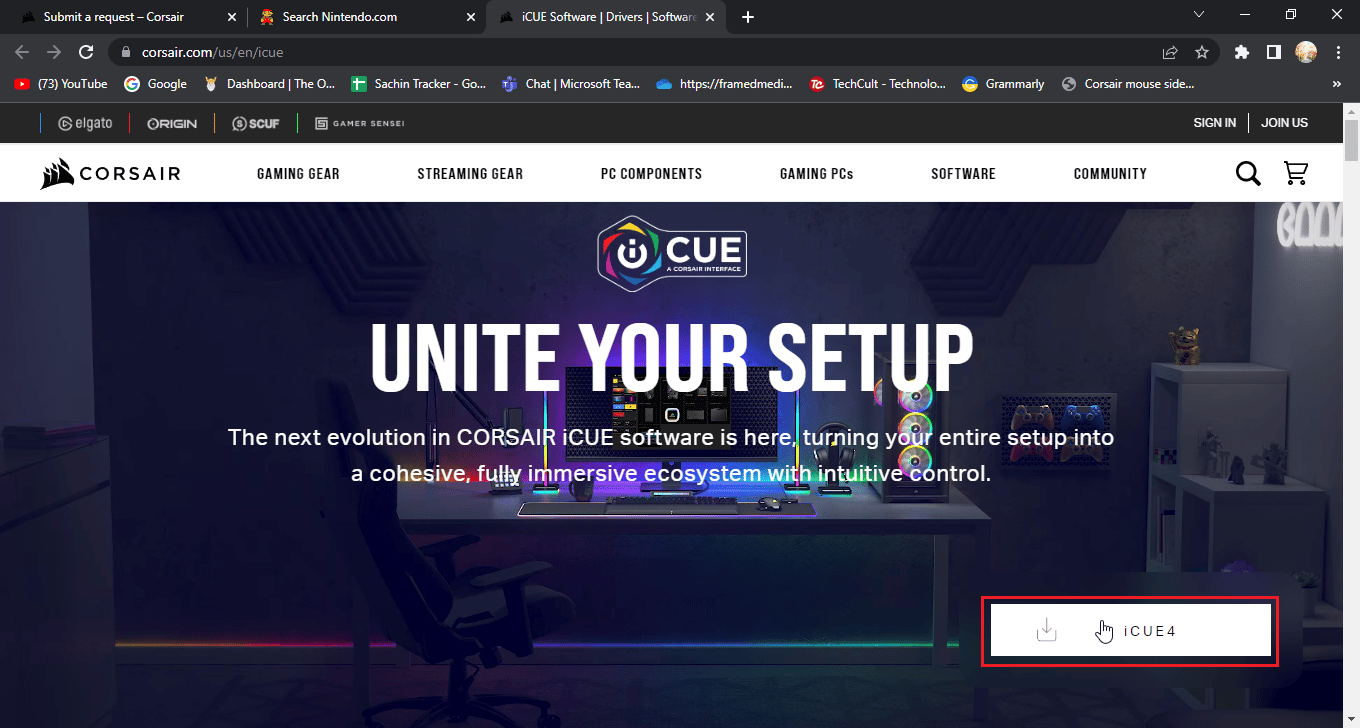
2. Haga clic en u omita este paso e inicie la descarga para descargar iCUE.
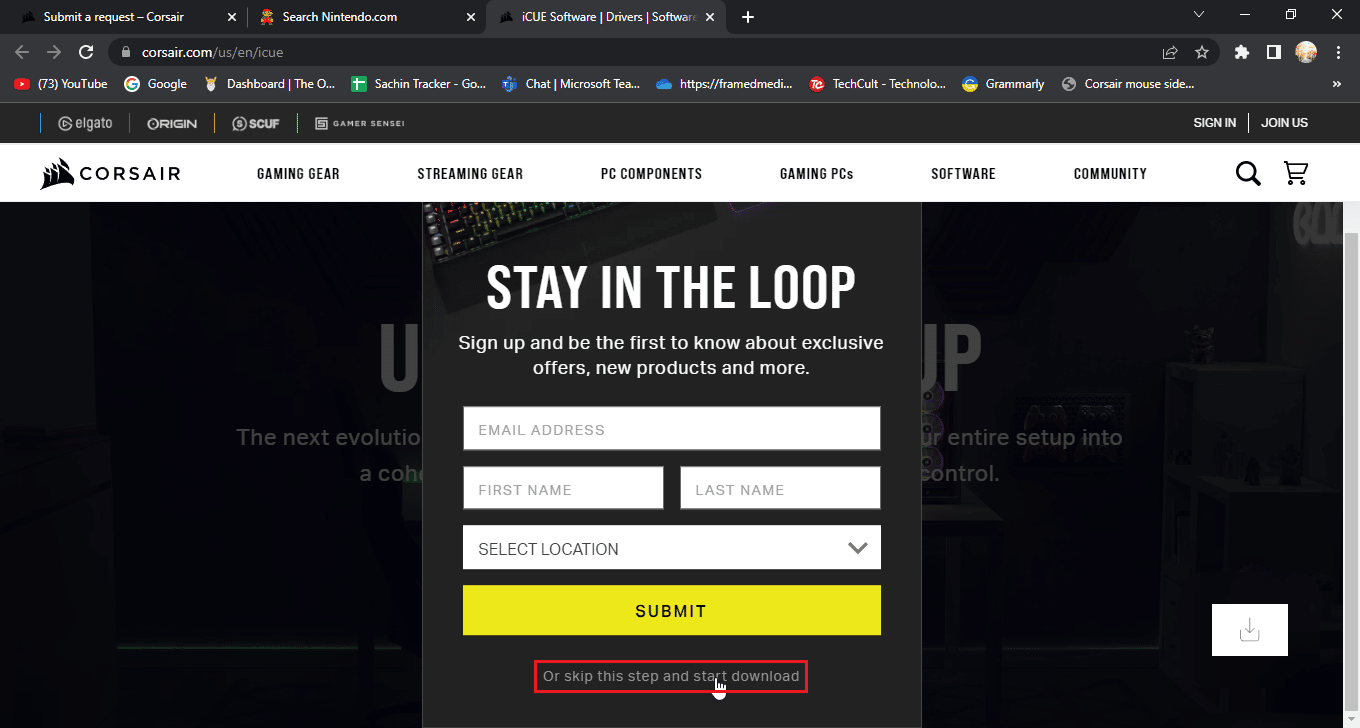
3. Localice el archivo descargado y haga doble clic en él para instalar la herramienta iCUE .
4. Haga clic en Siguiente para pasar al siguiente menú.
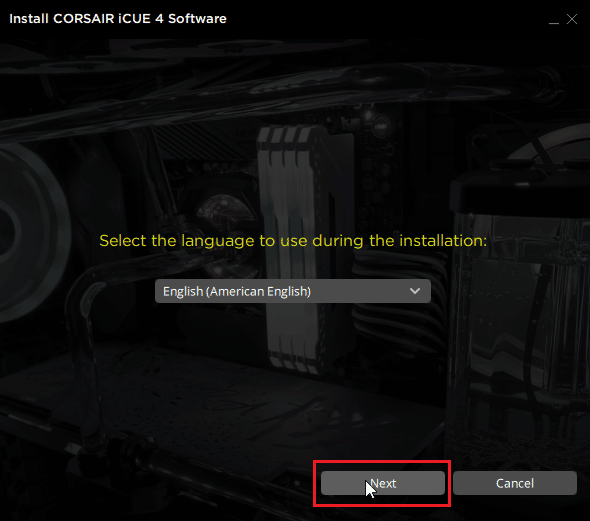
5. Después de confirmar las funciones que se instalarán, haga clic en Siguiente.
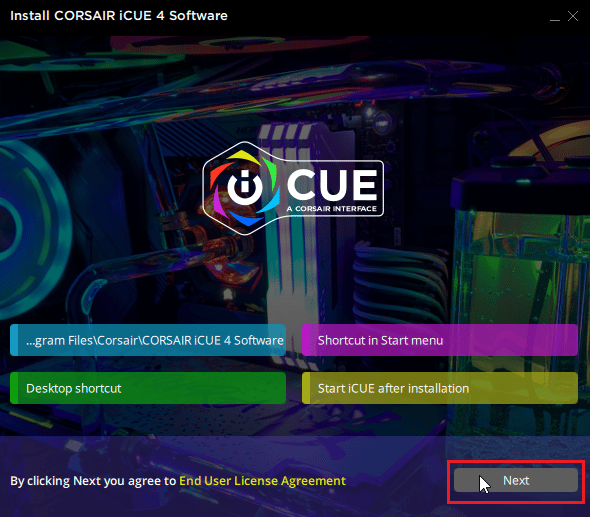
6. Haga clic en Doy mi consentimiento en el siguiente menú y comenzará la instalación.
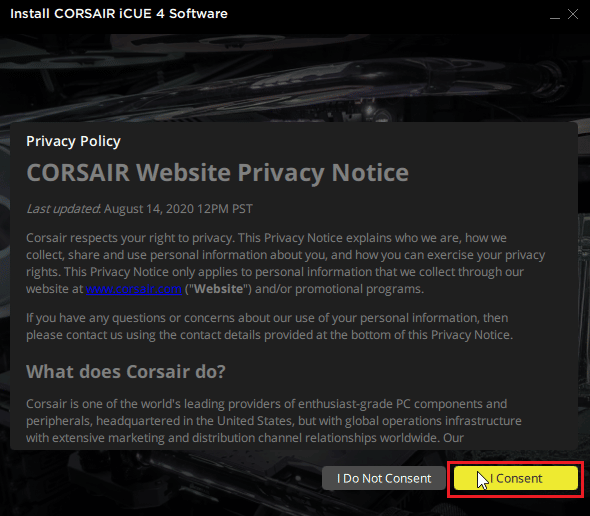
7. Finalmente, haga clic en Finalizar para salir del menú de instalación.
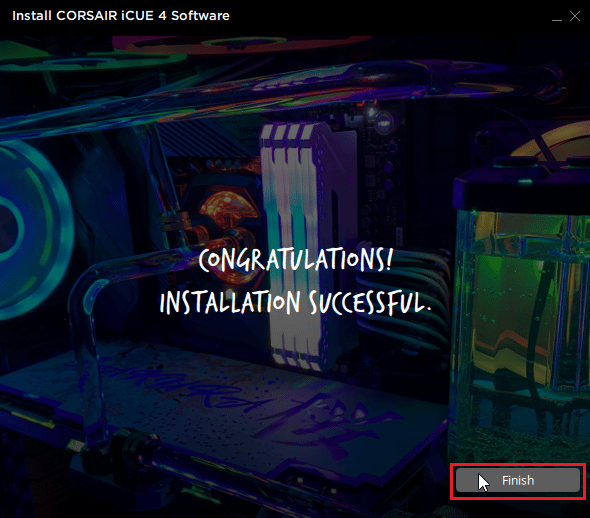
8. Después de la instalación, abra iCUE y ciérrelo con el icono X.
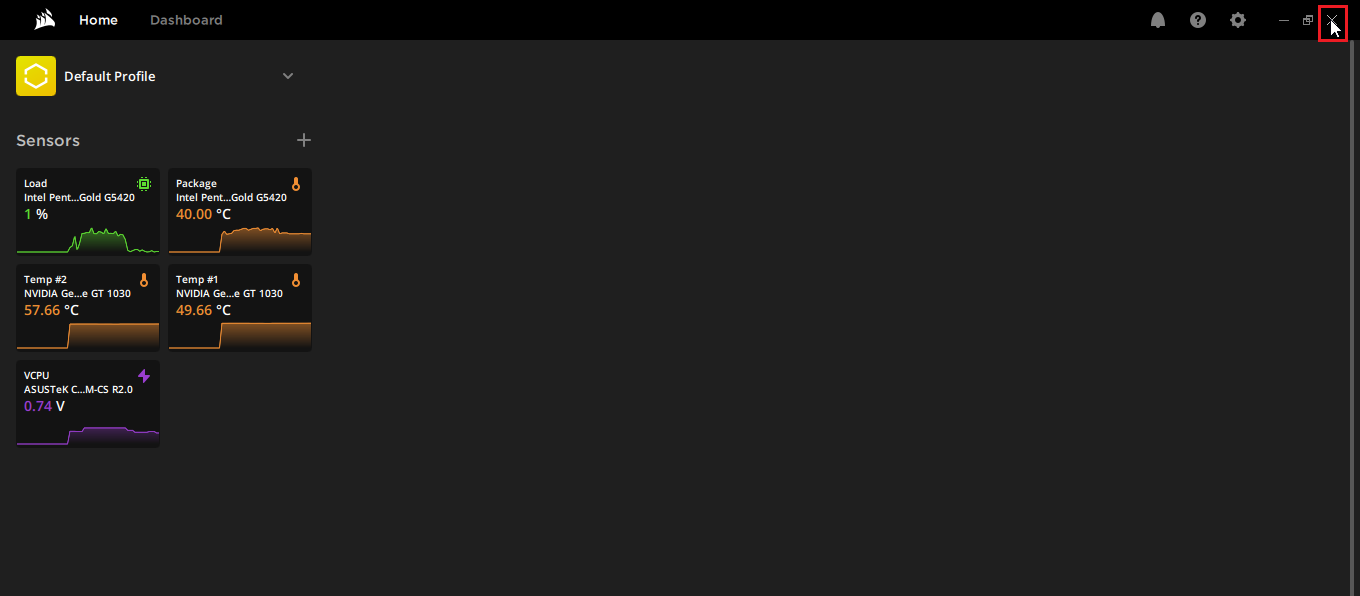
9. Asegúrate de que iCUE se ejecute en la barra de tareas
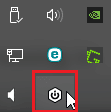
10. Presione las teclas Ctrl + Shift + Esc simultáneamente para abrir el Administrador de tareas .
11. Verifique en el Administrador de tareas que la tarea iCUE se está ejecutando, iCUE debe estar ejecutándose en segundo plano para que los botones laterales del mouse funcionen correctamente.
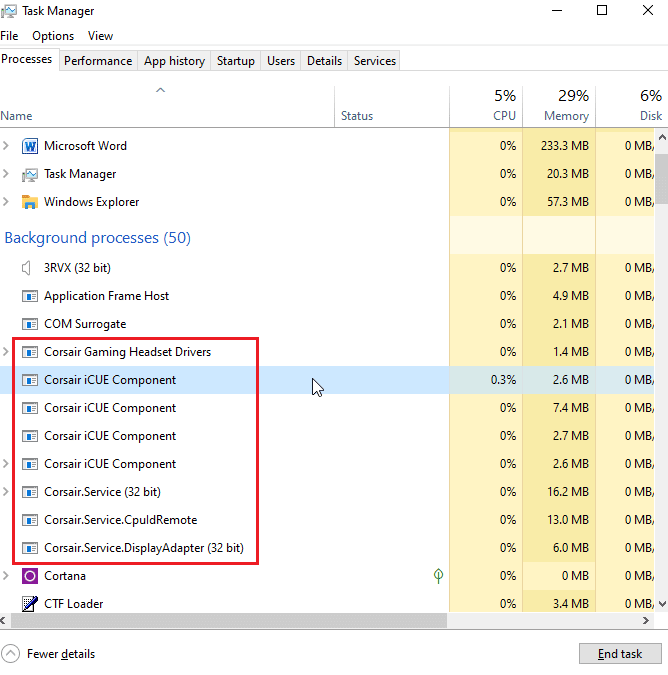
12. En cualquier caso, si se enfrenta a que iCUE no detecta dispositivos, puede visitar este artículo antes de continuar.
Esto arreglará que los botones del mouse Scimitar no funcionen.
Lea también: Cómo arreglar iCUE que no detecta dispositivos
Método 5: reinstalar los controladores del mouse
En Windows, si conecta cualquier mouse, automáticamente instala los controladores relacionados con el mouse compatible con HID. Estos son comunes para cualquier ratón. Puede intentar desinstalar este controlador. Después de reiniciar Windows, este controlador se instalará automáticamente de nuevo.
1. Presione la tecla de Windows , escriba Administrador de dispositivos y luego haga clic en Abrir .

2. Haga doble clic en Ratones y otros dispositivos señaladores. Haga clic derecho en el mouse compatible con HID y haga clic en Desinstalar dispositivo .
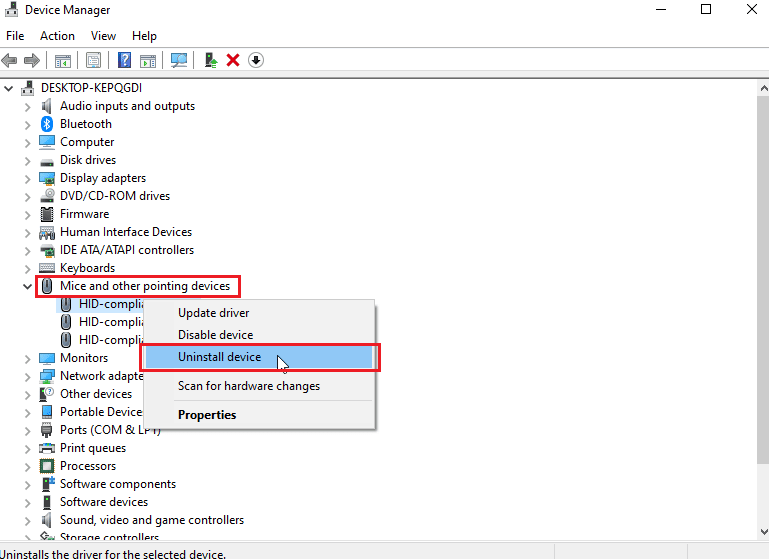
3. Haga clic en Desinstalar en el mensaje para confirmar.
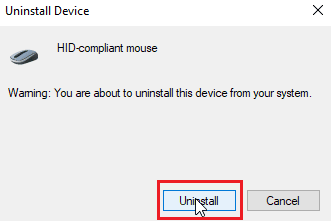
4. Finalmente, reinicie la PC para instalar los controladores nuevamente automáticamente.
Método 6: Borrar almacenamiento a bordo
En la aplicación iCUE, hay una opción llamada Borrar almacenamiento interno, que permite a los usuarios eliminar todos los perfiles a través de los cuales se guardan las configuraciones. Esta opción eliminará todos los perfiles, incluidos los perfiles predeterminados disponibles. Solo se deja intacto el perfil personalizado.
1. Abra la aplicación iCUE .
2. Ve al menú de configuración y verás la memoria del dispositivo .
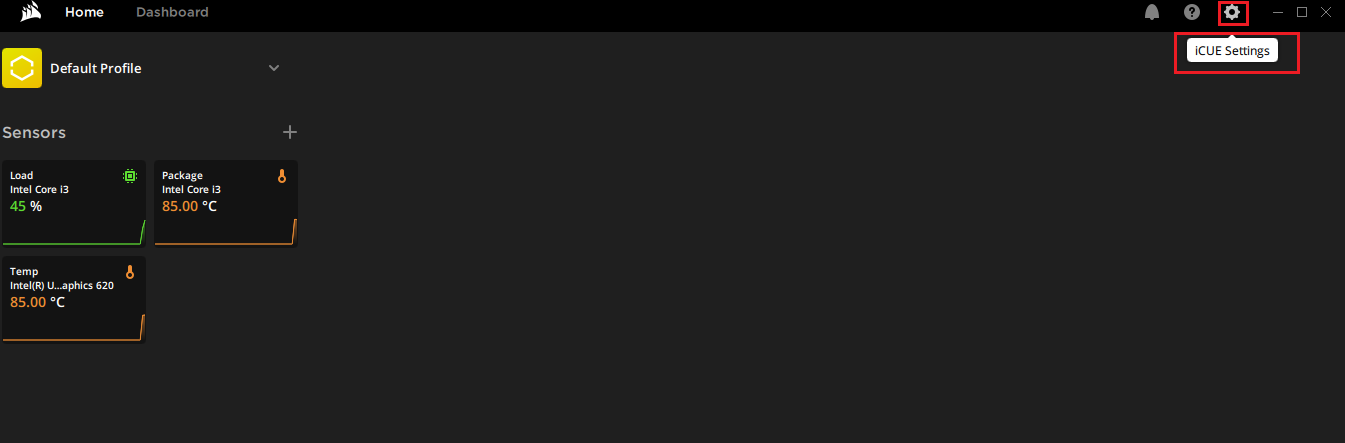
3. Junto a él, haga clic en Borrar almacenamiento integrado.
4. Haga clic en Sí para confirmar la eliminación del almacenamiento integrado de los perfiles.
Compruebe si se ha resuelto el problema de que los botones laterales de la cimitarra de Corsair no funcionan.
Lea también: Arreglar la rueda del mouse que no se desplaza correctamente
Método 7: Reiniciar Corsair Scimitar
La mayoría de los ratones Corsair se pueden reiniciar con una función de reinicio incorporada; esta función es diferente para diferentes series de ratones. Para ratones Scimitar, siga los pasos a continuación:
1. Desenchufe el ratón .
2. Cuando esté desenchufado, mantenga presionados los botones izquierdo y derecho del mouse simultáneamente.

3. Mientras mantiene presionados los dos botones, vuelva a conectar el enchufe del mouse a la computadora.
4. Cuando la luz del mouse comience a parpadear, suelte los botones .
5. Desenchufe el mouse nuevamente y vuelva a enchufarlo. Finalmente se reseteará el ratón cimitarra corsario.
Método 8: reasignar los botones
Otra posible solución es reasignar los botones laterales a través de la aplicación iCUE. Para hacer eso

1. Abra la aplicación iCue .
2. En la sección Dispositivos , elija el mouse con el que tiene problemas.
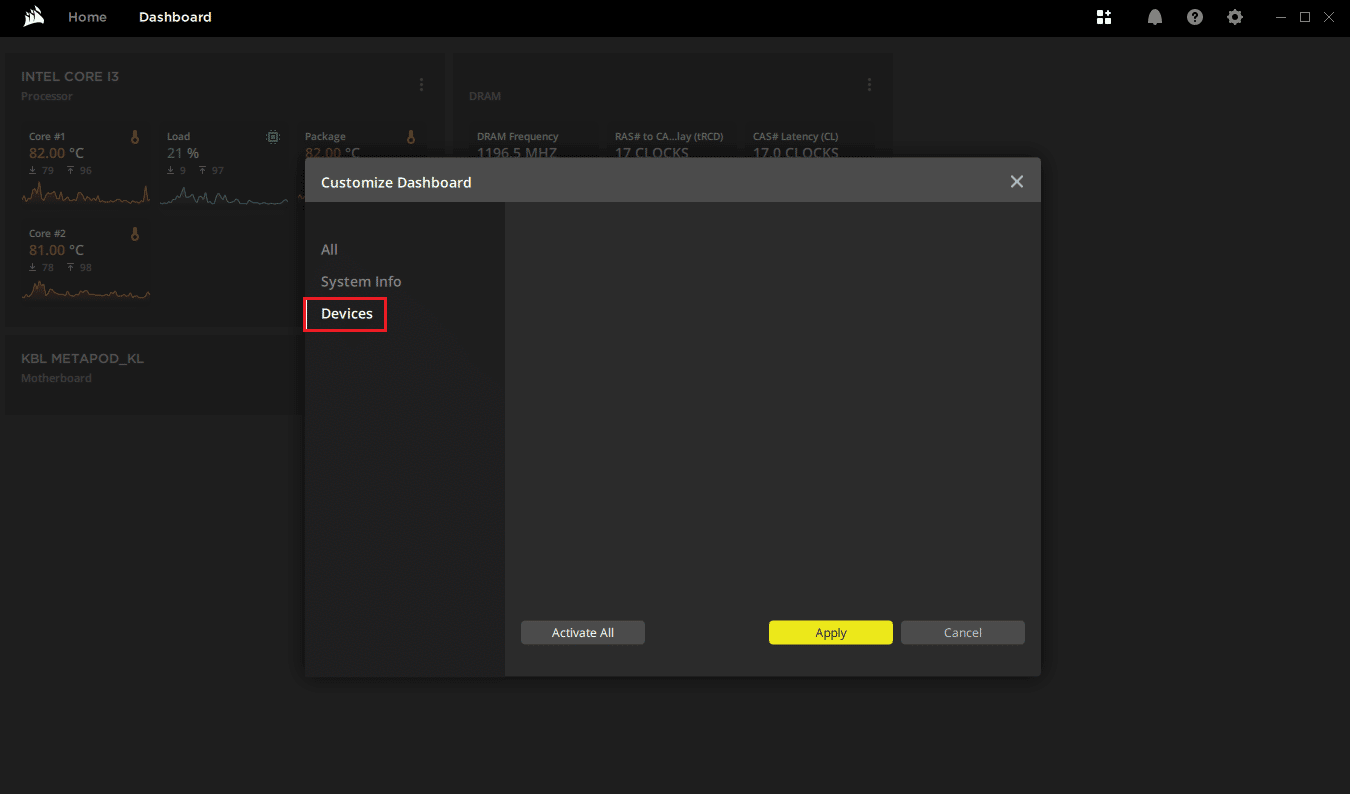
3. Haga clic en el ícono + cerca del título de acción .
4. Ahora, haga clic en el menú desplegable de macros en el lado derecho y haga clic en cualquier acción.
5. A continuación, haga clic en la pestaña avanzada y haga clic en conservar la salida de la clave original.
Realice los pasos anteriores para todos los botones laterales y vea si resuelve el problema de que los botones laterales de la cimitarra de Corsair no funcionan.
Lea también: Cómo deshabilitar la aceleración del mouse en Windows 10
Método 9: reparar o eliminar el controlador de Corsair
Si experimenta errores con los botones de reasignación en la aplicación iCUE o si simplemente no puede eliminar los perfiles del almacenamiento integrado. En tales casos, puede intentar eliminar el controlador del mouse y reparar el software iCUE para ver si soluciona el problema de que los botones laterales de la cimitarra de Corsair no funcionan. Esta solución tiene dos partes, asegúrese de probar las dos partes en orden
Opción I: Software de Reparación
Ahora que ha desinstalado el controlador corsair, podemos proceder a reparar la aplicación iQUE
1. Localice la aplicación iQUE que ha descargado y haga doble clic en ella.
2. Se le pedirá que lo desinstale o lo repare .
3. Haga clic en Reparar la aplicación y luego haga clic en Siguiente.
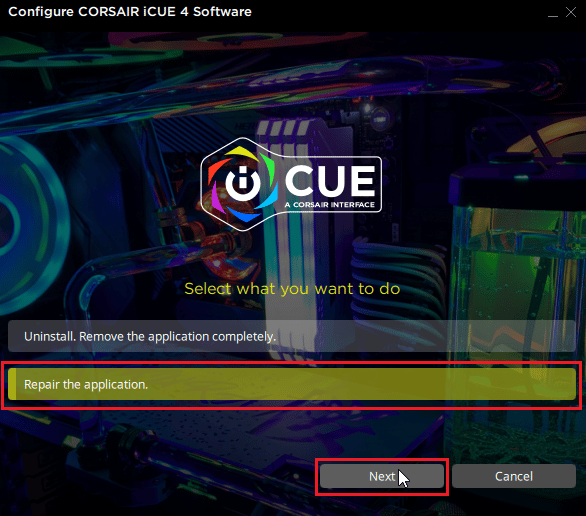
4. Esto reinstalará el controlador que corregirá cualquier error con los controladores y la aplicación iCUE.
Opción II: Desinstalar controlador
1. Presione la tecla de Windows , escriba Administrador de dispositivos y luego haga clic en Abrir.

2. Haga doble clic en Dispositivos de interfaz humana.
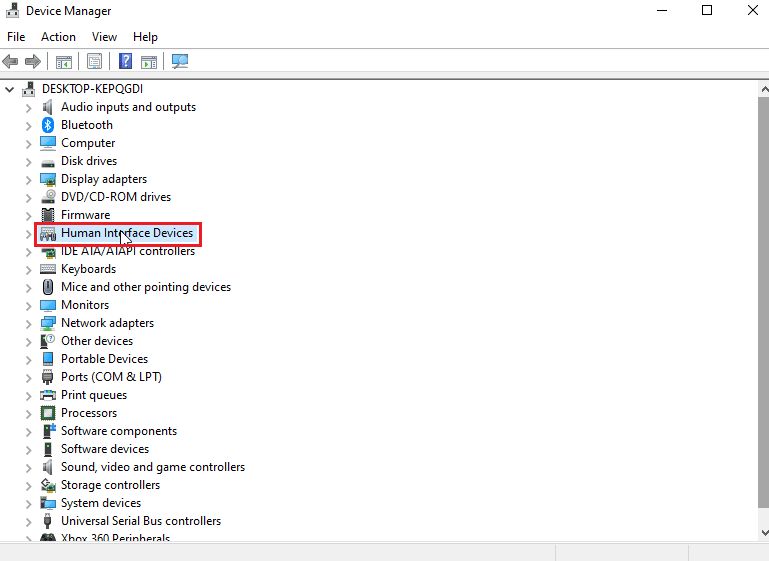
3. Haga clic con el botón derecho en el dispositivo de entrada virtual compuesto de Corsair y haga clic en Desinstalar dispositivo.
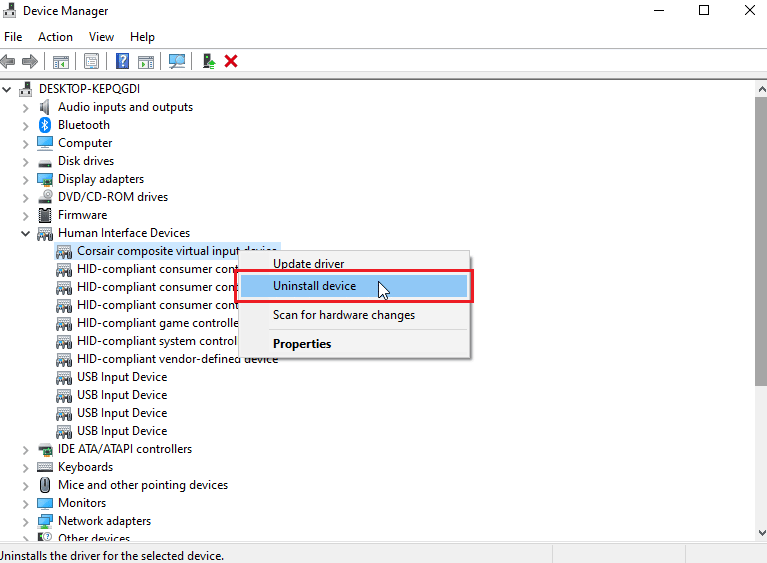
4. Haga clic en Desinstalar para confirmar la solicitud. Asegúrese de que la casilla de verificación que dice eliminar el software del controlador para este dispositivo esté marcada .
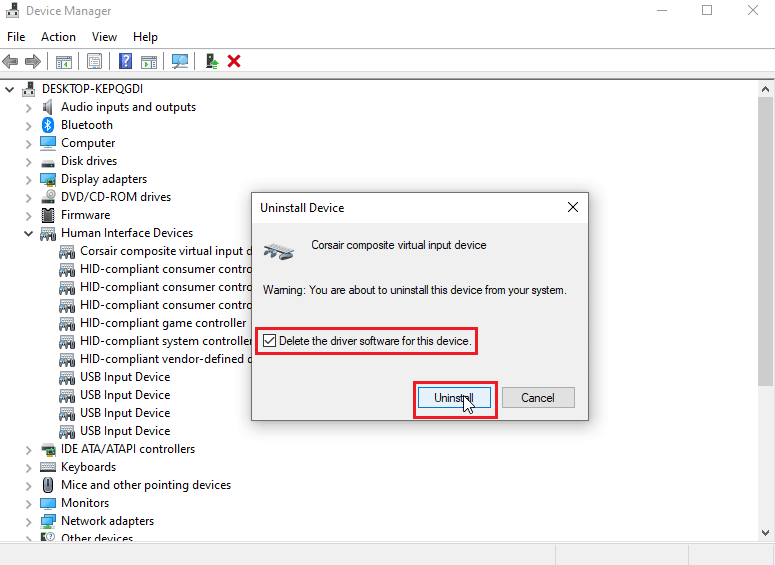
Lea también: Solucione el problema del doble clic del mouse Logitech
Método 10: Póngase en contacto con el servicio de atención al cliente de Corsair
Si ha seguido todos los pasos de solución de problemas anteriores y aún no ha llegado a una solución para solucionar el problema de que los botones laterales de la cimitarra de Corsair no funcionan, entonces puede intentar enviar un ticket al servicio de atención al cliente de corsair, siga la página de ayuda oficial de Corsair para atención al cliente
1. Navegue al enlace anterior para ir a la página de ayuda de corsair.
2. Haga clic en contáctenos en la parte superior derecha.
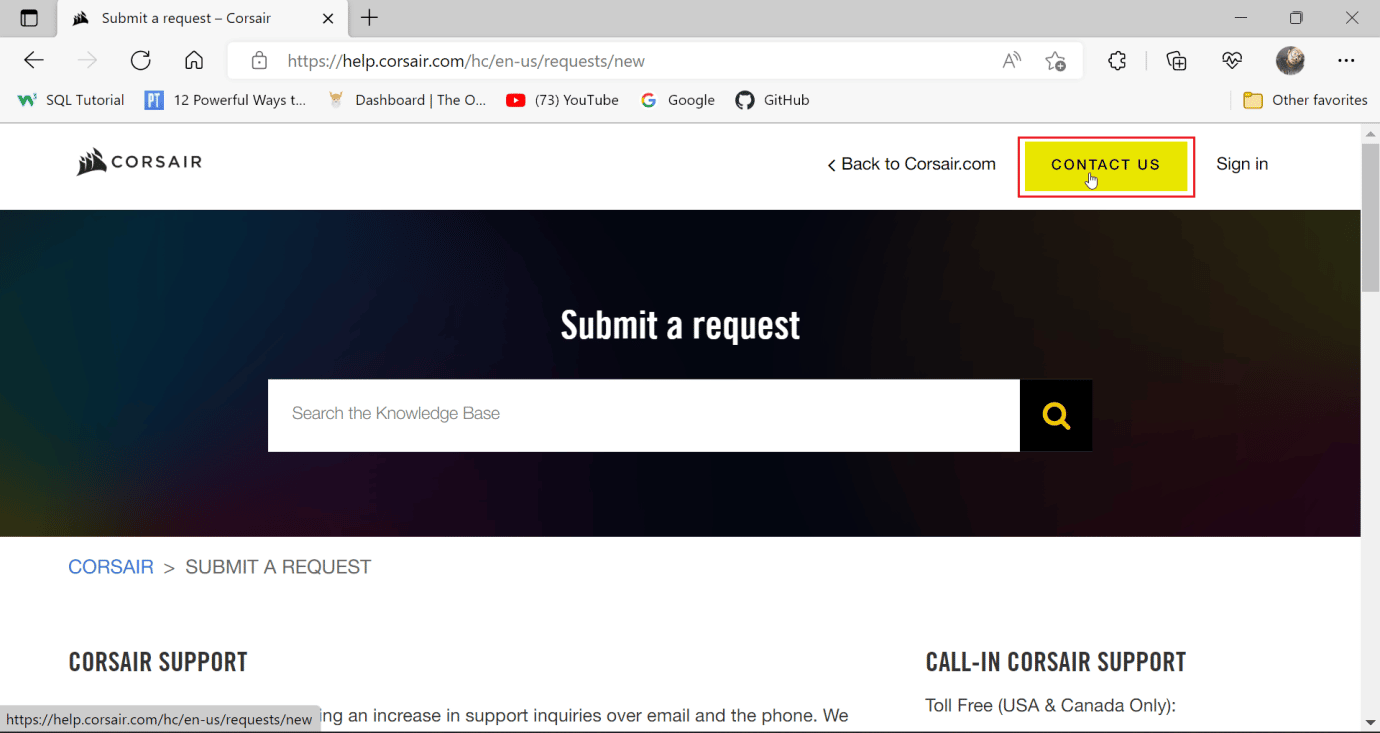
3. Ahora, desplácese hacia abajo y haga clic en el menú desplegable a continuación diciendo con qué necesita ayuda. Seleccione Solución de problemas - Soporte técnico.
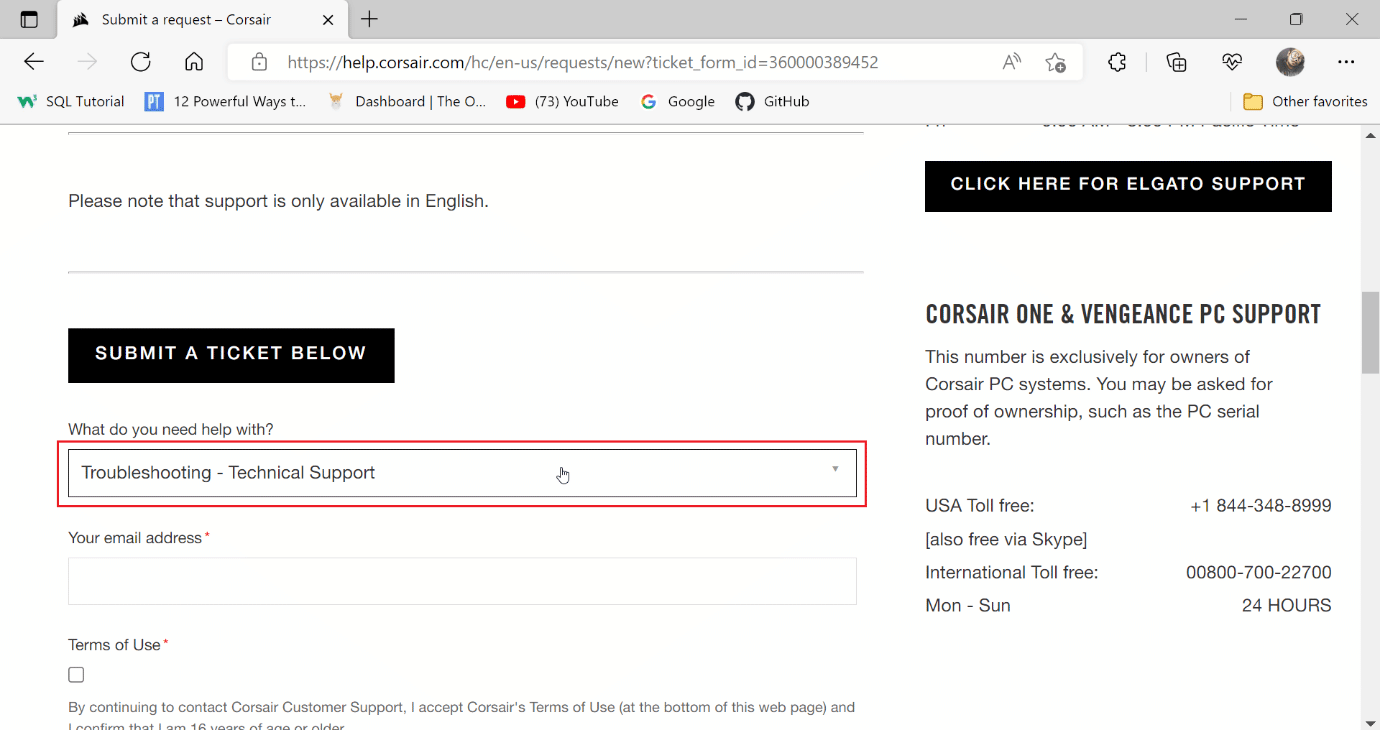
4. Ingrese su dirección de correo electrónico en el campo de texto para cualquier otra comunicación.
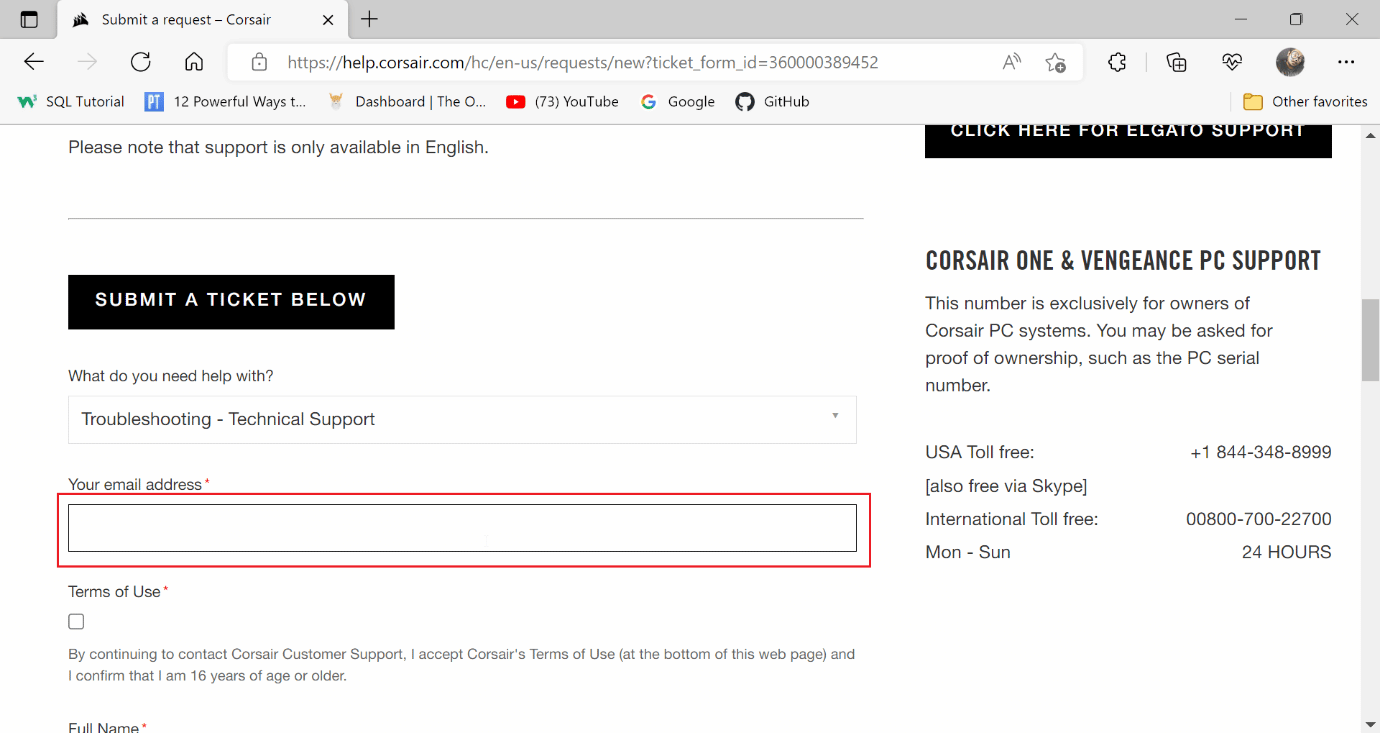
5. Haga clic en la casilla de verificación después de leer los términos y condiciones de Corsair y confirme que tiene 16 años o más.
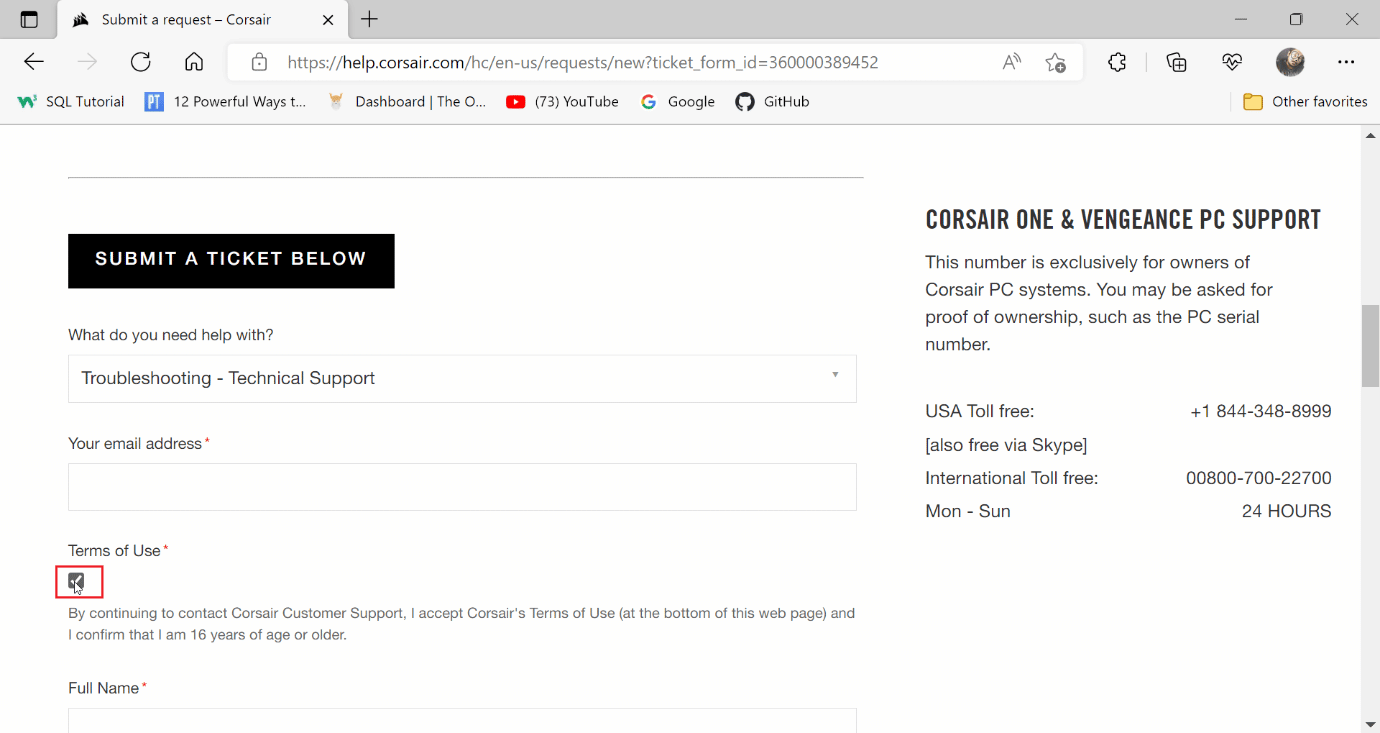
6. Luego, ingrese su nombre completo y ubicación.
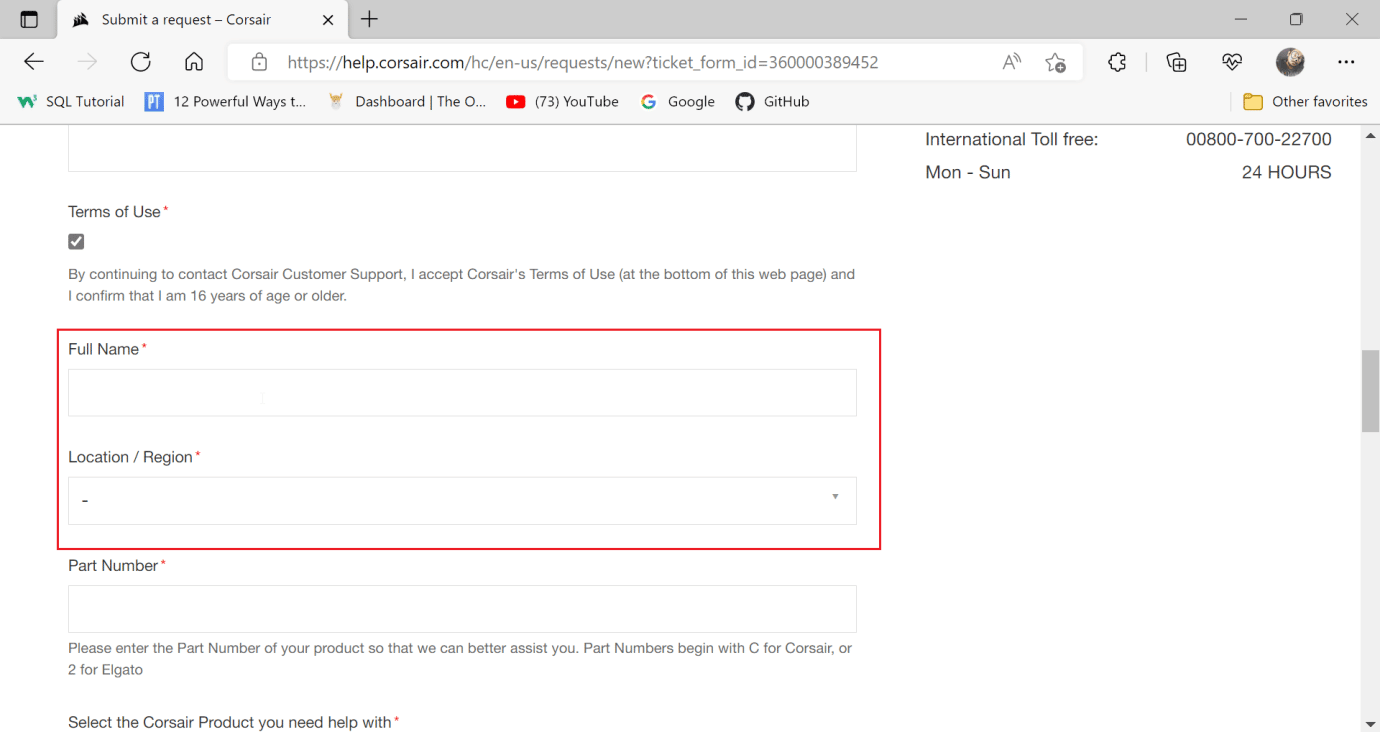
7. Introduzca el número de pieza en el siguiente campo.
Nota: el número de pieza comienza con C. Los ratones con cable de Corsair deben tener su número de pieza impreso alrededor del cable en el caso de los ratones con cable o en la parte inferior de los ratones en el caso de los inalámbricos.
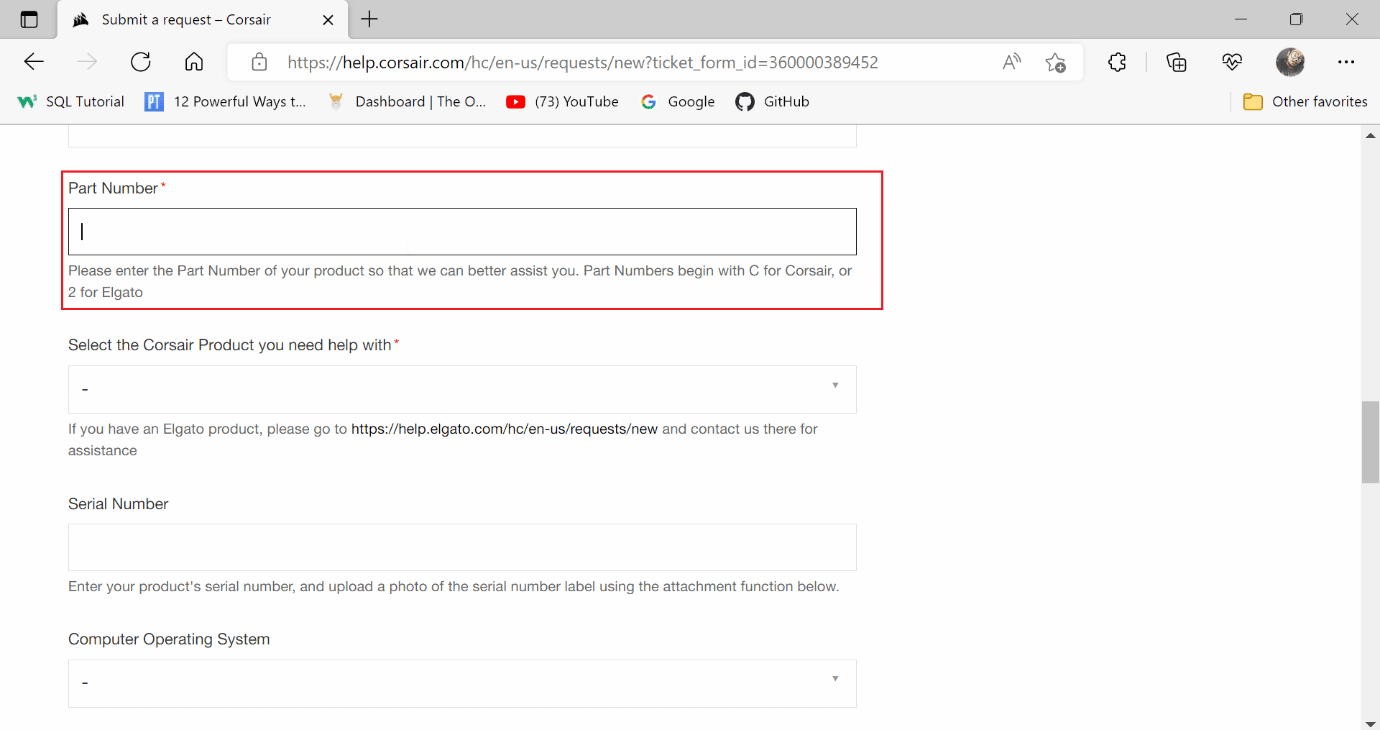
8. Haga clic en el menú desplegable del producto y seleccione CIMITARRA.
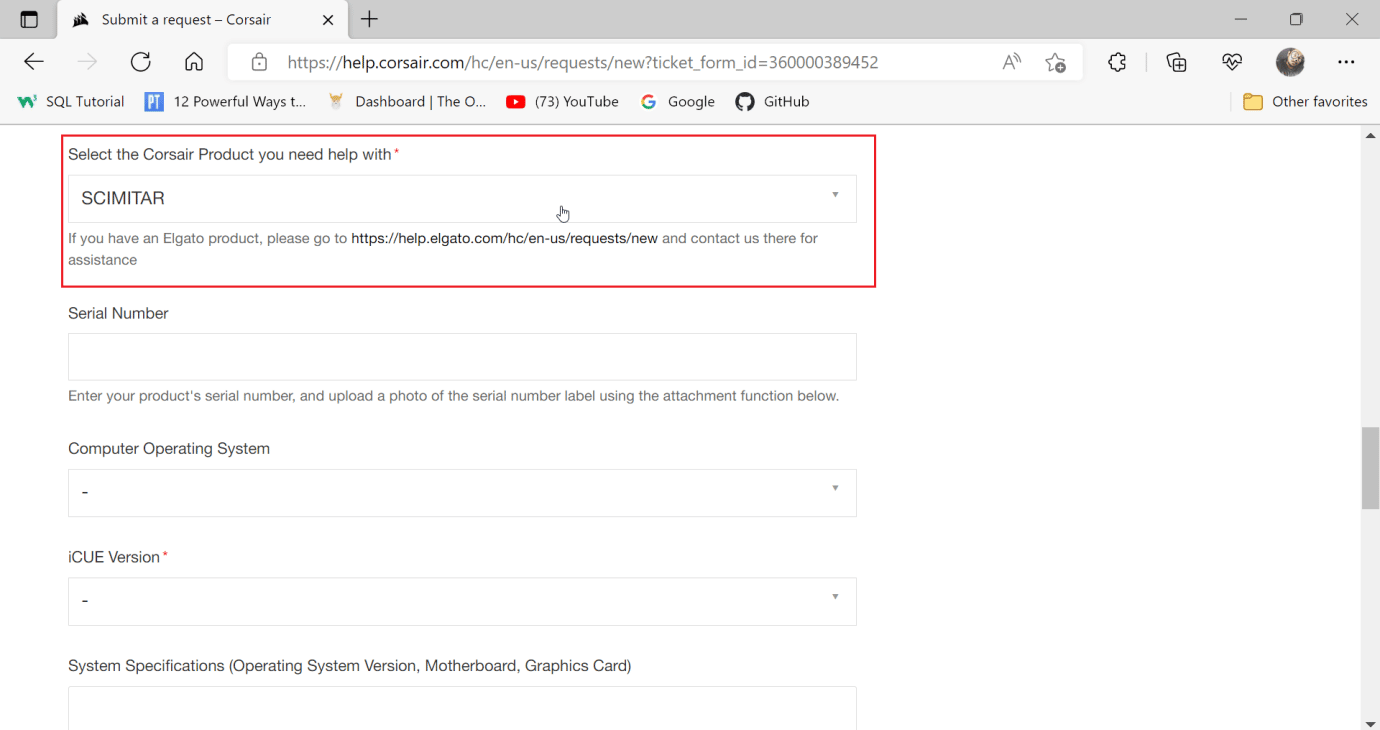
9. Introduzca el número de serie en el siguiente campo.
Nota: el número de serie también está impreso alrededor del cable o en la parte inferior del mouse.
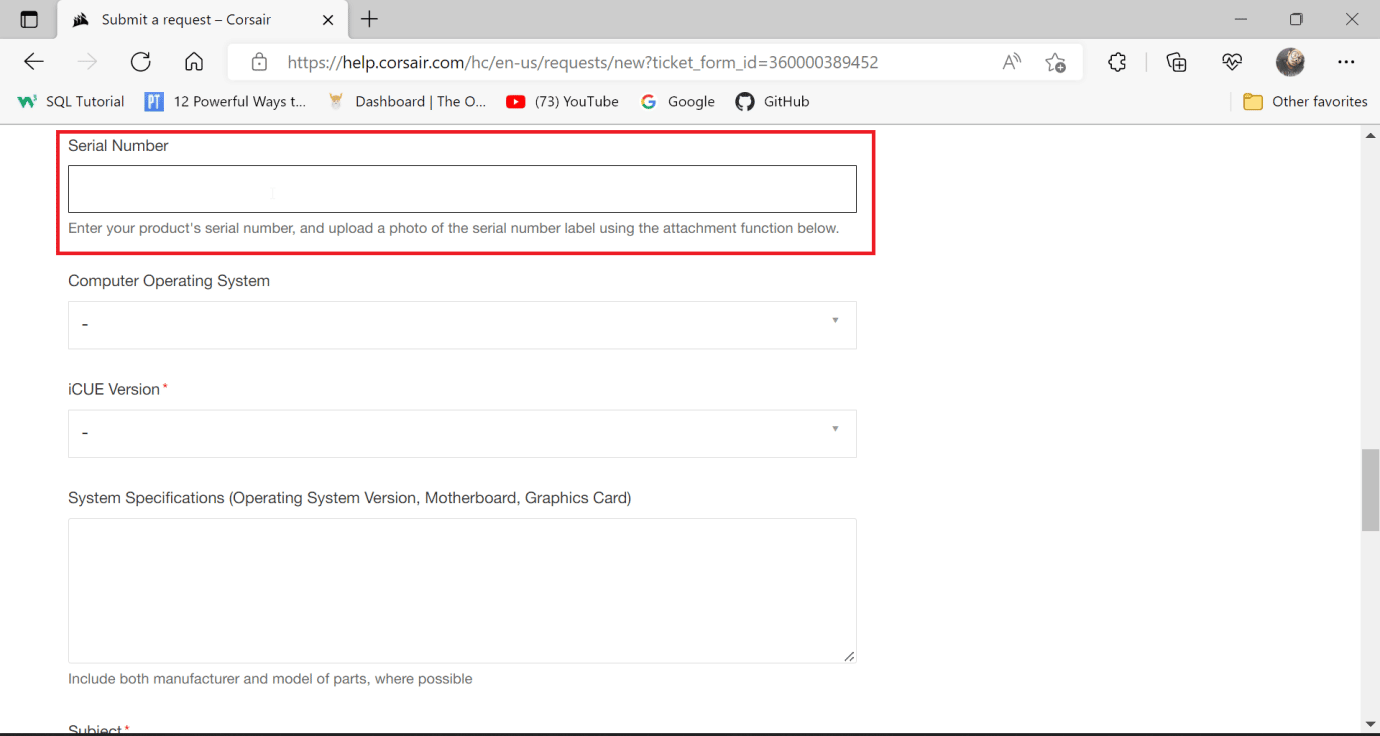
10. Seleccione el sistema operativo de la computadora para Windows.
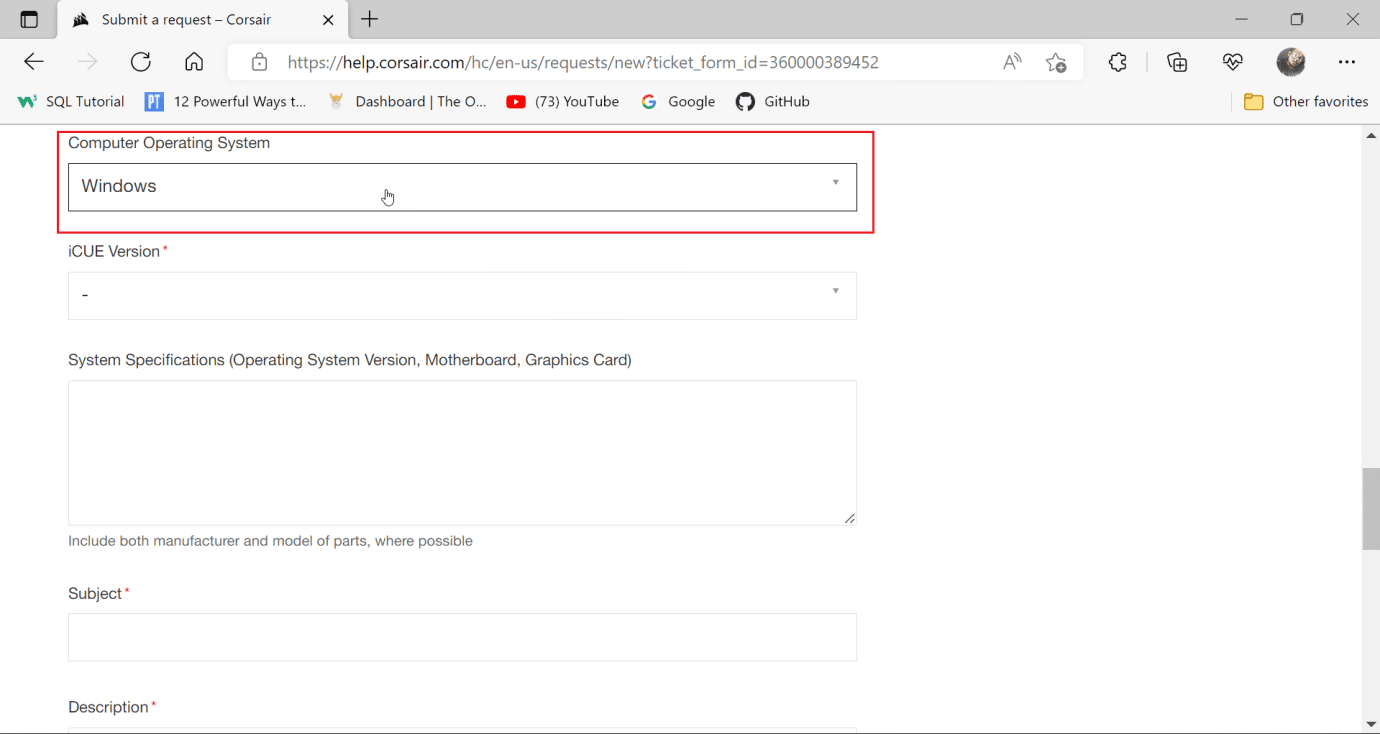
11. Elija la versión de iCUE que descargó e instaló.
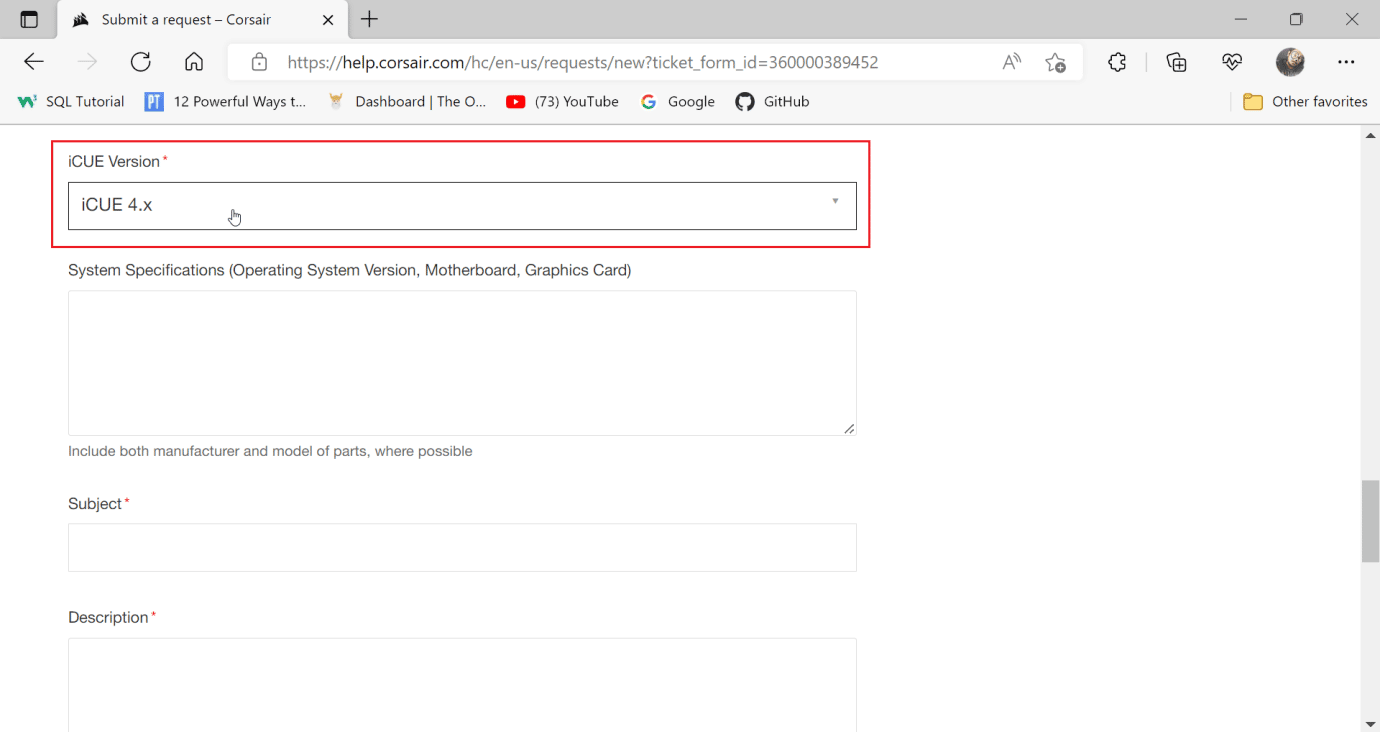
12. Ingrese las especificaciones del sistema , para conocer los detalles de su sistema.
12A. Presione las teclas Windows + R juntas para abrir el cuadro de diálogo Ejecutar y escriba msinfo32.
12B. Esto abrirá la herramienta de información del sistema, aquí puede ver toda la información sobre su sistema.
12C. En el panel izquierdo, seleccione Resumen del sistema y vea información sobre su sistema en el panel derecho.
Nota: la placa base también se llama placa base
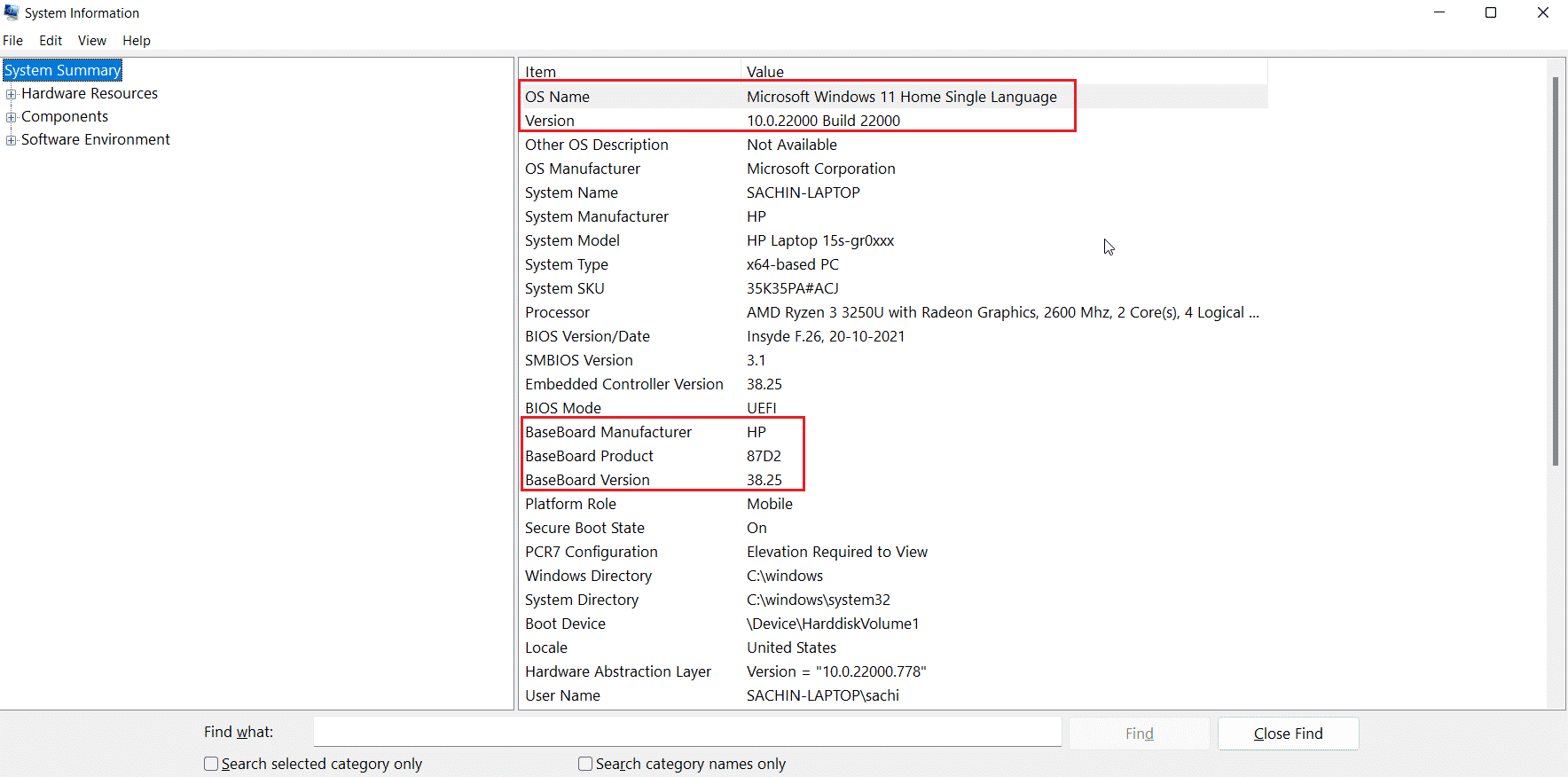
12D. Vaya a Componentes y haga doble clic en él.
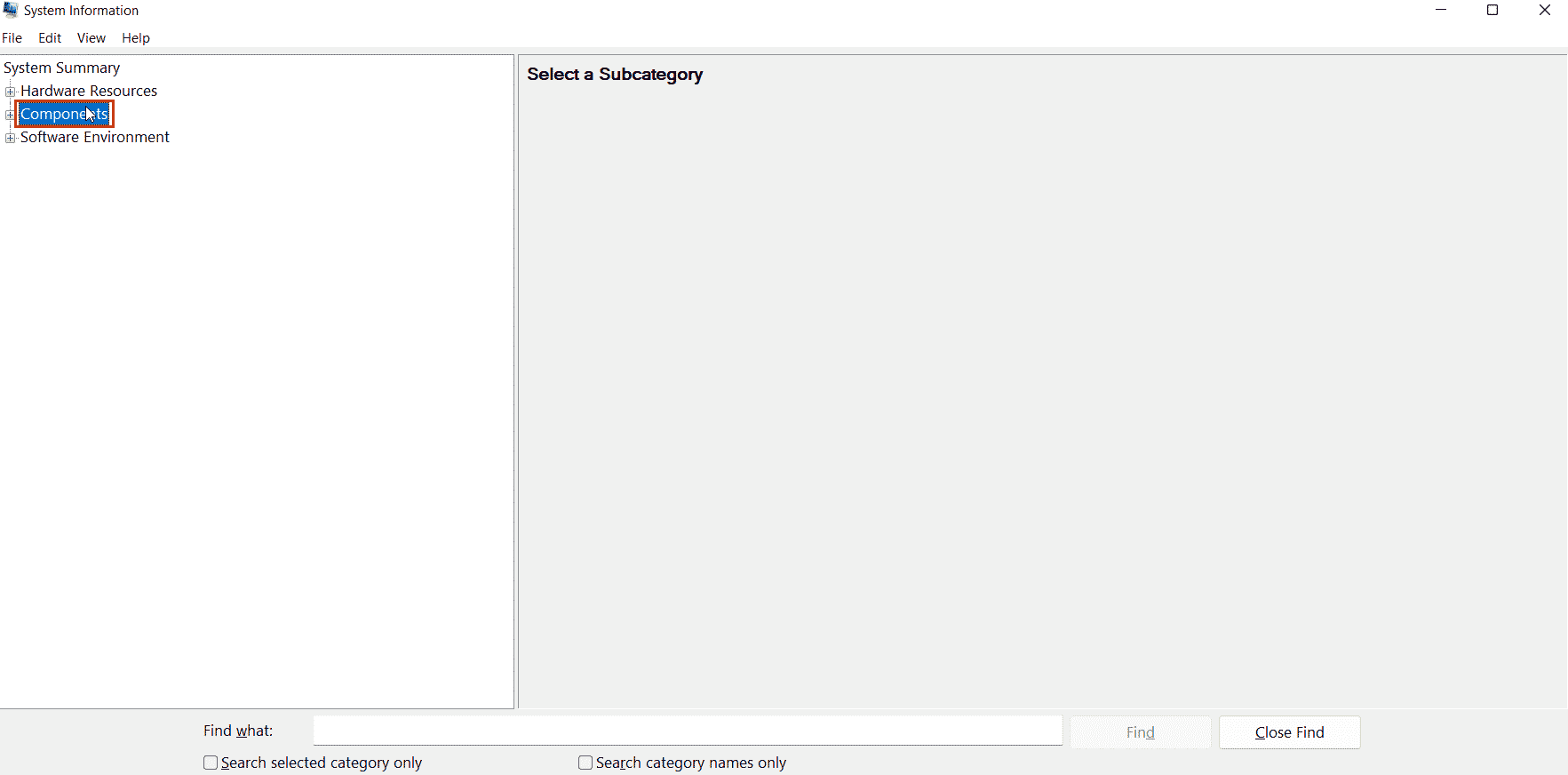
12E. Ahora, haga clic en Mostrar.
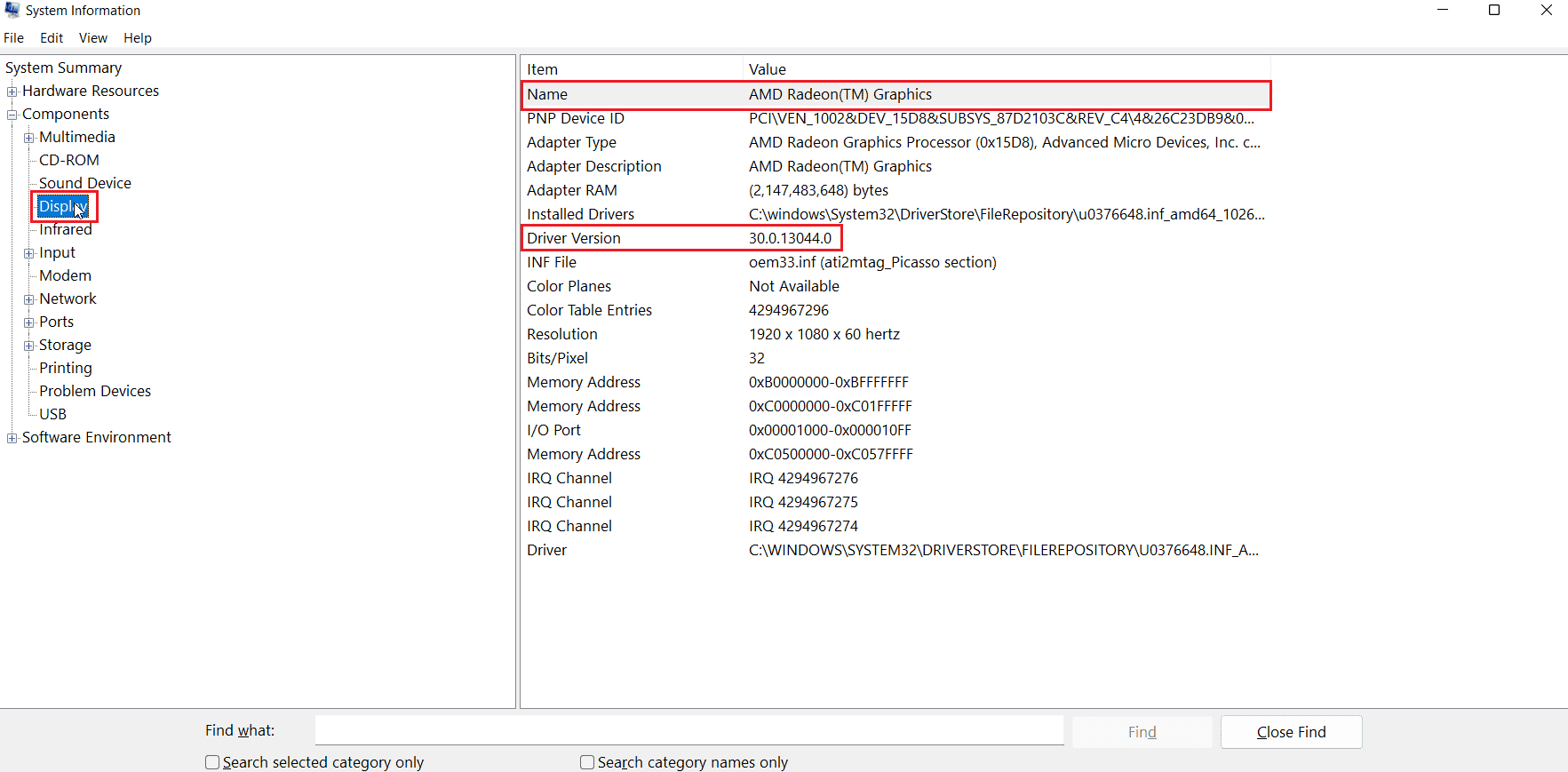
12F. En el panel derecho, la sección Nombre es el nombre de su tarjeta gráfica.
13. Ahora, ingrese la placa base, la tarjeta gráfica y la información del sistema operativo.
14. Luego, ingrese Asunto .
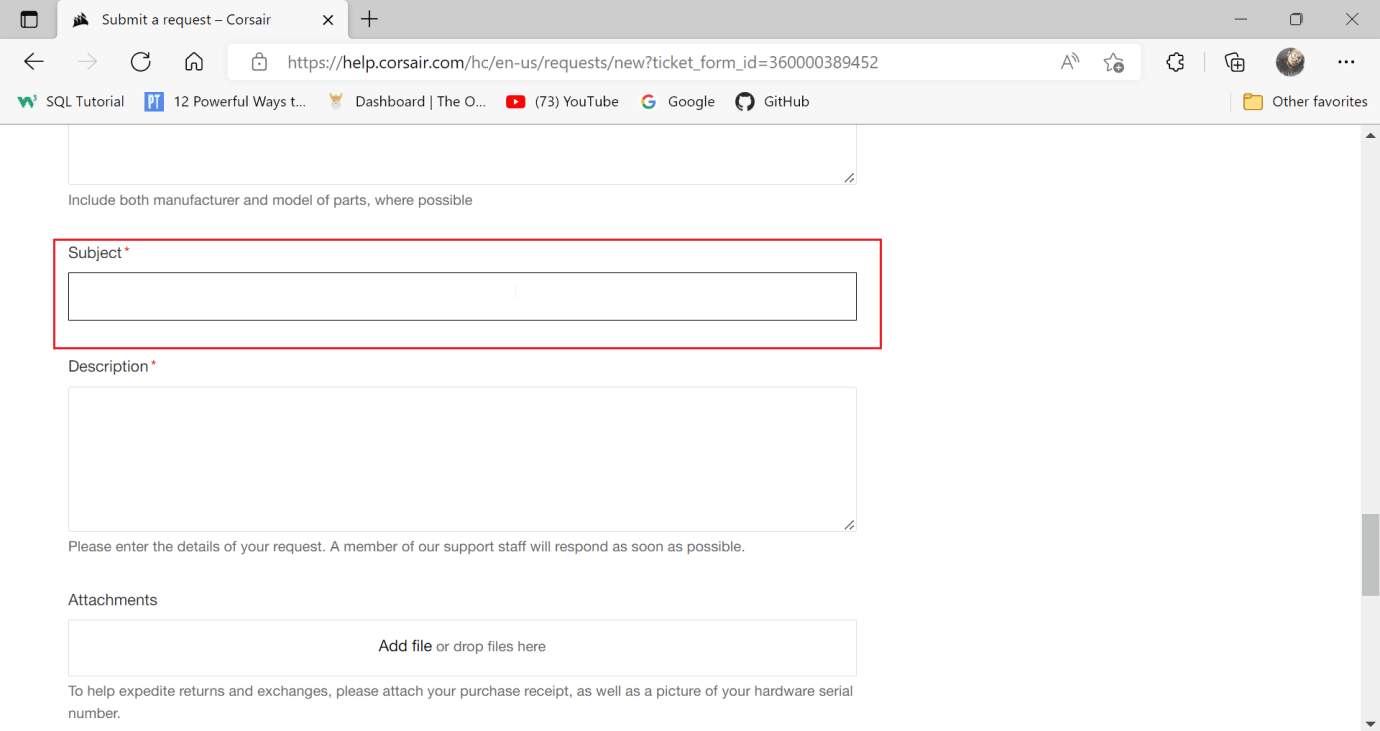
15. Introduzca la Descripción del problema.
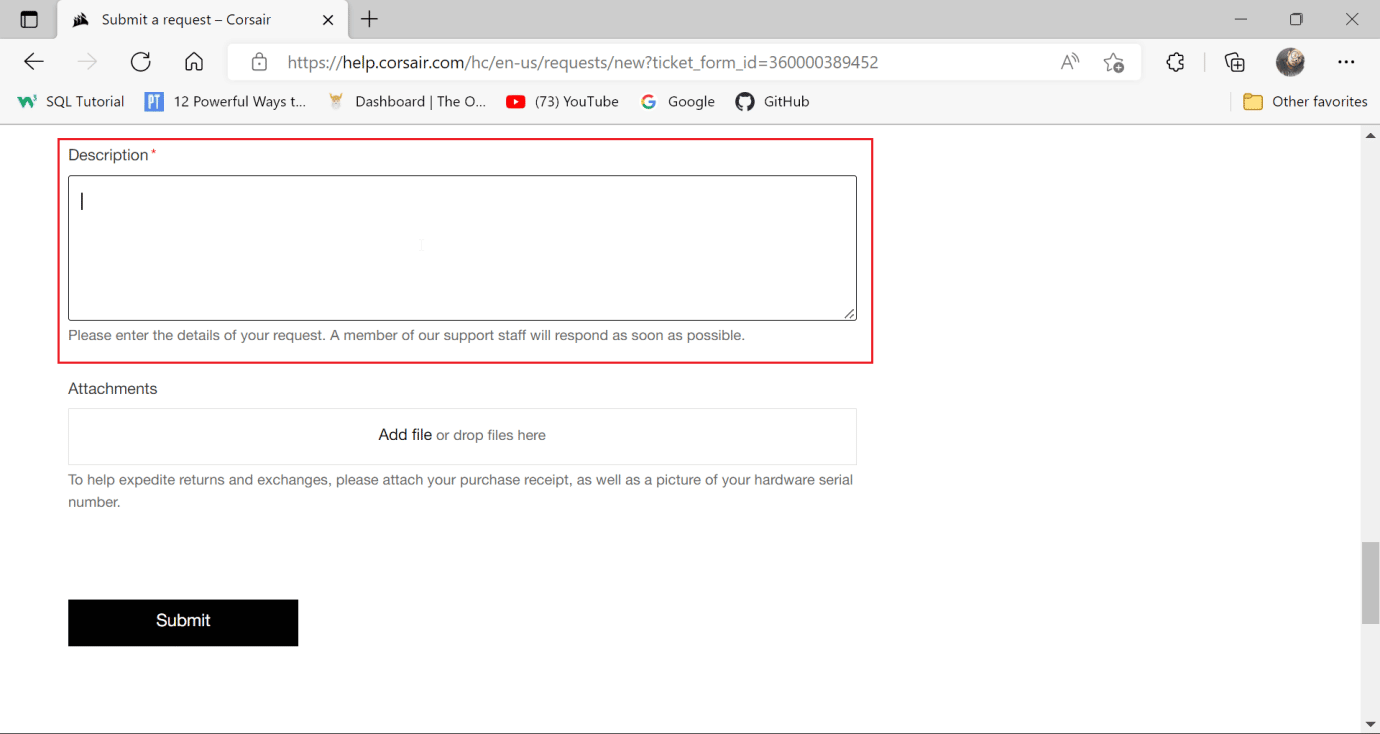
16. Finalmente adjunte una captura de pantalla del recibo de compra de su corsair en la sección Adjuntos .
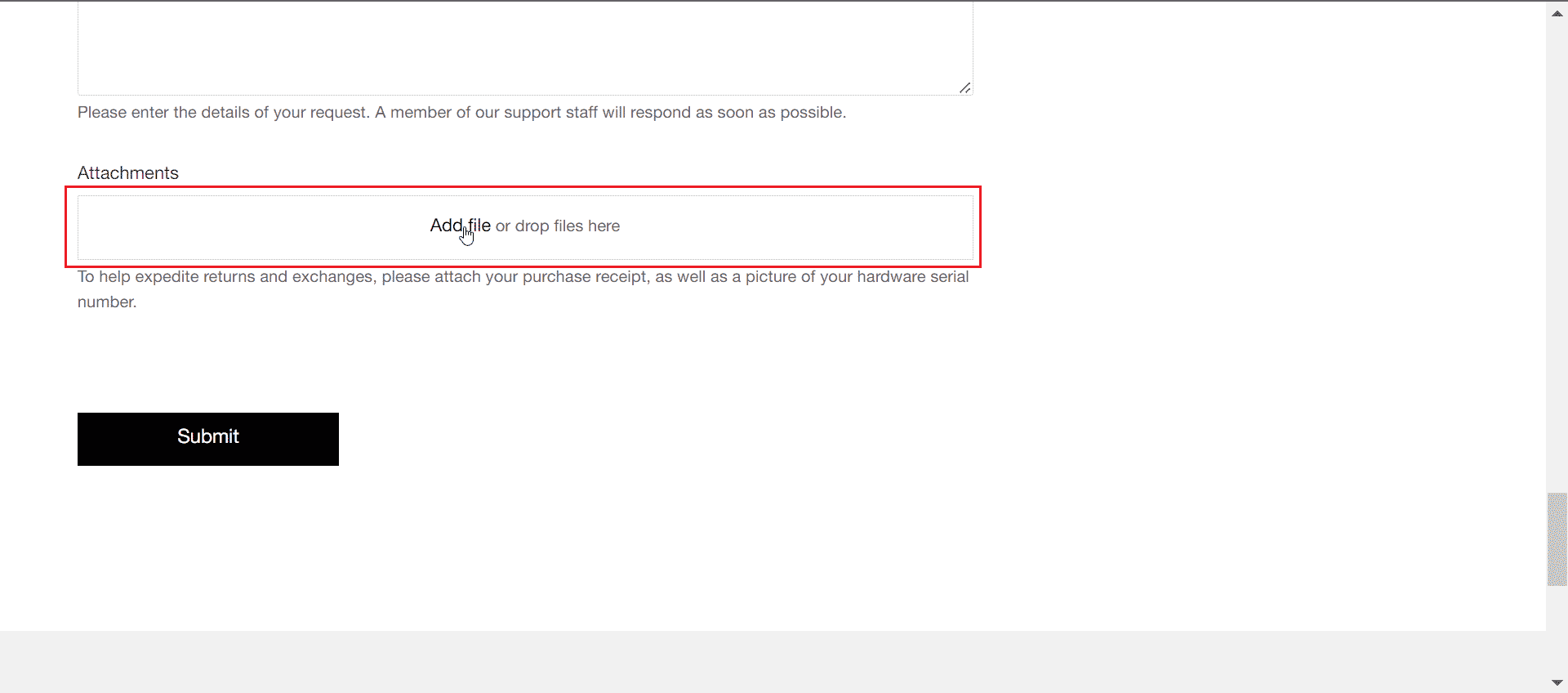
17. Luego, haga clic en Enviar . Esto solucionará el problema de que los botones del mouse Scimitar no funcionan.
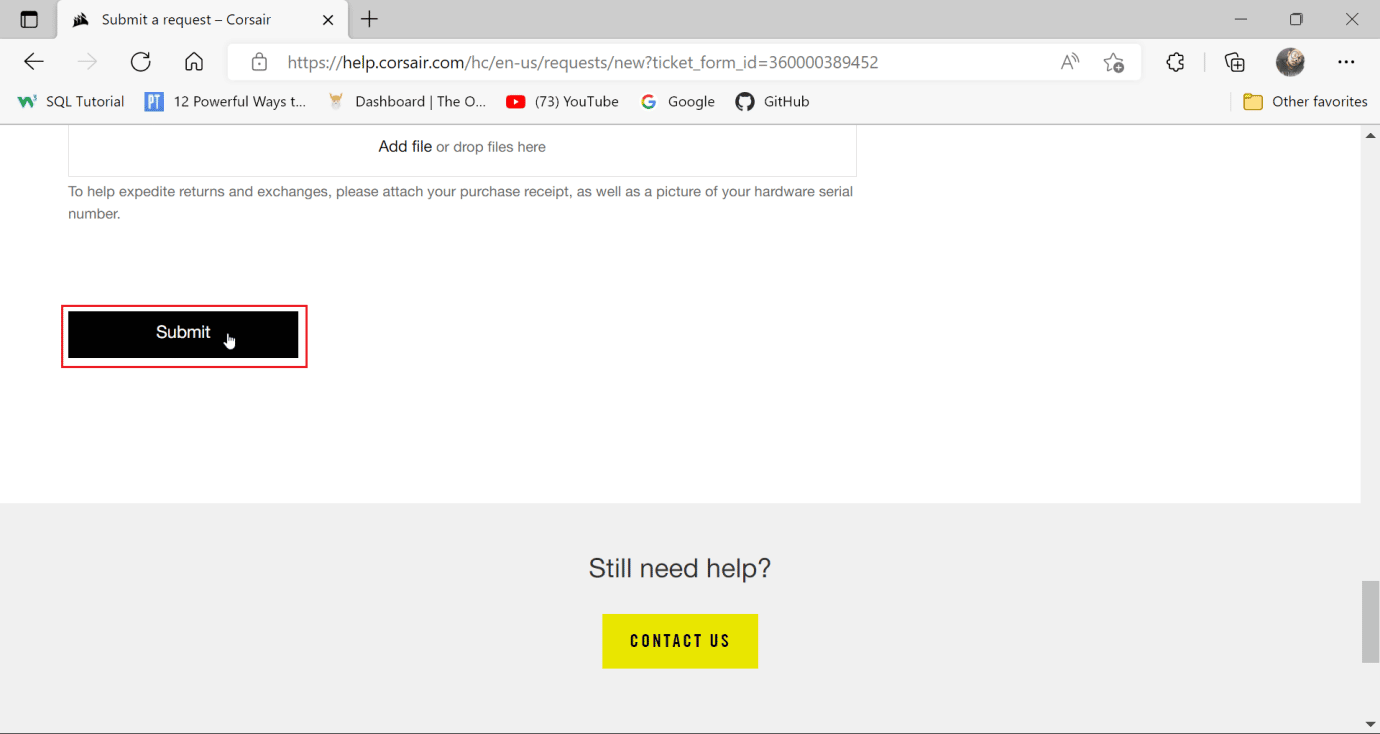
Recomendado:
- Solucionar el error 5005 de Hulu en Windows 10
- Arreglar mi conector de auriculares no funciona en Windows 10
- Arreglar WASD y teclas de flecha cambiadas en Windows 10
- Arreglar el mouse de Battlefront 2 que no funciona en Windows 10
Esperamos que esta guía te haya resultado útil y hayas podido saber por qué los botones laterales de la cimitarra de Corsair no funcionan . Háganos saber lo que quiere aprender acerca de la próxima. Además, si tiene alguna consulta/sugerencia con respecto a este artículo, no dude en dejarla en la sección de comentarios.
