¿Cómo deshacerse de los problemas de bloqueo en Conqueror's Blade?
Publicado: 2020-06-29Si eres el tipo de adicto a las batallas al que le encanta orquestar asedios simulados, es probable que seas uno de los muchos fans de Conqueror's Blade. Es uno de los juegos de tácticas en tiempo real multijugador masivo en línea más recientes y tiene una mecánica de juego que puede mantenerlo frente a su pantalla todo el día.
Sin embargo, si está en esta página web, es probable que sea por una razón seria: debe estar pasando por experiencias frustrantes de bloqueo. Pero no te preocupes; resolver el problema debería animarlo, ya que tenemos las soluciones al problema.
Confirma que tu computadora puede ejecutar Conqueror's Blade
La memoria mínima del sistema necesaria para ejecutar Conqueror's Blade es de 6 GB. Esto demuestra que el juego no está diseñado para la PC normal. Si no revisó las especificaciones de su sistema para confirmar que puede ejecutar el juego, ese es su primer error. Es posible que su computadora tenga los componentes para jugar el juego, pero primero debe confirmarlo.
Algunos jugadores comenzaron a jugar sin dar este primer paso y se toparon con frustrantes bloqueos de Conqueror's Blade. Encontrarás los requisitos mínimos y recomendados del juego a continuación. También te mostraremos una guía que te ayudará a verificar si tu computadora puede jugar el juego, en caso de que no sepas cómo hacerlo.
Requisitos mínimos de Conqueror's Blade
Sistema Operativo: Windows 7; Windows 10. Tenga en cuenta que el juego solo se ejecutará en un sistema operativo de 64 bits.
CPU: Intel Core i5 de 4 núcleos o superior
Memoria del sistema (RAM): 6 GB
GPU: NVIDIA Geforce GTX 750; AMD Radeon R9 270 +
Almacenamiento: 25 GB de espacio disponible
DirectX: Versión 9.0c
Red: conexión a Internet de banda ancha
Requisitos recomendados de Conqueror's Blade
Sistema Operativo: Windows 7; Windows 10. Tenga en cuenta que el juego solo se ejecutará en un sistema operativo de 64 bits.
CPU: Intel I7 de 4 núcleos a 3,0 GHz o superior
Memoria del sistema (RAM): 16 GB
GPU: NVIDIA GeForce GTX 1060; AMD Radeon RX 480
Almacenamiento: 25 GB de espacio disponible
DirectX: Versión 9.0c
Red: conexión a Internet de banda ancha
Estos pasos lo guiarán sobre cómo verificar la configuración de su computadora:
- Presione la tecla del logotipo de Windows o haga clic en el botón Inicio.
- Después de que aparezca el menú Inicio, haga clic en el icono de la rueda dentada para abrir Configuración.
- Si desea iniciar la aplicación Configuración más rápido, mantenga presionada la tecla del logotipo de Windows y luego toque la tecla I.
- Cuando aparezca la página de inicio de la aplicación Configuración, haga clic en el icono Sistema.
- Una vez que aparezca la página del sistema, desplácese hacia abajo hasta el final del panel izquierdo y haga clic en Acerca de.
- Dirígete al panel derecho y navega a Especificaciones del dispositivo para verificar si tu tipo de sistema es de 64 o 32 bits. Aquí es donde también verificará la marca y el modelo de su CPU y el tamaño de su RAM.
- Para verificar cuánto espacio de almacenamiento libre tiene, siga estos pasos:
- Invoque una ventana del Explorador de archivos, usando la combinación de teclado Windows + E.
- Una vez que se abra la ventana del Explorador de archivos, muévase al panel izquierdo y haga clic en Esta PC.
- Ahora, cambie al panel derecho y verifique el espacio de almacenamiento libre de sus unidades en "Dispositivos y unidades".
- Siga los pasos a continuación para verificar los detalles de su tarjeta gráfica:
- Abra la aplicación Configuración y haga clic en Sistema.
- Una vez que se abra la página del sistema, quédese en la interfaz de visualización.
- Navegue hasta la parte inferior de la ventana y haga clic en el enlace Configuración de pantalla avanzada.
- Una vez que aparezca la pantalla Configuración de pantalla avanzada, haga clic en el enlace que dice "Propiedades del adaptador de pantalla para la pantalla 1".
- Ahora verá una ventana de diálogo donde encontrará los detalles de la tarjeta en la pestaña Adaptador.
Si ha confirmado que su computadora puede ejecutar el juego, entonces las especificaciones de su PC no son la razón del problema de bloqueo que ha estado experimentando. Puede seguir las guías de este artículo para deshacerse del problema.
Verifica la integridad de los archivos de tu juego
Los archivos de instalación de Conqueror's Blade podrían haber sufrido violaciones de integridad. Es posible que tu programa antivirus haya considerado el juego como una amenaza y haya eliminado algunos de sus archivos. Otra razón por la que los archivos del juego pueden dañarse es un apagado abrupto del sistema durante el juego. También podría ser que su sistema se haya visto comprometido por malware. Otros factores podrían contribuir a los problemas que tienes con los archivos del juego; sin embargo, sea cual sea el caso, debe asegurarse de que los archivos afectados estén reparados.
Es una buena idea comenzar por confirmar que no tiene archivos perdidos o dañados, ya que estos archivos son críticos para su juego. Después de usar el cliente Steam para verificar la integridad de los archivos de instalación, asegúrese de evitar que el programa antivirus bloquee el juego.
Los siguientes pasos le mostrarán cómo usar el cliente Steam para buscar archivos de juegos defectuosos y reemplazarlos automáticamente:
- Inicie el cliente Steam.
- Después de que aparezca Steam, dirígete a la parte superior de la ventana y haz clic en Biblioteca.
- Una vez que vea la lista de juegos que descargó, usando el cliente, diríjase a Conqueror's Blade, haga clic derecho y luego haga clic en Propiedades.
- Después de que aparezca la página Propiedades a la derecha, cambie a la pestaña Archivos locales.
- Ahora, haz clic en el botón VERIFICAR LA INTEGRIDAD DE LOS ARCHIVOS DEL JUEGO….
- Steam ahora revisará los archivos de tu juego para confirmar que se correspondan con los de sus servidores. El programa reemplazará cualquier archivo que no se desproteja.
- Tenga en cuenta que la duración del proceso de verificación puede ser larga, según el tamaño y la cantidad de archivos que se reemplacen, la velocidad de su sistema y la potencia de su conexión a Internet. Hay que darle al cliente el tiempo que necesita para hacer su trabajo.
- Una vez que se haya verificado el juego, reinicie Steam y verifique si el problema de bloqueo persiste.
Ahora, continúa con el siguiente paso para agregar el juego como una exclusión en tu programa antivirus.
Evita que tu programa de seguridad bloquee Conqueror's Blade
Si instaló o actualizó el juego recientemente o acaba de instalar actualizaciones para su antivirus, es posible que el programa de seguridad del sistema esté trabajando en su contra. Las suites AV consideran que ciertos archivos de juegos son amenazas de seguridad debido a la forma en que operan. Usted tiene la responsabilidad de informar a su programa de seguridad que el juego es seguro. Para hacer eso, debe agregar su carpeta de instalación como una exclusión.
Si el programa antivirus ha manipulado los archivos del juego, debe reemplazarlos. Si ha seguido el método anterior, su próximo paso debería ser evitar que el antivirus vuelva a tocar el juego. También puedes verificar los archivos del juego nuevamente después de esta acción, solo para estar seguro.
Independientemente del programa antivirus que utilice, mantener el juego fuera de peligro implica casi el mismo proceso. La única diferencia con la que podría tener que lidiar es el nombre de la característica involucrada. Tendrás que agregar el juego como excepción, exención o exclusión; es posible que también deba agregarlo a la Lista blanca o a la Lista segura, según el programa que use. Puede encontrar fácilmente una guía sobre qué hacer en el sitio web del desarrollador de la aplicación.
Si confía en la seguridad de Windows, debe agregar el juego como una exclusión. Los pasos a continuación le mostrarán cómo:
- Presione la tecla de Windows y la tecla I juntas para iniciar la aplicación Configuración.
- Después de que aparezca Configuración, vaya a la parte inferior de su pantalla de inicio y haga clic en Actualización y seguridad.
- Después de que aparezca la interfaz de Actualización y seguridad, diríjase al panel izquierdo y haga clic en Seguridad de Windows.
- A continuación, vaya al panel derecho y haga clic en Protección contra virus y amenazas en la sección Áreas de protección.
- Ahora aparecerá la interfaz de Protección contra virus y amenazas.
- Desplácese hacia abajo hasta la sección Configuración de protección contra virus y amenazas y haga clic en Administrar configuración.
- Después de que aparezca la página Configuración de protección contra virus y amenazas, desplácese hacia abajo y haga clic en "Agregar o eliminar exclusiones" en la sección Exclusiones.
- Una vez que vea la pantalla Exclusiones, haga clic en "Agregar una exclusión" y luego elija Carpeta en el menú contextual.
- A continuación, navegue hasta la carpeta de instalación de Conqueror's Blade y selecciónela.
- Inicie el juego y verifique el problema de bloqueo.
Permita el juego a través de su programa de firewall
Si experimenta bloqueos aleatorios cada vez que ingresa al campo de batalla con otros jugadores, es posible que tenga un problema de conexión a Internet en sus manos. Primero, asegúrate de que tu conexión sea estable y tenga suficiente sonido para ejecutar el juego. Si no es así, comuníquese con su ISP o realice otras acciones de solución de problemas para asegurarse de que su señal esté activa.
Si no tiene problemas con su conexión a Internet, debe permitir que Conqueror's Blade pase a través de su firewall. El programa de firewall podría estar impidiendo que el juego acceda a la infraestructura de red de su sistema debido a problemas de confianza. Para que su firewall sepa que el juego no está transmitiendo información dañina a través de la red de su sistema, debe permitirlo manualmente.
Hay diferentes formas de permitir el juego a través de su programa de firewall, dependiendo de la aplicación de seguridad que utilice. Si usa un firewall de terceros, debe ir a su página de soporte para saber qué hacer.
Si usa el Firewall de Windows en su lugar, debe seguir los pasos a continuación:
- Haga clic en el botón Inicio y haga clic en la rueda dentada en el menú Inicio para abrir la aplicación Configuración. También puede usar el combo de teclado Windows + I para iniciar la aplicación.
- Después de que aparezca Configuración, haga clic en Actualización y seguridad en la parte inferior de la página de inicio.
- Una vez que aparezca la pantalla Actualización y seguridad, diríjase al panel izquierdo y haga clic en Seguridad de Windows.
- Una vez que llegue a la pestaña Seguridad de Windows, haga clic en Firewall y protección de red en la sección Áreas de protección.
- Después de que aparezca la interfaz de Firewall & Network Protection, haga clic en la opción "Permitir una aplicación a través del firewall".
- Ahora se abrirá la ventana de diálogo Aplicaciones permitidas.
- Haga clic en el botón Cambiar configuración (debe tener una cuenta de usuario administrador).
- A continuación, busque Conqueror's Blade en la lista "Aplicaciones y funciones permitidas:".
- Si no ve el juego, haga clic en el botón Permitir otra aplicación ubicado en la esquina inferior izquierda de la ventana de diálogo.
- Después de eso, haga clic en el botón Examinar en el cuadro de diálogo Agregar una aplicación que aparece, luego navegue hasta la carpeta de instalación de Conqueror's Blade y haga doble clic en su archivo EXE.
- Haga clic en el botón Agregar una vez que aparezca el icono del juego en el cuadro de diálogo Agregar una aplicación.
- Ahora, marque la casilla a su izquierda y las dos casillas a su derecha debajo de Privado y Público.
- Haga clic en Aceptar para guardar los cambios y, a continuación, inicie Conqueror's Blade para comprobar si el problema persiste.
Actualice el controlador de su tarjeta gráfica
El controlador de su tarjeta gráfica es un componente con el que no debe meterse. Siempre que funcione mal, su tarjeta gráfica también funcionará mal. Por lo tanto, asegúrese de que no tenga ningún problema, ya que una tarjeta gráfica que no funciona correctamente podría ser la causa principal del problema de bloqueo con el que está luchando.

La mejor manera de mantener el controlador de su tarjeta gráfica funcionando correctamente es mantenerlo actualizado. Si está solucionando el problema, debe comenzar por desinstalarlo a través del Administrador de dispositivos. También puede usar el Desinstalador de controladores de pantalla o la Limpieza de AMD (si usa una tarjeta AMD) para eliminar el controlador.
Después de quitar el controlador, ejecute la utilidad de actualización de Windows para instalar su última actualización. Si Windows Update no actualiza el controlador de la GPU, pruebe el Administrador de dispositivos.
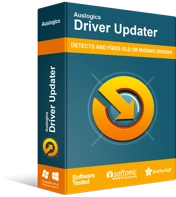
Resuelva problemas de PC con Driver Updater
El rendimiento inestable de la PC a menudo es causado por controladores obsoletos o corruptos. Auslogics Driver Updater diagnostica problemas de controladores y le permite actualizar los controladores antiguos todos a la vez o uno a la vez para que su PC funcione mejor
Si desea mantener actualizado el controlador de su tarjeta gráfica sin tener que buscar actualizaciones disponibles para una aplicación u otra, su mejor opción es Auslogics Driver Updater. La herramienta está diseñada específicamente para mantener los controladores actualizados y sin problemas. Puede descargarlo e instalarlo fácilmente y olvidarse por completo de los problemas con los controladores.
Aumente el tamaño de su archivo de paginación
Windows normalmente crea lo que se conoce como archivo de paginación, archivo de intercambio o memoria virtual para ampliar la memoria de su sistema. Resulta que el juego requiere mucha memoria. A veces, la memoria disponible del sistema no será suficiente, especialmente cuando estás usando algo cercano a los requisitos mínimos del juego. Ahí es cuando necesita el archivo de paginación.
Dicho esto, el archivo de paginación también podría ser insuficiente. Es posible que deba aumentarlo para evitar que el juego se bloquee. Muchos jugadores informaron que aumentar el tamaño de sus archivos de intercambio había resuelto el problema. Si no sabe cómo hacerlo, le mostraremos una guía paso a paso a continuación:
- Haga clic con el botón derecho en el botón Inicio y seleccione Explorador de archivos en el menú Acceso rápido. Puede abrir el Explorador de archivos más rápido tocando la tecla del logotipo de Windows y la tecla E simultáneamente.
- Una vez que vea la ventana del Explorador de archivos, diríjase al panel izquierdo, haga clic con el botón derecho en Esta PC y luego haga clic en Propiedades una vez que se despliegue el menú contextual.
- Después de que aparezca la ventana Sistema, cambie al panel izquierdo y haga clic en Configuración avanzada del sistema.
- Cuando aparezca la pestaña Avanzado de la ventana de diálogo Propiedades del sistema, vaya a Rendimiento y haga clic en Configuración.
- Una vez que aparezca el cuadro de diálogo Opciones de rendimiento, cambie a su pestaña Avanzado.
- Dirígete a Memoria virtual y haz clic en el botón Cambiar.
- Una vez que vea el cuadro de diálogo Memoria virtual, desmarque la casilla que dice "Administrar automáticamente el tamaño de los archivos de paginación para todas las unidades".
- A continuación, haga clic izquierdo en el volumen que contiene el archivo de paginación, luego haga clic en el botón de radio para "Tamaño personalizado".
- Ahora, ajuste los tamaños inicial y máximo a un valor más alto. Se recomienda que el tamaño sea el doble de la capacidad de la memoria del sistema.
- Haga clic en el botón Aceptar en todos los cuadros de diálogo que están abiertos y luego ejecute Conqueror's Blade para verificar el problema.
Asegúrate de que el juego se ejecute en tu tarjeta de video dedicada
Algunas computadoras portátiles vienen con tarjetas gráficas duales: un adaptador integrado y uno dedicado. Si usa una computadora de este tipo, es posible que Windows obligue a todas las aplicaciones, incluida Conqueror's Blade, a ejecutarse en la tarjeta integrada. El sistema operativo normalmente hace eso para ahorrar energía, y esa podría ser la razón del problema del bloqueo.
Le mostraremos cómo asegurarse de que el juego se ejecute en la GPU dedicada. Puede hacerlo utilizando el programa propietario de su tarjeta o la aplicación Configuración.
Configuración de AMD Radeon
- Toque la tecla de Windows y la tecla S juntas o haga clic en el ícono de la lupa en la barra de tareas.
- Una vez que vea la barra de búsqueda, escriba "AMD" (sin las comillas) y luego haga clic en Configuración de AMD Radeon en la lista de resultados de búsqueda.
- Cuando aparezca el programa, navegue hasta la esquina superior derecha de su interfaz y haga clic en Sistema.
- Dirígete a la esquina superior izquierda de la siguiente pantalla y haz clic en Gráficos intercambiables.
- Ahora accederá a la vista Aplicaciones en ejecución.
- Localice Conqueror's Blade y cambie su modo de Gráficos intercambiables a Alto rendimiento.
- Si Conqueror's Blade no aparece en la vista Aplicaciones en ejecución, diríjase a la esquina superior izquierda de la ventana y haga clic en Aplicaciones en ejecución, luego haga clic en Examinar.
- Navega a la carpeta de instalación del juego y selecciona su archivo EXE.
- Ahora, cambie el modo de Gráficos intercambiables para el juego a Alto rendimiento una vez que aparezca en la ventana.
Panel de control de NVIDIA
- Haga clic con el botón derecho en la superficie vacía de su escritorio y haga clic en Panel de control de NVIDIA en el menú contextual.
- Una vez que aparezca la aplicación, vaya al panel izquierdo, haga clic en el signo más (+) junto al menú desplegable Configuración 3D y luego haga clic en Administrar configuración 3D.
- Muévase al panel derecho de la ventana.
- Permanezca en la pestaña Configuración global y haga clic en la opción "Procesador NVIDIA de alto rendimiento" en Procesador de gráficos preferido.
- Dirígete a la pestaña Configuración del programa.
- Haga clic en el botón Agregar junto al menú desplegable "Seleccione un programa para personalizar".
- En el cuadro de diálogo que aparece, busque la carpeta de instalación de Conqueror's Blade y luego haga doble clic en su archivo EXE.
- A continuación, navegue hasta el menú desplegable "Seleccione el procesador de gráficos preferido para este programa" y haga clic en "Procesador NVIDIA de alto rendimiento".
- Haga clic en el botón Aplicar e inicie el juego para comprobar si el problema persiste.
La aplicación de configuración
- Inicie la aplicación Configuración haciendo clic con el botón derecho en el botón Inicio y seleccionando Configuración o presionando Windows + I.
- Haga clic en la etiqueta Sistema después de que aparezca la pantalla de inicio de la aplicación.
- Una vez que aparezca la interfaz del sistema, desplácese hacia abajo hasta la parte inferior de la pestaña Pantalla y haga clic en Configuración de gráficos.
- Después de que se abra la pantalla Configuración de gráficos, haga clic en el botón Examinar en el menú desplegable "Elija una aplicación para establecer preferencias".
- Una vez que vea la ventana de diálogo Abrir, vaya a la carpeta de instalación de Conqueror's Blade.
- Localice el archivo EXE del juego, haga clic en él y luego haga clic en el botón Agregar.
- Una vez que regrese a la pantalla de configuración de gráficos, debería ver el juego; haga clic en él, luego haga clic en el botón Opciones.
- Después de ver el cuadro de diálogo Especificaciones de gráficos, haga clic en el botón de radio para Alto rendimiento y luego haga clic en Guardar.
- El juego ahora se verá obligado a ejecutarse en su tarjeta gráfica dedicada cada vez que lo inicie.
reinstalar el juego
Reinstalar el juego es otra forma de hacerlo, pero debería ser tu última opción. Algunos jugadores narraron cómo funcionó después de probar otras correcciones sin resultados. Dicho esto, le recomendamos que revise las soluciones anteriores una vez más antes de seguir este camino.
Ahora, si no sabes cómo desinstalar y reinstalar el juego, sigue estos pasos:
- Abra el cliente Steam y haga clic en Biblioteca.
- Localice Conqueror's Blade, haga clic con el botón derecho y luego haga clic en Desinstalar.
- Haga clic en el botón Eliminar en el cuadro de diálogo que aparece.
- Permita que Steam desinstale el juego.
- Después de que el cliente elimine el juego, reinicie su sistema.
- Inicie el cliente Steam nuevamente, vaya a Biblioteca y luego haga clic en Conqueror's Blade, que debería estar atenuado.
- Ve al panel derecho y descarga el juego.
- Siga las indicaciones de instalación para instalarlo correctamente. Una vez que se complete el proceso, inicie el juego y verifique el problema de bloqueo.
Conclusión
El problema de bloqueo en Conqueror's Blade ahora debería ser historia. ¡Puede decirnos cómo solucionó el problema en la sección de comentarios a continuación!
