Arreglar TeamViewer detectado por uso comercial en Windows 10
Publicado: 2022-05-06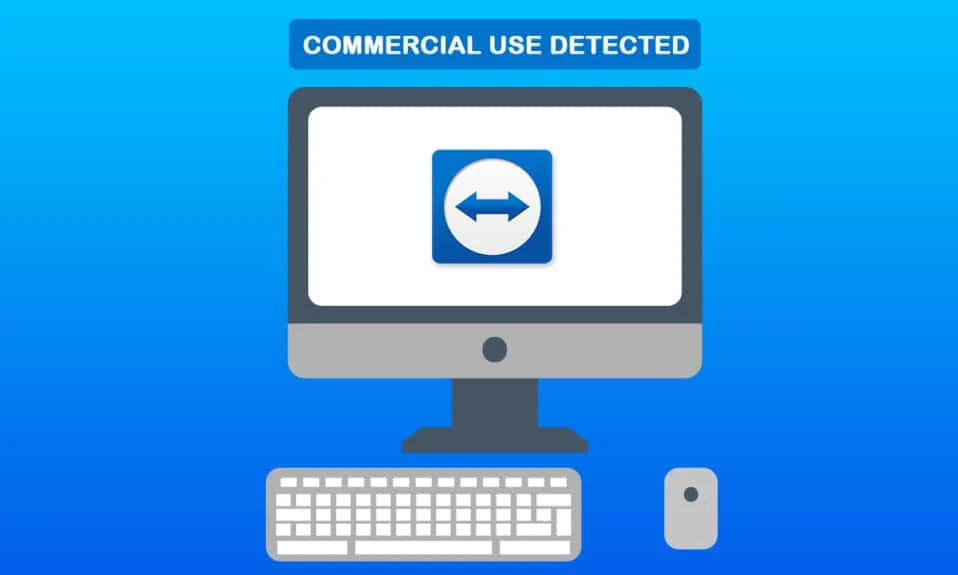
TeamViewer es un programa de software de escritorio remoto que funciona tanto en Windows como en Mac OS X. Puede usarlo de forma gratuita para su uso y la versión comercial, que es la de pago, se usa con fines comerciales. Cuando los usuarios ingresan a su cuenta de TeamViewer con cualquier versión, obtienen la mejor experiencia remota. Sin embargo, los usuarios pueden ver un aviso que indica que el software ha identificado un uso comercial. Este es un mensaje de detención que, después de 5 minutos, cerrará el software y finalizará la sesión remota. Le traemos una guía perfecta que solucionará el uso comercial detectado de TeamViewer en Windows 10. Por lo tanto, continúe leyendo para solucionar el problema de TeamViewer comercial no detectado en Windows 10.
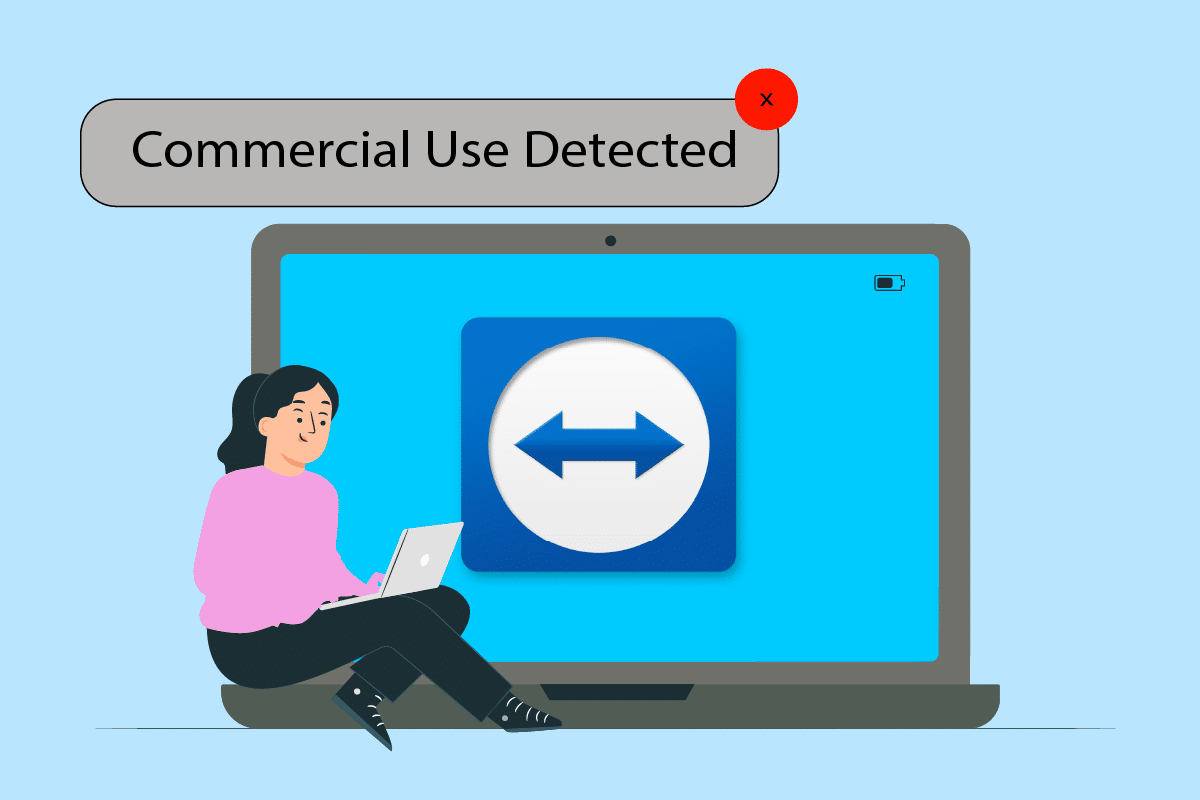
Contenido
- Cómo arreglar TeamViewer detectado por uso comercial en Windows 10
- Método 1: cambiar la dirección MAC
- Método 2: reinstalar la aplicación TeamViewer
- Método 3: póngase en contacto con el soporte de TeamViewer
- Método 4: use un software de escritorio remoto alternativo
Cómo arreglar TeamViewer detectado por uso comercial en Windows 10
Si el programa de escritorio remoto detecta incorrectamente el uso comercial, es posible que se produzca el error de detección de uso comercial de TeamViewer. La reinstalación del programa solucionará el problema comercial no detectado de visualización en equipo de Android o Windows 10. Alternativamente, puede cambiar la dirección MAC de su computadora manualmente o con la ayuda de un programa especializado. A medida que continúe leyendo el artículo, encontrará algunos pasos de solución de problemas que se mencionan a continuación para ayudarlo a resolver el problema de Windows 10 de TeamViewer comercial no detectado.
Cada vez que vea este aviso, compruebe si tiene demasiadas sesiones o conexiones activas. Es uno de los factores que pueden dar lugar a la aparición de este mensaje.
Reinicie los sistemas si ha iniciado y finalizado las sesiones varias veces. Salga de Teamviewer correctamente y reiniciar el sistema solucionará el problema de uso comercial detectado de TeamViewer.
Método 1: cambiar la dirección MAC
La dirección MAC se usa para identificar computadoras y no se altera por sí sola. Ha sido asignado/configurado automáticamente. Si el uso comercial de TeamViewer se encuentra en Windows 10, los servidores de software pueden reconocer la dirección Mac del sistema y prohibir el uso. Los usuarios pueden modificarlo y, al hacerlo, ocasionalmente se puede resolver el mensaje de uso comercial detectado.
1. Presione las teclas Windows + X. Haga clic en Administrador de dispositivos .
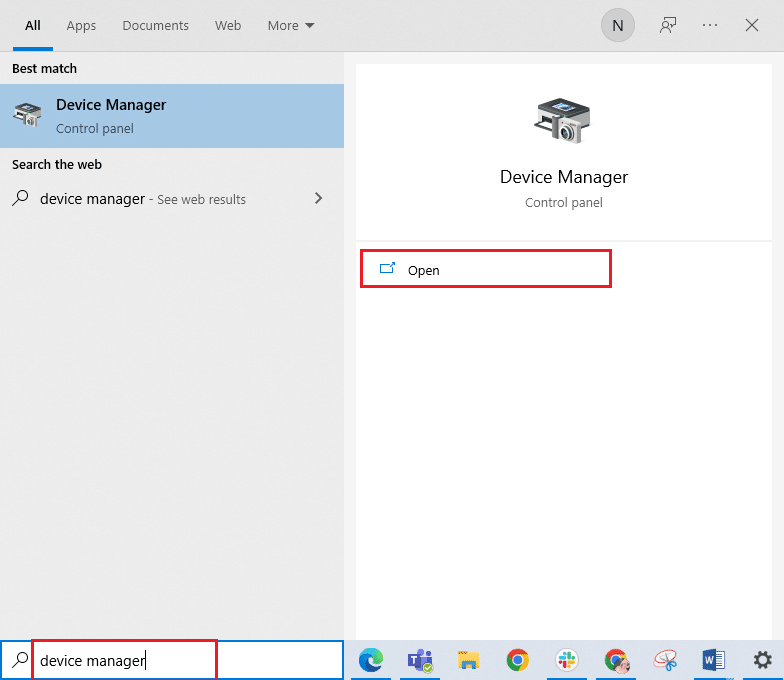
2. Haga doble clic en Adaptadores de red para expandirlo.
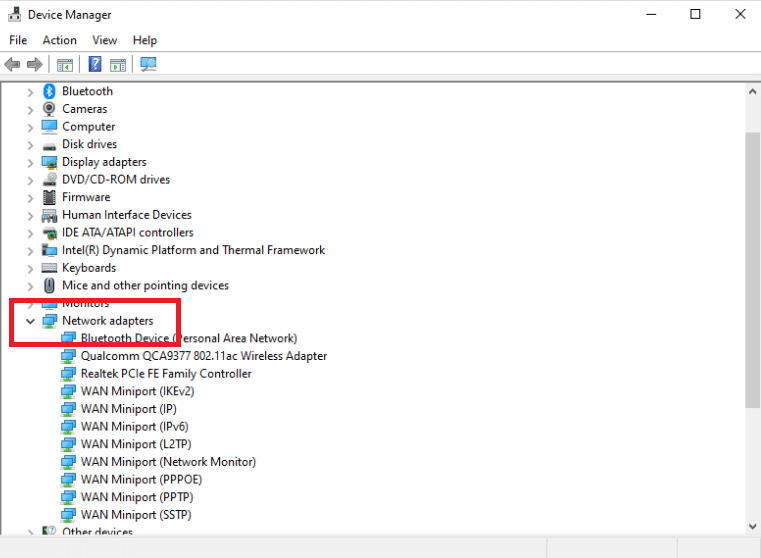
3. Vaya a la pestaña Avanzado después de hacer doble clic en Realtek PCIe Family Controller .
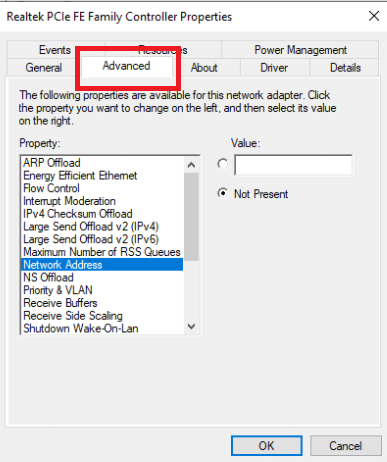
4. Seleccione Dirección de red en la columna Propiedad.
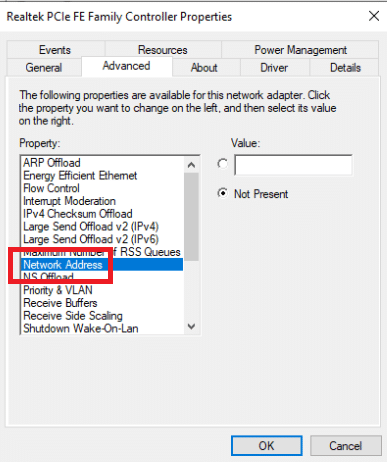
5. Introduzca una nueva dirección MAC en el cuadro Valor y haga clic en Aceptar .
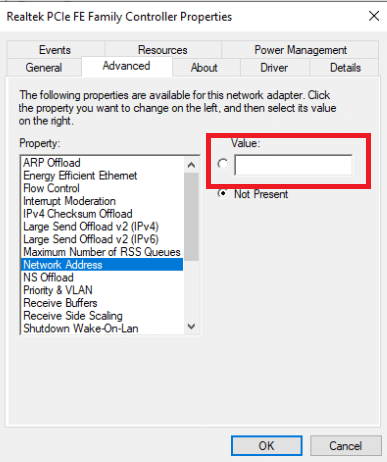
6. Finalmente, reinicia la PC .
Lea también: Cómo bloquear TeamViewer en su red
Método 2: reinstalar la aplicación TeamViewer
Aunque TeamViewer es fácil de configurar y usar, es una tecnología compleja que puede generar problemas. Desinstale y vuelva a instalar TeamViewer si aparece la notificación Uso comercial detectado. El procedimiento de instalación y reinstalación de TeamViewer es sencillo. Siga las instrucciones a continuación para eliminar TeamViewer.
1. Presione las teclas Windows + R simultáneamente para abrir el cuadro de diálogo Ejecutar .
2. Escriba appwiz.cpl y presione la tecla Intro para abrir la ventana Programas y características .
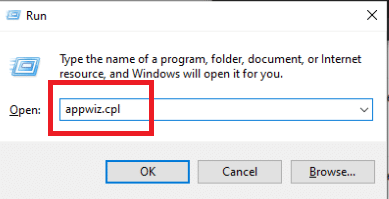
3. Desplácese hacia abajo en la lista de elementos instalados y haga clic con el botón derecho en Teamviewer y seleccione Desinstalar .
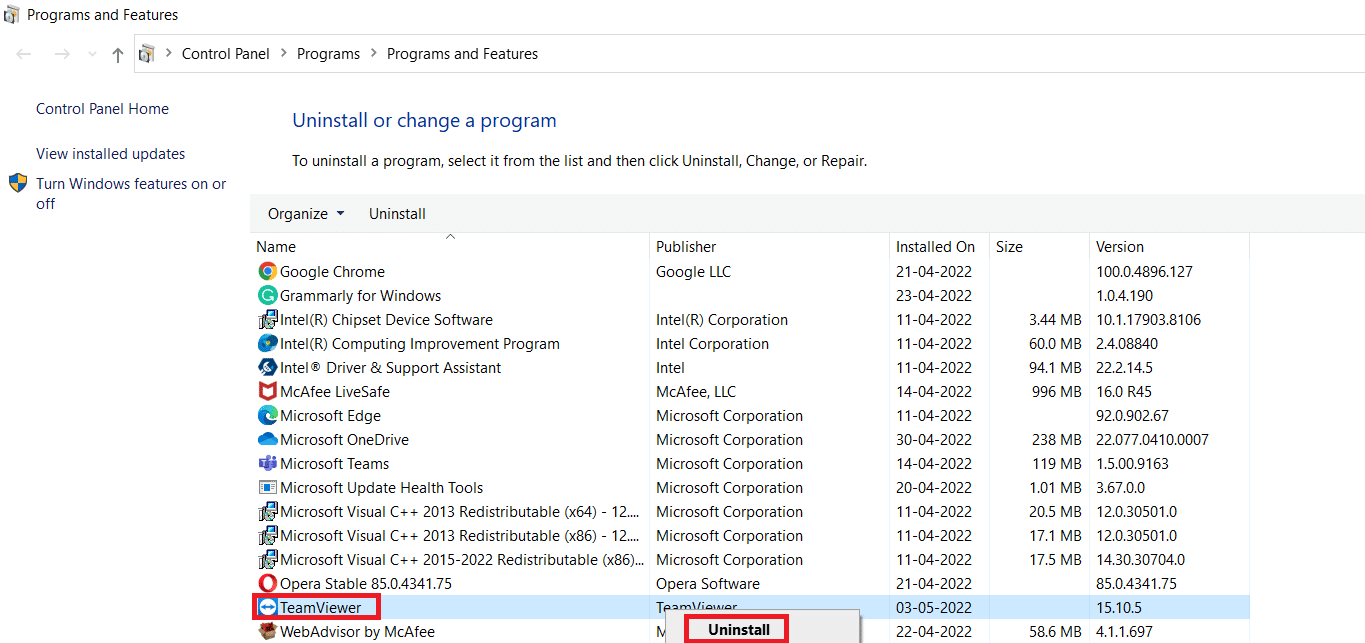
4. Nuevamente, abra el cuadro de diálogo Ejecutar .
5. Escriba regedit y presione la tecla Intro para abrir el Editor del Registro .
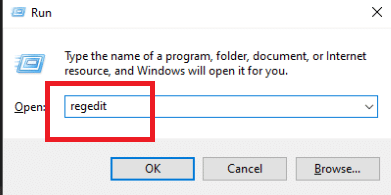
6. Vaya a la siguiente ruta de la carpeta en el Editor del Registro .
HKEY_CURRENT_USER\SOFTWARE\TeamViewer
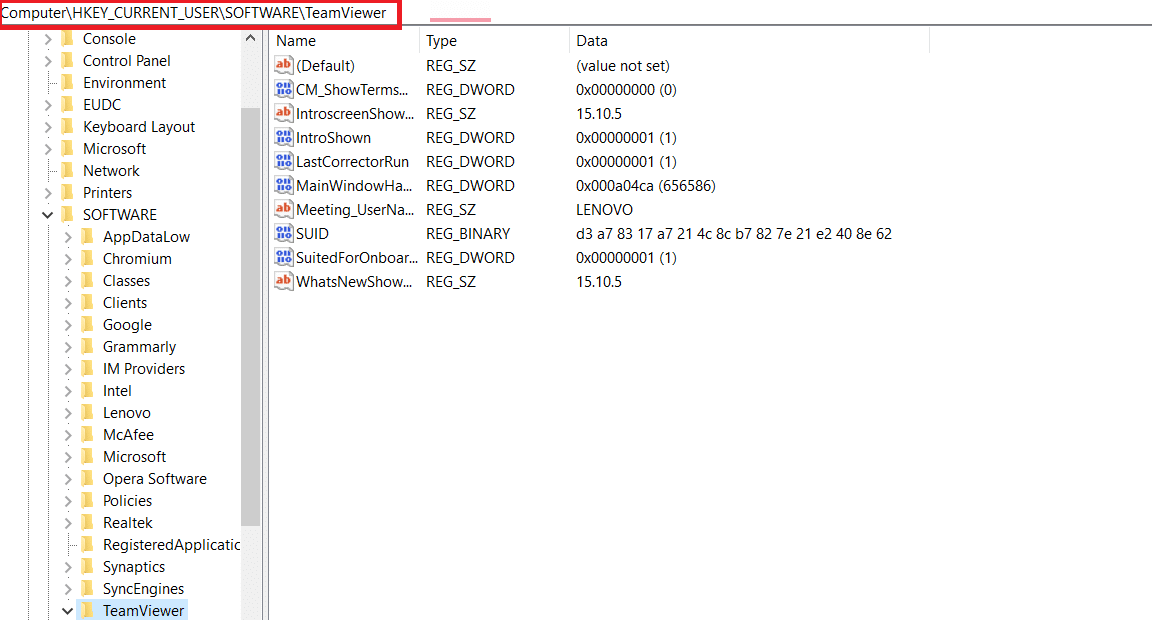

7. Haga clic derecho en Teamviewer y seleccione Eliminar.
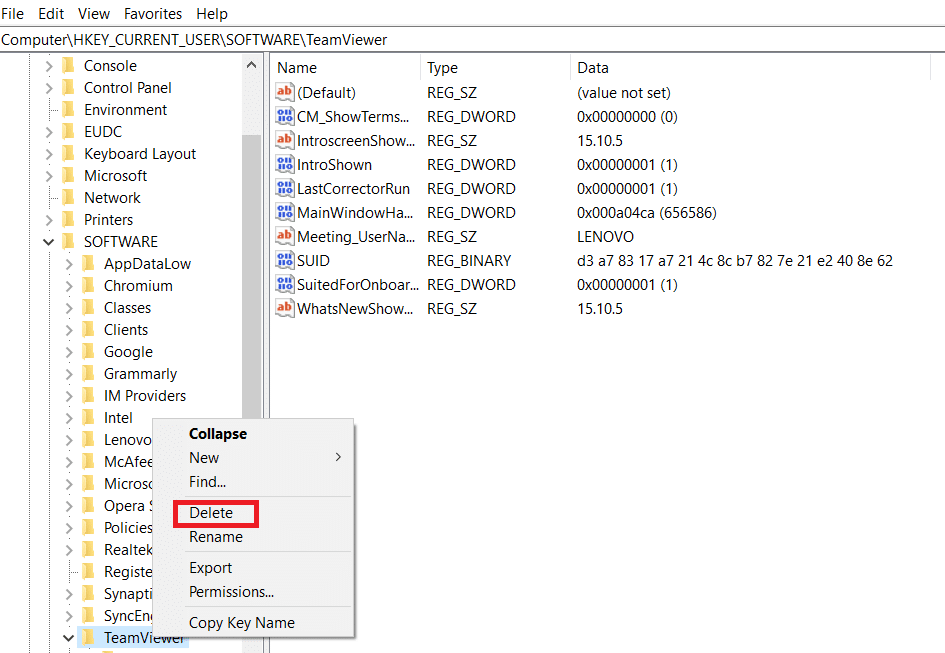
8. Luego, navegue a la siguiente ruta en el Editor del Registro .
HKEY_LOCAL_MACHINE\SOFTWARE\TeamViewer
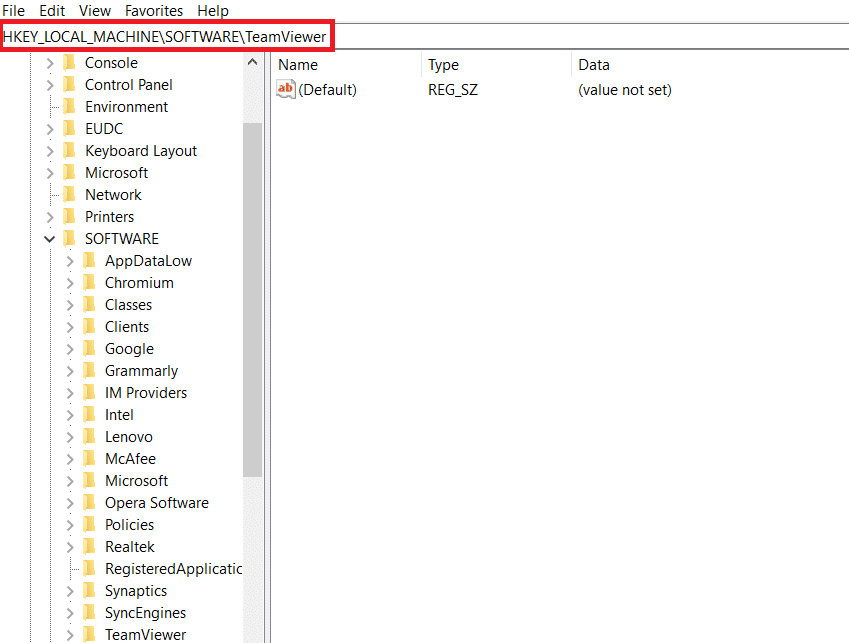
9. Seleccione Eliminar en el menú contextual al hacer clic con el botón derecho en la tecla de TeamViewer .
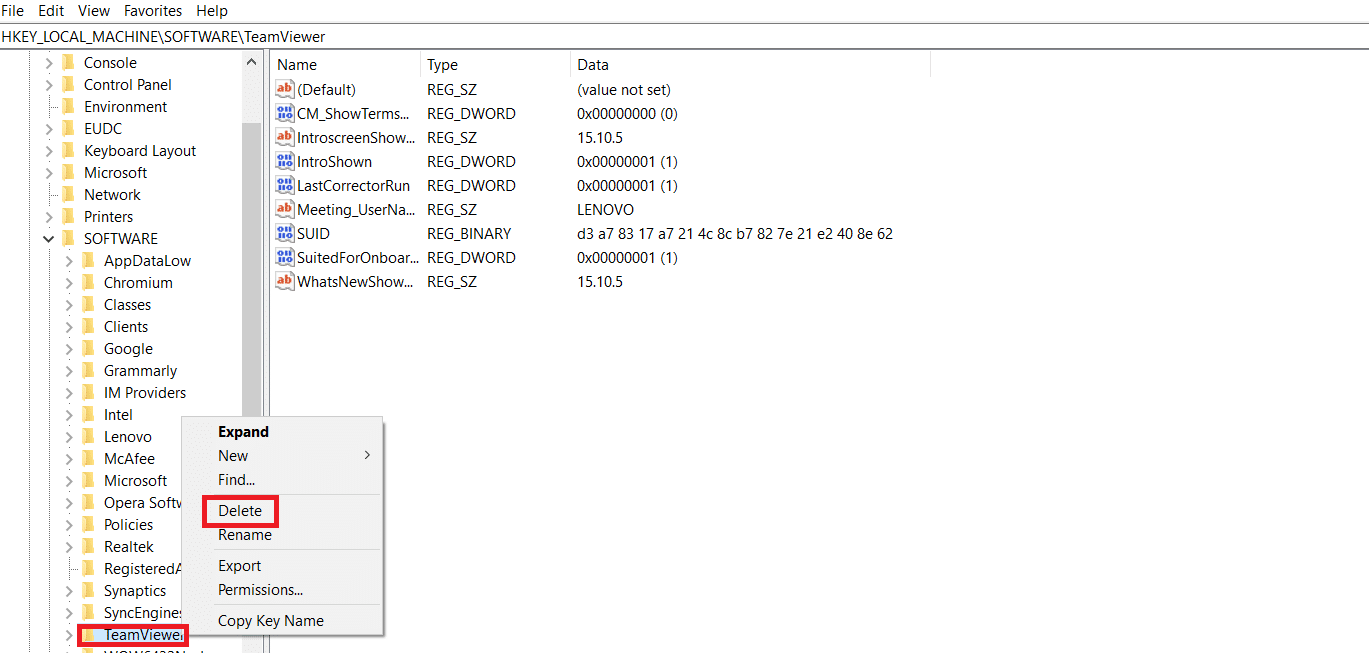
10. Inicie el cuadro de diálogo Ejecutar presionando las teclas Windows + R juntas.
11. Escriba %appdata% y presione la tecla Intro .
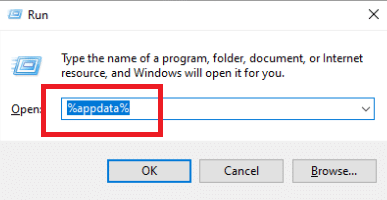
12. Seleccione Eliminar en el menú contextual al hacer clic con el botón derecho en la carpeta de TeamViewer .
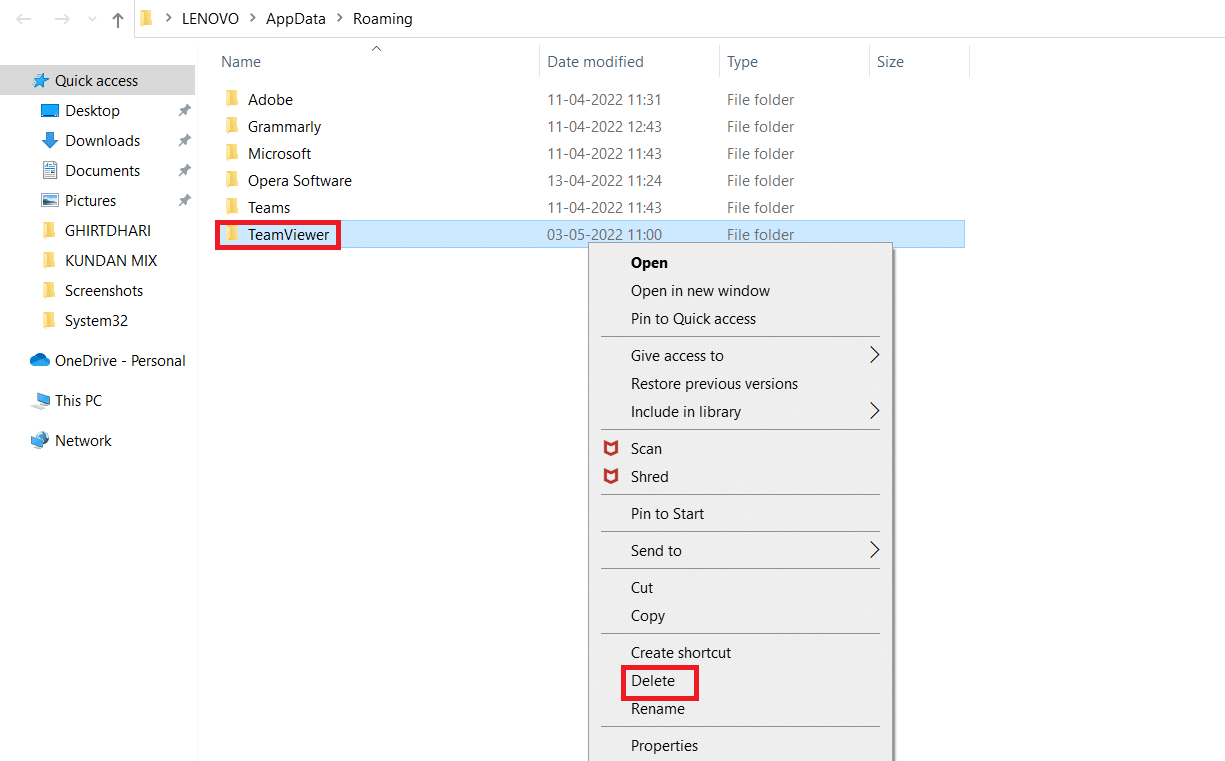
13. Abra el cuadro de diálogo Ejecutar .
14. Escriba %temp% y presione la tecla Intro .
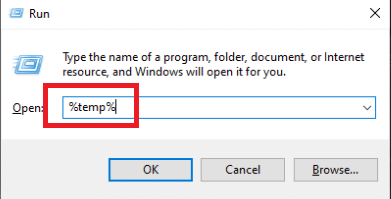
15. Haga clic con el botón derecho en Teamviewer y seleccione Eliminar para eliminar la carpeta de Teamviewer.
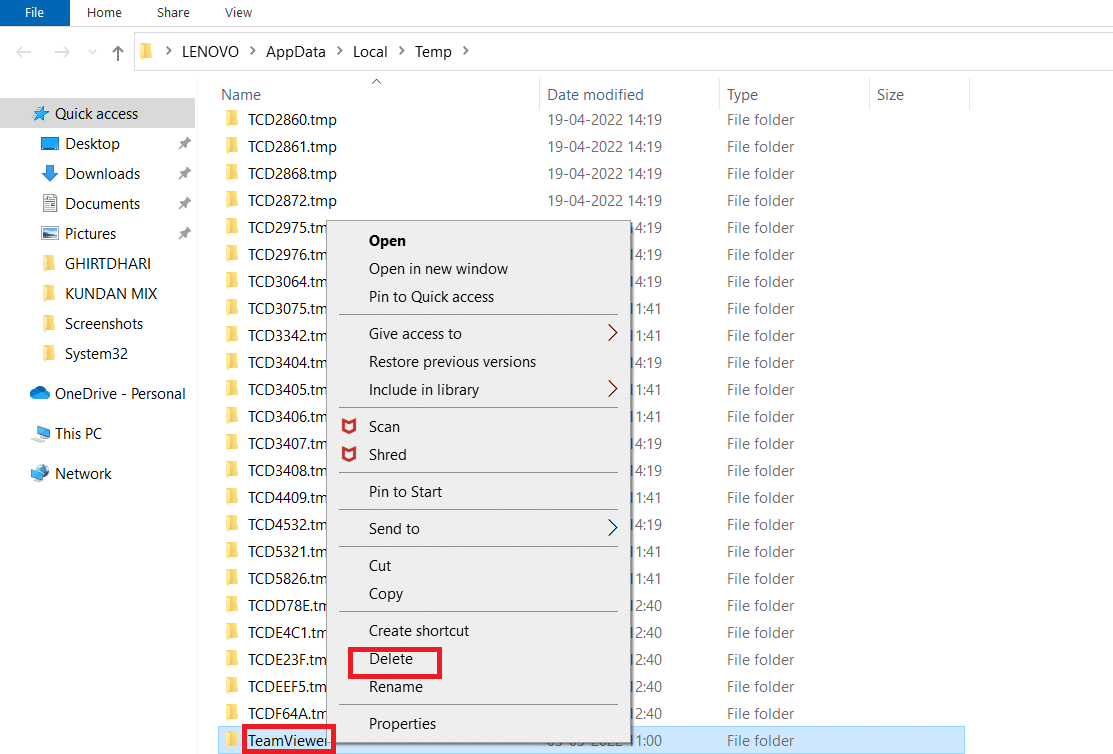
16. Finalmente, reinicie su PC cuando se complete el procedimiento.
17. Descargue la aplicación TeamViewer del sitio oficial.
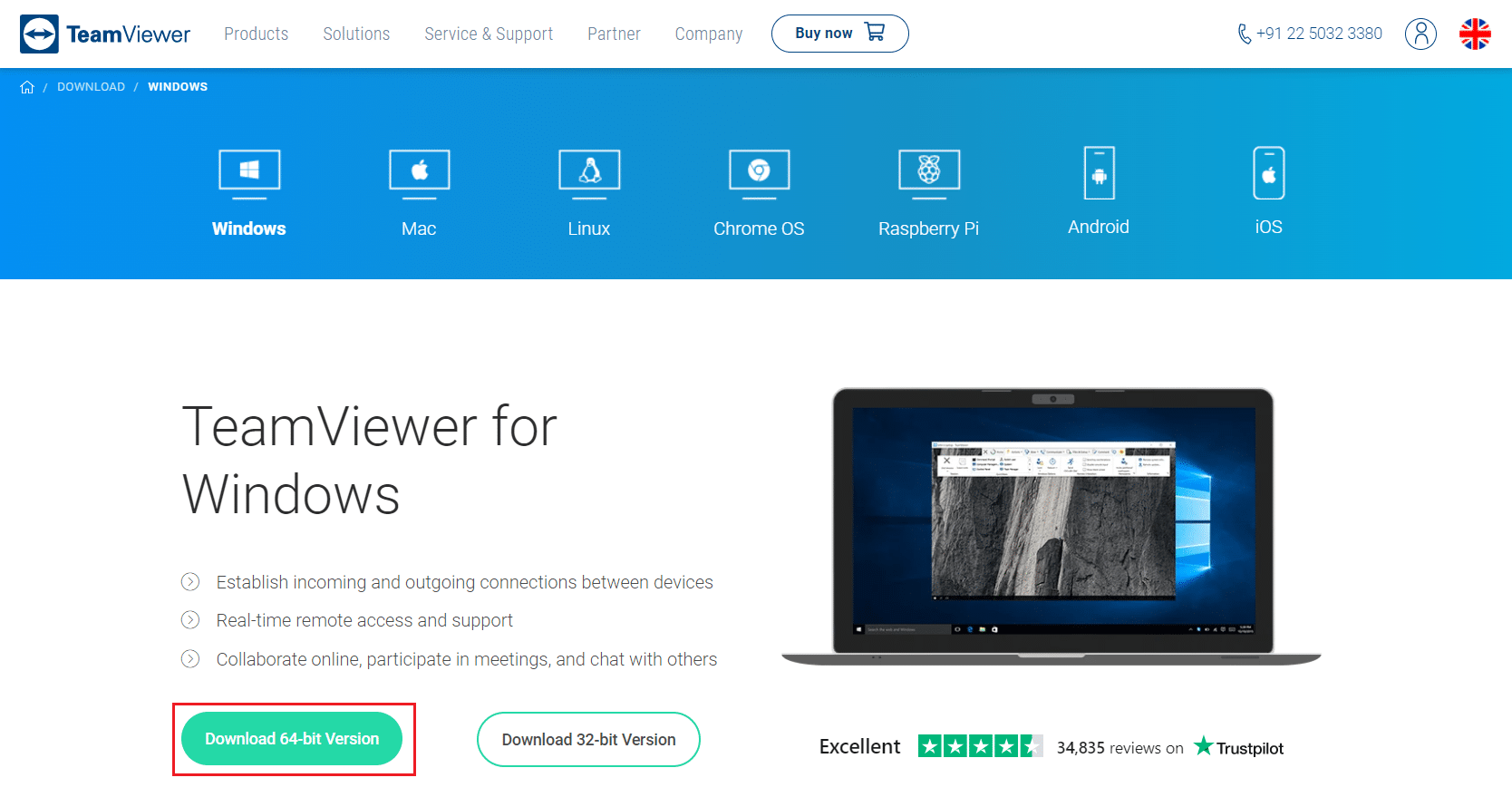
18. Seleccione la instalación predeterminada y haga clic en Siguiente .
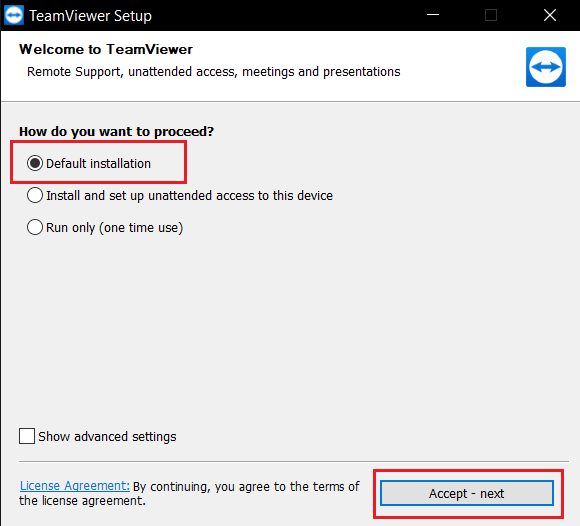
19. Espere a que se extraigan los archivos en la configuración de TeamViewer .
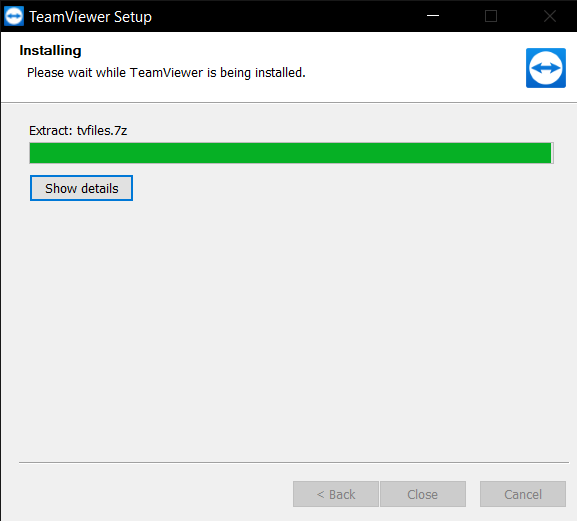
20. Finalmente, acepte el Acuerdo de licencia de TeamViewer y haga clic en Continuar para iniciar la aplicación.
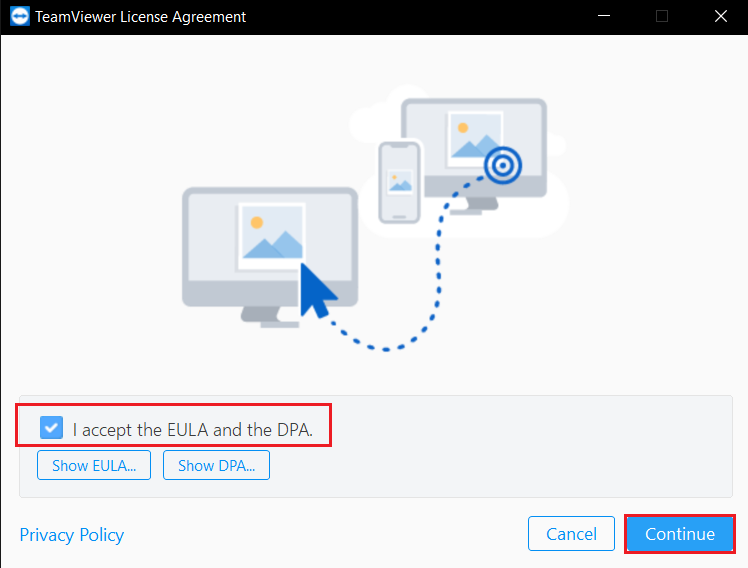
Lea también: Arreglar Teamviewer que no se conecta en Windows 10
Método 3: póngase en contacto con el soporte de TeamViewer
Es posible que su sistema haya sido etiquetado como comercial si tiene varias cuentas de TeamViewer o si ha utilizado una cuenta gratuita y otra comercial en el mismo sistema. Si cree que su ID de TeamViewer se ha marcado por error para uso comercial, póngase en contacto con los desarrolladores. Ellos pueden ayudarlo a recuperar su identificación. Verifique si su membresía de TeamViewer está actualizada y si hay cuotas pendientes. Puede ir a la página de soporte de TeamViewer y ponerse en contacto con el equipo de soporte para solucionar el problema de uso comercial detectado de TeamViewer.
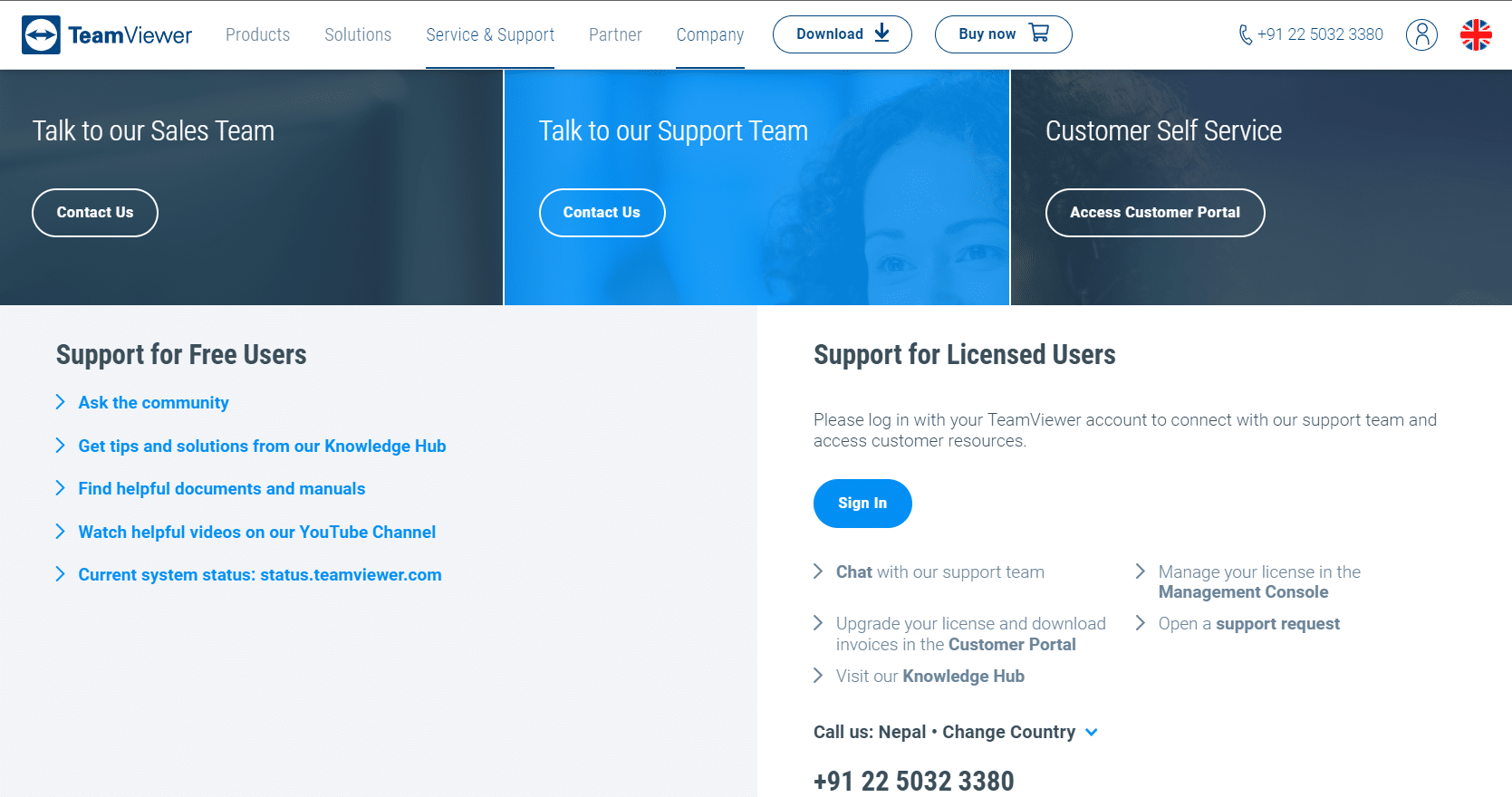
Método 4: use un software de escritorio remoto alternativo
Si bien TeamViewer es un excelente programa de escritorio remoto, muchas personas encuentran irritante la constante detección falsa de uso comercial. Otras empresas ofrecen alternativas comparables o mejores que TeamViewer. Hay muchas tecnologías de control remoto disponibles que sin duda brindarán una excelente funcionalidad para acceder a ciertos archivos o intercambiar datos con otras personas que necesitan su ayuda. Como resultado, puede elegir el mejor software de control remoto para reemplazar TeamViewer y obtener los mismos o mejores resultados. Algunos de ellos se enumeran a continuación:
- Mikogo
- Acceso paralelos
- Radmin remoto
- SupRemo
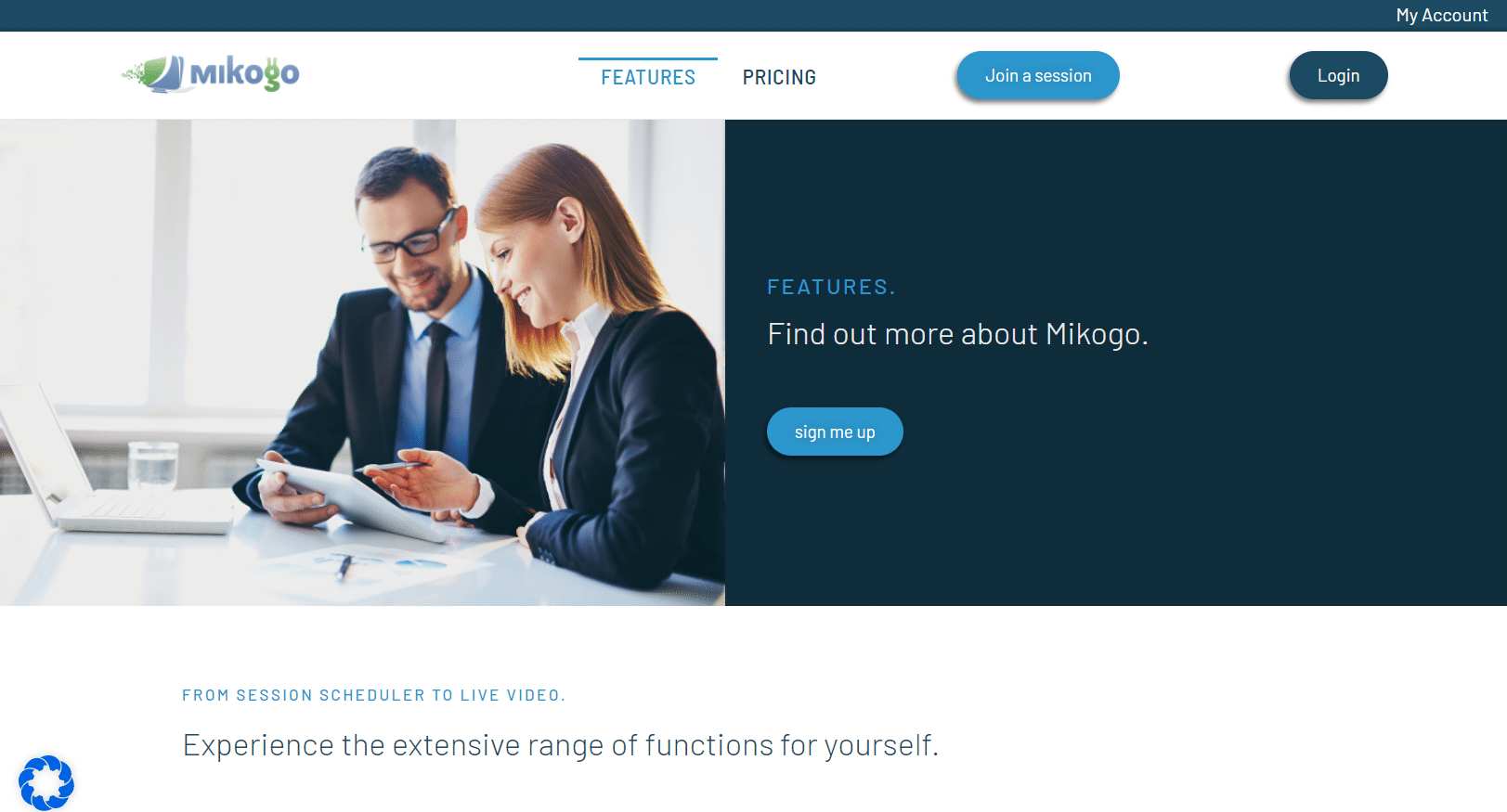
Recomendado:
- Arreglar Skyrim no se iniciará en Windows 10
- Cómo deslistar su número de Truecaller
- Las 25 mejores alternativas gratuitas de Snagit
- Cómo compartir la pantalla de Netflix en Discord
Esperamos que esta información le haya resultado útil y que haya podido resolver cómo solucionar el problema de TeamViewer detectado por uso comercial . Por favor, háganos saber qué técnica fue la más beneficiosa para usted. Si tiene alguna pregunta o comentario, háganoslo saber en la sección de comentarios a continuación.
