Arreglar complementos de Chrome que no funcionan en Windows 10
Publicado: 2022-04-21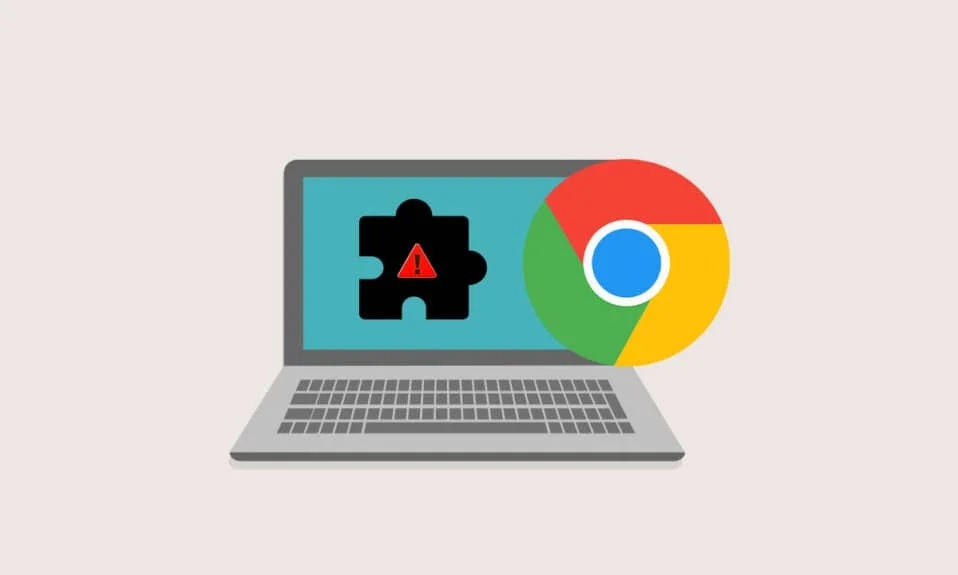
¿Desea usar complementos para su sitio web favorito y no lo hace? ¿Se enfrenta a un problema de que los complementos de Chrome no funcionan? A veces, el navegador Google Chrome puede bloquearse mientras navega por Internet. Esto puede ocurrir debido a que algunos complementos de Chrome no funcionan. Lea este artículo para resolver el problema de los complementos de Chrome que no funcionan en Windows 10. Todo el texto se basa en: complementos. Además, obtendrá una respuesta sobre cómo acceder a los complementos de Chrome.
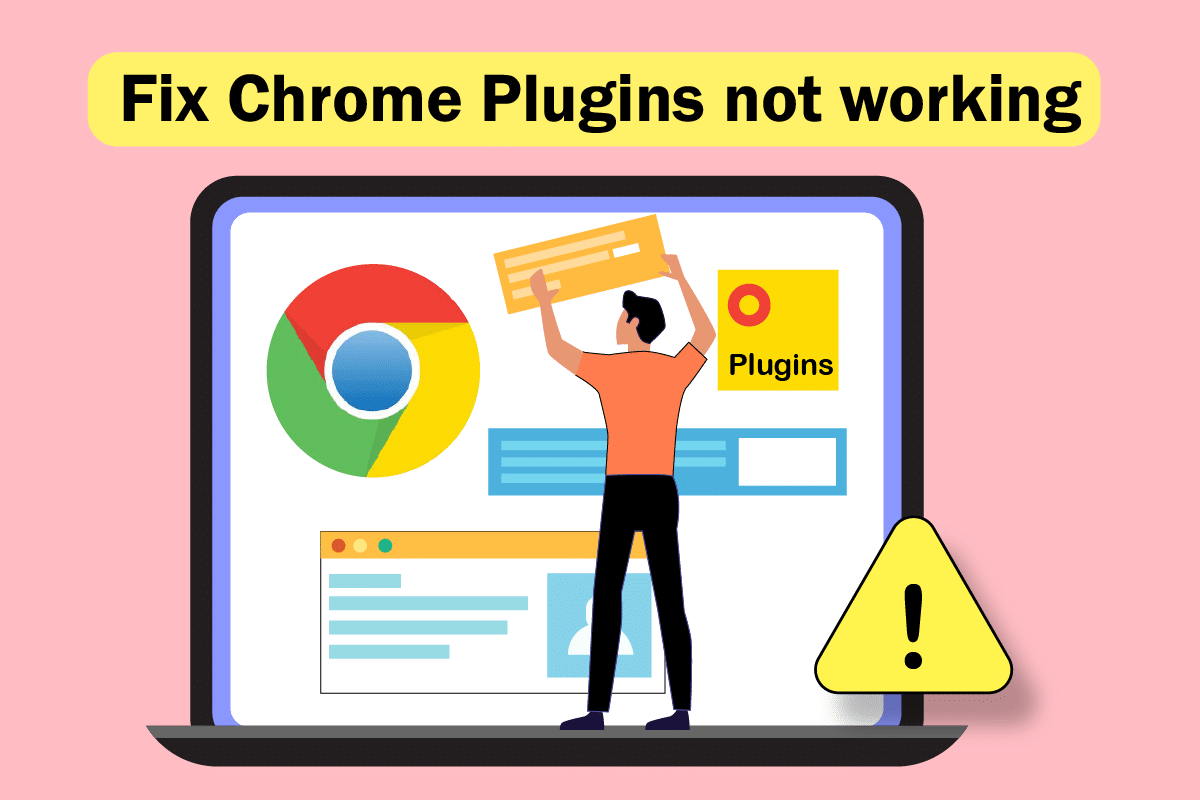
Contenido
- Cómo arreglar los complementos de Chrome que no funcionan en Windows 10
- Método 1: reiniciar Chrome
- Método 2: Actualizar Chrome
- Método 3: Borrar datos del navegador
- Método 4: Extensión de actualización (si corresponde)
- Método 5: deshabilite las extensiones del navegador (si corresponde)
- Método 6: reinstalar extensiones (si corresponde)
- Método 7: restablecer la configuración experimental
- Método 8: actualizar los componentes de Chrome
- Método 9: deshabilitar JavaScript
- Método 10: eliminar carpetas de aplicaciones de Google Chrome
- Método 11: restablecer la configuración del navegador
- Método 12: crear un nuevo perfil de usuario
- Método 13: Actualizar Windows
- Método 14: ejecutar escaneos SFC y DISM
Cómo arreglar los complementos de Chrome que no funcionan en Windows 10
Las posibles razones por las que los complementos o extensiones pueden no funcionar en Google Chrome se enumeran a continuación. Si ha identificado el motivo del problema, puede resolverlo fácilmente.
- Una falla en Google Chrome: como punto de partida, si hay una falla en la aplicación Google Chrome, es posible que no funcione y que no admita complementos o extensiones.
- Google Chrome desactualizado: es posible que el uso de Google Chrome desactualizado no admita el uso de los complementos actualizados.
- Extensiones instaladas dañadas: si ha instalado complementos o extensiones de algunos sitios web de terceros no autorizados, es posible que la extensión esté dañada. Es posible que esto no le permita usar los complementos en Google Chrome.
- Interrupciones de la configuración experimental: algunas de las configuraciones experimentales que realizó en Google Chrome pueden impedirle usar las extensiones.
- Windows desactualizado: si el sistema operativo Windows está desactualizado, es posible que no admita el funcionamiento de ninguna de las funciones de Google Chrome.
- Perfil de usuario corrupto de Google Chrome: el perfil de usuario en Google Chrome guarda sus sitios web favoritos y más vistos. Si la carpeta del perfil de usuario está corrupta, es posible que no pueda usar ninguna función de Google Chrome.
Los complementos y las extensiones tienen el mismo propósito: brindarle un fácil acceso a los sitios web. Sin embargo, los complementos no están disponibles en Google Chrome a partir de la versión 57 . Entonces, puedes usar las extensiones para el mismo propósito. Puede instalar la extensión desde la tienda web de Google Chrome. Puede preguntar cómo acceder a los complementos de Chrome. Puede navegar fácilmente a la página Extensiones en Chrome.
Método 1: reiniciar Chrome
Es posible que deba forzar el reinicio de Google Chrome en su PC para eliminar las fallas en la aplicación. Siga nuestra guía sobre cómo finalizar tareas en Windows 10. Luego, reinicie la aplicación Chrome.
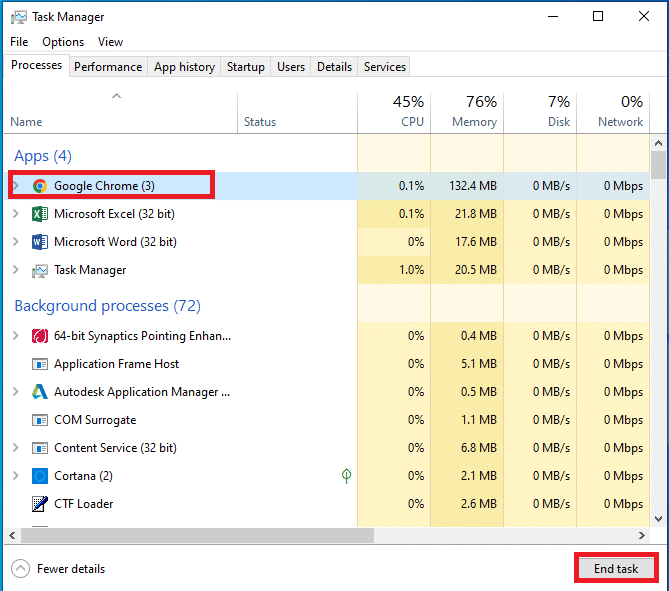
Método 2: Actualizar Chrome
Es posible que los navegadores obsoletos no admitan extensiones o complementos. Para solucionar los errores y problemas, debe actualizar Google Chrome a la última versión. Siga los pasos a continuación.
1. Presione la tecla de Windows . Escribe Google Chrome y ejecútalo.

2. Escriba chrome://settings/help en la barra de direcciones para abrir directamente la página Acerca de Chrome .
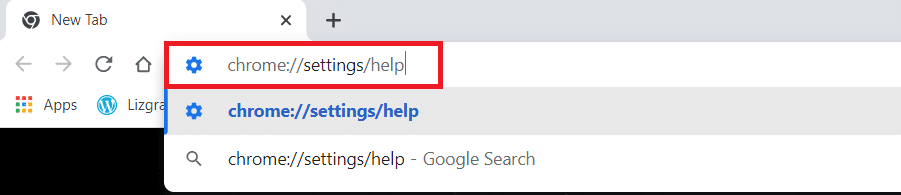
3A. Si Google Chrome está actualizado a su última versión, mostrará que Chrome está actualizado .
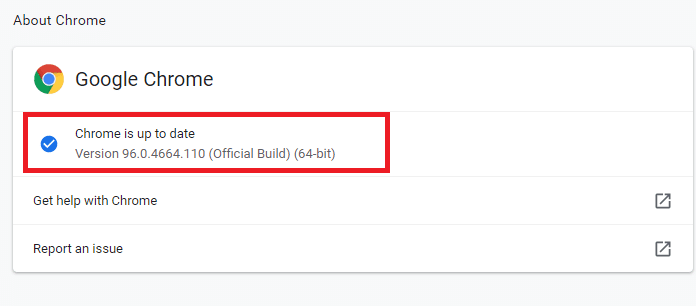
3B. Si hay una nueva actualización disponible, el navegador actualizará automáticamente el navegador a la última versión. Haga clic en Relanzar para reiniciar el navegador.
4. Finalmente, reinicie el navegador con su última versión.
Lea también: Reparar este complemento no es un error compatible en Chrome
Método 3: Borrar datos del navegador
La agregación anormal de datos de navegación, como cachés, cookies y archivos de historial, utiliza una cantidad innecesaria de recursos de Internet. Esto también podría restringir el funcionamiento de los complementos. Por lo tanto, implemente las instrucciones a continuación y elimine los datos de navegación para deshacerse de este error. Lea nuestra guía sobre Cómo borrar caché y cookies en Google Chrome y borre los datos de navegación.
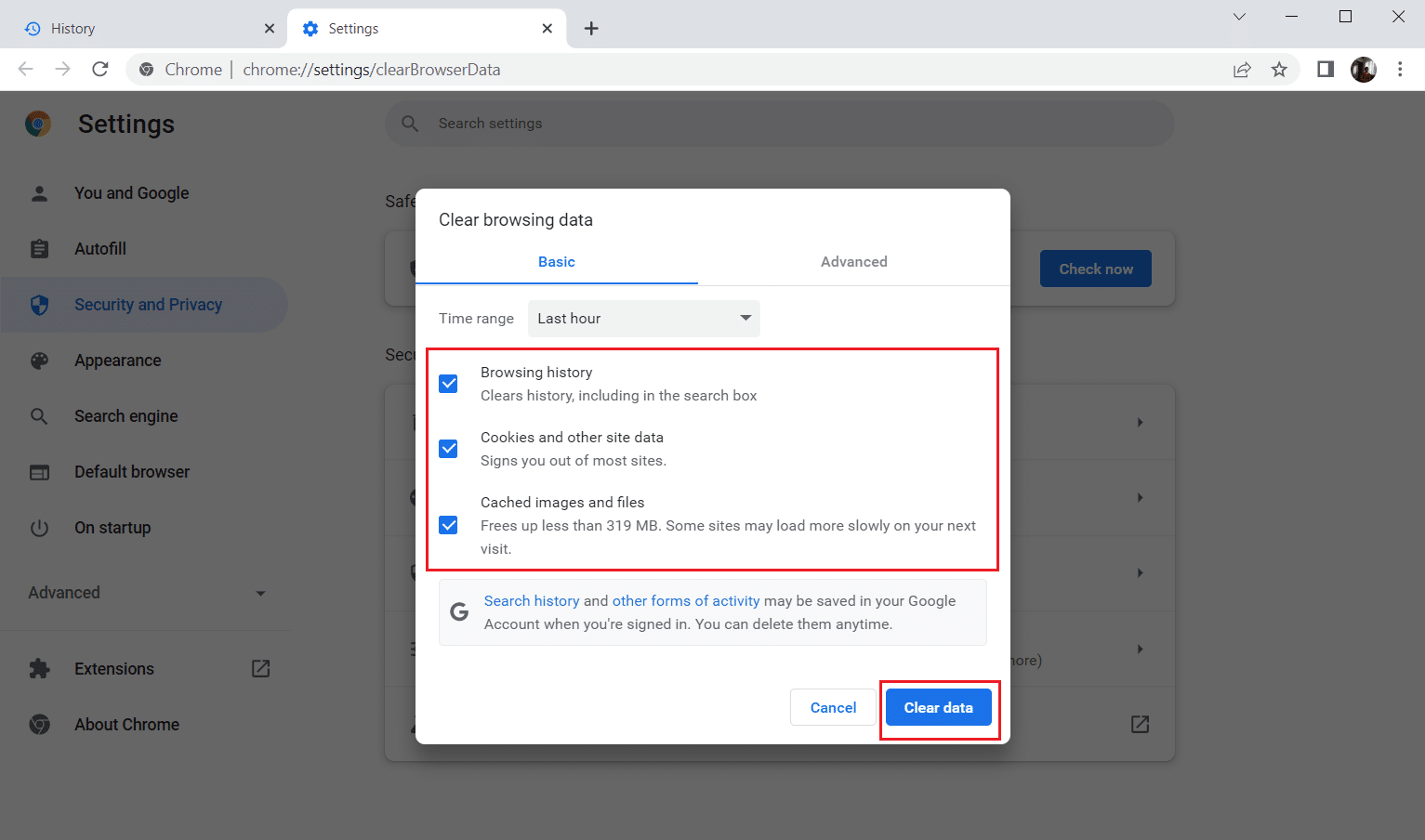
Espere hasta que se eliminen los datos no deseados. Una vez hecho esto, cierre la aplicación Chrome . Vuelva a ejecutarlo y compruebe si puede establecer una conexión segura.
Método 4: Extensión de actualización (si corresponde)
Todas las extensiones en Google Chrome se actualizan automáticamente. Pero tenga en cuenta que estas actualizaciones automáticas solo ocurren cuando Chrome las programa. También es posible que a veces estas programaciones se retrasen. Por lo tanto, verifique y actualice manualmente la extensión siguiendo los pasos.
1. Inicie el navegador Google Chrome desde la búsqueda de Windows .

2. Escriba chrome://extensiones en la barra de direcciones web de Chrome y presione Enter .
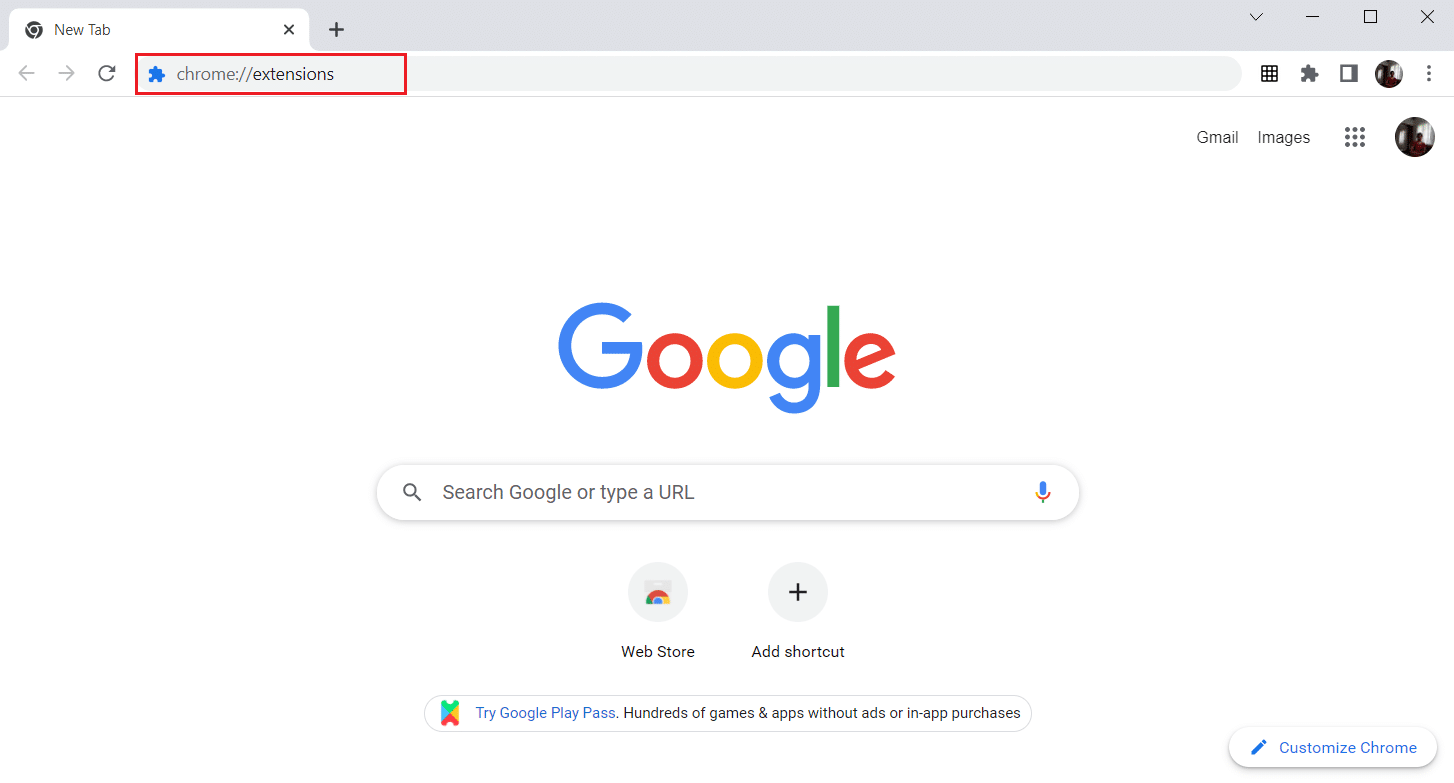
3. En la página Extensiones , active el interruptor para el modo Desarrollador presente en la esquina superior derecha de la pantalla de visualización.
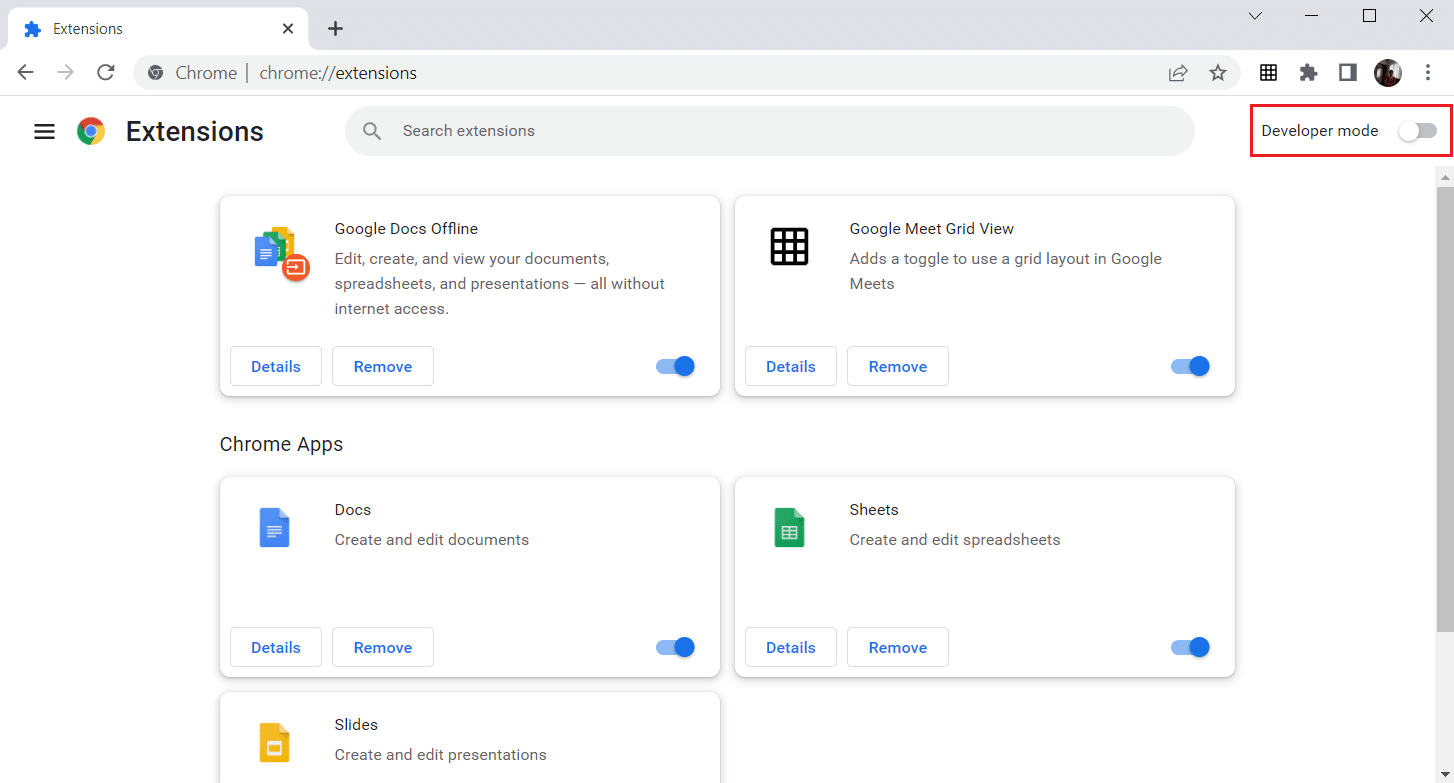
4. Ahora, haga clic en la opción Actualizar como se muestra.
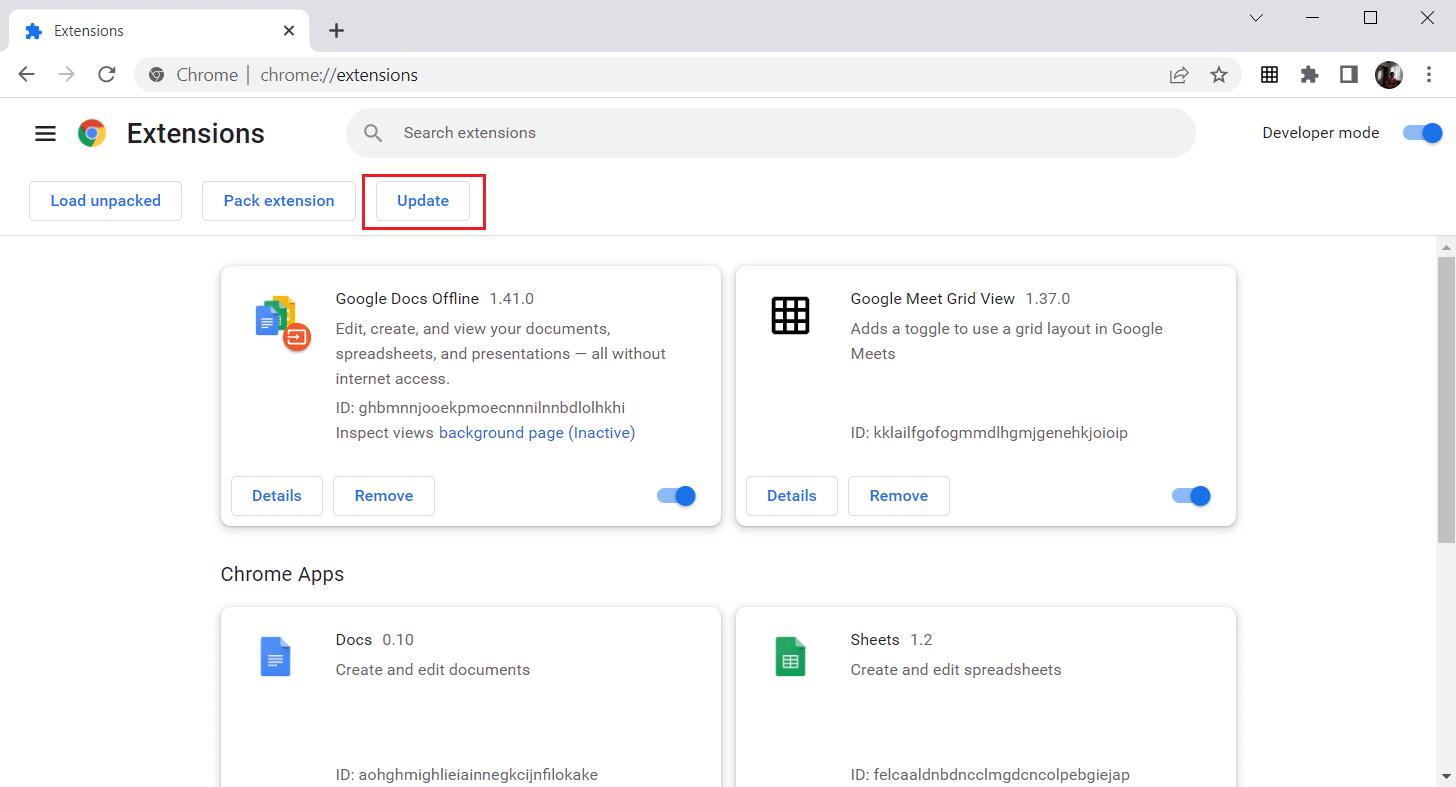
Lea también: Cómo reparar archivos PDF que no se abren en Chrome
Método 5: deshabilite las extensiones del navegador (si corresponde)
Las extensiones web que ha instalado en su navegador Google Chrome pueden haber impedido que los complementos funcionen. Para deshabilitar las extensiones web, ejecute los pasos mencionados a continuación en su PC.
1. Abra Google Chrome y haga clic en los tres puntos verticales como se hizo en el método anterior.
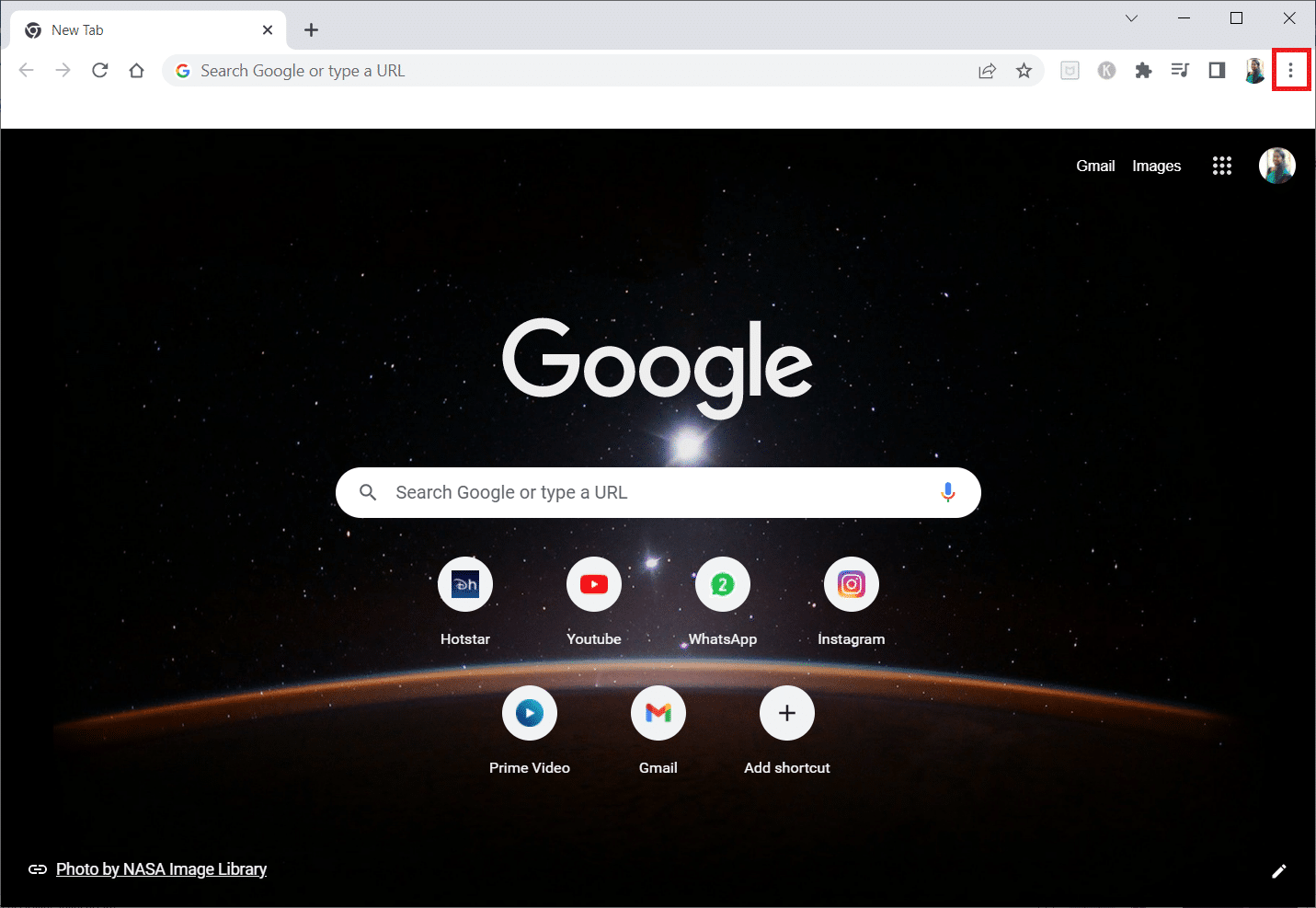
2. Haga clic en Más herramientas en la lista. En la lista desplegable junto a él, haga clic en Extensiones .
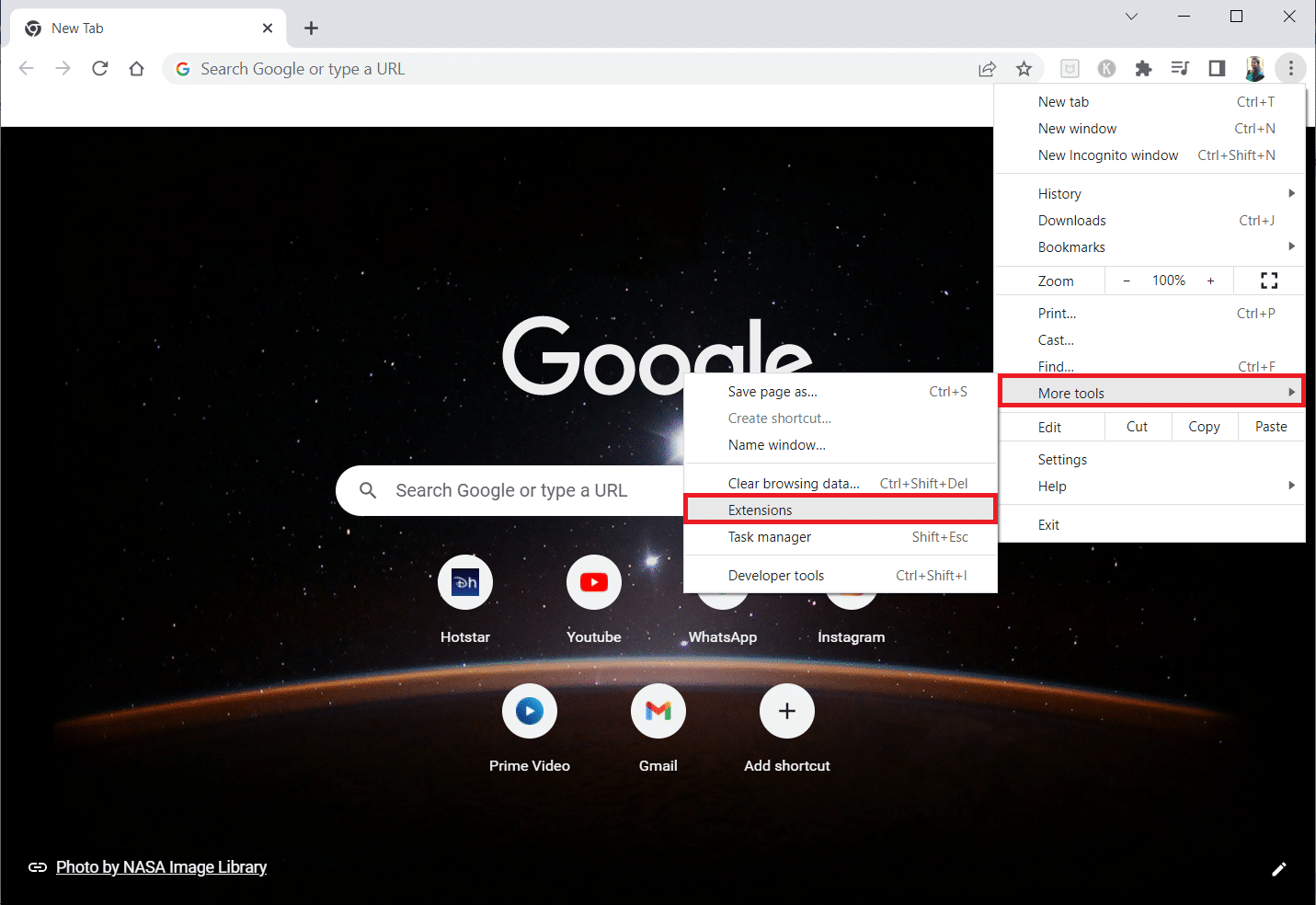
3. Desactive el interruptor de las extensiones web que está utilizando para su aplicación Google Chrome. Aquí, Google Meet Grid View se toma como ejemplo.
Nota: Si la extensión web no es esencial, puede eliminarla haciendo clic en el botón Eliminar . Aquí puede acceder a los complementos de Chrome.
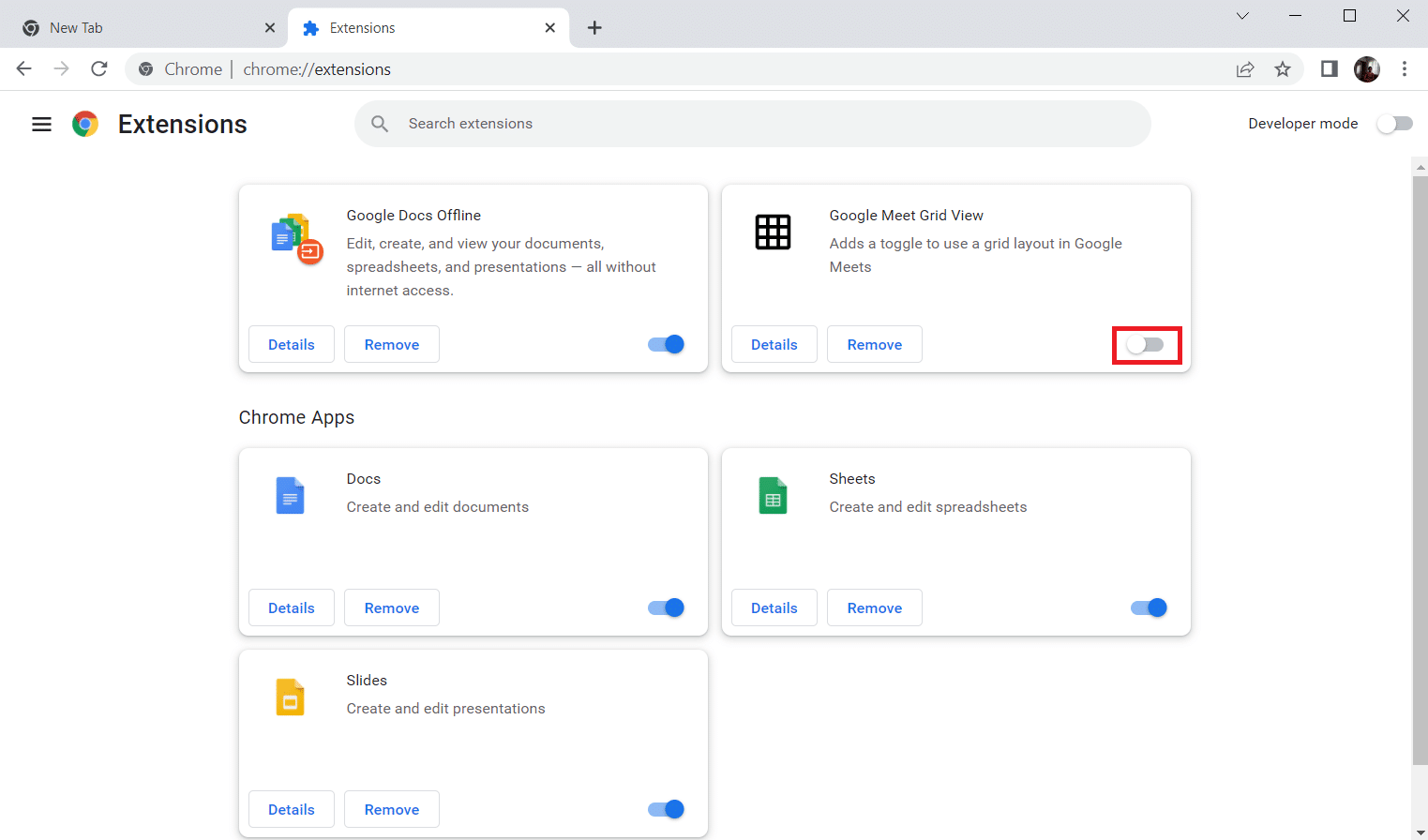
Método 6: reinstalar extensiones (si corresponde)
Si los métodos de actualización y reactivación no funcionaron, intente volver a instalar la extensión. Siga para hacer lo mismo.
1. Abra el navegador Chrome desde la búsqueda de Windows .
2. En la barra de direcciones, escriba chrome://extensiones y presione la tecla Intro .
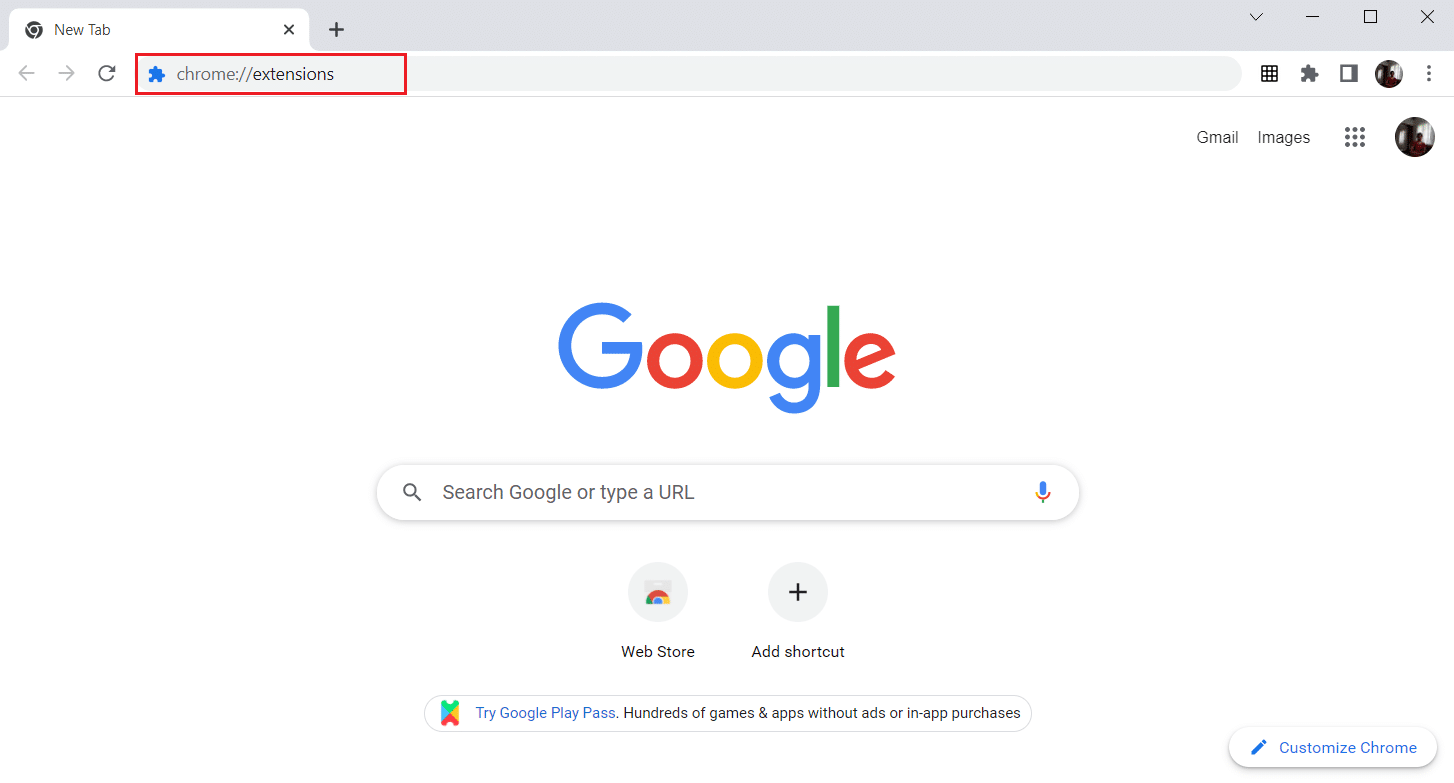
3. Haga clic en la opción Eliminar de la extensión Google Meet Grid View para desinstalarla.
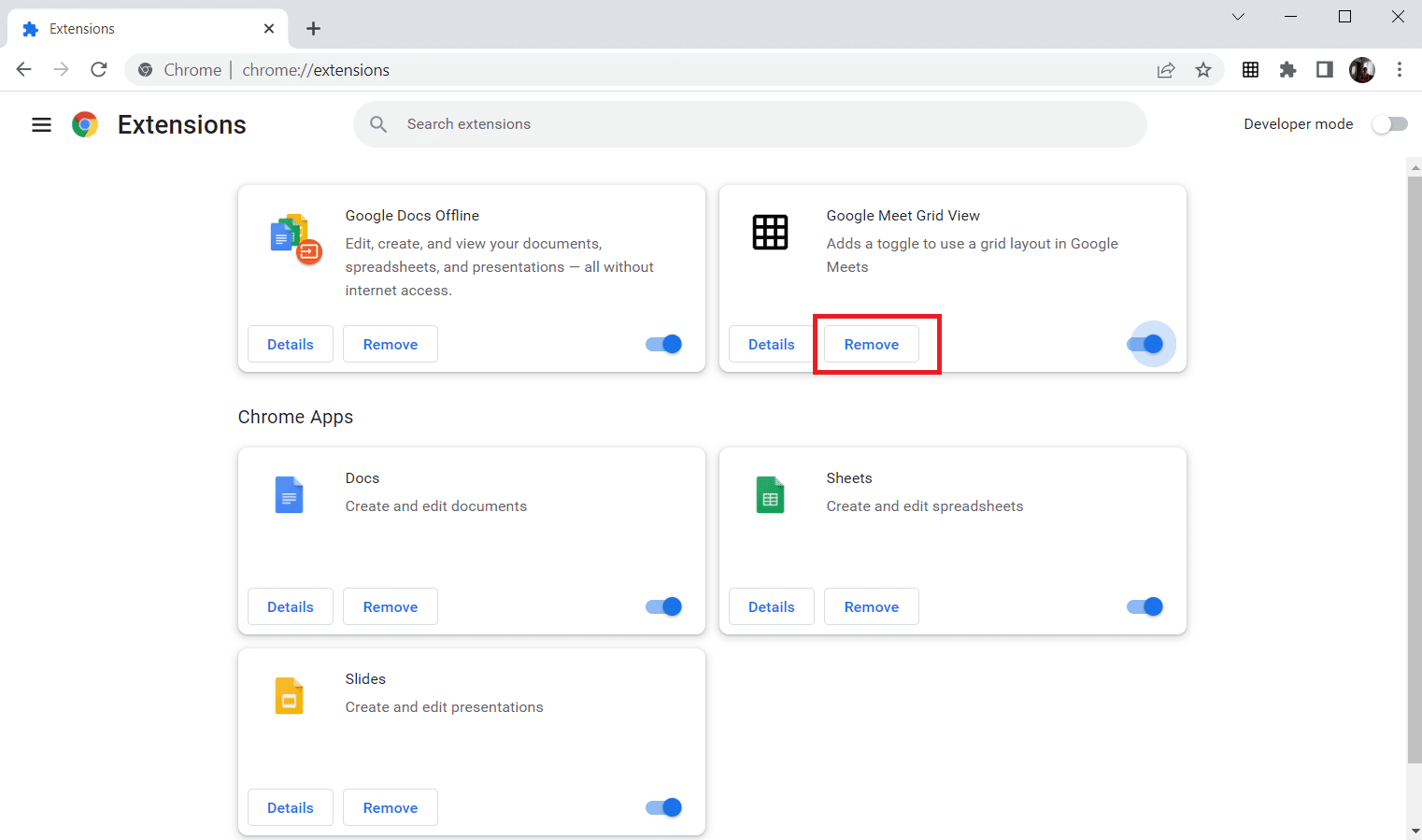
4. Nuevamente, haga clic en Eliminar en la ventana emergente de confirmación.
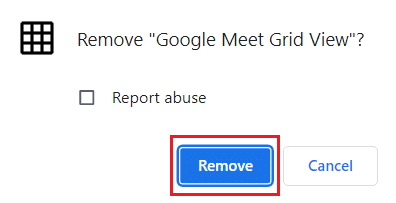
5. Ahora, vuelve a Chrome Web Store.
Nota: Para instalar otras extensiones, visite la página de extensiones de Chrome y búsquelas.
6. Haga clic en el botón Agregar a Chrome .
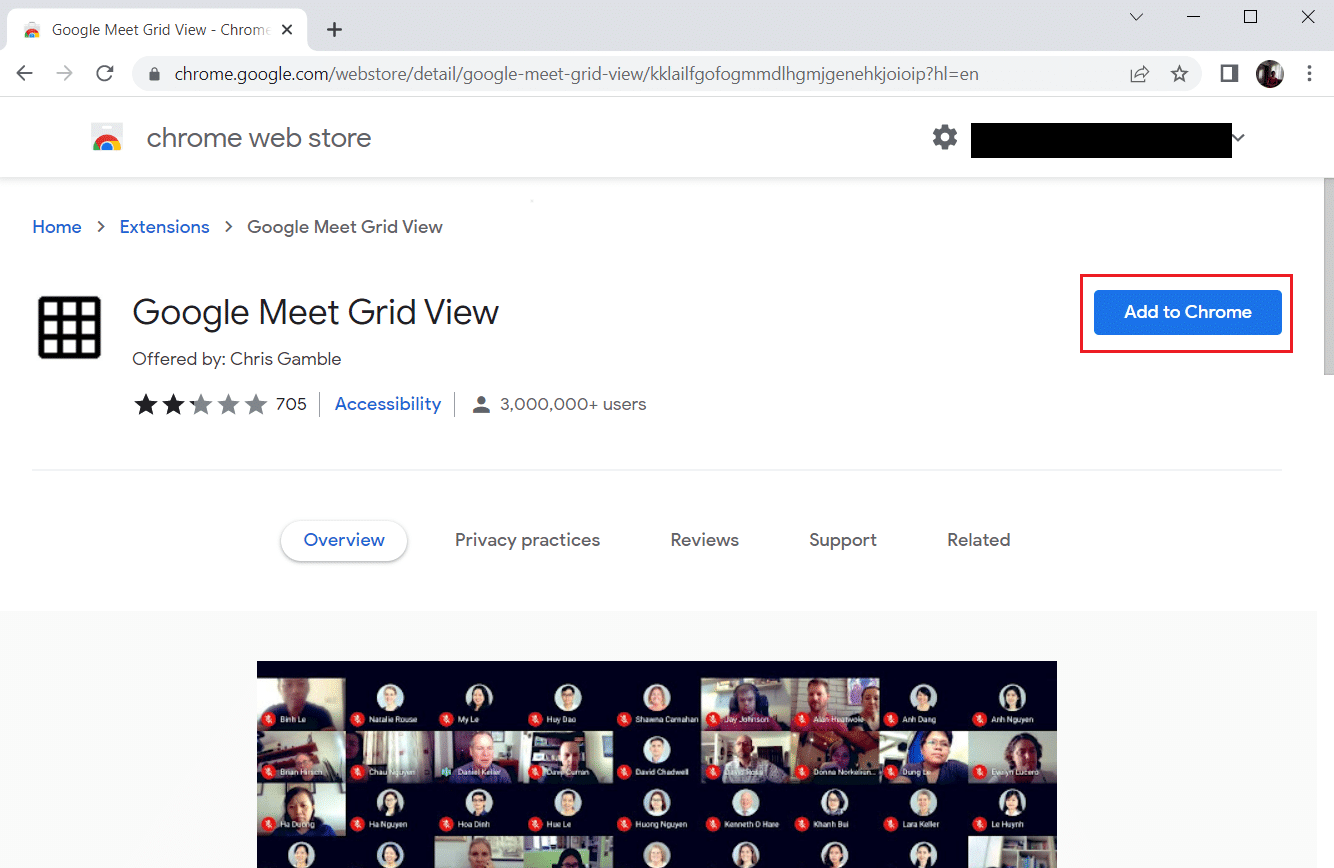
7. Haga clic en Agregar extensión en la ventana emergente de confirmación Agregar Google Meet Grid View .
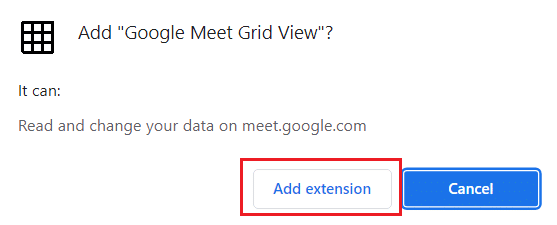
Lea también: Cómo eliminar temas de Chrome

Método 7: restablecer la configuración experimental
La configuración experimental puede haber interrumpido el proceso de trabajo normal de los complementos. Reinícielos para resolver el problema de que los complementos de Chrome no funcionan. Siga los pasos a continuación para acceder a los complementos de Chrome y restablecer la configuración experimental.
1. Inicie Chrome como se hizo en el método anterior.
2. Escribe chrome://flags/ en la barra de búsqueda y presiona Enter .
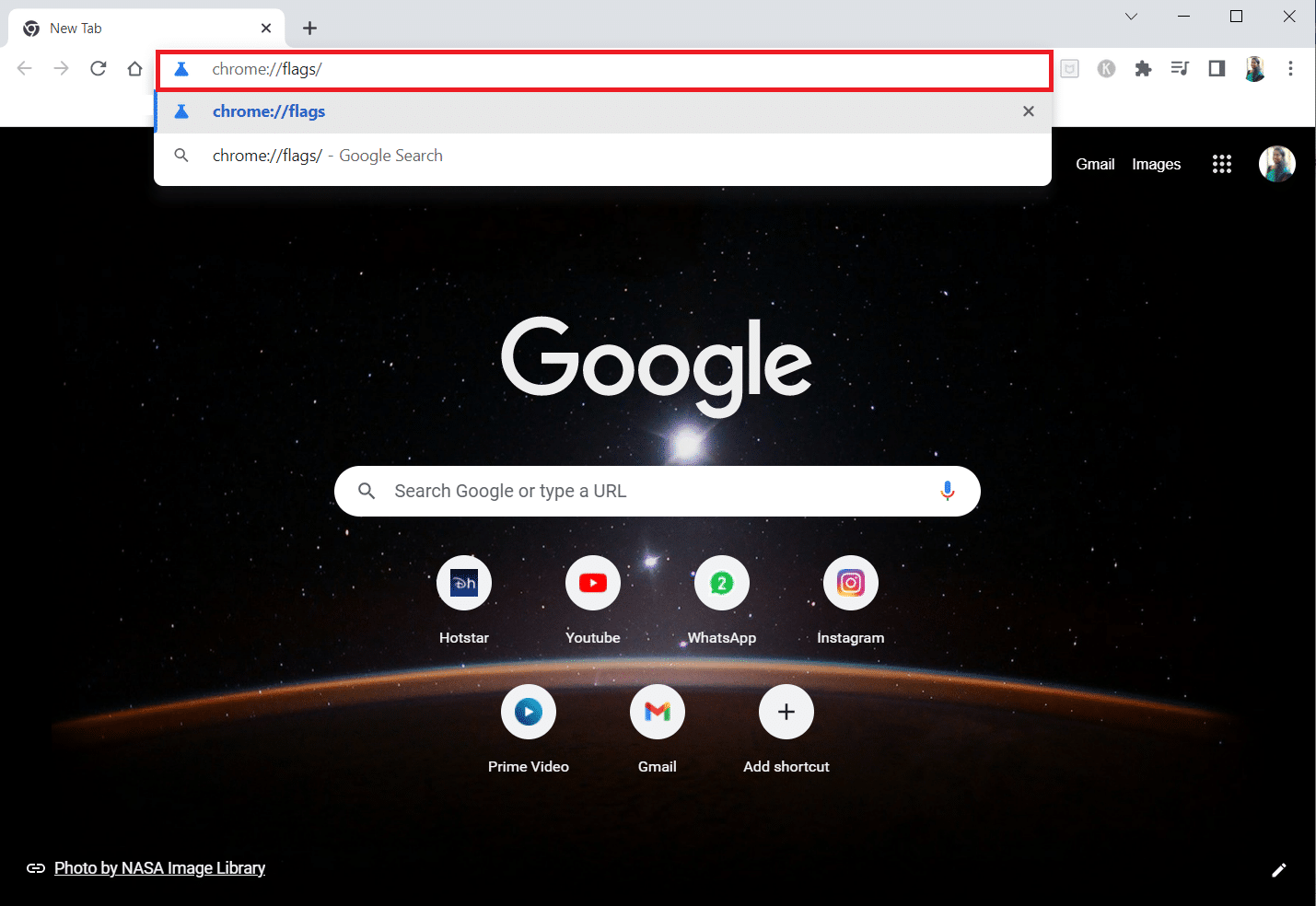
3. Haga clic en el botón Restablecer todo para restablecer la configuración experimental en Google Chrome.
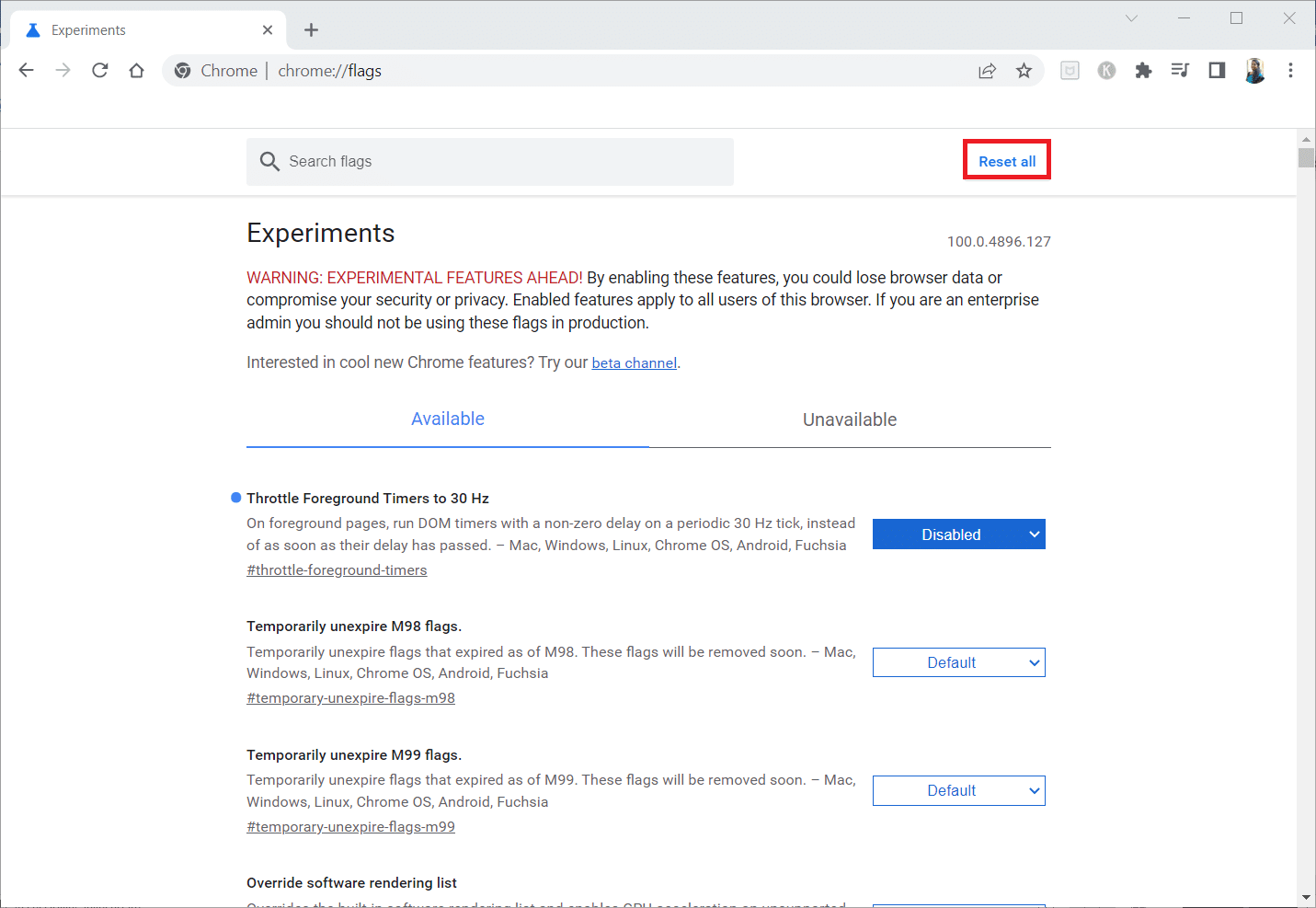
4. Ahora, haga clic en el botón Relanzar .
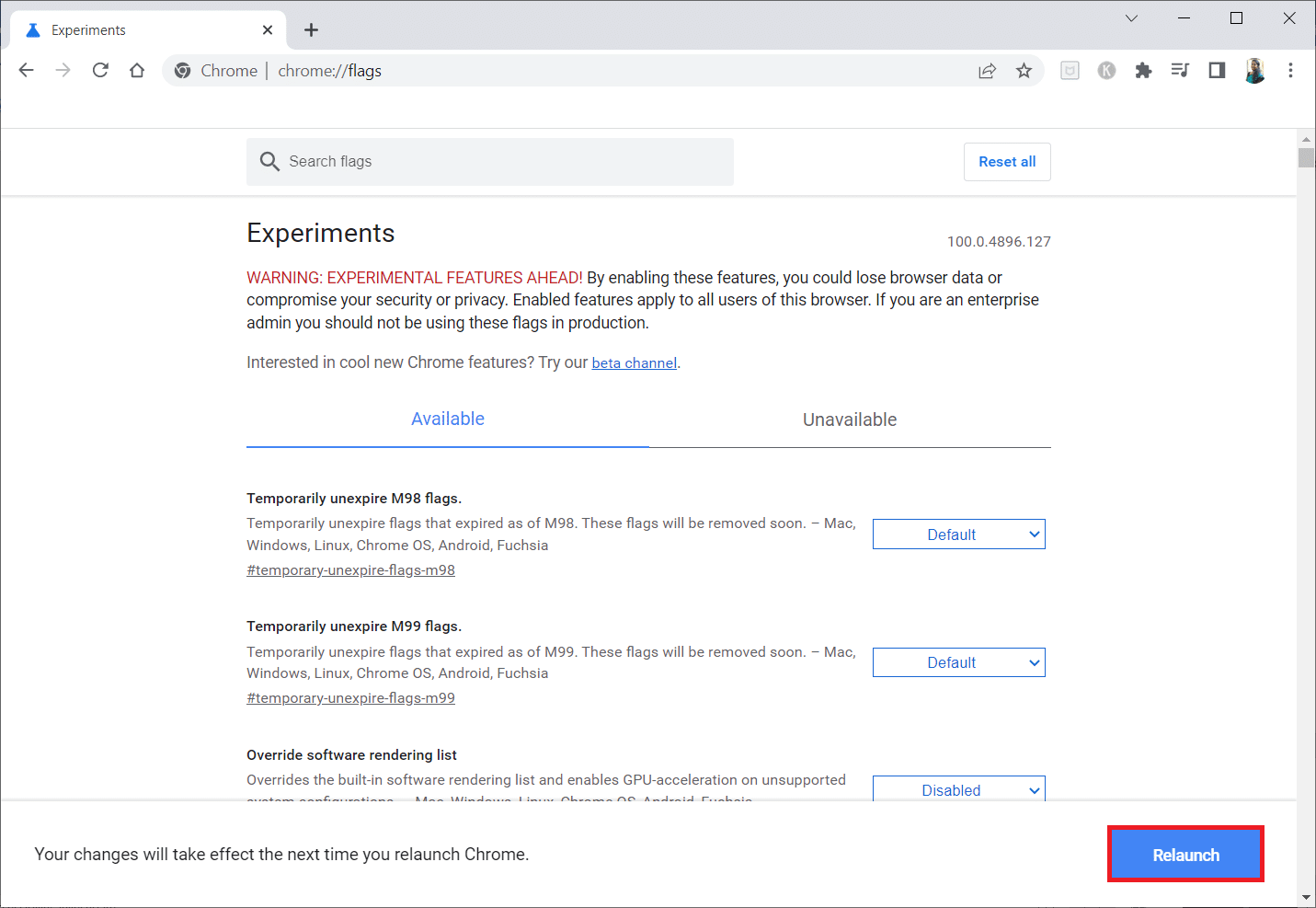
Método 8: actualizar los componentes de Chrome
Los componentes de su Google Chrome deben actualizarse para permitirle acceder a los complementos o extensiones de Chrome y usarlos. Siga las instrucciones a continuación para actualizar los componentes de Chrome.
1. Inicie Google Chrome como se hizo anteriormente.
2. Escriba chrome://components/ en la barra de búsqueda y presione Enter .
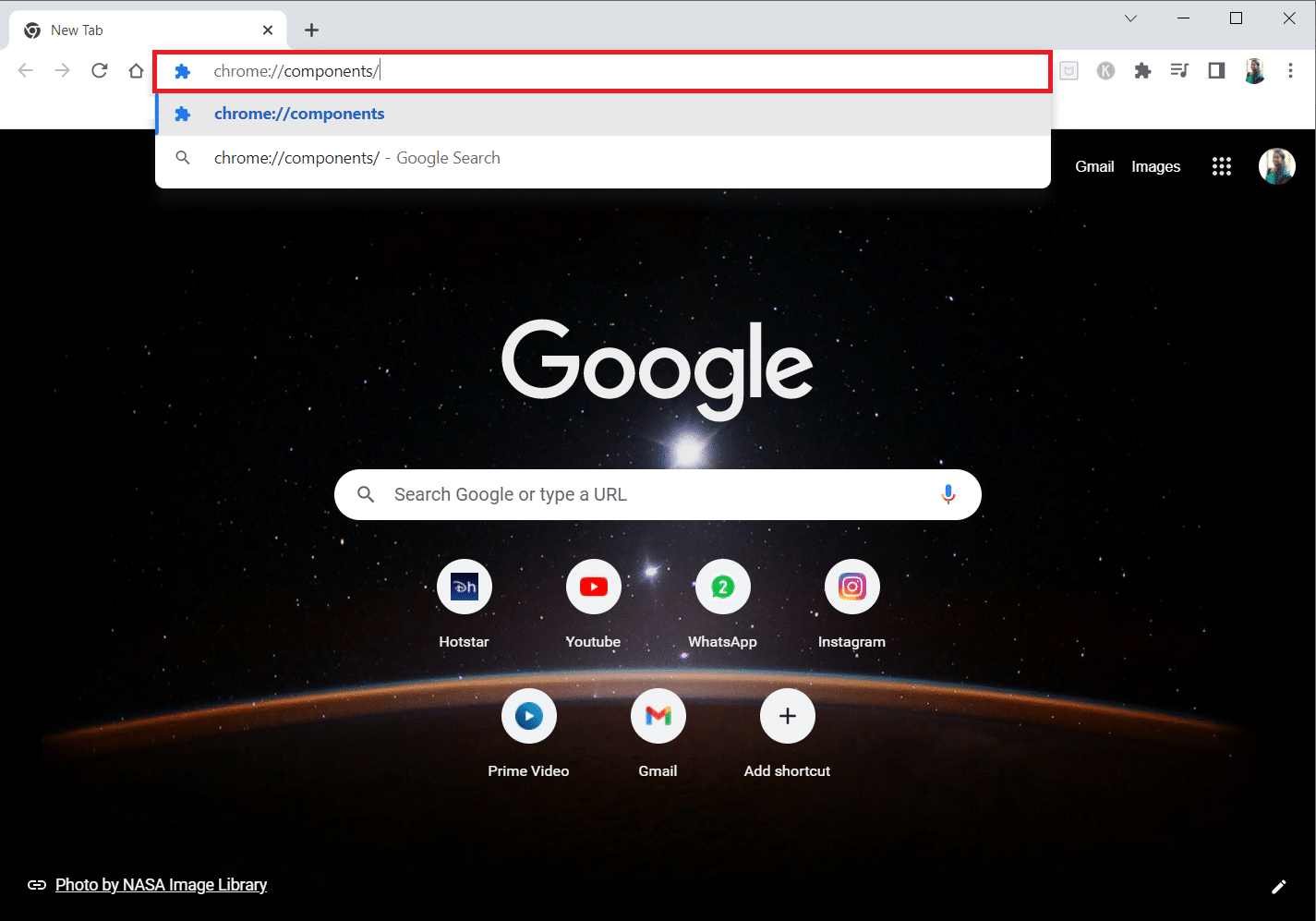
3A. Si el componente está desactualizado, haga clic en el botón Buscar actualizaciones en cada componente individualmente.
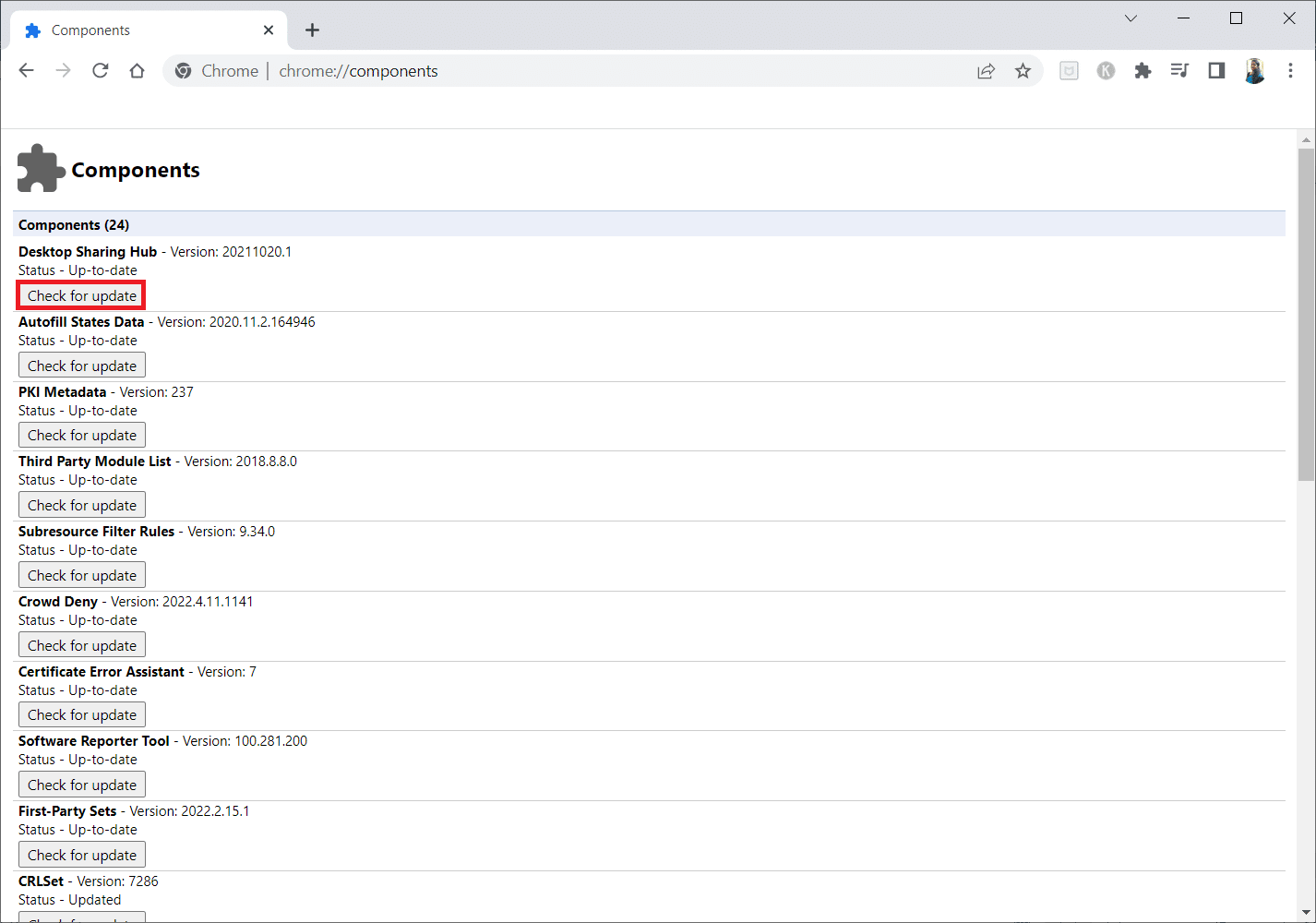
3B. Si el componente está actualizado , verá un estado Actualizado.
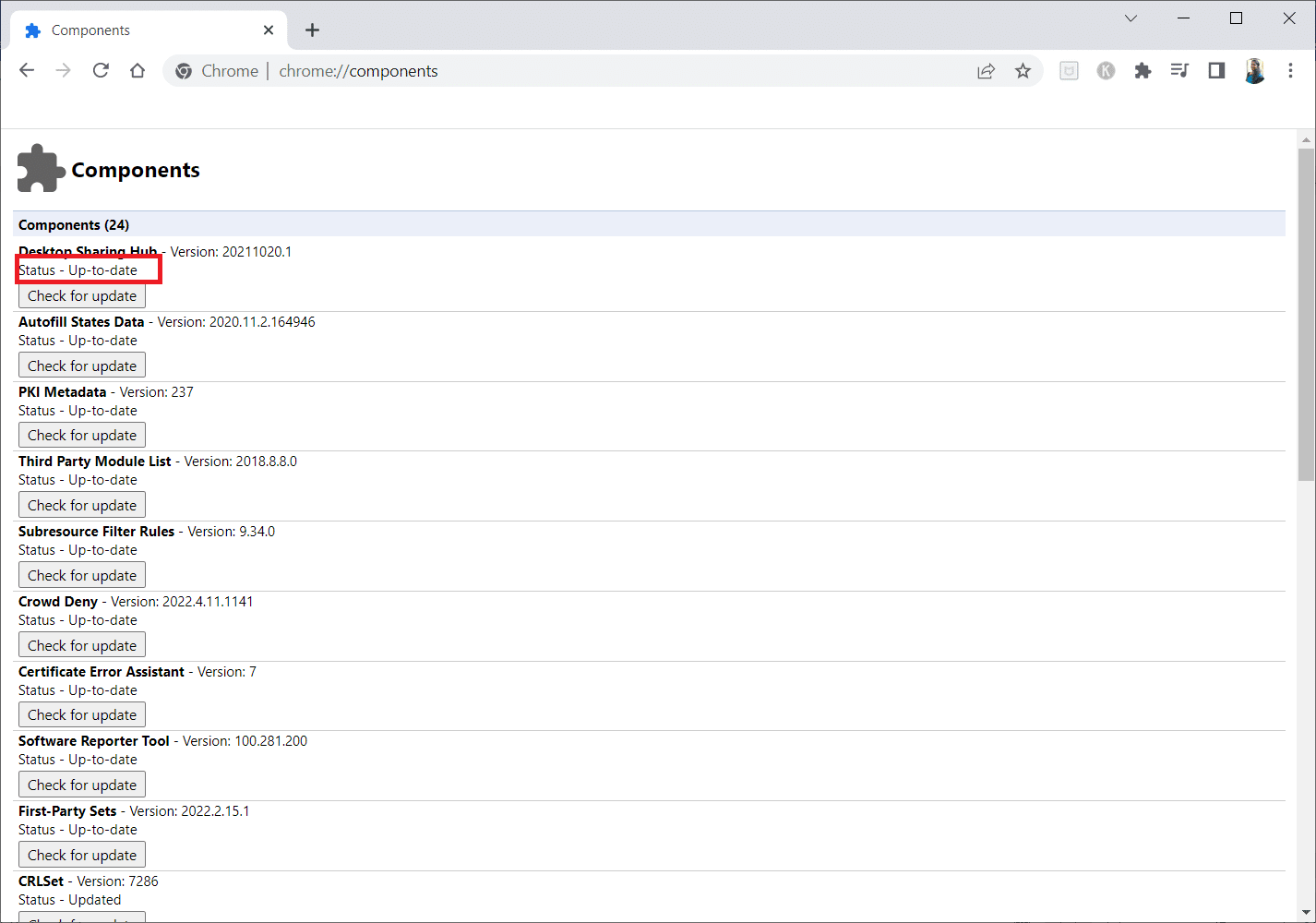
Lea también: Solucione el problema de descarga de bloqueo de Chrome
Método 9: deshabilitar JavaScript
JavaScript se usa para mejorar Google Chrome, pero este avance puede causar molestias a los complementos o extensiones. Lea el artículo sobre este tema para deshabilitar JavaScript en Google Chrome.
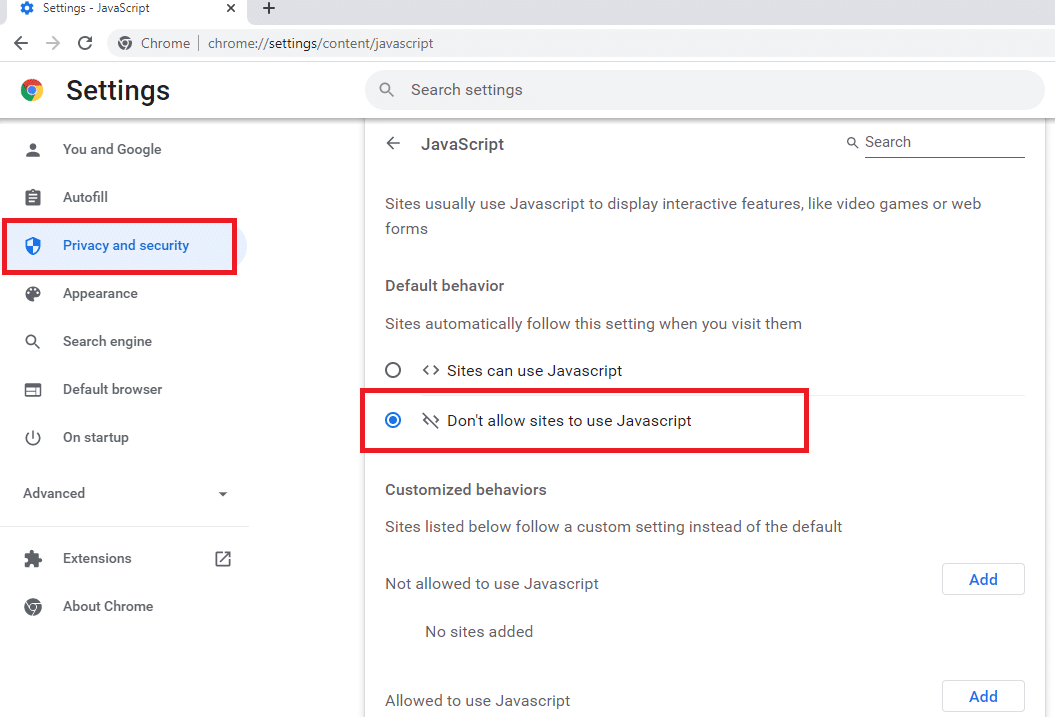
Método 10: eliminar carpetas de aplicaciones de Google Chrome
Los archivos de caché en la aplicación Google Chrome pueden haber causado molestias al usar sus complementos en la aplicación Google Chrome. Debe eliminar los archivos para usar las extensiones en Google Chrome. Siga los pasos a continuación.
1. Presione las teclas Windows + R juntas para iniciar el cuadro de diálogo Ejecutar .
2. Luego escriba %localappdata%\Google\Chrome\User Data\ y haga clic en el botón Aceptar para abrir la carpeta AppData .
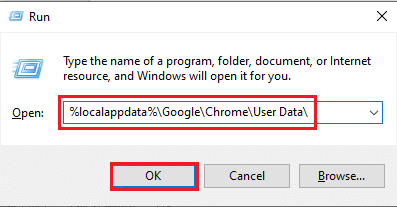
3. Seleccione el archivo ShaderCache y presione la tecla Eliminar para eliminar el archivo de caché.
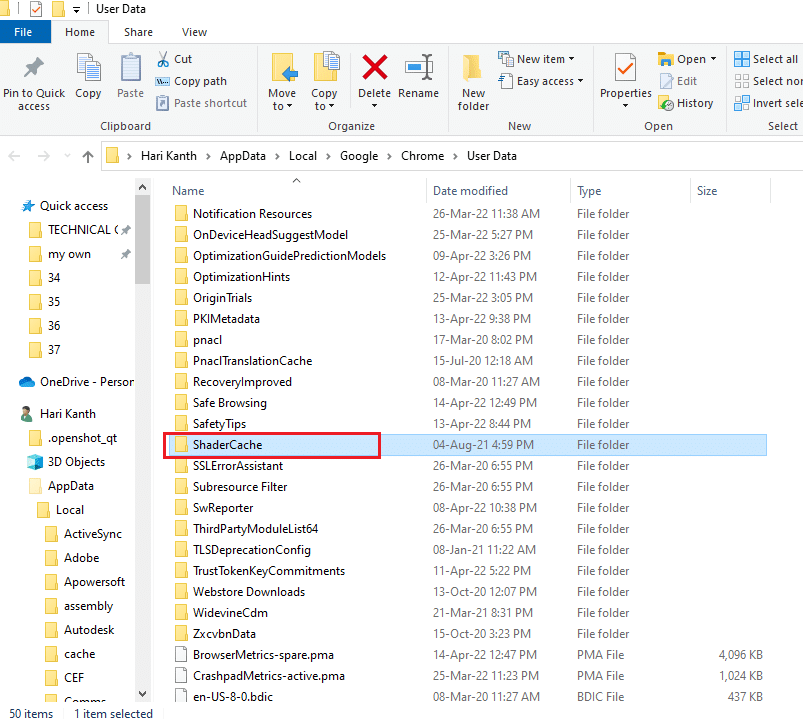
4. Del mismo modo, elimine la carpeta PepperFlash .
Lea también: Cómo arreglar Chrome sigue fallando
Método 11: restablecer la configuración del navegador
Restablecer el navegador lo restaurará a su configuración predeterminada, y hay más posibilidades de que pueda corregir el error discutido. Primero, siga los pasos mencionados a continuación para restablecer Google Chrome.
1. Inicie Google Chrome como se hizo anteriormente .
2. Haga clic en el icono de tres puntos como se indica en el método anterior.
3. Ahora, seleccione la opción Configuración .
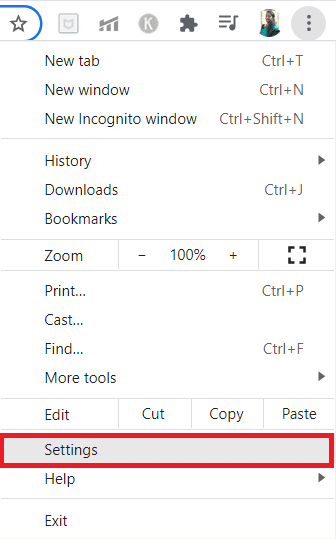
4. Aquí, haga clic en la configuración Avanzada en el panel izquierdo y seleccione la opción Restablecer y limpiar .
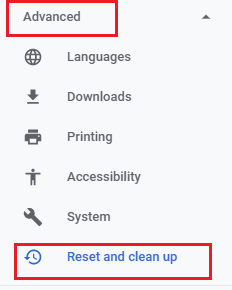
5. Ahora, haga clic en la opción Restaurar la configuración a sus valores predeterminados originales como se muestra a continuación.
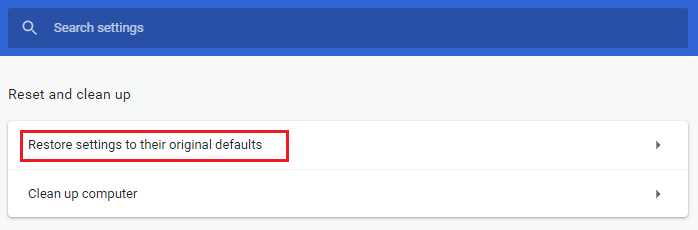
6. Ahora, confirme el mensaje haciendo clic en el botón Restablecer configuración como se muestra.
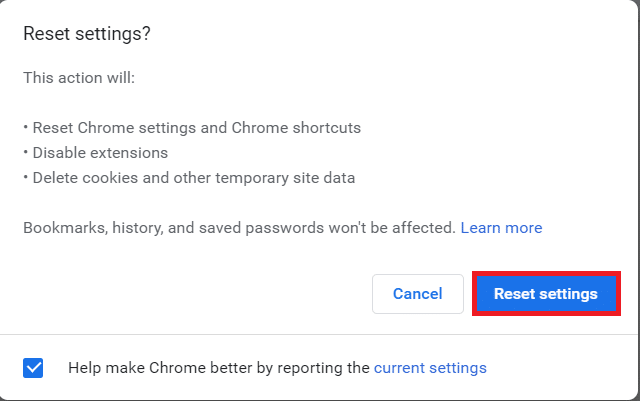
Método 12: crear un nuevo perfil de usuario
Los perfiles de Chrome se usan significativamente para mantener marcadores, extensiones, temas y configuraciones. Los usuarios suelen tener diferentes perfiles para segregar la navegación personal y la relacionada con el trabajo. No hay nada de malo en hacer que las extensiones funcionen a través de un nuevo perfil de cromo. Si el perfil de usuario está dañado en Google Chrome, puede intentar crear un nuevo perfil de usuario utilizando cualquiera de los siguientes métodos para solucionar los problemas de los complementos de Chrome que no funcionan.
Opción I: Cambiar el nombre de la carpeta predeterminada
1. Presione las teclas Windows + R juntas para iniciar el cuadro de diálogo Ejecutar .
2. Escriba %localappdata%\Google\Chrome\User Data\ y haga clic en el botón Aceptar para abrir la carpeta AppData .
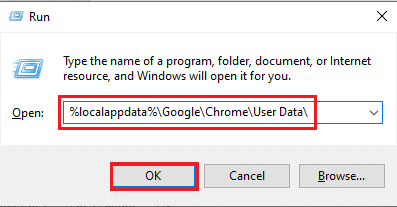
3. Haga clic derecho en el archivo Predeterminado y seleccione la opción Renombrar en el menú.
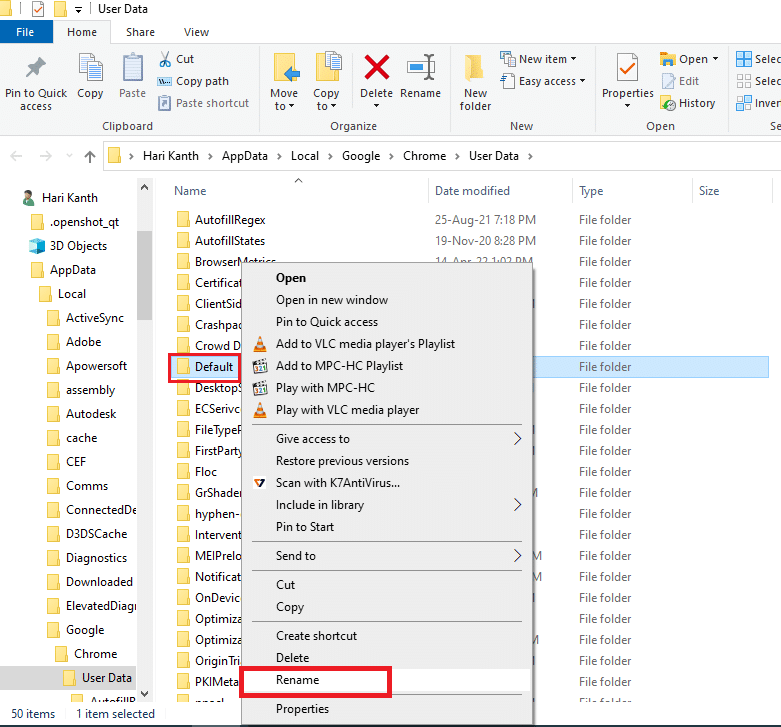
4. Cambie el nombre del archivo a Default-Bak y presione la tecla Intro para crear un nuevo perfil de usuario para Google Chrome.
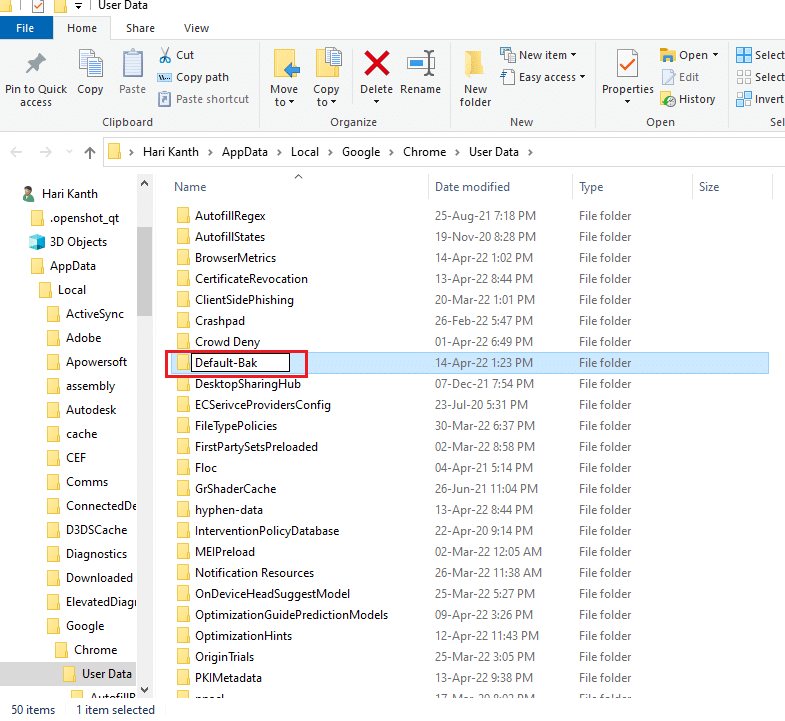
5. Inicie Google Chrome .
Lea también: Fix Ethernet no tiene un error de configuración de IP válido
Opción II: Crear un nuevo perfil de Chrome
Para crear un nuevo perfil de Chrome, siga los pasos que se mencionan a continuación.
1. Abra el navegador Google Chrome como se hizo anteriormente.
2. Haga clic en la imagen de perfil como se muestra.
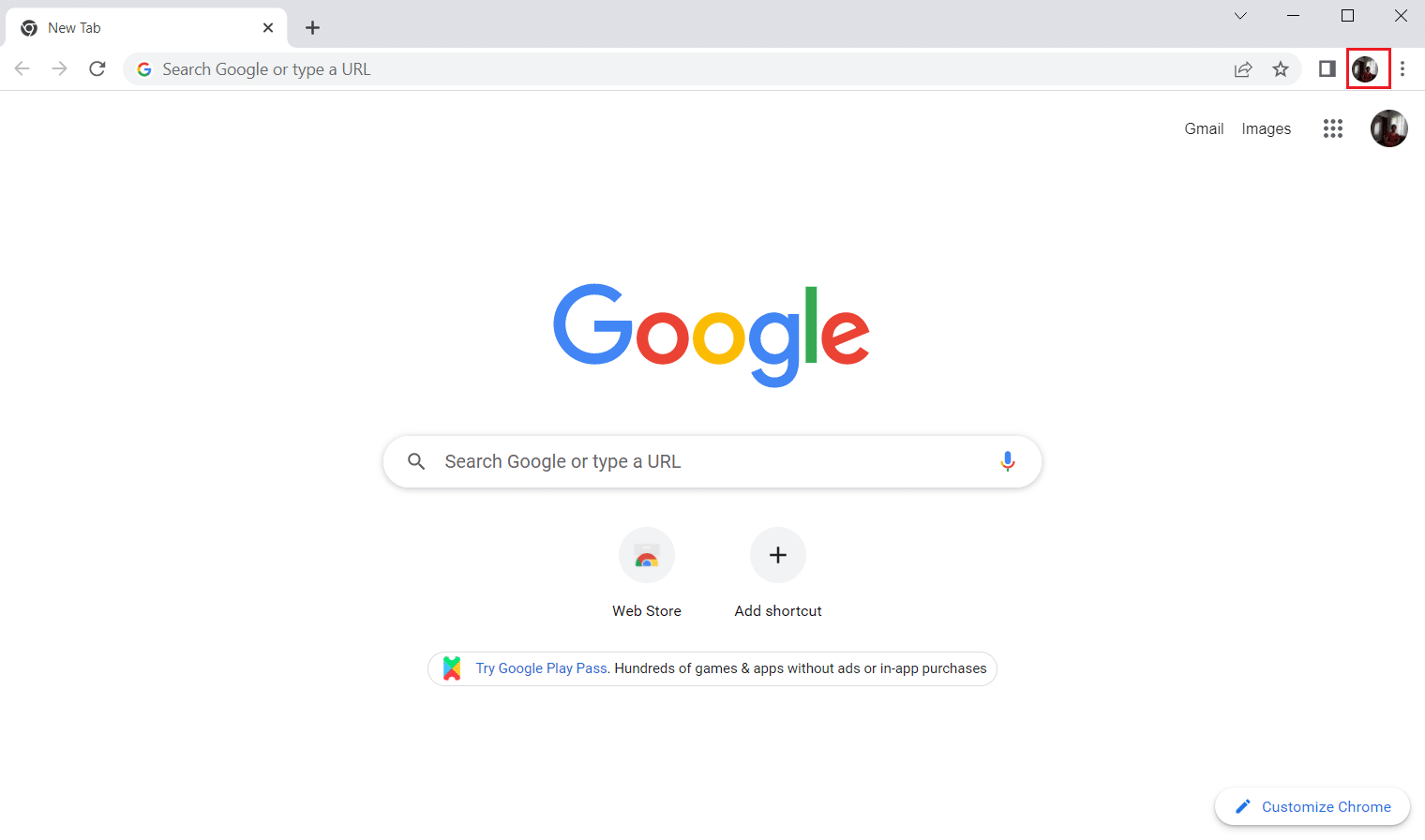
3. Luego, seleccione la opción Agregar como se resalta para crear un nuevo perfil.
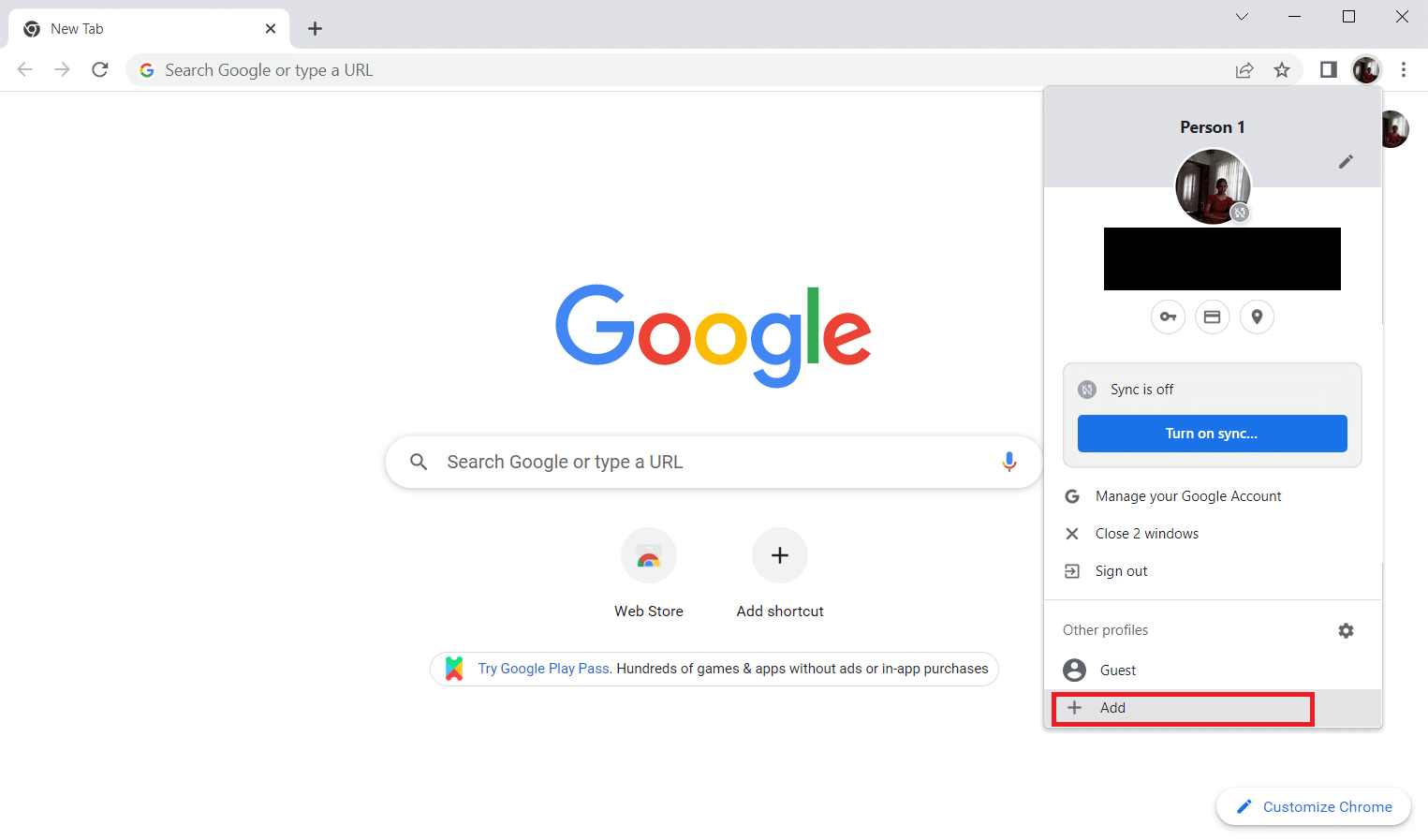
4. Haz clic en Continuar sin cuenta .
Nota : Haga clic en Iniciar sesión para iniciar sesión con su cuenta de Gmail.
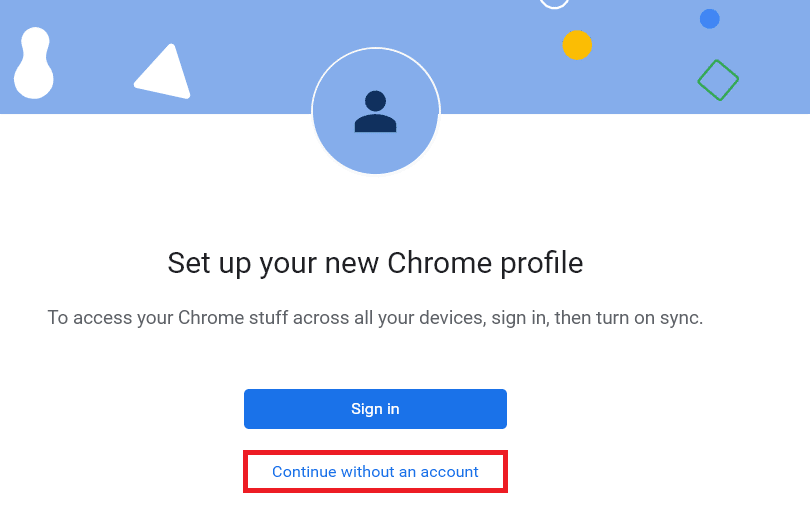
5. Aquí, personalice su perfil agregando el nombre, la imagen de perfil y el color del tema que desee.
6. Ahora, haga clic en Listo, como se muestra a continuación.
Nota: Si no desea un acceso directo de escritorio para este usuario, desmarque la opción Crear un acceso directo de escritorio para este usuario .
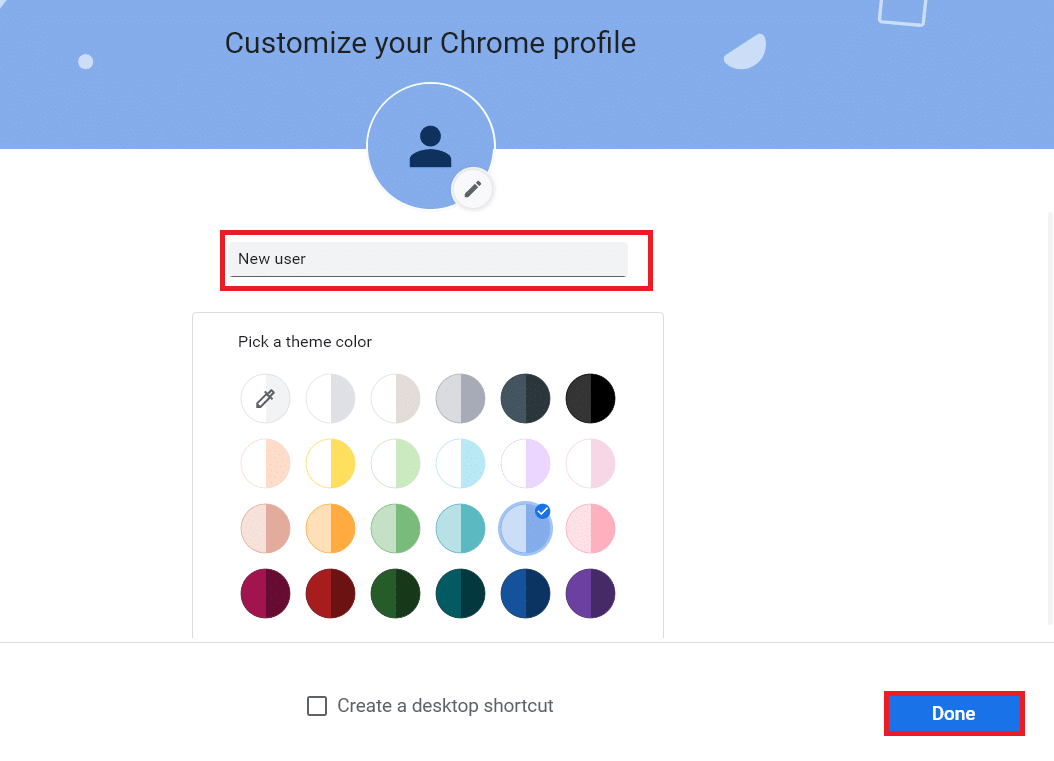
7. Ahora, inicie la reunión de Google con el nuevo perfil de Chrome y la extensión de corrección de la vista de cuadrícula de Google Meet.
Método 13: Actualizar Windows
Cualquier error y actualización defectuosa en su computadora puede corregirse mediante la actualización de Windows. Microsoft lanza actualizaciones frecuentes para solucionar los problemas de los complementos de Chrome que no funcionan. Por lo tanto, asegúrese de estar utilizando la versión actualizada del sistema operativo Windows y, si hay alguna actualización pendiente en acción, utilice nuestra guía Cómo descargar e instalar la última actualización de Windows 10.
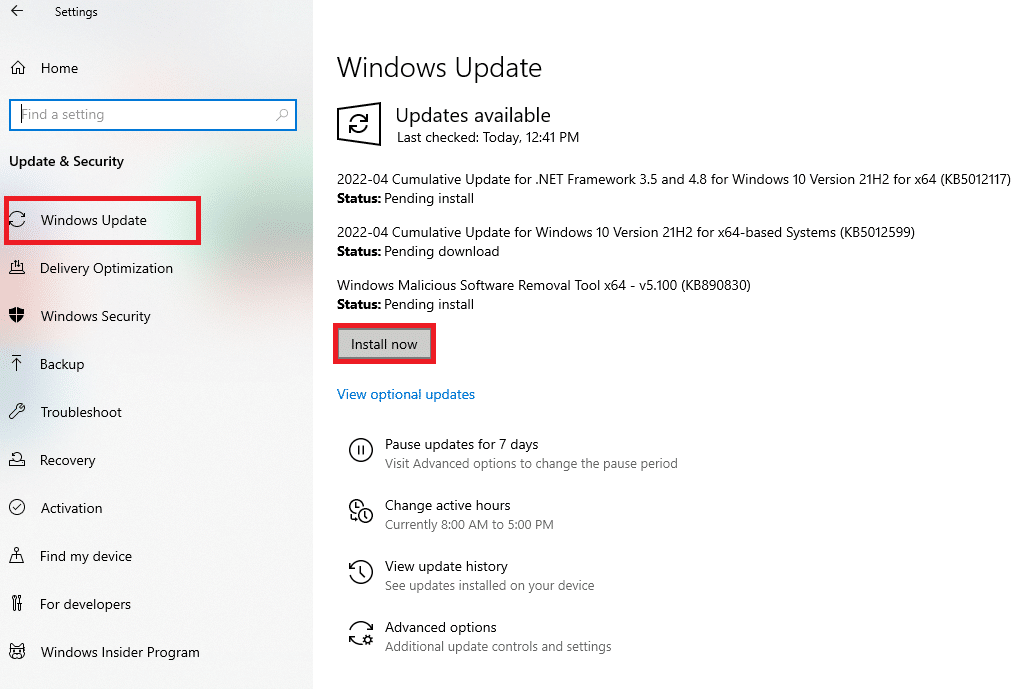
Lea también: Cómo habilitar DNS sobre HTTPS en Chrome
Método 14: ejecutar escaneos SFC y DISM
Si hay algún archivo de malware en su PC, puede impedirle usar los complementos o extensiones en Google Chrome. Para verificar los archivos de malware, ejecute escaneos SFC y DISM para acceder fácilmente a los complementos de Chrome.
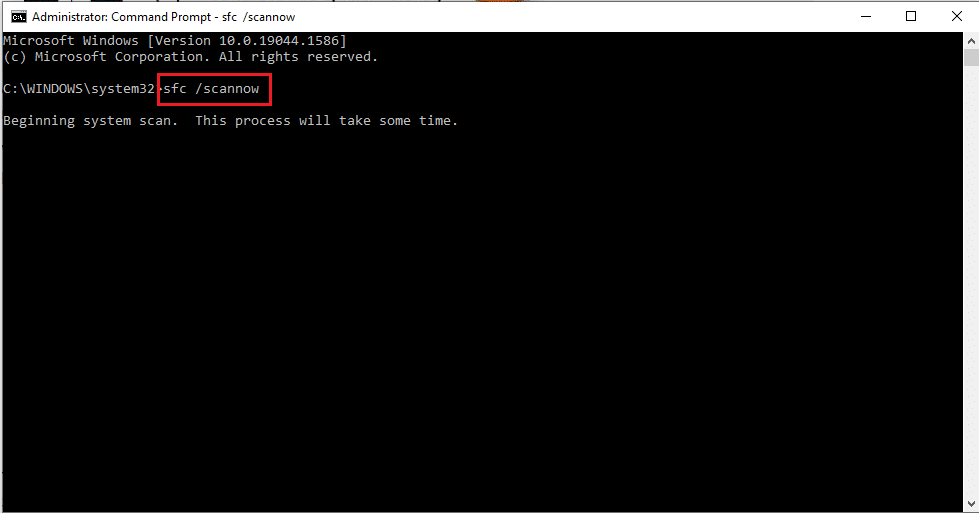
Recomendado:
- Los 20 mejores programas gratuitos de animación 2D en Windows 10
- Cómo abrir archivos MOBI en Android
- Cómo desbloquear sitios web en Chrome en Windows 10
- ¿Dónde está el botón de menú de Chrome?
Esperamos que este artículo haya sido útil y que haya podido reparar los complementos de Chrome que no funcionan en Windows 10. Dado que el artículo trata sobre: complementos, debe haberlo ayudado a resolver el problema. Háganos saber sus sugerencias o consultas sobre el artículo en la sección de comentarios a continuación. Además, háganos saber lo que quiere aprender a continuación.
