Solucione los errores de Chrome mientras busca software dañino
Publicado: 2022-07-30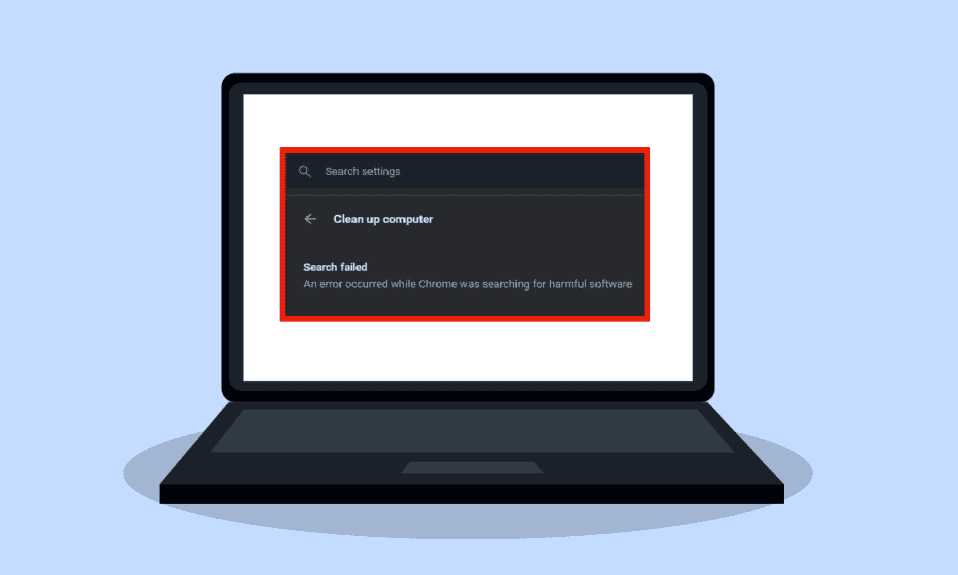
Más de tres mil millones de usuarios navegan por Internet utilizando el navegador Google Chrome. Gracias a su excelente velocidad de navegación, el navegador Chrome es increíblemente popular. Desafortunadamente, muchos usuarios de Google Chrome encuentran errores de Chrome mientras buscan software dañino. Los usuarios pueden corregir los errores de Chrome siguiendo varios métodos, incluida la herramienta de eliminación de malware de Chrome.
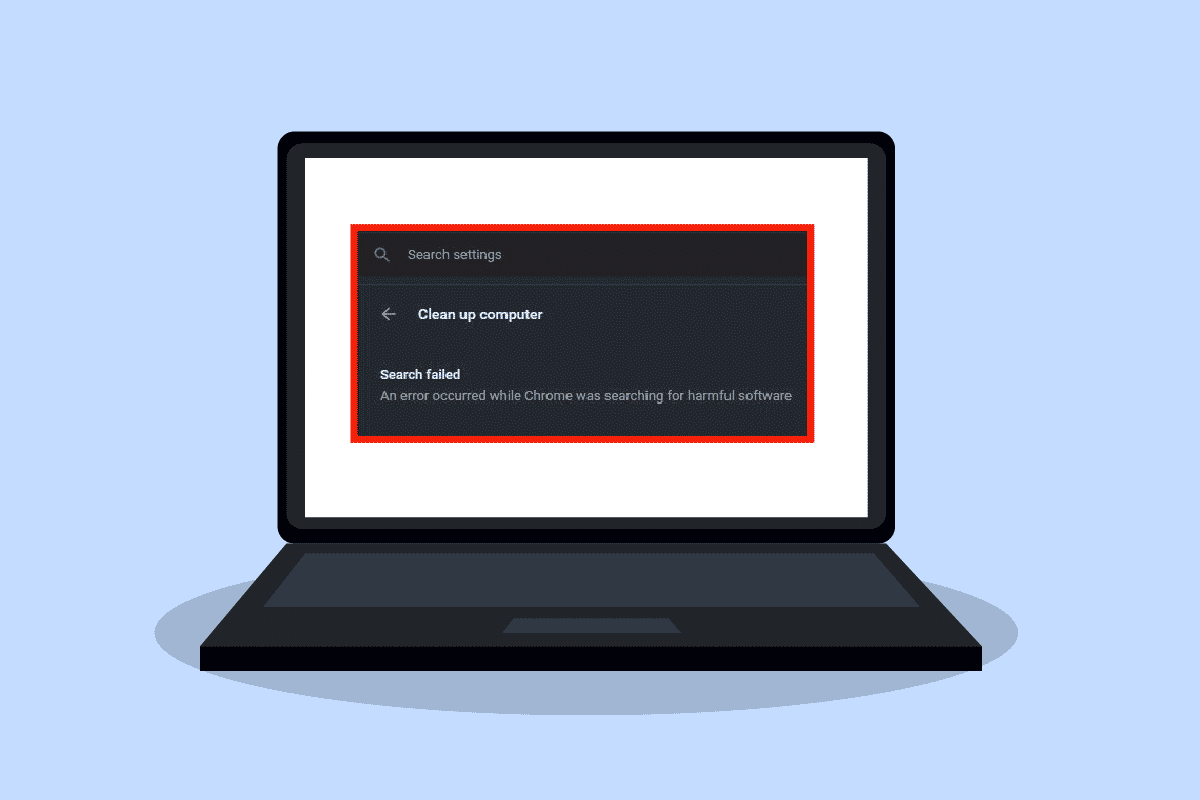
Contenido
- Cómo corregir errores de Chrome al buscar software dañino
- Método 1: borrar la caché y las cookies de Chrome
- Método 2: Actualizar Google Chrome
- Método 3: ejecutar análisis de malware
- Método 4: reinstalar Google Chrome
Cómo corregir errores de Chrome al buscar software dañino
Puede haber varias razones para que ocurran errores de Chrome; algunos de ellos se enumeran a continuación.
- Problemas con cachés y cookies en el navegador Chrome
- Una versión anterior del navegador Google Chrome
- Problemas debido a malware
- Problemas con los archivos del sistema del navegador Chrome
La siguiente guía le proporcionará los métodos para resolver los errores de Google Chrome.
Método 1: borrar la caché y las cookies de Chrome
Las cookies en su navegador Chrome almacenan las comunicaciones del navegador y del usuario. Sin embargo, el caché de su navegador se guarda para mejorar la experiencia del usuario. A menudo, las cookies y el caché se corrompen al navegar en Chrome. Las cookies y los cachés corruptos pueden causar errores de Chrome al buscar software dañino. Puede corregir los errores de Chrome borrando las cookies y los cachés de la configuración. Puede seguir estos sencillos pasos para borrar las cookies y los cachés de la configuración de Chrome.
1. Presione la tecla de Windows , escriba Google Chrome y haga clic en Abrir.
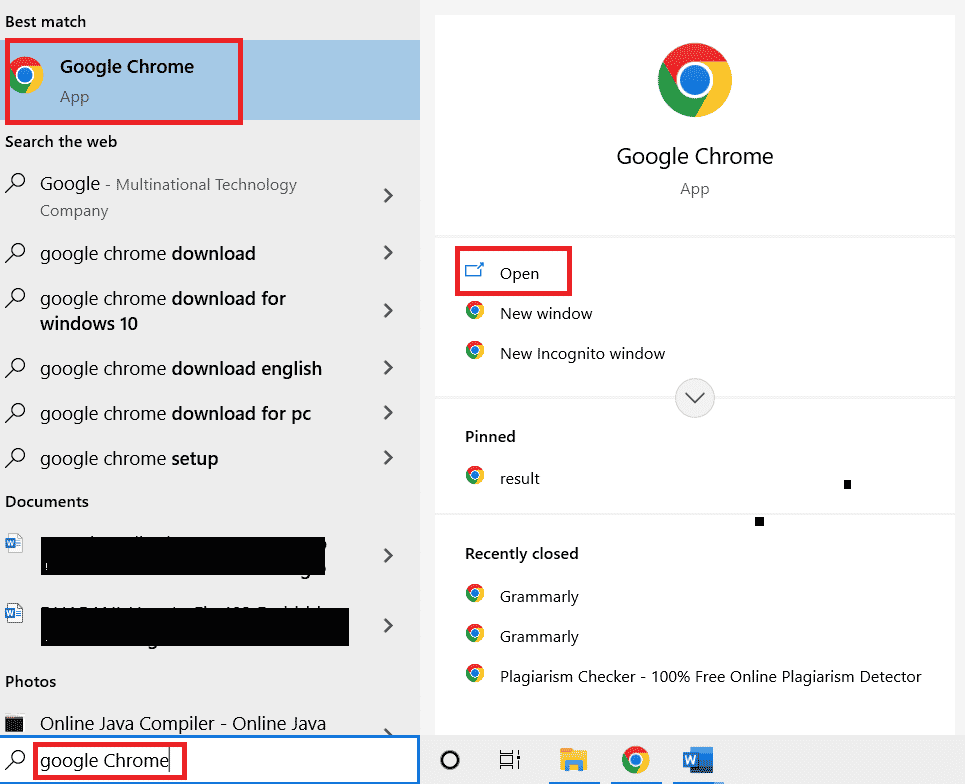
2. Localice las opciones de Menú en la esquina superior derecha de la ventana de Chrome.
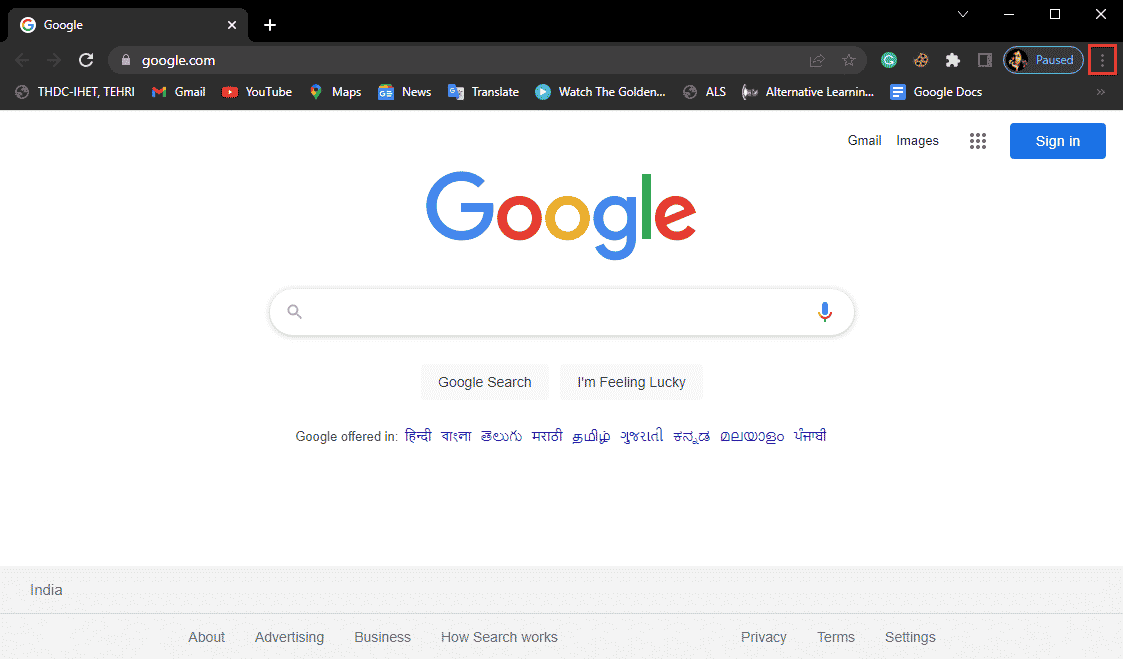
3. Haga clic en Más herramientas .
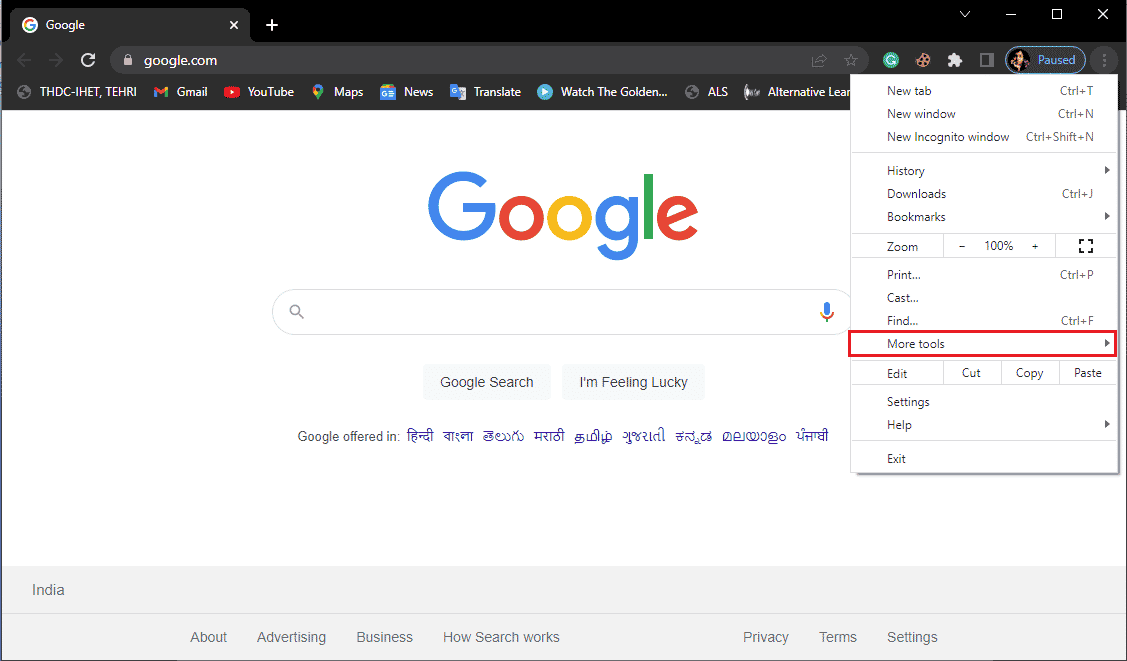
4. Haz clic en Borrar datos de navegación .
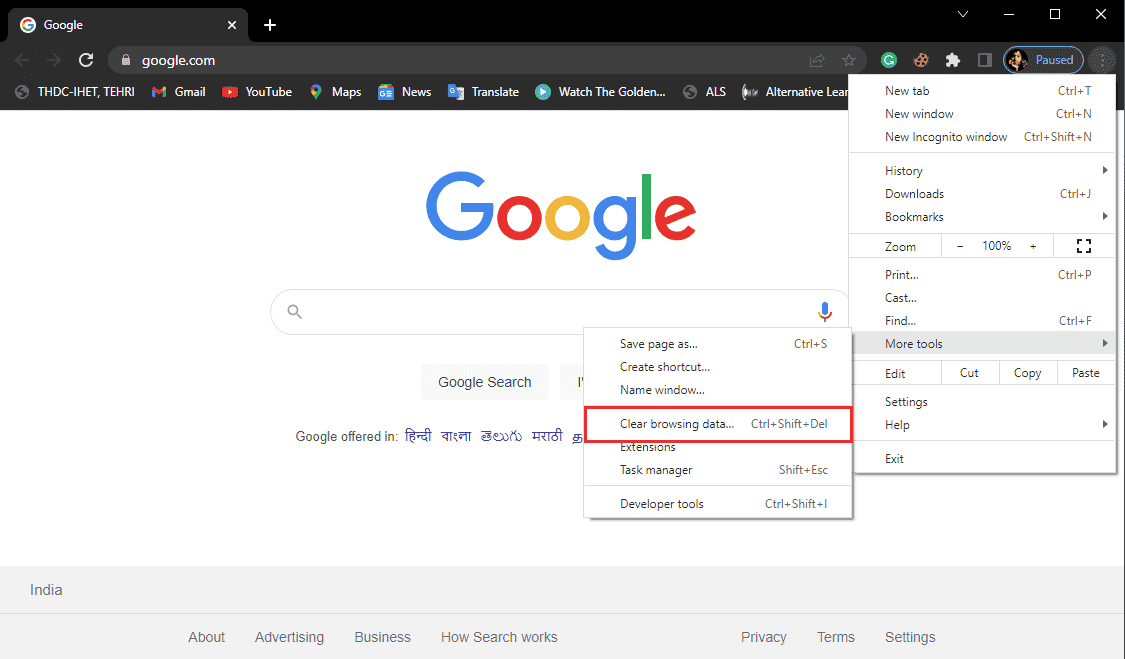
5. Haga clic en Avanzado.
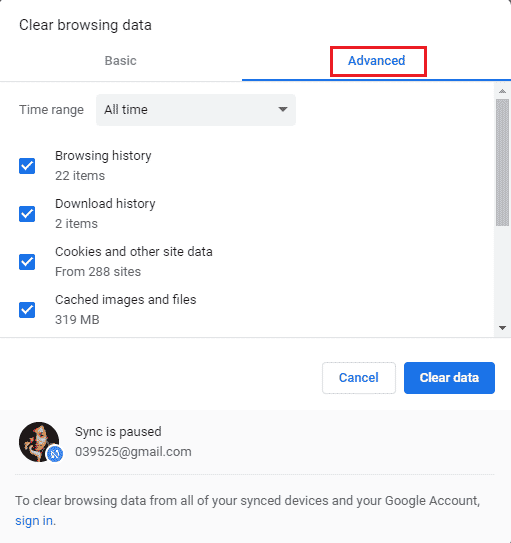
6. Seleccione el rango de tiempo como Todo el tiempo .
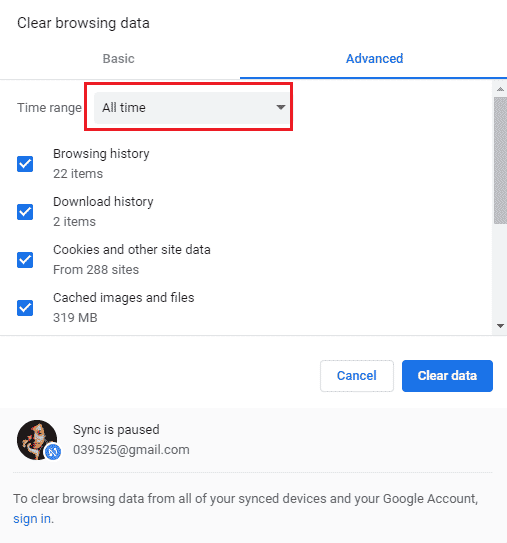
7. Marque las casillas de Cookies y otros datos del sitio e Imágenes y archivos en caché .
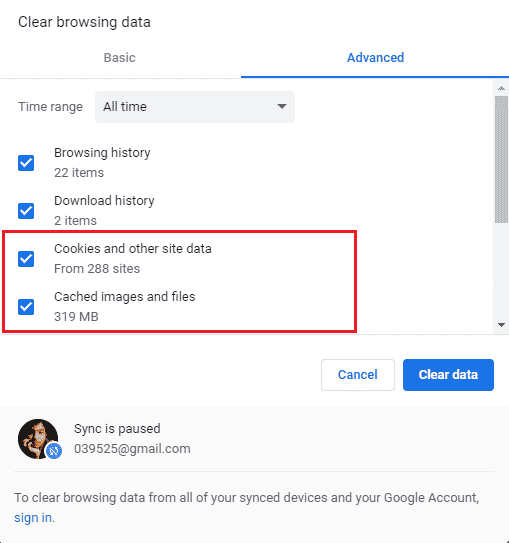
8. Borrar en Borrar datos .
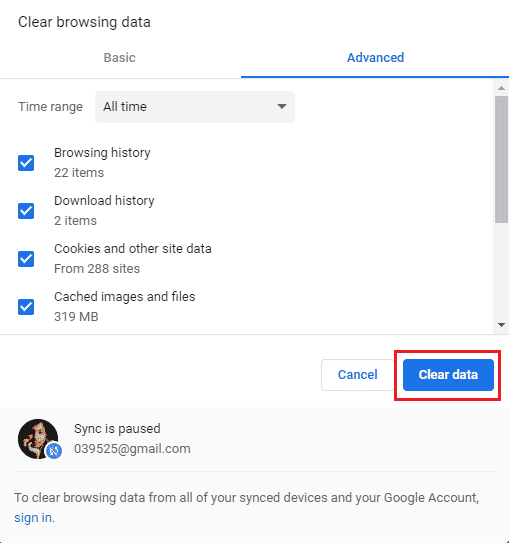
9. Espere a que se eliminen los datos .
Este método debería corregir estos errores de Chrome mientras busca software dañino si su experiencia de navegación se ve obstaculizada debido a cookies y cachés corruptos. Si este método no funciona para usted, intente pasar al siguiente.
Lea también: Cómo arreglar Chrome se quedó sin memoria
Método 2: Actualizar Google Chrome
Muchos usuarios encuentran que cuando usan las versiones anteriores de Chrome para navegar por Internet, experimentan varios problemas. Google Chrome sigue actualizando su software para mejorar y corregir los errores. El navegador Google Chrome generalmente se actualiza solo y no necesita actualizarlo manualmente. Sin embargo, si el problema persiste, es posible que desee actualizar su navegador Chrome desde la configuración de Chrome. Puedes seguir estos sencillos pasos para actualizar tu navegador Google Chrome de forma segura.
1. Abra Google Chrome desde la barra de búsqueda de Windows
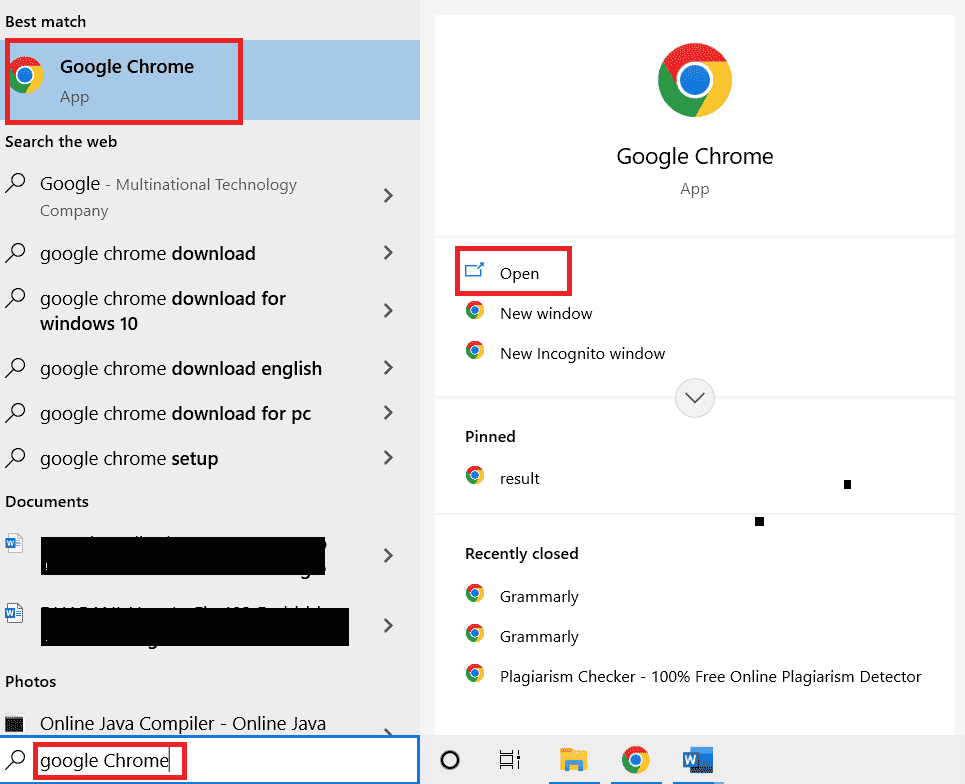
2. Localice las opciones de Menú en la esquina superior derecha de la ventana de Chrome.
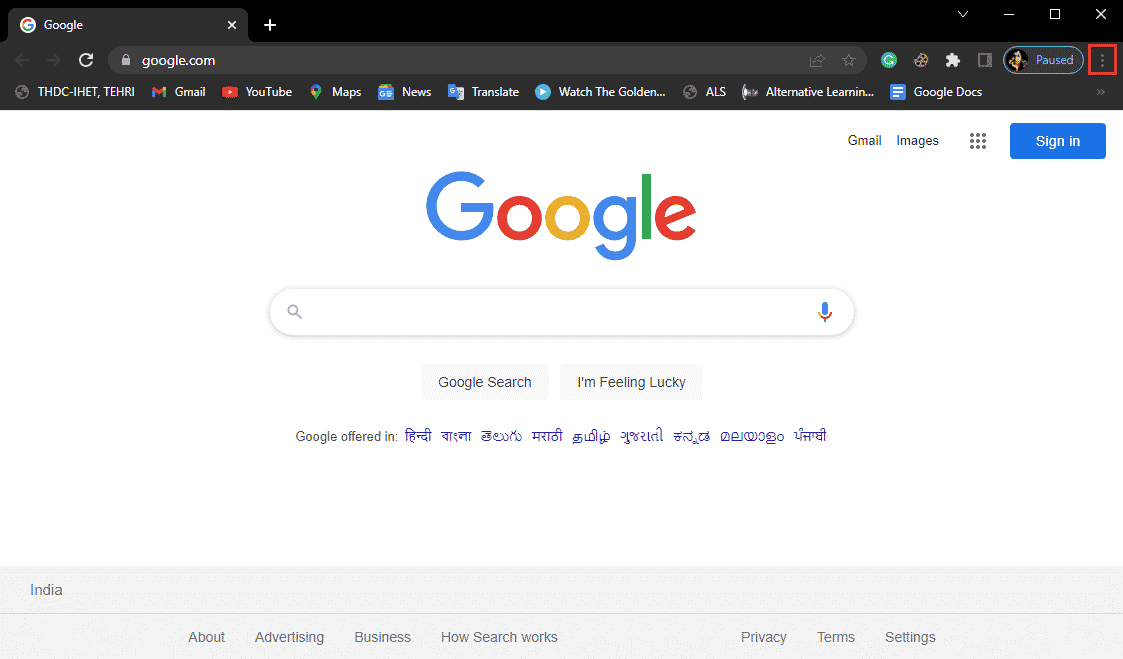
3. Haga clic en Configuración .
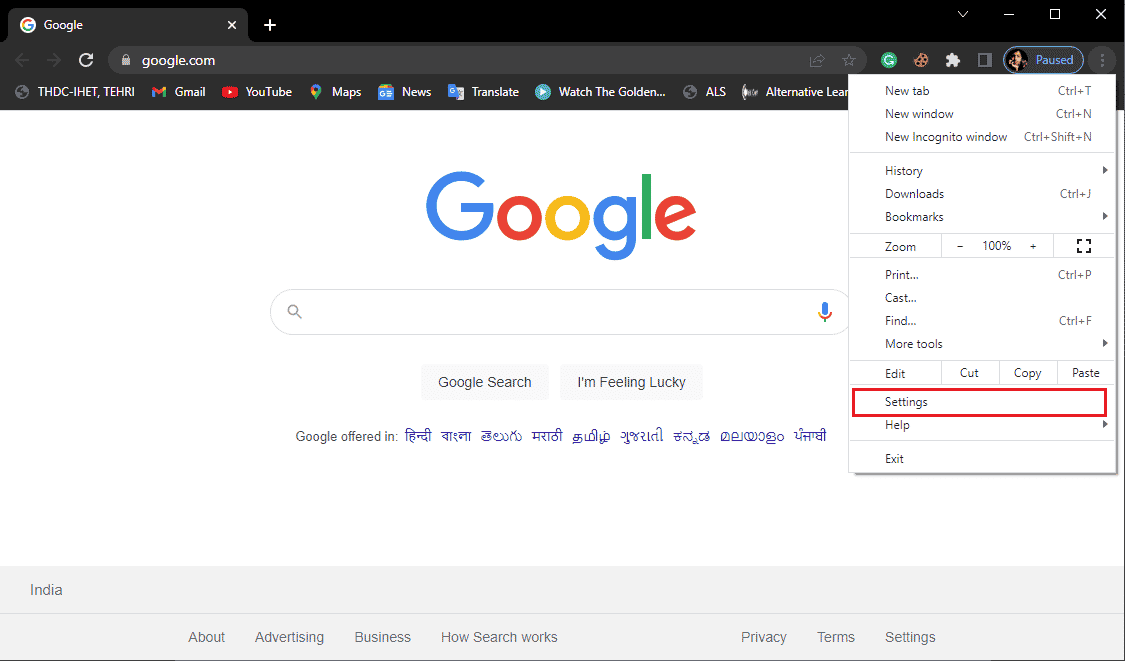
4. En el menú del lado izquierdo, haga clic en Acerca de Chrome .
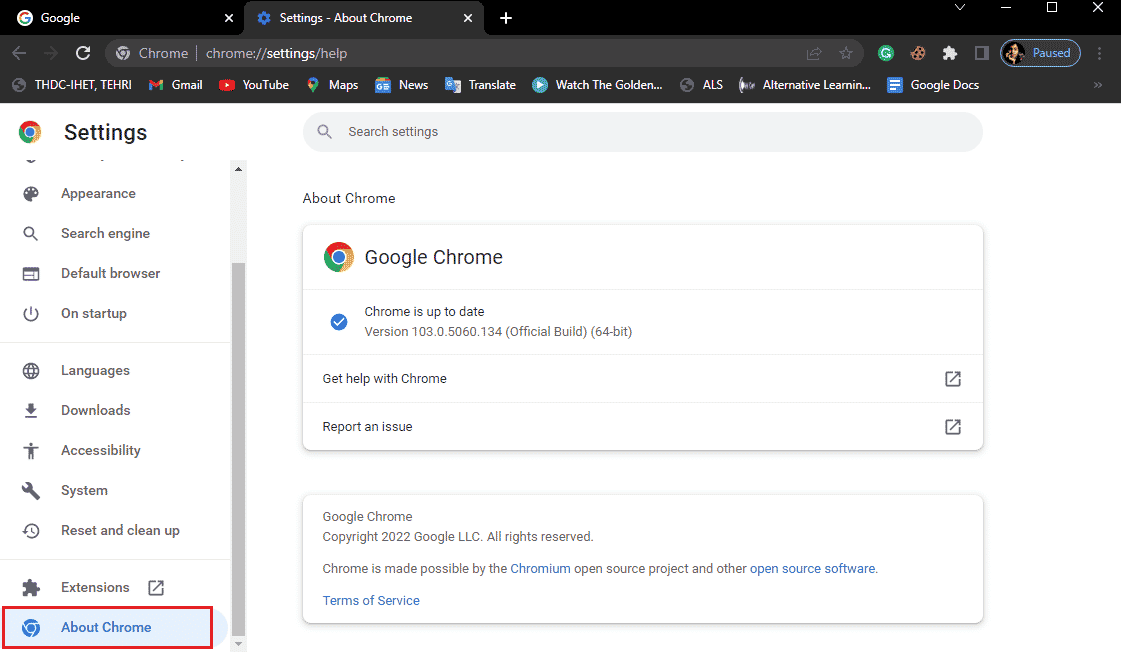
5. Google Chrome comenzará a buscar las actualizaciones y las instalará automáticamente.

6. Espere a que finalice la instalación y reinicie Google Chrome .
Nota: Una vez que la instalación haya finalizado, puede usar las herramientas de eliminación de malware de Chrome para verificar si hay algún software dañino en su computadora. Si se detecta software dañino, pase al siguiente método.
Lea también: 14 formas de corregir el error del perfil de Chrome
Método 3: ejecutar análisis de malware
Una de las razones por las que puede recibir errores de Google Chrome mientras busca software dañino es el malware en las carpetas de su sistema. Primero, puede escanear su sistema en busca de malware y virus para resolver este problema. Luego puede usar antivirus para encontrar y eliminar malware. Lea nuestra guía sobre ¿Cómo ejecuto un análisis de virus en mi computadora?
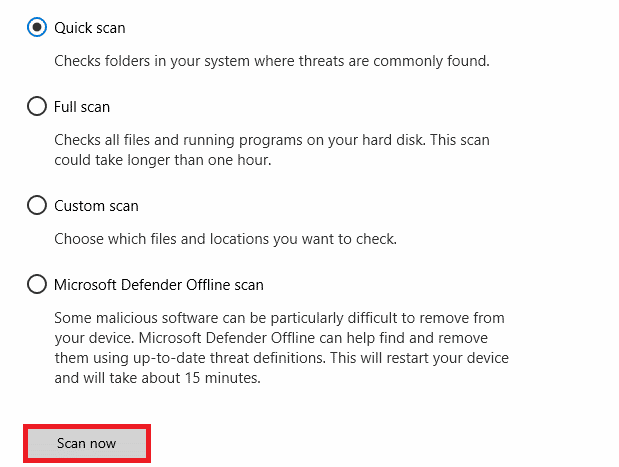
Método 4: reinstalar Google Chrome
Si ninguno de los métodos mencionados anteriormente funciona para usted, puede intentar desinstalar y luego reinstalar el navegador Chrome en su sistema. Para aplicar este método de manera segura, puede seguir estos pasos para corregir los errores de Chrome mientras busca software dañino.
1. Presione la tecla de Windows , escriba panel de control y haga clic en Abrir .
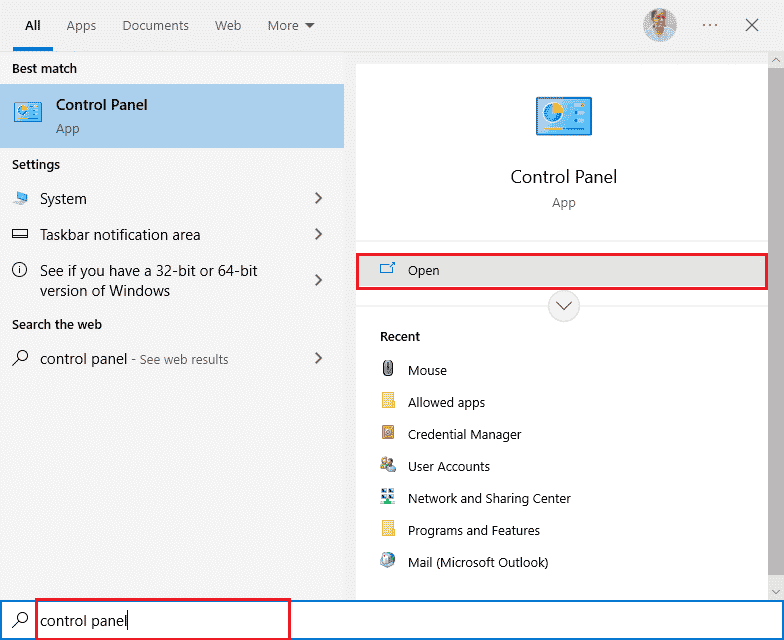
2. Establezca Ver por > Categoría , luego haga clic en Configuración de programas .
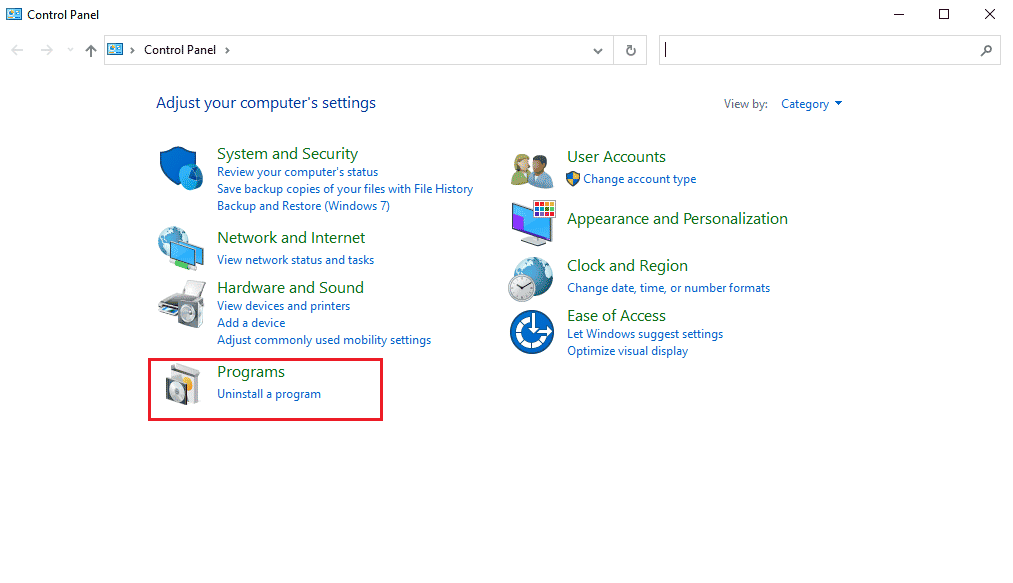
3. En Programas, haga clic en desinstalar un programa .
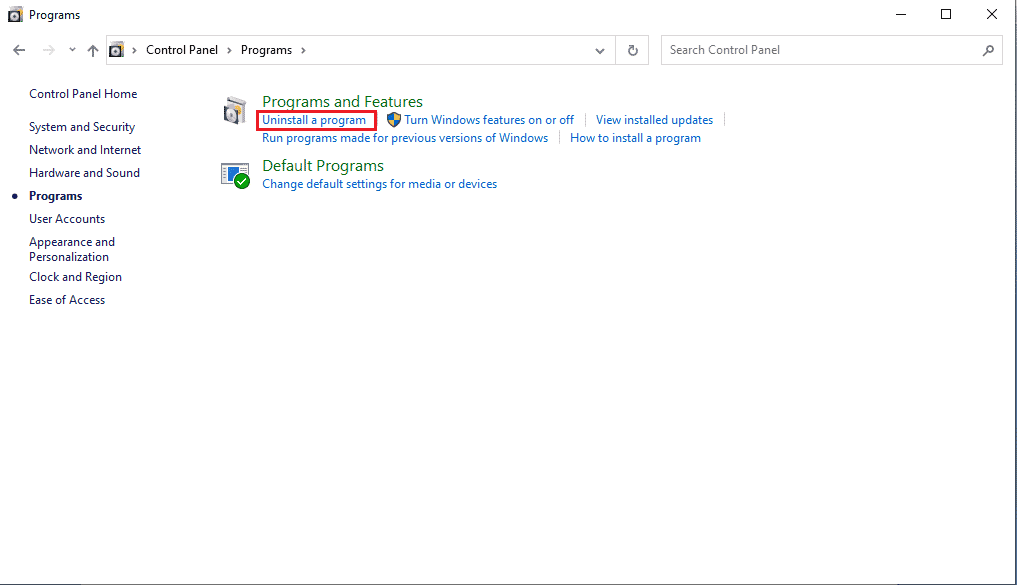
4. Haga clic derecho en Google Chrome y haga clic en Desinstalar .
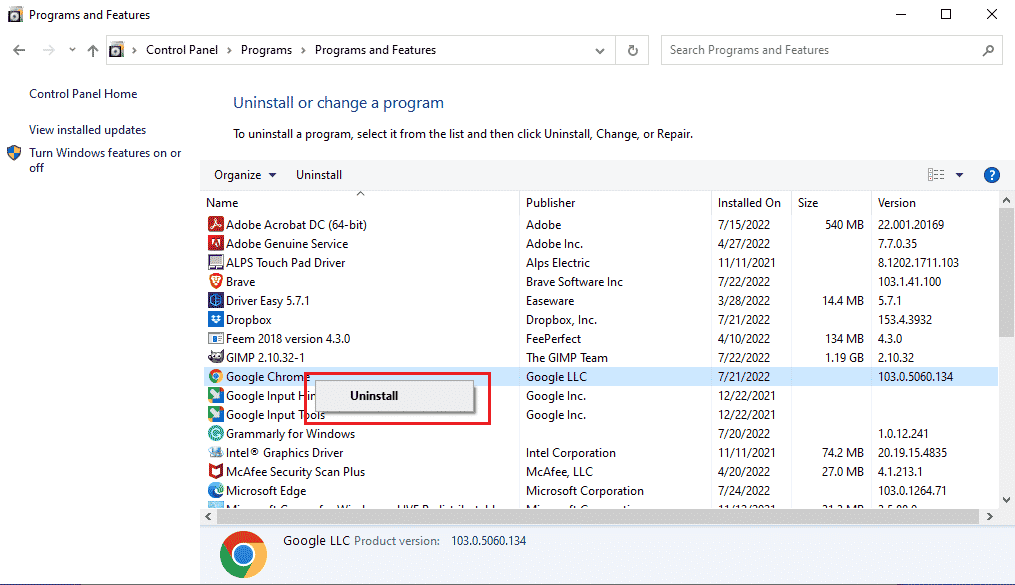
Espere a que finalice la desinstalación.
5. A continuación, navegue hasta la siguiente ruta de ubicación.
C:\Archivos de programa (x86)\Google
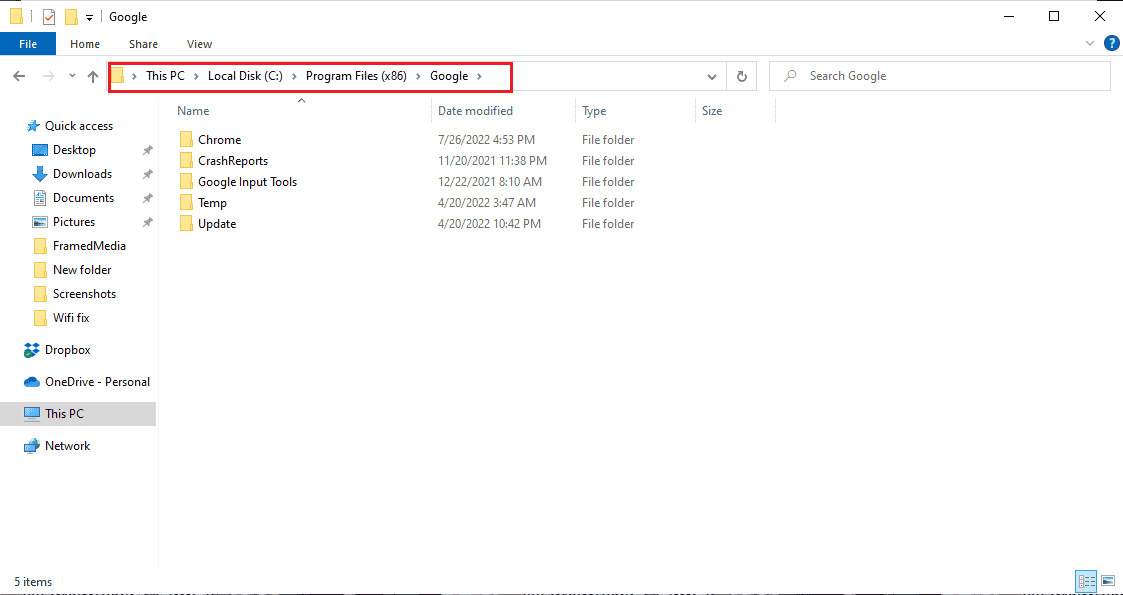
6. Aquí, elimine la carpeta llamada Chrome .
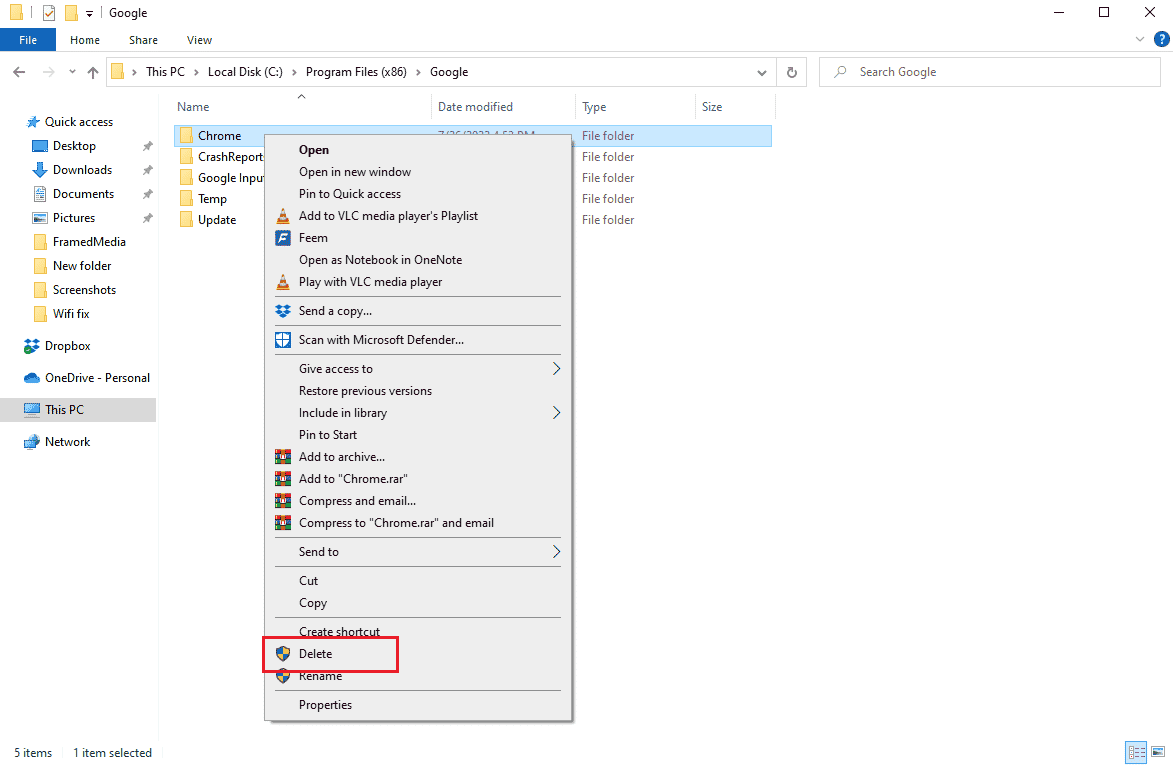
7. Ahora, vaya a la ruta de ubicación dada.
C:\Usuarios\Nombre de usuario\Predeterminado\AppData\Local
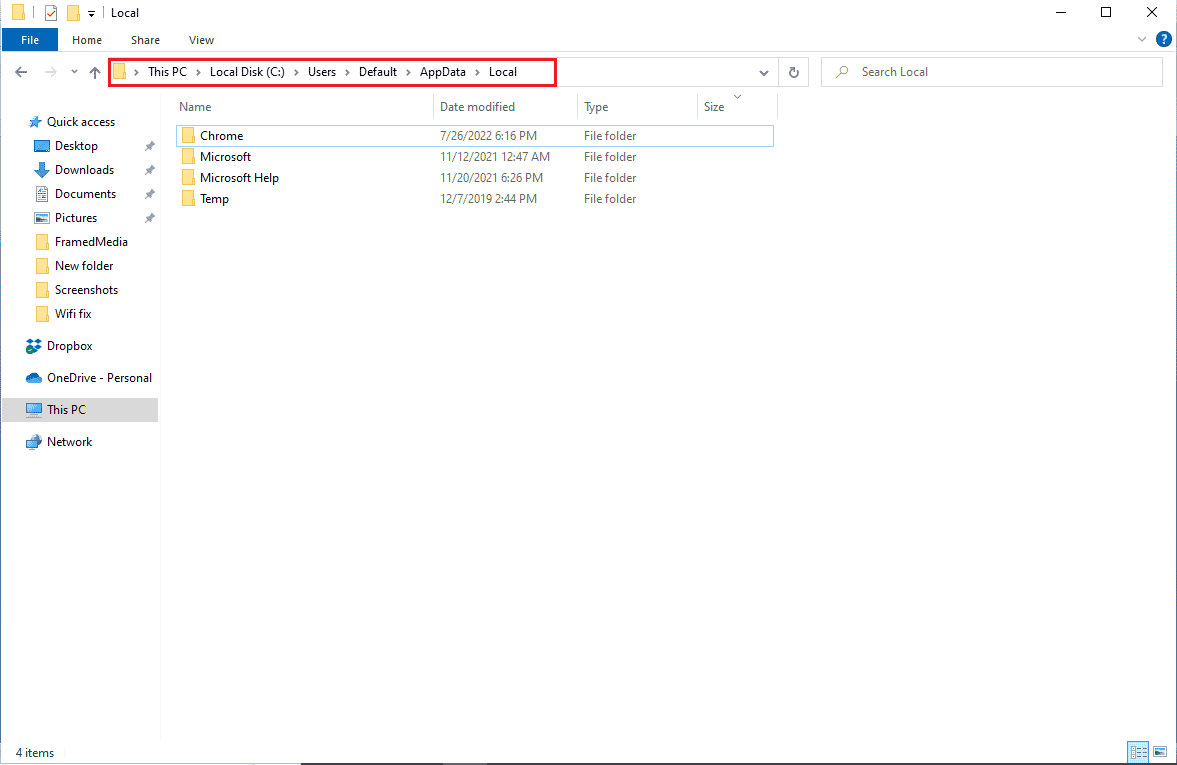
8. Aquí, haga clic derecho en la carpeta Chrome y seleccione la opción Eliminar .
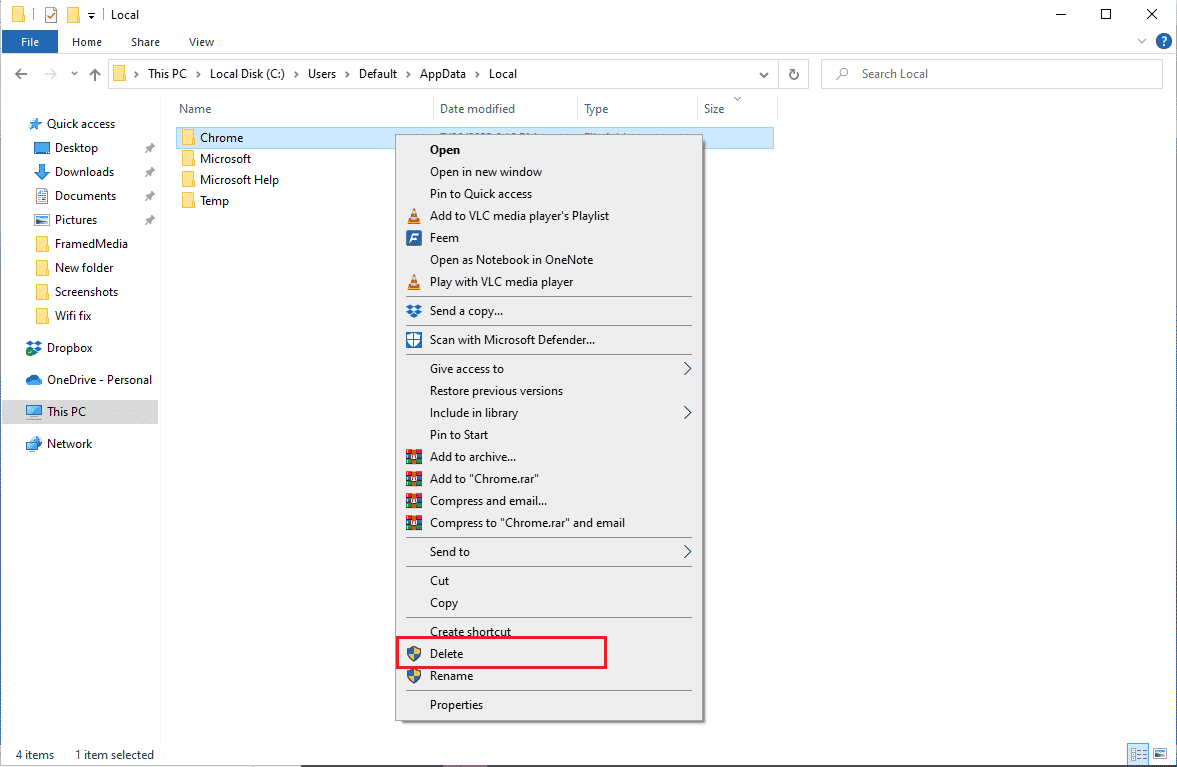
9. Luego, reinicia la PC .
10. Inicie su navegador web y busque Google Chrome Web Browser .
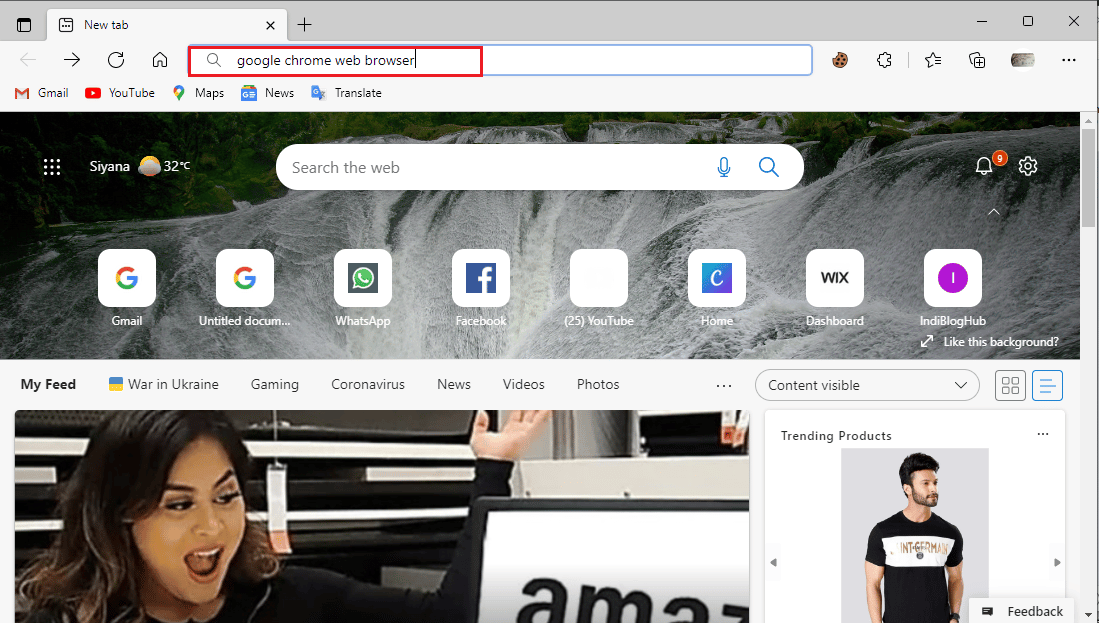
Lea también: Cómo mostrar la barra de herramientas en Chrome
11. Seleccione Navegador web Google Chrome en los resultados de búsqueda.
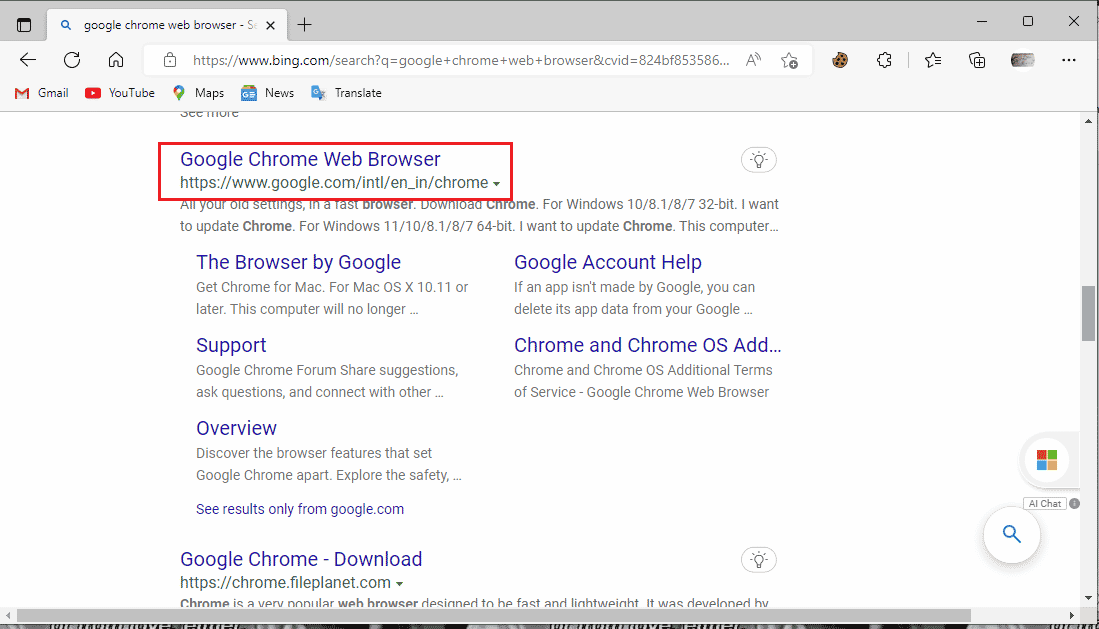
12. Haga clic en Descargar Chrome .
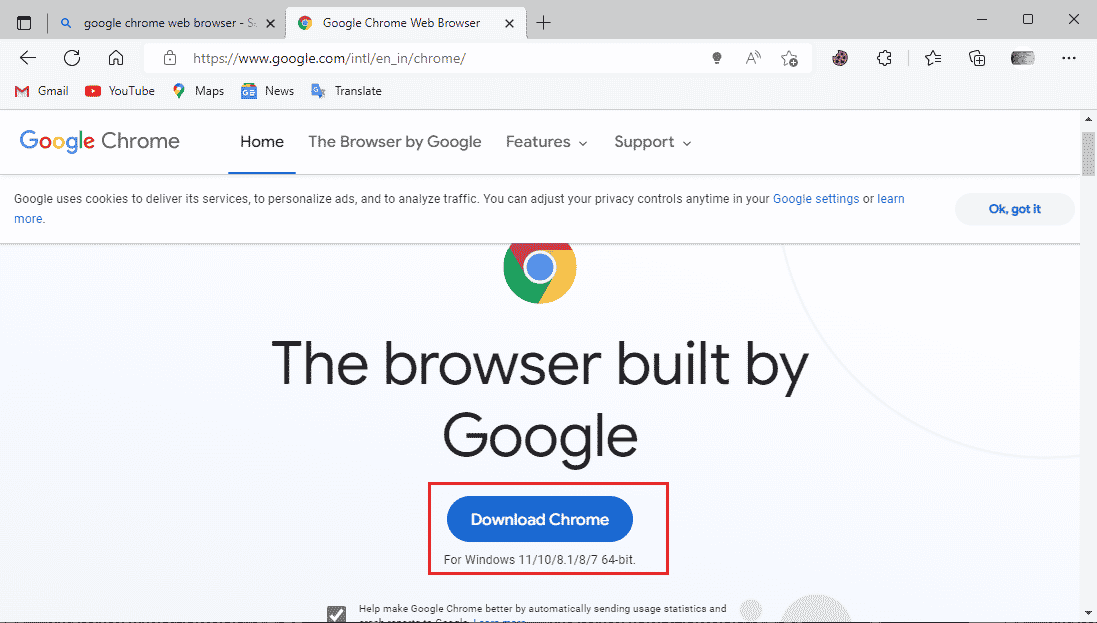
13. Espere a que se descargue la configuración de Chrome .
14. Abra el archivo de instalación descargado para instalar el navegador Google Chrome .
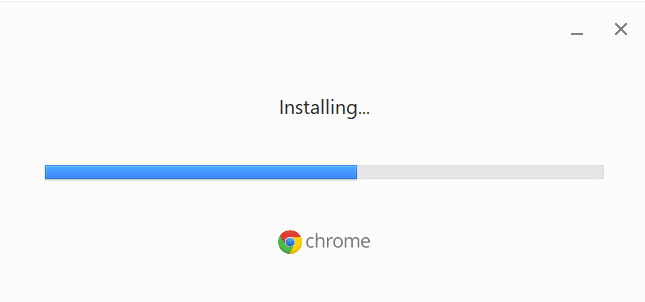
Preguntas frecuentes (FAQ)
Q1. ¿Por qué no puedo utilizar correctamente el navegador Google Chrome?
Respuesta Puede haber varias razones para no poder usar el navegador Google Chrome correctamente, incluida una versión anterior del navegador, problemas con las cookies y cachés del navegador o un error de malware.
Q2. ¿Qué es la herramienta de eliminación de Chrome Malware?
Respuesta Google Chrome ha desarrollado una herramienta de eliminación de malware para detectar y resolver cualquier problema de software sospechoso que pueda causar problemas con el navegador. Si Google Chrome detecta malware, los usuarios pueden eliminarlo inmediatamente.
Q3. ¿Cómo puedo corregir los errores de Chrome?
Respuesta Puede aplicar varios métodos para corregir los errores de Google Chrome, como reinstalar el navegador , eliminar el historial de datos y actualizarlo a una versión más nueva .
Recomendado:
- Solucionar el error 004 de League of Legends en Windows 10
- Arreglar el error de descarga prohibida de Google Drive
- Arreglar Hulu que no funciona en Chrome
- Arreglar Chrome que no guarda contraseñas en Windows 10
Esperamos que esta guía haya sido útil y que haya podido corregir los errores de Chrome mientras buscaba un problema de software dañino . Comente y díganos qué método funcionó para usted. Además, si tiene preguntas, consultas o sugerencias, no dude en compartirlas con nosotros.
