Cómo arreglar Catalyst Control Center no se abre en Windows 10
Publicado: 2020-06-17¿Qué sucede si Catalyst Control Center no se abre en Windows 10? Antes de seguir adelante y proporcionar la solución a este problema, echemos un breve vistazo a lo que se trata de Catalyst Control Center. Catalyst Control Center (CCC) es una utilidad diseñada por una empresa de tecnología llamada AMD (Advanced Micro Devices). Por lo general, se envía junto con los controladores que se instalan con las tarjetas gráficas Radeon. Estas GPU (Unidades de procesamiento gráfico) fueron desarrolladas inicialmente por una empresa llamada ATI, que era conocida por sus CPU (Unidades centrales de procesamiento) de alta tecnología llamadas Ryzen. ATI fue adquirida más tarde por AMD.
Aunque Nvidia es probablemente el nombre más importante en el mercado global de GPU, hay muchas personas que comienzan a convencerse de que AMD no está recibiendo la atención que merece. Creen que AMD es un poderoso competidor en la esfera del procesamiento de gráficos. Similar a lo que proporciona Nvidia, AMD ofrece a sus usuarios el Centro de control Catalyst mencionado anteriormente.
El Centro de control AMD Catalyst le brinda un mejor control sobre su tarjeta de video: con él, puede ajustar la resolución de pantalla y la configuración de visualización, ajustar el rendimiento, habilitar perfiles de visualización e incluso acelerar la GPU. Le permite obtener el máximo rendimiento de su tarjeta gráfica al permitirle mejorar su funcionalidad. Sin embargo, estas funciones no estarán disponibles cuando el Centro de control de AMD Catalyst no se abra aparentemente sin motivo alguno.
Los usuarios que no ejecutan programas con uso intensivo de gráficos no necesitarán las funciones proporcionadas por AMD Catalyst Control Center. Sin embargo, si la herramienta está instalada en su sistema, ejecutará el proceso CCC.exe en segundo plano, y aquellos que tienen esta herramienta instalada con un controlador de tarjeta gráfica AMD Radeon pueden preguntarse de dónde proviene este proceso.
Los usuarios que deseen instalar AMD Catalyst Control Center en su sistema para poder utilizar su funcionalidad pueden descargarlo del sitio web oficial de AMD.
Otra queja de los usuarios que no pudieron abrir CCC es que no pudieron cambiar entre la tarjeta gráfica dedicada y la tarjeta gráfica integrada. Esto les impedía utilizar toda la potencia de sus GPU. Después de no poder abrir, Catalyst Control Center mostró este mensaje de error:
Centro de control de catalizador de AMD
No se puede iniciar AMD Catalyst Control Center. Actualmente no hay configuraciones que se puedan configurar usando Catalyst Control Center”.
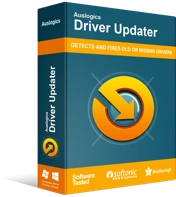
Resuelva problemas de PC con Driver Updater
El rendimiento inestable de la PC a menudo es causado por controladores obsoletos o corruptos. Auslogics Driver Updater diagnostica problemas de controladores y le permite actualizar los controladores antiguos todos a la vez o uno a la vez para que su PC funcione mejor
Como se puede ver en el mensaje de error, no hay información sobre lo que los usuarios pueden hacer para solucionar el problema. Es por eso que discutiremos algunas soluciones a continuación. Aunque este problema suele deberse a un controlador de tarjeta gráfica dañado o desactualizado, existen otras razones por las que la herramienta podría no iniciarse. Sin embargo, si el software del controlador está dañado o desactualizado, puede resolverlo fácilmente ejecutando Auslogics Driver Updater. Localizará los controladores problemáticos en cuestión de segundos y los reparará y actualizará. La herramienta le proporcionará los mejores controladores disponibles y restaurará el funcionamiento normal de su PC.
Ahora, echemos un vistazo a cómo hacer que AMD Catalyst Control Center funcione correctamente:
Solución 1: cierre los procesos relacionados con AMD Catalyst Control Center
Cuando inicia el ejecutable de un programa en particular, inicia su proceso en segundo plano. En ciertos casos, puede fallar al iniciar correctamente el programa, aunque ya haya comenzado a ejecutar el proceso. Esto deja el proceso ejecutándose continuamente en segundo plano. Como resultado, no podrá iniciar otra sesión del programa, que es CCC en su caso. Para resolver este problema, siga los pasos a continuación:
- Presione Ctrl + Shift + Esc para iniciar el Administrador de tareas.
- Seleccione Más detalles cuando se abra la ventana.
- Desplácese hacia abajo para encontrar procesos en segundo plano.
- Haga clic derecho en Catalyst Control Center y elija Finalizar tarea.
Si esto no resuelve el problema, pase a la siguiente solución.

Solución 2: inicie la aplicación desde su ubicación original
Otra solución sobre cómo reparar el AMD Catalyst Control Center implica iniciarlo desde su ubicación original. El problema podría ser que el acceso directo del escritorio de la utilidad esté corrupto.
Para hacer el trabajo, vaya a Archivos de programa/ATI Technologies/ATI.ACE/Core-Static/amd64/ y luego haga doble clic en el archivo CLIStart.exe.
Solución 3: reinstale los controladores de gráficos
Cuando se usa una GPU dedicada, los controladores de gráficos son muy importantes. Si están desactualizados o no funcionan correctamente, es posible que AMD Control Catalyst Center no se abra.
Puede solucionar este problema desinstalando los controladores de GPU antiguos de su sistema e instalando un nuevo conjunto. Aquí está cómo hacer esto:
- Haz clic derecho en Inicio .
- Haga clic en Administrador de dispositivos.
- Haga clic en Adaptadores de pantalla .
- Vaya a su tarjeta gráfica, haga clic derecho sobre ella y elija Desinstalar dispositivo.
- Marque Eliminar el software del controlador para este dispositivo. Luego haga clic
- Reinicie su sistema.
- Vuelva al Administrador de dispositivos .
- Seleccione Buscar cambios de hardware .
Después de esto, Windows debería poder reinstalar automáticamente los controladores que faltan. En lugar de pasar por el Administrador de dispositivos, puede descargar manualmente los controladores desde el sitio web oficial de AMD o hacer el trabajo automáticamente usando Auslogic Driver Updater.
Solución 4: instale todas las actualizaciones de Windows
Otra solución que puedes probar para que AMD Catalyst Control Center funcione correctamente es realizar una actualización de Windows. A continuación, le mostramos cómo asegurarse de haber instalado las últimas actualizaciones de Windows:
- Vaya al botón Inicio y haga clic derecho sobre él.
- Haga clic en
- Seleccione Actualización y seguridad.
- Vaya a Buscar actualizaciones y haga clic en él.
- Espera a que Windows realice la instalación de las últimas actualizaciones.
- Reinicie su computadora.
Solución 5: Realice un análisis del Comprobador de archivos del sistema
Windows tiene una herramienta integrada llamada System File Checker. Puede usarlo para verificar la integridad de los archivos de su sistema. Para iniciar un escaneo SFC, debe hacer lo siguiente:
- Vaya a Búsqueda de Windows e ingrese
- Busque el símbolo del sistema y haga clic con el botón derecho en él. Seleccione Ejecutar como administrador.
- Si aparece una ventana de Control de cuentas de usuario , haga clic en
- En la ventana del símbolo del sistema, escriba el comando sfc /scannow.
- Presiona el Enter
- Espere a que Windows complete el escaneo.
Si el escaneo SFC no ayuda, intente usar el comando DISM escribiendo lo siguiente y presionando la tecla Intro :
DISM /En línea /Imagen de limpieza /RestoreHealth
Solución 6: use un punto de restauración del sistema
Si ninguna de las soluciones anteriores funcionó para usted, puede intentar restaurar Windows a una configuración anterior.
Nota: este proceso puede provocar la pérdida de aplicaciones instaladas, aunque no afectará a sus archivos habituales.
Aquí se explica cómo restaurar Windows a una copia anterior mediante Restaurar sistema:
- Vaya a la barra de búsqueda de Windows e ingrese Crear un punto de restauración.
- Pegar
- Busque la pestaña Protección del sistema y seleccione Restaurar sistema.
- Haga clic en
- Seleccione Mostrar más puntos de restauración. La casilla junto a ella debe estar marcada.
- Elija un punto de restauración con el que esté familiarizado y seleccione
- Elija Finalizar y reinicie su computadora.
Con suerte, AMD Catalyst Control Center ahora está funcionando en su computadora.
