La solución no puede instalar la actualización acumulativa KB5008212 en Windows 10
Publicado: 2022-04-11
Un paquete de actualizaciones que contiene varias actualizaciones nuevas y relacionadas anteriormente se conoce como Actualización acumulativa (CU). Pero desafortunadamente, varios usuarios no pueden instalar la actualización acumulativa KB5008212, o el proceso de descarga se atasca con problemas del 0% o 99%. Si también enfrenta el mismo problema, estamos aquí para ayudarlo con el molesto problema. Esta guía lo ayudará a solucionar este error en su PC con Windows 10. ¡Aquí vamos!

Contenido
- Cómo arreglar no se puede instalar la actualización acumulativa KB5008212 en Windows 10
- Método 1: arrancar la PC en modo seguro
- Método 2: Ejecute el Solucionador de problemas de actualización de Windows
- Método 3: reiniciar los servicios esenciales de Windows
- Método 4: reparar archivos del sistema
- Método 5: eliminar la carpeta de distribución de software
- Método 6: deshabilite el antivirus temporalmente
- Método 7: Usar DNS de Google
- Método 8: desinstalar actualizaciones recientes
- Método 9: restablecer los componentes de actualización de Windows
- Método 10: instalar actualizaciones manualmente
- Método 11: Usar la herramienta de creación de medios
- Método 12: realizar la restauración del sistema
- Método 13: Reiniciar PC
Cómo arreglar no se puede instalar la actualización acumulativa KB5008212 en Windows 10
Si no puede instalar la actualización acumulativa KB5008212 o si tiene problemas durante el proceso, aquí hay algunos culpables que causan el problema. Analice las razones enumeradas a continuación para elegir y seguir los métodos de resolución de problemas correspondientes.
- Algunos servicios esenciales, como Windows Update y el servicio de transferencia inteligente en segundo plano, están deshabilitados en su PC con Windows 10.
- Los componentes de Windows Update están dañados o son incompatibles.
- Presencia de archivos de sistema corruptos o incompatibles .
- Cualquier actualización reciente impide que la nueva actualización se instale en la PC.
- El antivirus o Firewall de Windows Defender impide el proceso de descarga.
Ahora, avance a la siguiente sección para solucionar este error de actualización KB5008212 en su PC con Windows 10. La actualización acumulativa de Windows 10 KB5008212 se lanzó el 14 de diciembre de 2021 para Windows 10 2004, v20H2, v21H1 y v21H2.
- Esta es una actualización de seguridad para corregir algunos errores de seguridad informados en el lote anterior.
- Además, esta actualización acumulativa corrige otros problemas relacionados con parches en su computadora con Windows 10.
- Microsoft sugiere a sus usuarios que actualicen sus sistemas (siempre que esté disponible la última versión) para evitar errores y problemas.
En esta sección, hemos compilado una lista de métodos para corregir el error de actualización acumulativa KB5008212. Analícelos profundamente y siga los métodos en el mismo orden para lograr resultados perfectos.
Se recomienda crear un punto de restauración del sistema para restaurar su sistema a su versión anterior si algo sale mal.
Método 1: arrancar la PC en modo seguro
Cualquier software o aplicación de terceros en su PC con Windows 10 puede interferir con el proceso de descarga y, por lo tanto, contribuir al error de actualización acumulativa KB5008212. Inicie su computadora en modo seguro para identificar cualquier conflicto con programas de terceros. Siga nuestra guía para realizar un arranque limpio en Windows 10 e implemente los mismos pasos que se indican.
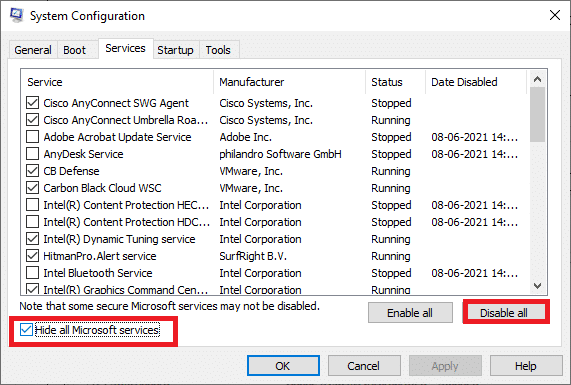
Una vez que haya iniciado su computadora en modo seguro, verifique si puede instalar las actualizaciones acumulativas. Si es así, desinstale cualquiera de los últimos programas o aplicaciones que haya agregado a su computadora.
Método 2: Ejecute el Solucionador de problemas de actualización de Windows
Si hay componentes corruptos de actualización de Windows en su PC, no puede instalar ninguna actualización nueva. Para reparar los componentes de actualización con errores en su computadora, use la herramienta integrada de Windows 10. La ejecución de la herramienta de solución de problemas integrada de Windows Update solucionará los problemas de conectividad de red, los componentes corruptos de Windows Update y las claves de registro no válidas en su computadora que contribuyen al error KB5008212 de actualización acumulativa no se puede instalar. Siga los pasos que se indican en nuestra guía para ejecutar el Solucionador de problemas de Windows Update.
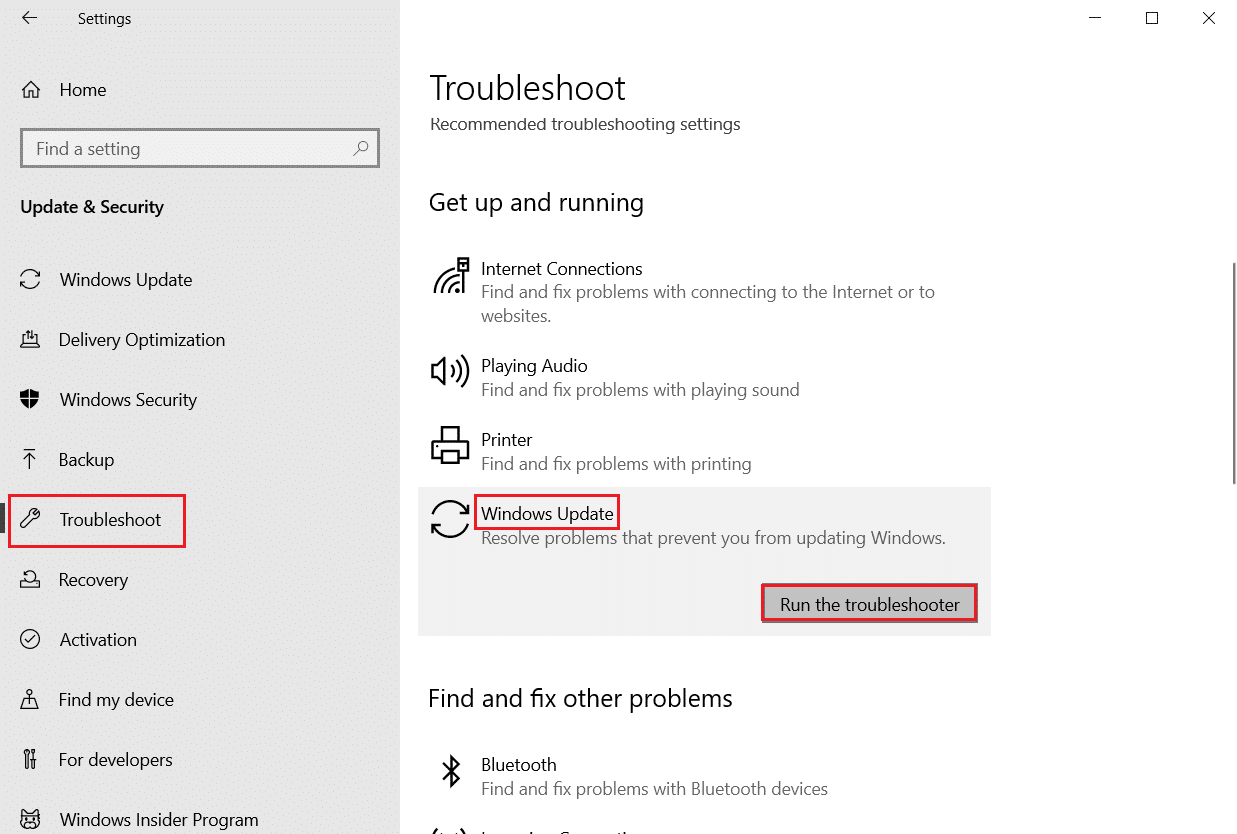
Realice como se demuestra y, por lo tanto, resuelva los problemas identificados por el solucionador de problemas.
Método 3: reiniciar los servicios esenciales de Windows
Algunos servicios esenciales de Windows, como Windows Update y los servicios de transferencia inteligente en segundo plano, deben estar habilitados en su computadora para evitar problemas de actualización. Si estos servicios están deshabilitados en su sistema, es más probable que se enfrente al error KB5008212 de actualización acumulativa que no se puede instalar. Por lo tanto, reinicie los servicios esenciales de Windows como se indica a continuación.
1. Pulsa la tecla de Windows , escribe Servicios y haz clic en Ejecutar como administrador .
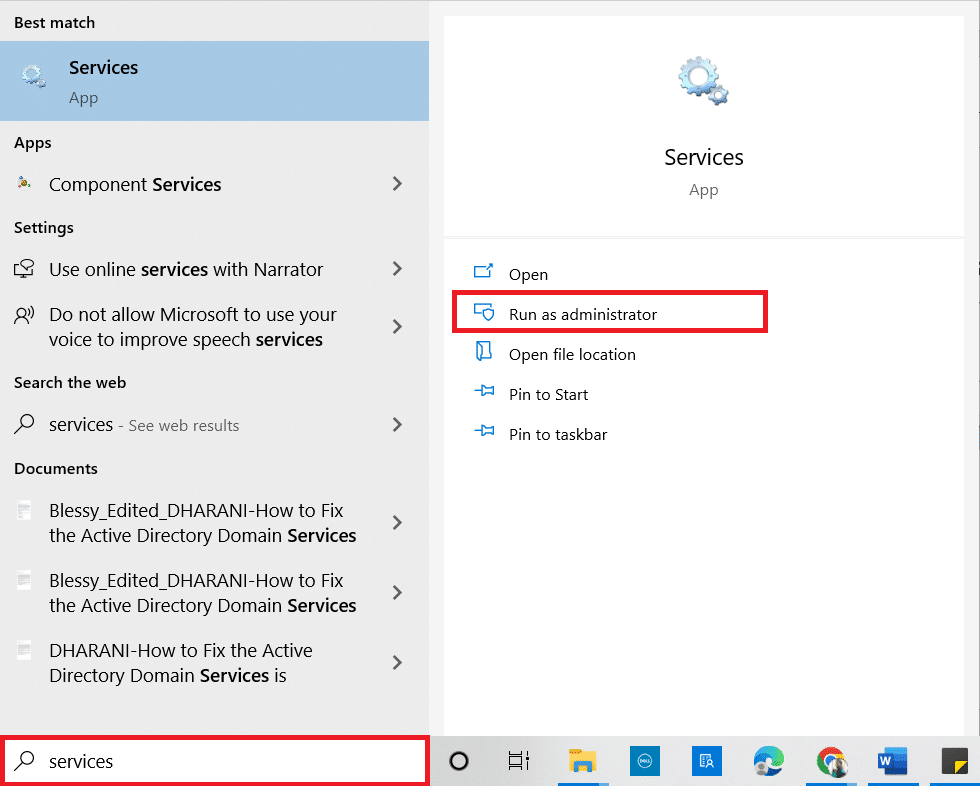
2. Ahora, desplácese hacia abajo y haga doble clic en Servicio de transferencia inteligente en segundo plano.
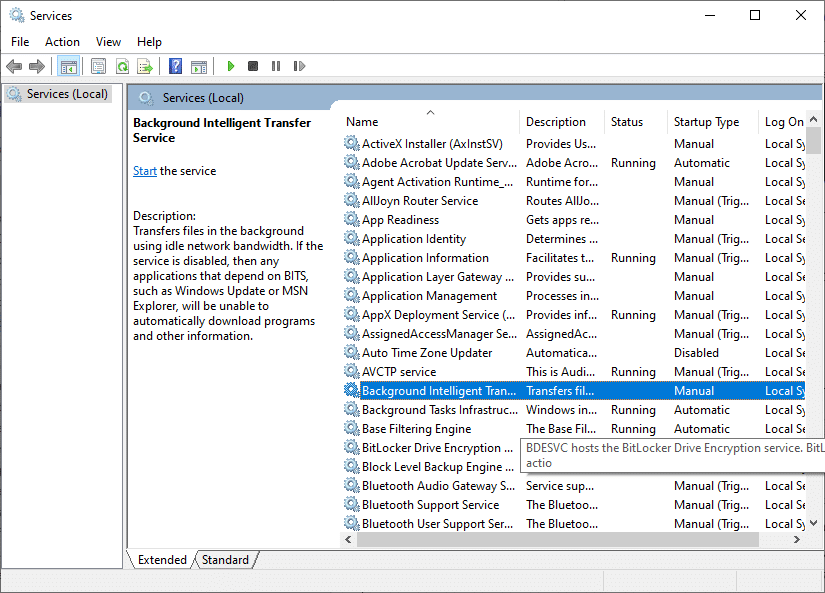
3. Ahora, seleccione el Tipo de inicio a Automático , como se muestra.
Nota: Si el estado del servicio es Detenido , haga clic en el botón Iniciar. Si el estado del Servicio es En ejecución , haga clic en Detener y vuelva a iniciarlo.
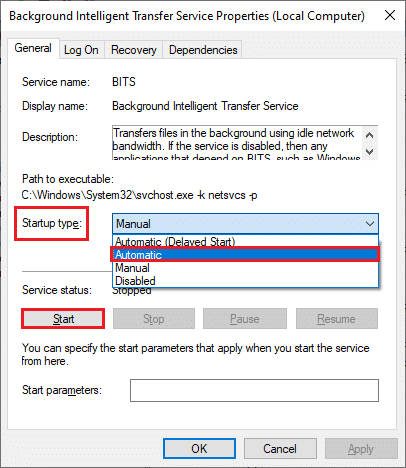
4. Haga clic en Aplicar > Aceptar para guardar los cambios.
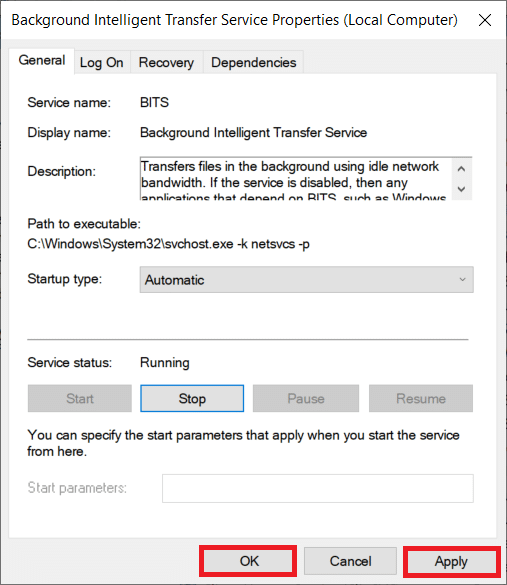
5. Repita todos estos pasos para otros servicios de Windows como Cryptographic Services, MSI Installer y Windows Update Services .
Lea también: Arreglar 0x80004002: No se admite dicha interfaz en Windows 10
Método 4: reparar archivos del sistema
A veces, algunos de los archivos de su sistema pueden estar corruptos por varias razones, como un ataque de malware, un apagado incorrecto, instalaciones de actualización de Windows incompletas , etc. Estos archivos corruptos no le permitirán instalar ninguna actualización nueva en su computadora. Por lo tanto, si se enfrenta a este error, se recomienda reparar estos archivos corruptos esencialmente. Afortunadamente, su PC con Windows 10 tiene herramientas de reparación integradas como SFC (Comprobador de archivos de sistema) y DISM (Administración y mantenimiento de imágenes de implementación) . Lea nuestra guía sobre cómo reparar archivos del sistema en Windows 10 y siga los pasos que se indican para reparar todos sus archivos corruptos.
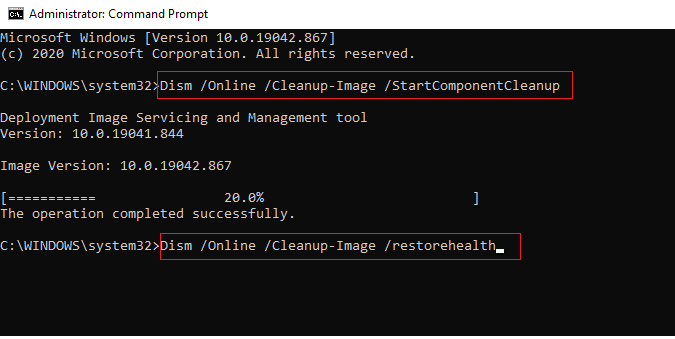
Método 5: eliminar la carpeta de distribución de software
Si está seguro de que los servicios de actualización de Windows se están ejecutando y aún no puede instalar actualizaciones acumulativas, existe otra solución sencilla para solucionar los problemas de actualización. Primero, detenga el servicio de actualización de Windows y elimine la carpeta Distribución de software en su Explorador de archivos. Luego, vuelva a iniciar los servicios de actualización de Windows. Siga como se indica a continuación.
1. Abra la ventana Servicios como administrador como lo hizo en el Método 3 .
2. Ahora, desplácese hacia abajo en la pantalla y haga clic derecho en Windows Update .
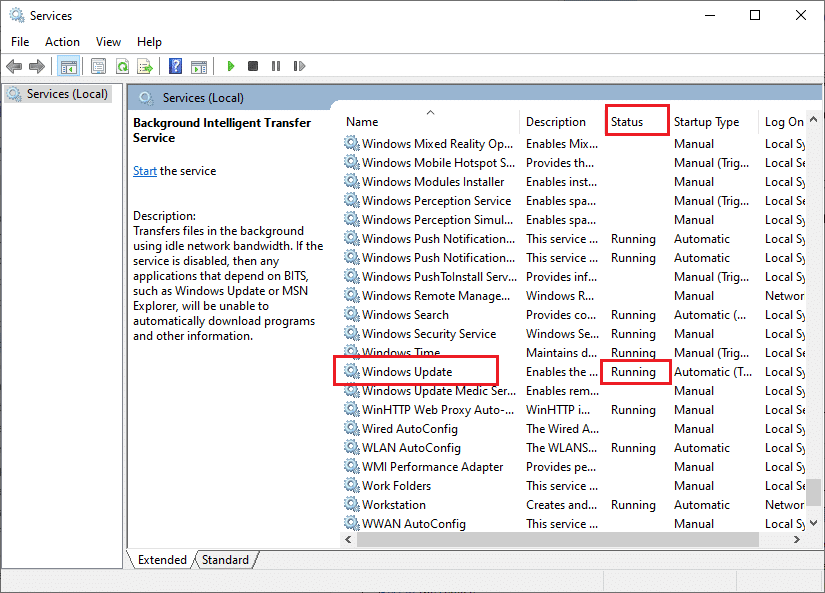
3A. Si el Estado no está establecido en En ejecución , salte al Paso 4 .
3B. Si el Estado es En ejecución , haga clic en Detener como se muestra.
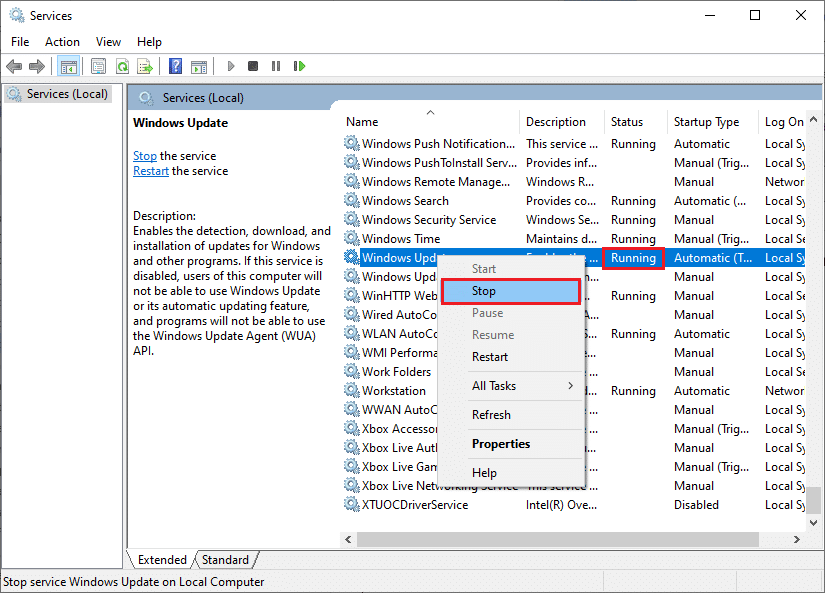
5. Abra el Explorador de archivos haciendo clic en las teclas Windows + E simultáneamente.
6. Ahora, navegue a la siguiente ruta.
C:\Windows\SoftwareDistribution\DataStore
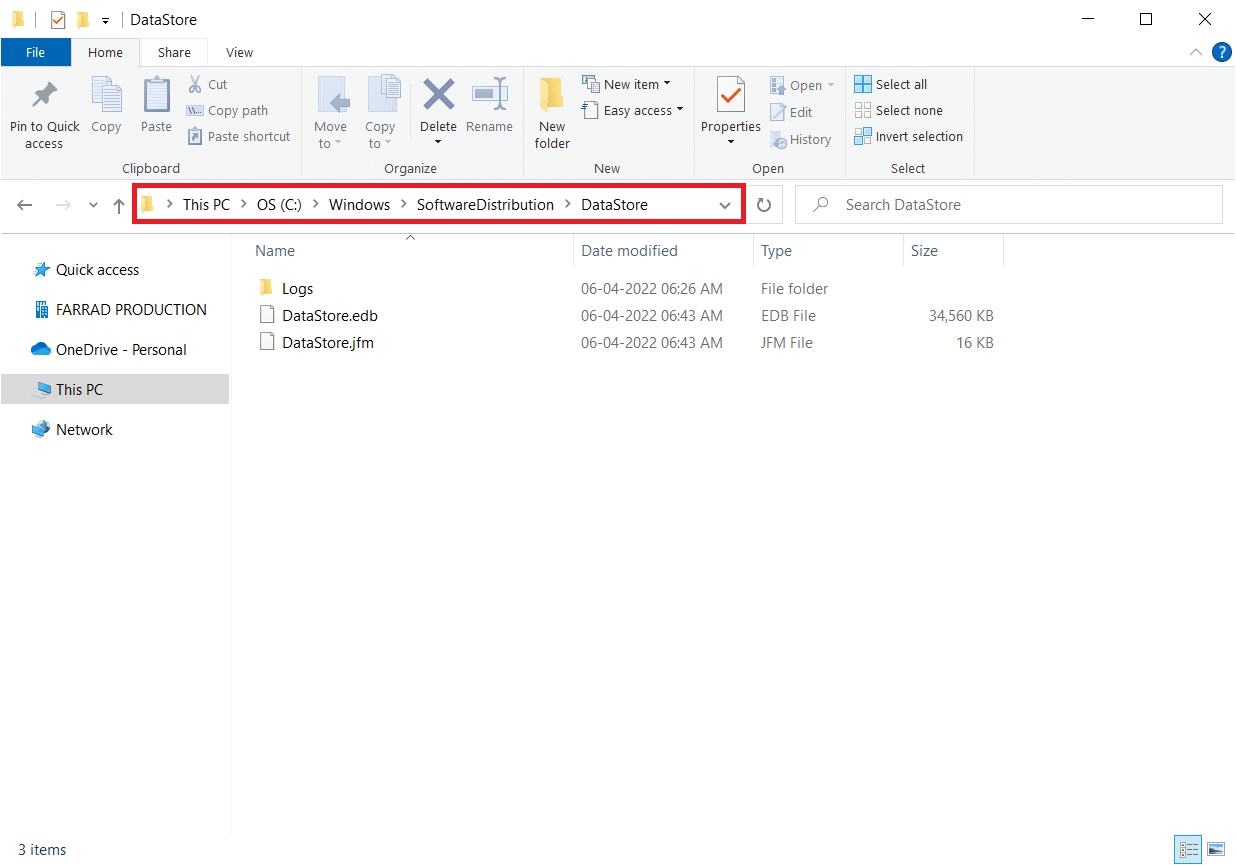
7. Ahora, presione las teclas Ctrl + A simultáneamente para seleccionar todos los archivos.
8. Haz clic derecho sobre ellos y haz clic en la opción Eliminar .
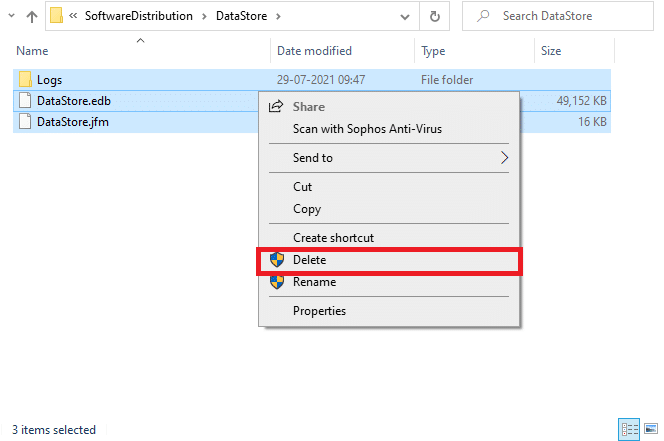
9. Del mismo modo, navegue hasta la ruta indicada.
C:\Windows\SoftwareDistribution\Descargar .
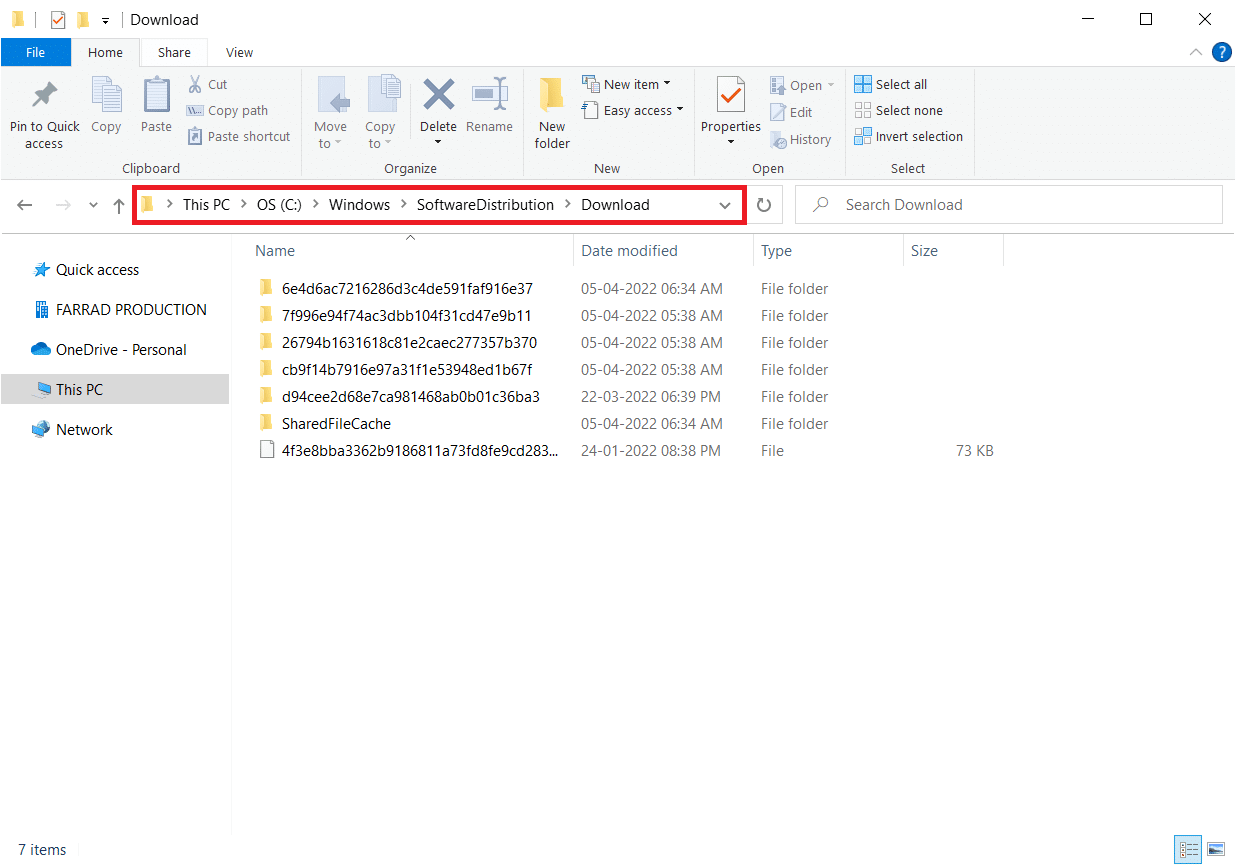
10. Seleccione todos los archivos y carpetas presionando las teclas Ctrl + A.
11. Haga clic derecho sobre ellos y seleccione eliminar .
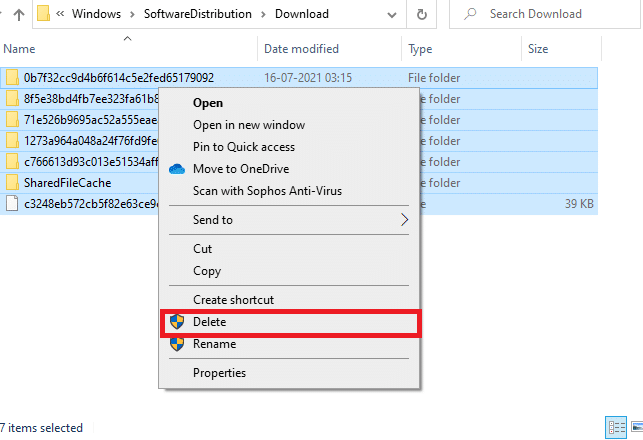
12. Nuevamente, cambie a la ventana Servicios , haga clic con el botón derecho en Windows Update y seleccione la opción Inicio .
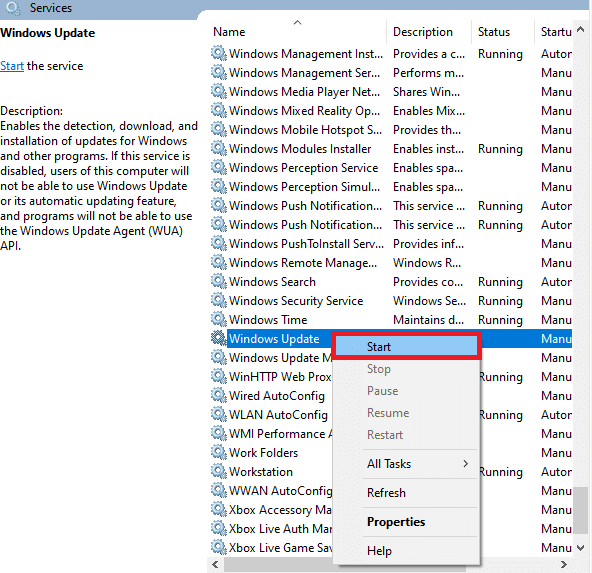

Lea también: Cómo eliminar archivos de configuración de Win en Windows 10
Método 6: deshabilite el antivirus temporalmente
Su programa antivirus puede evitar por error que se instalen nuevas actualizaciones en su PC. Son difíciles de tolerar y rectificar. El software antivirus como Norton y Avast puede impedir cualquier actualización más reciente de Windows, y se le recomienda desactivar temporalmente cualquier software antivirus incorporado o de terceros para resolver el problema. Lea nuestra guía sobre cómo deshabilitar temporalmente el antivirus en Windows 10 y siga las instrucciones para deshabilitar temporalmente su programa antivirus en su PC.
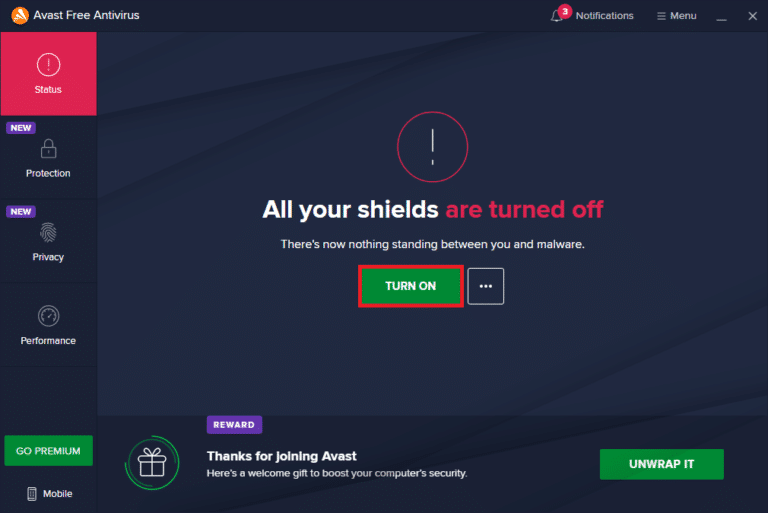
Después de instalar actualizaciones acumulativas en su PC con Windows 10, asegúrese de volver a habilitar el programa antivirus, ya que un sistema sin un paquete de seguridad siempre es una amenaza.
Método 7: Usar DNS de Google
Un Sistema de nombres de dominio (DNS) es esencial para establecer una conexión a Internet. A veces, las direcciones DNS proporcionadas por su proveedor de servicios de Internet pueden ser muy lentas y, por lo tanto, no puede instalar el error de actualización acumulativa KB5008212 en su PC con Windows 10. Google DNS tiene direcciones IP 8.8.8.8 y 8.8.4.4 que son simples y fáciles de recordar para establecer una conexión DNS segura entre el cliente y el servidor.
Aquí está nuestra guía simple sobre cómo cambiar la configuración de DNS en Windows 10 que lo ayudará a cambiar sus direcciones DNS en su computadora. También puede cambiar a cualquier Open DNS o Google DNS en su computadora con Windows 10 siguiendo nuestra guía sobre Cómo cambiar a OpenDNS o Google DNS en Windows. Siga las instrucciones y verifique si puede instalar actualizaciones acumulativas en su PC.
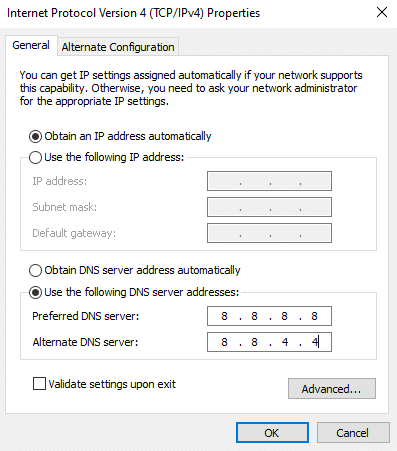
Método 8: desinstalar actualizaciones recientes
Cualquier actualización anterior incompatible en su PC con Windows 10 podría no permitir que se descarguen nuevas actualizaciones. Por lo tanto, se recomienda desinstalar las actualizaciones recientes instaladas en su computadora para resolver el error de actualización acumulativa KB5008212 que no se puede instalar. Es muy fácil hacer la tarea, y los pasos se muestran a continuación.
1. Pulse la tecla de Windows y escriba Panel de control . Luego, haga clic en Abrir como se muestra.
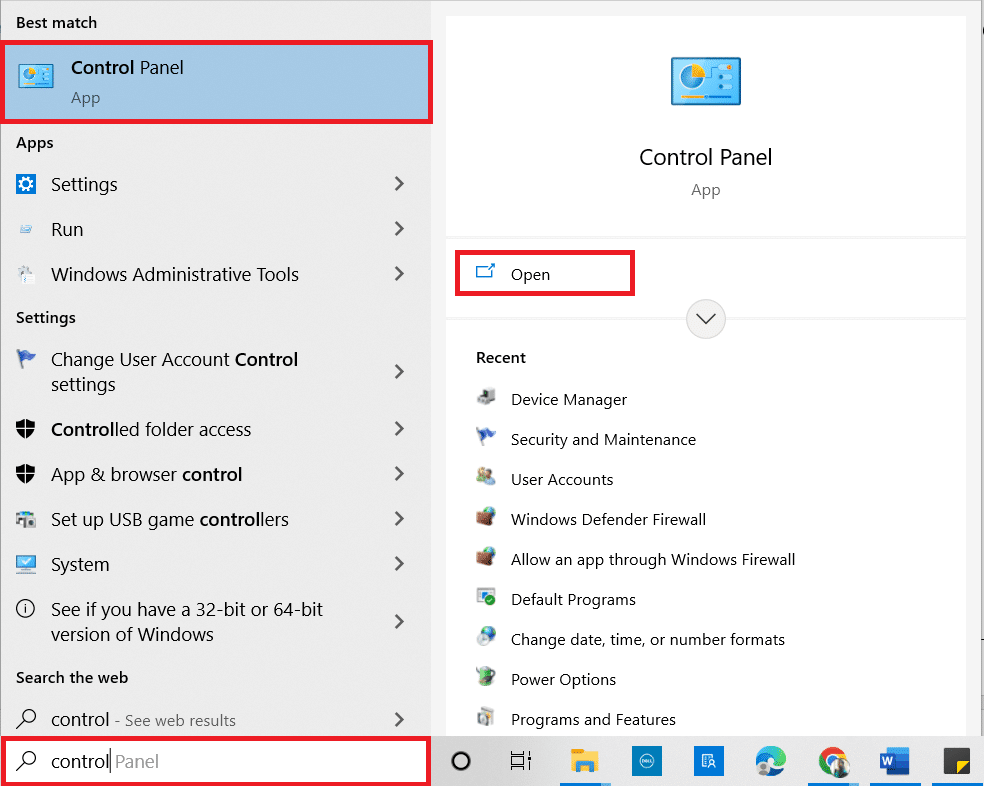
2. Establezca Ver por como Categoría .
3. Ahora, haga clic en la opción Desinstalar un programa en el menú Programas como se muestra.
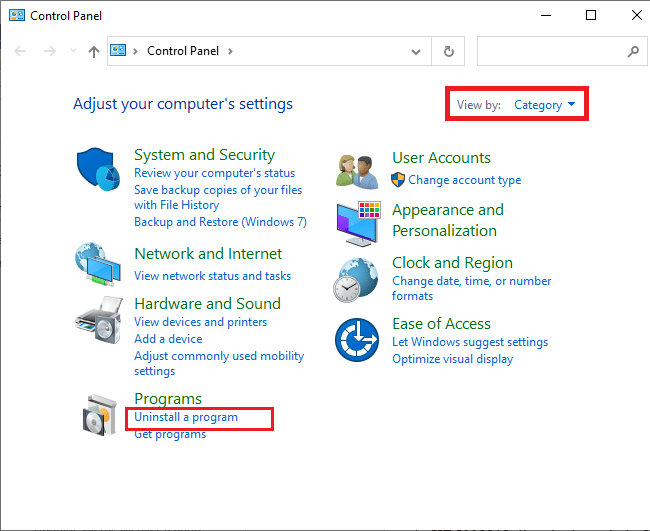
4. Haga clic en Ver actualizaciones instaladas en el panel izquierdo como se muestra.
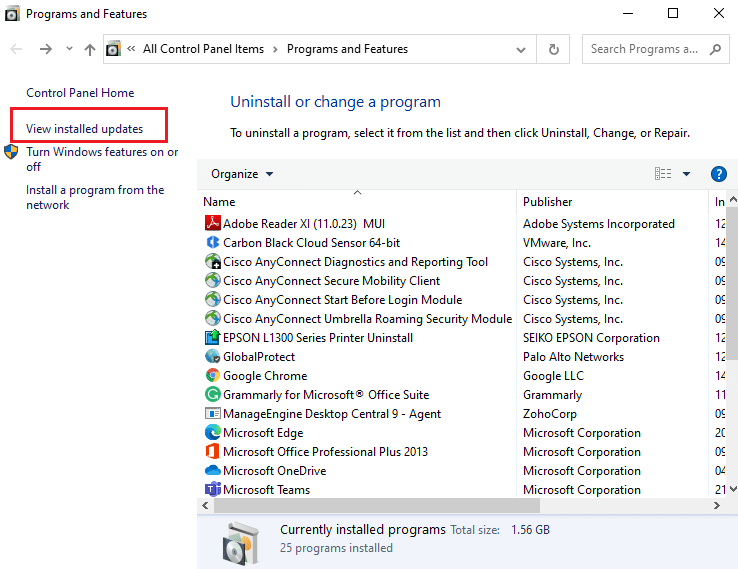
5. Ahora, busque y seleccione la actualización más reciente refiriéndose a Instalado en la fecha y haciendo clic en la opción Desinstalar como se muestra a continuación.
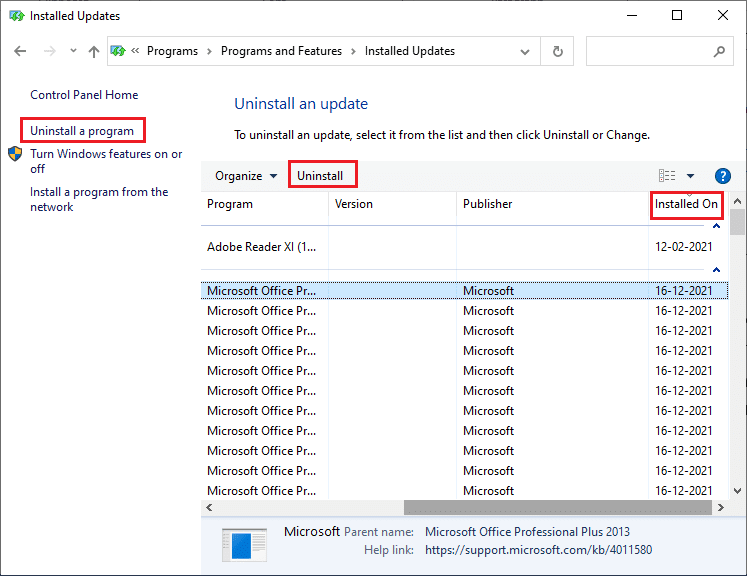
6. Finalmente, confirme cualquier mensaje y reinicie su PC .
Lea también: Cómo reparar el error de actualización de Windows 80072ee2
Método 9: restablecer los componentes de actualización de Windows
Para mantener la legitimidad de su PC con Windows 10, debe asegurarse de que no tenga componentes corruptos. Todos los archivos de actualización de Windows se almacenan en su computadora y, si están dañados o son incompatibles, se enfrentará a varios problemas frustrantes. Para reparar los componentes corruptos de Windows Update en su computadora, siga nuestra guía sobre cómo restablecer los componentes de Windows Update en Windows 10.
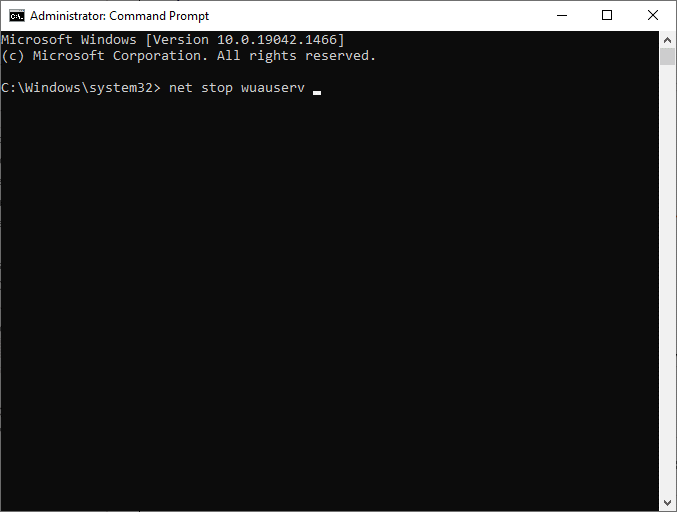
Este proceso simple implica ejecutar un conjunto de comandos en el símbolo del sistema para que todos los servicios esenciales de Windows se reinicien en su PC con Windows 10. Después de ejecutar todos los comandos, compruebe si puede instalar actualizaciones acumulativas.
Método 10: instalar actualizaciones manualmente
Si todas las demás soluciones mencionadas anteriormente en esta guía no funcionan para usted, aún puede descargar manualmente la Actualización acumulativa KB5008212. La página web del historial de actualizaciones de Windows 10 tiene todo el historial de actualizaciones lanzadas para su computadora con Windows. Siga las instrucciones que se enumeran a continuación para instalar las actualizaciones KB5008212 con fuerza.
1. Mantenga presionadas las teclas Windows + I simultáneamente para abrir Configuración en su sistema.
2. Ahora, haga clic en Actualización y seguridad .
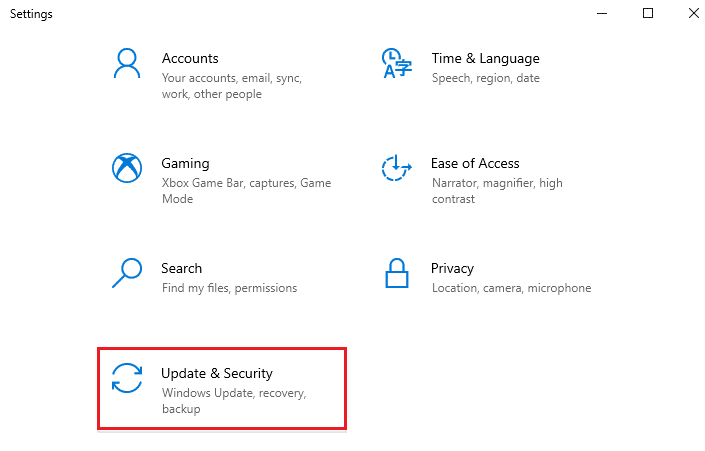
3. Ahora, seleccione la opción Ver historial de actualizaciones como se destaca a continuación.
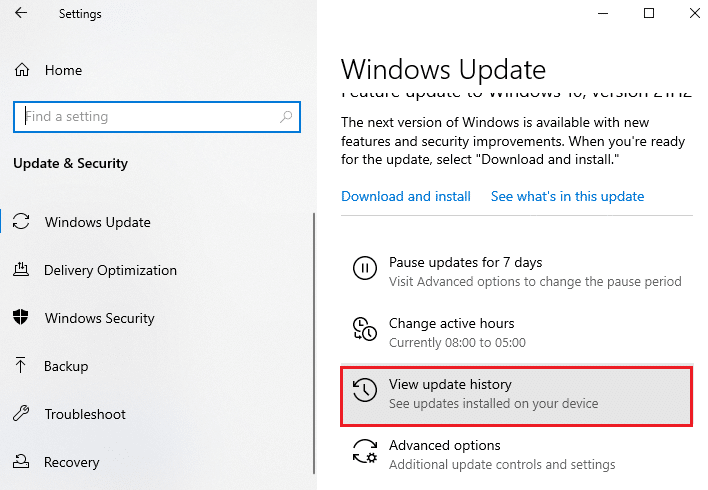
4. En la lista, asegúrese de que el número de KB (KB5008212) esté pendiente de descargar debido a errores conflictivos.
5. Aquí, escriba el número de KB en la barra de búsqueda del Catálogo de actualizaciones de Microsoft.
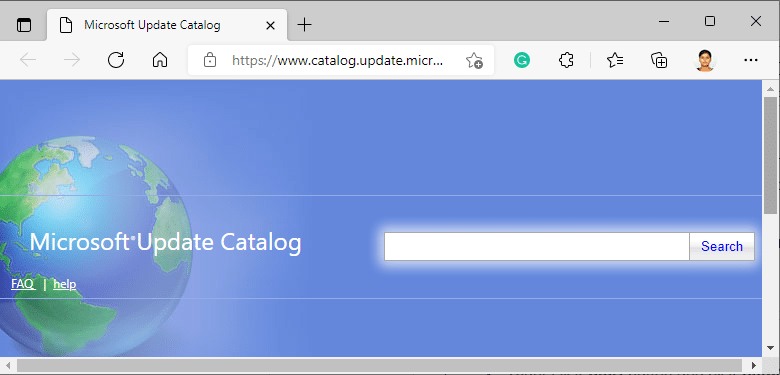
6. Finalmente, haga clic en Descargar correspondiente a su última actualización KB5008212 y siga las instrucciones en pantalla para completar el proceso.
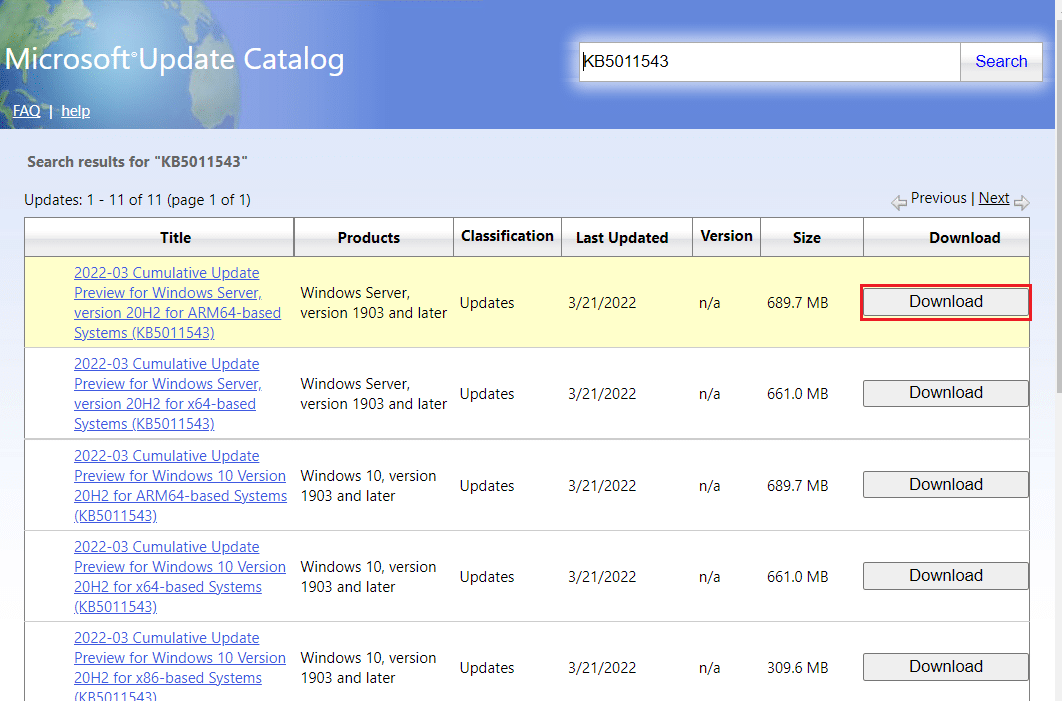
Lea también: Solucionar el error de actualización de Windows 0x800704c7
Método 11: Usar la herramienta de creación de medios
Si no puede instalar la actualización acumulativa KB5008212 manualmente, puede intentar instalarla con la herramienta de creación de medios. Esta es la plataforma de descarga oficial recomendada por Microsoft para corregir cualquier error de actualización en su PC con Windows 10. Siga los pasos mencionados a continuación para hacer lo mismo.
1. Abra cualquier navegador e inicie la página de descarga oficial de la herramienta de creación de medios.
2. Ahora, haga clic en el botón Descargar herramienta ahora en Crear medios de instalación de Windows 10 .
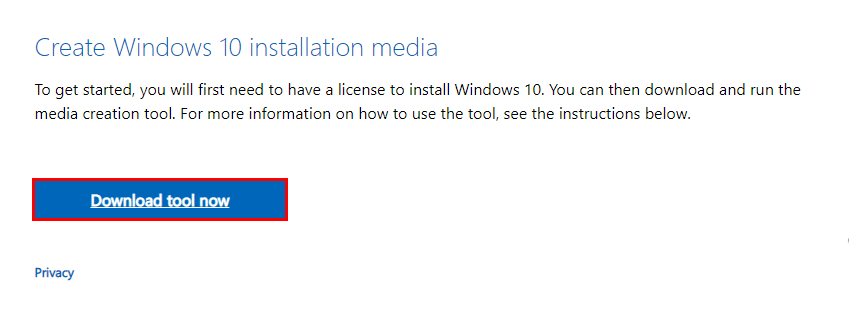
3. Haga clic en el archivo de instalación para ejecutar el instalador y haga clic en Sí en el indicador de Control de cuentas de usuario (UAC), si corresponde.
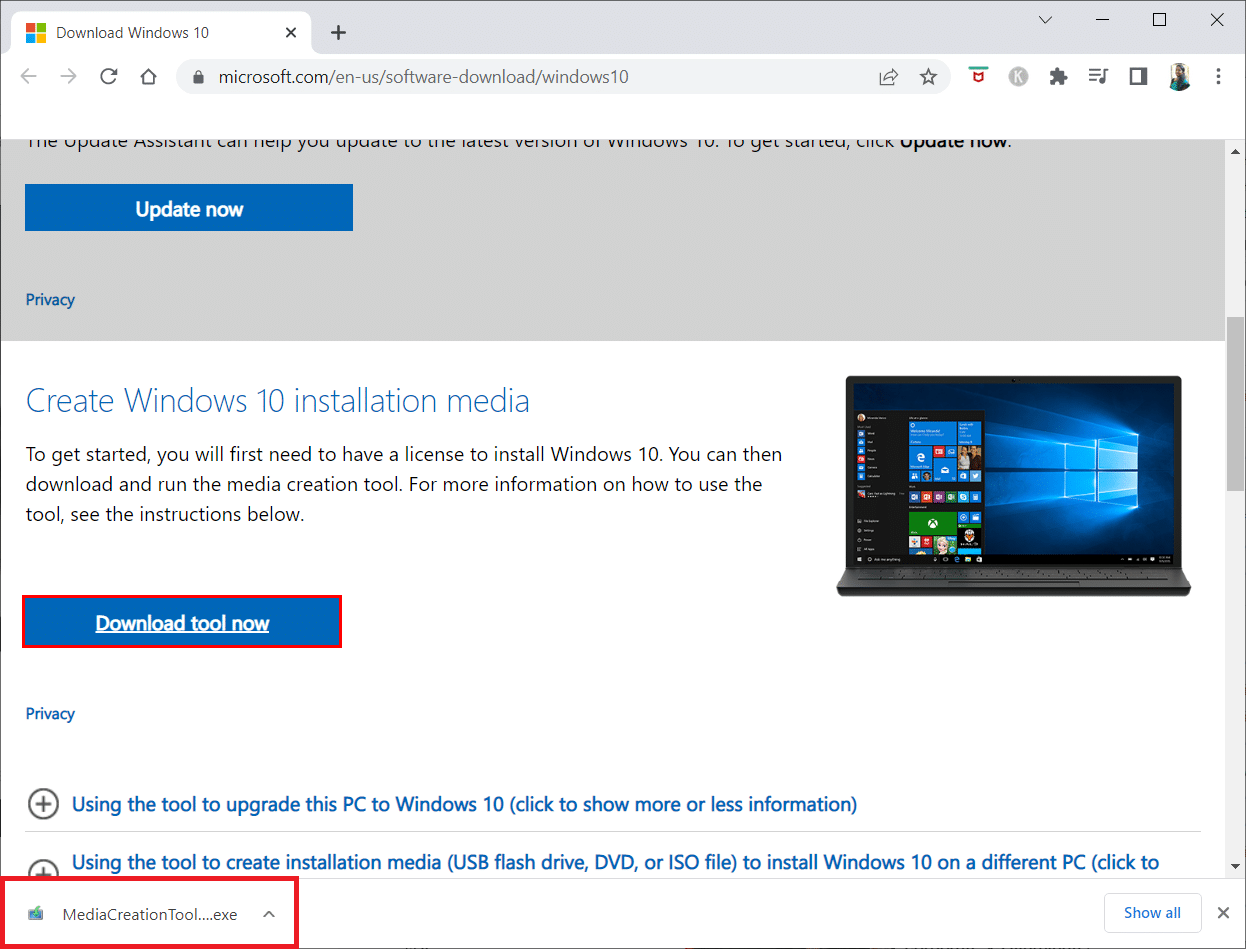
4. Ahora, haga clic en el botón Aceptar en la ventana de configuración de Windows 10 como se muestra.
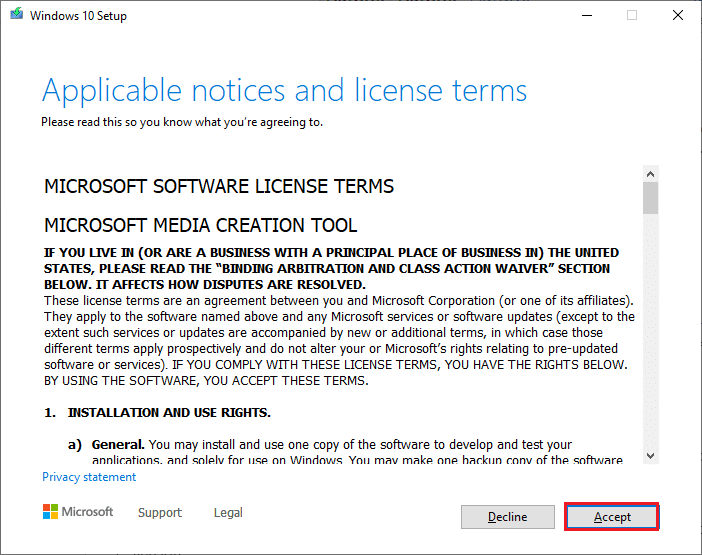
5. Espere a que se complete el proceso de escaneo, seleccione la opción Actualizar esta PC ahora y haga clic en el botón Siguiente .
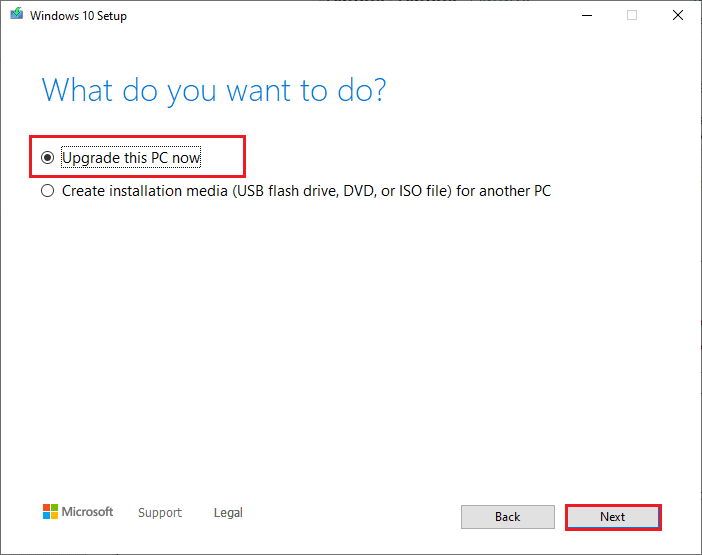
6. Espere hasta que la ISO de Windows se descargue en su PC y haga clic en Aceptar.
Nota: debe esperar hasta que todas las actualizaciones pendientes en su computadora estén instaladas en su PC para que la herramienta de creación de medios pueda actualizar su sistema operativo a la versión más reciente.
7. Finalmente, haga clic en Instalar para completar el proceso.
Método 12: realizar la restauración del sistema
Si no está satisfecho con ninguno de estos métodos, la única opción que queda es restaurar su computadora a su versión anterior. Para hacerlo, siga nuestra guía sobre Cómo usar Restaurar sistema en Windows 10 e implemente las instrucciones como se muestra. Al final, su computadora se restaurará a un estado anterior donde no enfrenta ningún error en absoluto.
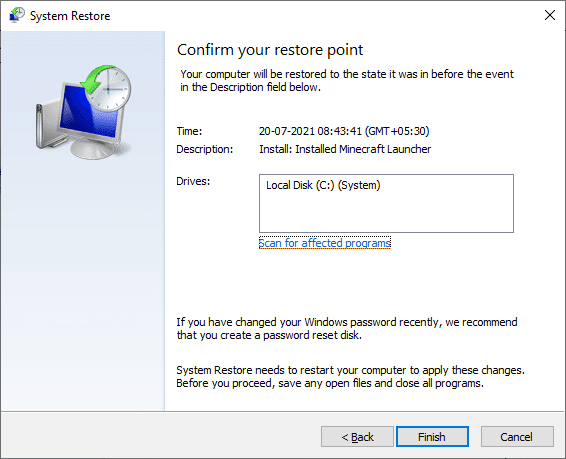
Después de restaurar su PC con Windows 10, compruebe si puede instalar la actualización acumulativa KB5008212.
Lea también: Solucionar el error de instalación de Windows Update 0x8007012a
Método 13: Reiniciar PC
Aún así, si enfrenta este problema en su PC con Windows 10, la última opción es reinstalar los archivos del sistema. Esto es posible mediante un proceso llamado instalación limpia . Elimina el sistema operativo anterior, los datos almacenados en programas, configuraciones y todos sus archivos personales. Y se instalará un sistema operativo nuevo con todas las actualizaciones instaladas. Sin embargo, puede restablecer Windows 10 sin perder ningún dato. Siga nuestra guía sobre cómo restablecer Windows 10 sin perder datos para hacerlo.
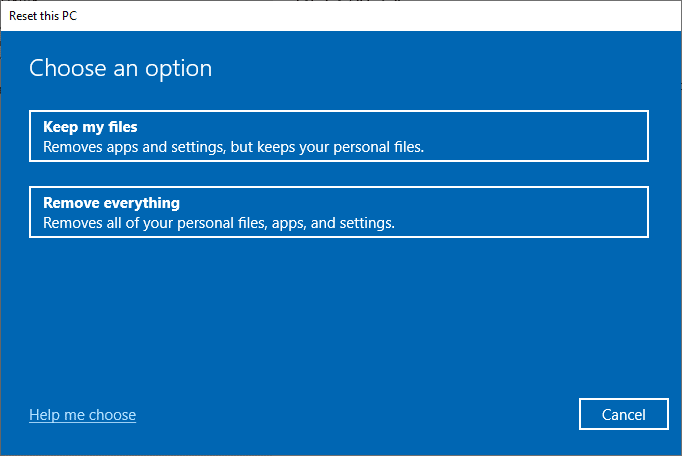
Una vez que haya instalado la reparación en su PC, su sistema operativo se actualizará a su última versión.
Recomendado:
- Los 28 mejores programas de OCR gratis en Windows 10
- Solucionar error de permiso de archivo de Word en Windows 10
- Cómo quitar el PIN de inicio de sesión de Windows 10
- Arreglar el servicio de configuración automática inalámbrica wlansvc no se está ejecutando en Windows 10
Esperamos que esta guía haya sido útil y que pueda corregir la actualización acumulativa KB5008212 en Windows 10. No dude en comunicarse con nosotros con sus consultas y sugerencias a través de la sección de comentarios a continuación.
