No puedo escuchar a nadie en Discord: ¿cómo solucionarlo?
Publicado: 2020-09-07Discord es una aplicación VoIP (Voice over Internet Protocol) diseñada principalmente para jugadores, pero incluso los que no son jugadores pueden usarla para interacciones de voz y texto. Sin embargo, a veces, es posible que no escuche a otras personas mientras habla por voz sobre un juego emocionante.
Cuando eso sucede, es una indicación de que algo anda mal con la configuración de audio. Es posible que deba buscar el indicador de sonido verde para asegurarse de que no se trate de un problema de red. Además, puede haber un error que afecte el audio de la aplicación Discord.
Cualquiera que sea el caso, solucionar este problema ya no es difícil. En esta guía, le enseñaremos cómo solucionar el problema de audio en Discord.
¿Por qué el sonido no funciona en Discord?
Hay bastantes razones por las que el audio puede no funcionar en su aplicación Discord. Las causas más probables incluyen, entre otras, las siguientes:
- La entrada de micrófono no funciona
- La salida de audio no funciona
- El dispositivo incorrecto configurado como el dispositivo de audio predeterminado
- Virus que impiden que su audio funcione
- Controladores de dispositivos de audio obsoletos
- Su sistema operativo necesita una actualización
Es posible que deba verificar esos problemas si no puede escuchar ningún sonido durante el chat de voz. Además, es posible que deba aprender cómo habilitar el audio en Discord.
En cualquier caso, cubriremos todos los detalles por usted en los siguientes párrafos para que pueda comenzar a escuchar a otros usuarios sin interrupciones.
Método 1: reinicie su computadora
Realizar un reinicio simple es casi siempre lo primero que debe hacer cada vez que experimenta algún problema en su PC con Windows 10. Después de reiniciar su computadora, abra su aplicación Discord para ver si todo ya funciona bien.
Si el sonido aún no funciona, intente ajustar la configuración de Discord utilizando el método a continuación.
Método 2: Comprobar la configuración de Discord
Lo primero que debe verificar cuando el sonido no funciona en Discord es la configuración de audio de la aplicación. Si resuelve el problema rápidamente, no tendrá que probar los otros métodos de solución de problemas.
1. Comprueba si estás silenciado
Es posible que, sin saberlo, te hayas silenciado a ti mismo o a otro usuario mientras establecías una conversación. En este caso, puede identificarlo rápidamente utilizando el icono de micrófono o auriculares.
Si alguno de los iconos (micrófono o auriculares) se cruza con una línea inclinada, te has ensordecido a ti mismo o a otros usuarios. Haga clic en el ícono cruzado para reactivar su sonido o el de esos usuarios.
Además, el administrador de un servidor o canal puede silenciarlo, lo que le impide escuchar lo que otros dicen en la plataforma. Comuníquese con el administrador y pídale que deje de silenciarlo. Eso debería resolver el problema. De lo contrario, verifique la configuración de Discord que se describe a continuación.
2. Verifique los permisos del canal
Si tiene tiempo, intente unirse a otros servidores y canales, y luego observe si el sonido tampoco funciona. Si la situación es diferente en otros servidores, comuníquese con el administrador del servidor y pídale que habilite los siguientes permisos de voz:
- Conectar
- Hablar
Después de eso debería de funcionar. Si no es así, intente la siguiente solución a continuación.
3. Ajuste la configuración de volumen
Este problema suele surgir cuando los usuarios tienen una conversación uno a uno. En este caso, es posible que haya cambiado la configuración de volumen y deberá hacer clic con el botón derecho en el icono del usuario. Después de eso, use el control deslizante de volumen en el menú para ajustar el volumen.
Método 3: Solucione los problemas de su cliente de escritorio
Si está ejecutando un cliente de escritorio Discord en una computadora con Windows 10, encontrará útiles los siguientes consejos:
Comprobaciones básicas
- Verifique si su sistema operativo es compatible con la aplicación Discord. Puedes usar este enlace para comprobarlo.
- Actualice su computadora al último sistema operativo.
- Actualice su aplicación Discord a la versión más reciente.
- Salir y luego reiniciar la aplicación Discord también puede ayudar.
- Verifique todas las tomas de audio en su computadora. Es posible que haya conectado su dispositivo de audio a un puerto que ya no funciona.
- Verifique los permisos de su aplicación para Discord para asegurarse de que el micrófono sea compatible.
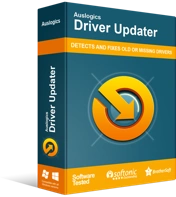
Resuelva problemas de PC con Driver Updater
El rendimiento inestable de la PC a menudo es causado por controladores obsoletos o corruptos. Auslogics Driver Updater diagnostica problemas de controladores y le permite actualizar los controladores antiguos todos a la vez o uno a la vez para que su PC funcione mejor

Asegúrese de que sus controladores de sonido/audio estén actualizados. Si no, descargue Auslogics Driver Updater ahora. Actualizará todos los controladores defectuosos y obsoletos en su computadora. El proceso manual de actualización de controladores es largo y complicado, y no lo discutiremos en esta guía.
Si ha realizado las comprobaciones básicas y el sonido sigue sin funcionar en su aplicación Discord, pruebe los siguientes pasos:
- Haga clic en el icono de la rueda dentada en la esquina inferior izquierda de la interfaz de la aplicación Discord. En el panel izquierdo, seleccione Voz y video para acceder a la configuración.
- Verifique su modo de entrada para asegurarse de que Push to Talk no esté activado.
- Cambie su entrada/salida a su dispositivo de audio específico.
- Ajuste la configuración de volumen para su entrada y salida.
- Si ajustar la configuración se vuelve demasiado complicado, puede usar la opción Restablecer configuración de voz para activar las opciones de audio predeterminadas.
- Deshabilite la opción Asegurar calidad de servicio de alta prioridad de paquetes en la sección Calidad de servicio.
Comprobaciones avanzadas

Proteja la PC de amenazas con Anti-Malware
Verifique su PC en busca de malware que su antivirus pueda pasar por alto y elimine las amenazas de manera segura con Auslogics Anti-Malware
¿Sigues sin poder escuchar el sonido en tu aplicación Discord? Pruebe las siguientes comprobaciones avanzadas:
- Elimine y vuelva a instalar la aplicación Discord.
- Los virus pueden afectar la forma en que escuchas el sonido en Discord. Por lo tanto, intente usar un programa antivirus para detectar entidades dañinas en su computadora. Puede usar Auslogics Anti-Malware para esto. Es confiable y fácil de usar, y no entra en conflicto con su programa antivirus principal. Este software puede detectar cualquier cosa que pueda ser dañina para su computadora.
- Después de usar una herramienta antimalware, reinicie la aplicación Discord o descargue la versión beta.
Método 3: Solucione los problemas de su navegador
Este método es aplicable si está utilizando Discord en su navegador web. (Le recomendamos que instale y use la aplicación directamente en su computadora, pero está bien si hay razones por las que prefiere la aplicación web).
Los siguientes pasos lo ayudarán a resolver el problema rápidamente:
- Asegúrate de que tu navegador sea compatible con la aplicación Discord.
- Verifique la configuración de 'permiso' del navegador para asegurarse de que ha permitido que Discord use su micrófono.
En una nota final
¿Ya probaste todos los métodos? ¿Trabajaron para ti? Si aún necesita saber más sobre cómo solucionar el problema de audio en Discord, comuníquese con nosotros o escriba una línea en la sección de comentarios a continuación. También puede consultar nuestro blog para encontrar soluciones a otros problemas de Windows 10.
