La solución no se puede descargar desde Microsoft Store
Publicado: 2022-03-23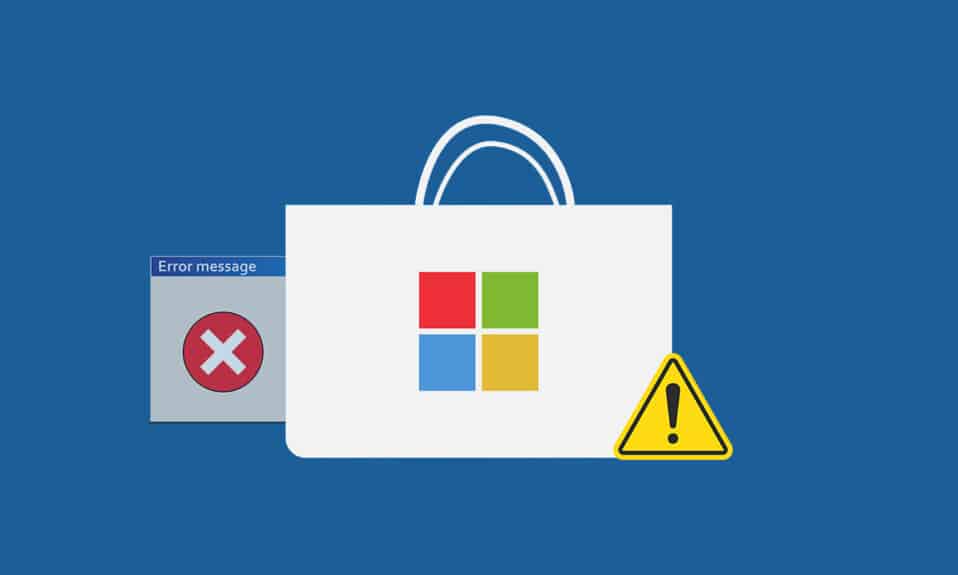
Microsoft Store es desde donde puede instalar aplicaciones y juegos en su PC con Windows. Pero a veces no puede descargar desde la tienda de Microsoft debido a muchas razones. Otros errores similares incluyen que Microsoft Store no instala aplicaciones o Microsoft Store no instala aplicaciones, Microsoft Store no descarga aplicaciones o no puede descargar aplicaciones de Microsoft Store y Microsoft Store no instala juegos. A veces no puede descargar desde Microsoft Store, pero tenemos los métodos para solucionar este problema. Le traemos una guía perfecta que lo ayudará a solucionar el problema de Microsoft Store sin descargar nada.
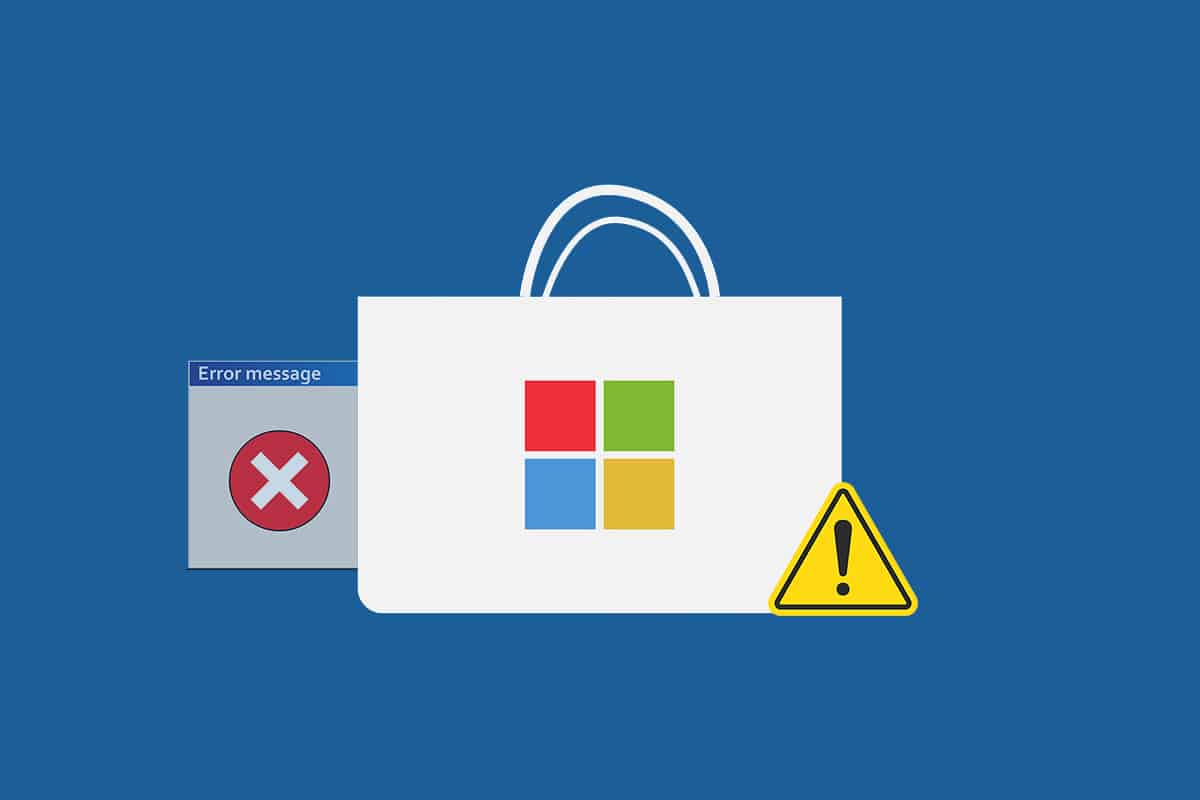
Contenido
- Cómo arreglar No se puede descargar desde Microsoft Store
- Consejos básicos para la resolución de problemas
- Método 1: Iniciar sesión en la cuenta de Microsoft
- Método 2: reiniciar Microsoft Store
- Método 3: deshabilitar la conexión medida
- Método 4: Ejecute el Solucionador de problemas de aplicaciones de la Tienda Windows
- Método 5: Borrar caché de la tienda de Windows
- Método 6: reiniciar los servicios de actualización de Windows
- Método 7: Actualizar Windows
- Método 8: instalar actualizaciones de aplicaciones de Microsoft Store
- Método 9: cambiar la dirección DNS
- Método 10: modificar claves de registro
- Método 11: restablecer los componentes de actualización de Windows
- Método 12: Restablecer Microsoft Store
- Método 13: Vuelva a registrar Microsoft Store
- Método 14: reinstalar Microsoft Store
- Método 15: crear un nuevo perfil de usuario
- Método 16: realizar un arranque limpio
- Método 17: realizar la restauración del sistema
Cómo arreglar No se puede descargar desde Microsoft Store
Aquí hay algunas razones posibles que pueden causar problemas de descarga de Microsoft Store.
- Conexión a Internet defectuosa
- Caché corrupto
- Falta de espacio de almacenamiento
- Sistema operativo desactualizado
Hemos compilado una lista de métodos que lo ayudarán a solucionar el problema de no poder descargar aplicaciones de la tienda de Microsoft. Siga los métodos en el mismo orden para lograr los mejores resultados.
Consejos básicos para la resolución de problemas
Estas son algunas de las formas básicas en que puede solucionar este problema. Pruebe estos antes que otros métodos y solo deben solucionar el problema.
- Reinicie su PC. Solucionará todos los fallos menores.
- Si tiene problemas relacionados con la red, solucione los problemas de conectividad de la red
- Deshabilitar software de seguridad y VPN y Proxy
- Actualizar controladores de gráficos
- Asegúrese de que la fecha y la hora de Windows sean correctas. Cambie la fecha y la hora si no es así.
- Libere espacio en el disco duro
- Asegúrese de que el Firewall de Windows Defender esté activado mientras instala cualquier aplicación o programa.
- Compruebe la conexión a Internet. Para usar Microsoft Store, se necesita una conexión a Internet adecuada para enviar y recibir datos de los servidores de Microsoft. Puede comprobar su conexión a Internet haciendo ping en 8.8.8.8. Es la prueba principal de conectividad a Internet y si los paquetes enviados y recibidos son iguales, significa que su conexión a Internet funciona bien. Siga los pasos a continuación.
1. Presione la tecla de Windows y escriba cmd y haga clic en Ejecutar como administrador .
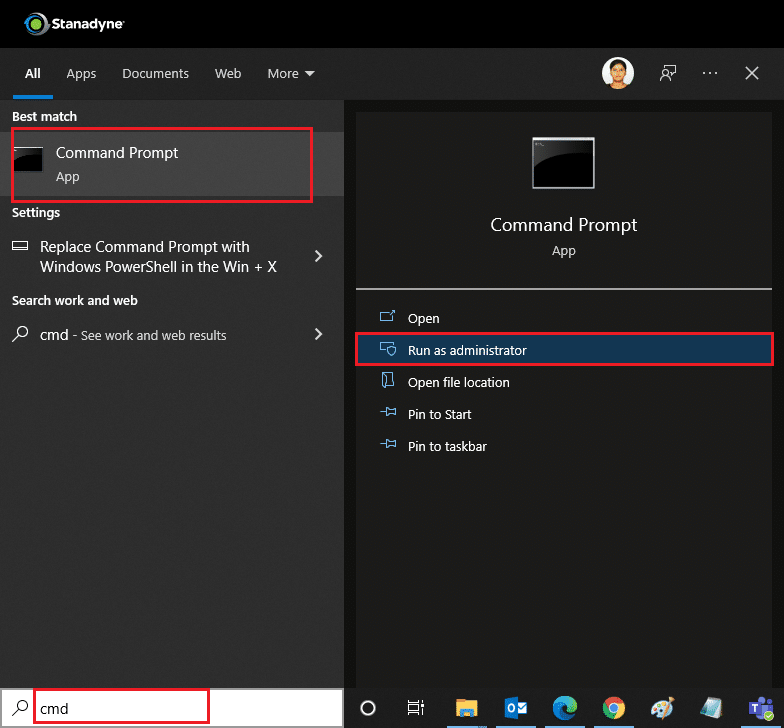
2. Escriba Ping 8.8.8.8 en la ventana de comandos y presione Entrar .
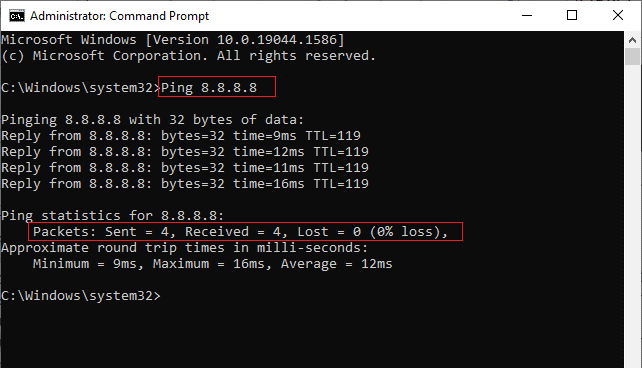
3. Espere unos segundos y verifique los paquetes: Enviado = X , Recibido = X , Perdido = X línea. Aquí X variará según su conexión.
- Si el valor de Lost es cero, es decir, Lost = 0 , significa que su conexión funciona bien.
- Si el valor de Lost es positivo o negativo, entonces su conexión tiene problemas. En ese caso, intente reiniciar su, cambie a una conexión Ethernet o comuníquese con su proveedor de servicios de Internet para solucionar el problema.
Método 1: Iniciar sesión en la cuenta de Microsoft
Si algún error de inicio de sesión contribuye a que Microsoft Store no descargue nada, puede solucionarlo iniciando sesión nuevamente. Siga las instrucciones mencionadas a continuación para hacerlo.
1. Presiona la tecla de Windows , escribe Microsoft Store y haz clic en Abrir .
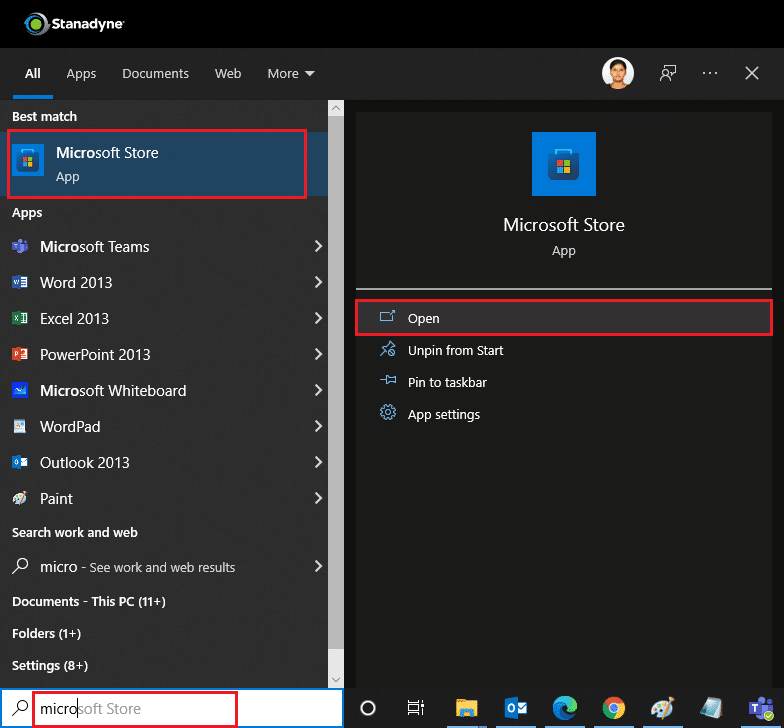
2. Haga clic en el icono de su perfil y seleccione la opción Cerrar sesión . Serás desconectado.
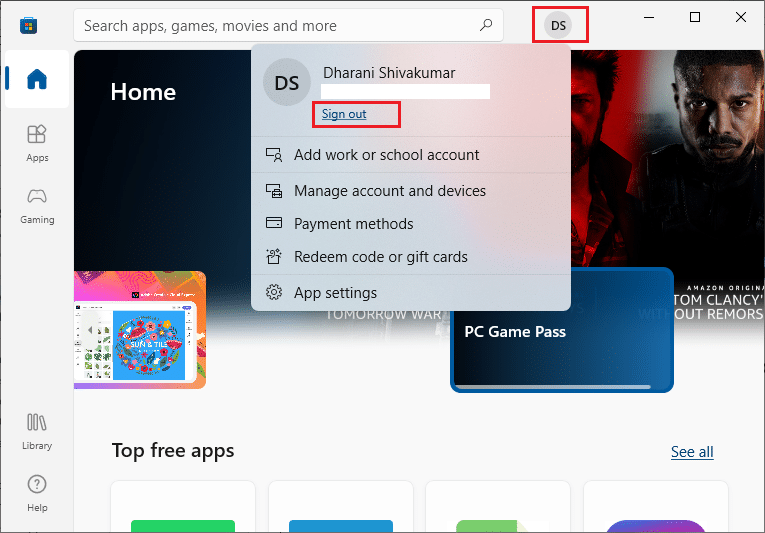
3. Haga clic en Iniciar sesión como se muestra.
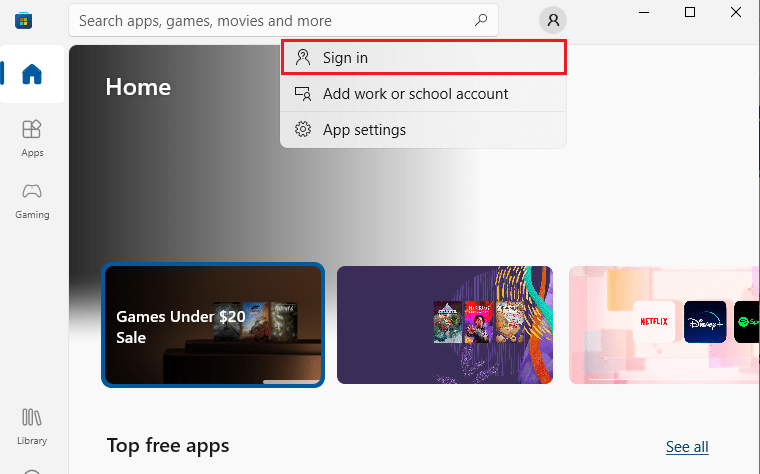
4. Seleccione la cuenta de Microsoft y haga clic en Continuar .
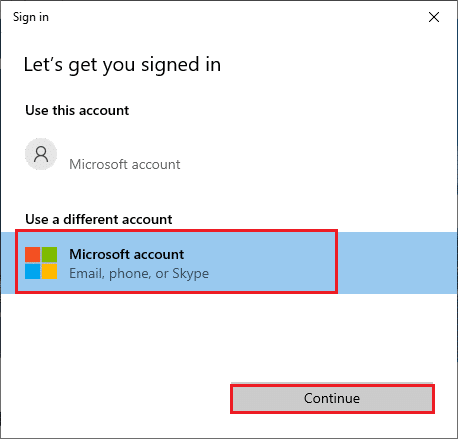
5. Escriba sus credenciales de inicio de sesión y vuelva a iniciar sesión en su cuenta de Microsoft.
Lea también: ¿Dónde se almacenan las grabaciones de Microsoft Teams?
Método 2: reiniciar Microsoft Store
Si aún no puede descargar desde la tienda de Microsoft, intente cerrar manualmente la aplicación de la Tienda de Microsoft y reiníciela como se indica a continuación.
1. Presione las teclas Ctrl + Shift + Esc juntas para abrir el Administrador de tareas .
2. En la pestaña Procesos , haga clic en Microsoft Store seguido del botón Finalizar tarea .
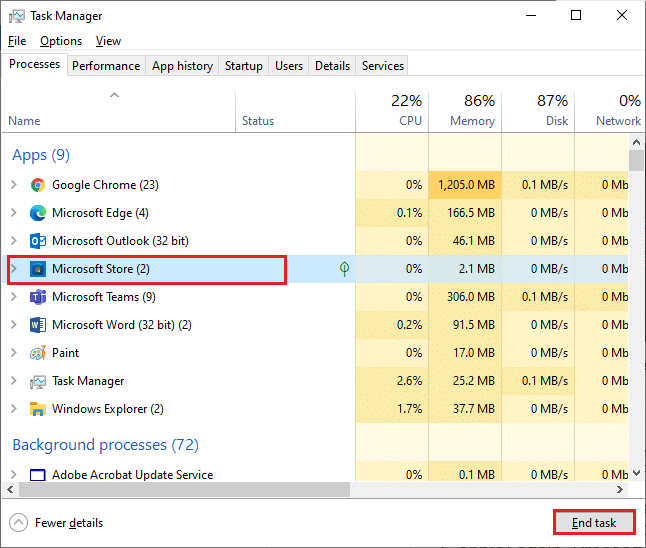
3. Vuelva a abrir Microsoft Store .
Método 3: deshabilitar la conexión medida
Se utiliza una conexión medida para evitar el consumo innecesario de datos por parte de aplicaciones y programas mediante el establecimiento de un límite de datos. Si su red está configurada como una conexión medida, puede causar que Microsoft Store no instale aplicaciones o no instale aplicaciones. Puede DESACTIVAR la conexión medida como se indica a continuación.
1. Haga clic con el botón derecho en el ícono de Wi-Fi o Ethernet en la esquina inferior derecha de la pantalla y seleccione Abrir configuración de red e Internet .
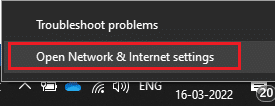
2. Haga clic en la opción Propiedades en el panel derecho.
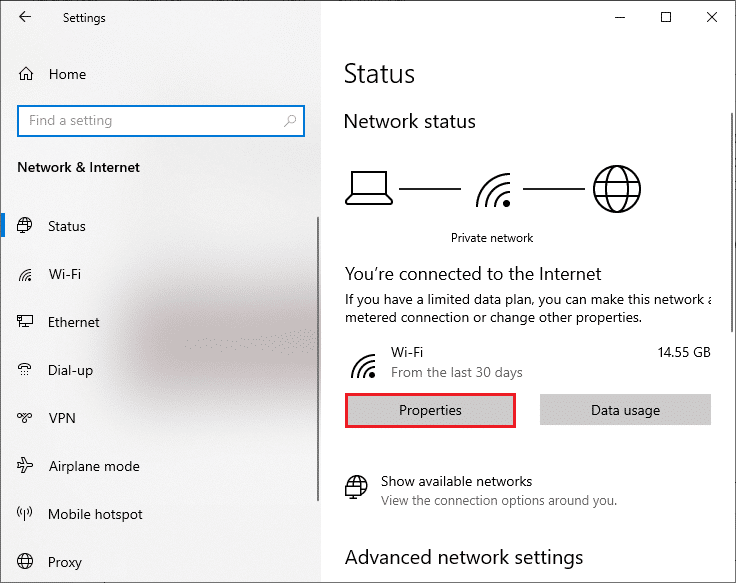
3. Desplácese hacia abajo en la pantalla y desactive Establecer como opción de conexión medida en Conexión medida .
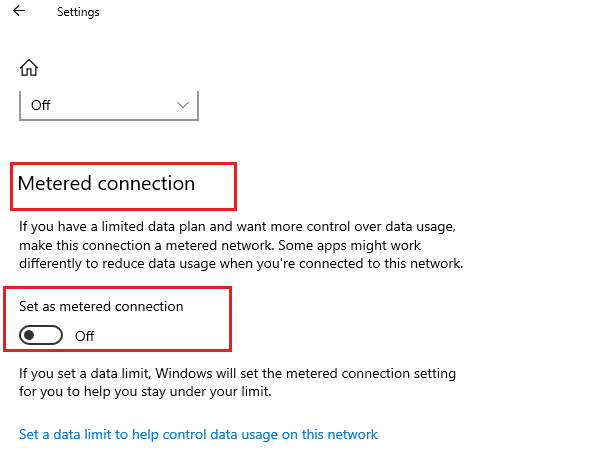
4. Vuelva a Microsoft Store e intente instalar cualquier aplicación o juego.
Lea también: ¿Dónde instala Microsoft Store los juegos?
Método 4: Ejecute el Solucionador de problemas de aplicaciones de la Tienda Windows
Si aún nota que Microsoft Store no instala juegos, puede usar la herramienta de solución de problemas incorporada para identificar y solucionar el problema. Siga los pasos a continuación.
1. Escriba Solucionar problemas de configuración en la barra de búsqueda de Windows y haga clic en Abrir como se muestra.
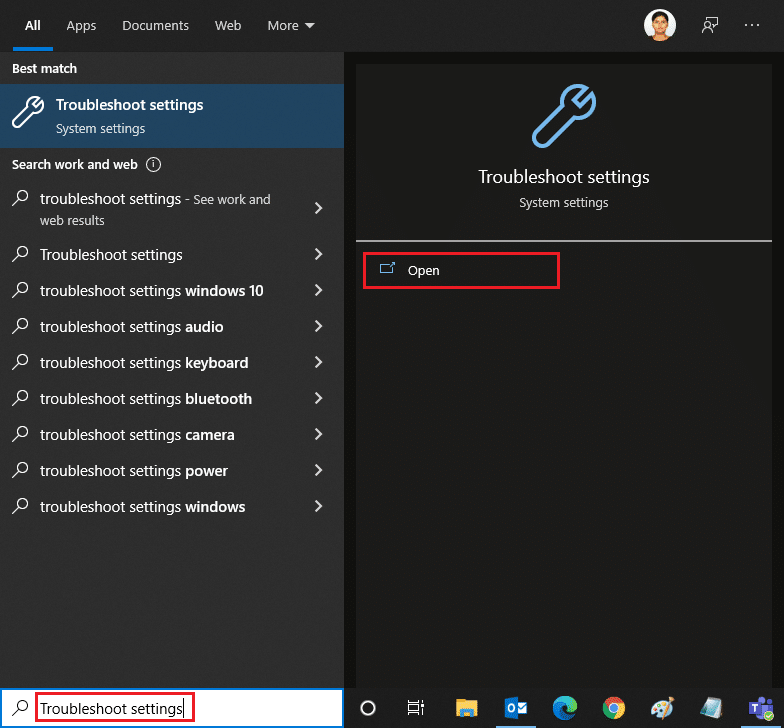
2. Haga clic en Solucionadores de problemas adicionales como se muestra a continuación.
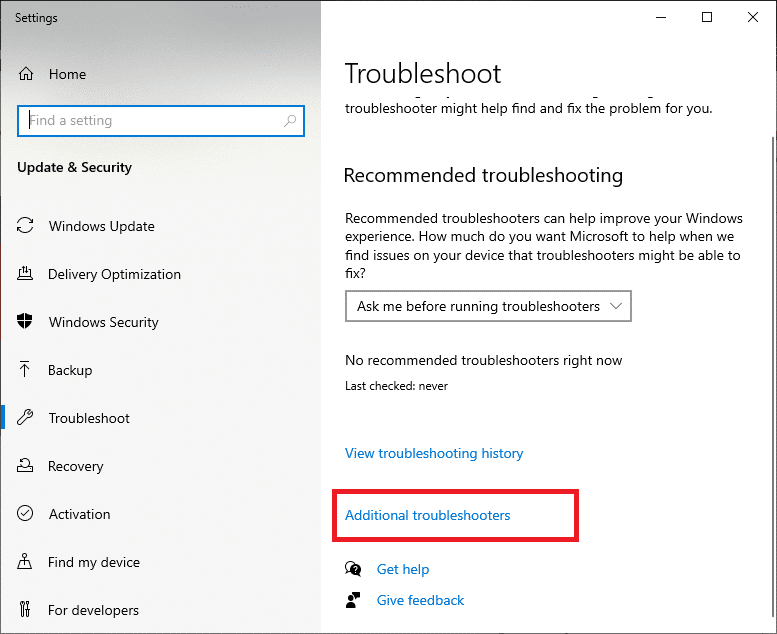
3. Seleccione Aplicaciones de la Tienda Windows > Ejecutar el solucionador de problemas .
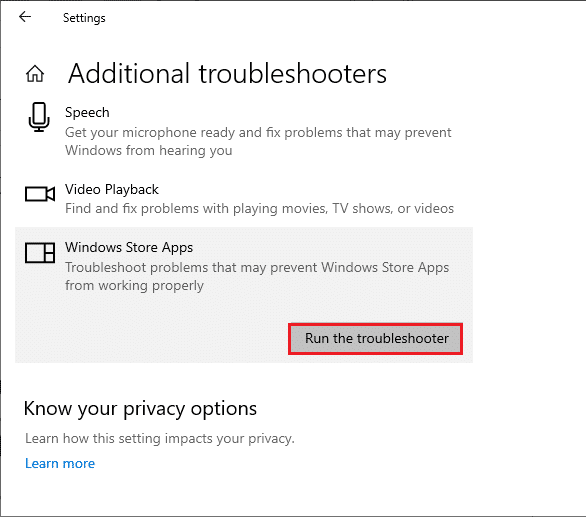
4. Después del proceso de solución de problemas, si la herramienta ha identificado algún problema, haga clic en Aplicar esta solución .
5. Siga las instrucciones dadas en indicaciones sucesivas y reinicie su PC .
Método 5: Borrar caché de la tienda de Windows
Si aún no puede descargar desde la tienda de Microsoft, es posible que se deba a que los archivos de caché corruptos interfieren en el proceso. Para eliminar el caché de Microsoft Store, sigue estos pasos.
1. Abra el cuadro de diálogo Ejecutar haciendo clic en las teclas Windows + R.
2. Escriba wsreset.exe y presione Entrar .
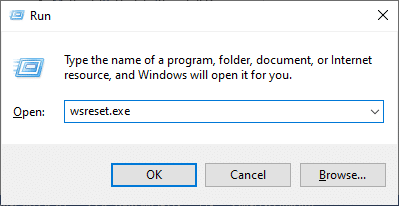
Lea también : Cómo arreglar Microsoft Store que no se abre en Windows 11
Método 6: reiniciar los servicios de actualización de Windows
Muchos usuarios han sugerido que Microsoft Store no instalará el problema de las aplicaciones que se puede solucionar reiniciando los Servicios de actualización de Windows, que administra las actualizaciones publicadas por Microsoft. Aquí sabrás como podrás hacerlo.
1. Inicie el cuadro de diálogo Ejecutar presionando las teclas Windows + R juntas.
2. Escriba services.msc y presione la tecla Intro para iniciar la ventana Servicios .
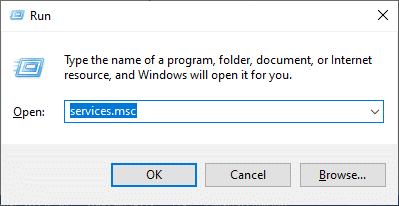
3. Desplácese hacia abajo en la pantalla y haga clic con el botón derecho en Windows Update.
Nota: Si el estado actual no es En ejecución , puede omitir el siguiente paso.
4. Haga clic en Detener si el estado actual muestra En ejecución .
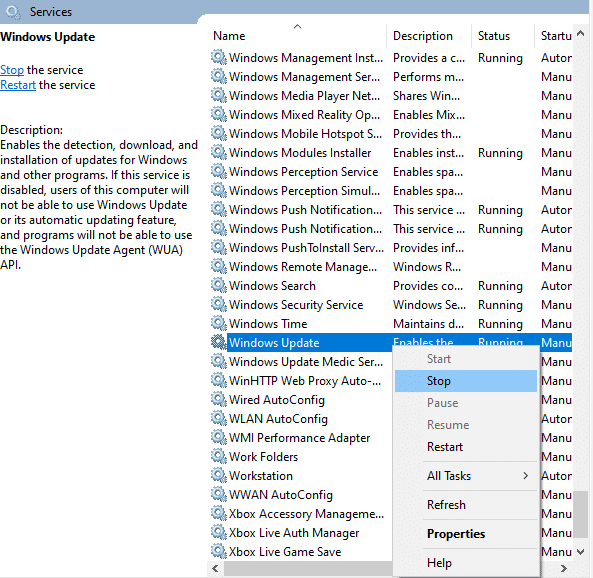
5. Recibirá un aviso; Windows está intentando detener el siguiente servicio en la computadora local... Espere a que se complete el aviso. Tardará entre 3 y 5 segundos.
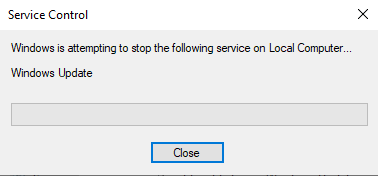
6. Ahora, presione las teclas Windows + E simultáneamente para iniciar el Explorador de archivos . Navegar a
C:\Windows\SoftwareDistribution\DataStore
7. Seleccione todos los archivos y carpetas presionando las teclas Ctrl + A y haga clic derecho sobre ellos y seleccione Eliminar .
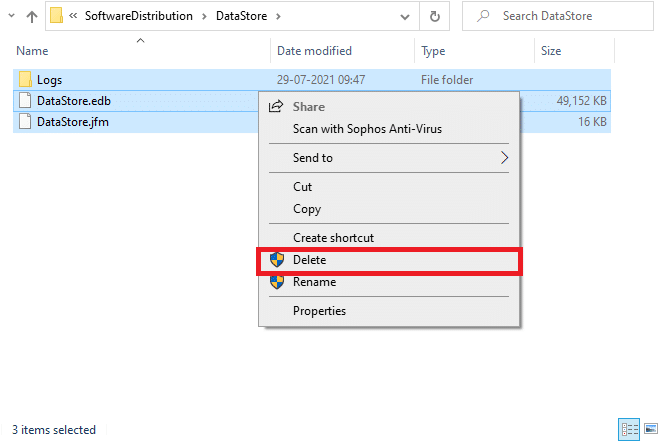
8. Navegue a C:\Windows\SoftwareDistribution\Download y elimine todos los datos aquí de manera similar.
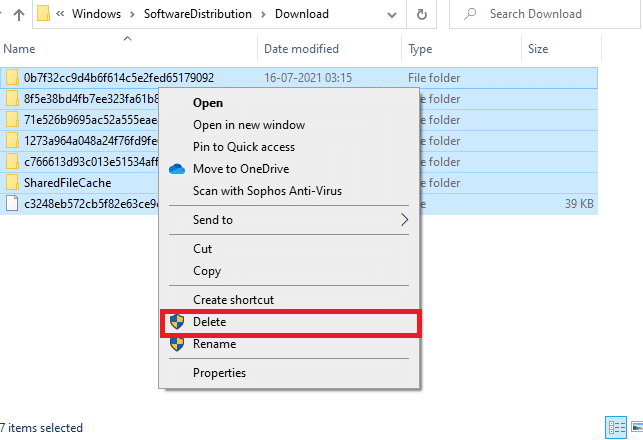
9. Vuelva a la ventana Servicios y haga clic derecho en Windows Update. Seleccione la opción Inicio .
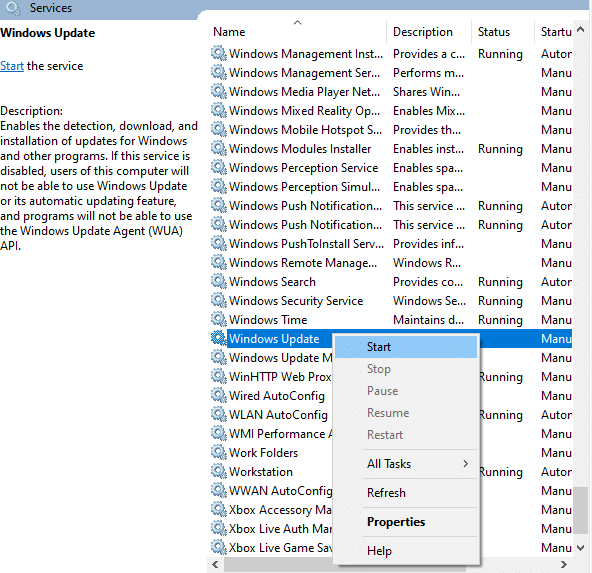
10. Espere a que finalice el proceso.
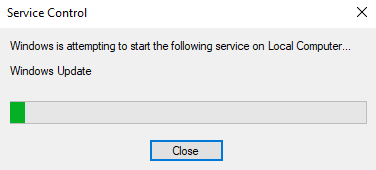

Método 7: Actualizar Windows
Para resolver cualquier error y problema relacionado con la actualización, simplemente actualice su PC con Windows 10. Un sistema operativo desactualizado puede causar varios problemas, incluido el error de Microsoft Store que no descarga nada. Le sugerimos que eche un vistazo a las actualizaciones de Windows como se indica en nuestra guía para obtener más información. Siga los pasos a continuación para actualizar Windows.
1. Presione las teclas Windows + I simultáneamente para iniciar Configuración .
2. Haga clic en el mosaico Actualización y seguridad , como se muestra.
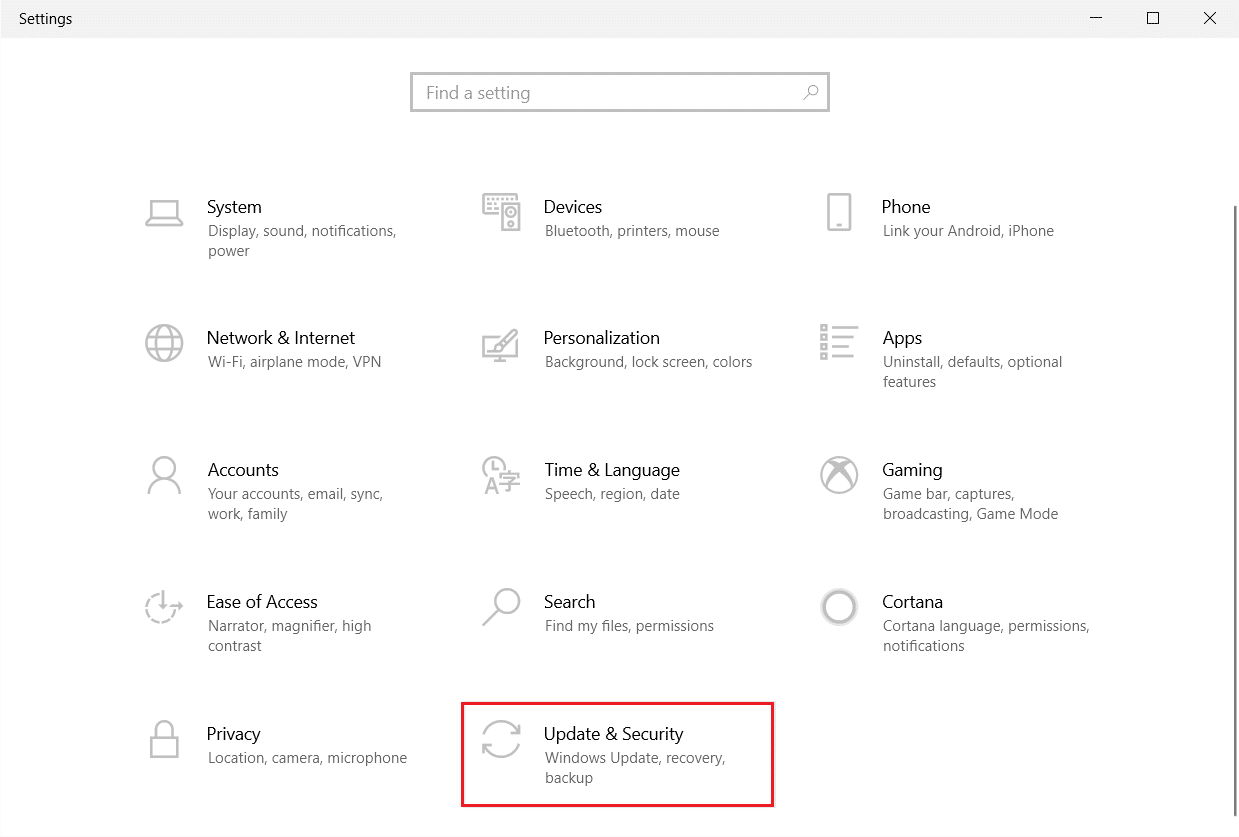
3. En la pestaña Actualización de Windows , haga clic en el botón Buscar actualizaciones .
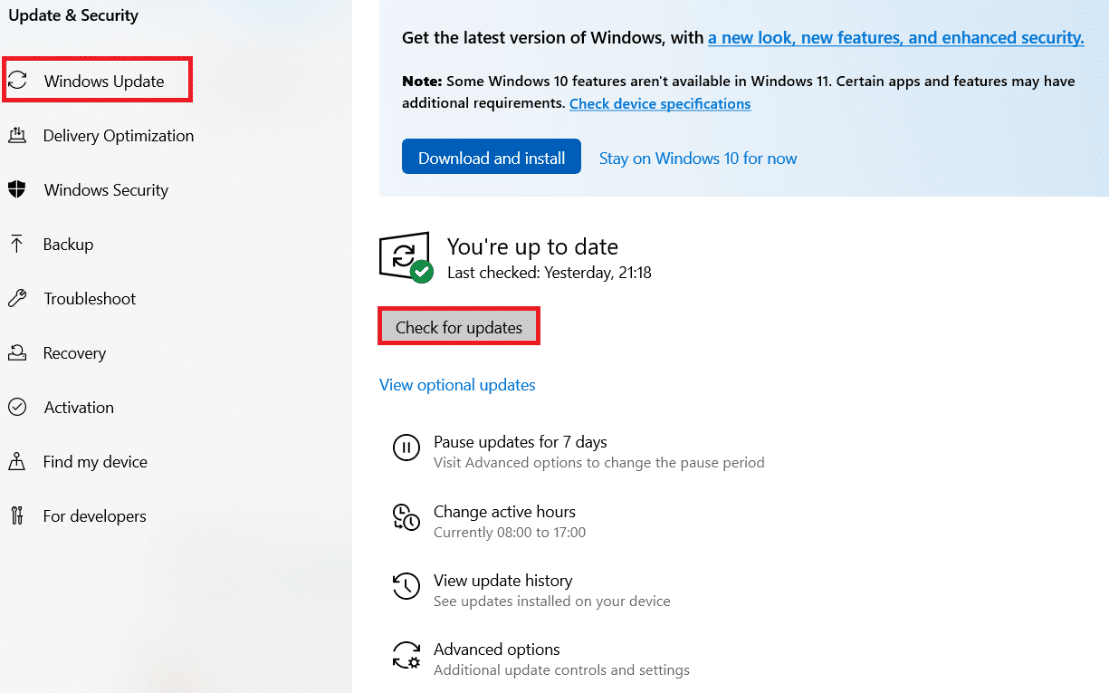
4A. Si hay una nueva actualización disponible, haga clic en Instalar ahora y siga las instrucciones para actualizar.
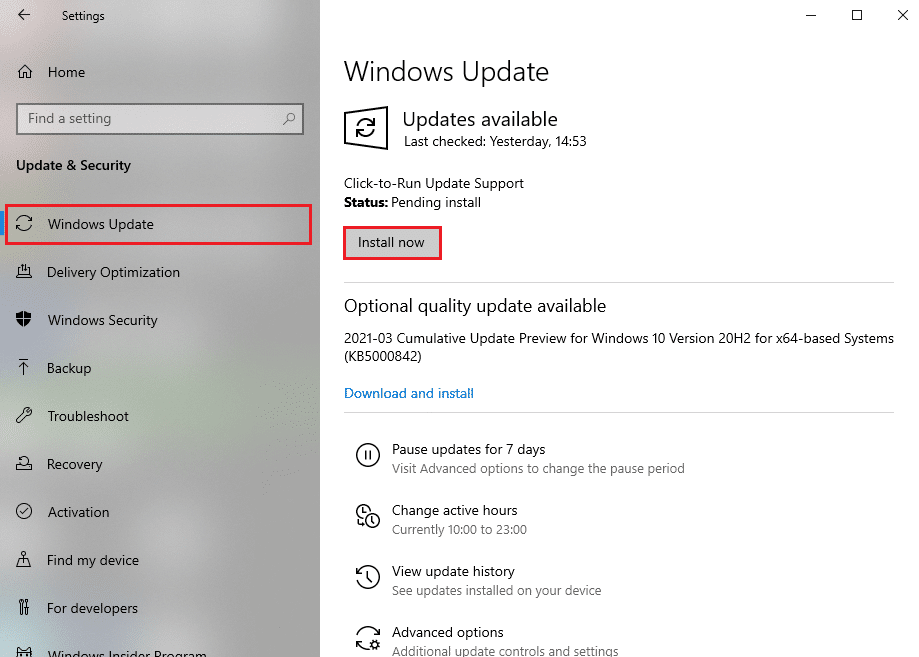
4B. De lo contrario, si Windows está actualizado, mostrará el mensaje Está actualizado .
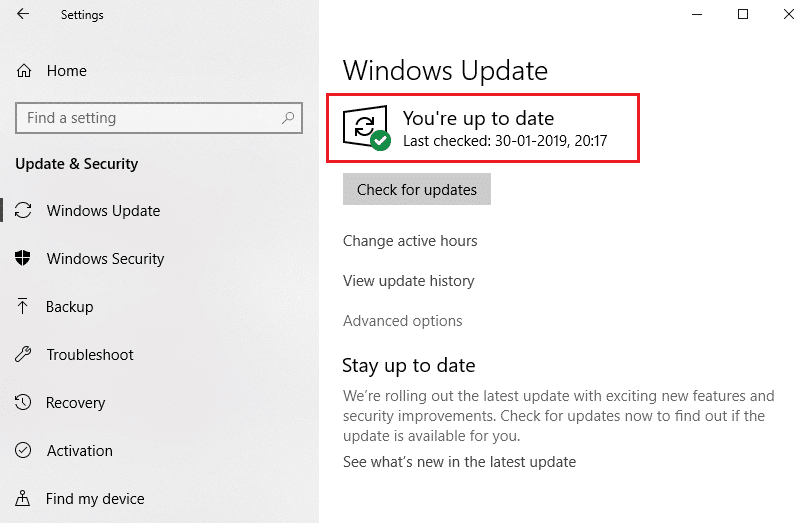
5. Finalmente, reinicie su PC y compruebe si ha solucionado el problema de Microsoft Store.
Lea también: Arreglar el error de descarga de Windows Update 0x800f0984 2H1
Método 8: instalar actualizaciones de aplicaciones de Microsoft Store
Junto con las actualizaciones del sistema, las aplicaciones y los programas de Microsoft Store deben mantenerse actualizados. Las actualizaciones pendientes bloquearán cualquier nueva aplicación que se instale en su PC, lo que provocará que Microsoft Store no descargue nada. Siga estos pasos para actualizar las aplicaciones de Microsoft Store.
1. Abra Microsoft Store desde la barra de búsqueda de Windows como se muestra a continuación.
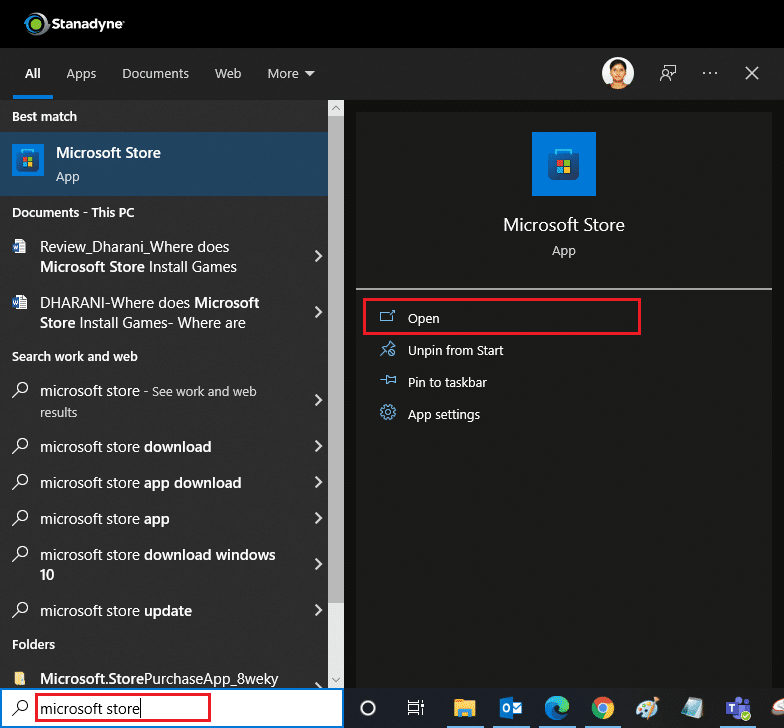
2. Haga clic en la opción Biblioteca en la esquina inferior izquierda.
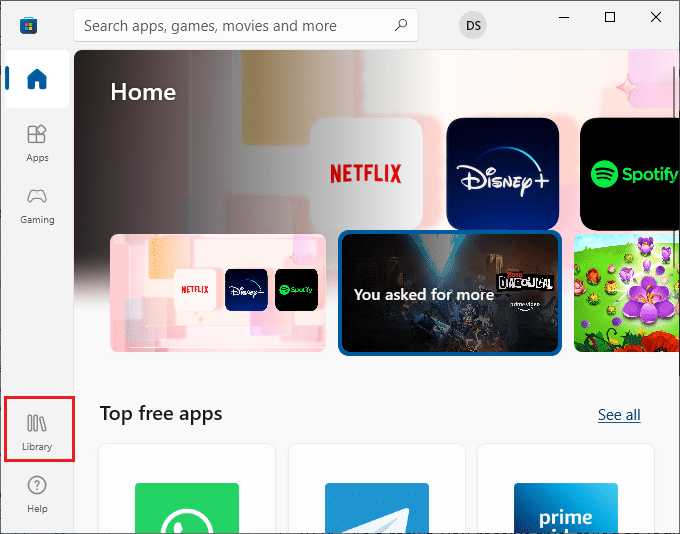
3. Haga clic en Obtener actualizaciones como se muestra.
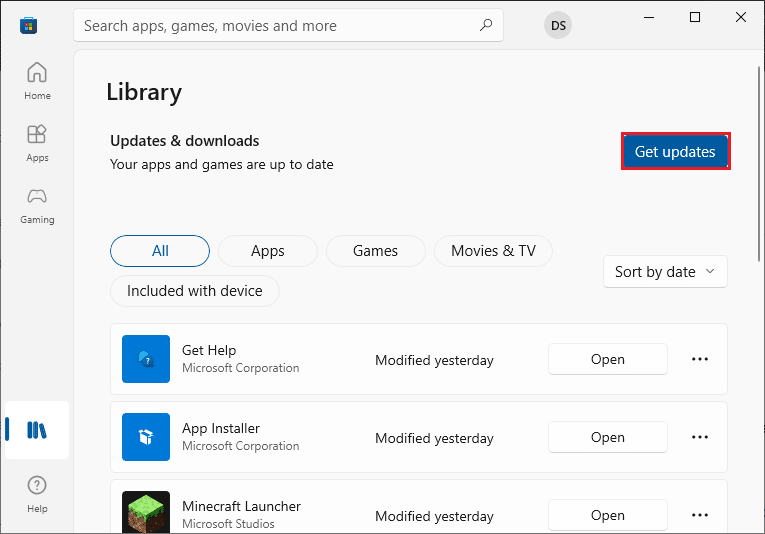
4. Haga clic en Actualizar todo .
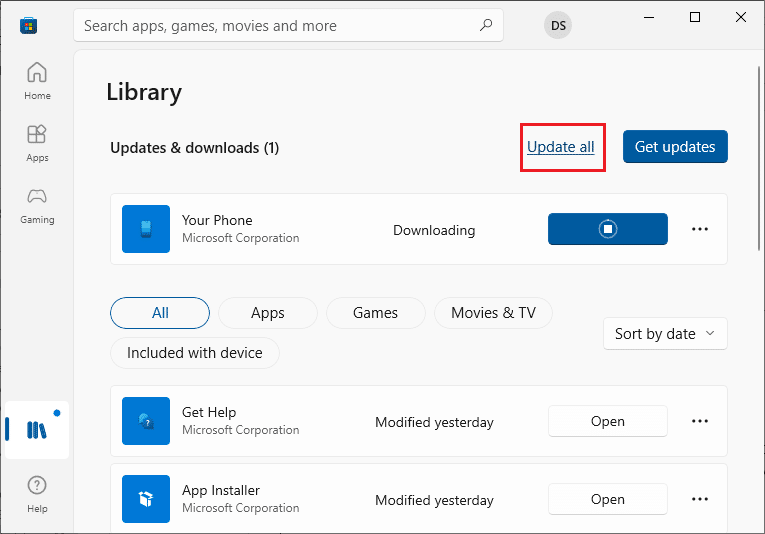
5. Espere a que se descarguen las actualizaciones y, cuando termine, verá el mensaje Sus aplicaciones y juegos están actualizados .
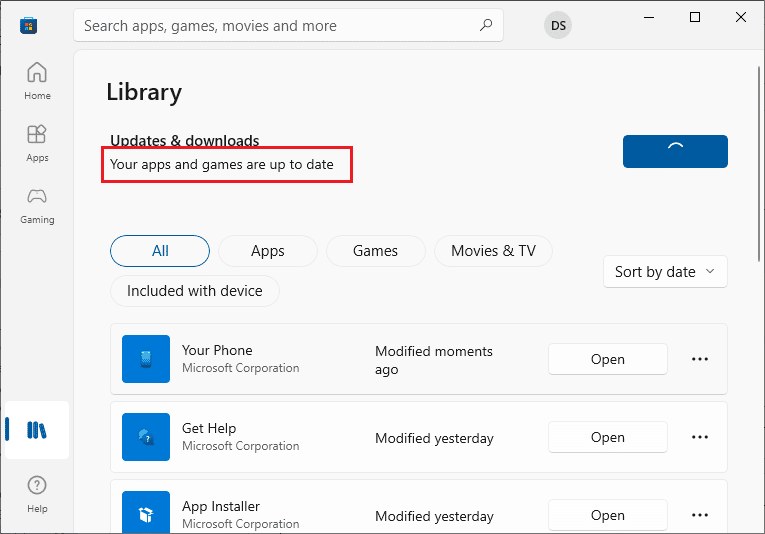
Lea también: Repare el error de Windows 10 0xc004f075
Método 9: cambiar la dirección DNS
Cambiar a las direcciones DNS de Google ha ayudado a muchos usuarios cuando no pueden descargar desde la tienda de Microsoft. El servidor DNS obtiene la dirección IP del sitio web solicitado para que pueda mostrarse. Puede cambiar su dirección DNS y también cambiar a Google DNS siguiendo nuestra guía sobre 3 formas de cambiar la configuración de DNS en Windows 10. Después de cambiar su dirección DNS, verifique si puede descargarla desde la tienda de Microsoft.
Método 10: modificar claves de registro
Hay una característica llamada Reemplazar todas las entradas de permisos de objetos secundarios con entradas de permisos heredables de este objeto en su editor de Registro. Si lo habilita para una carpeta específica, todos los permisos de la carpeta principal se transferirán a todas sus subcarpetas. Puede resolver el problema y puede hacerlo siguiendo los pasos a continuación.
1. Presione la tecla de Windows , escriba Editor del registro y haga clic en Ejecutar como administrador .
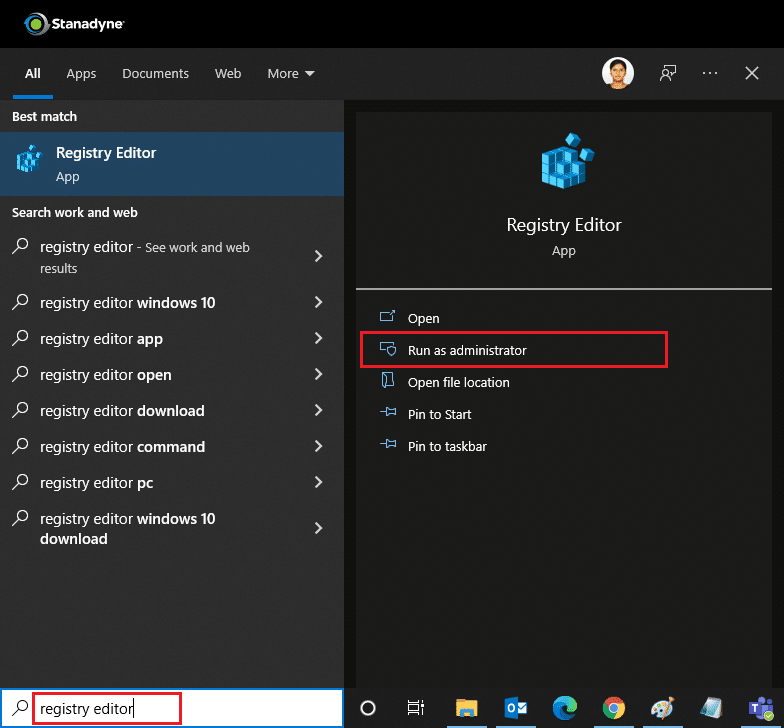
2. Ahora, en el Editor del Registro de Windows, navegue hasta la siguiente ruta .
HKEY_LOCAL_MACHINE\SOFTWARE\Microsoft\WindowsNT\CurrentVersion\NetworkList\Perfiles
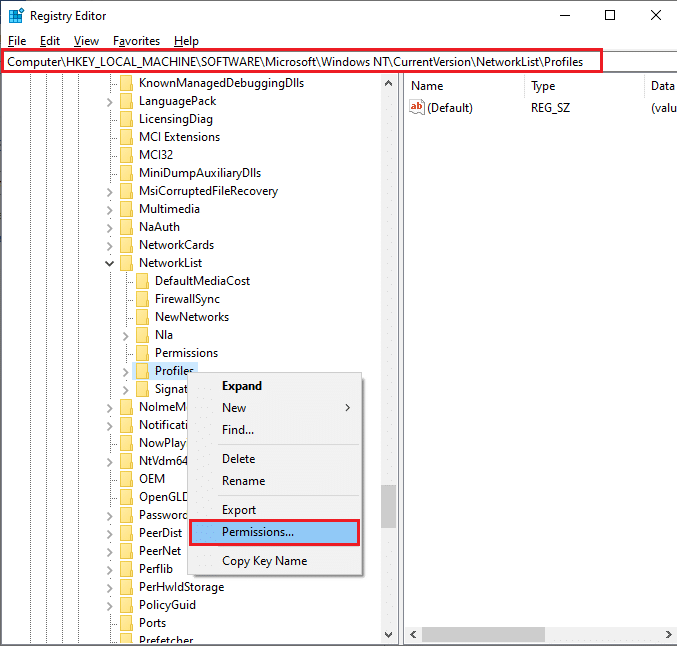
3. Haga clic derecho en la carpeta Perfiles y haga clic en Permisos...
4. En la ventana Permisos para perfiles , haga clic en Avanzado .
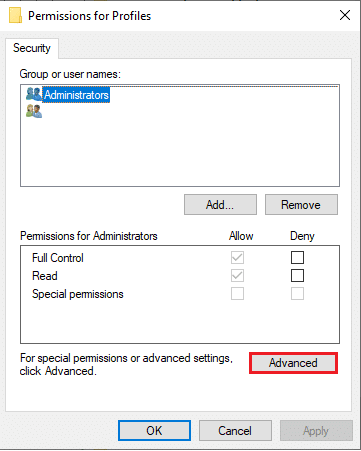
5. Marque la casilla Reemplazar todas las entradas de permisos de objetos secundarios con entradas de permisos heredables de este objeto .
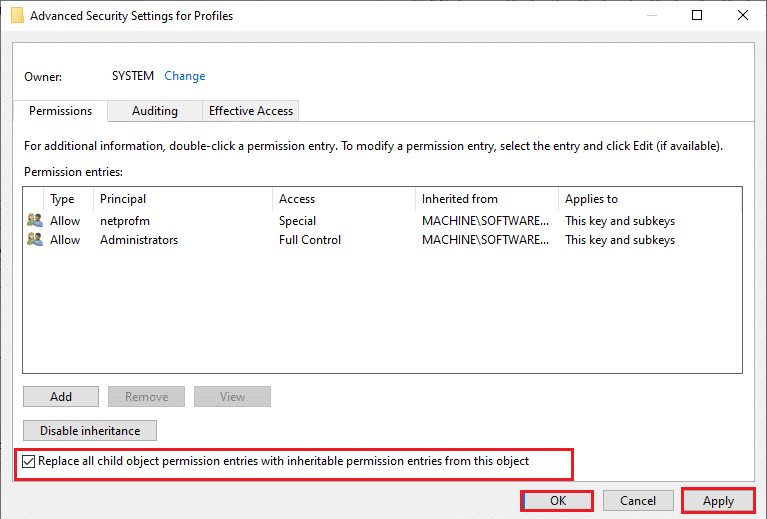
6. Haga clic en Aplicar > Aceptar y reinicie su PC.
Método 11: restablecer los componentes de actualización de Windows
Los archivos corruptos en el componente de actualización de Windows pueden causar varios errores relacionados con Microsoft Store. Los problemas con la actualización del caché también pueden hacer que Microsoft Store no descargue aplicaciones. Restablecer los componentes de Windows Update reiniciará los servicios esenciales de Windows como BITS, MSI Installer, Cryptographic y Windows Update Services. Puede hacer lo mismo siguiendo nuestra guía para restablecer los componentes de actualización de Windows en Windows 10
Nota: puede usar la herramienta de reparación automática para restablecer los componentes de actualización de Windows.
Método 12: Restablecer Microsoft Store
Restablecer Microsoft Store es una opción extrema y eliminará sus detalles de inicio de sesión, configuraciones y preferencias de su computadora, pero puede funcionar si no puede descargar desde la tienda de Microsoft. Sigue estos pasos.
1. Pulsa la tecla Windows , escribe Microsoft Store y selecciona la opción Configuración de la aplicación .
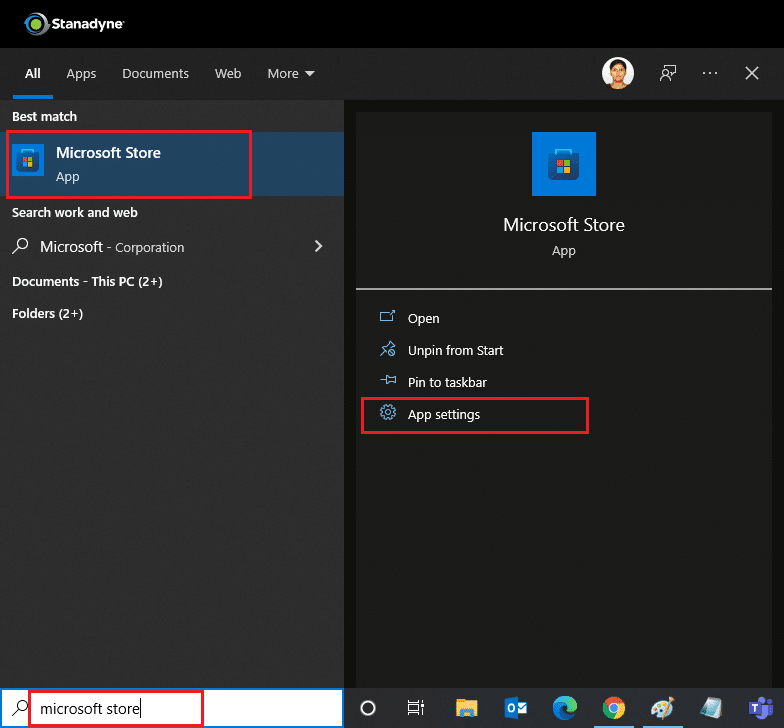
2. Desplácese hacia abajo en la pantalla Configuración y haga clic en la opción Restablecer como se resalta.
Nota: Los datos de su aplicación se eliminarán al restablecer Microsoft Store.
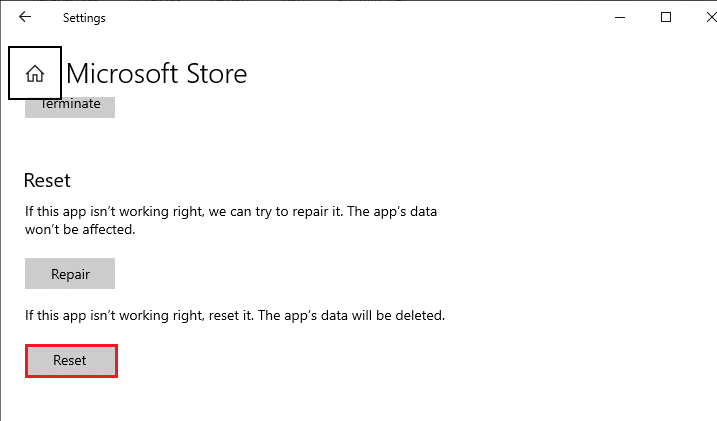
3. Haga clic en Restablecer en el mensaje de confirmación.
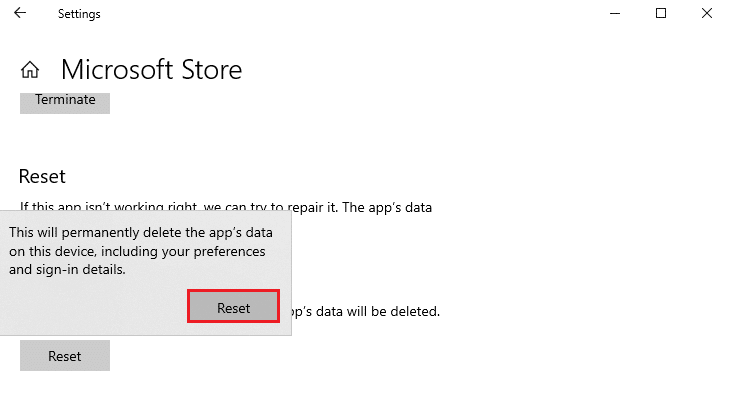
4. Una vez finalizado el proceso, reinicie la PC .
Lea también : Cómo cambiar de país en Microsoft Store en Windows 11
Método 13: Vuelva a registrar Microsoft Store
Después de reiniciar, si aún no puede descargar desde la tienda de Microsoft, volver a registrar la aplicación puede solucionar el problema. Siga como se indica a continuación.
1. Presiona la tecla de Windows , escribe Windows PowerShell y haz clic en Ejecutar como administrador .
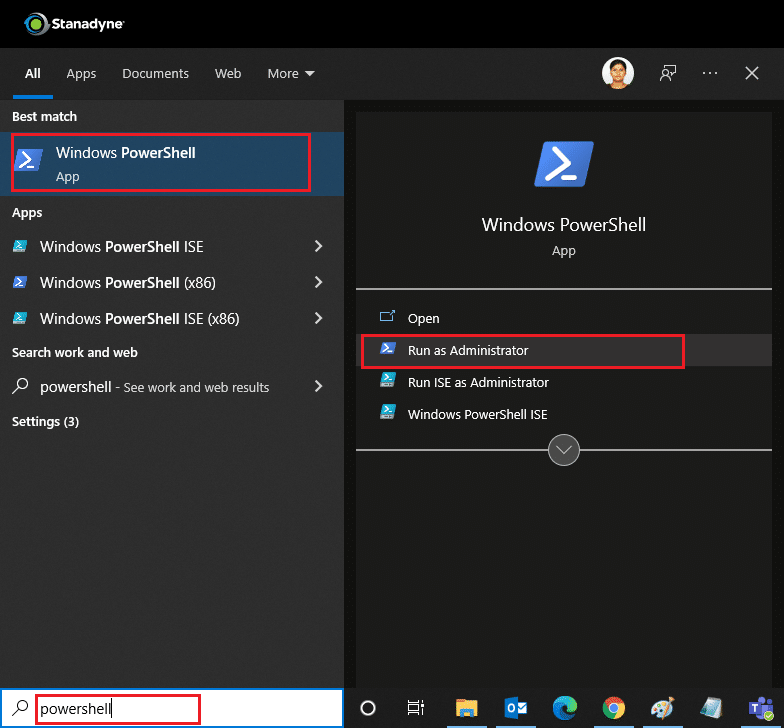
2. Ahora, pegue el siguiente comando y presione la tecla Intro .
PowerShell -ExecutionPolicy Unrestricted -Command "& {$manifest = (Get-AppxPackage Microsoft.WindowsStore).InstallLocation + 'AppxManifest.xml' ; Add-AppxPackage -DisableDevelopmentMode -Register $manifest} 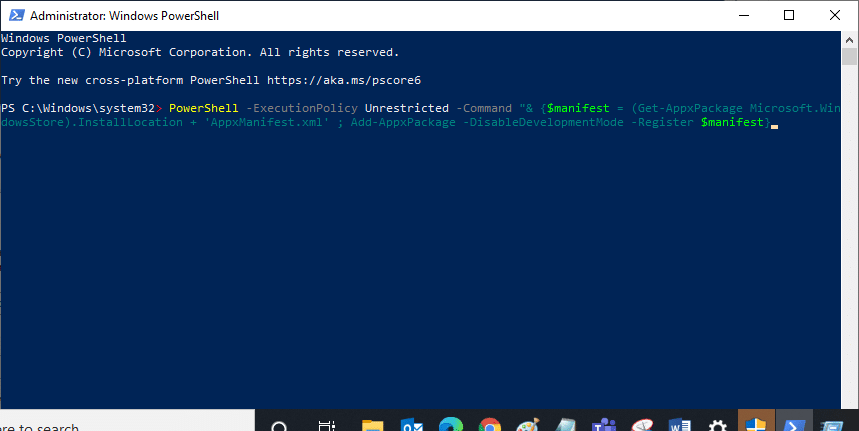
3. Espere a que se ejecute el comando e intente abrir Microsoft Store nuevamente. Debería resolver el problema de no poder descargar aplicaciones de Microsoft Store.
Método 14: reinstalar Microsoft Store
Si otras opciones no le han funcionado, intente reinstalar Microsoft Store. No se puede hacer usando el Panel de control o la Configuración, pero puede usar los comandos de PowerShell para reinstalar Microsoft Store como se explica a continuación.
1. Inicie Windows PowerShell con derechos de administrador como se indicó anteriormente.
2. Escriba el comando get-appxpackage –allusers y presione la tecla Intro .
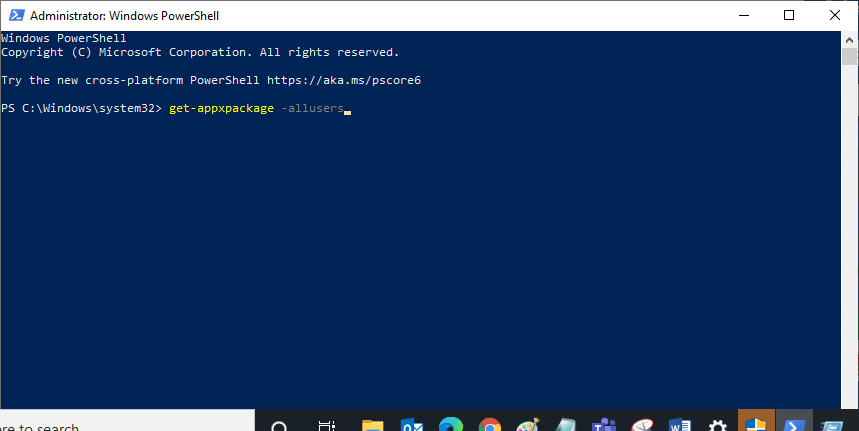
3. Busque Microsoft.WindowsStore y vaya a PackageFullName y copie la línea al lado. En este caso lo es:
Microsoft.WindowsStore_22202.1402.2.0_x64__8wekyb3d8bbwe
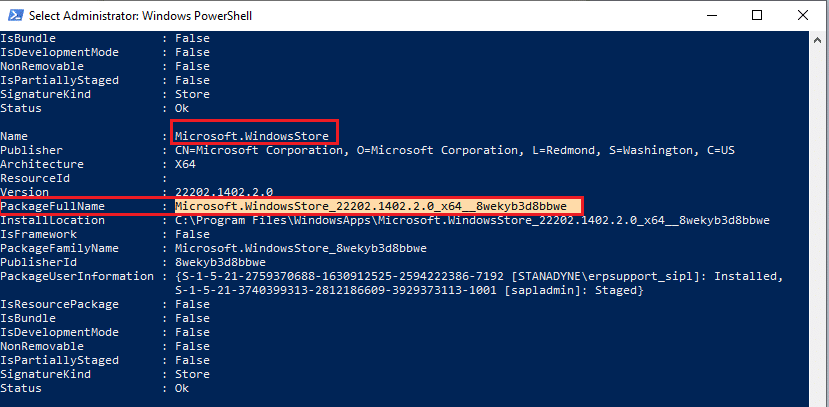
4. Vaya a una nueva línea en la ventana de PowerShell y escriba remove-appxpackage seguido de un espacio y la línea que ha copiado en el paso anterior. En este caso será: remove-appxpackage Microsoft.WindowsStore_22202.1402.2.0_x64__8wekyb3d8bbwe
Nota: El comando puede variar un poco según la versión de su PC con Windows.
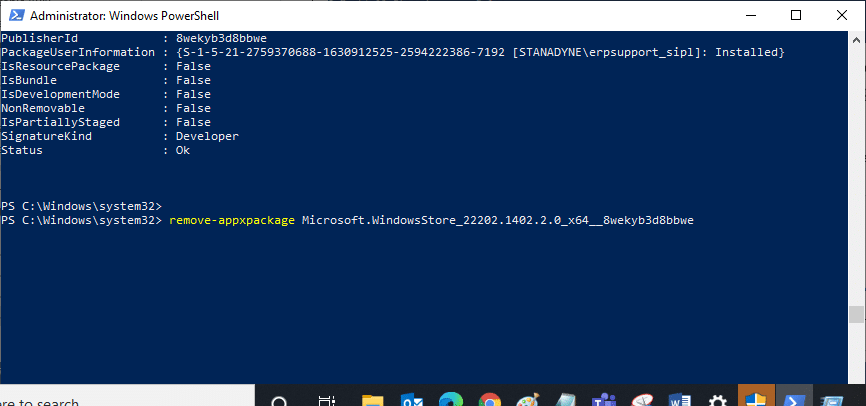
5. Eliminará Microsoft Store. Reinicie su PC .
6. Para volver a instalarlo, abra Windows PowerShell como administrador, escriba el siguiente comando y presione la tecla Intro .
Add-AppxPackage -register "C:\Program Files\WindowsApps\Microsoft.WindowsStore_11804.1001.8.0_x64__8wekyb3d8bbwe\AppxManifest.xml" –DisableDevelopmentMode
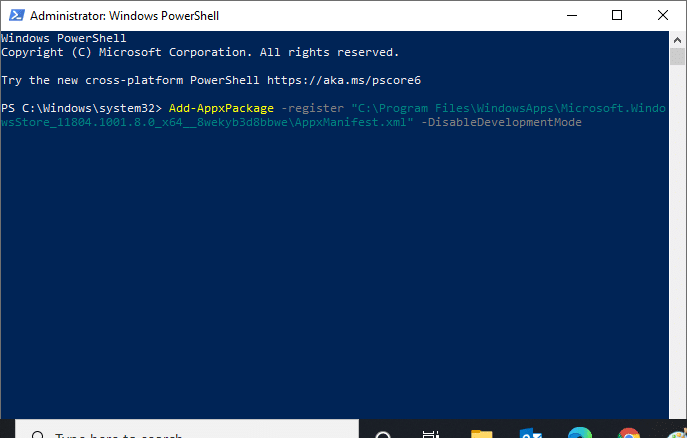
Ahora Microsoft Store se reinstalará y no se pueden descargar aplicaciones desde Microsoft Store. El problema debe solucionarse.
Lea también: Arreglar el clic derecho de la barra de tareas que no funciona
Método 15: crear un nuevo perfil de usuario
A veces, su perfil de usuario puede corromperse y puede hacer que Microsoft Store no descargue nada. Puede crear un nuevo perfil para solucionar el problema. Siga nuestra guía para crear una cuenta de usuario local en Windows 10.
Método 16: realizar un arranque limpio
Si el problema persiste, puede realizar un inicio limpio de su computadora. Iniciará Windows solo con los controladores y programas necesarios y se utiliza para solucionar sus problemas de Windows. Puede seguir nuestra guía a continuación para realizar un arranque limpio en Windows 10. Compruebe si la tienda de Microsoft está descargando aplicaciones y juegos ahora.
Método 17: realizar la restauración del sistema
Si ninguno de los métodos funcionó para usted, esta es su última opción. Solo hazlo cuando sea completamente necesario. La restauración del sistema restaura su computadora a su versión anterior y puede ayudar a ejecutar una aplicación como era antes. Es posible que solucione el error de la tienda de Microsoft y puede hacerlo siguiendo nuestra guía sobre cómo usar la restauración del sistema en Windows 10. Ahora debería poder descargar aplicaciones y juegos de la tienda de Microsoft.
Recomendado:
- Las 10 mejores características de los equipos de Microsoft
- Solucionar el error de la tienda de Windows 0x80072ee7
- Cómo instalar software sin derechos de administrador
- Cómo crear una sangría colgante en Word y Google Docs
Esperamos que esta guía haya sido útil y que haya podido solucionar el problema de que no se puede descargar desde Microsoft Store . Háganos saber qué método funcionó mejor para usted. Si tiene alguna consulta o sugerencia, no dude en dejarla en la sección de comentarios.
